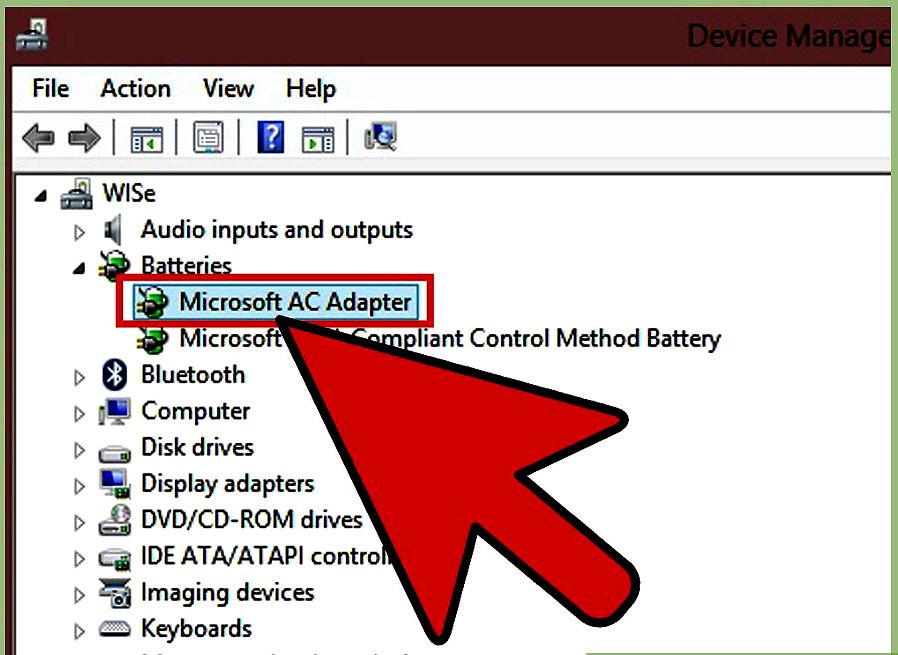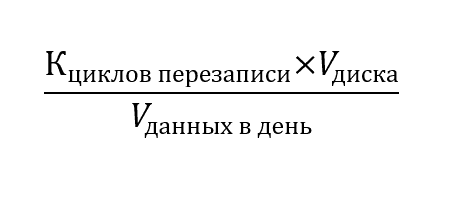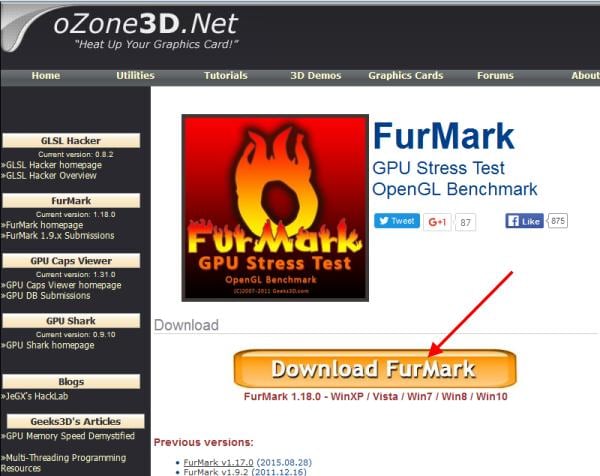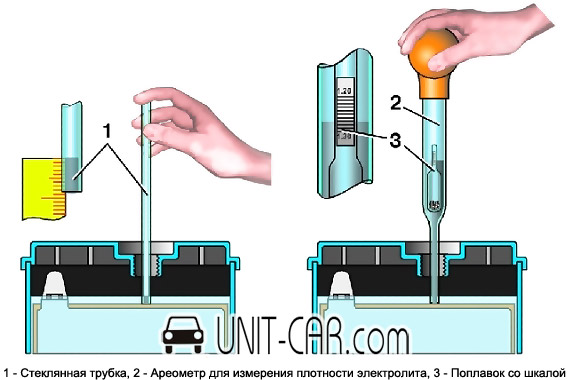Как проверить состояние батареи на ноутбуке
Содержание:
- Как ухаживать за аккумулятором
- Почему важно проверять состояние аккумулятора
- Батарея не заряжается
- Определение степени изношенности батареи через командную строку
- Тестирование мультиметром
- Как восстановить батарею ноутбука своими руками
- Программа для тестирования аккумулятора ноутбука
- Как узнать износ батареи ноутбука (проверка аккумулятора)
- Специальное оборудование
- Как узнать емкость батареи ноутбука в Windows 10
- Полезные программы
- Калибровка АКБ: зачем нужно обнуление контроллера
- Проверка работоспособности батареи ноутбука
- Подведем итоги
Как ухаживать за аккумулятором
- При постоянной работе с гаджетом следует вынимать батарейку из компьютера, оставляя его заряжаться от сети. Хранить ее нужно в месте с температурой меньше 20 градусов и не опускать заряд ниже 60 %. Но часто доставать и убирать обратно не стоит, иначе контакты могут повредиться.
- Не стоит заряжать и разряжать технику полностью. Такие действия были актуальны только для старых моделей.
- Не заставлять батарею полностью разряжаться. Всякий раз, оказываясь возле розетки, следует подключать зарядное устройство.
- Устраивать раз в неделю полную разрядку и зарядку АКБ.
- Периодически тестируйте показатели батареи.

Неправильное использование ноутбука может привести к ухудшению работы аккумулятора. Со временем многие ноутбуки из-за этого превращаются в «стационарные компьютеры», выключающиеся за мгновенье, если вытащен шнур зарядного устройства. Эти простые правила помогут избежать проблем, продлив срок службы аккумулятора.
Добрый день, постоянные читатели и подписчики блога! Основное преимущество ноутбука перед системным блоком — это его автономность. Работа без подключения устройства к электрической сети возможна за счет использования АКБ. Современные ноутбуки имеют очень широкий разброс по автономности работы — от 3 до 12-13 часов. Со временем многие пользователи сталкиваются с тем, что ноутбук разряжается быстрее и возникает резонный вопрос — проблема в батарее или же на нее влияет что-то извне. Чтобы найти ответ следует знать, как проверить аккумулятор ноутбука, и я расскажу о том, как это сделать тремя способами.
Почему важно проверять состояние аккумулятора
Ничто не вечно — батареи ноутбуков тем более. Через 1,5 — 2 года вы неизбежно столкнётесь с тем, что автономные часы работы уменьшатся в той или иной степени. С другой стороны процесс износа может ускорить неправильная эксплуатация устройства.

Батарея нутбука в среднем должна держать заряд около 2 часов
Обычно об износе батареи пользователи задумываются, только когда общее время автономной работы снижается до часа и менее. Однако за состоянием батареи лучше следить с самого начала — чем раньше вы обнаружите проблему, тем лучше. Если износ пошёл, вы начнёте заботиться о состоянии аккумулятора — и увеличите период эксплуатации (отсрочите время замены).
Ведь новый аккумулятор обойдётся дорого — цена может составлять до 25% от стоимости самого «ноута». Плюс к этому не всегда можно найти подходящую модель батареи даже в интернете (если, например, «лэптоп» уже старый и не выпускается производителем). В противном случае ноутбук превратится в стационарный ПК, который работает только от сети.
Батарея не заряжается
Бывает, аккумулятор просто перестает получать заряд. Ноутбук видит батарею, в трее показан уровень заряда, но при подключении к внешнему источнику питания ничего не меняется.
Что делать?
Вернем настройки батареи в BIOS к первоначальным значениям. Для этого выполняем следующие действия:
- Отключаем ноутбук от внешнего питания;
- Аккуратно вынимаем батарею;
- Нажимаем кнопку питания компьютера и держим не менее минуты;
- Подключаем устройство к электросети, аккумулятор не вставляем;
- Заходим в bios: при загрузке системы нажимаем сочетания клавиш, которые указаны в руководстве пользователя. Зачастую это Del, F12 или F2;
- Сбрасываем настройки до начального значения (Restore Defauts), сохраняем (Save), выходим (Exit);
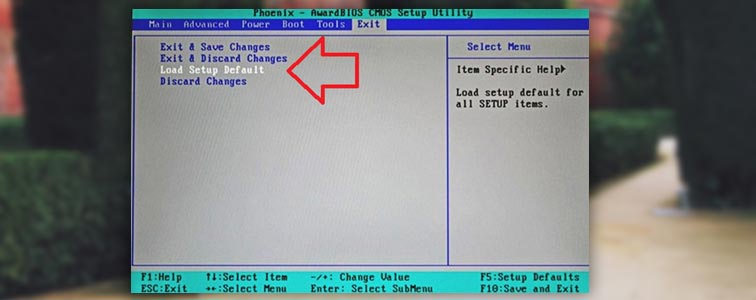
- Выключаем устройство, удерживая 5 секунд кнопку питания;
- Вытягиваем шнур, вставляем аккумулятор;
- Вставляем штекер, подключаем ноутбук к внешнему источнику питания;
- Загружаем.
Метод сработал, если вы видите уведомление системы о том, что батарея заряжается.
Определение степени изношенности батареи через командную строку
Чтобы посмотреть текущее состояние (заряд) питающего элемента и оставшееся время автономной работы ноутбука, достаточно кликнуть по соответствующей иконке в системном трее.
Однако полученные данные не позволяют определить реальную емкость аккумулятора. В операционной системе Windows 7 и выше появился встроенный инструмент для проверки степени изношенности АКБ, который запускается через командную строку. Чтобы сделать тест батареи с его помощью, необходимо:
- Подключить к ПК зарядное устройство и выполнить цикл заряда.
- С помощью комбинации кнопок Win+R вызвать команду «Выполнить» и в появившемся поле ввести cmd.
- Попав в режим командной строки, следует ввести powercfg energy. Если появится сообщение о том, что для запуска команды нужно обладать правами администратора, значит, вам потребуется зайти в командную строку другим способом.
- Чтобы активировать права администратора, следует во вкладке «Поиск» ввести cmd, после чего в выпавшем списке кликнуть ПКМ по соответствующему пункту и выбрать «Запуск от имени администратора».
- Вводим команду powercfg energy повторно. Диагностика батареи длится около 60 с. После ее завершения высветится путь к файлу с результатами теста.
- Переходим по указанному пути и открываем требуемый файл. Если система заблокирует доступ к документу, его следует скопировать на рабочий стол и открыть повторно.
В файле будет находиться информация о производителе батареи, ее химическом составе, серийном номере и т.п. Эти данные для вас полезных сведений не несут
Необходимо обратить внимание на две последние строки: расчетную и реальную емкость аккумулятора
Расчетная емкость батареи (Снач)– это начальное состояние АКБ, то есть емкость, которую питающий элемент имеет после изготовления.
Последняя полная зарядка (Среал) – это емкость батареи в настоящее время. По этим параметрам можно рассчитать степень износа аккумулятора на ноутбуке. Для этого нужно воспользоваться формулой: (Снач-Среал)/Снач. Например, если заводская емкость батареи составляет 40000, а реальная – 30000, то степень износа будет равным: (40000-30000)/40000 = 0,25 или 25%. Состояние такой батареи можно считать нормальным.
Рекомендуем: калибровка батареи ноутбука.
Тестирование мультиметром
Помимо онлайн-способов проверки, существует аппаратный метод. Под ним подразумевается измерение напряжения и емкости, а также использование для этого контрольно-измерительного оборудования.
Сначала следует обнаружить аккумуляторные батарейки, находящиеся под пластиковым корпусом ноутбука. Затем разобрать их с помощью тонкого ножика. Необходимо вставить его в продольный шов и отодвинуть крышку. Мультиметр нужно перевести на ячейку «Постоянный ток» и последовательно определить напряжение в цепи. При хорошем раскладе оно будет равно произведению числа аккумуляторных батареек на 3,7: так, при наличии восьми аккумуляторов значение напряжения не должно опускаться ниже 29,6 В. Если оно меньше, то на быструю потерю заряда оказывает воздействие изношенная АКБ.
Еще несколько полезных программ:
- Battery care — это бесплатное приложение, точно определяющее работу аккумулятора и предоставляющие расширенные сведения о его свойствах.
- AIDA 64 проводит всесторонний анализ и раскрывает материалы о состоянии BIOS. Приложение можно бесплатно тестировать месяц.
Как восстановить батарею ноутбука своими руками
Итак, вы получили сигнал о том, что батарея ноутбука потеряла в емкости. Есть два относительно простых способа восстановить емкость аккумулятора самостоятельно: полный разряд и калибровка контроллера батареи.
Полный разряд
Иногда, чтобы емкость батареи восстановилась, достаточно простой процедуры:
- Зарядить аккумулятор ноутбука до максимума (но от сети пока не отключать).
- Зайти в Панель управления > Электропитание > Создание нового плана электропитания.
- Выберите Высокая производительность и нажмите Далее.
- На следующем экране во всех выпадающих списках выберите Никогда и передвиньте ползунки яркости на максимум.
- Нажмите Создать и отключите компьютер от сети.
- Оставьте компьютер до тех пор, пока батарея полностью не разрядится, и устройство не отключится само по себе. Это и будет полный разряд.
- После этого как можно быстрее подключите компьютер обратно к сети и зарядите его обратно до 100%.
Эта процедура позволяет если не восстановить полную емкость — невозможно программными средствами устранить физический износ элементов питания — то хотя бы немного ее увеличить, чтобы продлить срок службы устройства.
Главное — не забудьте потом вернуться к оптимальному плану электропитания в Панели управления.
Калибровка контроллера батареи
Иногда снижение емкости батареи на самом деле фиктивное. Это не реальная потеря емкости, а просто какой-то сбой контроллера АКБ. Если система показывает, что у вас 10% заряда, на самом деле может быть и 50%, просто контроллер сбоит и передает ей неверные данные. Проблема решается калибровкой контроллера, то есть устранением сбоя.
У разных производителей ноутбуков есть свои утилиты для калибровки контроллера АКБ. Мы собрали небольшую подборку для популярных марок:
- Lenovo: Lenovo Energy Management
- Dell: Dell Power Manager
- HP: HP Support Assistant
- Asus: Power4Gear Hybrid
У вашего производителя (например, у Samsung) утилита калибровки может быть встроена в BIOS. Попробуйте при загрузке нажать Delete или F2 и выбрать меню Power стрелками на клавиатуре. Если там есть пункт Battery Calibration, выберите его, нажмите Enter и дождитесь окончания процедуры.
Что делать, если батарея не восстанавливается
В этом случае вероятен серьезный физический износ, который требует вмешательства специалиста. Во многих сервисных центрах предлагается услуга восстановления емкости батареи. В Москве такая услуга обойдется от 950 рублей — в любом случае разница по сравнению с покупкой новой АКБ обычно довольно значительна.
В сервисном центре мастер вскроет вашу батарею, отсоединит от контроллера и извлечет аккумуляторы. Ведь внутри пластикового корпуса находится просто цепочка из нескольких аккумуляторов, примерно вот такая:
Самостоятельная замена элементов питания здесь не предусмотрена. То есть аккумуляторы не вставлены в гнезда, как в игрушках или других гаджетах: их контакты спаяны между собой. Тем, кто захочет самостоятельно заняться ремонтом, нужно помнить о следующих нюасах.
Разобрать корпус не так просто. По логике производителя батарея — это одноразовый элемент, его ремонт не предусмотрен. Поэтому корпус склеен «намертво».
Старые аккумуляторы нужно извлечь. То есть отпилить приваренные контакты, что на самом деле не так просто.
Новые, соответственно, нужно спаять. На производстве это даже не пайка, а контактная сварка. Не факт, что у вас получится.
И это ее не все особенности ремонта: например, перед установкой каждый элемент питания нужно «прокачать» в специальном зарядном устройстве. Так что наш вам совет — не экспериментируйте, если вы, конечно, не инженер-электронщик. В сервисе все сделают за вас, хотя и попросят денег за работу. Восстановление батареи ноутбуков — по сути и есть профессиональная замена элементов питания в корпусе АКБ.
- Как правильно заряжать пальчиковые аккумуляторы?
- Как проверить монитор на битые пиксели и все починить
- Что делать, если аккумулятор ноутбука больше не заряжается
Фото: авторские, Wikimedia Commons, AliExpress, Nublo Informatica
Программа для тестирования аккумулятора ноутбука
Существует не один десяток утилит, способных определять техническое состояние аккумуляторов. Одна из таких программ — BatteryInfoView. Естественно, эта и подобные приложения могут помочь только при условии, что компьютер способен хотя бы непродолжительное количество времени работать в автономном режиме. Если же при отключении зарядного устройства ноутбук сразу выключается, велика вероятность, что программа не сможет выполнить свою основную задачу.
Приложением BatteryInfoView пользоваться очень просто:
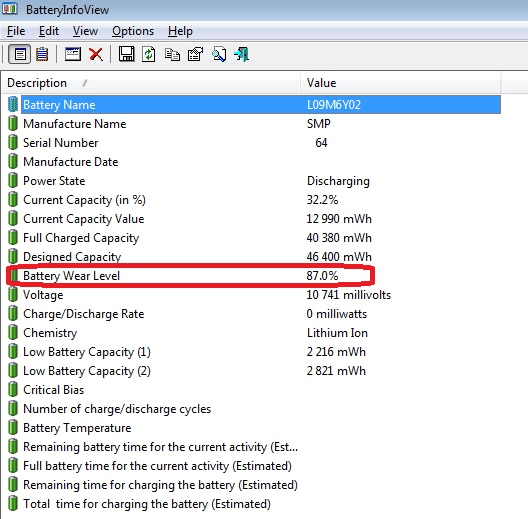
- Напротив данного пункта указан примерный оставшийся уровень износа аккумуляторной батареи в процентах. В нашем случае он составляет 87%, что является хорошим показателем (т.е. аккумулятор изношен всего на 13%).
- На этом работу с программой можно завершить.
Утилиты наподобие BatteryInfoView далеко не всегда способны оценить техническое состояние аккумулятора при первом же запуске. Причина в том, что оценка основывается на показателях «Full Charged Capacity» (емкость при полном заряде) и «Designed Capacity» (первоначальная емкость новой батареи) без учета фактического времени разрядки батареи. Программа просто делит первый показатель на второй, затем умножает полученный результат на 100 — в итоге и получается примерный уровень износа батареи. Например, в нашем случае — это 40380/46400 = 0,87 * 100 = 87,0%.
Для более точной оценки «состояния здоровья» аккумулятора программе нужно поработать, как минимум, в течение 2-3 циклов полной зарядки/разрядки ноутбука.
Приведем еще один пример использования приложения-тестировщика аккумуляторов — BatteryMark.Ru. Данная программа имеет больший функционал по сравнению с BatteryInfoView. В частности, утилита BatteryMark.Ru имеет специальную функцию тестирования батареи, в результате работы которой можно сделать некоторые выводы о техсостоянии устройства:
- Загрузите архив с программой с сайта разработчиков — http://batterymark.ru.
- Запустите файл «BatteryMark.Ru.exe».
- На экране отобразится окно с графиком, в который во время тестирования будут заноситься данные (процент) о разряде аккумулятора за то или иное время работы компьютера.
- Полностью зарядите ноутбук, затем отсоедините от него кабель питания.
- Для запуска функции тестирования кликните по кнопке «Старт» в правом нижнем углу окна программы BatteryMark.Ru.
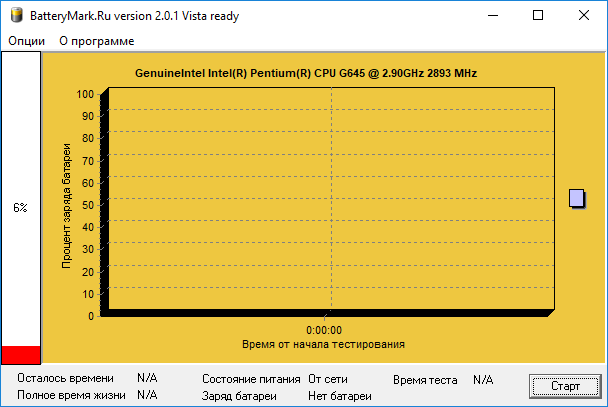
По умолчанию программа работает в ускоренном режиме, для чего ей потребуется примерно 10 минут на составление графика состояния батареи. В этом случае результат может оказаться неточным. Для выключения ускоренного режима работы откройте вкладку «Опции» в верхней части окна и снимите галочку с соответствующего пункта.
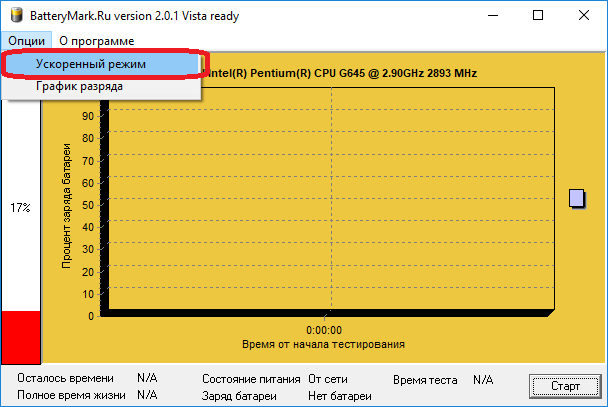
- Теперь программа будет тестировать аккумулятор до тех пор, пока она не будет полностью разряжена. Но график ее состояния будет вырисовываться в режиме реального времени.
- Поработайте с ноутбуком какое-то время — час-полтора. Или просто оставьте его включенным с запущенной программой.
- По истечению какого-то времени взгляните на построенный программой график. Приведем несколько примеров, как по этому графику можно определить техническое состояние аккумулятора.
Внимание — для более точной диагностики аккумулятора на компьютере следует отключить функцию энергосбережения при работе ПК в автономном режиме. Для ОС Windows это делается в разделе «Электропитание», в который можно попасть через «Панель управления»
Пример 1
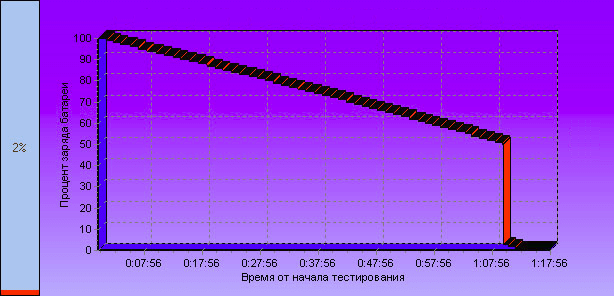
Из графика видно, что около 1 часа 7-8 минут заряд аккумулятора сокращался примерно на одно и то же количество пунктов. Однако при достижении заряда в 50% он стал резко проседать. За оставшиеся десять минут батарея полностью разрядилась, т.е. фактически ее хватило на 80 минут работы. В подобных ситуациях говорят о сильной изношенности аккумулятора.
Пример 2
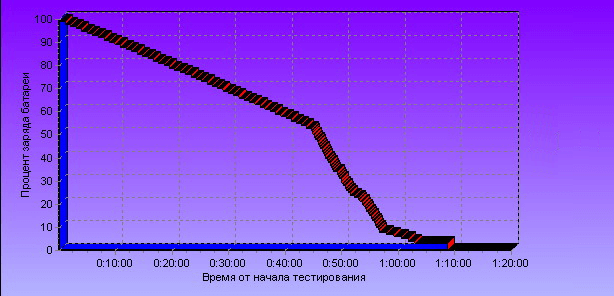
А здесь видна примерно та же ситуация, как и в предыдущем случае. Примерно до 50% заряда аккумулятор разряжался равномерно — без резких падений. Уже после 50% стало наблюдаться резкое падение заряда в течение короткого времени. В отличие от предыдущего случая, здесь батарея разрядилась с 50% до 0% не за 10, а примерно за 40 минут. Здесь, однако, до 50% аккумулятор разряжался в течение 50 минут, что на 20 минут меньше, чем показано на предыдущем графике.
Тем не менее, такой график сигнализирует о скором ухудшении техсостояния батареи.
Пример 3
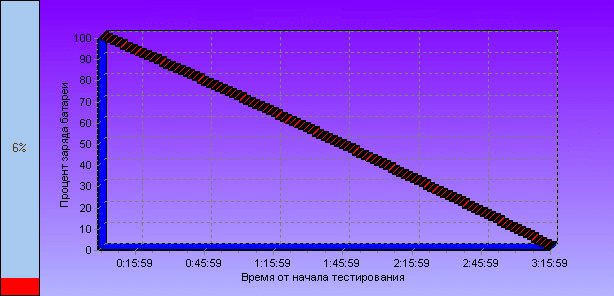
А здесь показан практически идеальный график работы аккумулятора. Как можно видеть, заряд батареи плавно расходовался в течение всего времени работы ноутбука — 3 часа 16 минут. Это говорит о хорошем техническом состоянии аккумулятора.
Как узнать износ батареи ноутбука (проверка аккумулятора)
Добрый день.
Наверное я не ошибусь, если скажу, что каждый пользователь ноутбука рано или поздно задумывается о батареи, а точнее о ее состоянии (степени изношенности). Вообще, по опыту могу сказать, что большинство начинает интересоваться и задавать вопросы на эту тему, когда батарея начинает слишком быстро садиться (например, ноутбук работает менее часа).
Чтобы узнать износ батареи ноутбука можно отнести ее в сервис (где могут оценить с помощью спец. оборудования), а воспользоваться несколькими простыми способами (их и рассмотрим в этой статье).
Кстати, чтобы узнать текущее состояние аккумулятора, достаточно щелкнуть по значку электропитания рядом с часами.
Состояние батареи Windows 8.
1. Проверка емкости аккумулятора через командную строку
В качестве первого способа я решил рассмотреть вариант определения емкости аккумулятора через командную строку (т.е. без использования сторонних программ (кстати, проверял только в ОС Windows 7 и Windows 8)).
Рассмотрим все действия по порядку.
1) Запускаем командную строку (в Windows 7 через меню ПУСК, в Windows 8 можно по сочетанию кнопок Win+R, затем ввести команду cmd и нажать Enter).
2) Вводим команду powercfg energy и нажимаем Enter.
Если у вас появилось сообщение (как у меня ниже), что выполнение требует администраторских полномочий, то необходимо запустить командную строку под администратором (об этом в следующем шаге).
В идеале — должно появиться сообщение о работе системы, а затем через 60 сек. сформироваться отчет.
3) Как запустить командную строку под администратором?
Достаточно просто. Например, в Windows 8 перейти на окно с приложениями, а затем щелкнув правой кнопкой мышки по нужной программе, выбрать пункт запуска под администратором (в Windows 7 можно в меню ПУСК: так же щелкнуть правой кнопкой по командной строке и запустить под администратором) .
4) Собственно вводим еще раз команду powercfg energy и ждем.
Примерно через минуту будет сформирован отчет. В моем случае система поместила его по адресу: «C:\Windows\System32\energy-report.htm».
Теперь переходим в эту папку, где лежит отчет, далее копируем его на рабочий стол и открываем (в некоторых случаях Windows блокирует открытие файлов из системных папок, поэтому и рекомендую скопировать этот файл на раб. стол).
5) Далее в открытом файле находим строчку со сведениями о батарее.
Больше всего нас интересует последние две строчки.
Батарея: Сведения о батарееКод батареи 25577 Samsung SDDELL XRDW248Производитель Samsung SDСерийный номер 25577Химический состав LIONДлительный срок службы 1Запечатано 0Расчетная емкость 41440Последняя полная зарядка 41440
Расчетная емкость аккумулятора — это базовая, начальная емкость, которая задается производителем аккумулятора. По мере использования аккумулятора, его реальная емкость будет снижать (расчетная будет всегда равна этому значению).
Последняя полная зарядка — этот показатель отражает реальную емкость аккумулятора на последний момент зарядки.
Теперь вопрос, как узнать износ батареи ноутбука зная эти два параметра?
Достаточно просто. Просто оценим в процентах по следующей формуле: (41440-41440)/41440 = 0 (т.е. степень изношенности аккумулятора в моем примере 0%).
Второй мини-пример. Допустим у нас последняя полная зарядка равна 21440, тогда: (41440-21440)/41440 = 0,48 = 50% (т.е. степень изношенности аккумулятора равна примерно 50%).
2. Aida 64 / определение состояния аккумулятора
Второй способ более простой (всего то нажать одну кнопку в программе Aida 64), но требующий установку этой самой программы (к тому же полная версия оной платная).
AIDA 64
Одна из лучших утилит для определения характеристик компьютера. О ПК (или ноутбуке) можно узнать практически все: какие программы установлены, что в автозагрузке, какое оборудование в компьютере, давно ли обновлялся Биос, температура устройств и т.д.
Есть в этой утилите и одна полезная вкладка — электропитание. Вот в ней то и можно узнать текущее состояние батареи.
Обратите внимание в первую очередь на такие показатели, как:
- состояние батареи;
- емкость при полной зарядке (в идеале должна быть равна паспортной емкости);
- степень изношенности (в идеале 0%).
Собственно, на этом все. Если есть что добавить по теме — буду весьма признателен.
Всего наилучшего!
Специальное оборудование
Мультиметр — это устройство, которое измеряет силу тока. Аккумулятор в ноутбуке — это пластиковый корпус внутри которого расположены аккумуляторные батарейки, каждая из них имеет цикл перезарядки и по мере ее износа сила тока становится меньше. Для проверки мультиметром потребуется разобрать батарею. Сделать это можно с помощью тонкого ножа, вставив его в продольный шов и раздвинув крышки. Тестер необходимо перевести на значение постоянный ток и последовательно проверить напряжение в цепи. Оно должно равняется произведению элементов аккумуляторов на 3,7. Пример: 8 аккумуляторов * 3,7 = 29,6. Если значение меньше, то на автономную работоспособность ноутбука влияет износ АКБ.
Как узнать емкость батареи ноутбука в Windows 10
07.06.2019 windows | ноутбуки
В этой простой инструкции подробно об определении емкости батареи ноутбука, степени износа аккумулятора и получении дополнительной информации, которая может оказаться полезной. Также может пригодиться: Что делать, если ноутбук не заряжается, Как узнать реальную емкость батареи Android.
Получение информации о емкости батареи встроенными средствами Windows 10
Не все знают, но в Windows 10 вы можете получить информацию о паспортной и текущей емкости аккумулятора при полной зарядке, используя лишь встроенные средства ОС.
- Запустите командную строку, для этого можно использовать поиск в панели задач.
- Введите команду powercfg /batteryreport
- В результате её выполнения вы получите сообщение о том, куда была сохранена информация о батарее.
- Перейдите в указанную папку и откройте файл battery-report.html (он откроется в вашем браузере по умолчанию).
В результате вы получите сведения о батарее вашего ноутбука в удобном виде.
Несмотря на то, что файл на английском языке, большинство данных достаточно легко читаемы. Среди важных сведений:
- В разделе Installed Batteries — информация об установленных аккумуляторах и сведения о емкости: в поле Design Capacity вы увидите паспортную емкость, в поле Full Charge Capacity — текущую емкость батареи при полной зарядке. Здесь же присутствует поле Cycle Count — количество циклов использования батареи.
- Разделы ниже наглядно показывают, как именно использовалась батарея в последние дни и как менялась её емкость со временем.
- Раздел Battery Life Estimates отображает сведения об ожидаемом времени работы ноутбука от батареи при полной зарядке. Кстати, может быть интересным: Как включить показ времени работы от батареи в Windows 10.
В некоторых случаях все или часть полей в полученных сведениях об аккумуляторе могут оказаться пустыми. Это может быть связано с отсутствующими оригинальными драйверами чипсета и управления электропитанием от производителя ноутбука или с отсутствием собранной статистики (например, если вы работаете с ноутбуком только от сети).
Использование сторонних программ, чтобы узнать емкость аккумулятора ноутбука
Существует множество платных и бесплатных программ, позволяющих узнать характеристики компьютера или ноутбука, часть из них отображают, в том числе, и емкость аккумулятора, и степень его износа.
Одна из таких программ — популярная AIDA64. Программа платная, но интересующие нас сведения доступны и в бесплатной пробной версии. Скачать AIDA64 можно с официального сайта https://www.aida64.com/downloads
После запуска программы перейдите в раздел Компьютер — Электропитание. Там вы и увидите нужную информацию в разделе «Свойства батареи».
Данные включают в себя:
- Паспортную емкость аккумулятора.
- Текущую емкость при полной зарядке.
- Текущую емкость (при текущем уровне заряда).
- Степень износа батареи.
А также некоторую дополнительную информацию, которая может оказаться полезной в различных сценариях, например, когда ноутбук быстро разряжается.
А вдруг и это будет интересно:
Полезные программы
Использовать фирменную программу Windows очень удобно и быстро, но для получения больших подробностей потребуется установить отдельные программы.
Наиболее лучшими из них являются:
- battery care;
- aida64;
- battery eater;
- imtec battery mark;
- battery optimezer.
Каждая из этих утилит имеет свои преимущества, поэтому выделить одну достаточно сложно.
Battery care — бесплатный софт. Достоинства — постоянно обновляется создателями, имеет высокую точность оценки работы аккумулятора, предоставляет расширенные сведения об АКБ, не требует много ресурсов.

AIDA 64 — полезное приложение, которое позволяет провести всесторонний анализ работы ноутбука или ПК. Здесь отображается информация не только о железе, но и самой системе, а также о состоянии BIOS. Утилита платная, но есть 30-дневная пробная версия. (Ту, которую я раздаю – лицензия бессрочная).

Imtec battery mark — утилита имеет сходство с предыдущей и тоже рассчитывает время работы при разных нагрузках. Преимуществом является — стабильность работы на старых моделях ноутбуков, особенно, актуально для HP и Asus (которые имеют самые живучие АКБ), а также позволяет понять, как будет вести себя батарея при изменении напряжения. Тестирование занимает около 10 минут, не рекомендуется в это время запускать что-либо еще, иначе оценка может быть не точной. Данные предоставляются в графическом и текстовом виде. Подобный тест рекомендуется проводить с некоторой периодичностью, чтобы иметь представление об износе батареи.
Battery Optimizer — отличное приложение для оценки и настройки ноутбука. С его помощью можно смоделировать разные ситуации для работы устройства и выбрать настройки с наилучшим вариантом по автономности и бережному отношению к АКБ. Эти настройки можно сохранить, как шаблон и включать по мере необходимости. Важным достоинством является простота использования утилиты, даже неопытный пользователь сможет в ней разобраться.
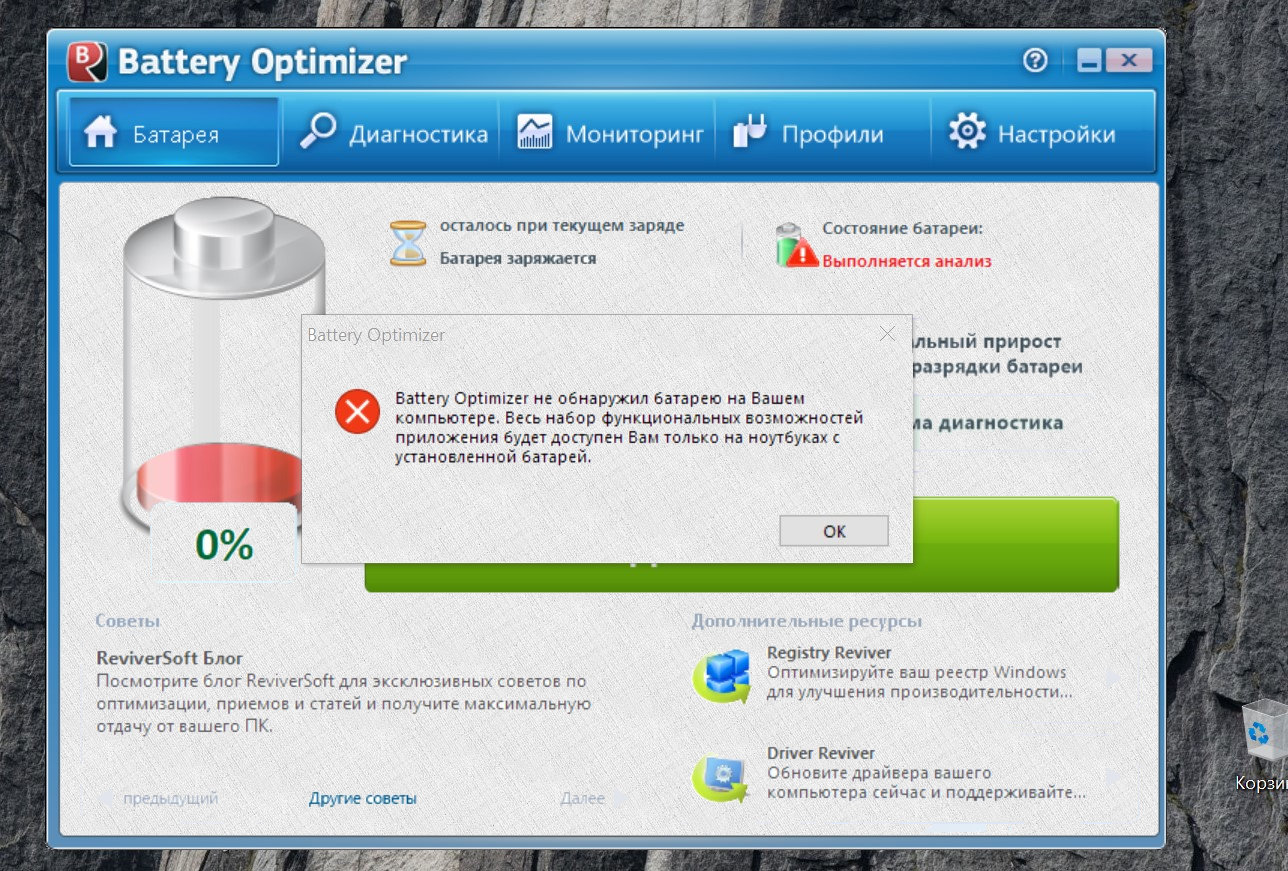
Для того, чтобы получить реальную картину состояния батареи рекомендуется установить несколько из предложенных выше программ и сравнить результат. Если он будет сходиться в нескольких тестах, то точность полученных данных не оставляет сомнений. Пользователям, которые недавно стали обладателями ноутбука я советую ознакомиться с рекомендациями по использованию АКБ и установить хотя бы одну программу для осуществления тестов. Это позволит в дальнейшем не столкнуться с неприятным сюрпризом — поломкой аккумулятора.
Калибровка АКБ: зачем нужно обнуление контроллера
Если после тестирования аккумулятора ноутбука мультиметром выяснилось, что требуется частично или полностью заменить батарейки, важно не забыть о такой процедуре, как обнуление показателей счетчика АКБ компьютера. Он ведет учет циклов заряда-разряда АКБ и отвечает за правильную работу батареи
Этот счетчик называется контроллер. Для работы с ним также существуют специальные программы. Например, Battery eeprom works. Она поможет обнулить циклический счетчик, и новая батарея начнет свою работу фактически с нуля, что и обеспечит корректный уровень ее деятельности.
Калибровка аккумулятора ноутбука может понадобиться не только при замене элементов питания, но и в случае, если произошел сбой в программном обеспечении самого компьютера, в результате которого данные тестирования аккумулятора могут оказаться неверными. Кстати, если контроллер дает сбой, ноутбук может внезапно отключиться. При этом с зарядом батареи и с напряжением на выходах элементом может быть все в абсолютном порядке.
Обнулить контроллер можно и ручным способом:
- выключить ПК из сети, перезагрузить;
- вызвать «Биос» до полной загрузки ОС;
- оставить ПК включенным до полной разрядки батареи;
- подсоедините зарядник и зарядите его снова полностью.
Как уже упоминалось, обнулить контроллер требуется и в том случае, когда сбой происходит именно в программном обеспечении ПК, а сами батарейки не нуждаются в ремонте
Это очень важно учитывать, прежде чем начинать проводить какие-либо непосредственные действия внутри батарейного отсека. Вам может понадобиться вмешательство в сам аккумулятор, а может и нет
Определить же, насколько целесообразно начинать более глубокое тестирование батареек, можно на основании поведения ноутбука и фактического уровня заряда аккумулятора.
Проверка работоспособности батареи ноутбука
Не многие пользователи знают, что некорректное функционирование аккумулятора может быть причиной немалого количества проблем, касающихся работы самого компьютера
Поэтому очень важно следить за состоянием АКБ. Если батарея вашего ПК не заряжается, прежде всего проверьте кабель питания и драйвера, а уже потом переходите к аккумулятору
В этой статье подробно рассмотрим, как проверить батарею ноутбука на работоспособность. Давайте разбираться. Поехали!
Какие же есть основные причины проблем с батареей ноутбука? Их довольно много. Наиболее частая — банальный износ. Аккумулятор не вечен и имеет срок службы (как правило, 2–3 года) и по его истечении работает уже не так хорошо. Так что не стоит забывать об этом обстоятельстве. Ведь если у вас старый ноутбук, наверняка время замены батареи пришло уже давно. АКБ — это расходный материал, который без проблем можно заменить.
Существует несколько правил, которые позволят вам максимально продлить срок службы батареи. Первое — извлекайте аккумулятор, когда ноутбук работает от сети. Очень часто люди используют ноутбуки как стационарное устройство, при этом не вынимают батарею, что сокращает срок её службы. Второе правило — рекомендуется осуществлять полную разрядку/зарядку АКБ как минимум раз в пару недель, а лучше каждую неделю. В противном случае проблемы могут начаться гораздо раньше указанного срока.
Другие причины плохой работоспособности батареи:
Если вы по какой-то причине не хотите обращаться к мастеру или в сервисный центр, можно провести самостоятельную диагностику батареи ноутбука. Для этого вам понадобится скачать и установить специальную утилиту BatteryCare. С её помощью вы сможете посмотреть всю основную информацию по работе и текущему состоянию аккумулятора. Также BatteryCare предлагает пользователю советы и рекомендации по улучшению работы АКБ и уменьшению потребляемого заряда. В общем, программа очень полезная, при этом совершенно бесплатная. Так что обязательно скачайте.
BatteryCare
Ещё одна отличная утилита, предлагающая аналогичные возможности — Battery Optimizer. Из достоинств и особенностей можно выделить то, что Battery Optimizer позволяет повысить время автономной работы ноутбука, путём внесения изменений в работу некоторых служб. При этом программа сама рассказывает всё это пользователю. Помимо этого, здесь вы найдёте обширную и детальную информацию по работе АКБ.
Battery Optimizer
Также можно обойтись и без использования программ. Нужен только мультиметр. Переведите его в режим постоянного тока и подсоедините к аккумулятору, предварительно разобрав его. Перед тем как разбирать АКБ, обязательно полностью разрядите её. Чтобы открыть батарею, вставьте нож в продольный шов корпуса и раздвиньте крышки. После этого проверьте напряжение в цепи при помощи мультиметра. На дисплее должно высветиться значение, равное числу элементов питания, умноженному на 3,7. Если напряжение отдельной ячейки меньше чем 3,7, то это говорит о том, что её пора заменить.
Проверка батареи мультиметром
Подведем итоги
Для более-менее точного определения технического состояния аккумулятора требуется использование не только программных, но и аппаратных средств. В первой главе данной статьи был приведен пример работы с программой BatteryInfoView. Утилита была запущена на том же аккумуляторе, у которого измерялось выходное напряжение во второй главе статьи.
Несмотря на то, что программа BatteryInfoView показала небольшой уровень износа в 13%, на практике оказалось, что батарея способна питать ноутбук всего около 20 минут. Замерив выходное напряжение, мы выяснили что элементы питания аккумулятора имеют сильный износ. Встроенная в батарею плата управления также могла выйти из строя, из-за чего программа и отображает неверные результаты.
Одной из самых важных частей современного ноутбука, позволяющей ему функционировать без подключения к электросети, является аккумуляторная батарея. Но со временем качество ее работы может ухудшиться. Во избежание этого следует внимательно отслеживать состояние АКБ. В статье представлена информация о том, как проверить аккумулятор ноутбука и зачем это нужно делать.