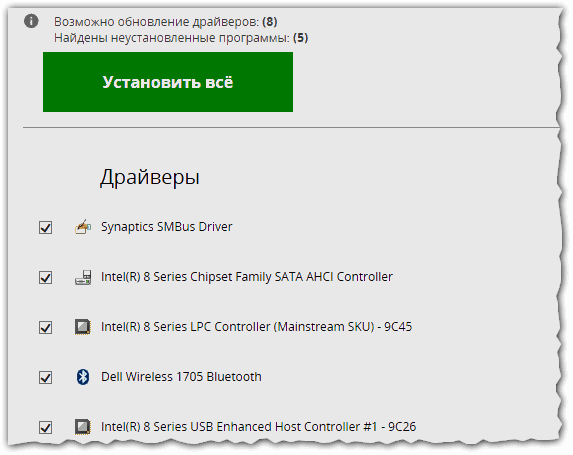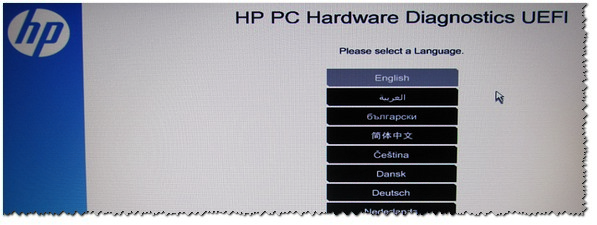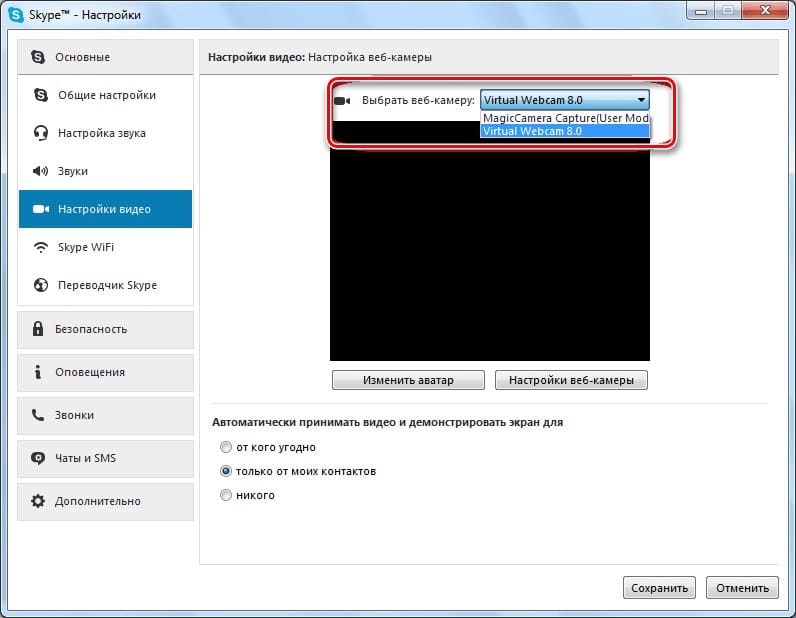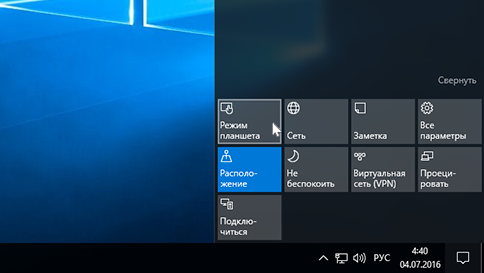Оптимизация windows 10 на ноутбуке
Содержание:
- Проводим очистку диска
- Разгон видеокарты
- Отключаем спецэффекты
- Проверка системных файлов на целостность
- Ускорение работы Windows 10 на слабом компьютере или ноутбуке
- Увеличьте размер файла подкачки
- Отключаем индексацию файлов
- Проверьте наличие оригинальных драйверов
- Что можно оптимизировать в windows 10
- Оптимизация виртуальной памяти
- Проверка компьютера на вирусы
- Разгон CPU на ноутбуке Виндовс 10
- Высокая производительность – меньшие графические эффекты
- Clean Master: ускорение за счет очистки от мусора
- Auslogics Disk Defrag: лучшее ПО для дефрагментации
Проводим очистку диска
Тем пользователям, у которых винчестер на несколько терабайт и с имеющимся свободным местом, данный совет можно игнорировать. Очистка диска подходящий вариант для тех, у кого в распоряжении старый ПК с плотно забитым жестким диском. Дело в том, что забитый диск способен сильно тормозить функционирование винды.
Для решения этой проблемы потребуется выделить немного свободного времени на выполнение следующих шагов:
- сначала потребуется просмотреть все файлы, имеющиеся на ПК;
- для удобства требуется отсортировать сомнительные архивы, папки, тяжелые фильмы и сериалы, старые установщики и прочий хлам, которым человек не пользовался несколько лет;
- далее смело нажимайте кнопку удалить все ненужные папки (Рисунок 6);
- то, что особо ценное рекомендуется перенести с ПК на флешку или на облачный сервер, а затем удалить из ПК.
Это поможет разгрузить программу для ускорения работы. И еще один важный момент, если требуется сохранить важный файл не выбирайте в качестве хранилища диск С, если ПК старый. В противном случае виндовс 10 будет только сильнее тормозить.
Рисунок 6. Очистка файловой системы Виндоус 10
Если возникла острая необходимость сохранить файл лучше выбрать для этого действия диск D. Но лучше использовать флеш накопитель. И не забудьте перед удалением ненужного хлама просмотреть рабочий стол, библиотеку и папку загрузки. После того как удаления будут выполнены требуется очистить корзину.
Разгон видеокарты
Один из методов, как увеличить производительность ноутбука для игр, заключается в разгоне его дискретной видеокарты. Процедуру следует проводить только после чистки и при наличии хорошего внешнего охлаждения! В противном случае она будет перегреваться и сбрасывать частоты, или же процесс ее износа пройдет быстрее. Разгон видеокарты (а также мониторинг ее температуры) на ноутбуке позволяет сделать программа MSI Afterburner. В ней можно увеличивать частоты ядра графического процессора и видеопамяти, регулировать обороты кулера, следить за нагрузкой и температурами.
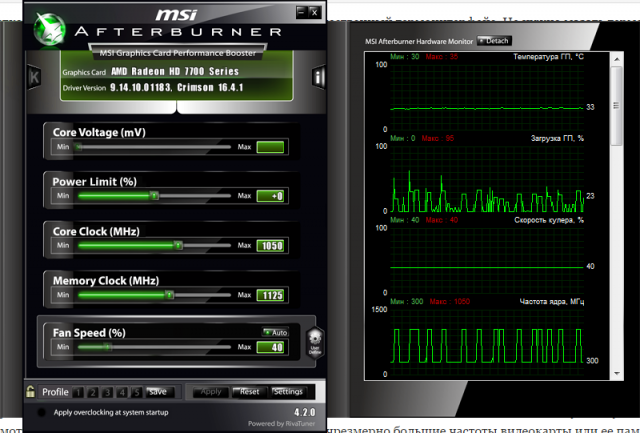
Управление тактовыми частотами рекомендуется осуществлять постепенно, добавляя по 10-20 МГц. После каждого подъема следует запускать тяжелую игру, поиграть в нее немного, а затем выйти (или свернуть) и посмотреть на нагрузку ГП и температуры. Если выбрать чрезмерно большие частоты видеокарты или ее памяти — возможно появление артефактов (разноцветных пятен и полосок) на экране, вылет игры, зависание или перезагрузка ноутбука. В таком случае стоит перезагрузиться и уменьшить частоты до стабильных. Если есть возможность регулировать обороты кулера видеокарты — их лучше поставить на максимум.
Разгон видеокарты позволяет повысить производительность ноутбука для игр, но связан с определенными рисками. Поэтому при разгоне и нахождении максимальной стабильной частоты ядра и памяти — лучше проверить успех долгим игровым тестом. Температура видеокарты во время игры не должна подниматься выше 80 градусов, в противном смысле перегрев может навредить.
Отключаем спецэффекты
Для отключения различных спецэффектов выполните следующие действия:
- Пройдите по пути: «Параметры» => «Система» => «О системе» => «Сопутствующие параметры» => «Сведения о системе».
- В окне «Просмотр основных сведений о вашем компьютере» нажмите на «Дополнительные параметры системы».
- В окне «Свойства системы» откройте вкладку «Дополнительно».
- В разделе «Быстродействие» нажмите на кнопку «Параметры…».
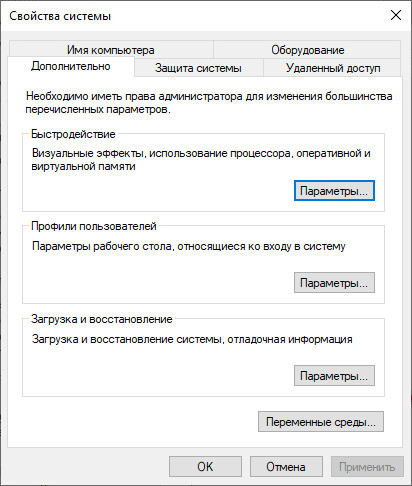
- Во вкладке «Визуальные эффекты» настройте параметры оформления и быстродействия Windows. Выберите опцию «Обеспечить наилучшее быстродействие».
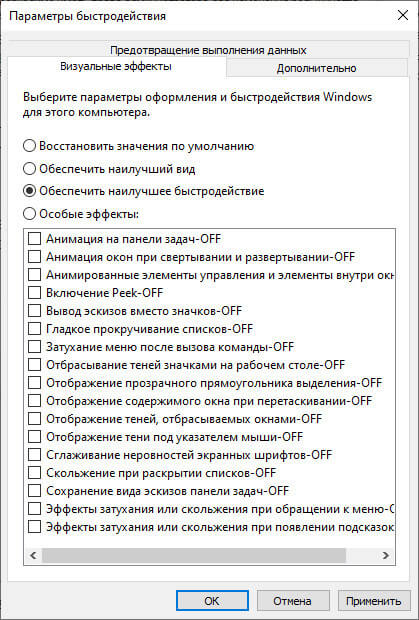
Если вам не подходят эти настройки, выберите отображение некоторых эффектов по своему усмотрению. Например, можно оставить настройки: «Анимация окон при свертывании и развертывании», «Вывод эскизов вместо значков», «Гладкое прокручивание списков», «Отображение теней, отбрасываемых окнами», «Сглаживание неровностей экранных шрифтов». В этом случае, система переключит параметры на «Особые эффекты».
Проверка системных файлов на целостность
Из-за повреждения файлов операционной системы Windows, компьютер может работать очень медленно. Пользователю необходимо проверить систему с помощью встроенной утилиты.
С помощью системного средства: SFC (System File Checker) выполняется проверка важных системных файлов на целостность. В случае необходимости, sfc.exe проводит восстановление системных файлов на компьютере, заменяя поврежденные файлы оригинальной копией из хранилища компонентов Windows.
В большинстве случаев, используется команда: «sfc /scannow», выполняемая в командной строке Windows. Эта команда обнаруживает и автоматически восстанавливает поврежденные системные данные. Подробнее о процессе выполнения проверки в sfc.exe читайте здесь.
Ускорение работы Windows 10 на слабом компьютере или ноутбуке
Для того чтобы ускорить работу персонального компьютера, можно увеличить объем файла подкачки (виртуальной памяти), отключить ненужные службы, удалить приложения, которыми владелец устройства не пользуется. Также можно настроить план электропитания, чтобы производительность компьютера возросла. Для настольных ПК достаточно поменять некоторые аппаратные компоненты, чтобы избавиться от тормозов. В свою очередь для портативных устройств необходимо деактивировать фоновые процессы.

Оптимизация Виндовс
Важно! Оптимизация Windows 10 позволит пользователю запускать требовательное программное обеспечение: графические редакторы и игры. Также на некоторых настольных компьютерах, оснащенных процессором от фирмы AMD, есть возможность разблокировать множитель CPU, и вследствие этого откроется дополнительное физическое ядро
Данная опция предусмотрена на следующих чипах: Athlon X2, Phenom X2, FX 8350, Ryzen R2 и R3. Для некоторых процессоров от фирмы Intel есть возможность разблокировать не только множитель, но и кеш 3 уровня
Также на некоторых настольных компьютерах, оснащенных процессором от фирмы AMD, есть возможность разблокировать множитель CPU, и вследствие этого откроется дополнительное физическое ядро. Данная опция предусмотрена на следующих чипах: Athlon X2, Phenom X2, FX 8350, Ryzen R2 и R3. Для некоторых процессоров от фирмы Intel есть возможность разблокировать не только множитель, но и кеш 3 уровня.
Что можно оптимизировать для увеличения производительности
Многие пользователи спрашивают, какие настройки нужны для максимальной производительности на Windows 10? В первую очередь нужно выполнить отключение фоновых процессов. Если данные действия не смогли решить проблему с медленной работой персонального компьютера, следует произвести расширение виртуальной памяти.
Дополнительно можно создать новый план электропитания, который позволит повысить скорость обработки данных. Если на устройстве активирован режим энергосбережения, то будет снижена тактовая частота центрального процессора. Единственный плюс от данного режима – это продление срока эксплуатации аккумуляторной батареи ноутбука.

Загруженность системы
Ускорить работу Windows 10 можно за счет отключение визуальных настроек: анимации окон, теней от ярлыков на рабочем столе, быстрой прокрутки страниц. Если применить упрощенный стиль для главной темы операционной системы, это позволит разгрузить графический ускоритель и центральный процессор, а также снизить нагрузку на оперативную память.
Важно! Если деинсталлировать ненужные приложения, то можно не только добиться увеличения свободного пространства на жестком диске, но и избавиться от некоторых сторонних служб. При установке программного обеспечения на компьютере создаются ключи для системного реестра и активируются службы
Например, если инсталлировать утилиту для удаления ненужных файлов, то будут созданы фоновые службы, задача которых следить за состоянием операционной системы и вовремя сообщать пользователю о том, что следует произвести очистку от мусора. На слабых устройствах логичней использовать инструменты, встроенные в операционную систему по умолчанию
При установке программного обеспечения на компьютере создаются ключи для системного реестра и активируются службы. Например, если инсталлировать утилиту для удаления ненужных файлов, то будут созданы фоновые службы, задача которых следить за состоянием операционной системы и вовремя сообщать пользователю о том, что следует произвести очистку от мусора. На слабых устройствах логичней использовать инструменты, встроенные в операционную систему по умолчанию.
Увеличьте размер файла подкачки
Еще один трюк, связанный с памятью, который вы можете использовать для повышения производительности системы, – это увеличение размера файла подкачки.
«Файл подкачки» представляет собой скрытый файл на жестком диске вашего компьютера, который Windows 10 использует в качестве памяти при переполнении системной памяти, в которой хранятся данные, необходимые для приложений, работающих в данный момент на вашем компьютере.
Увеличение размера файла подкачки может помочь ускорить работу вашего компьютера:
- Откройте Панель управления.
- Нажмите Система и безопасность → Система.
- Нажмите ссылку Дополнительные параметры системы на левой панели.
- На вкладке Дополнительно в разделе «Быстродействие» нажмите кнопку Параметры.
- Нажмите на вкладку Дополнительно и в разделе «Виртуальная память» нажмите кнопку Изменить.
- Снимите флажок Автоматически выбирать объем файла подкачки.
- Выберите опцию Указать размер.
- Введите начальный и максимальный размер файла подкачки в мегабайтах.
Совет. Обычно рекомендуется использовать число, которое в 1,5 раза больше общей доступной памяти для «Начального размера», и 3x доступной памяти для «Максимального размера», когда это возможно.
- Нажмите кнопки Задать, ОК, ОК.
- Перезагрузите компьютер.
После выполнения этих шагов ваш компьютер перезагрузится, и вы должны заметить повышение производительности при запуске приложений (особенно если вы увеличиваете размер файла подкачки на твердотельном накопителе).
Отключаем индексацию файлов
Добиться ускорения компьютера можно, если отключить индексирование содержимого физических томов. Служба используется для более быстрого поиска нужных файлов. Среднестатистический пользователь, как правило, такой функцией пользуется редко или не пользуется вообще.
Для этого нужно открыть раздел «Компьютер», выбрать логический раздел, кликнуть по нему ПКМ и нажать опцию «Свойства», а затем убрать галочку «Разрешить индексировать содержимое». После того как вы нажмете кнопку «Применить», начнут появляться всплывающие окна, с запросами которых нужно соглашаться (можно выбрать «Да – для всех»). Перезагрузка компьютера не требуется.
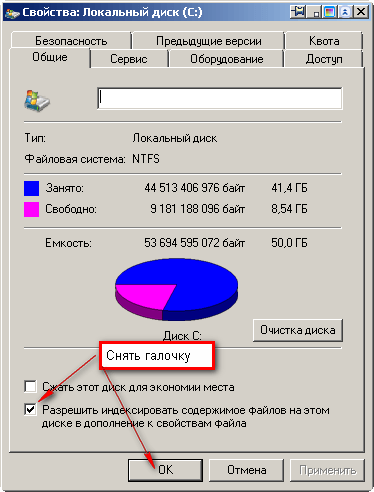
Проверьте наличие оригинальных драйверов
Операционная система Windows при установке автоматически определяет компоненты устройства и инсталлирует соответствующие драйверы. Но проблема в том, что не всегда устанавливается именно оригинальное программное обеспечение для некоторых составляющих. А это, в свою очередь, может провоцировать некорректную работу и торможение всей системы. Поэтому обязательно загляните в службу «Диспетчер устройств» и проверьте состояние драйверов. Если в свойствах драйвера одного из основных компонентов, таких как, например, видеокарта, стоит Microsoft в строке поставщик, необходимо скачать соответствующие программное обеспечение с сайта изготовителя данного компонента и произвести сначала удаление текущего драйвера, а затем инсталляцию нового.
Что можно оптимизировать в windows 10
Стоит отметить, что интерфейс Windows 10 красивый, однако на это нужны системные ресурсы. Чтобы улучшить работу компьютера, пользователю придется отключить менее полезные функции.
Отключаем визуальные эффекты
Для отключения этой настройки выполните действия:
- Откройте «Пуск».
- Кликните на значок настройки или раздел «Панель управления».
- Нажмите на кнопку «Система».
- Кликните на пункт «Дополнительные параметры системы».
- Во вкладке нажмите на «Параметры».
- На экране появится окно, в котором будет представлен список визуальных эффектов.

После чего останется отключить функции, которые вам не потребуются, можно отключить сразу все.
Отключаем прозрачность
Желательно отключить эффект прозрачности меню «Пуск» .
- Открыть «Пуск.
- Параметры.
- Кликнуть на «Персонализация».
- Зайти в раздел «Цвета.
- Откроется окно, в котором будет переключатель, отвечающий за активацию и отключение этой функции.

Отключаем анимацию
Если ноутбук оснащен недорогим процессором, то на его скорость работы будет влиять эффект анимация окон. Чтобы ее отключить, необходимо зайти в настройки системы, открыть «Параметры», затем «специальные возможности». Найти раздел «Дисплей», в котором будет ползунок включения и выключения эффекта.

Отключаем живые плитки
Для ускорения работы Виндовс 10 было разработано меню «живые плитки». Если данная функция вам не нужно, ее желательно отключить. Для этого пользователю придется нажать по каждой плитки правой мышкой. После чего откроется вкладка, в которой появится раздел «Открепить от начального экрана».

Оптимизация виртуальной памяти
Из-за малого объема оперативной памяти в Windows 10 сложно выполнять несколько задач одновременно. Рекомендуемое решение – очистить оперативную память или обновить её. Однако, если вы не готовы тратить деньги на последний вариант, другая возможность – выделить больше виртуальной памяти.
Виртуальная память – это оптимизация на программном уровне для повышения быстродействия любой системы. Операционная система использует виртуальную память всякий раз, когда ей не хватает реальной памяти (RAM). Хотя Windows 10 управляет этим параметром, его настройка вручную даёт гораздо лучшие результаты.
Выполните следующие действия, чтобы оптимизировать виртуальную память:
Проверка компьютера на вирусы
Вредоносное программное обеспечение может оказывать заметное влияние на ускорение работы Windows 10. Компьютерный вирус (в общем смысле этого слова) может запускать процессы в системе, передавать данные, мешать работе программ, модифицировать системные файлы и т. д.
Воздействие вирусов сказывается на производительности ПК. Для нейтрализации вирусов необходимо провести проверку компьютера антивирусным сканером. Антивирусный сканер предназначен для разовой проверки системы, его не требуется устанавливать на компьютер. Для большей надежности, можно проверить ПК несколькими антивирусными программами от разных производителей.
Лучшие антивирусные сканеры, не требующие установки на компьютер
Разгон CPU на ноутбуке Виндовс 10
Как ускорить работу компьютера под управлением Windows 10, разогнав его процессы? Для разгона применяются специальные компьютерные утилиты или штатные инструменты ОС.
Что такое разгон, опасно ли это
Разогнать компьютер можно путем увеличения тактовой частоты CPU. Перед тем как повышать тактовую частоту центрального процессора, необходимо провести стресс-тест оборудования устройства. Это позволит узнать предел работы CPU. Сильный разгон может вывести из строя аппаратные элементы компа: материнскую плату, графический ускоритель и ОЗУ.
Обратите внимание! Некоторые производители устройств выпускают специальные утилиты, которые позволяют безопасно разогнать ноутбук. Применение подобных программ позволит исключить различные сбои

Разгон ПК через БИОС
Почему не следует разгонять ноутбук
Многие пользователи спрашивают, почему нельзя разгонять ноутбук. Разгон лэптопа не стоит производить из-за недостаточного охлаждения. В процессе повышения тактовой частоты процессор начинает быстрее работать, и система охлаждения может не справиться с возросшей нагрузкой.
Высокая производительность – меньшие графические эффекты
Другой способ – высвободить системные ресурсы, которые можно использовать в играх – отключить графические эффекты. Система Windows будет выглядеть хуже, но благодаря этому будет работать заметно быстрее.
- Перейдите в панель управления, а затем в раздел «Система и безопасность». Там выберите «Система», а затем в левой части окна «Дополнительные параметры системы». Системное окно настроек появится перед вашими глазами. Нажмите Параметры в разделе Быстродействие.
- В следующем окне выберите Обеспечить наилучшее быстродействие. Через несколько секунд графические эффекты будут отключены, так что система будет частично разгружена.
- Однако, это ещё не всё, поскольку мы также можем уменьшить объём виртуальной памяти. В окне «Параметры быстродействия» перейдите на вкладку Дополнительно и нажмите кнопку Изменить. Следующим шагом будет отмена выбора опции Автоматически выбирать объём файла подкачки.
Таким образом мы получим доступ к настройкам виртуальной памяти. Выберите соответствующий диск, а затем активируйте опцию Указать размер. В обоих окнах введите значение, равное 150% от объема оперативной памяти на нашем ноутбуке. В конце нажмите ОК.
Clean Master: ускорение за счет очистки от мусора
Скорость работы ПК может снижаться из-за большого количества программ, работающих в фоновом режиме. Из-за них расходуется больше ОЗУ и быстрее тратится заряд аккумулятора ноутбука. Отключить лишние приложения можно вручную – но проще использовать программу Clean Master.
Причинами для выбора этой утилиты являются:
- остановка уже запущенных задач;
- повышение срока службы аккумуляторов ноутбука;
- простой и понятный интерфейс – для освобождения дополнительной памяти достаточно переместить окно в центр экрана и позволить утилите завершить работу;
- очистка разнообразных системных областей.
Также утилиту можно похвалить за возможность встроить ее в контекстное меню и русскоязычный интерфейс. Отсканированные элементы распределяются по разным группам – от системного кэша до реестра. Есть возможность выбора исключений – категорий, которые не сканируются. Результаты очистки представляются в виде диаграммы. У программы есть бесплатная и платная версии: pro-подписка на один год стоит $29,9.
Auslogics Disk Defrag: лучшее ПО для дефрагментации
Если компьютер начал работать медленнее, причиной может стать наличие на накопителе лишних файлов. Для их удаления можно использовать бесплатную утилиту Auslogics Disk Defrag Free. Она позволит оптимизировать размещение информации и освободить достаточно места для новых файлов.
К основным функциям программы можно отнести:
- анализ содержащихся на дисках данных;
- удаление временных файлов;
- дефрагментацию целых разделов и даже отдельных каталогов или файлов.
Плюсами утилиты считаются полностью бесплатное распространение, при котором не ограничивается срок использования и функциональность. Программа легко настраивается под пользователя путем настройки специальных профилей и внешнего вида. Эффективность работы достаточно высокая при использовании на любых операционных системах.