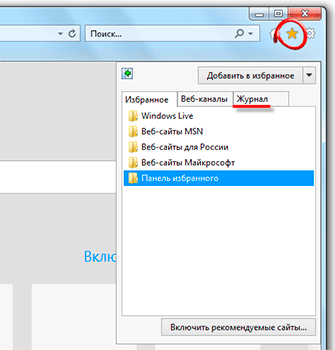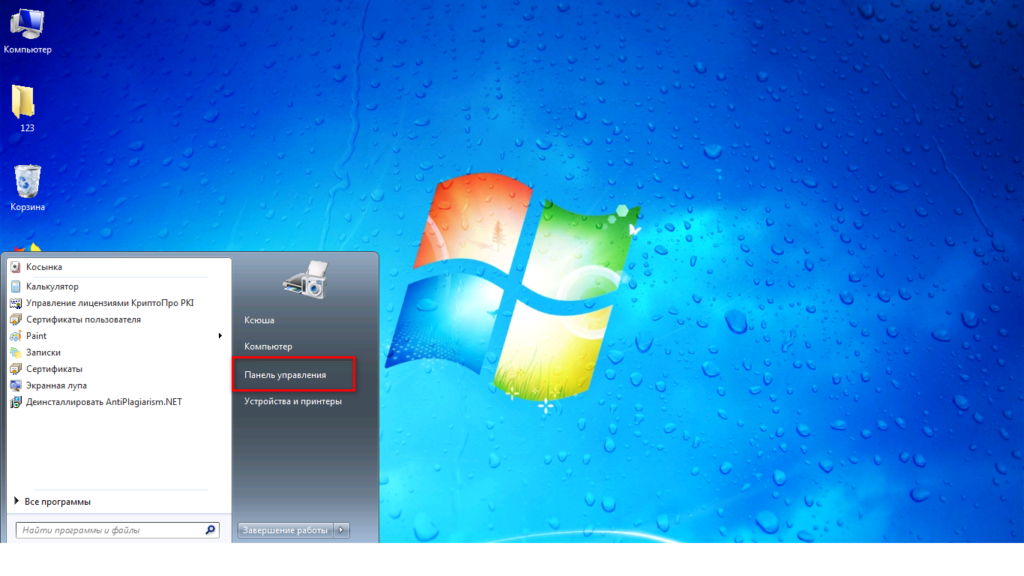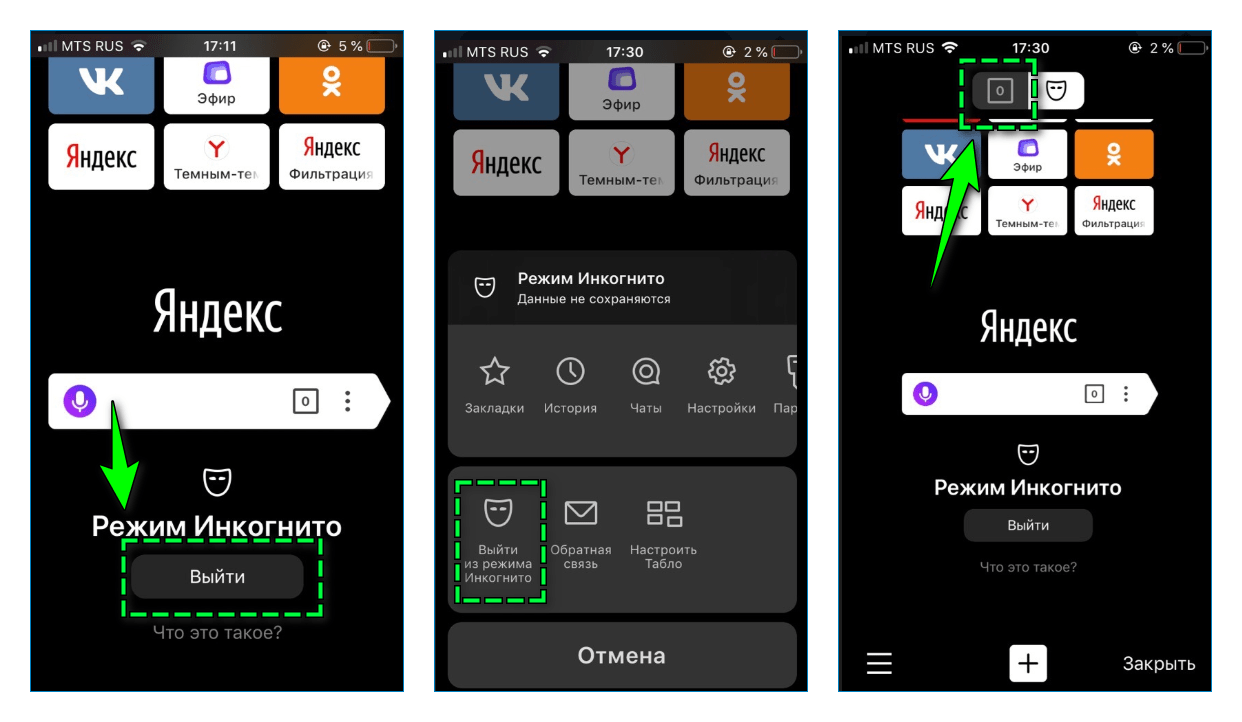Как посмотреть историю в опере
Содержание:
Opera 8
19 апреля 2005 года вышла Opera 8.0. Кроме поддержки SVG Tiny, multimodal features и пользовательский интерфейс был упрощён и оптимизирован. Домашняя страница была доработана до поискового портала. Однако изменения вызвали недовольство у ряда пользователей, так как некоторые дополнительные настройки оказались скрытыми.
С выходом Opera 8.5 (20 сентября ), Opera Software объявила, что браузер теперь будет полностью бесплатным и свободным от рекламы. Среди нововведений: исправления в системе безопасности и возможность исправления пользователем неверно отрисованных страниц.
В версии 8.0 представлена поддержка SVG 1.1 Tiny. Браузер стал первым совместимым с этим графическим форматом. Также в Opera появился режим презентации (Opera Show), в котором можно просматривать документ HTML или XML на полном экране без отображения элементов интерфейса программы.
Opera 10
1 сентября 2009 года вышла финальная версия браузера Opera 10.00 (кодовое название Peregrine, от англ. Peregrine Falcon — «Сапсан»). Ранее вышли альфа (4 декабря 2008 года), бета (3 июня 2009 года) и релиз кандидат (25 августа 2009 года).
В Opera 10 разработчики реализовали большое количество нововведений. Были добавлены новые возможности, улучшен интерфейс, расширена поддержка различных веб-технологий. Браузер стал доступен на новых операционных системах. Также в новую версию включены средства для веб-разработки.
Список изменений, сделанных, на момент выхода Opera 10.00 beta (сборка 1589):
- Новая версия движка Presto 2.2.15;
- Новая тема оформления;
- Улучшения в интерфейсе:
- Регулируемая длина окна быстрого поиска;
- Возможность сворачивания главного меню в кнопку;
- Модернизированные вкладки со встроенным предпросмотром;
- Быстрые настройки количества окон (2×2, 3×3, 4×3, 4×4, 5×4 и 5×5) и возможность установки фоновой картинки для окна ;
- Полное HTML-форматирование электронных писем;
- Веб-шрифты — возможность использования встроенного создателем страницы шрифта (вместо установленных у пользователя на компьютере);
- Поддержка цветовых моделей RGBA и HSLA. Улучшена поддержка масштабируемой векторной графики SVG;
- Ускорена загрузка сайтов (+ 40 % для тяжёлых сайтов, по сравнению с Opera 9.6);
- Opera Turbo;
- Acid 3 тест 100/100;
- Проверка орфографии теперь встроена и улучшена (поддержка 51 языка, использование открытого словаря Hunspell);
- Улучшено приложение Opera Dragonfly (alpha 4);
- Автоматическое обновление браузера;
- Встроенный журнал некорректных завершений работы браузера.
Строка идентификации Opera 10.00 в текущей редакции имеет версию Opera 9.80. Это связано с тем, что ряд приложений веб-серверов ошибочно воспринимают данную версию как версию Opera 1.00.
Opera 10.10
Согласно пресс-релизу компании, всего за семь дней с момента своего выпуска новый браузер Opera был скачан 12,5 млн раз. Это на 25 % больше предыдущего рекорда, который установила Opera 10.
Единственным существенным отличием Opera 10.10 от Opera 10.0 было внедрение Opera Unite, технологии, позволяющей использовать домашний компьютер в качестве сервера для обмена контентом.
Кроме того, исправлено несколько мелких ошибок.
Opera 10.20
В этой версии предполагалось представить новый механизм работы с виджетами как с отдельными элементами, не зависящими от браузера. Была выпущена только одна лабораторная и одна альфа-версия, после чего разработка линейки была остановлена из-за желания разработчиков сконцентрироваться на Opera 10.50. В настоящее время механизм введен в версии 10.5
Opera 10.50
2 марта 2010 выпущена версия 10.5 (только для Windows).
В неё включены следующие изменения:
- Движок Presto 2.5.
- Внедрён новый модуль отображения графики «VEGA». В версии Opera 10.10 он использовался лишь для отображения векторной графики SVG. Начиная с версии 10.50, модуль используется для отображения всей графики, включая веб-страницы и пользовательский интерфейс. Данная библиотека спроектирована таким образом, что может использовать аппаратное ускорение графических карт, но в этой версии оно не используется. Несмотря на этот факт, отображение графики всё же удалось ускорить в 3-4 раза.
- Новый JavaScript-движок Carakan.
- Улучшенная поддержка CSS3 (включая свойства border-radius, box-shadow, transform и transition).
- Небольшие изменения в оформлении.
- Размещение вкладок в строке заголовка (в Windows 7).
- Интеграция с операционными системами Windows 7 и Mac OS.
- Улучшенная адресная строка с разделением на сворачивающиеся категории (закладки и история) и возможностью удаления строк.
- Немодальные диалоговые окна, которые не блокируют вкладку.
- Менеджер паролей и поиск по странице представлены в виде выползающей панели перед областью страницы.
- Обновлённый Opera Dragonfly, дополненный инструментом «пипетка» (выбор цвета) во вкладке «Utils».
- Улучшенный просмотрщик кеша браузера: возможность предпросмотра изображений и фильтрация по типу файла и домену.
- Внедрена технология локального сохранения данных, например, временных данных форм, на локальном компьютере с применением базы данных SQLite.
- Приватные вкладки и приватные окна.
- Анимированный интерфейс.
- Поддержка HTML-элемента video.
- Новый механизм работы с виджетами как с отдельными элементами, не зависящими от браузера.
Opera 10.60
1 июля 2010 выпущена версия 10.6.
В неё включены следующие изменения:
- Движок Presto 2.6.
- Новый/обновленный JavaScript-движок Carakan.
- Добавлены функции «Офлайн веб-приложения» и «Геолокационные сервисы».
- Поддержка видеоформата WebM.
- Обновлена анимация дизайна.
Восстановление истории с помощью сторонних утилит
Но, с помощью всех выше перечисленных способов, вернуть удаленную историю можно только лишь в том случае, если были выполнены определенные предварительные действия перед её удалением (подключение синхронизации или создания точки восстановления). Но, что делать, если пользователь сразу удалил историю в Опере, как восстановить её, если не было выполнено предварительных условий? В этом случае, придут на помощь сторонние утилиты по восстановлению удаленных данных. Одной из лучших считается программа Handy Recovery. Рассмотрим на её примере способ восстановления истории браузера Opera.
Запускаем утилиту Handy Recovery. Перед нами открывается окно, в котором программа предлагает проанализировать один из дисков компьютера. Выбираем диск C, ведь на нем в подавляющем количестве случаев, хранятся данные Оперы. Жмем кнопку «Анализировать».
Начинается анализ диска. Он может занять некоторое время. Прогресс анализа можно наблюдать с помощью специального индикатора.
После завершения анализа, перед нами предстает файловая система вместе с удаленными файлами. Папки, которые содержат удаленные элементы помечены красным знаком «+», а сами удаленные папки и файлы – знаком «x» того же цвета.
Как видим, интерфейс утилиты разделен на два окна. Папка с файлами истории содержится в директории профиля Оперы. В большинстве случаев путь к ней следующий: C:\Users\(имя пользователя)\AppData\Roaming\Opera Software\Opera Stable. Уточнить расположение профиля для своей системы можно в разделе браузера Опера «О программе». Итак, переходим в левом окне утилиты по указанному выше адресу. Ищем папку Local Storage и файл History. Именно, в них хранятся файлы истории посещенных страниц.
Просмотреть удаленную историю в Опере вы не можете, но сделать это можно в правом окне программы Handy Recovery. Каждый файл отвечает за одну запись в истории.
Выбираем тот файл из истории, помеченный красным крестиком, который желаем восстановить, и кликаем по нему правой кнопкой мыши. Далее, в появившемся меню, выбираем пункт «Восстановить».
Затем открывается окно, в котором вы можете выбрать директорию восстановления удаленного файла истории. Это может быть место по умолчанию выбранное программой (на диске C), или вы можете указать, как папку восстановления, директорию, в которой хранится история Оперы. Но, рекомендуется сразу восстановить историю на диск отличный от того, где первоначально хранились данные (например, диск D), а уже после восстановления, осуществить перенос в директорию Оперы. После того, как выбрали место восстановления, жмем на кнопку «Восстановить».
Так может быть восстановлен каждый отдельный файл истории. Но, работу можно упростить, и восстановить сразу всю папку Local Storage вместе с содержимым. Для этого, кликаем по папке правой кнопкой мыши, и опять выбираем пункт «Восстановить». Аналогично восстанавливаем файл History. Дальнейшая процедура точно такая же, как было описано выше.
Как видим, если позаботиться о сохранности своих данных, и подключить вовремя синхронизацию Opera, восстановление потерянных данных будет происходить автоматически. Но, если вы этого не сделали, то для того, чтобы восстановить историю посещения страниц в Опере, придется повозиться.
Опишите, что у вас не получилось.
Наши специалисты постараются ответить максимально быстро.
Удаление истории браузера
Зачем нужно удалять историю посещенных страниц в веб-браузере? Думаю, у каждого на этот счет найдутся свои причины. Может кто-то банально хочет почистить браузер (или даже весь компьютер) от лишних файлов, чтобы освободить немного места на жестком диске. А кто-то просто любит, чтобы на его компе все и всегда было идеально вычищено. Но самая распространенная причина – желание скрыть от любопытных глаз свои увлечения и интересы. Даже поговорку только что придумал:
На самом деле у всех есть свои секреты, которые мы не хотим раскрывать. Вот и приходится чистить историю браузеров и пароли на телефон ставить, ибо нефиг! )))
Погнали! Как удалить историю на разных браузерах…
Как очистить историю в Яндекс браузере?
Очистить историю в Яндекс браузере можно двумя способами – аккуратно удалить определенные записи и очистить всю историю полностью. Собственно такая же техника применима и к остальным браузером, за исключением некоторых нюансов в исполнении.
Для того чтобы очистить всю историю просто нажмите на «Очистить историю», как показано на скриншоте.
Как очистить историю в Яндекс Браузере?
Выбирайте период, за который нужно «замести следы» и вперед! В дополнение вы можете сразу же подчистить кэш браузера и историю загрузок.
Но иногда нужно точечно зачистить историю так, чтобы даже никто не догадался, что вы почистили некоторые записи в истории. Техника ниндзя! Для этого наведите курсор мыши на неугодную запись. Справа от нее появится черный треугольник. Нажмите на него и увидите 2 варианта действий. Можно удалить эту запись (только ее) или найти всю хронологию посещения этого сайта, что иногда может тоже пригодиться.
Если перейти в историю загрузок, нажав в верхнем меню кнопку «Загрузки», то аналогичным способом можно выборочно приказать веб-браузеру «забыть», что вы скачивали тот или иной файл.
Как удалить историю браузере Хроме (Google Chrome)?
Опять же, историю можно очистить либо полностью (снести все к чертям собачьим) либо выборочно. Для того чтобы очистить ее полностью, нужно зайти в Историю (вы уже знаете как это сделать) и там увидите надпись «Очистить историю». Дальше все аналогично – выбираете период и можете поставить галки на тех пунктах, которые еще хотите почистить.
Есть и немного другой путь. Та же хрень, только в профиль. Кликните на меню, далее наведите курсор мыши на пункт «Дополнительные инструменты», потом в раскрывшемся меню кликните на пункт «Удаление данных о просмотренных страницах…» или просто нажмите комбинацию клавиш «Ctrl + Shift + Del» и попадете в рай туда же.
Если же вы хотите выборочно удалить записи о посещенных сайтах, то находясь в истории, обратите внимание на мини меню справа от каждой записи. Нажмите на это меню, а потом на «Удалить из истории» и аллилуйя – никто не узнает, что вы были на том самом сайте, про который вы бы не хотели, чтобы кто-то узнал, что вы на нем были! )))
Как очистить историю в браузере Мозила Фаерфокс (FireFox — лисичка)
Продолжаем действовать все по той же знакомой нам схеме, друзья, которую мы описывали выше. А что поделать, если все браузеры похожи как 5 капель воды?
Как удалить историю в Mozilla Firefox?
Для того чтобы очистить историю в FireFox, вы должны находиться непосредственно в ней. Кликните на любой период, указанный слева. Кстати удобно, что можно вычистить любой день полностью, например позапрошлое воскресенье. Для этого выбираете период (сегодня, вчера, последняя неделя, август…) и вверху на панели жмите на кнопку «Управление». Перед вами откроется список действий. Выбираете «Удалить». Либо просто после того, как вы выбрали период (или один день) нажмите на клавишу «Del». That’s it, my friends!
Как удалить историю браузера в Опере (Opera)?
Кстати, вы замечали, что браузер Опера стал довольно-таки шустрым? Испробуйте его, если давно не им не пользовались.
Но не суть. Главное для нас сейчас – чистка следов. Итак, если вы наследили и хотите замести следы в браузере Опера, то вам необходимо (не удивляйтесь!) войти в историю, как мы это описывали чуть выше. Далее, если вы хотите удалить выборочную запись, то наведите на нее курсор мыши и ищите крестик справа от записи. Он-то и решит вашу задачу.
Если же вы хотите стереть всю историю полностью и безвозвратно (возвратно, конечно же), то ищите справа кнопочкэ «Очистить историю посещений» браузера Опера. Справились с задачей? Возьмите с полки пряник. Шучу, конечно же. Если бы мне давали пряник за каждое такое действие, то я бы уже растолстел! )))
Надстройки
Плагины
Плагины — это внешние приложения, которые Opera может использовать для отображения рисунков и видео-клипов, файлов презентаций, или проигрывать звуки, которыми браузер не может самостоятельно управлять. Некоторые из наиболее популярных плагинов это Adobe Flash, Apple QuickTime, и Adobe Acrobat.
Плагины по существу являются отдельными приложениями. Поэтому, различные настройки параметров безопасности Opera не будут иметь эффекта при работе плагина.
Список установленных плагинов выводится на встроенной странице информации о них; в Opera для Linux есть и отдельное окно настройки для установки и определения местоположения плагинов.
Opera Widgets
Opera Widgets — бесплатные графические модули, основанные на HTML, CSS, JavaScript, SVG и AJAX. и работающие вне окна браузера Opera и позволяющие получить доступ к определённому сервису или функции. Первое появление датировано 20 июня 2006 года как часть Opera 9. Начиная с версии Opera 10.2, виджеты стало возможно запускать как обычные приложения, например, из меню Пуск или с рабочего стола, без запуска самого браузера.
Существует программа для Symbian OS под названием Opera Widgets Manager которая дает возможность использовать все виджеты от Opera на телефоне.
Opera Extensions
Opera Extensions — бесплатные мини-программы, написанные на HTML, CSS, JavaScript, SVG и AJAX по спецификации W3C Widgets и расширяющие возможности или улучшающие определённые аспекты браузера (вырезка рекламных баннеров в веб-страницах, улучшение отображения шрифтов, перевод выделенного текста, сохранение паролей в «облаке» и т. п.). Расширения могут работать в фоновом режиме и/или выводить свою кнопку правее панели поиска.
Opera 7
Opera 7 стала доступна 28 января 2003 года. В её основе лежал новый браузерный движок Presto с улучшенной поддержкой CSS, клиентских сценариев и интерфейса DOM. От поддержки Mac OS 9 было решено отказаться.
Эта версия браузера значительно отличалась от предыдущей прежде всего за счёт переписанного движка, который стал быстрее и производительнее. Новое ядро обеспечивало почти полную совместимость с DOM, веб-страницы теперь могли частично или полностью перерисовываться при исполнении сценариев или DOM.
В августе 2004 года началось ограниченное альфа-тестирование версии Opera 7.6. Список исполняемых веб-стандартов был расширен, добавлено голосовое управление и поддержка VoiceXML. Был анонсирован новый браузер для интерактивного телевидения с опцией «выровнять по ширине» (англ. fit to width). Эта опция первоначально была основана на возможностях CSS, в настоящее время она является внутренней технологией движка Opera. Благодаря ей отображаемые страницы могут динамически сжиматься или расширяться за счёт пропорционального увеличения шрифтов и масштабирования изображений. При необходимости изображения могут даже автоматически убираться с экрана, если их присутствие мешает отображению страницы в маленьком окне. Opera 7.6 так и не вышла официально, а применённые в ней наработки были в дальнейшем использованы в следующей версии программы.
12 января 2005 года Opera Software объявила о предоставлении бесплатных лицензий высшим учебным заведениям, взамен предыдущей системы лицензирования, когда за сумму в 1000 долларов США компания предоставляла им возможность неограниченного использования браузера. В список таких вузов вошли Массачусетский технологический институт, Гарвардский университет, Оксфордский университет, Технологический институт штата Джорджия и Университет Дьюка. Компанию критиковали за включение adware-рекламы, что представлялось преградой для завоевания более существенной доли рынка. В новых версиях браузера появилась возможность выбора между графическими adware-баннерами и контекстными рекламными сообщениями, генерируемыми службой . Если пользователь хотел совсем избавиться от рекламы, ему приходилось оплачивать лицензию.
Второй конфликт с MSN.com
В 2003 году сайт MSN.com был настроен таким образом, что пользователи Opera получали искажённую картинку, как если бы они работали под старыми версиями Internet Explorer. Остальные браузеры получали адекватную картинку, по крайней мере, соответствующую отображению страниц в последней версии Internet Explorer. Устаревший код разметки приводил к тому, что некоторые важные элементы страницы смещались на 30 пикселей влево. Возникало впечатление, что причина этого кроется в ошибках браузера. После безуспешных попыток найти ошибки в Opera разработчики обратились за помощью в Microsoft, но не получили ответа. Установив, наконец, действительную причину сбоя, они предали её огласке, но Microsoft отвергла все обвинения в злонамеренности.
В ответ Opera Software выпустила сборку 7.02 Borg Edition, которая нормально отображала все сайты за исключением MSN.com, меню которого искажалось и становилось нечитаемым. По заявлениям представителей компании, они сделали это, чтобы продемонстрировать необходимость развития гармоничных взаимоотношений между производителями ПО и владельцами веб-сайтов.
После этого Microsoft внесла необходимые изменения на своих серверах, и седьмая версия Opera стала отображать страницы так же, как и последняя версия Internet Explorer. На этом конфликт был исчерпан. Тем не менее, более ранние версии Opera по-прежнему получали устаревший код с этого ресурса.
Как в
Начинающие пользователи зачастую не знают, как в «Опере» посмотреть историю посещенных веб-страниц, не понимают, зачем вообще она сохраняется в браузере. Конечно, можно сказать, что новичкам это знать и необязательно, однако такое утверждение будет ошибочным. Почему? Об этом и не только читайте в предложенной статье.
Зачем нужна история в «Опере»?
Так какую пользу несёт информация, которая хранится в истории браузера? Чтобы ответить на этот вопрос, рекомендуется смоделировать ситуацию, в которой может оказаться каждый из нас, а возможно, кто-то уже и оказывался.
Представьте, что вы нашли в интернете фильм, который давно искали и решили его посмотреть онлайн. И вот вы уже удобно устраиваетесь в кресле, рядом ставите чашку чая и нажимаете Play. Вдруг звонит телефон, и начальник просит вас срочно приехать в офис. Вы быстро выключаете фильм и компьютер, одеваетесь и отправляетесь на встречу.
Пообщавшись с боссом, приезжаете домой, запускаете компьютер и… понимаете, что забыли добавить сайт, на котором смотрели кино, в «Закладки». Что же теперь делать?
Вот почему нужно знать, как в «Опере» посмотреть историю браузера. Кстати, периодически ее нужно чистить, но об этом позже.
Где в «Опере» посмотреть историю?
Найти историю просмотренных интернет-страниц в браузере «Опера» несложно. Для этого вам понадобится выполнить несколько простых шагов. Прежде всего, запустите веб-обозреватель и обратитесь к его меню (кнопка в левом углу). Теперь выберите пункт «История». Кстати, если вы хотите быстро открывать этот раздел, то запомните комбинацию кнопок Ctrl и H.
Слева вы увидите меню, с помощью которого можно посмотреть историю посещенных ресурсов за определенный временной промежуток. Сверху находится строка поиска, где можно написать слово, по которому вы найдете тот или иной сайт.
Как видите, все очень просто. Если вы не чистили историю в браузере «Опера», то легко сможете найти любой сайт. Впрочем, иногда «чистка» все же нужна. Как ее выполнить, читайте далее.
Как удалить историю?
Вы понимаете, зачем нужна история браузера “Опера”. Как посмотреть ее – вы также знаете. Но сейчас речь пойдет о том, как ее удалить и почему иногда эту операцию необходимо проводить.
Итак, предположим, что кроме вас компьютером пользуются коллеги. Если они знают, как в «Опере» посмотреть историю, то смогут увидеть, какие сайты вы посещаете. Например, на работе вы иногда открываете социальные сети.
Ситуация, конечно, крайне неприятная, поэтому нужно знать, как удалить информацию о просматриваемых сайтах.
На самом деле сделать это очень просто: перейдите в раздел истории, после чего кликните кнопку «Очистить историю посещений». Теперь отметьте чекбоксом нужную опцию и нажмите соответствующую кнопку. После этого никто из сотрудников не узнает, какие интернет-ресурсы вы посещаете.
Полезные советы
Итак, вы поняли, какую пользу можно извлечь из «Истории» веб-обозревателя, научились чистить этот раздел. Теперь рекомендуется ознакомиться с некоторыми полезными советами опытных пользователей.
Во-первых, удаляя историю просмотренных страниц, лучше сразу почистить кэш и избавиться от файлов cookie. В кэше также сохраняется информация о посещаемых сайтах, точнее, различные настройки этих ресурсов, что способствует более быстрой загрузке веб-страниц.
В-третьих, помните, что можно удалять из истории отдельные страницы, а не все подряд. Для этого наведите указатель мыши на страничку, которая вам больше не нужна и нажмите крестик, появившийся справа.
Заключение
Теперь вы знаете, как в «Опере» посмотреть историю, поэтому в любой момент сможете найти сайт, который по тем или иным причинам не сохранили в «Закладки». Кроме того, вы научились удалять историю посещенных страниц, а значит, сможете избавить себя от возможных неприятностей на работе.
Стоит отметить, что в других веб-обозревателях выполнить эту операцию так же просто, как и в случае с «Оперой». Поэтому если вы пользуетесь, например, браузером «Гугл Хром», то проблем с поиском раздела «История» возникнуть не должно.
Восстановить через программу Handy Recovery
- Запустите программу Handy Recovery.
- Выберите диск (нажмите кнопку Select Disk), на котором была произведена установка Оперы и где, собственно, расположены необходимые вам файлы.
-
Нажмите кнопку Analyze. Утилита просканирует все файлы и найдет те, которые подверглись удалению и подлежат восстановлению:
- Дождитесь окончание процедуры (она может занять длительное время). В правом окне появится структура категории, которая была удалена. Если вы видите папки с красным крестиком, значит, папка в целом либо ее некоторые файлы были удалены.
-
Перейдите в директорию Оперы (папка Opera Stable), выделите все файлы, которые вас интересуют или папку целиком, чтобы не разбираться долго в ребусах и нажмите кнопку Recover:
-
Выберите диск для копирования восстановленных файлов (лучше это будет диск D), в этом же окне ниже будут три окошка с галочкой. Первую вы пропускаете, так как здесь понимается восстановление структуры в целом, а вас интересуют удаленные файлы истории. Так что смело ставьте вторую и третью галочку и жмите «Ок»:
- После процедуры восстановления и копирования внутри папки вы увидите Local Storage, в которой и хранятся все некогда удаленные вами страницы интернета. Чтобы восстановить историю в действующей Опере, откройте папку с ее файлами на диске C вышеописанным образом (где хранятся все файлы оперы).
- Перенесите восстановленную папку Opera Stable и замените существующие файлы на нужные вам.
По аналогичной инструкции для восстановления истории в Опере можно использовать программы Recuva UnEraser, Undelete Plus, Browser History Spy.
как в Яндексе удалить историю поиска (личные данные)
Важно!! все описанные примеры поясняют об удалении личной информации с серверов Гугл и Яндекс! Не путать с очисткой истории браузера: это несколько разные вещи (полезные ссылки ниже). Итак, для того, чтобы полностью (??) удалить (или очистить) историю поиска с портала Яндекс поступаем так:. На главной странице поиска Яндекс (требуется авторизация) кликаем «Настройки»… далее выбираем «Настройки портала»…
На главной странице поиска Яндекс (требуется авторизация) кликаем «Настройки»… далее выбираем «Настройки портала»…
На открывшейся страничке всё просто:
…стоит тюкнуть «Очистить историю…» как тут же (вроде как?) история поиска Яндекс будет очищена. Почему «вроде как?», а потому что сомнительно, будто б Яндекс так запросто расстанется с нашими данными. И это легко проверить: попробуйте сразу после очистки зайти на какой-то сайт «в поисковике» и — к великой радости — увидите, что как и прежде Я.Метрика будет выдавать баннеры по вашим (теперь) удалённым запросам (т.е контекстный вариант)… это значит, что наши данные как и прежде используют алгоритмы ПС.
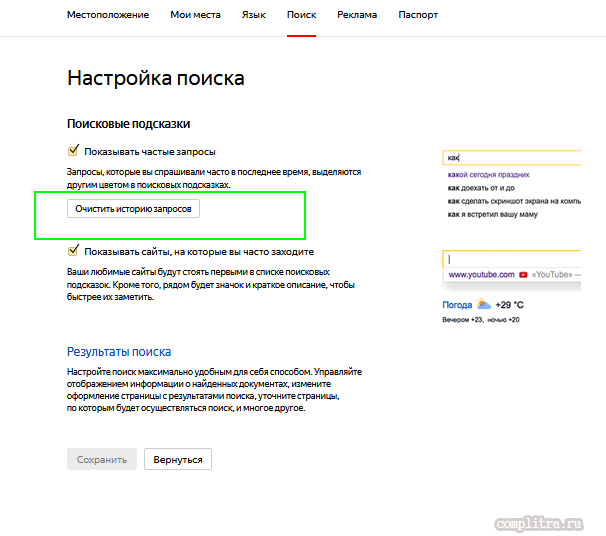
Как и говорил: не знаю насколько Яндекс и вправду доподлинно удаляет со своих серверов информацию о пользователях по их требованию, но как бы там ни было и как говорится: знания сила))
Примерно также — однако, без сомнений: чистенько! — можно очистить и собственный браузер, на предмет истории, кэша и всевозможных кук) Настройки во всех браузерах принципиально похожи.
Впрочем, о всяких настройках конкретных браузеров, читайте подборку по теме «Браузеры».