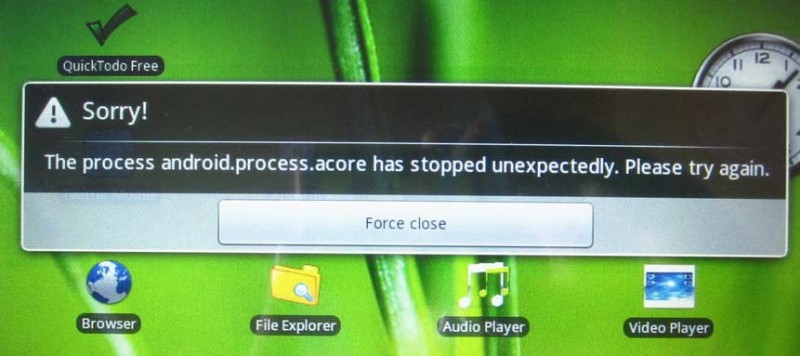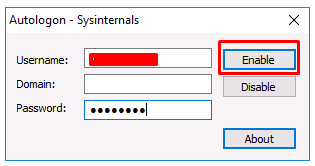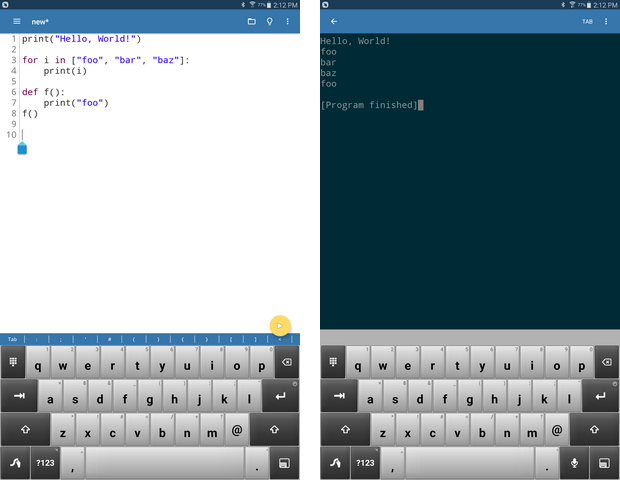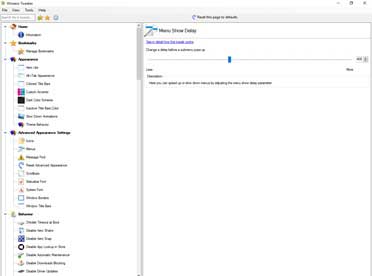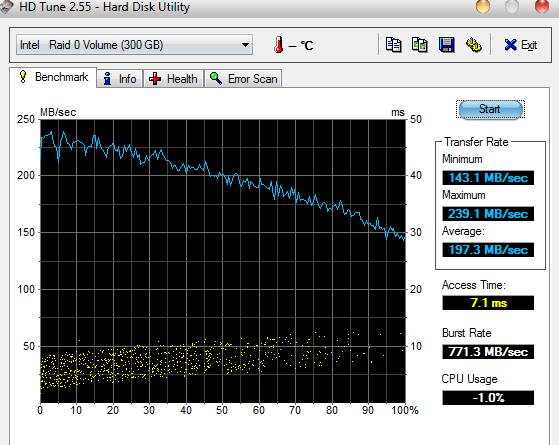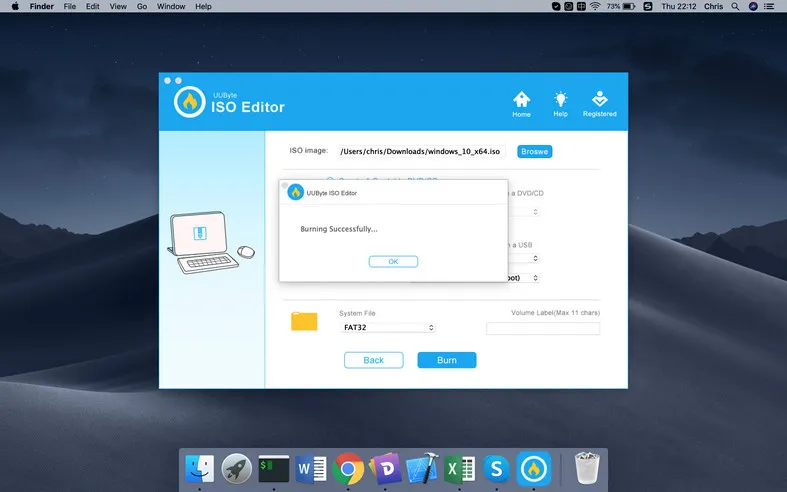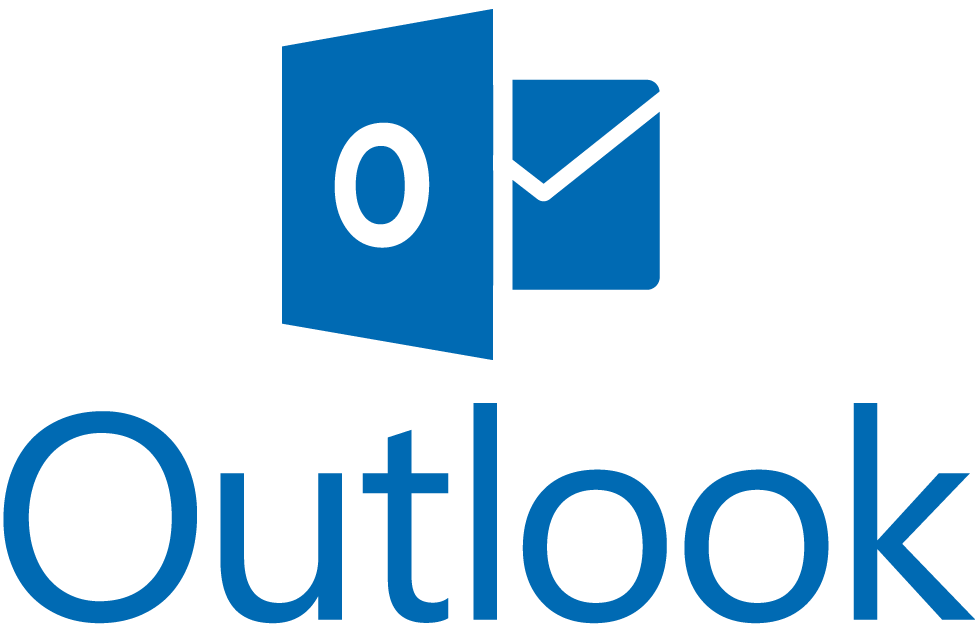Как использовать пользовательские настройки dns в windows 10
Содержание:
- D-Link
- Не удается найти dns адрес сервера возможные причины проблемы
- Как изменить настройки DNS для увеличения скорости интернета
- Когда и зачем возникает необходимость менять DNS-сервер
- Что такое DNS
- Зачем изменять IP-адрес
- Что такое IP-адрес
- Что такое DNS
- DNS и скорость загрузки сайтов
- Как поменять DNS-сервер?
- Шаги, чтобы изменить DNS в Windows 10 и настройте их правильно
- Три самых быстрых DNS-сервера.
- Как узнать прописанный адрес DNS-сервера и как его изменить
- Изменение DNS на Android
- Как сменить DNS-сервер на Windows, macOS, Android и iOS
- Как установить DNS-сервер в Windows 10?
D-Link

Измените DNS-серверы на своем маршрутизаторе D-Link с Настроить меню:
- Войдите в свой маршрутизатор D-Link, используя http://192.168.0.1.
- Выбрать интернет в левой части страницы.
- Выберите Настроить меню вверху страницы.
- Найти Тип подключения к Интернету с динамическим IP (DHCP) и использовать Первичный DNS-адрес для ввода основного DNS-сервера, который вы хотите использовать.
- Использовать Вторичный DNS-адрес для ввода вторичного DNS-сервера, который вы хотите использовать.
- Выбрать Сохранить настройки в верхней части страницы.
- Параметры DNS-сервера должны были быть изменены мгновенно, но вам может потребоваться перезагрузить маршрутизатор для завершения изменений.
В то время как самый К маршрутизаторам D-Link можно получить доступ через 192.168.0.1 , некоторые из их моделей используют по-разному. Если этот адрес не работает для вас, см. Наш список адресов по умолчанию D-Link по умолчанию, чтобы найти IP-адрес вашей конкретной модели по умолчанию (и пароль по умолчанию для входа в систему, если вам это нужно).
Если описанный выше процесс, похоже, не подходит для вас, см. Нашу страницу поддержки D-Link для получения информации о поиске руководства для вашего конкретного маршрутизатора D-Link.
Не удается найти dns адрес сервера возможные причины проблемы
Среди наиболее распространенных причин ошибки dns сервера можно отметить:
1. Технические работы на самом сайте или на стороне провайдера провайдера, который «хостит» интернет-ресурс.
2. Технические работы на стороне вашего интернет-провайдера.
3. Сбой сетевых настроек на вашем компьютере.
Если ошибка dns сервера «выскакивает» только на одном сайте (а остальные веб-страницы «грузятся» без проблем), то проблема, скорее всего, на стороне данного веб-ресурса и здесь вы ничего не сможете сделать: наверняка, администраторы сайта знают о неполадках и в ближайшее время устранят неисправность.
Если же dns сервер недоступен на нескольких сайтах, то стоит проверить загрузку данных ресурсов с других компьютеров/мобильных устройств: если злополучная ошибка возникает на всех ПК, то это либо проблемы провайдера, либо проблемы вашего сетевого устройства (например, роутера).
В таком случае стоит довериться сложной сетевой магии с помощью автонастройки и:
1. Отключить питание роутера, подождать 30 секунд и снова включить маршрутизатор.
2. Вынуть сетевой кабель из LAN-порта компьютера и снова подключить коннектор к разъему сетевой карты.
3. Перезагрузить компьютер.
В большинстве случаев после таких «операций» Windows удается найти dns address сервера, и любимые сайты работают без проблем.
Если же браузер по-прежнему пишет, что dns сервер не отвечает, то придется «расчехлять тяжелую артиллерию».
Существует еще несколько возможных причин возникновения данной ошибки:
1. Вирусы, автоматически меняющие сетевые настройки ОС Windows 7.
2. Незадачливый мастер, вручную задавший в настройках подключения .
3. Сбитые после удаления каких-либо системных/сетевых программ настройки DNS или проблемы с автоматическим запуском службы DNS.
Как исправить ошибку «dns сервер недоступен»?
1. Кэш DNS – это хранилище данных на вашем компьютере, в котором записаны названия и сайтов – это необходимо, чтобы ускорить соединение с нужным ресурсом. Возможно, поможет чистка кэша – для этого нажмите «Win» + «R», выполните в терминале команду «ipconfig /flushdns» и вновь попробуйте зайти на сайт.
2. Если обновление кэша не помогло, придется вручную прописывать DNS-сервера – скорее всего, это проблемы на стороне провайдера. Для этого вновь откройте терминал командной строки через «Win» + «R» и выполните «ncpa.cpl» – откроется меню «Сетевые подключения».
2.1. Выберите то, которое используется для доступа в сеть -> Свойства -> Протокол Интернета версии 4 -> Свойства.
2.2. Если в «Основном» и «Альтернативном» серверах что-то указано – попробуйте поставить галочку на «Получать данные DNS автоматически», применить изменения и перезагрузиться.
2.3. Если же изначально стояла галочка на автоматическом получении, то в «Предпочитаемый адрес DNS-сервера» укажите «8.8.8.8», а в «Альтернативном» – «8.8.4.4».
Итак, вы указали сервера Google Public DNS, которые работают безотказно. Примените настройки, перезагрузите компьютер и вновь попробуйте подключиться к нужному сайту.
Если компьютеру не удается найти dns адрес сервера при подключении через роутер (а не напрямую) необходимо найти в вкладку с DNS-серверами, и указать там те же два адреса. Если полей для адресов больше или указаны другие адреса – не пугайтесь, просто укажите два адреса и сохраните настройки.
3. Если и это не помогло – возможно, ошибка появляется из-за вируса.
В таком случае поможет полное сканирование системы антивирусами, например, Dr.Web, Avira, Avast или Kaspersky.
4. Проверьте, корректно ли работает автозапуск службы DNS. Для этого войдите в Панель Управления -> Администрирование -> Службы,
найдите в списке службу DNS и проверьте, стоит ли «Автоматически» в графе «Тип запуска».
5. Если после всех перечисленных мер проблема «не удается найти dns address сервера» не ликвидирована – потребуется выполнить на компьютере сброс настроек TCP/IP. Здесь вы найдете бесплатную утилиту от Microsoft и инструкцию пользования – https://support.microsoft.com/ru-ru/kb/299357
Пользователи интернета иногда сталкиваются с ситуацией, когда не получается осуществить выход в сеть. Часто возникает ошибка «DNS-сервер не отвечает». Сложностей не возникнет, если знать причины появления проблемы и способы их решения.
Как изменить настройки DNS для увеличения скорости интернета
Увеличение скорости интернета – это основная задача для пользователя. Как правило, изменить ДНС можно на любом компьютере. Возможно, у пользовательского провайдера есть свой собственный ДНС – сервер, но если человек жалуется на медленный интернет, то, скорее всего, его необходимо поменять.
Это достаточно просто сделать, ведь на рынке есть три альтернативных провайдера, которые работают не хуже, чем многие: Google, OpenDNS, Cloudflare.
Изменение ДНС поможет пользователю увеличить скорость интернета, однако, в этом деле могут возникнуть определенные трудности, более подробно о которых стоит поговорить далее. Для работы с Виндовс 10 пользователь может использовать следующую схему смены маршрута:
- Для начала заходим в панель управления на компьютере;
- После пользователь видит некоторые значения и разделы. Находим пункт под названием «Сеть и интернет»;
- Далее пользователю необходимо выбрать пункт под названием «Сеть и общий доступ»;
- Как только человек перешел в правильный раздел, он может увидеть такой пункт, как «изменить параметры адаптера».
Пользователю необходимо тапнуть на него. Открывается некоторый список тех сетевых устройств, которые уже доступны пользователю. В зависимости от того, какие у пользователя настройки, ему нужно найти кнопку «Изменить» и начать вводить определённые данные:
- Вводим в графу с параметром «Протокол Интернета версии 4»;
- В опциях серверов вводим IP – адрес того провайдера, который пользователю хотелось бы использовать. Все адрес ДНС – серверов человек может найти либо в интернете, либо же на официальных сайтах компаний.
Для того, чтобы повысить скорость соединения, пользователь может использовать совершенно разные решения, потому что однозначного варианта использования вовсе нет. Пользователь может внести множество мелких изменений и получить качественный интернет.
Когда и зачем возникает необходимость менять DNS-сервер
По умолчанию DNS-сервер назначается вашим провайдером, но бывают случаи перегрузки, когда конкретному сервису обращается слишком много клиентов. Из-за этого скорость загрузки и передачи пакетов данных может существенно падать. Также некоторые DNS-серверы имеют ограничения в связи с законодательством государства, в котором ведут свою деятельность. Случается, что правительства блокируют даже мировые социальные сети и мессенджеры. В отдельных случаях смена DNS может разрешить доступ к заблокированным ресурсам, а также увеличить скорость загрузки файлов и контента.
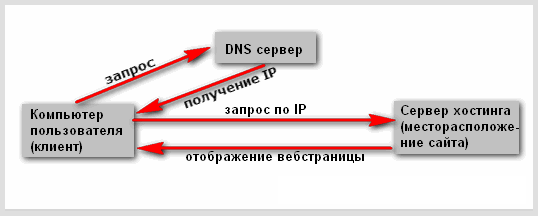
Принцип работы DNS-сервера — направить пользователя по правильному адресу интернета
Что такое DNS
ДНС – это такая система, которая с легкостью переводит адреса сайта с понятного человеку языку на компьютерный. Когда пользователь набирает в поисковике определенный сайт или же запрос, то он автоматически сначала отправляет специальный сервер по базе, а после тот находит нужный компьютер и передает запрос.
Это достаточно простой алгоритм, если разобраться в назначении. ДНС напрямую влиять на быстроту открытия браузерных страниц. Когда пользователь указывают данные, которые им дал провайдер, то они достаточно быстро находят необходимый запрос.
Если владелец страницы хочет подключиться к другой странице, то у него скорее всего выпадет ошибка доступа кэша. Это связано с тем, что пользователь ввел неверный запрос, ДНС просто не попадает под необходимые данные. Именно поэтому код ДНС дается провайдером, но пользователь может самостоятельно изменить новый ДНС – сервис, тем самым повысить скорость интернета, если его запросы долго выводятся на страничке.
Более подробно о том, что такое ДНС сервис, стоит посмотреть в этом видео

Что такое DNS и как он работает — Проще говоря #1
Зачем изменять IP-адрес
После разбора самого понятия IP следует разобраться, зачем вообще менять его. При посещении ресурсов различного характера может показаться, что фиксация пользователей ни к чему, но это не так. Сегодня интернетом пользуется более 4 миллиардов человек, поэтому контроль за каждым посещением нужен как никогда. Любое подключение к сервисам или заходы на сайт должны быть зафиксированы.
Менять свой IP-адрес нужно в следующих случаях:
- Серфинг. Это обозначает посещение веб-страниц за плату. Молодые ресурсы платят серверам за накрутку статистики сайтов. Для этого необходима смена IP-адреса;
- Продвижение ресурсов за счет других действий. Это чем-то напоминает серфинг, но нужны не переходы, а целевые действия. Это может быть голосование, клики по рекламным баннерам и другое;
- Избегание блокировки. При совершении противоправных действий или нарушениях правил ресурса можно быть заблокированным по IP. Для того чтобы быть «неуязвимым» к таким блокировкам, следует менять адрес;
- Вход на сайты или форму, на которых стоят ограничения по IP-адресу определенных регионов и стран;
- Преступная деятельность. Некоторые недобросовестные люди совершают акты мошенничества и обмана, занимаются хакерством. Поэтому им и нужно менять IP.
Смена адреса может потребоваться по многим причинам
Что такое IP-адрес
Как и в случае социальных сетей, использование интернета предполагает наличия каждым персональным компьютером и портативным устройством, которое входит в сеть уникальной учетной записи. Прежде чем понять, как сменить IP интернета, следует разобраться c этим понятием.

Расшифровав аббревиатуру, которая скрывается за этим наименованием, можно получить вполне человеческое — «Internet Protocol». Этот протокол передачи данных был впервые применен в операционных системах семейства Unix. У юзеров наиболее популярной на сегодняшний момент Windows знакомство произошло чуть позднее.
Говоря максимально простым языком, IP — это своеобразный идентификатор или адрес персонального компьютера, который необходим для подключения и работы в глобальной сети. В первую очередь он важен для передачи данных и обнаружения устройств. Своеобразная учетная запись состоит из комбинации цифр, способной определить любое устройство, подключенное к сети. Она не зависит от типа интернета: проводной ли он или беспроводной.
Важно! Всякий раз, когда происходит вход на сайт, просмотр видео или игра в онлайн-проекты, используется уникальный IP. Именного благодаря его уникальности любые противоправные действия в интернете могут быть вычислены

Что такое DNS
DNS означает «система доменных имён», и это услуга, которая позволяет вам открывать веб-браузер, вводить доменное имя и загружать ваши любимые веб-сайты.
Все компьютеры, подключенные к интернету, имеют IP-адреса, которые позволяют им общаться друг с другом. Однако, мы не компьютеры, и IP-адрес (вида 193.109.246.68) трудно запомнить. DNS обеспечивает способ для перевода дружественных доменных имен (windows-school.ru) в IP-адрес, что могут понять компьютеры.
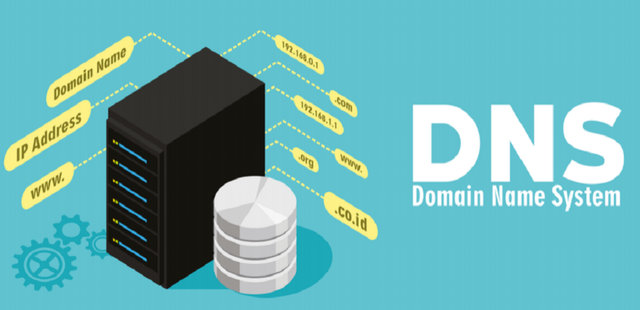
Хотя большинство из нас попадают на наши любимые веб-сайты, просто набирая URL-адреса, например https://windows-school.ru, ваш браузер должен знать IP-адрес сайта, к которому вы пытаетесь получить доступ. Для этого при вводе нового доменного имени ваш браузер отправляет запрос на DNS-сервер, чтобы преобразовать доменное имя в IP-адрес, а когда совпадение найдено, оно возвращается в браузер и страница загружается.
Как правило, этот процесс довольно быстрый, измеряется в миллисекундах, но если DNS-серверы, предоставляемые вашим интернет-провайдером, ненадежны или по какой-либо причине вам нужно использовать пользовательские настройки, Windows 10 позволяет вам быстро изменять настройки DNS на вашем компьютере.
В этом уроке по Windows 10 мы расскажем, как изменить настройки DNS на вашем компьютере с помощью панели управления и командной строки.
DNS и скорость загрузки сайтов
В зависимости от выбранного DNS-сервера скорость загрузки интернет-страниц может отличаться, так как в качестве DNS-сервера чаще всего используется сервер Интернет-провайдера. Зачастую такие DNS серверы очень загружены, обслуживая большое количество пользовательских запросов. Поэтому некоторые крупные компании зарегистрировали альтернативные DNS-серверы, которые работают независимо от основных и могут полностью заменить их. Самые популярные альтернативные DNS – адреса DNS серверов компании Google: «8.8.8.8» и «8.8.4.4». К ним может подключиться любой пользователь.
Чтобы повысить скорость загрузки страниц, вы можете поменять DNS сервер на тот, скорость ответа которого выше. При этом вы можете выбрать как бесплатные, так и платные сервера DNS. Обзор рекомендуемых публичных DNS серверов приведен в статье.
Чтобы изменить DNS на выбранный воспользуйтесь статьей. Смена DNS на устройствах Android отличается от смены DNS на Windows.
Android – одна из известных операционных систем для мобильных устройств. Это открытая операционная система – любой желающий может внести изменения в программное обеспечение и выпустить свою прошивку.
Как поменять DNS-сервер?
Существует несколько способов изменить DNS-сервер по умолчанию: вы можете либо изменить DNS вашего ПК в настройках сети, либо вы можете изменить настройки DNS на своем маршрутизаторе, чтобы все ваше интернет-соединение использовало один настраиваемый DNS. Вот как это сделать.
- Через настройки сети : Самый простой способ изменить как основной, так и дополнительный DNS — это настройки сети. Вы можете сделать это за несколько кликов
- Через CMD : вы также можете изменить DNS-серверы из командной строки.
- Через настройки маршрутизатора : если вы хотите изменить DNS-сервер всего вашего интернет-соединения, вы можете изменить DNS в настройках вашего маршрутизатора.
Метод 1. Измените DNS-сервер в настройках сети.
Самый простой способ изменить DNS-сервер вашего ПК — через настройки сети. Для этого необходимо:
- Щелкните правой кнопкой мыши значок сети на панели задач.
- Теперь нажмите Открыть настройки сети и Интернета .
- Теперь на панели « Изменить настройки сети» вы должны нажать « Изменить настройки адаптера» . Это откроет папку « Сетевые подключения ».
- В папке « Сетевое подключение » вам нужно найти свое основное сетевое подключение, щелкнуть его правой кнопкой мыши и выбрать « Свойства» .
- Здесь вам нужно будет найти Интернет-протокол версии 4 и открыть его свойства, сначала выбрав его, а затем нажав кнопку « Свойства» .
- Теперь выберите переключатель Использовать следующие адреса DNS-серверов , введите первичный и вторичный DNS-серверы по вашему выбору и нажмите OK .
- Теперь нажмите Close, чтобы применить новые настройки DNS.
Метод 2: использование командной строки для изменения первичного и вторичного DNS-серверов
Этот метод позволит вам изменить свой DNS-сервер с помощью командной строки Windows, вам нужно будет использовать некоторые команды для выполнения работы.
- На клавиатуре нажмите клавиши Windows + R , появится диалоговое окно « Выполнить» , введите CMD и нажмите Ctrl + Shift + Enter, чтобы открыть командную строку с правами администратора. Нажмите Да, если будет предложено UAC .
- Теперь, когда открыта командная строка , введите следующее и нажмите Enter, чтобы отобразить имя вашего основного сетевого подключения, запомните имя, так как оно вам понадобится позже.
wmic nic получить NetConnectionID
3. Теперь введите следующую команду и нажмите Enter, чтобы изменить настройки сети.
сетка
4. Введите следующую команду и нажмите Enter, чтобы изменить основной DNS-сервер:
интерфейс ip set dns name = "ADAPTER-NAME" source = "static" address = "XXXX"
Не забудьте заменить « ADAPTER-NAME » на имя вашего адаптера, которое вы получили на втором шаге, а также замените « XXXX » на требуемый адрес DNS-сервера.
5. Теперь введите следующую команду и нажмите Enter, чтобы изменить адрес вторичного DNS-сервера:
интерфейс ip set dns name = "ADAPTER-NAME" source = "static" address = "XXXX" index = 2
Способ 3: изменение DNS-сервера в настройках роутера
Если вы хотите изменить свой DNS на маршрутизаторе, этот шаг будет зависеть от модели вашего маршрутизатора, но общие параметры будут такими же. Вам нужно будет знать IP-адрес, имя пользователя и пароль вашего роутера, все эти данные написаны на обратной стороне вашего роутера.
- Откройте веб-браузер, введите IP-адрес вашего маршрутизатора в адресную строку и нажмите Enter .
- Маршрутизатор может запросить имя пользователя и пароль, ввести учетные данные и нажать « Вход» .
- Теперь, в зависимости от модели вашего маршрутизатора, настройки DNS будут либо на вкладке « Администрирование », либо на вкладке « Расширенные параметры локальной сети».
- Запишите предпочтительный и альтернативный DNS-серверы и нажмите OK, чтобы сохранить настройки.
- Перезагрузите маршрутизатор, чтобы изменения вступили в силу.
Шаги, чтобы изменить DNS в Windows 10 и настройте их правильно
Эти шаги, которые будут указаны в следующих строках, заставят вас переключаться между некоторыми сложными понятиями, но если у вас есть Windows 10 в качестве операционной системы на вашем компьютере, и небольшое желание учиться не должно быть сложным. Любой пользователь может следовать учебнику и Измените систему доменных имен, к которой она подключается:
- С домашнего экрана; нажмите кнопку «Главная» клавиатуры или нажмите на ее значок в панели запуска.
- Затем нажмите на меню «Конфигурация»со значком в форме зубчатого колеса.
- Меню с несколькими опциями будет отображаться внизу. открывает «Сеть и Интернет»раздел, связанный с характеристиками, которые имеют ваши интернет-соединения.
- выбрать «Изменить параметры адаптера»,
- Следующий шаг будет определяться тем, как ваше устройство настроено на Интернет. В следующем окне вы найдете различные способы подключения к сети. Если вы используете соединительный кабель, вы увидите опцию под названием «Ethernet», Нажмите на это.
- В противном случае, если ваше устройство не использует кабели и вы подключаетесь к беспроводной сети, вы должны нажать опцию «Wi-Fi» с двойным кликом.
- Теперь нажмите на кнопку «Свойства»В нижней части маленького окна полно вариантов, которые открываются.
- Ищите вариант «Интернет-протокол версии 4 (TCP / IPv4)», Дважды щелкните по нему.
- Среди всех новых опций, которые у вас есть ниже, выберите «Свойства»,
- Оказавшись внутри этого меню, нам останется только выбрать опцию «Используйте следующий адрес DNS-сервера», Вполне вероятно, что ранее вы отметили опцию «Получить адрес DNS-сервера автоматически», так как она используется по умолчанию в самой системе. Но, включив указанную нами опцию, предпочтительный DNS и альтернативный DNS будут отключены.
- в настоящее время заполните поля точками с числовыми адресами интересующих вас DNS,
- Готово нажатием «OK»,
- Вам придется переподключиться к сети чтобы изменения вступили в силу.
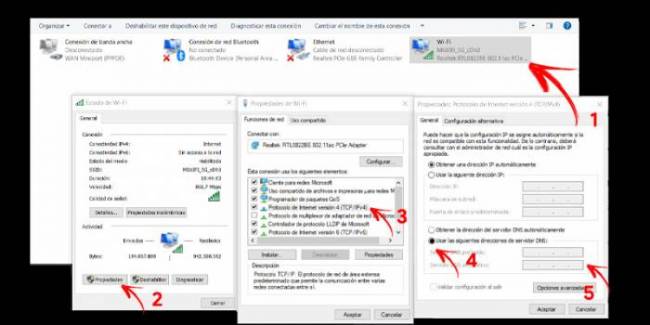
Три самых быстрых DNS-сервера.
Эти DNS-серверы обеспечивают высокую скорость просмотра и не отслеживают вашу активность в Интернете. Их можно использовать бесплатно, так что вы можете использовать любой из них без каких-либо проблем.
- Общедоступный DNS-сервер Google: DNS-сервер Google — это бесплатная альтернатива для быстрого и безопасного просмотра. Чтобы использовать DNS Google, вам нужно будет использовать следующий адресПервичный DNS-сервер: 8.8.8.8Вторичный DNS-сервер: 8.8.4.4
- Общедоступный DNS OpenDNS: OpenDNS предоставляет как бесплатные, так и платные DNS-серверы, хотя платный имеет некоторые дополнительные преимущества, бесплатный тоже неплох.Первичный DNS-сервер: 208.67.222.222Вторичный DNS-сервер: 208.67.222.220
- Общедоступный DNS Norton connect Safe: Norton не только обеспечивает защиту от вирусов; он также предоставляет службу DNS. Norton предлагает три разных пакета, каждый из которых уникален. Но чаще всего используются бесплатные.Первичный DNS-сервер: 199.85.126.10Вторичный DNS-сервер: 199.85.127.10
Как узнать прописанный адрес DNS-сервера и как его изменить
Сейчас мировой тренд провайдеров заключается в автоматическом определении DNS-сервера, то есть, его не нужно изначально. Но все же узнать его довольно просто, всего в несколько кликов мышкой.
Windows
Узнать свой DNS-сервер и заменить его можно в соответствующей графе «Панели управления».
- Нажимаем комбинацию клавиш Win+R, в поле «Выполнить» прописываем control и запускаем команду в действие кнопкой OK или Enter на клавиатуре.
- Меняем вид с «Категории» на «Значки» и щёлкаем по пункту «Центр управления сетями и общим доступом».
- Откроется окно с активными (действующими, подключёнными) сетями. Нажимаем на ссылку напротив той, которая имеет доступ к интернету.
-
Откроется окно состояния сети. Кликаем кнопку «Сведения…».
- Появится ещё одно окно со всеми данными подключённой сети. В графе «DNS-серверы IPv4» знакомимся с действующими адресами сервисов, которые использует подключение в данный момент.
Заменить DNS-сервер также просто. Для начала возвращаемся в окно «Состояние».
- Нажимаем кнопку «Свойства», что в графе «Активность».
- В окне компонентов выделяем пункт «IP версии 4», после чего нажимаем кнопку «Свойства».
- Откроется последнее окно настроек. Ставим галочку у пункта «Использовать следующие адреса DNS-серверов», прописываем IP-адреса сервисов, которые вы хотите использовать. Затем сохраняем все изменения во всех окнах кнопкой OK.
В итоге мы имеем доступ к заданному сервису преобразования доменных имён.
Ubuntuк
Чтобы изменить настройки DNS в операционных системах Ubuntu можно пользоваться разными способами. Самый простой — при помощи интерфейса.
-
В правом верхнем углу выпадающее меню сети. Нажимаем на соответствующий значок, выбираем пункт «Изменить соединение…».
- Выбираем активное соединение с интернетом и нажимаем «Изменить».
- Переходим во вкладку «Параметры IPv4».
- Меняем фильтр «Способ настройки» на «Автоматически (DHCP, только адрес)».
- В графе «Серверы DNS» прописываем нужные адреса через запятую. Затем нажимаем кнопку «Сохранить» и закрываем окно.
Чтобы узнать нынешний DNS-сервер в ОС Ubuntu, необходимо в терминале ввести команду $ cat /etc/resolv.conf. Это выдаст всю информацию по сети: графа nameserver и содержит доменный адрес.
На роутере
Сразу стоит отметить, что не все модели роутеров дают возможность изменять в своих настройках адрес DNS-серверов. Некоторые устройства позволяют заменить на известные сервисы, к примеру «Яндекс-DNS» или DNS Google.
- Для начала необходимо перейти на страницу управления роутером. Для этого в адресной строке любого браузера вводим 192.168.1.1 и нажимаем клавишу Enter.
- В зависимости от марки роутера дальнейшие инструкции имеют варианты. В некоторых случаях дополнительные настройки и сведения могут находиться уже на основной странице. Но чаще всего необходимо нажать некую кнопку для перехода в сопутствующее меню. Кнопка может называться Advansed, Setup, «Настройки» и так далее. Нажимаем на эту кнопку, чтобы перейти в дополнительное меню.
- Зачастую в первой графе сведений уже виден DNS-адрес.
- Для смены сервиса есть несколько вариантов:
- среди пунктов меню может быть «Динамический DNS». Включение этой функции запустит автоматическую смену сервера, если работающий в данный момент по какой-либо причине перестанет отвечать на запросы пользователя. Переставляем галочку в активное состояние или пункт «Включить» и сохраняем изменения,
- В некоторых роутерах уже вписан качественный DNS-сервер от корпораций гигантов, таких как Яндекс или Google. Эти сервисы работают практически без сбоев.
Изменение DNS на Android
Изменение DNS на устройствах Android без получения прав супер пользователя
Не имея прав супер пользователя, вы можете поменять DNS только в свойствах Wi-Fi соединения. При этом, DNS придется менять в каждом соединении, которое вы используете.
Для этого откройте «Настройки» и выберите пункт настроек Wi-Fi. Удерживайте название настраиваемой сети, при этом откроется меню настроек. Нажмите на «Подключение к сети».
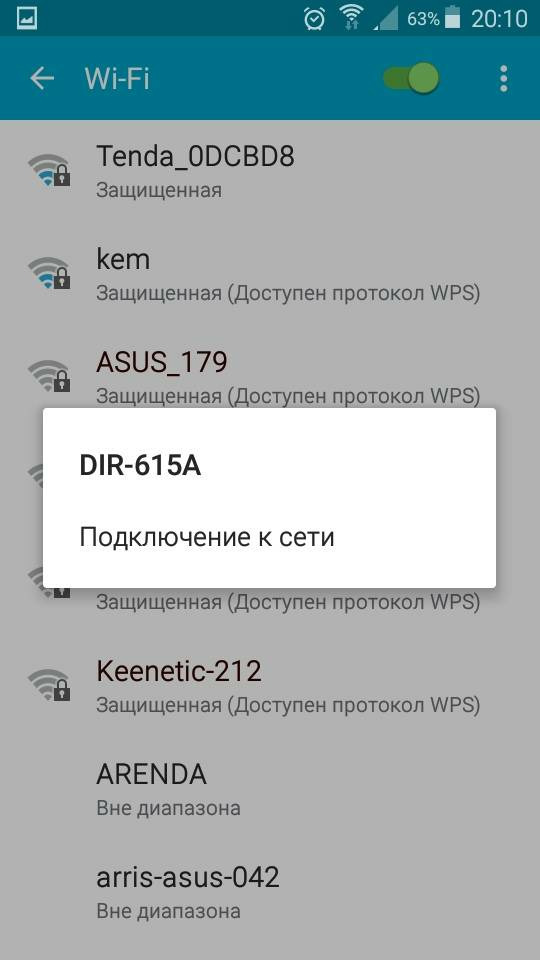
В открывшемся окне отметьте галочкой «Показать дополнительные параметры».
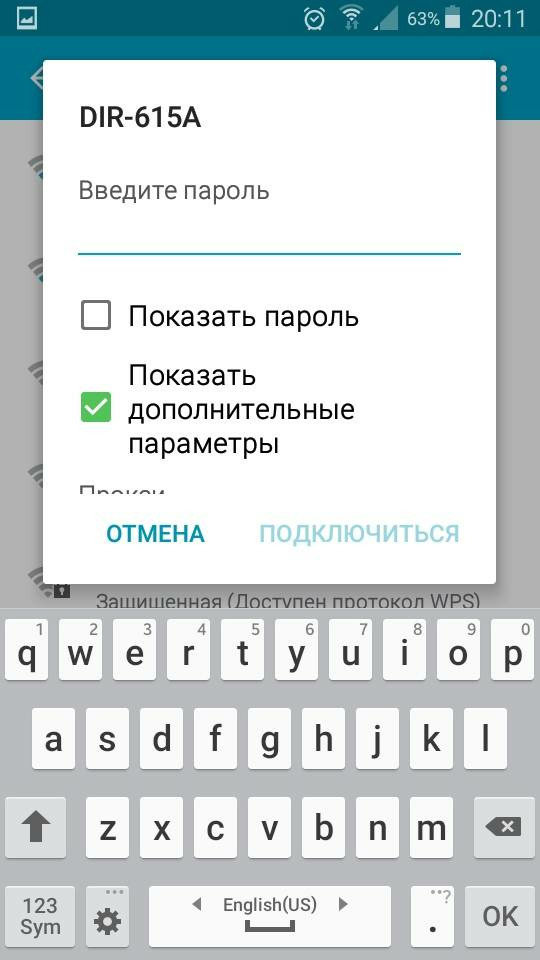
При этом откроются свойства соединения. Выберите «Параметры IP» – Статический.
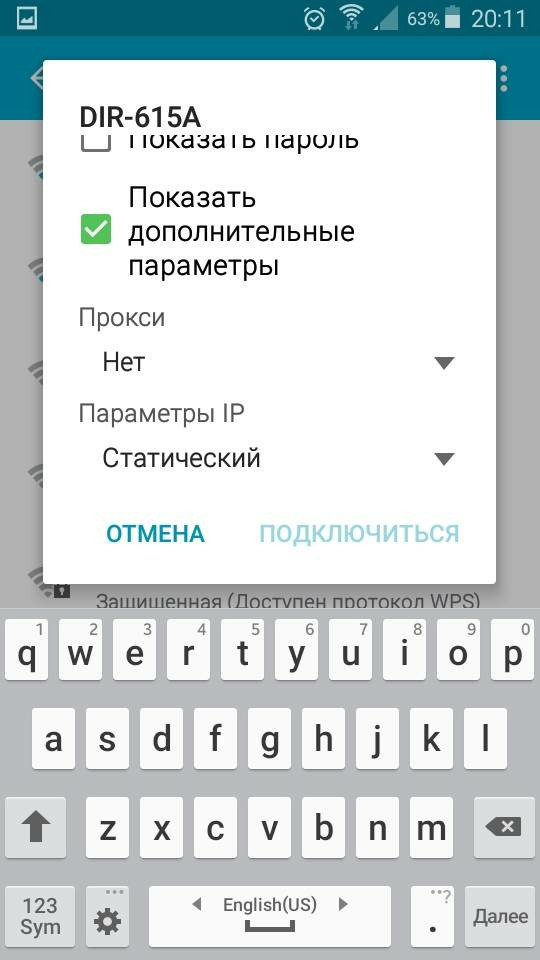
При этом станут доступны для заполнения поля IP и DNS. Введите в поля DNS адреса DNS серверов, которые вы выбрали. После заполнения всех полей, нажмите «Подключиться».

Изменение DNS на устройствах Android, имея права супер пользователя
Если у вас есть права супер пользователя (root права), вы можете воспользоваться приложениями для изменения DNS. Приложение позволит применить заданные параметры для всех Wi-Fi соединений и соединений для передачи мобильных данных (3G и 4G). Как вы помните, не имея прав супер пользователя, изменить параметры передачи мобильных данных невозможно. Примером таких приложений являются: DNS Changer, Set DNS и другие. После установки вам нужно войти в приложение и задать адреса DNS-серверов вручную или выбрать из списка DNS провайдеров.
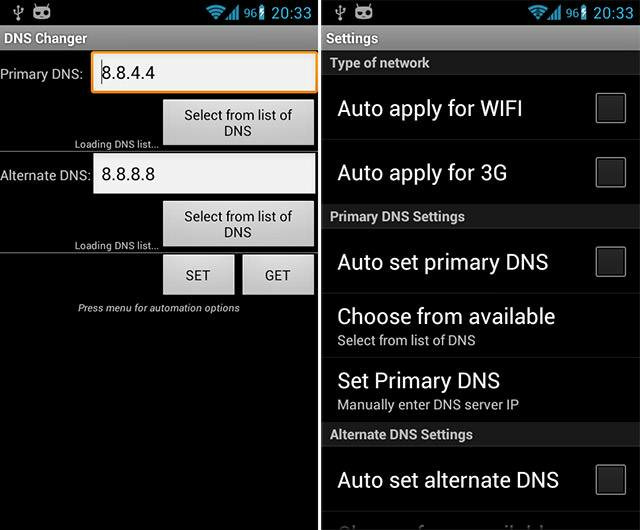
Используя устройства Android с root правами, помните, что разработчики операционной системы Android и приложений уходят от поддержки смартфонов с root-правами. Таким образом, для установки обновлений и большинства приложений совсем скоро вам придется восстанавливать устройство в исходное состояние.
Помимо повышения скорости загрузки страниц в интернете, необходимость изменить DNS может возникнуть также в случае, когда пользователь желает повысить свою анонимность в сети, либо доступ к сайту ограничен для пользователей из определенной страны.
Независимо от того, по какой причине вы решили изменить DNS на своем Android устройстве, наша статья поможет вам это сделать быстро и просто. Для проверки адреса DNS сервера, используемого на данный момент, воспользуйтесь нашим сервисом.
Как сменить DNS-сервер на Windows, macOS, Android и iOS
Чтобы сёрфингу в интернете ничего не мешало — попробуйте сменить DNS-сервер. Руководство Лайфхакера поможет вам справиться в два счёта.
Чаще всего DNS-сервер, предоставляемый провайдером, справляется со своими задачами. Но иногда возникают проблемы:
- Перестают грузиться некоторые сайты.
- Доступ к контенту блокируется по географическим причинам.
- На сервере провайдера нет надёжной защиты.
И тут рекомендуется воспользоваться сторонними сервисами. Самые популярные — Google Public DNS и OpenDNS. Google Public DNS обеспечит стабильную загрузку сайтов. OpenDNS, кроме этого, может предложить расширенную функциональность: встроенный фильтр, защиту от фишинга и функцию родительского контроля. Для этого надо зарегистрироваться.
Как установить DNS-сервер в Windows 10?
Вот для этого и была придумана служба DNS, если я не ошибаюсь, то у каждого провайдера есть свой ДНС-сервер и он не всегда работает так, как хотелось бы. Тут как повезет, вот у меня до недавнего времени не было проблем с этим. Но вот поменял провайдера и стал замечать, что иногда бывает сайты одни загружаются, другие нет. При этом все как-то странно работало. Ну я попробовал поменять DNS, поставил от Гугла и проблемы исчезли.
Вот картинка, чтобы примерно понимать как работает ДНС-сервер:
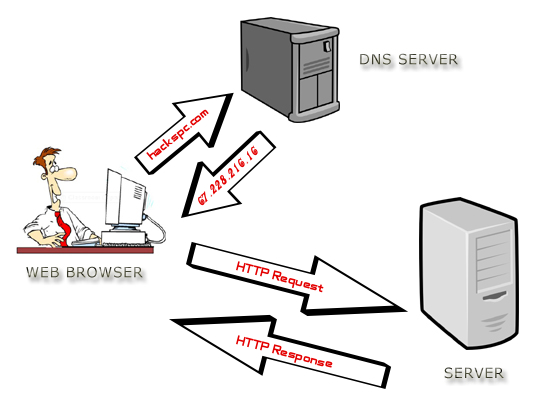
Вы тоже можете поменять DNS-сервер в Windows 10, тут нет ничего сложного. Я советую пользоваться ДНС-серверами от Гугла, они такие:
Но есть и альтернативные, которые предлагает компания OpenDNS:
Ну, разумеется что все это бесплатно и провайдеру все равно меняете ли вы DNS или нет. Но если хотите — поменяйте, хуже не будет, а вот исключить проблемы с ДНС таким образом вы можете.
Самое главное, это понять какое подключение у вас интернетовское. То есть ДНС нужно прописать именно в том подключении, откуда идет интернет так бы сказать. Просто в сетевой карте этого делать не нужно.
Нажмите правой кнопкой по Пуск, там выберите Панель управления:
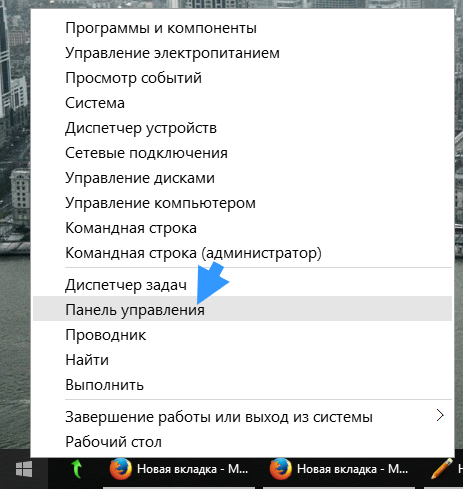
Теперь найдите вот такой значок:
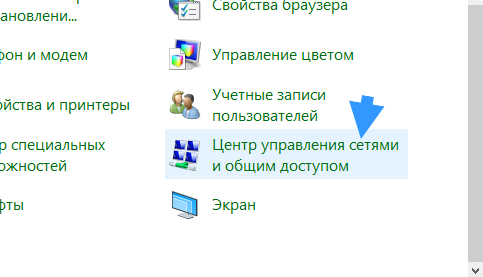
Потом нажмите на изменение параметров адаптера:
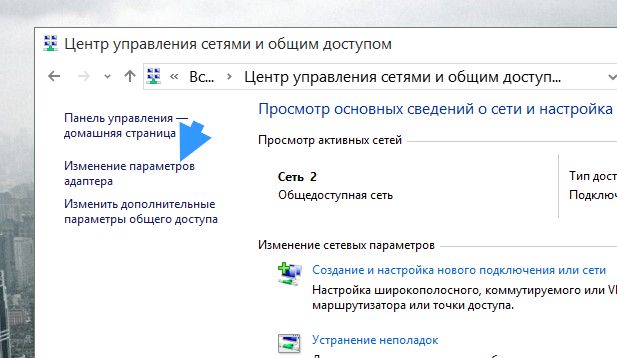
И вот теперь вы попали в папку, где у вас есть как локальная сеть так и подключение к интернету. У вас скорее всего будет подключение к интернету, я не буду описывать какие-то технические моменты, я скажу так, что оно может называться как просто VPN, или Internet, или VPN и название вашего провайдера, ну что-то такое. Или может у вас модемное подключение, где нужно вводить логин и пароль. Если есть — то вам нужно зайти именно в свойства этого подключения. Не переживайте, если вы не там укажите DNS-сервер, то вы также просто сможете все вернуть обратно.
Так получилось, что у меня подключение к интернету идет через локальную сеть. Поэтому мне нужно изменить ДНС сервер той сетевой карты, где интернет.
Нажимаем правой кнопкой по подключению и выбираем свойства:
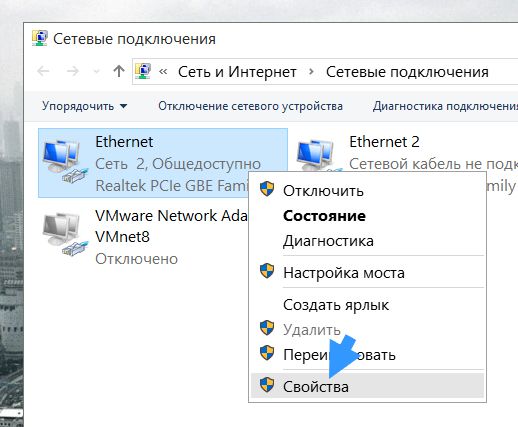
Потом выбираем IP версии 4 и нажимаем кнопку Свойства:
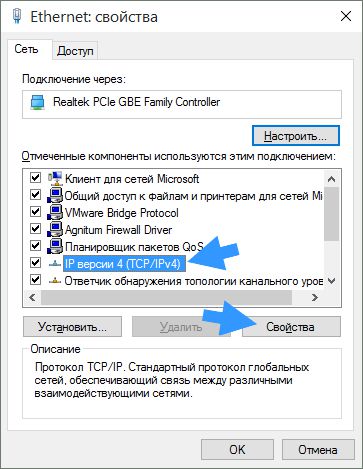
В окошке внизу будет настройка ДНС-серверов, вам нужно просто указать эти адреса, вот у меня они уже указаны от Гугла:
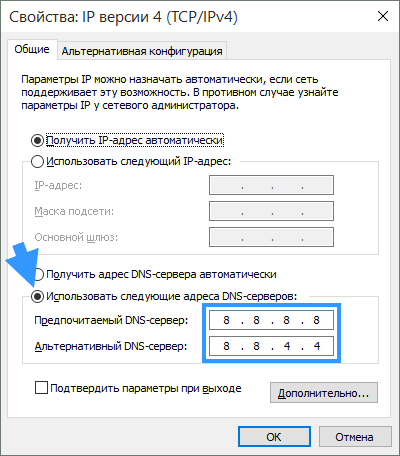
Указать нужно именно так как на картинке, вместо Гугла вы конечно можете использовать и OpenDNS.
Ну вот, как видите — нет ничего сложно в установке стороннего ДНС-сервера в Windows 10.
Проверить какой у вас ДНС можно на сайте dnsleaktest.com, там нужно выбрать Standart test и вы увидите имя ДНС-сервера. Так как я использую Гугл, то у меня вот такой результат:
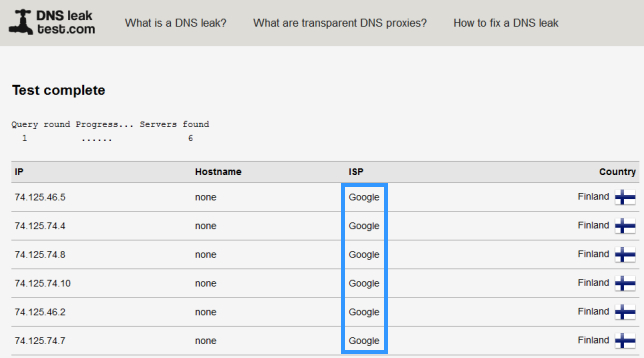
Надеюсь и у вас проблем не будет, удачи
Источник