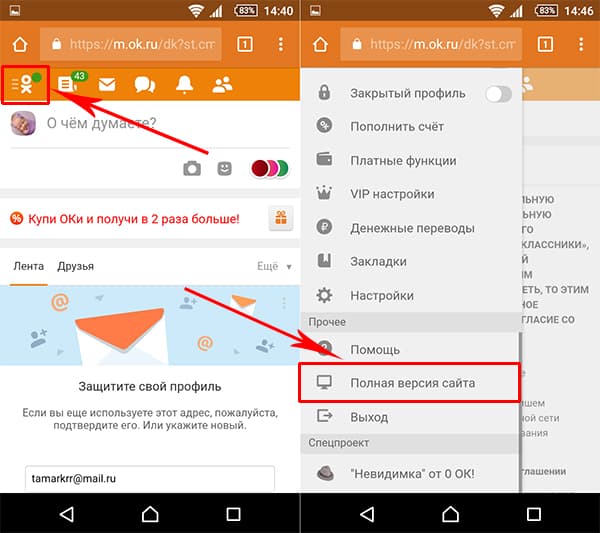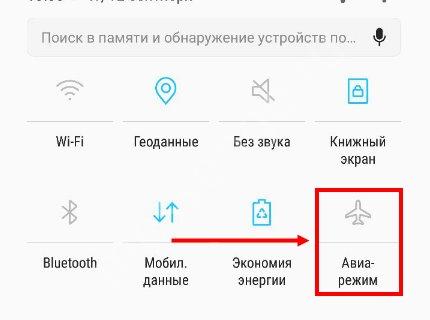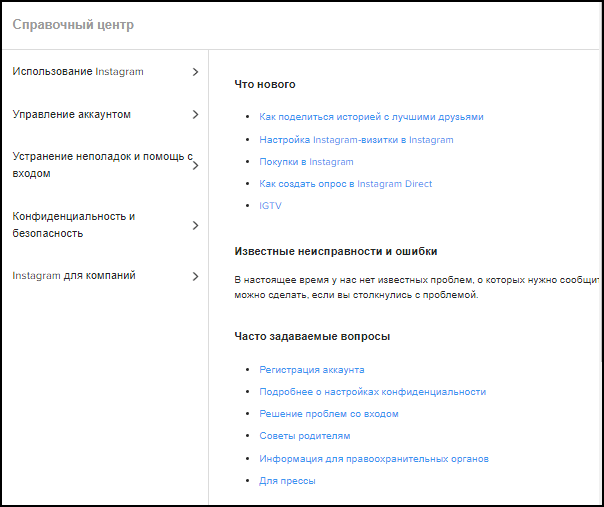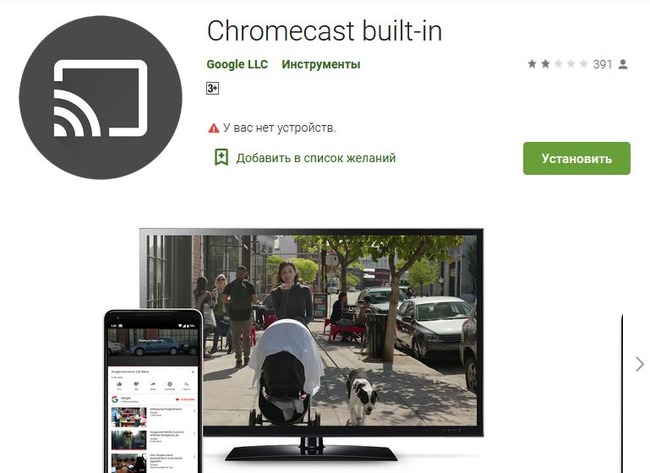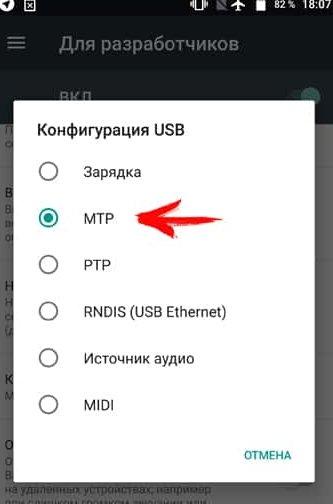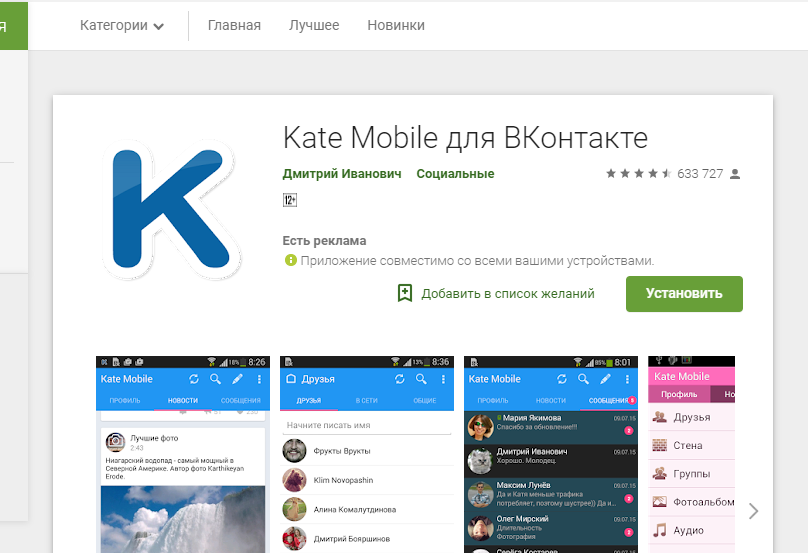Как с компьютера подключиться к wi-fi телефона
Содержание:
- На «Виндовс-10»
- Меняем канал в роутере
- «Подключено, без доступа в интернет»: Wi-Fi на телефоне Android, как исправить
- Для чего нужна настройка Wi-Fi на Android
- Основные настройки
- Телефон не видит Wi-Fi роутер: возможные причины
- Как настроить вай-фай на телефоне
- Как включить Wi-Fi на телефоне
- Возможные проблемы и их решение
- Если DHCP отключен
- Как настроить точку доступа на Андроид
- Как подключить WiFi на телефоне с Windows Phone
- Как подключить вай-фай на Андроиде к сети
- Подключение Wi-Fi на iOS
- Стандартная инструкция подключния
На «Виндовс-10»
Работать со всеми вышеописанными приложениями можно и на Windows 10. Никаких ограничений в этом плане нет. Сама же «десятка» предоставляет еще и встроенный способ подключения – трансляцию с мобильного устройства.
Все, что потребуется сделать – это открыть приложение «Подключить» (найти его можно в поиске по системе в меню «Пуск»). Во время его работы ПК или ноутбук будут определяться смартфоном как беспроводные дисплеи или мониторы. Главное, чтобы они были подключены к одной беспроводной Wi-Fi-сети и поддерживали технологию Miracast. В последних обновлениях выполнение этого пункта необязательно, так что нужно просто включить вайфай-модули на обоих устройствах.
После включения сети необходимо опустить шторку уведомлений на телефоне и найти значок «Трансляция». Если монитор не обнаруживается, то следует зайти в настройки и включить поиск. У него будет точно такое же имя, как и у компьютера. Когда подключение осуществится, на экране монитора в окне программы будет выведен дисплей мобильного телефона. Практическая польза от таких действий заключается в демонстрации презентаций с телефона, фотографий и видеозаписей. Передавать файлы таким образом не получится.
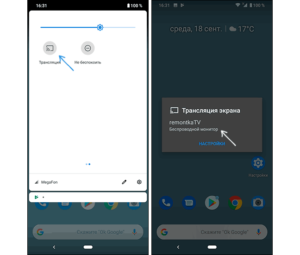
Меняем канал в роутере
Если вы никаких настроек не меняли и подключение с вашим роутером всегда проходило без проблем, то стоит попробовать поменять канал работы Wireless (Беспроводная сеть). Это случается очень редко, но есть небольшой процент, что данная настройка вам может помочь.
В этом видео вы узнаете как всего за несколько минут настроить роутер тп линк без малейших проблем. Сперва.
Где вам поменять канал для вашего Wi-Fi? Для этого нужно зайти в настройки вашего роутера во вкладку «Беспроводная сеть (Wireless)» и сменить канал (Channel), потом сохранить настройки, перезагрузить роутер и попробовать подключиться. Если не получится с первого раза, такую же схему повторите с другими каналами.
«Подключено, без доступа в интернет»: Wi-Fi на телефоне Android, как исправить
Самый безопасный вариант — перезагрузка смартфона. В процессе происходит обновление сетевых параметров. И если причина была в сбое, то доступ будет восстановлен. Ниже даны советы, что делать при появлении ошибки: «вай-фай без доступа к интернету», как исправить на телефоне самостоятельно.
Повторное подключение к сети
Сделать это получится в разделе WLAN. В списке нужно кликнуть по сети к которой не получилось подсоединиться. Кликнув по ее названию, следует выбрать одну из опций — «Удаление» или «Забыть». После этого заново начнется поиск сети и придется ввести известный пароль. Пользователю остается проверить подключение к вай-фаю.
Выставление правильных параметров роутера
Если подключение к вифи отсутствует на всех устройствах, причина может быть в роутере. Сначала нужно перезагрузить маршрутизатор. Если это не помогло, необходимо откорректировать настройки роутера.
- В меню маршрутизатора следует найти вкладку Wireless Setting и поменять канал передачи.
- Также нужно выбрать другой режим работы беспроводного подключения.
- Затем следует внести изменения в параметры защиты и выбрать WPA2-PSK и AES-шифрование.
- Для продолжения работы нужно выбрать регион.
После этого нужно заново авторизовываться в сети. При правильном подключении роутера будет гореть ровным светом индикатор WPN.
Иногда приходится менять настройки роутера и dns-адресов
Некорректные значения даты и времени
Причиной сбоя могут быть некорректные дата и время. Этот параметр может отрицательно сказаться на функционировании других приложений.
- Нужно зайти в Общие настройки смартфона и открыть вкладку «Дата и время».
- Поменять время получится после клика на опцию «Использование часового пояса сети».
- Сохранив настройки, нужно перезагрузить смартфон, или даже выключить его, а затем включить.
Поменять адреса DNS на другие
Иногда мобильник долго грузит определенные веб-страницы. Специалисты советуют поменять DNS-адрес на доступные сервера Google. Их плюс — это отсутствие ограничений и высокие параметры безопасности. Кроме того, они подходят для всех пользователей, потому что бесплатные.
Для этого пользователь должен зайти в дополнительные настройки сети:
- В блоке WLAN находятся данные о доступных сетях.
- Кликнув по названию, нужно удерживать его несколько секунд, чтобы появилось контекстное меню. Из перечисленных действий понадобится пункт, в котором идет речь об изменениях сети.
- Далее пользователю следует перейти в разделы дополнительных настроек.
- В пункте IP-адрес нужно кликнуть по статическому подбору.
- Будет две строки — основной и запасной DNS-адреса. Следует ввести значения — 8.8.4.4 и 8.8.8.8 соответственно.
После всех действий нужно обязательно зафиксировать настройки, нажав Сохранить. А далее следует перезагрузить устройство. Потом нужно попробовать подключиться к сети и проверить интернет-соединение.
Возможная WEB-авторизация
Интернет-соединение может отсутствовать только при подключении к общедоступным сетям. Сбои в работе Wi-Fi могут быть не только из-за некорректного пароля, но и способа подключения.
Чтобы проверить WEB-регистрацию нужно открыть страницу в браузере, неважно каком. Когда на экране возникнет сообщение о вводе логина и пароля, следует зарегистрироваться
Алгоритм регистрации зависит от владельца сети. После авторизации устройство можно подключать к общественным сетям.
Прокси-сервер
Если не работает интернет на телефоне через Wi-Fi, хотя подключение есть, причиной неполадки может быть прокси-сервер. Если смартфон не может к ним подключиться, следует проверить его настройки. Сделать это можно, скачав приложение или вручную, зайдя в Общие настройки.
Во вкладке нужно найти пункт Wi-Fi и выбрать сеть. Кликнув по ней появится опция «Дополнительно», далее «Настройки прокси-сервера». В строке «Имя хоста» следует указать IP-адрес и прописать порт для подключения.
Проблему подключения к вай-фаю можно устранить самостоятельно
Для чего нужна настройка Wi-Fi на Android
Существует ряд преимуществ использования Wi-Fi перед мобильным Интернетом. Во-первых, это высокая скорость и безлимитный трафик. Мобильные сети находятся в постоянном развитии. Но их уровень ещё не дотягивает до вай фай. Во-вторых, это касается большого расхода энергии при использовании LTE, 4G или 3G. Устройство с системой Android приходится постоянно заряжать. Происходит повышенный износ аккумулятора. Wi-Fi значительно экономит заряд батареи.
Кроме этого Wi-Fi обходится намного дешевле мобильного интернета. Например, скачивание торрентов или тяжелая по весу игра значительно опустошит кошелёк пользователя при использовании интернета. Существует возможность играть одновременно на двух устройствах. Другим плюсом являются автоматические обновления разных приложений. Например, программа Маркет, при условии корректной настройки Android.
Другим интересным вариантом применения Wi-Fi является возможность использовать устройство дома в качестве джойстика или пульта для Smart TV (умного телевизора). При установке роутера в домашних условиях можно пользоваться несколькими аппаратами одновременно. Ещё один важный момент — отсутствие кабелей и проводов в квартире.
Сегодня возможность пользоваться предоставляют многие заведения. Для привлечения клиентов точку доступа устанавливают: гостиницы, торговые центры, кафе, заведения развлекательного направления. Устройство, раздающее WiFi, учитывает трафик. Поэтому пользователям обеспечен бесплатный интернет. Пользоваться Wi Fi можно после введения пароля. Его выдает администрация заведения. Иногда интернет доступен без ввода пароля. Далее рассмотрим вопрос, — как настроить Wi-Fi на Андроиде в базовом варианте.
Основные настройки
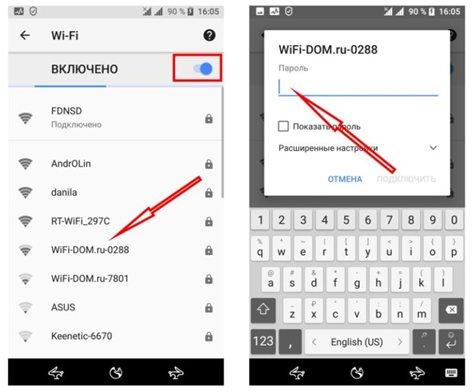
Чтобы получить возможность пользоваться интернетом, пользователю необходимо нажать всего несколько кнопок на дисплее смартфона. Во-первых, нужно открыть Wi Fi в меню «Сеть и Интернет». Затем включить Wi Fi путём перемещения ползунка. Далее выбрать нужную сеть и произвести ввод пароля. Это одноразовое действие, так как устройство запоминает его автоматически.
При соединении появится надпись о включенном состоянии. Сеть автоматически сохранится на устройстве, и в зоне доступа будет всегда подключаться.
До подключения к сети необходимо отключить «Режим полёта». При включенном режиме автоматически отключаются все беспроводные сети.
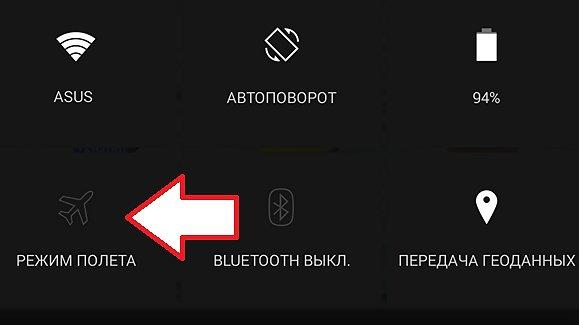
Если названия нужной сети отсутствует, её можно добавить на соответствующую иконку со знаком плюс как показано в иллюстрациях ниже. После открытия раздела ввести название сети. В старых ОС (Android 6.0 и старше) необходимо сначала нажать на кнопку «Дополнительно» и потом — «Добавить сеть».
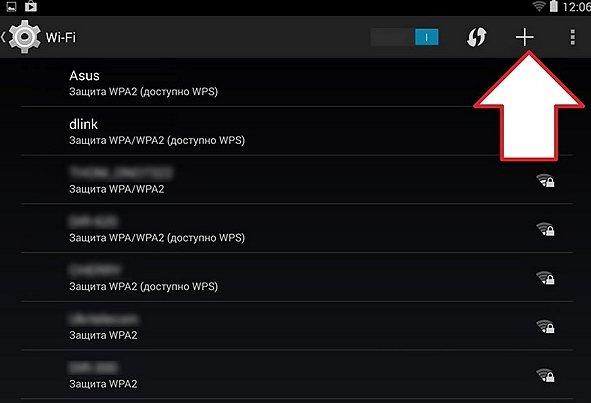
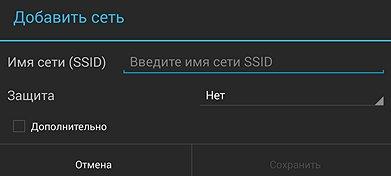
Если отсутствует желание или необходимость сохранения подключения в автоматическом режиме, можно удалить сеть. Для удаления нужно открыть приложение настроек. Затем активировать соединение, выбрать включенную сеть и удалить её. В старых версиях нажимается кнопка «Дополнительно», а потом «Сохраненные».
Иногда бывают 2 основные проблемы — из-за настроек DHCP отсутствует подключение, и в списке нет искомой сети. Для решения проблемы необходимо Wi Fi настроить вручную. Для этого: пролистать до конца список всех сетей, нажать на кнопку «+Добавить сети», ввести наименование, нажать на расширенные настройки.
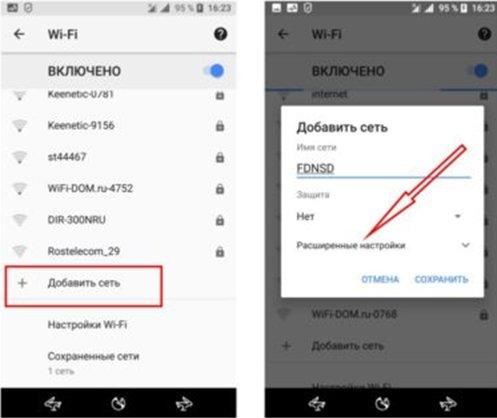
Если на роутере отсутствует функция DHCP или не настроен. Нужно ввести шлюз, адреса DNS серверов и IP-адрес в пункте «Пользовательские».
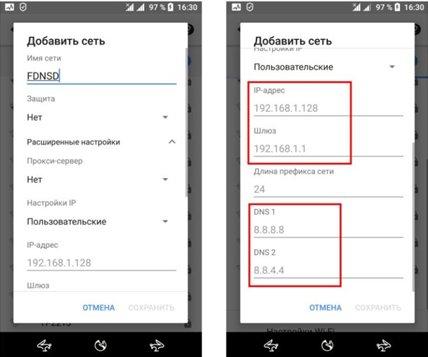
При настроенном DHCP на роутере оставить значение DHCP в пункте «Настройки IP».
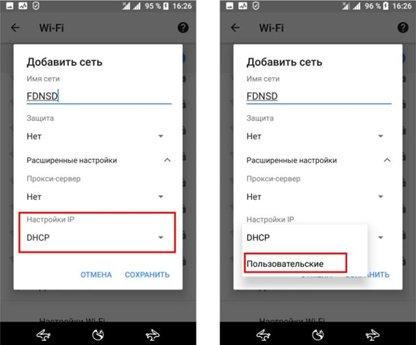
Телефон не видит Wi-Fi роутер: возможные причины
Если у вас проблема с Wi-Fi сетью на частоте 5 GHz, то посмотрите эту статью: https://help-wifi.com/poleznoe-i-interesnoe/pochemu-noutbuk-smartfon-ili-planshet-ne-vidit-wi-fi-set-5-ghz/
1Отключите/включите Wi-Fi, перезагрузите телефон и роутер.
Затем обратно включаем.
Перезагружаем телефон:
- В Android достаточно нажать и подержать кнопку включения, затем выбрать «Перезагрузить». В зависимости от производителя и версии Android, действия могут немного отличатся.
- На iPhone нужно зажать и подержать кнопку «Домой» и кнопку «Питания». Телефон будет перезагружен.
Перезагружаем роутер. Если у вас есть к нему доступ. Достаточно на минуту отключить питание и снова включить роутер. Можно выполнить несколько перезагрузок подряд. Более подробно можно почитать здесь.
2Определяем в чем причина.
Проверьте все три пункта:
- Если ваш телефон не видит ни одной Wi-Fi сети, но они есть и другие устройства их находят, то понятное дело, что проблема конкретно в вашем смартфоне. Все что могу посоветовать, это перезагрузить его, и снять с него чехол. Если он есть. Если это не поможет, то можно попробовать выполнить полный сброс настроек. Если и это не поможет, то придется нести устройство в сервисный центр.
- Когда устройство не находит одну сеть, то первым делом нужно проверить, видят ли ее другие устройства. Если не видят, то скорее всего проблема на стороне роутера. Сначала перезагружаем его. Если это не помогает, то смотрите статью: роутер не раздает интернет по Wi-Fi.
- Если другие устройства находят Wi-Fi сеть, а ваш телефон нет, но при этом видит другие сети, то скорее всего проблема в настройках маршрутизатора. Как правило, помогает смена канала беспроводной сети и региона. Ниже я расскажу об этом более подробно.
3Меняем настройки маршрутизатора.
Нужно зайти в настройки своего маршрутизатора, перейти в раздел с настройками Wi-Fi, и попробовать выставить статический канал беспроводной сети и другой регион. Так же можно выставить ширину канала 20 MHz. Лучше по очереди.
На роутерах TP-Link это выглядит вот так:
Более подробно в статье: как найти свободный Wi-Fi канал, и сменить канал на роутере. С каналом и регионом можно поэкспериментировать. Например, поставить регион США. Если у вас в настройках был выставлен статический канал, то поставьте «Авто».
Другие проблемы с обнаружением Wi-Fi сетей
Еще заметил, что народ частенько пишет мол телефон не видит Wi-Fi ноутбука. Я так понимаю, что проблема возникает при раздаче интернета с ноутбука, или ПК. В таком случае, я советую первым делом убедится, что ноутбук раздает беспроводную сеть. Например, посмотреть с других устройств. Возможно, вы неправильно запустили точку доступа. Здесь вам пригодится статья как раздать Wi-Fi с ноутбука или компьютера без роутера. Поднесите телефон ближе к компьютеру.
Следующий случай, когда проблемы с Wi-Fi появляются после ремонта телефона. Например, после замены батареи, экрана, стекла, корпуса и т. д. В таких случаях, я советую сразу отнести телефон в мастерскую, где его ремонтировали. Так как мастер скорее всего не подключил антенну, или сам Wi-Fi модуль.
Ну и не нужно исключать аппаратную поломку. Все ломается, и модуль, который отвечает за подключите к Wi-Fi – не исключение.
184
Сергей
Android (смартфоны/планшеты)
Как настроить вай-фай на телефоне
Инструкция, как настроить Wi-Fi, достаточно проста, если строго следовать описанным рекомендациям:
- На смартфоне нужно зайти в раздел «Настройки», затем в отобразившемся окне потребуется активировать пункт «Режим модема».
- Теперь отобразится еще одно окно, где пользователю нужно ввести все необходимые данные о новой сети — логин и ключ доступа.
- Сохранить заданные параметры и активировать точку доступа.
- В отобразившемся перечне доступных удаленных точек нужно найти название своей сети. Это является подтверждением того, что устройство работает как положено.
Обратите внимание! Рекомендуется создать пароль, состоящий из минимум 8 символов. Дело в том, что слабый пароль могут взломать злоумышленники и завладеть трафиком и персональными данными пользователя
Активация режима модема на смартфонах
Все операционные системы, созданные для планшетов и смартфонов, достаточно просты для восприятия, и ими удобно управлять. Сложности возникают редко, поэтому не стоит переживать, если с первого раза не удалось настроить Сеть на гаджете и выдало ошибку. Главное — строго следовать инструкции, и все получится.
Как включить Wi-Fi на телефоне
Как уже говорилось ранее, успешность подключения к беспроводным сетям не зависит от марки телефона и установленной операционной системы. Последняя ОС лишь определяет способ подключения.
Подключение к точке доступа Wi-Fi на телефоне андроид
Как подключиться к вай-фаю на телефоне? Сложности в настройке этих устройств возникают редко, поскольку ОС Android прославилась на весь мир благодаря простому и понятному интерфейсу в сочетании с надежностью и функционалом. Сегодня уже, наверное, не встретишь человека, который хотя бы единожды имел в арсенале устройства с такой операционной системой. Даже маленькие дети играют в развивающие игры, адаптированные под андроид.
Подключение Wi-Fi на Android-смартфоне
Пользователю достаточно подключиться один раз, чтобы в дальнейшем смартфон самостоятельно подключался к Сети. Однако встречаются случаи, когда все манипуляции приходится проводить вручную.
На примере будет рассмотрен смартфон версии андроид 5.1, производитель не имеет значения.
Прежде чем начать подключать Интернет, необходимо активировать на девайсе сетевой адаптер и убедиться в работоспособности роутера, подачи на него Интернета. Сетевой модуль можно включать двумя способами:
- через настройки устройства;
- через панель инструментов (шторка).
Активация сетевого адаптера через панель инструментов
Удобство последнего способа заключается в его простоте и быстроте. Пользователю достаточно провести пальцем по экрану в направлении сверху-вниз, на дисплее отобразится панель инструментов. Остается найти значок с Wi-Fi и тапнуть на него пальцем. По истечении нескольких секунд телефон будет готов к поиску удаленных точек доступа. Опять-таки по истечении нескольких десятков секунд на экране отобразятся доступные сети.
Пользователю остается выбрать необходимую сеть и подключиться к ней. Если она защищена, для аутентификации потребуется дополнительно ввести логин и пароль и лишь после нажать на «Подключить».
Обратите внимание! Создать подключение порой невозможно из-за деактивированной функции DHCP на сетевом оборудовании
Включение беспроводных сетей на iPhone
Устанавливать соединение между сетевым оборудованием и гаджетами на операционной системе iOS достаточно просто. Инструкция выглядит следующим образом:
- Пользователь должен зайти на домашний экран, после чего перейти в приложение «Настройки». Значок имеет вид шестеренки.
- Среди доступных функций нужно найти строку «Wi-Fi» и тапнуть на нее для отображения доступных опций.
- Теперь автоматически будет запущен поиск доступных беспроводных сетей.
- Среди найденных сетей остается найти свою и подключиться к ней.
Важно! Этот способ подходит для подключения к незащищенным беспроводным сетям, например, в кафе, торговых центрах и т. д
Используемый протокол безопасности на iPhone
Если же пользователю нужно добавить защищенную точку доступа, то подход будет несколько иным. Алгоритм выглядит следующим образом:
- Нужно перейти в приложение «Настройки».
- Среди доступных опций необходимо найти «Wi-Fi» и тапнуть на нее для отображения функционала.
- Пользователь должен активировать сетевой модуль, переведя ползунок в положение «Включено».
- Автоматически начнется поиск удаленных точек доступа. Среди доступных остается подключиться к своей, введя логин и пароль.
Обратите внимание! Защищенные сети легко отличить от не запароленных, около них отображается значок замка. Еще встречаются случаи, когда необходимо восстановить соединение с скрытой точкой доступа, которая не будет отображаться в общем списке
Чтобы поймать такую сеть, нужно знать точное ее название, а дальше:
Еще встречаются случаи, когда необходимо восстановить соединение с скрытой точкой доступа, которая не будет отображаться в общем списке. Чтобы поймать такую сеть, нужно знать точное ее название, а дальше:
- Зайти в «Настройки» мобильного устройства.
- Найти раздел «Беспроводные сети» и зайти в него для отображения доступных опций.
- Далее нужно тапнуть на строку «Другая…» и ввести точное название удаленной точки доступа.
- Нужно нажать на строку «Безопасность» и выбрать протокол защиты типа WPA2.
В завершении пользователю остается вернуться в раздел «Другая сеть» и ввести пароль.
Возможные проблемы и их решение
Вячеслав
Несколько лет работал в салонах сотовой связи двух крупных операторов. Хорошо разбираюсь в тарифах и вижу все подводные камни. Люблю гаджеты, особенно на Android.
Задать вопрос
Вопрос эксперту
Телефон не видит Wi-Fi. Что делать?
Причин подобной ситуации может быть 2. Первая – роутер. Он может быть выключен, не подключен к Интернету или неисправен. Поэтому роутер стоит проверить и при необходимости устранить проблемы. Вторая причина – телефон находится за пределами зоны действия сети. В этом случае необходимо переместиться поближе к роутеру.
Ввожу пароль, но он не подходит. Как быть?
Скорее всего, пароль некорректный. Необходимо указать правильный. Его можно посмотреть в договоре с провайдером или на корпусе роутера. Возможна и более неприятная ситуация – Wi-Fi взломали, а пароль изменили. В таком случае необходимо обратиться в службу технической поддержки провайдера, подтвердить свою личность и сменить пароль.
Я хочу использовать WPS на чужом роутере, хозяин которого не знает о моих намерениях. Это возможно?
Только в том случае, если на устройстве активирована возможность использования протокола WPS. Если на роутере не включена соответствующая функция, подключение будет невозможно.
Я не могу подключиться к Wi-Fi, даже если нахожусь в соседней комнате. В чем может быть причина?
Скорее всего, дело в слабом роутере. Есть 2 варианта решения проблемы. Первый – установить на роутер внешнюю антенну. Стоят они совсем недорого, зато весьма эффективны. Вторая – купить новый роутер. Дело в том, что некоторые модели устройств не предусматривают возможность подключения внешней антенны. Поэтому единственный вариант усиления сигнала – замена прибора.
Подключиться получилось, но почему-то очень медленный интернет. В чем может быть причина?
Чаще всего скорость передачи данных уменьшается, если Wi-Fi сеть сильно перегружена. Убедитесь, что не подключали к ней других устройств. Весьма вероятно, что вай-фай взломали посторонние и пользуются им без ведома владельца. В таком случае необходимо сменить пароль для доступа. При этом установить надо более надежный: минимум из 8 символов, с буквами разных регистров, цифрами, а по возможности и символами (например, @, #).
Не могу подключиться к сети, выскакивает надпись «Сохранено». Что делать?
Это проблема проверки сертификатов на Андроид. Удалите сеть, а затем добавьте снова. Это в большинстве случаев помогает.
4.7 / 5 ( 19 голосов )
Если DHCP отключен
DHCP – это протокол, который позволяет устройствам, подключающимся к сети, получать IP-адрес, а также ряд других важных параметров. Без этого их нормальная работа попросту невозможна. А значит, невозможна и передача данных.
Протокол должна включать операционная система на компьютере, к которому подключен роутер. Однако иногда из-за сбоев в работе она этого не делает. В таком случае без доступа к сети остаются не только мобильные устройства, но и сам компьютер.
Для исправления проблемы потребуется выполнить следующие действия:
- с помощью поиска найти и открыть панель управления;
- перейти в раздел «Устранение неполадок»;
- нажать «Подключение к Интернету» под пунктом «Сеть»;
- во всплывшем окне с восклицательным знаком и описанием проблемы нажать «Внести исправление»;
- дождаться окончания процедуры.
Однако подобный метод работает далеко не всегда. Дело в том, что операционная система порой не видит ошибку. В таком случае следует воспользоваться другим способом ее устранения. Для этого понадобится:
- вызвать меню «Выполнить», нажав Win+R;
- ввести команду «ncpa.cpl»;
- после перехода в раздел «Сетевые подключения» нажать на значок двух компьютеров правой кнопкой мыши;
- выбрать «Свойства»;
- выделить IP версии 4 (TCP/IPv4);
- нажать «Свойства»;
- в появившемся диалоговом окне поставить галочки напротив пунктов «Получать IP-адрес автоматически» и «Получать DNS-адрес автоматически»;
- нажать ОК на обоих диалоговых окнах поочередно.
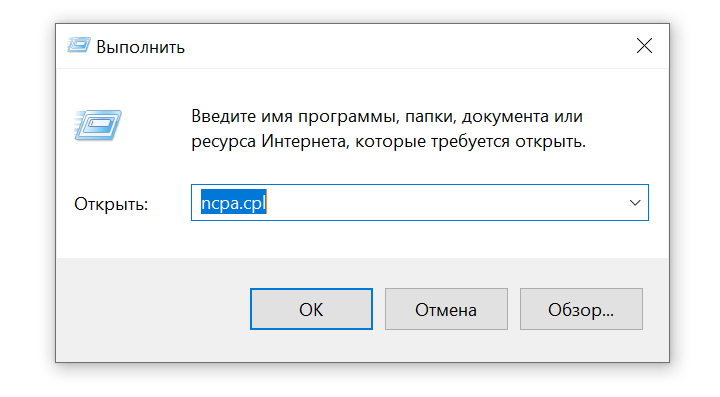
На «десятке» в меню «Сетевые подключения» можно зайти только через «Выполнить».
Если описанные процедуры не помогли, можно попробовать сделать сброс настроек сети. Для этого необходимо:
- вызвать меню «Пуск»;
- щелкнуть по значку «Настройки»;
- выбрать раздел «Сеть»;
- нажать «Сброс сети».

Включить DHCP может помочь сброс сети.
Как настроить точку доступа на Андроид
Устройства под управлением операционной системы Android, которые могут подключаться к сети Wi-Fi, способны выполнять функцию модема. Это бывает полезно, когда нет отдельного роутера. Андроид-смартфон можно подключить к стационарному компьютеру с помощью кабеля USB, включить на нем Wi-Fi и начать раздавать данные на другие гаджеты. При этом для полноценной работы придется внести некоторые изменения в настройки самого телефона. Для этого понадобится:
- подключить устройство по USB к персональному компьютеру;
- открыть приложение «Настройки»;
- перейти в раздел «Сеть и Интернет»;
- открыть подраздел «Точка доступа и модем»;
- переместить виртуальный ползунок напротив пункта «Точка доступа Wi-Fi».
После этих несложных манипуляций через подключенный к компьютеру телефон можно обеспечивать доступ к сети для других беспроводных устройств. Для этого понадобится:
- включить на втором гаджете Wi-Fi;
- в появившемся списке доступных сетей выбрать имеющую название первого устройства;
- щелкнуть по нему.
Как подключить WiFi на телефоне с Windows Phone
Если у вас телефон с операционной системой Windows Phone, то для того чтобы подключить Wifi вам необходимо открыть список всех программ и найти там «Настройки».
Беспроводные сети дали нам возможность иметь доступ к безлимитному и скоростному интернету с помощью мобильных устройств. Именно поэтому сегодня мы решили поговорить о том, как к Wi-Fi роутеру и описать, какие казусы при этом могут нас поджидать. Также мы рассмотрим возможность удаленного доступа на телефон через ноутбук или стационарный компьютер, если устройства находятся в одной сети.
В первую очередь мы, конечно же, обсудим непосредственно само подключение. На данный момент каждый, даже самый дешевый телефон имеет беспроводной адаптер. В основном сейчас в ходу именно телефоны с операционной системой Android, на примере которой мы и покажем, как подключить смартфон к Wi-Fi роутеру.
- Перед тем как пробовать подключиться, естественно, нужно подключить точку раздачи и настроить ее при необходимости. Если же все это уже было сделано единожды, то теперь просто остается включить роутер и подождать, пока пройдет загрузка. Далее мы уже будем проводить само подключение к роутеру телефона.
- Разблокируем и на главном экране находим значок настроек либо меню и уже в нем –настройки: у всех может быть по-разному, так как сейчас существует множество оболочек от различных фирм. На скриншоте показана последовательность на чистом Android 5-й версии.
Внутри нас интересует пункт с надписью Wi-Fi. Там мы можем найти переключатель, который и активирует адаптер на телефоне.
- После нажатия на этот переключатель перед вами откроется список сетей, с которыми возможно подключение смартфона к интернету через Wi-Fi роутер.
- Выбрав одну из сетей, вам придется ввести пароль, защищающий ее. Если вы еще не в курсе, какой у вас пароль, то можно посмотреть это на коробке из-под роутера либо же на наклейке самого устройства. Дальше появится уведомление о том, что подключение прошло успешно и теперь можно пользоваться интернетом.
У некоторых включение/выключение находится по умолчанию на одном из переключателей в так называемой шторке, которая вызывается свайпом сверху вниз на главном экране.
Это и есть единственный и правильный способ, как подключить телефон к Wi-Fi роутеру.
Удаленный доступ через Wi-Fi
Еще одна интересная возможность — подключение смартфона к компьютеру через Wi-Fi роутер. Для этого оба устройства должны быть в одной сети, а на смартфоне нужно установить специальную программу. Это дает возможность без помощи лишних проводов иметь доступ к файлам телефона. Мы продолжим приводить примеры на основании той же ОС Android 5-й версии.
Для начала нужно иметь на телефоне программу , которую можно скачать из маркета.
Теперь подключаем в сеть компьютер и телефон. Открываем на телефоне проводник и делаем свайп слева направо для открытия меню. Тут нас интересует подменю «Сеть».
В открывшемся списке выбираем «Удаленный доступ».
На следующей странице нас интересует кнопка «Включить». После нажатия на нее появится окошко с адресом – этот адрес нам понадобится уже на компьютере.
Перейдя на ПК, открываем «Мой компьютер» и сверху, по аналогии с браузером, находим строчку для адреса – туда и вводим значения адреса.
После ввода жмем на «Enter» – и перед вами откроется содержимое телефона. Когда захотите перестать пользоваться этой функцией, не забудьте в телефоне в меню проводника нажать кнопку «Выключить» в настройках.
Теперь, когда мы рассмотрели, как подключить телефон к роутеру через Wi-Fi, и даже научились с помощью этого удаленно получать доступ, мы рассмотрим, какие проблемы могут возникать в ходе подключения.
Проблемы во время соединения
Итак, давайте посмотрим, роутеру. Это может быть некий сбой в программной части на той или иной стороне, который лечится банальной перезагрузкой.
Если после нее ничего не изменилось, то вполне возможно, что вы не совсем корректно вводите пароль или вам неправильно произвели настройку точки раздачи. Всегда внимательно вводите пароль, следите при этом за регистром и языком раскладки.
Если проблема уже в телефоне, то, возможно, вам предстоит поход в сервисный центр либо сброс до заводских настроек, а если в роутере, то все тот же сброс либо покупка новой точки раздачи.
Исключением может стать тот редкий случай, когда точка раздачи старого образца и работает с телефоном на разных частотах, но тут и так понятно, как нужно поступить.
Мы надеемся, что достаточно подробно рассказали вам, как подключить смартфон к роутеру через Wi-Fi, и теперь у вас больше никогда не возникнет каких-либо проблем с данной процедурой.
Как подключить вай-фай на Андроиде к сети
Итак, вай-фай включен. Теперь его необходимо подключить к сети. Но для этого ее сначала необходимо обнаружить или добавить. Рассмотрим, как это сделать.
Обнаружение сети
Смартфоны под управлением ОС Андроид автоматически обнаруживают все доступные беспроводные сети, в зоне действия которых они находятся. Для того, чтобы они начали поиск, достаточно включить Wi-Fi одним из описанных выше способов. Если по каким-либо причинам сеть не ищется, надо нажать значок «Обновить».
Добавление сети
Иногда смартфон отказывается распознавать сеть, поскольку ранее он к ней не подключался. В большинстве случаев помогает обновление. Однако иногда оно не приносит желаемого результат и сеть по-прежнему не появляется в списке доступных. В подобной ситуации можно попробовать добавить ее вручную. Для этого необходимо выполнить следующие действия:
- запустить приложение «Настройки»;
- перейти в раздел «Сеть и Интернет»;
- включить Wi-Fi;
- в нижней части экрана нажать на надпись «Добавить сеть»;
- ввести имя сети;
- нажать кнопку «Подключить».
Подключение Wi-Fi на iOS
Подключение на iOS фактически не отличается от Android. Чтобы подсоединить ваш телефон к Wi-Fi, зайдите в Настройки → Wi-Fi, активируйте ползунок Вкл. После этого выберите нужную сеть из списка, введите, при надобности, пароль, и — добро пожаловать в интернет. Настроить Вай-Фай на iOS абсолютно не сложно.
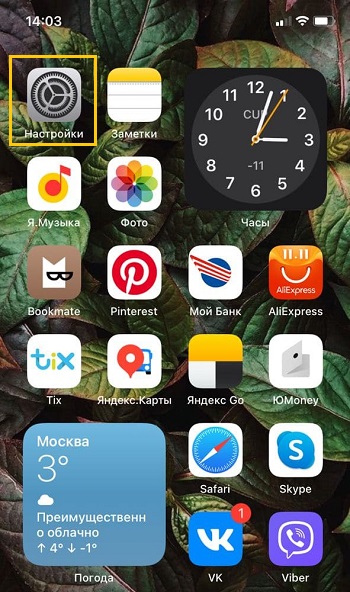
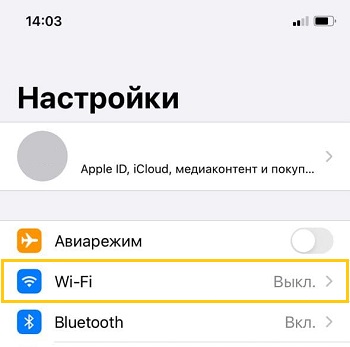
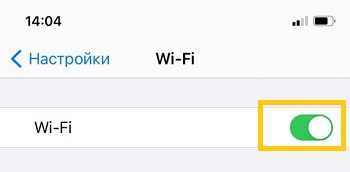
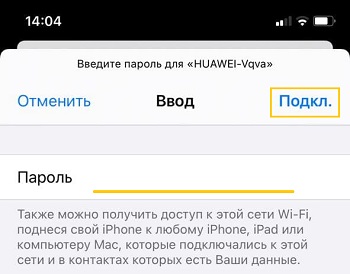
Начиная с iOS 7, быстро подключить устройство к беспроводному соединению возможно через Центр управления. Проведите пальцем по экрану снизу вверх, нажмите на значок Вай-Фай, выберите нужное соединение из доступных в перечне, введите код доступа и подключитесь.
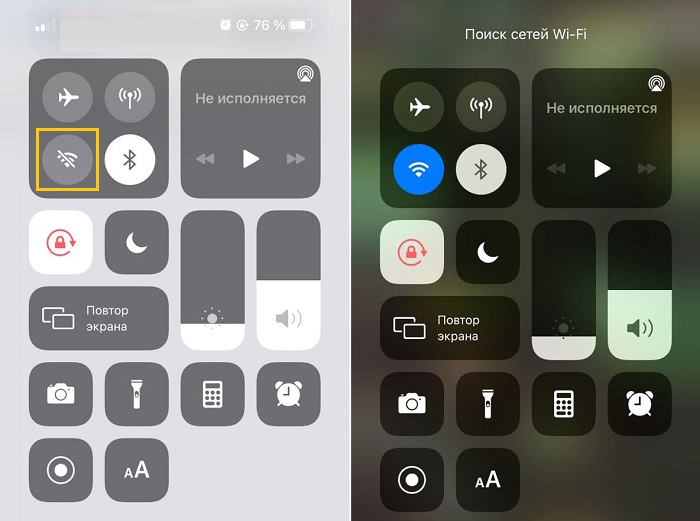
В будущем телефон будет сам связываться с выбранной сетью, попав в её зону покрытия. Если вы не хотите этого, кликните на подключении и выберите «Забыть эту сеть». Кроме того, можно вручную откорректировать такие критерии, как IP-адрес, DNS и маска подсети. Для этого во вкладке свойств «Статичн.» введите необходимые данные.
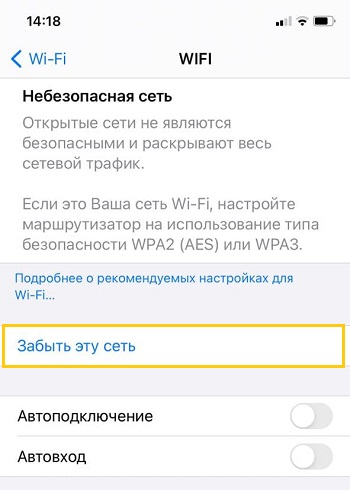
Стандартная инструкция подключния
Рассмотрим, как настроить смартфон:
заходим в «Настройки» — «Беспроводные сети»;
находим пункт «WI-FI», кнопку переводим во включенное состояние;
высветится список доступных сетей, выбираем свою и вводим пароль, чтобы подключить ее.
Возможные сложности:
- не получается подключиться – проверяем правильно ли введен пароль, а также, находится ли устройство в зоне покрытия сетью;
- нужно получить выход в Интернет со скрытой точки доступа – в этом случае подключиться к вай фай на телефоне можно только, если известно точное название точки доступа. Его нужно ввести в пункт меню «Настройки» — «Беспроводные сети».
Далее выбираем раздел «WI-FI» — «Другая», вводим название и выбираем тип защиты в меню «Безопасность». Затем снова возвращаемся во вкладку «Другая» и вводим пароль.