Подключение телевизора к компьютеру windows в качестве монитора по кабелю hdmi и vga без wifi?
Содержание:
- Телевизор или монитор — повседневное использование
- Что лучше: монитор или телевизор для компьютера?
- Важная информация для принятия решения о переделке монитора
- Подключение БЕЗ проводов
- Проводное подключение
- Как использовать монитор в качестве телевизора
- На что влияет размер телевизора?
- Инструкция по превращению монитора или матрицы ноутбука в телевизор и наоборот
Телевизор или монитор — повседневное использование
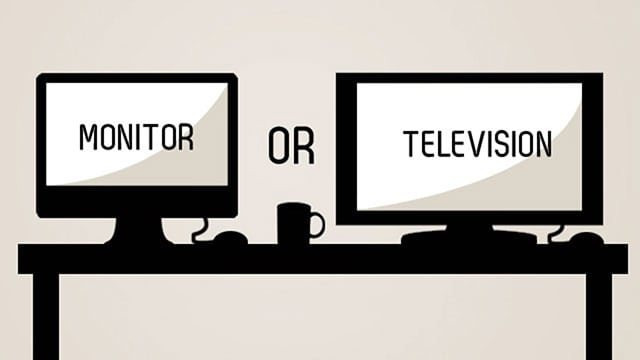
Размер экрана
Покупая новый телевизор, большинство людей отдают предпочтение размеру экрана.
Однако, когда речь идет о качестве изображения, среди прочего, разрешение экрана и тип панели играют более важную роль.
Поскольку все больше и больше контента становится доступным в разрешении 4K Ultra HD, если вы сейчас покупаете новый телевизор, он обязательно должен поддерживать 4K.
В целом за те же деньги можно было купить 27-дюймовый 4K-монитор или 4K 50-дюймовый телевизор.
Разрешение экрана
В то время как телевизоры доступны только с разрешениями Full HD и 4K UHD, у мониторов есть промежуточный вариант под названием QHD с разрешением 2560 × 1440 пикселей. Кроме того, существуют сверхширокие мониторы с соотношением сторон 21: 9 и 32: 9 для более захватывающего просмотра.
Отношение разрешения экрана к размеру экрана называется плотностью пикселей , которая измеряет количество пикселей на дюйм. В целом разрешение 1920 × 1080 подходит для 32-дюймового телевизора, но не для монитора с диагональю более 24 дюймов.
Это связано с тем, что низкая плотность пикселей делает мелкие элементы на экране, например текст, нечетким и размытым, если вы смотрите на экран с близкого расстояния. В таблице ниже показано идеальное расстояние просмотра для определенного размера / разрешения экрана.
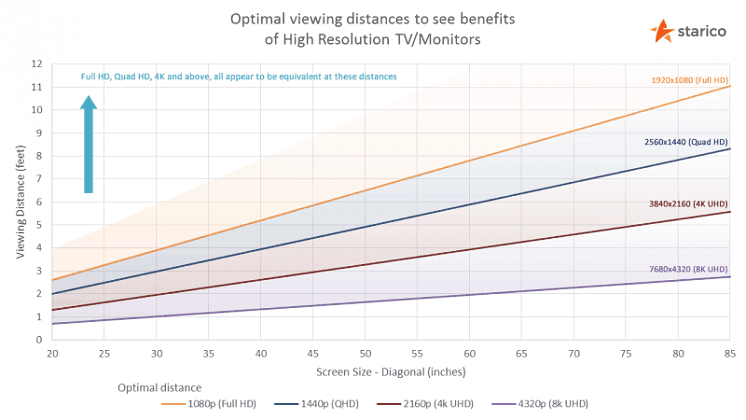
HDR (расширенный динамический диапазон)
Если вы покупаете высококачественный телевизор 4K, он также должен поддерживать HDR, который обеспечивает более яркое и яркое изображение для совместимого контента .
Хотя HDR широко поддерживается телевизорами как с точки зрения оборудования, так и с точки зрения контента, мониторы HDR только начинают появляться; Более того, для ПК не так много HDR-контента, а реализация HDR в Windows очень глючна.
Особенности
Если вы не смотрите обычные телепрограммы по расписанию, а скорее транслируете или загружаете свои любимые телешоу и фильмы, вы можете просто подключить телевизор к ПК и транслировать оттуда.
Или вы можете получить смарт-телевизор со встроенным доступом в Интернет через Ethernet или Wi-Fi и транслировать через его приложения.
Что лучше: монитор или телевизор для компьютера?
Начнём с вопроса, в чём же удобство использования монитора и телевизора для компьютера? Удобство использования – это, пожалуй, самый главный фактор, который даст нам яснее понять, какое из этих устройств будет нам полезнее.
Телевизор вместо монитора плюсы и минусы. Как использовать телевизор в качестве монитора компьютера Как одновременно подключить монитор и телевизор к компьютеру
Стоит сразу же отметить, что современные мониторы для компьютеров действительно удобнее использовать на компьютере, нежели телевизоры. Тому есть следующие причины:
- У телевизоров, как правило, нет специальной регулировки для настройки угла наклона экрана относительно стола, что нельзя сказать о мониторах. Ведь монитор для того и предназначен, чтобы мы могли расположить его перед собой на столе, наклонив и зафиксировав максимально удобно для глаз. Телевизоры же предназначены стоять экраном перпендикулярно к полу, их даже можно вешать на стену.
- Телевизоры, как правило, больше мониторов по габаритам, так что будет не удобно ставить их прямо перед собой на близком расстоянии от глаз. К тому же это будет ещё и вредно. Экран должен располагаться в среднем на 50 см от нас, что даёт максимальные удобства. Телевизоры же, чья диагональ превышает 68 см будут доставлять определённый дискомфорт, так как мы не сможем охватить весь экран взглядом.
Самым оптимальным вариантом, что касается диагонали экрана, можно считать диагональ размером 66-68 см и разрешением экрана 1920×1080-2560×1440 px. То есть в данном случае мониторы для компьютеров будут выигрывать у телевизоров.
Теперь перейдём к вопросу о типе экрана. Как известно, в наше время производятся два основных типа экранов телевизоров для массового потребителя:
Жидкокристаллический
Телевизор вместо монитора плюсы и минусы. Как использовать телевизор в качестве монитора компьютера Как одновременно подключить монитор и телевизор к компьютеру
Плазменный
Телевизор вместо монитора плюсы и минусы. Как использовать телевизор в качестве монитора компьютера Как одновременно подключить монитор и телевизор к компьютеру
Есть мнение, что от плазменных экранов в будущем могут отказаться, поскольку они уступают жидкокристаллическим по ряду параметров. А если мы рассмотрим плазменный телевизор в качестве аналога монитора для компьютера, то здесь и вовсе нет особых преимуществ. Дело в том, что плазменный экран обладает более низким разрешением, нежели жидкокристаллические телевизоры и мониторы.
Экраны по ЭЛТ технологиям мы рассматривать не будем, так как они устарели. Лазерные экраны – слишком дорогое удовольствие для обычного пользователя. А плазменные экраны мы отсеяли. Значит, остановимся на жидкокристаллических мониторах и жидкокристаллический телевизорах. Будем рассматривать их недостатки и преимущества в использовании для компьютеров.
Идём далее. Размер диагонали мы уже разобрали выше. Если вы желаете использовать телевизор (особенно большой) вместо монитора для компьютера, то это будет нежелательно тогда, когда вы работаете на компьютере за столом.
Но если вы используете сам компьютер в качестве домашнего кинотеатра (скачиваете фильмы в хорошем качестве и просматриваете через дорогую видеокарту), подключаете к нему хорошие колонки (через качественную звуковую карту), то несомненно большой телевизор здесь значительно выигрывает у компьютерного монитора. Иного смысла использования телевизора в данном случае мы не видим.
Телевизор вместо монитора плюсы и минусы. Как использовать телевизор в качестве монитора компьютера Как одновременно подключить монитор и телевизор к компьютеру
Но жидкокристаллические телевизоры, равные по диагонали жидкокристаллическим мониторам, будут уступать последним по таким параметрам, как качество матрицы и разрешение экрана. Поэтому при равных размерах лучше всего выбрать монитор для компьютера. Даже дешёвый монитор будет лучше телевизора аналогичных размеров в качестве устройства для компьютера.
Важная информация для принятия решения о переделке монитора
Чем различаются монитор и телевизор? Почему, вообще, нужно что-то переделывать, ведь в обоих устройствах есть видеосигнал, разве он требует каких-то дополнительных настроек? Да, требует, и различия у монитора и ТВ действительно есть:
- телевизоры имеют более широкий размерный ряд;
- для просмотра картинки нужно находиться рядом с монитором, в то время как ТВ можно смотреть на приличном расстоянии;
- дисплеи имеют только передовую кадровую развёртку;
- у мониторов нет возможности дистанционного управления.
И ещё одно немаловажное различие: мониторы стоят дешевле телевизоров. Так что вы можете здорово сэкономить, если, к примеру, у вас есть старый дисплей и нет ТВ для дачи
Но для такой переделки нужно знать некоторые подробности устройства и принципов функционирования дисплея.
Что нужно знать о звуке
Современные мониторы могут иметь встроенные колонки для воспроизведения звука, но, как правило, они слишком слабые. Такой звук для просмотра ТВ-программ вас вряд ли устроит, так что нужно рассмотреть вопрос подключения выносных устройств воспроизведения звука. И снова возвращаемся к точке отсчёта – дате выпуска монитора. В сравнительно свежих моделях есть выход для колонок. Подключить звук в этом случае очень просто – нужно только вставить выходы аппаратуры в соответствующие разъёмы. № 4. Разъёмы обозначены разным цветом, обычно белым и красным
Остаётся только настроить громкость воспроизведения. Вместо колонок, можно использовать наушники, если это для вас удобно. Для дисплеев, в которых нет выхода для колонок, придётся подключать звук обходным путём – через дополнительную плату или ТВ-приставку к монитору.
Специфика видеосигнала
Основное различие в отображении картинки на мониторе и телевизоре – в разрешении экрана. В дисплее пиксели мельче, разрешение выше. Настроить изображение и записать программу по этой причине сложнее. Почему в плане изображения качество ТВ лучше монитора?
Первая причина – в матрице. В телевизоре она приспособлена для того, чтобы изображение было более чётким под разным углом обзора. В мониторах матрица намного примитивней. Её задача − доводить картинку до человека, сидящего строго напротив.

Заметьте, как только вы встанете в стороне от дисплея, изображение поменяется
Вторая причина – в отсутствии в мониторе устройства, подавляющего помехи. В компьютерном видеосигнале их, в принципе, нет, а вот в сигнале телевизионном, даже цифровом, они имеются. И, наконец, третья причина – отсутствие регулировки яркости на большинстве моделей дисплеев. Есть, конечно, исключения, но они дорого стоят, и вряд ли кто всерьёз задумывается, как такой монитор использовать как телевизор.
Какими бывают внешние ТВ-тюнеры для монитора
Тюнеры для приёма ТВ-сигнала бывают встроенными и внешними. Если вы собираетесь, вместо монитора, сделать телевизор, вам потребуется, скорее всего, внешний тюнер. Это приспособление подключается к розетке, антенне и дисплею. Внешние тюнеры делятся на два подвида.
| Вид | Его особенности |
| USB-тюнер | Небольшой прибор размером чуть больше стандартной флешки. Такой гаджет подключается к ноутбуку или ПК через USB-разъём. Тюнер идёт в комплекте с программным обеспечением. Все подобные устройства имеют МPEG-кодер для расшифровки сигнала в формате DVD. Через такой тюнер можно оцифровать аналоговое видео с видеомагнитофона и принимать сигнал радио в формате FM. Стоят такие приборы недёшево, качество ТВ-сигнала на них оставляет желать лучшего. |
| Автономный тюнер | Это устройство размером с мужской бумажник подключается напрямую к монитору и не требует для работы системного блока. С его помощью можно смотреть передачи во весь экран или его части, продолжая пользоваться компьютером. Это устройство не даст возможности записать программу, как USB-тюнер, но зато в нём есть разъёмы для подключения игровой приставки или DVD-проигрывателя. Ещё одно существенное преимущество автономного тюнера – в наличии пульта дистанционного управления. |
Получается, что автономный тюнер способен превратить монитор в полноценный телевизор. С его помощью можно выбрать разный масштаб экрана: 4:3 или 16:9.
СОВЕТ!
Сейчас в продаже огромный выбор ТВ-тюнеров. Не спешите делать покупку, внимательно изучите возможности модели и её совместимость с вашим монитором.

Подключение БЕЗ проводов
Если вы приобрели современный телевизор с WI-FI, есть возможность подключить к нему ноутбук без проводов. Так же для владельцев ТВ без технологии Smart TV можно настроить беспроводное подключение с помощью специального адаптера. Есть несколько метода для установки соединения:
- DLNA — если телевизор подключен к роутеру по локальной сети или же в нем есть Wi-Fi Direct;
- Miracast, или WiD, — все это поможет использовать ТВ как беспроводной монитор, воспроизводя видео или передавая изображения;
- Через адаптер;
- Apple TV.
Подключить экран ноутбука к телевизору через DLNA
Чтобы подключить ноутбук к телевизору по DLNA через WiFi, вам нужно подключить оба устройства к одному роутеру. В меню телевизора есть пункт «Сеть».
Поставьте вашу точку доступа в качестве основной, пропишите ее пароль. Далее нужно создать на ПК или ноутбуке сервер, открыв доступ для ТВ.
В «Центре управления сетями» установите домашнюю сеть в качестве активной. Выберите файлы либо папку с файлами, которые вы хотите воспроизводить на экране телевизора. По правому клику на папке откройте «Свойства» и нажмите на вкладку «Доступ», в расширенных настройках поставьте открытие доступа к содержимому.
Более простой способ создать сервера — это использование специальных программ: «Домашний медиа-сервер», Share Manager, Samsung Share. «Домашний медиа-сервер» является самой распространенной и простой, данная программа может перекодировать видео и аудиофайлы, а также поддерживает цифровое ТВ.
Теперь вам нужно включить телевизор. В меню найдите сервис просмотра контента со сторонних устройств. У устройств марки LG он находится в разделе SmartShare, на Sony — Home. Чтобы передать с компьютера на телевизор фильм по Wi-Fi, кликните на нужный файл на ноутбуке, в подменю перейти в «Воспроизвести на».
В Windows 7 и 8 могут возникнуть проблемы с передачей видео в формате MKV, для них не активируется функция воспроизведения на другом дисплее. Чтобы выводить картинку в этом случае, сначала нужно переконвертировать файлы в AVI.
Если в ТВ есть функция Wi-Fi Direct, вам достаточно на ноутбуке включить доступ к нужным папкам. После этого в меню телевизора активируйте Директ — в списке обнаруженных устройств выберите ваш ноутбук, впишите пароль и можете передавать файлы.
Подключаем экран ноутбука к телевизору с Miracast и WiDi
Для этих технологий не придется открывать доступ к папкам, но характеристики ноутбука должны удовлетворять ряду требований, чтобы выводить картинку через Wi-Fi:
- Процессор минимум Intel 3;
- Windows 8.1 и выше с Wi-Fi — для Miracast;
- Беспроводной адаптер Intel HD Graphics — для widi;
- Телевизор должен поддерживать одну из этих технологий.
Как вывести изображение ноутбука на телевизор через WiDi: загрузите и откройте программу Intel Wireless Display, запустите поиск беспроводного дисплея. Для соединения впишите код безопасности, он будет показан на телевизоре.
Для соединения через Miracast в Windows 8.1 откройте панель Charms и активируйте в списке устройств «Проектор». Выберите добавление беспроводного экрана.
Вывод экрана через адаптер
Если в телевизоре нет Wi-Fi, но есть разъем HDMI, вам потребуется адаптер типа:
- Android Mini PC;
- Google Chromecast;
- Приставка Miracast.
Эти устройства наделят ваш ТВ возможностями Smart TV. Также отдельные модели телевизоров позволяют подсоединить адаптер Wi-Fi в их USB-порт, после чего могут выходить в домашнюю сеть.
Вывести экран на Apple TV
Приставка Apple TV позволяет отправлять потоковое видео с компьютера на телеэкран. Проще всего соединить ноутбук с Mac OS X, но настроить передачу можно и на ПК с Windows.
Как подключить Макбук: подключите Apple TV к телевизору, а приставку — к сети Wi-Fi. В системных настройках ПК или ноутбука выберите «Дисплеи». В списке выставьте Apple TV — на телеэкране должно появится изображение с ноутбука.
Если вы хотите передать один фильм, запустите его, в меню кликните на иконку со стрелочкой и кликните на «AirPlay». Видео перейдет на ТВ.
Для ПК с Windows установите iTunes. В меню «Файл» активируйте пункт «Домашняя коллекция», появится значок AirPlay. Все фильмы и аудиофайлы можно будет передать на ТВ.
Заключение
Передать изображение с ноутбука можно почти на любой телевизор. Подключение проводом подойдет для не более старых моделей, даже если у устройств нет совпадающих портов — используйте переходники. Соединение по Wi-Fi избавит от лишних шнуров, после небольших настроек наслаждайтесь удобством второго монитора.
Проводное подключение
Проводное подключение телевизора к компьютеру в большинстве случаев выглядит более простым и понятным. Однако иногда возникают сложности с наличием соответствующих разъемов и качеством передачи данных. Кроме того, некоторым пользователям не нравится использование для подсоединения длинных проводов, проложенных по квартире.
Если есть возможность использовать нескольких способов подключения, рекомендуется использовать тот, что обеспечит наиболее высокое качество передачи. При подключении компьютер и телевизор должны быть выключены. Затем нужно их включить и в таком состоянии выполнять настройку.
HDMI
Подключение через порт HDMI обеспечивает высокое качество передачи видео- и аудиоданных. Для этого потребуется наличие такого порта на телевизионном приемнике и на компьютере. Этот порт универсальный, и при его наличии сложностей с трансляцией не возникает. Например, он может передавать видеоконтент в соответствии со стандартом Full HD.
Подключив компьютер к телевизору, следует правильно настроить ПК. Для этого используют комбинацию клавиш Win+P. Откроется окно для выбора режима работы второго монитора. Доступны следующие варианты:
- При выборе повторения картинка на втором мониторе будет копировать ту, которая расположена на экране компьютерного дисплея.
- Если будет указано расширение, то это означает, что с компьютера работа выполняется с двумя экранами.
- Можно использовать режим «Только экран компьютера». При таком выборе изображение на экран телевизора выводиться не будет.
- Когда выбран «Только второй экран», то картинка вместо монитора будет показана на большом экране. При использовании дублирования нужно учитывать, что изображение на мониторе имеет меньшее разрешение, поэтому на телевизоре изображение будет недостаточно качественным. В этой ситуации удобнее выбрать режим вывода только на второй экран и установить в настройках параметры, соответствующие возможностям телевизионного экрана.
Display Port
Такой разъем, по сравнению с HDMI портом, имеет большие возможности. Он разработан специалистами компании VESA. DisplayPort обеспечивает значительно более высокие скорость и качество передачи данных. Однако этот разъем используют значительно реже, чем HDMI. Подключение и настройка в этом случае осуществляются аналогичным образом.
DVI
Этот тип кабеля обеспечивает передачу изображения без аудиосигнала. Существует три типа таких разъемов:
- DVI-A рассчитан на передачу только аналогового видеосигнала;
- DVI-D передает цифровое видео;
- DVI-I – универсальный разъем, он может использоваться и для аналоговых, и для цифровых данных.
Если этот разъем отсутствует, для этой цели можно использовать соответствующий переходник или конвертер. После подключения на компьютере выполняется настройка параметров для показа видео на двух дисплеях. Это делают так же, как при настройке HDMI.
При использовании DVI-A звук не передается. В DVI-D и DVI-I при использовании конвертера DVI-HDMI аудиосигнал может поступать на телевизор. Существуют также кабели для DVI, которые с обеих сторон имеют по два разъема. Один из них DVI, а другой – мини-джек 3,5 мм для передачи звукового сигнала. Такой порт обеспечивает качественный сигнал, но постепенно устаревает.
VGA
Этот разъем обычно присутствует на старых компьютерах. Он передает видеоинформацию, но не транслирует звук. На современном телевизоре такой разъем встречается редко.
S-Video
Большинство современных видеокарт предусматривают наличие этого разъема. Для подключения достаточно соединить порты на обоих устройствах. Таким способом передается видеосигнал и звук. В обоих вариантах первые три сигнала совпадают. Использование остальных пинов зависит от соединяемых устройств.
RCA
Это подсоединение еще называется «тюльпаном». При подключении одновременно вставляют три штекера: один для передачи видео и два – для аудио.
Этот разъем позволит подключить старый телевизор к компьютеру, но не обеспечивает высокий уровень качества. Его аналогом является SCART. Каждый штекер вставляют в разъем соответствующего цвета.
Сравнительная таблица
Информация о различных типах используемых разъемов кратко представлена в следующей таблице.
| Тип кабеля/разъема | Передача видеосигнала | Передача аудиосигнала |
|---|---|---|
| HDMI | Цифровое | + |
| Display Port | Цифровое | + |
| DVI-D | Цифровое | — (+ при использовании конвертера DVI-HDMI) |
| DVI-A | Аналоговое | — |
| DVI-I | Цифровое и аналоговое | — (+ при использовании конвертера DVI-HDMI) |
| VGA | Аналоговое | — |
| S-Video | Аналоговое | — |
| RCA | Аналоговое | + |
Как использовать монитор в качестве телевизора
Подключаем приставку с TV-тюнером
С этим устройством вы подойдете как можно ближе к тому, чтобы сделать настоящий телевизор, так как он использует точный сигнал от антенны телевизора.

На рисунке выше показан пример наиболее распространенной приставки. Антенна вставляется непосредственно в устройство, и она преобразует этот сигнал, чтобы отправить его на дисплей, используя доступные HDMI или AV порты. Пульт входит в комплект поставки.
Похоже на то:

Этот мощный преобразователь легко преобразует цифровые сигналы в аналоговые, разбивая их на аудио и видео
Есть также похожие адаптеры без аудиовыхода, обратите внимание, что в этом случае вы останетесь без аудио. Для нормальной работы требуется дополнительный блок питания USB (например, зарядное устройство для смартфона)
Вот как решить проблему превращения монитора в телевизор с приставкой!
Приставка Smart TV
С функциональной точки зрения, Smart-TV-приставка — это лучший способ превратить монитор в телевизор: вы сможете не только смотреть обычные телепередачи, но и пользоваться различными «умными» приложениями, в том числе играть в 3D-шутеры или стратегические игры. Основным недостатком такой приставки является необходимость подключения к Интернету. Для подключения такого аксессуара к экрану требуется специальный адаптер HDMI-VGA, который используется для передачи изображения.
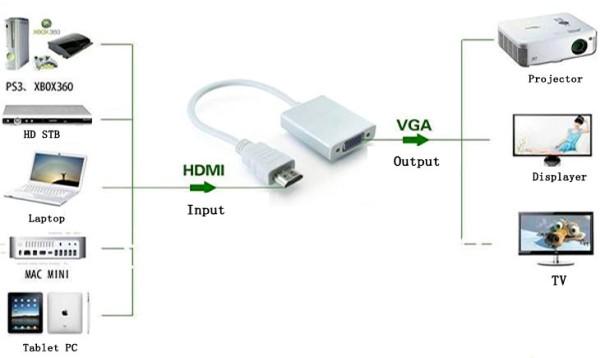
Особенностью этого соединения является то, что VGA-интерфейс не поддерживает аудиокодеки: вам придется использовать другой канал для вывода аудиосигнала. Самый простой способ — купить адаптер HDMI-VGA-MiniJack на 3,5 мм разъем, к которому можно подключить колонки. Такой адаптер можно заказать на AliExpress.
Поскольку Smart Console является мультимедийным решением, не рекомендуется использовать ее только для просмотра телепередач. Вполне вероятно, что вы потратите дополнительные деньги и поймете, что простого тюнера будет достаточно, чтобы удовлетворить ваши потребности. Тем не менее, неоспоримые преимущества такого аксессуара включают в себя:
- Поддержка Smart Hub. YouTube, социальные сети и другие полезные приложения станут доступны на обычном видео-мониторе.
- Поддержка Wi-Fi и LAN (Ethernet) соединений.
- Высокое качество изображения. Поскольку максимальное разрешение матрицы монитора выше, чем у обычного телевизора, вы будете довольны качеством изображения на выходе.
- Дополнительное место для доступа в Интернет. Консольное решение может быть использовано как телевизионный блок или как моноблок на «усеченной» операционной системе.

К сожалению, в «экстремальных» условиях все преимущества данного метода сводятся на нет зависимостью системы от сетевого доступа.
Подключаем смартфон или планшет к монитору
Если ни один из вышеперечисленных методов вас не устраивает, есть еще один, который будет работать в том случае, если вы захотите сделать все без компьютера и ТВ-тюнера.


Существует огромное количество различных, так что убедитесь, что вы найдете тот, который подходит вам и вашему монитору. Для этого не нужно никаких дополнительных настроек. Просто укажите тип видеоинтерфейса, который вам подходит, и ищите подходящий адаптер.
Что можно сделать со смартфоном или планшетом? По аналогии с телевизионной приставкой Smart-TV — смотрите онлайн-фильмы, видео хостинг и телеканалы с онлайн-потоком.
Вы даже можете играть в игры на своем устройстве, но на экране монитора.
Вот как сделать настоящий мониторный телевизор своими руками!
Подключить компьютер или ноутбук
Этот метод во много раз легче предыдущего. Вам не нужно ничего паять, подбирать конденсаторы и резисторы, просто подключите монитор к системному блоку с помощью кабеля HDMI. Если вы не можете найти этот порт на корпусе, используйте подходящий адаптер, которого много в магазинах оборудования.
Трансляция осуществляется через Интернет: чтобы посмотреть ваши любимые шоу, ток-шоу и новости, убедитесь, что у вас есть стабильная связь заранее. Вы можете загрузить информацию из любого онлайн-источника, а также воспроизвести контент, уже сохраненный на вашем ПК или ноутбуке.
Вы также можете подключить карту ТВ-тюнера и использовать ее на настольном компьютере, позволяя принимать каналы через антенный кабель.
В этом случае нельзя сказать, что вы превратили свой монитор в телевизор: вы просто используете дисплей для приема Интернет-сигнала — что, однако, гораздо удобнее, чем пайка паяльником.
На что влияет размер телевизора?
Понятно, что каждый, кто приходит в магазин электроники за телевизором, первым делом обращает внимание на модели с самой внушительной диагональю
Однако, когда речь идет об игровом телевизоре, то важно не переборщить с размерами
Здесь действует простая логика – чем больше диагональ, тем внушительнее должно быть и расстояние до экрана. Если Вы купите модель в 32 дюйма и усядетесь на расстоянии вытянутой руки от нее… то в ходе игры вам придется изрядно побегать глазами по всему изображению. И, если движение влево-вправо не вызовет особого напряжения, то вертикальные скачки глаз очень быстро утомят Ваш мозг. Возможны головокружение и даже тошнота!
Как правило, чтобы вся картинка поместилась в поле зрения играющего нужно отодвигаться на 1-2 метра от экрана. Причем у каждой модели будет свое расстояния.
- Хозяева Toshiba 32L4353RB (32 дюйма) пишут о комфортной зоне в 1,5 метра.
- Обладатели моделей LG 42`, например, модели LG 42LB588V говорят о расстоянии в 2 метра.
- Люди, купившие универсальные модели с диагональю до 24 дюймов, как правило, играют на привычной для геймера дистанции в 50-70 сантиметров.
Ну, и, конечно, второй момент – это разрешение. Тут стоит немножко объяснить, что это такое. Разрешение – количество точек, которые поместятся на вашем экране. И пример, чтобы было понятно.
Представьте, что собираете пазл, на котором изображен Ваш кот на природе. А хочется собрать только кота без фона и повесить в рамочку, ну такой себе ручной фотошоп. Все элементы должны быть одинаковыми по форме. Если паззл состоит из 4-х деталей – получится быстро, но криво, так как фон явно останется. Когда картинка разделена на 25 элементов – уже чуть больше времени уйдет, получится лучше, но всё будет убого, угловато. А если на 10000 частей – собирать можно год, ведь эта шерстяная сволочь вся однотонная и отличать светло-рыжий от рыжего сложно, но картинка будет стремиться к идеалу – останется кот, и он будет нормальной формы.
Так же работает и телевизор – чем выше разрешение, тем красивее картинка и тем сильнее нужен процессор для обработки картинки. Лучшие разрешения достигаются на бОльших экранах, а чем больше экран, тем дальше придётся сидеть.
Инструкция по превращению монитора или матрицы ноутбука в телевизор и наоборот
Если в доме уже есть ЖК телевизор, а вы планируете купить компьютер, то можно ограничиться покупкой системного блока и собрать гибридный ПК, используя ТВ в качестве монитора. Для такой связки, как нельзя лучше, подойдут телевизоры с диагональю 24 дюйма и разрешением экрана Full HD. Кроме того, можно получить монитор вместо телевизора из моделей с диагональю 17”- 19”, но в этом случае разрешение экрана будет меньше. Современный ТВ имеет больше интерфейсных разъемов, чем монитор, поэтому подключить его к системнику будет просто. Нужно лишь подобрать подходящий кабель. Начинать надо с HDMI-кабеля, потому что он передает не только наилучшее цифровое изображение для просмотра телевидения высокой четкости, но и звук. Если не удается подключить телевизор по HDMI-порту, у нас еще есть цифровой порт DVI, Display Port и VGA. Но это на крайний случай. После подключения остается лишь настроить компьютер и ТВ. В результате нам удалось не только сэкономить на покупке монитора, но и получить два в одном – компьютер и телевизор. Ведь ТВ можно использовать как автономное устройство по прямому назначению, не включая системного блока.
Возможна и обратная трансформация, позволяющая использовать монитор, как телевизор без системного блока. Многие давно перешли с громоздких компьютеров на более удобные и мобильные ноутбуки, оставив при этом, ставшие ненужными мониторы Samsung, пылится на антресолях. Им можно дать вторую жизнь, превратив монитор в телевизор. Сама по себе идея сделать монитор телевизором, давно витала в воздухе и была реализована умельцами еще в эру ЭЛТ. Но сегодня и телевизоры, и мониторы уже совсем другие. Да и решение этих задач иное.
В наше время для превращения монитора в телевизор понадобиться одно из дополнительных устройств, которое можно приобрести на радиорынке, заодно получив там полезные советы и профессиональную консультацию:
USB-ресивер. Самый простой и очевидный способ с использованием USB телеадаптера. Минусом такого варианта является громоздкость и сомнительное удобство управления с участием клавиатуры и мыши. Кроме того, сложность подбора работоспособного драйвера также представляет неважную перспективу.
TV приставка. Подключается через порт HDMI и не требует для работы дополнительных драйверов и ПО. Все уже встроено и реализовано на аппаратном уровне. Можно также использовать более продвинутые медиаплееры и даже ТВ-боксы, которые превратят ваш монитор в настоящий Smart TV с интернет функционалом и под управлением ОС Android.
TV ресивер. Еще один вариант, предоставляющий возможность без особых усилий переделать монитор в телевизор. ТВ ресиверы, в свою очередь, подразделяются на аналоговые и цифровые. Аналоговый тип, в связи с переходом на цифровое вещание в Украине, уже потерял актуальность, поэтому нужно ориентироваться на цифровой ресивер. Так HDTVbox может обеспечить устойчивый сигнал для просмотра передач в цифровом формате.
Встраиваемая плата Universal LCD Driver Board. Называться плата может и по-другому, но специалисты вас поймут и подберут то, что нужно. Плюсом данного варианта, позволяющего использовать монитор как телевизор, является скрытый монтаж в корпусе дисплея. Ничего нигде не будет торчать и выступать, а вы получите максимальное эстетической удовольствие от неизменности интерьера.
Аналогичным способом с использованием типовой платы LA.MV29.P для ЖК матриц можно сделать телевизор из ноутбука, используя лишь его старый экран и подходящий ему контроллер питания. После физической установки контроллера для возможности полноценной работы ему потребуется перепрошивка. Основным недостатком этого метода является невозможность скрытой установки платы в корпус ноутбука. Он слишком компактен, для того чтобы принять на борт дополнительную плату. Ее придется устанавливать во внешний пластиковый бокс, делающий такую сборку не очень красивой и удобной.
Для установки внутренних плат требуются определенные навыки в радиомонтаже, поэтому новичкам, никогда не державшим в руках паяльник эта работа не по плечу.
Независимо от того, выберете ли вы простой способ с привлечением внешних устройств, либо пойдете по сложному, но более увлекательному пути монтажа внутренней платы, в итоге вы будете вознаграждены полученным результатом, используя в дальнейшем старый монитор, как телевизор.
Как уж повелось, в нескончаемой битве мониторов и телевизоров, снова побеждает холодильник, который с удовольствием распахивает свои объятия проголодавшимся после долгих часов развлечений киноманам и геймерам.

















