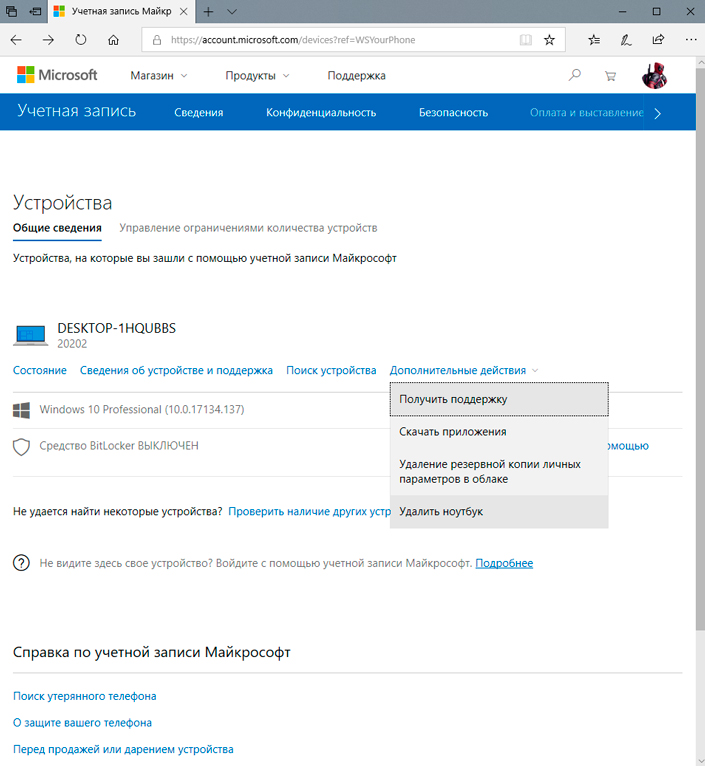Как подключить проектор к компьютеру: инструкция
Содержание:
Возможные проблемы и их решение
Подключение проектора к стационарному ПК или ноутбуку редко вызывает проблемы. Но иногда все же могут возникать ошибки или неполадки:
- При включении проектора с компьютера изображение нечеткое, расплывается, или есть сообщение об отсутствии сигнала. Обычно проблема заключается в разнице разрешений между двумя устройствами. Чтобы исправить ошибку, нужно узнать, какой режим отображения является максимальным для проецирующего прибора. После этого требуется зайти в соответствующие настройки в компьютере и выставить нужное значение.
- При подключении ноутбук не видит проектор и не отображает его в списке. В первую очередь необходимо проверить провода и убедиться, что они нигде не отходят, особенно часто такое случается с кабелями VGA. После этого следует перезагрузиться, система при включении должна просканировать доступные устройства и обнаружить внешнюю технику.
- Соединение выполнено по всем правилам, но переключить экран ноутбука на проектор все равно не удается. Проблема может заключаться в отсутствии драйверов, особенно часто неполадка возникает при беспроводном типе связи. В таком случае нужно зайти на портал производителя и загрузить оттуда утилиту для управления проектором с компьютера для своей операционной системы. После установки драйверов технику также следует перезагрузить.
- Подключить устройство получилось успешно, однако вывести видео на проектор с ноутбука не удается. В некоторых случаях виновата в этом не периферийная техника, а основное оборудование. Графический процессор слабой модели может просто не справляться со всеми возложенными на него задачами. В этом случае подключить внешнюю технику стоит к стационарному ПК с большими показателями мощности.
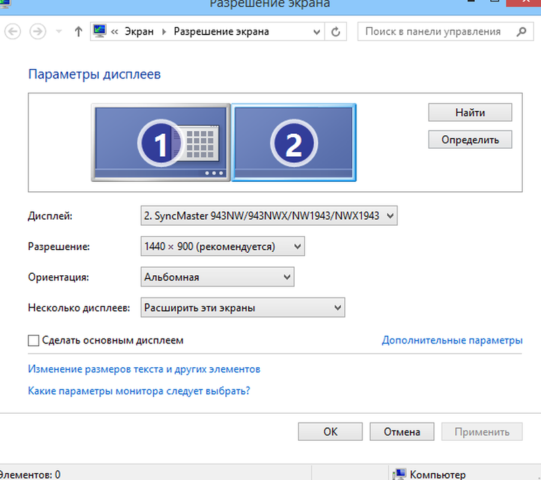 Настройку разрешения при проблемах с изображением проводят там же, где подключают второй монитор
Настройку разрешения при проблемах с изображением проводят там же, где подключают второй монитор
В исключительных случаях начать работу с проектором и ноутбуком не получается, несмотря на все действия по устранению проблем. Если способы исправления ошибок не работают, возможно, дело заключается в неисправных проводах. Версию легко проверить, нужно просто использовать кабели на других устройствах и посмотреть, сохранится ли неисправность. Если удастся выяснить, что ошибка появляется из-за плохих проводов, их останется только заменить, это несложно, тем более что стоят они недорого.
Иногда причиной неполадок становится неисправный проектор с заводским браком. Проверять его работоспособность нужно через сервисный центр. Если оборудование новое и еще находится на гарантии, ремонт будет проведен бесплатно. А вот самостоятельно вскрывать устройство не рекомендуется, велик риск окончательно его сломать.
Настройка проектора
Для быстрой настройки вывода изображения на проектор через ноутбуки, работающих на программном обеспечении Windows, необходимо войти в “Пуск” и в поисковой строке, которая находиться в самом низу, набираете фразу “Настройка проектора”. Также получить доступ к настройкам можно с помощью сочетания клавиш “WIN+P” и совершить поиск. Вылетает активная небольшая панелька, где вы можете быстро выбрать 4 режима работы обоих девайсов:
- Вывод изображения только на компьютерном устройстве, то есть проектор не задействован.
- Дублирование, когда изображения или любые совершаемые действия на ноутбуке синхронизируются на проекторе.
- Расширенный режим делит экран на две условные линии, на которой идёт одинаковая трансляция с проектором, а на второй можно выполнять действия, которые не отображаются на портативном оптическом устройстве. При этом пользователь сам может выбрать, что видят другие на экране проектора с помощью перемещения условно поделенных частей дисплея ноутбука.
- Последний режим позволяет выводить изображение только на проектор.
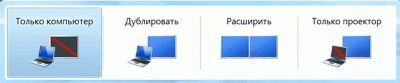
На Windows 10 всё точно также, отличия лишь в замене названий на синонимы. На ноутбуках вызвать это меню управления изображением можно с помощью активных клавиш: Fn+F1 (до F12). Чтобы точно узнать, какая комбинация кнопок отвечает за тот или другой режим, придётся опробовать на практике. Сочетание клавиш зависит от производителя ноутбука и модели.

Естественно, что настройка изображения в проекторе — это не самое главное. Есть пять параметров, которые сделают выводимую картинку отличного качества (оттенок, яркость, контрастность, чёткость, цветность). Для настройки этих характеристик необходимо выбрать несколько кадров, которые будут выступать эталоном качества, к которому вы стремитесь. Также вам необходимо выбрать режим освещения, при котором чаще всего планируется использование проектора (естественное освещение, полумрак, искусственное холодное/тёплое). Настраиваем изображение проектора:
Яркость. Оценивается по цветопередачи чёрного цвета, поэтому эталонная картинка должна быть контрастная и содержать чёрный цвет, а не оттенки. После чего настройки яркости выводите на максимум и по чуть-чуть уменьшаете, пока ваше изображение чёрного не будет совпадать с эталонным. При этом следите, чтобы контрастные оттенки также совпадали, то есть белый оставался белым.
Контрастность. Настраивается по уровню отображения белого. Увеличиваете параметр “контрастность” на максимум, пока все цвета не станут белыми или даже отсвечивать белым. После чего медленно уменьшаете значение параметра, пока все белые детали на изображении не будут совпадать с эталонным. При этом, возможно, вам придётся возвращаться к предыдущей характеристике, так как глазу сложно сразу сделать картинку идеальной, тем более, что параметры взаимосвязаны.
Цветность или насыщенность. Параметр очень важен для общей картинки и приятного восприятия её глазами. Для настройки цветности лучше выбрать картинку с естественным кадром на природе с людьми
При настройке главное обратите внимание на лица людей, они не должны иметь бледности или красноватого оттенка, но при этом не упускайте из взгляда и другие элементы. Оттенки
Для настройки параметра можно воспользоваться предыдущим эталонным изображением
Оттенки. Для настройки параметра можно воспользоваться предыдущим эталонным изображением
Посмотрите, как меняется изображение при отводе настройки на минимум и на максимум, обратите внимание, где происходит перекос и начните корректировку на этом моменте. Лучше всего настроить оттенки помогут лица из эталонного кадра
Уровень детализации или чёткость. Для настройки этого параметра используем в третий раз эталонную картинку с естественными цветами и лицами. При настройке характеристики на максимум, вы увидите, что границы элементов изображения размыты или сливаются. Ваша задача сделать каждый элемент с чёткими границами. Принцип настройки тот же — медленное изменение параметра и сравнение с примером.
Следуя этим пунктам настройки изображения проектора вы сможете сделать комфортную для глаз картинку. Но в некоторых моделях девайсов, есть более “тонкие” настройки, предусматривающие изменение чёткости отдельных цветов (красный, зелёный и т.д.) — цветовой баланс. Если у вас есть время и желание или не устраивают сделанные настройки, то можно попробовать откалибровать и другие параметры. Рекомендовано только сохранить уже сделанные настройки, чтобы не сбить их.
Подключение проектора к ПК
Представленное в данной статьи руководство подойдет для подключения проектора как к ПК, так и к ноутбуку. Но учтите, далеко не все устройства по умолчанию оборудованы необходимыми видеовходами и выходами.
Шаг 1: Подключение
Процесс подключения проектора не должен вызвать у каких-либо сложностей, достаточно просто следовать представленной нами инструкции. При этом не забывайте, что предварительно оба устройства необходимо отключить от высоковольтной сети.
- На корпусе проектора и вашего компьютера найдите один из следующих разъемов:
- VGA;
- HDMI;
- DVI.
В идеале на обоих устройствах должен присутствовать один и тот же тип разъема.
Некоторые модели могут по умолчанию использоваться без проводов, работая через WiFi.
В магазине электроники приобретите кабель, имеющий с двух сторон одинаковые коннекторы.
Если на проекторе и ПК присутствует лишь одна разновидность разъема, вам придется обзавестись подходящим переходником.
Подключите один из коннекторов приобретенного кабеля на задней стенке проектора в блоке «Computer IN» или «HDMI IN».
Сделайте то же самое на компьютере и проследите, чтобы провода были подключены плотно. В случае с VGA-кабелем обязательно закрепите коннектор с помощью стандартных фиксаторов.
Завершив подключение провода, включите питание на обоих устройствах, после чего можно будет переходить к их настройке.
Шаг 2: Настройка
В случае подключения компьютера к проектору необходимо не только правильно соединить оборудование, но и настроить его для дальнейшего использования. В некоторых случаях настройка осуществляется автоматически, достаточно одного лишь их включения.
Проектор
- Как сказано выше, обычно проекторы автоматически настраиваются на передачу видеосигнала. Узнать об успешном подключении вы сможете, если проектор после включения начал отображать изображение с компьютера.
Некоторые модели оборудования оснащены пультом управления с кнопкой «Source», по нажатию на которую начинается поиск видеосигнала, а при его обнаружении картинка с основного монитора дублируется на стену.
Иногда на ПДУ проектора может быть несколько кнопок, соответствующих тому или иному интерфейсу подключения.
Существуют также проекторы и с собственным меню для настройки, устанавливать параметры в котором следует исходя из инструкции в комплекте.
Разрешение экрана
- Изучите технические характеристики используемого проектора, что, в частности, касается поддерживаемого разрешения экрана.
На рабочем столе кликните правой кнопкой мыши и выберите пункт «Разрешение экрана».
Через список «Дисплей» выберите модель проектора.
В настройках графики измените значение в соответствии с требованиями подключенного оборудования.
На Windows 10 требуется выполнить несколько дополнительных шагов.
Подробнее: Как изменить разрешение экрана в Windows 10
Если вы все сделали правильно, качество изображения с проектора стбализируется.
Режим отображения
-
Чтобы изменить принцип работы проектора, на клавиатуре нажмите сочетание клавиш «Win+P».
Сочетание клавиш является универсальным для версий ОС Windows выше седьмой.
Интерфейс с настройками режима отображения может отличаться от представленного нами.
- Выберите один из доступных пунктов:
- Только компьютер – проектор будет отключен, изображение останется лишь на основном экране;
- Дублировать – изображение с главного монитора будет скопировано проектором;
- Расширить – рабочая область станет единой для проектора и компьютера. При этом основной монитор всегда будет находиться в левой части виртуального пространства.
- Только второй экран — изображение останется лишь на стене проектора.
В Windows 10 наименование пунктов слегка отличается от таковых в предыдущих версиях.
Если вами используется ноутбук, на клавиатуре будет дополнительная кнопка (Fn), позволяющая мгновенно переключить режим отображения.
Выполнив эти действия, можно легко добиться положительного результата, успешно подключив и настроив проектор.
Пошаговая инструкция по проводному подключению
Для того чтобы подключить проектор к компьютеру, большинство пользователей используют специальные провода. Проводной метод подключения подразумевает использование следующих элементов:
- VGA;
- HDMI.
Перед тем как приступить к процессу подключения всех элементов, необходимо иметь в наличии следующее оборудование:
- проектор;
- персональный компьютер;
- кабеля;
- провод питания;
- информационный носитель с установочными драйверами.
Для соединения двух устройств необходимо приобрести кабель, который имеет идентичные проекторы на обоих концах. В случае отсутствия нужного разъема на любом из устройств потребуется купить также и специальный переходник. В месте размещения аппаратуры обязательно поблизости должны быть розетки как для компьютера, так и для оптического устройства. Все провода должны быть подсоединены максимально плотно. На некоторых коннекторах могут быть расположены специальные фиксаторы, которые должны быть обязательно зафиксированы.
Если опыта подключения и работы с данными приборами нет, а малейшие сложности могут остановить процесс, тогда специалисты рекомендуют использовать VGA-кабели.


Для качественного и быстрого подключения всех элементов специалисты рекомендуют придерживаться следующего алгоритма действий:
- установка приборов на запланированные места;
- подключение приборов к электрической сети;
- монтаж двух кабелей в гнезда оптического устройства;
- подключение одного из кабелей к монитору;
- соединение проектора и системного блока с помощью второго кабеля;
- включение всех приборов;
- установка всех необходимых драйверов;
- выбор в настройках операционной системы не монитора, а проектора;
- сохранение всех созданных изменений.


Используйте кабель HDMI
Кабели мультимедийного интерфейса высокой четкости (HDMI) являются стандартом при передаче видео. Они могут обрабатывать несжатое видео и аудио одновременно, оставаясь при этом обратно совместимыми со старой видеотехнологией, такой как DVI.
У большинства проекторов есть входной порт HDMI. Большинство компьютеров с ОС Windows имеют порт выхода HDMI, который можно подключать напрямую к проектору с помощью кабеля HDMI. Если вы используете компьютер с macOS, вам, вероятно, придется купить конвертер, поскольку стандарты кабельного телевидения Apple радикально изменились за последние годы.

Современные MacBook часто используют многофункциональные ключи USB Type-C, и многие имеют выход HDMI в качестве функции. Если у вас есть преобразователь, соответствующий типу выхода вашего компьютера, подключите его к проектору с помощью кабеля HDMI.
Затем обратитесь к руководству по эксплуатации проектора, чтобы узнать, как настроить HDMI в качестве источника входного сигнала, и выполните следующие действия на компьютере.
Для пользователей Windows:
- Откройте меню «Пуск» и нажмите «Настройки».
- Перейдите в Система> Дисплей> Расширенные настройки.
- Ваш проектор должен отображаться как второй экран, если это не так, нажмите «Обнаружить».
- Выберите «Дублировать эти дисплеи», чтобы проектор отображал монитор вашего компьютера.
- Щелкните Применить.
Для пользователей macOS:
- Щелкните значок Apple в левом верхнем углу и выберите «Системные настройки».
- Выберите «Дисплеи»> «Расположение».
- Установите флажок Зеркальные дисплеи.
Ваш рабочий стол отобразится на экране проектора. Если у вас возникнут проблемы, попробуйте перезапустить проектор. Кабели HDMI могут выйти из строя в случае повреждения, поэтому убедитесь, что вы приобрели кабель хорошего качества и храните его в надежном месте.
Как подключить проектор к ноутбуку
Ноутбуки последнего поколения поддерживают беспроводную передачу данных. Но также остаются модели, подключить проектор к которым можно с помощью кабеля.
Распространенными способами подключения видеопроектора к переносному компьютеру являются:
- HDMI;
- mini HDMI;
- VGA;
- Wi-Fi.
Особых сложностей в том, как подконнектить проектор, например Acer P5327W, к компьютеру, нет. Но, если такое действие выполняется впервые, могут возникнут непонятный моменты. Далее — как подсоединить проектор к ноутбуку с помощью вышеуказанных методов.
Советуем почитать: Как выбрать проектор для дома
Проводное подключение
Чтобы подключение проектора к компьютеру прошло без проблем, нужно заранее определить, какой кабель придется использовать – VGA или HDMI. В первом случае видео будет отображаться в привычном телевизионном или DVD разрешении, во втором – в режиме высокой четкости, HD или Full HD.

Если только планируется покупка, стоит уточнить, как подключить проектор ACER или другого бренда к ноутбуку. Лучше всего использовать HDMI, поскольку он обеспечивает наивысшее качество изображения.
Важно: При отсутствии необходимого порта на одном из устройств придется прибегнуть к использованию переходника. Это уменьшает качество изображения, но при просмотре фильмов или презентаций отличие практически не заметно
Еще одна проблема может возникнуть, если на одном из устройств отсутствует и VGA, и HDMI. Это означает, что нужно будет приобрести адаптер VGA-DVI.
При подключении ноутбука к проектору важно помнить, что перед установкой шнура оба девайса рекомендуется обесточить. Включение в розетку можно выполнить только после того, как в порты вставлены штекеры провода
Первым включают проектор, затем — ноутбук, чтобы обеспечить корректное отображение контента.
Не пропустите: Новые проекторы Acer: для дома и офиса, работы и развлечений
Беспроводное соединение
Как подключить проектор к ноутбуку Windows 7 благодаря беспроводной сети? Делается это очень просто. Wi-Fi кабель подсоединяются в USB-порты обоих устройств. Если лэптоп или видеопроектор обладает встроенной платой Вай-Фай – без внешней антенны можно обойтись.

Для того, чтобы синхронизация прошла успешно, на ноутбук предварительно придется установить драйвера проектора. Для последних версий Windows, начиная с седьмой и выше, драйвера для многих моделей видеопроекторов уже предустановлены. Поэтому ничего скачивать из интернета или считывать с CD-диска не придется.
ПК не видит устройство
Если компьютер не видит проектор, причину нужно искать, в первую очередь, в драйверах. Проблема решается с помощью их установки и последующей перезагрузки лэптопа.
Как выводится картинка
После того, как устройство (Acer X118H) было успешно подключено, изображение на проецируемую поверхность выводится через меню: «Разрешение дисплея» – «Несколько экранов» – «Расширить эти дисплеи».
В Windows 8 вывод видео делается еще проще. В меню управления выбирается «Разрешение дисплея», затем нужно всего лишь нажать на кнопку выбора внешнего экрана.
Прочитайте на досуге: Как увеличить производительность ноутбука — 8 способов
Различие в соединениях с лэптопом и компьютером
При использовании операционных систем Microsoft принцип работы ноутбука и персонального компьютера сам по себе очень похож. Различия заключаются лишь в «железе». Если у пользователя не подключается проектор к ноутбуку, можно использовать инструкцию подключения этого устройства к ПК.
Важно: На многих современных моделях лэптопов отсутствуют не только входы VGA и DVI, но даже HDMI. Вместо них есть mini HDMI і USB
Это означает, что придется использовать адаптеры.
Ноутбук не видит проектор на Windows 7
Подключение проектора – задача не самая сложная, однако если вы никогда этого не делали, то некоторые моменты настройки могут показаться непонятными. Но если разобраться, как подключить проектор к ноутбуку одним из доступных способов, никаких проблем не возникнет.
Подключение проектора к компьютеру или ноутбуку
Проектор – незаменимое устройство, когда речь заходит о проведении различных презентаций.
С его помощью можно большой аудитории продемонстрировать изображения и слайды, сохраненные на компьютере.
Но перед запуском презентации необходимо подключить проектор к ноутбуку или компьютеру и правильно настроить оборудование.
Соединение устройств
Обычно соединение проектора и компьютера производится с помощью кабеля VGA или HDMI. Иногда, правда, приходится пользоваться переходниками – например, вы подключили видеокарту к компьютеру, а на ней есть только DVI-выход.
Важно! Сначала протяните кабель между компьютером и проектором. Только после этого можно включать оба устройства в сеть
Вывод изображения
Самый простой способ – использовать проекционное оборудование в качестве основного монитора. Тогда вам не потребуется производить никакую дополнительную настройку, при условии, что разрешение будет корректным.
Если сигнал и проектор имеют разное разрешение, то изображение будет выводиться в искаженном виде. Особенно это заметно в тексте: буквы становятся неровными и неразборчивыми.
Если вы столкнулись с такой проблемой, придется подключить основной монитор и настраивать параметры вывода изображения в свойствах экрана.
Дополнительный монитор
Итак, вы одновременно подключили к видеокарте монитор и проекционное оборудование. Теперь вам необходимо настроить порядок вывода изображения. Для этого:
- Щелкните правой кнопкой на рабочем столе и выберите «Разрешение экрана» (Windows 7, 8 и 8.1).
- Найдите строку «Несколько экранов» или «Дисплей». Раскройте её и выберите подключенный проектор. Нажмите кнопку «Применить».Если вы используете Windows XP, порядок настройки будет немного отличаться.
- Щелкните правой кнопкой на рабочем столе и откройте «Свойства».
- Перейдите на вкладку «Параметры» – здесь должен появиться второй подключенный дисплей.
- Нажмите на второй дисплей и отметьте пункт «Расширить рабочий стол». Нажмите кнопку «Применить».
Использование ноутбука
При проведении презентаций пользователи обычно используют ноутбук, так как его намного проще принести и установить в любом помещении. Подключить проектор к ноутбуку так же просто, как и к компьютеру, однако есть некоторые особенности настройки.
Функциональные клавиши F1….F12 на ноутбуке всегда имеют дополнительные графические обозначения, которые сложно встретить на клавиатуре для стационарного компьютера. На одной из клавиш вы можете заметить изображение монитора и ноутбука.
Нажатие такой функциональной клавиши (например, F8 у ноутбуков ASUS) в сочетании с кнопкой Fn позволяет как раз быстро переключаться между режимами вывода изображения:
- Внешний монитор – картинка выводится на проектор, экран ноутбука отключен.
- Клонирование – одна и та же картина через проектор и на экране ноутбука. Если разрешение разное, то одно изображение будет худшего качества. Исправить это можно в свойствах экрана.
- Внутренний монитор – трансляция идет только на экран ноутбука.
Как вариант, проектор можно подключить к лэптопу по Wi-Fi. Однако моделей, которые поддерживают подобные технологии, не так много, да и обычное соединение с помощью HDMI или VGA кабеля будет куда практичнее.
Кстати, будет удобно, если вы подключите беспроводную мышь – с её помощью управлять презентацией намного проще.
Особенности использования Power Point
Подавляющее большинство презентаций делается и воспроизводится на публике с помощью специальной программы Power Point, которая входит в стандартный пакет офисных приложений Microsoft Office.
По долгу службы или учебной необходимости с этой программой сталкивался каждый, но вот правильно ей пользоваться умеют лишь единицы.
Беспроводное подключение по Wi-Fi
Современные интернет соединения с быстрым и качественным wi-fi позволяют исключить полностью из использования проводные соединения и воспользоваться всемирной паутиной. Причин для этого может быть несколько:
- помещение не подразумевает использование шнуров;
- большое количество проводов мешается и их некуда спрятать;
- необходимо срочное дополнительное подключение мобильных устройств на мероприятии;
- выездная презентация, требующая оперативной организации;
- во время обучения при подключении всех устройств мочь контролировать процесс выполнения заданий.
Использование wi-fi может производится двумя способами:
- через интернет соединение организации, в которой проводится презентация или
- использовать проекторы с поддержкой wi-fi связи, который сам является его источником.
Для использования проектор сначала необходимо как следует зарядить и установить на надежный штатив. Далее настраиваем качество и размер изображения на экране. Для ноутбука в настройках выбираем систему hdmi, подключаемся к wi-fi роутеру в разделе параметры.
Преимущество этого подключения состоит в том, что можно искать видео презентации в интернете по ссылкам напрямую.