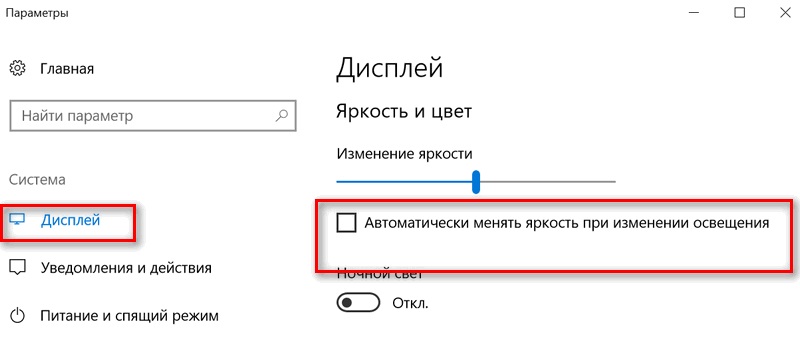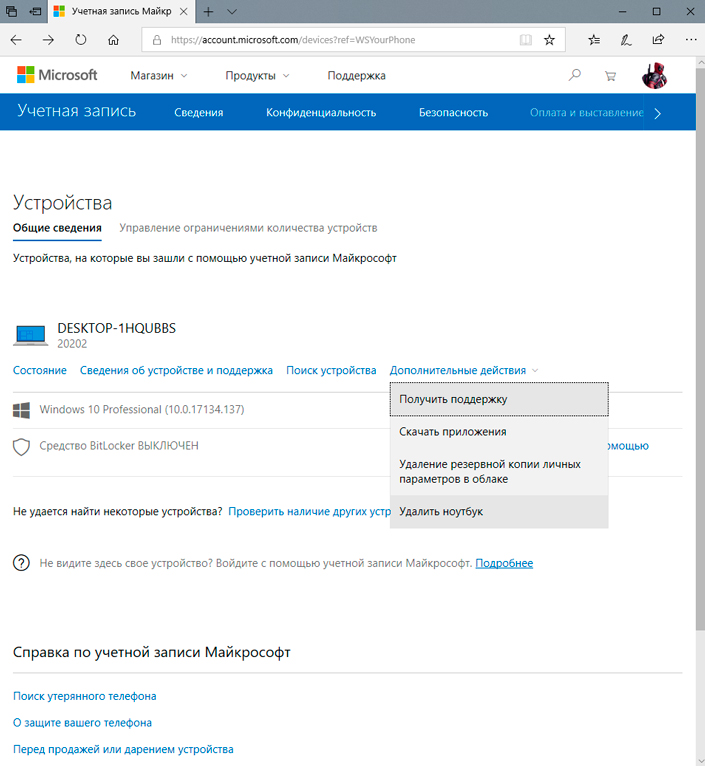Как подключить 2 монитора к одному компьютеру и настроить их работу
Содержание:
- 2 системника один монитор
- С помощью клавиатуры
- Как сделать двойной экран на Windows 7
- Как подключить два системника к одному монитору
- Когда нужно подсоединить дополнительный экран?
- Кабели для передачи видео сигнала с компьютера на телевизор
- Подключение приставки к монитору
- Посредством кабеля
- Настройка режимов работы нескольких мониторов
- HDMI — что это такое?
- Что лучше: монитор или телевизор для компьютера?
- Один монитор – два компьютера
- Какой выбрать кабель
- Настройка режимов воспроизведения аудио
- Как можно включить компьютер без монитора
2 системника один монитор
Mozart: Слив и перепродажа моделей
Пожизненный бан
ребята, вопрос не праздный, может кто знает — можно ли подключить 2 системных блока на один монитор?
т.е. 2 системника рендерят к примеру, 2 картинки, переключаться между ними можно как нибудь, без выдергивания штекера?
Mozart: Слив и перепродажа моделей
Пожизненный бан
Mozart: Слив и перепродажа моделей
Пожизненный бан
глянул свой монитор, один HDMI т.е. подключать второй системник уже некуда, как тогда будет работать прога радмин, непонятно, ведь ей нужен доступ ко второму системнику, есть еще стандартный выход, еще тех лет
согласен с Prog — КВМ целесообразнее нежели радмин
радмин это софт — КВМ на уровне железа радмин работает по сети со всеми вытекающими отсюда последтвиями ит.д.
Mozart: Слив и перепродажа моделей
Пожизненный бан
я так понял без интернета радмин не работает, будет ли он видеть по ай пи адресу другой комп при выключенном интернете?
нужен и KVM Switsch и радмин? чтобы монитор видел оба компа или только устройства — свитча достаточно?
А этот способ требует два моника?
Radmin требует соединения по локалке, можно и через интернет, но не обязательно. Никакие последствия из него не вытекают — раз в год (. ), если винда на ноде полетит, подрубить монитор, не более. Вьюсы рулят ))) у самого удобные кнопочки 1 и 2 на морде ))))
Да, и тему бы в ветку по железу, а не в вип для новичков.
С помощью клавиатуры
Порой при уже работающем компьютере нужно отключить дисплей и потом его включить. При этом кнопку «Power» использовать не совсем удобно. Подключение экрана можно выполнить с клавиатуры.
Для ноутбука ничего придумывать не нужно. Достаточно воспользоваться функциональными клавишами.
Выключить и обратно активировать дисплей можно следующим образом:
- среди кнопок F1-F12 найдем одну с изображением монитора. На asus это F7, на acer — F5 или F6, на HP – F8;
- нажимаем одновременно на Fn и соответствующую функциональную клавишу.
Для пк скачиваем утилиту NirCmd.
После завершения скачивания выполняем следующие действия:
- распаковываем архив;
- нажимаем на файл nircmd.exe правой клавишей мыши, выбираем «Создать ярлык»;
- на вкладке «Ярлык» в поле «Объект» прописываем monitor on;
- в поле «Быстрый вызов» вписываем комбинацию горячих клавиш;
- жмем «ок».
При работе на пк и ноуте через определенный период бездействия копм переходит в спящий режим. Чтобы его разбудить, достаточно нажать на любую клавишу.
Так запускаем дисплей, только используя клавиатуру.
Как сделать двойной экран на Windows 7
Процесс выполнения поставленной задачи разделяют на несколько этапов, каждый из которых рассматривается по отдельности.
Как подключить дополнительный монитор
В независимости от версии операционной системы подключение второго монитора к компьютеру Windows 7 осуществляется по алгоритму:
- Взять провод HDMI. При необходимости поменять на DVI, т. к. это разные провода.
- Один конец кабеля воткнуть во внешний разъём HDMI на видеокарте, а второй в такой же разъём на мониторе. Как правило, современные видеоадаптеры и мониторы оснащены несколькими портами HDMI, что позволяет подключать одновременно несколько экранов к одному ПК. На ноутбуке данные разъёмы также присутствуют на боковой панели.
- Проделать ту же операцию со вторым монитором и включить устройство, нажав на кнопку питания.
- Подсоединение также можно осуществить и с помощью проводов DVI или VGA, если видеокарта и мониторы имеют данные порты. После этого выключение ПК не требуется.
Как устанавливать подключение монитора к видеокарте
Обратите внимание! DVI и VGA — порты старого образца, сейчас практически не используются ни на мониторах, ни на видеокартах, ни на материнских платах. Более современные платформы их отказываются видеть, а делать специальные нет смысла
Как настроить два монитора на Windows 7
После подключения дополнительного дисплея на компьютере виндовс семь необходимо совершить определённые действия по настройке этих устройств. Для этого можно воспользоваться пошаговым алгоритмом:
- Включить ПК и дождаться окончательной загрузки операционной системы.
- На клавиатуре одновременно зажать кнопки «Win + P».
- После осуществления предыдущих манипуляций запустится небольшое окошко с выбором дальнейшего действия. Здесь можно будет дублировать монитор, расширить пространство или выключить один из экранов.
- Выбрать подходящий вариант и кликнуть по нему левой клавишей манипулятора.
- Дождаться, пока изменения вступят в силу. Выключать ПК не надо.
Обратите внимание! Дублирование представляет собой отображение одного и тоже изображения на двух дисплеях одновременно. Выбрав данный вариант, пользователь увидит одинаковую картинку на двух мониторах сразу
Все действия, производимые на рабочем столе, будут дублироваться на два устройства.
Если выбрать вариант «Расширить», то картинка будет также отображаться на обоих дисплеях, но при этом на каждом из них можно будет осуществлять различные действия.
Опция «Только компьютер» предназначена для ноутбуков. Она блокирует работу подключенного к видеокарте девайса. Режим «Только проектор» также используется на ноутбуках. Он позволяет отключить главный экран ноутбука и отображать изображение только на дополнительном, подключенном мониторе.
Окно настройки двух экранов на виндовс 7
Важно! Последняя опция предназначена для использования специальных устройств, с помощью которых изображение с ПК выводится на большой экран
Как подключить два системника к одному монитору
При наличии у монитора двух разъёмов, можно не прибегать к переходникам и коммутаторам, и подсоединить его к системным блокам напрямую. Переключать их можно посредством встроенного меню. Подробнее процесс подключения описан ниже.
Если у монитора не предусмотрено подключение двух системных блоков, придётся дополнительно приобретать KVM-свитч — устройство, позволяющее разветвлять по нескольким каналам сигналы с монитора, клавиатуры, мыши, звукового устройства и так далее. Что примечательно, управление можно осуществлять посредством одной мыши и одной клавиатуры.
С помощью KVM-переключателя
Аббревиатура KVM расшифровывается как keyboard-video-mouse, что характеризует назначение свитча. На его корпусе выполнены разъёмы под клавиатуру, мышь и кабель монитора, как правило, DVI-стандарта. Также есть гнёзда под микрофон и наушники. На одной стороне свитча изображена маркировка с надписью «OUT». Данные гнёзда предназначены для подключения мыши, клавиатуры и разъёма монитора.

К оставшимся разъёмам подсоединяют шнуры от первого и второго системных блоков соответственно. Перепутать что-то сложно, но можно. Поэтому прежде чем включить системники, следует ещё раз убедиться в правильности подключения.
ВНИМАНИЕ! При неправильном подключении возможен выход оборудования из строя. Если неуверен в правильности подсоединения – пригласи специалиста
Для переключения между системными блоками действуют в следующей последовательности:
- включают оба компьютера;
- дожидаются загрузки операционной системы на обеих машинах;
- посредством двойного нажатия NumLock и клавиши 1 или 2 осуществляют переключение между системниками.
СПРАВКА! Производители коммутаторов KVM поставляют дополнительное программное обеспечение для удобства работы с двумя блоками.
При помощи VGA-кабеля
Последовательность действий в данном случае такова:
- Первоначально нужно удостовериться в возможности монитора подключаться к двум устройствам. Как правило, производители предусматривают одновременное подключение к видеокартам двух и более стандартов: VGA, DVI, HDMI и так далее. Соответственно, для подсоединения к системникам, на их видеокартах должны быть соответствующие входы.
- В случае отсутствия на видеокартах системных блоков соответствующих разъёмов, следует приобрести соответствующий переходник, например, VGA-DVi.
- Далее, произвести подсоединение к монитору обоих системных блоков.
- Включить оба компьютера и дожидаться загрузки операционных систем на них.
- Осуществить переключение между блоками при помощи меню дисплея либо специальной кнопки на его корпусе (при её наличии).
Если подключение было осуществлено верно, проблем возникнуть не должно.
Когда нужно подсоединить дополнительный экран?
Существует несколько вариантов использования разных аппаратов для отображения изображения:
- Система предоставляет возможность открывать большое количество окон.
- Расширенный рабочий стол гарантирует увеличенную детализацию объектов. Это имеет большое значение для представителей таких профессий, как конструктор, дизайнер и фотохудожник.
- Эффективная работа со схемами и графиками. Теперь нет нужды постоянно переключать файлы. Вы их сможете разместить на увеличенной рабочей зоне.
- Нередко 2 монитора на 1 компьютере используют геймеры. Использование разных дисплеев расширяет обзор и повышает детализацию. В случае ноутбука дополнительный экран позволяет получить большее удовольствие от игрового процесса.
Подсоединение разных устройств для вывода картинки к одному ПК целесообразно на производствах, в учебных заведениях и офисах. Подсоединение внешнего дисплея позволяет сэкономить место и деньги на приобретении отдельного ПК.
Использование планшета для вывода картинки с ПК
В качестве дополнительного устройства для показа изображения можно использовать портативный гаджет. Перед тем, как подключить второй экран в виде планшета, пользователю нужно установить в ПК и девайс специальное приложение. Подсоединить можно как гаджет, работающий на Android, так и iPad. В первом случае нужно установить приложение ScreenSlider. Для работы с девайсом Apple нужно загрузить сервис iDisplay. Изображение отобразится на планшете после того, как Вы войдете в приложение и введете в девайс IP-адрес ПК. В приложениях можно дублировать и растягивать картинку. Также можно задать ориентацию дисплеев.

Кабели для передачи видео сигнала с компьютера на телевизор
Перечислю несколько основных типов передачи видео изображения с компьютера на телевизор.
VGA (или D-Sub)
Этот выход для подключения через компьютер телевизора имеют почти все мониторы, телевизоры и компьютеры, за исключением разве что только некоторых недорогих моделей ноутбуков и нетбуков. Стандартный, самый старый аналоговый способ соединения монитора с системным блоком.
DVI
Более продвинутое соединение, которое работает как с аналоговыми, так и с цифровыми мониторами. Имеет свои подгруппы:
- DVI-D — работает только с цифровым соединением
- DVI-A — только с аналоговым типом
- DVI-I — с обоими типами
Очень часто можно видеть, как через переходник кабель DVI-A или DVI-I соединяется с VGA.
S-Video
Еще один популярный разъем. В основном он присутствует на некомпьютерной технике, поэтому для подключения компьютера к телевизору по этому порту понадобится переходник, либо конвертер, если речь идет, например, о VGA.
RCA
Уже давно устаревший разъем, который однако встречается на всех версиях телевизоров и самый удобный для самостоятельного обжима в домашних условиях. Ведь достаточно просто купить обычные одножильные коаксиальные кабели и соединить их с повсеместно продающимися вилками-насадками. Состоит из трех проводов — два аудио и один видео. Его еще называют за характерную разноцветность разъемов «тюльпаны». При отсутствии соответствующих разъемов легко вспользоваться переходниками или конвертерами на S-video или VGA.
Scart
Современный разъем, позволяющий добиться высокого качества картинки и передавать одновременно видео и аудио сигнал. Им оснащены все современные TV, но в компьютере может отсутствовать. В этом случае целесообразно также использовать переходник, например на VGA, RCA или S-Video с дополнительным звуковым проводом.
HDMI
Еще один современный разъем для подключения телевизора к компьютеру с одновременной передачей аудио и видео высокого качества. HDMI разъемы есть у современных компьютеров и ноутбуков, однако если предстоит подключить далеко расположенный монитор, то длинный кабель будет стоить очень дорого и целесообразнее будет подключиться к нему другими видами кабелей. Можно также использовать переходник на DVI-I. А вот организовать переходник с подключения HDMI на VGA не получится, так как через HDMI — сигнал цифровой, а VGA аналоговый. Для этого нужен специальный видеоконвертер, превращающий цифровой сигнал в аналоговый. Особенностью этого разъема является также одновременная передача аудио и видео сигналов.
Есть еще несколько новых разъемов для подключения компьютера к телевизору и монитору. Такие как UDI, DisplayPort и Thunderbolt.
Несмотря на многообразие переходников, для минимальных потерь в качестве видеокартинки лучше все-таки использовать одинаковые разъемы на обоих устройствах. Скорее всего, из всего этого многообразия хотя бы один способ совпадет. Если же все-таки Вам нужен переходник из одного стандарта в другой, то не спешите покупать переходники.
Ваше мнение — WiFi вреден?
Да
24.31%
Нет
75.69%
Проголосовало: 2990
Подключение приставки к монитору
Покупка и подключение приставки DVB-T2 к монитору – вот надёжный путь к чудесному превращению компьютерного дисплея в телевизионный приёмник. Современные дисплеи, как и телевизоры, оснащены встроенными динамиками и являют собой практически автономное устройство. Но если у вас обычный монитор (возможно даже ламповый), то понадобятся отдельные динамики – их вы подсоедините к соответствующему разъёму на декодере DVB-T2. Прекрасно если они будут со стереозвуком. При желании можно приобрести колонки на пульте ДУ.
Внешняя цифровая приставка – это самостоятельное устройство, которое подключается к электрической сети, телевизионной антенне и монитору. Контролируется она с помощью пульта, как и обычный телевизор.
Ситуация с ресиверами DVB-T2 обстоит так, что производитель не задумывал их подключение к компьютерным мониторам, а лишь к телевизорам. В то же время новые мониторы, подобно современным телеприёмникам, оборудованы разъёмом HDMI, который присутствует на приставах, а у старых можно встретить только VGA и DVI- D.
 Конвертер HDMI – VGA
Конвертер HDMI – VGA
От того, какие разъёмы вы найдёте на дисплее, будут зависеть и варианты его подсоединения к приставке цифрового телевидения. Возможны следующие сочетания (см. таблицу).
| Монитор | Приставка | Способ подключения |
| VGA | HDMI | конвертер HDMI – VGA |
| VGA | кабель VGA – VGA | |
| DVI | адаптер DVI – VGA | |
| HDMI | HDMI | обычный кабель HDMI – HDMI |
| VGA | конвертер VGA – HDMI | |
| DVI | пассивный переходник или кабель DVI – HDMI |
Посредством кабеля
Этот вариант наиболее прост и надежен. Подключение осуществляется через системный блок
Важно лишь обязательно приобрести подходящий кабель. Тем более, что внешний интерфейс ноутбука может иметь отличия, в зависимости от модели
Необходимо конкретизировать порты видеовходов на обоих устройствах. Для персонального компьютера это стандартно:
А для ноутбука:
- DisplayPort;
- HDMI;
- VGA;
- USB.
Частый случай, когда кабель есть, но он не подходит, а купить новый нет возможности. Можно сделать проще и купить переходник с имеющегося кабеля на нужный вход.
Как выполнить подключение (Windows)
С помощью кабеля надо подсоединить персональный компьютер к ноутбуку. Чаще всего делается это через VGA.
Включить оба устройства и затем выполнить следующую последовательность действий:
- Дождаться загрузки операционных систем.
-
Кликнуть правой кнопкой мыши по рабочему столу на ПК, вызвав контекстное меню.
- Выбрать Параметры/Разрешение экрана (надпись будет зависеть от версии операционной системы).
-
Нажать на картинку экрана, помеченную цифрой 2.
- В поле Несколько экранов выбрать пункт Дублировать.
-
Нажать ОК.
Таким образом, на ноутбуке высветится копия рабочего стола ПК.
Как выполнить подключение (Mac)
Если используется ноутбук с ОС Mac, подключение выполняется так:
- Подключить ПК к ноуту через HDMI.
-
На ноутбуке войти в раздел Настройки.
- Выбрать опцию Системные настройки.
-
В подразделе Мониторы будет изображение с несколькими мониторами.
- Далее надо расположить один из прямоугольников относительно ПК.
-
Нажать ОК, чтобы действия сохранились.
Подобной конфигурацией пользуются не только офисные работники, которым не обойтись без монитора ПК, подключенного к ноутбуку, ведь часто нужно открывать очень много файлов или баз одновременно. Но, как видно, воспользоваться ноутбуком вместо основного монитора не получится, всего лишь подсоединив провода.
Настройка режимов работы нескольких мониторов
Особенно важными являются настройки «нескольких дисплеев», для которых на рис. 11 показаны все возможные варианты:
Рис. 11. Варианты настроек одновременной работы нескольких мониторов
Рассмотрим 4 (четыре) варианта для двух экранов, которые имеются в операционной системе Windows 10:
- Дублировать эти экраны
- Расширить эти экраны
- Показать только на 1
- Показать только на 2
1 Дублировать эти экраны
Этот вариант выделен цифрой 1 на рис. 11 – означает, что на втором мониторе картинка будет идентичной первому. Все, что будет происходить на основном, первом мониторе, будет автоматически дублироваться на втором внешнем мониторе.
Как правило, размеры и разрешения на основном (первом) и внешнем (втором) мониторах разные. Поэтому, чтобы добиться совпадения картинок на первом и втором мониторах система Windows автоматически делает картинку с разрешением, самым худшим из двух мониторов. То есть качество картинки на обоих мониторах будет таким, каким бы оно было на одном из них, у кого худшее качество воспроизведения видео.
Подобный режим чаще всего применяется для широкой демонстрации слайдов или любого другого контента, выводимого на экран основного монитора.
Скажем, докладчик демонстрирует слайды и комментирует их, а слушатели видят аналогичное изображение на экране внешнего второго монитора. Также часто в этом случае в качестве внешнего второго монитора выступает мультимедийный проектор, который проецирует изображение на большом экране для удобства его демонстрации широкой публике.
2 Расширить эти экраны
Цифра 2 на рис. 11 показывает этот вариант. Он означает, что на втором (на внешнем) мониторе появится продолжение (вправо) рабочего стола основного монитора ноутбука. Рабочий стол станет как бы больше в ширину. На нем можно будет открывать больше окон так, чтобы они не перекрывали друг друга.
Работает это таким образом. Вы открываете новую программу, новое окно. Эта программа, это окно открывается на основном мониторе, закрывая собой другие открытые там окна
Затем Вы просто перетаскиваете мышкой открывшееся окно вправо, не обращая внимание на то, что окно как бы будет уходить за пределы основного экрана вправо. Это окно одновременно будет появляться на втором внешнем мониторе, где Вы его сможете зафиксировать, и работать с этим окном уже на втором, на внешнем мониторе
Так удобно, например, одному пользователю ПК (ноутбука) на нем работать, а второму, скажем, смотреть ролики по Ютубу или телевизионные программы, транслируемые через Интернет. Также программисты в своей работе часто используют два монитора в таком режиме: на одном они пишут и редактируют код (программу), а на втором сразу смотрят результаты своих усилий. Это наглядно показано на самом первом рисунке в этой статье.
3 Показать только на первом экране
Такая возможность выделена цифрой 3 на рис. 11. Она говорит сама за себя:
- изображение будет выводиться только на основной экран ноутбука,
- либо на первый экран стационарного компьютера.
Второй монитор будет не задействован.
Смысл данной опции при подключении второго внешнего монитора состоит только в том, чтобы на время отключить вывод изображения на второй монитор, скажем, если в момент демонстрации презентации докладчик решил, что какую-то часть видео он не хочет транслировать, показывать широкой публике.
Или это может использоваться исключительно для настроек, когда нужно на время отключить второй внешний монитор, и опять же все изображение показывать только на основном экране ноутбука (стационарного компьютера).
4 Показать только на втором экране
Опция (показана цифрой 4 на рис. 11) тоже говорит сама за себя. Изображение будет видно только на втором внешнем мониторе, а основной монитор будет как бы отключен.
Данная опция применяется, если ноутбук используется в режиме системного блока, когда вся работа ведется только с большого внешнего монитора, а не на маленьком экране ноутбука.
Правда, в этом случае придется к ноутбуку подключать еще и внешнюю клавиатуру, и внешнюю мышку, то есть, «по полной» превращать ноутбук, где уже есть все встроенные устройства, в системный блок, к которому нужно подключать внешние устройства.
Также данной опцией пользуются те, у кого по тем или иным причинам не работает основной монитор, а возможности отремонтировать ноутбук нет, или это уже лишено всякого смысла из-за его морального старения. В этом случае применение внешнего монитора может надолго продлить жизнь такого ноутбука.
Для стационарного ПК подобная опция позволяет выводить изображение только на второй дополнительный монитор, если это нужно по тем или иным причинам, которые вот так сходу не вспомнить. Чаще всего, все-таки, на стационарном ПК пользуются тремя предыдущими опциями.
HDMI — что это такое?
HDMI — это стандарт интерфейса, элемент взаимодействия человека и электронного устройства, в данном случае через передачу изображения. Аббревиатура HDMI расшифровывается как High-Definition Multimedia Interface. Ключевое слово здесь это «мультимедиа», что подразумевает передачу не только качественной картинки, но не менее превосходного звука. Поэтому данный стандарт, в основном, был предназначен для подключения ПК к телевизору. Но к монитору его тоже можно подключать, качество страдать не будет.
Обратившись к истории надо вспомнить и о предшественнике и альтернативе проекта:
- VGA
- DVI
Для наглядности посмотрите на их основные типы разъемов:
Почему основные? Потому что у портов и кабелей DVI и HDM имеются подвиды. У DVI их пять, но это не наша тема. У HDMI тоже пять. Классифицируются они по типам от Type-A (на картинке) до Type-B.
Остальные подвиды Type-C и Type-D предназначены для малых электронных устройств (смартфоны, планшеты, микрокомпьютеры). Это необходимо знать и учитывать.
Рассмотрим каждый тип подробнее:
- VGA — начиналось всё с него, сейчас он морально и технически устарел. Широко известен и сейчас может встраиваться даже в материнские платы, без видеокарты. Настолько он распространен. Правда, чтобы подключить, понадобиться и кабель старой модели.
- DVI — интерфейс, заточенный только на передачу изображения, звука здесь нет. Он широко представлен на современных видеокартах.
- HDMI — как уже говорилось — комбинированный вариант с передачей звука. Есть модели мониторов со встроенными динамиками, для них нужен будет именно этот стандарт.
Что лучше: монитор или телевизор для компьютера?
Начнём с вопроса, в чём же удобство использования монитора и телевизора для компьютера? Удобство использования – это, пожалуй, самый главный фактор, который даст нам яснее понять, какое из этих устройств будет нам полезнее.
Телевизор вместо монитора плюсы и минусы. Как использовать телевизор в качестве монитора компьютера Как одновременно подключить монитор и телевизор к компьютеру
Стоит сразу же отметить, что современные мониторы для компьютеров действительно удобнее использовать на компьютере, нежели телевизоры. Тому есть следующие причины:
- У телевизоров, как правило, нет специальной регулировки для настройки угла наклона экрана относительно стола, что нельзя сказать о мониторах. Ведь монитор для того и предназначен, чтобы мы могли расположить его перед собой на столе, наклонив и зафиксировав максимально удобно для глаз. Телевизоры же предназначены стоять экраном перпендикулярно к полу, их даже можно вешать на стену.
- Телевизоры, как правило, больше мониторов по габаритам, так что будет не удобно ставить их прямо перед собой на близком расстоянии от глаз. К тому же это будет ещё и вредно. Экран должен располагаться в среднем на 50 см от нас, что даёт максимальные удобства. Телевизоры же, чья диагональ превышает 68 см будут доставлять определённый дискомфорт, так как мы не сможем охватить весь экран взглядом.
Самым оптимальным вариантом, что касается диагонали экрана, можно считать диагональ размером 66-68 см и разрешением экрана 1920×1080-2560×1440 px. То есть в данном случае мониторы для компьютеров будут выигрывать у телевизоров.
Теперь перейдём к вопросу о типе экрана. Как известно, в наше время производятся два основных типа экранов телевизоров для массового потребителя:
Жидкокристаллический
Телевизор вместо монитора плюсы и минусы. Как использовать телевизор в качестве монитора компьютера Как одновременно подключить монитор и телевизор к компьютеру
Плазменный
Телевизор вместо монитора плюсы и минусы. Как использовать телевизор в качестве монитора компьютера Как одновременно подключить монитор и телевизор к компьютеру
Есть мнение, что от плазменных экранов в будущем могут отказаться, поскольку они уступают жидкокристаллическим по ряду параметров. А если мы рассмотрим плазменный телевизор в качестве аналога монитора для компьютера, то здесь и вовсе нет особых преимуществ. Дело в том, что плазменный экран обладает более низким разрешением, нежели жидкокристаллические телевизоры и мониторы.
Экраны по ЭЛТ технологиям мы рассматривать не будем, так как они устарели. Лазерные экраны – слишком дорогое удовольствие для обычного пользователя. А плазменные экраны мы отсеяли. Значит, остановимся на жидкокристаллических мониторах и жидкокристаллический телевизорах. Будем рассматривать их недостатки и преимущества в использовании для компьютеров.
Идём далее. Размер диагонали мы уже разобрали выше. Если вы желаете использовать телевизор (особенно большой) вместо монитора для компьютера, то это будет нежелательно тогда, когда вы работаете на компьютере за столом.
Но если вы используете сам компьютер в качестве домашнего кинотеатра (скачиваете фильмы в хорошем качестве и просматриваете через дорогую видеокарту), подключаете к нему хорошие колонки (через качественную звуковую карту), то несомненно большой телевизор здесь значительно выигрывает у компьютерного монитора. Иного смысла использования телевизора в данном случае мы не видим.
Телевизор вместо монитора плюсы и минусы. Как использовать телевизор в качестве монитора компьютера Как одновременно подключить монитор и телевизор к компьютеру
Но жидкокристаллические телевизоры, равные по диагонали жидкокристаллическим мониторам, будут уступать последним по таким параметрам, как качество матрицы и разрешение экрана. Поэтому при равных размерах лучше всего выбрать монитор для компьютера. Даже дешёвый монитор будет лучше телевизора аналогичных размеров в качестве устройства для компьютера.
Один монитор – два компьютера
Благодаря некоторым техническим решениям, стало возможным соединить два и более системных блока с одним монитором. Этот метод давно практикуется системными администраторами и специалистами сервисных центров, ведь при таком подключении можно не только сэкономить рабочее пространство, но и оптимизировать доступ сразу к нескольким ПК.
Чтобы организовать соединение одного монитора и нескольких системных блоков потребуется небольшое устройство под названием «KVM Switch» или «КВМ переключатель».
KVM Switch(аббревиатура от англ. «Keyboard Video Mouse») – переключатель между несколькими компьютерами по средствам одного монитора и набора устройств ввода (клавиатура и мышь). На фото ниже модель от фирмы D-Linkс USB портами.
Существует несколько модификаций kvm оборудования, первый со стандартными разъёмами для ввода – PS/2, а второй, как выше на фото, с USB. Помимо может варьироваться количество подключаемых компьютеров (от 2 до 12 ).
Системные блоки соединяются с KVM Switch специальным кабелем, разветвление которого подключаются к VGA (видео выход) и портам ввода (INPUT). А противоположная сторона «переключателя» соединяется с монитором, компьютерной мышкой и клавиатурой (OUTPUT).
При сборке стоит обратить внимание на правильное сочетание соединительных кабелей, особенно, в случае с моделью PS/2. Неверное подключение может нарушить работоспособность KVM Switchили системного блока!. После того, как соединительные работы окончены можно приступить к запуску компьютеров
На мониторе отобразиться загрузка ПК, подключённого первым (или включенный из двух). Чтобы переключаться между несколькими рабочими станциями, воспользуйтесь кнопкой на корпусе KVMSwitch, либо два раза нажмите клавишу «ScrollLock» на клавиатуре и клавишу на цифровом блоке, соответствующую порядку соединения. Сочетание клавиш можно сменить по своему усмотрению, для этого в комплекте есть диск с утилитой
После того, как соединительные работы окончены можно приступить к запуску компьютеров. На мониторе отобразиться загрузка ПК, подключённого первым (или включенный из двух). Чтобы переключаться между несколькими рабочими станциями, воспользуйтесь кнопкой на корпусе KVMSwitch, либо два раза нажмите клавишу «ScrollLock» на клавиатуре и клавишу на цифровом блоке, соответствующую порядку соединения. Сочетание клавиш можно сменить по своему усмотрению, для этого в комплекте есть диск с утилитой.
Какой выбрать кабель
Чтобы подключить ноутбук к монитору компьютера, нужно выбрать интерфейсы, которые есть у обоих устройств, и купить соответствующий кабель.
Наиболее оптимальный способ соединения HDMI—HDMI. Он позволяет передавать картинку и звук, но при условии наличия у монитора колонок. Старый монитор может быть оснащен только VGA или DVI разъемом. В таком случае стоит воспользоваться кабелем с этими штекерами при условии, что они же есть на лэптопе. Если одинаковых разъемов нет, то второй монитор можно подсоединить с использованием переходника, найти в продаже адаптеры с HDMI на VGA или DVI не составляет труда.
Если ноутбук дорогой, то в нем может быть DisplayPort или Thunderbolt. При условии, что они есть и в мониторе, можно воспользоваться ими. Оба варианта обеспечивают отличную пропускную способность и могут передавать UHD сигнал.
Выше было упомянуто, что к ноутбуку можно подсоединить два монитора. Первый вариант – Thunderbolt, но он должен быть в каждом из устройств, а у дисплеев их должны быть два, так как соединение выполняется последовательно. В данной ситуации переходники не помогут.
Второй вариант — можно подключить монитор к ноутбуку через HDMI или VGA, а второй экран с помощью USB при наличии этого порта. С большой долей вероятности для того чтобы все заработало, придется поставить дополнительные утилиты(DualMonitorTaskbar, MurGeeMon, DisplayFusion), которые позволяют настраивать работу с несколькими дисплеями.
Настройка режимов воспроизведения аудио
После подключения и настройки внешнего монитора нам остается настроить только звук, чтобы он «правильно» звучал через подключенные к переходнику внешние колонки.
Для этого кликнем правой кнопкой мышки по значку динамика в правом нижнем углу панели задач. В появившемся контекстном меню выбираем «Устройства воспроизведения» (рис. 12).
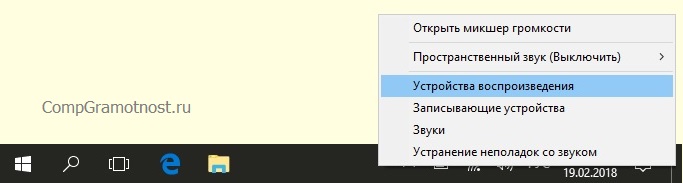
Рис. 12. Переход к настройке аудио – клик ПКМ по значку динамика в панели задач
Далее выбираем вариант подключения, где указан наш внешний монитор. В данном случае – это монитор Acer, поэтому кликаем по строке, где указан этот монитор (рис. 13)
Не важно, что мы в данном случае подключаем звук, а не видео
А важно указать, что звук должен воспроизводиться через порт, куда подключен внешний монитор, поскольку разъем звуковой колонки мы подключили к переходнику HDMI-VGA (рис. 7), куда мы перед этим также подключили и внешний монитор (рис
5).

Рис. 13. Выбор устройства, подключенного через порт HDMI
На этом подключении внешнего (второго) монитора и его настройка в системе Windows 10, в общем-то, завершена. Можно теперь пользоваться вторым внешним монитором в соответствии с выбранным вариантом его подключения и использования.
Рекомендую: Как из одного компьютера сделать два?
Как можно включить компьютер без монитора
Пока мы рассматривали варианты включения монитора, но что делать, если требуется подключить только пк без дисплея.

Самый легкий вариант — запустить комп, не активизируя дисплей. Кнопка «Power» при этом не горит. Компьютер включится сам, но ничего не будет видно. Единственное – предварительно нужно отключить ввод пароля, чтобы ОС запустилась и начала работать. При таком включении комп будет доступен из сети.
Если монитор не подключен вообще, нужно внести изменения в BIOS, заставив его думать, что ошибки нет.
Для этого при загрузке Windows нажимаем F1, прописываем «No Errors» или «No» в «Wait 1».