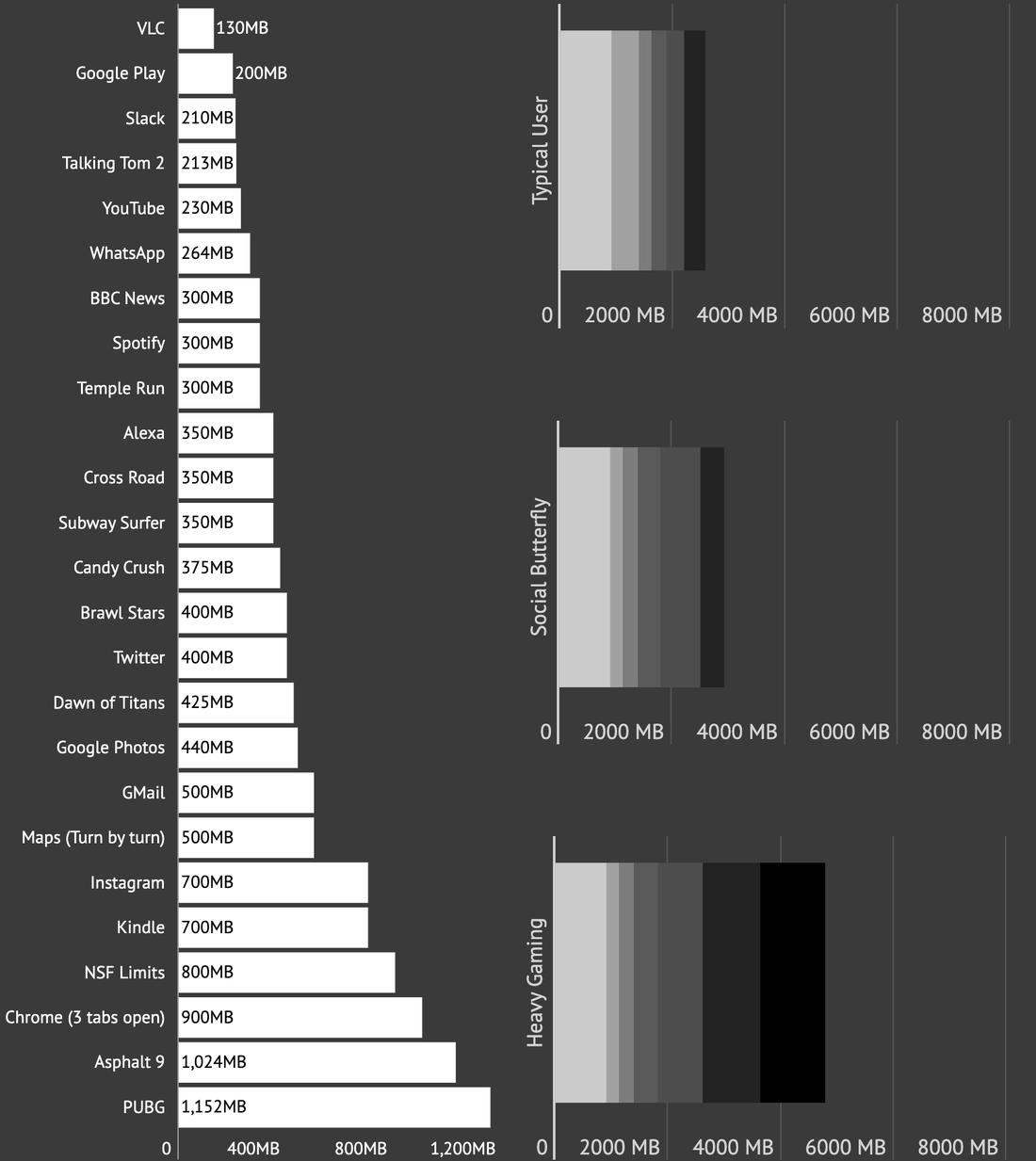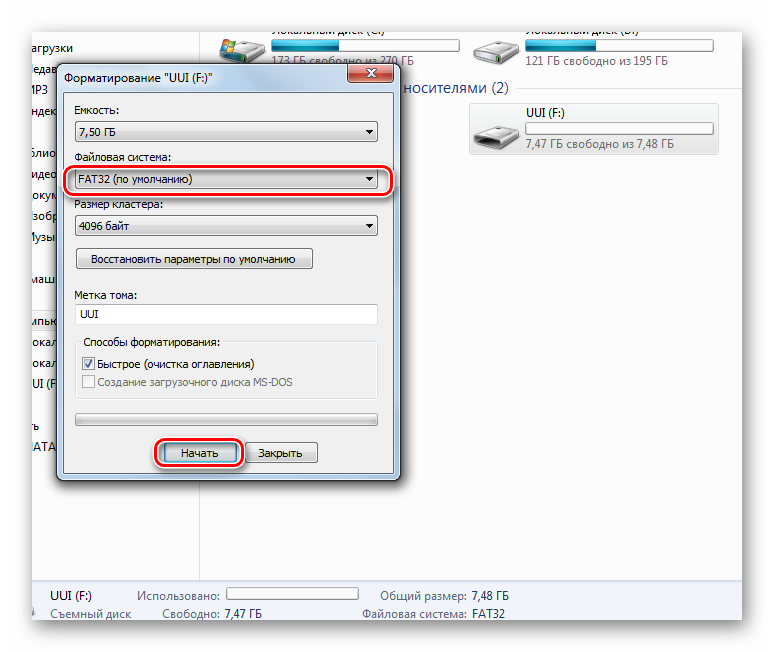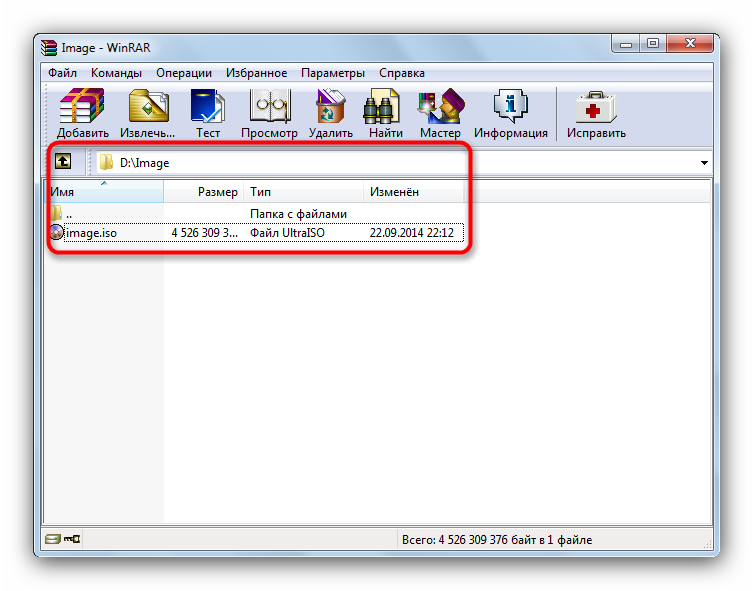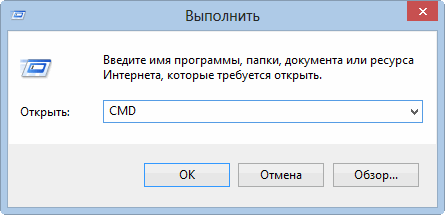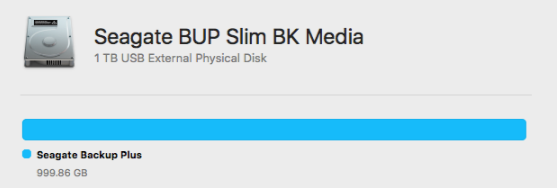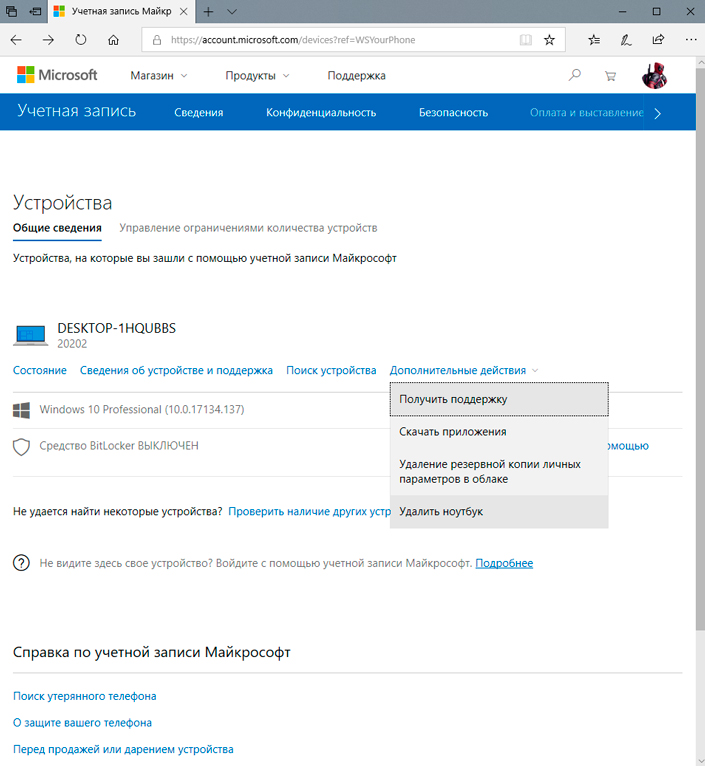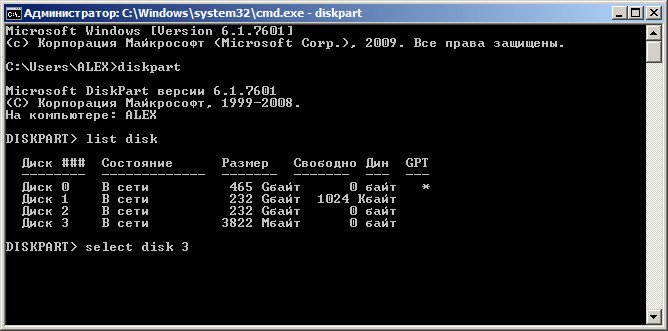Как подключить usb-флешку к смартфону?
Содержание:
- Nexus USB OTG File Manager
- Отключение и извлечение карты памяти
- Приложения для корректной работы OTG на смартфоне или планшете
- Альтернативы
- Как подключить флешку через OTG к Android
- Как посмотреть содержимое внешнего USB накопителя через файловый менеджер?
- Что необходимо для подключения USB флешки к телефону?
- Как переключить память Андроид-телефона на карту памяти
- Как подключить флешку к устройству на Android по micro-USB
- Андроид планшет не видит флешку – причины
- Что можно подключить при помощи OTG?
- Подключение
- Можно ли подключить флешку к смартфону и для чего это нужно
Nexus USB OTG File Manager
Читай также: Как подключить модем к планшету на Андроиде (Android) Самые простые способы 2020 года
С помощью приложения Nexus USB OTG File Manager можно легко скопировать файлы на запоминающее устройство, которое оснащено файловой системой FAT 32. Для этого нужно использовать USB порт.
В результате пользователь получит возможность работать с документами, не только во внутренней памяти, но и на гаджете USB.
Он сможет редактировать имена различных файлов, а также добавлять и удалять необходимые папки.
Подобное приложение разработали создатели Nexus продуктов, оснащенных портом On-The-Go. Как пример, можно привести Nexus 5 и 7.
Однако эта программа способна работать с любыми другими устройствами в том числе с различными версиями Android.
Также у этого дополнения имеется большое количество новых возможностей. Так, оно умеет открывать необходимые файлы прямо с USB и не передает в Интернет данные.
Благодаря Advanced More, пользователь получает доступ ко всем документам со своего устройства.
Продвинутые пользователи наверняка оценят эту возможность. Подобное приложение является собственностью Google.
Также с помощью этого приложения пользователь легко сможет скачивать различные современные игры для андроид. Их можно загружать на сайтах, специализирующихся на играх.
Работа с этой программой доставляет настоящее удовольствие и удовлетворяет потребности пользователя.
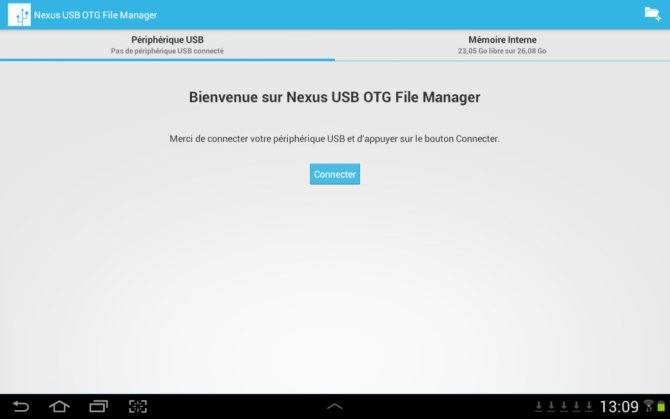
Отключение и извлечение карты памяти
Чтобы не повредить данные, сохраненные на съемном накопителе, перед извлечением его необходимо безопасно отключить!
Шаг 1. Отключение карты памяти
- Зайдите в настройки своего устройства.
- Выберите пункт «Память».
- Выберите пункт «Извлечь».
Приложения, сохраненные на карте памяти, после ее отключения не будут работать, пока карта не будет вставлена и подключена заново.
Шаг 2. Извлечение карты памяти
- Определите расположение слота под sd-карту в вашем устройстве.
- Выключите смартфон.
- Извлеките слот или откройте заднюю панель устройства. Если это необходимо, приподнимите держатель карты памяти.
- Вытащите карту памяти из слота.
- Верните слот и/или заднюю крышку вашего устройства в исходное положение.
В этой инструкции — о настройке SD карты как внутренней памяти Android и о том, какие ограничения и особенности при этом имеются. Сначала показан процесс для 7.0, затем — для последней версии Android 9. Учитывайте, что некоторые устройства не поддерживают данной функции, несмотря на нужную версию андроид (Samsung Galaxy, LG, хотя и для них есть возможное решение, которое будет приведено в материале). См. также: Как очистить внутреннюю память на Android телефоне или планшете.
Примечание: при использовании карты памяти таким образом, она не может быть использована в других устройствах — т.е. вынуть и подключить ее через кард-ридер к компьютеру получится (точнее, прочесть данные) только после полного форматирования.
- Использование SD карты как внутренней памяти Android (пример для Android 7)
- Как форматировать SD карту как внутреннюю память (пример для Android 9)
- Видео инструкция
- Важные особенности работы карты в качестве внутренней памяти
- Как отформатировать карту памяти в качестве внутреннего хранилища на устройствах Samsung, LG (и других с Android 6 и более новых, где данный пункт отсутствует в настройках)
- Как отключить SD карту от внутренней памяти Android (использовать как обычную карту памяти)
Приложения для корректной работы OTG на смартфоне или планшете
Если вы подключили флешку к смартфону или планшету, а в файловой системе не появилась информация о съёмном диске, вероятно, устройство не поддерживает автоопределение внешних накопителей. Чтобы аппарат мог «видеть» карту памяти, скачайте с Google Play одно из приложений:
- Stick Mount;
- USB OTG Helper;
- Nexus Importer;
- Nexus USB OTG FileManager.
Инструкции по использованию приложений приведены ниже в статье.
Stick Mount
Stick Mount — программа, автоматически монтирующая съёмные диски. Чтобы сработало автоопределение накопителя, установите программу и подключите флешку к смартфону. Вы увидите всплывающее окошко с подтверждением запуска Stick Mount. Нажмите OK. Если окошко не появляется, откройте приложение и нажмите кнопку Mount. В файловом менеджере появится новый раздел «Съёмный диск» (USB Storage).
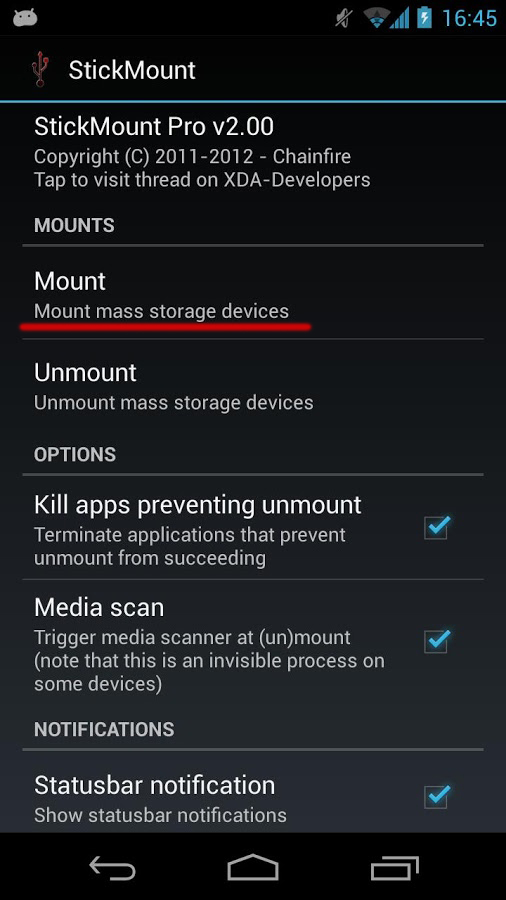 Кнопка Mount для монтирования флешки
Кнопка Mount для монтирования флешки
Для безопасного извлечения карты памяти по окончании работы вновь откройте программу и нажмите Unmount.
Приложение Stick Mount — бесплатное, но требует root доступа. Работает с системами Android версий 4.0 и выше.
Nexus Importer
Nexus Media Importer — программа, изначально разработанная для подключения флеш-накопителей к смартфонам и планшетам Nexus, сегодня поддерживает устройства производителей Samsung, Sony, Motorola, HTC. Инструкция по использованию:
- Установите приложение и подсоедините флешку к гаджету.
- Система откроет окно с вопросом «Открыть Nexus Media Importer при подключении USB-устройства?». Нажмите OK.
- Произойдёт импорт данных, и откроется файловый менеджер, где вы увидите всю информацию, ранее сохранённую на накопителе.
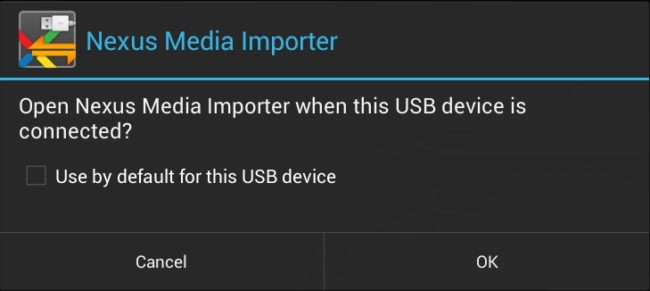 Всплывающее окно при подключении флеш-накопителя
Всплывающее окно при подключении флеш-накопителя
Приложение платное, зато не требует root-доступа. Аналог — Nexus USB OTG FileManager. Некорректно работает на некоторых устройствах с Android 4.3 — автоматически отключает флешку. Чтобы этого не происходило, достаточно сменить язык приложения на английский. В Android 4.4 проблема решена.
USB OTG Helper
Приложение работает аналогично предыдущим. Загрузите программу из Маркета Google, установите на смартфон или планшет и подсоедините флешку. Сработает автоопределение, и данные с накопителя отобразятся в менеджере файлов. Программа бесплатная, требует прав Суперпользователя.
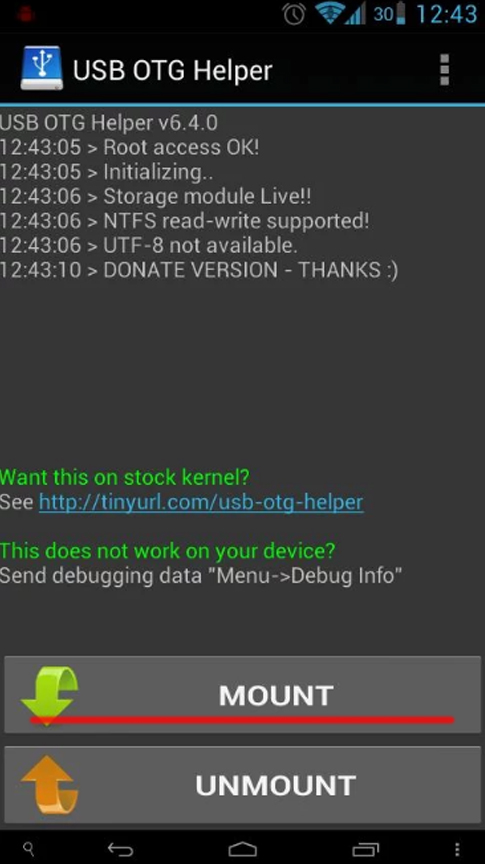 Кнопка Mount находится в главном окне программы
Кнопка Mount находится в главном окне программы
Альтернативы
Если вам не хочется покупать переходник или тратить время на настройку устройства, всегда есть некоторые альтернативы, более или менее простые:
- Перенесите информацию на компьютер, а затем, по отдельности или в форме архива, загрузите все данные в облачное хранилище. С любого современного устройства с доступом в интернет вы сможете получить доступ к облаку. Используйте Google Диск, Яндекс Диск, Облако mail.ru или то, к которому предоставляет доступ разработчик вашего телефона;
- Альтернативный способ – перенос материалов на компьютер, а с него – на карту microSD, которую затем можно будет установить в телефон. Способ малоэффективен для очень больших файлов, так как некоторые телефоны поддерживают только карты памяти до определенного объема, к тому же запись идет очень медленно. Кроме того, все равно нужен специальный переходник для компьютера, но большинство микро-карт памяти продаются в наборе с ним;
- Перенести материалы с карты памяти на компьютер, а затем передать их на телефон с помощью оптоволоконного кабеля USB-microUSB, которым комплектуются все современные устройства. Преимущества данного метода в простоте и отсутствии необходимости покупки дополнительных переходников и кабелей, недостаток – в необходимости переносить файлы, а также достаточно медленной передачи их на телефон, что особенно проблемно с большими файлами. Также на телефоне может быть недостаточно места.
Все эти альтернативы не подходят в случае, когда на телефоне просто недостаточно места и флешка используется как внешнее хранилище данных.
При такой ситуации помочь может только присоединение ее к смартфону или планшету по кабелю.
Как подключить флешку через OTG к Android
Процедура непосредственно самого подключения очень проста: вставляем аксессуар в адаптер, а адаптер подключаем к смартфону. Если флеш-накопитель успешно распознается операционной системой, на экране должно появиться соответствующее уведомление, на котором следует нажать «Разрешить». Внешняя флешка опознана девайсом, но как теперь читать с нее информацию?
Здесь помогут файловые менеджеры, их еще называют проводниками. Это приложения, позволяющие просматривать всю информацию, хранившуюся в памяти мобильного устройства и присоединенных к нему накопителей.
На некоторых телефонах, например, от компании Xiaomi, уже присутствует встроенный «Проводник».
Но также можно установить любой сторонний менеджер, самый оптимальный вариант – ES Проводник, о котором мы развернуто рассказывали в статье «Как открыть zip-архив на Андроиде». Запускаем программу, переходим в корень меню и там должен высвечиваться внешний накопитель. Кликаем по нему и появляется перечень материалов. Таким образом, вы можете просматривать изображения, видео, читать документы и работать с архивами. Вся информация, хранившаяся на флешке, оказывается доступной со смартфона.
USB Media Explorer
Но что же делать, если накопитель не распознается? Единственный выход – специализированные утилиты. Например, отличной программой является Media Explorer, доступная для скачивания из Гугл Плей. К сожалению, она платная, и пробной бета-версии не существует.
USB Media ExplorerDeveloper: Homesoft, LLCPrice: 266,09 ₽
StickMount (Root)
Не хотите тратить деньги? Не отчаивайтесь, есть и бесплатная альтернатива – приложение StickMout, запрашивающее рут-права. Если вы уже «Суперпользователь», то сможете без труда приспособиться к программе, а вот в противном случае придется либо покупать инструмент, либо получать root, иначе никак не сможете работать с флешкой.
StickMountDeveloper: ChainfirePrice: Free
Как посмотреть содержимое внешнего USB накопителя через файловый менеджер?
Сторонние программы удобнее внутренних и обладают более широким функционалом. Примеры удачных приложений:
- X-Plore File Manager — бесплатная русифицированная программа с простым интерфейсом. Нет лишних опций, тормозящих работу. Для обнаружения флешки нужно открыть Настройки и Разрешить доступ.
- Total Commander для Андроид — доступны: копирование, перемещение, удаление без корзины, проигрывание медиа-файлов. Для получения дополнительных функций, нужно устанавливать специфические плагины.
- ES Проводник — автоматически поддерживает воспроизведение с флеш-накопителей NTFS. Помимо основной функции — организации файлов и папок — есть доступ к облачному хранилищу, возможность управлять приложениями.
Total Commander и X-Plore позволяют включить поддержку NTFS при наличии платной утилиты Microsoft exFAT/NTFS for USB.
Частое преимущество сторонних менеджеров по сравнению со встроенными — бесперебойный контакт подключённых через кабель носителей с картами памяти. Информация с телефона на USB-диск и обратно передаётся свободно, а карты памяти встроенный диспетчер файлов иногда игнорирует.
Что необходимо для подключения USB флешки к телефону?

Среднестатистический смартфон на Андроид имеет разъем micro-USB, в то время, как флешки оборудованы адаптером типа А. Пытаясь передать файлы с телефона на компьютер через кабель, раньше приходилось выстраивать цепи из устройств, которые должны были синхронизироваться и каждый гаджет должен был увидеть друг друга.
Промежуточные звенья в этой цепи отпали с появлением технологии USB On-The-Go и двухсторонних кабелей OTG, которые способны подключаться с одной стороны – к флешке, а с другой – к микро-USB порту на телефоне. Если вам приходится часто обмениваться файлами с внешними устройствами и не всегда под рукой ноутбук, удобно приобрести двухстороннюю флешку, которая устроена по принципу OTG-кабеля и способна связать карту памяти телефона и флешку напрямую без третьих устройств.
Этапы подключения
Подключение к телефону происходит не так быстро, как к стационарному компьютеру или лэптопу – нужно знать, как подключить USB-флешку к телефону Андроид, прежде, чем приобретать специальные девайсы.
Как подключить USB-флешку к телефону Андроид:
- Первым этапом подключения является совместимость операционной системы смартфона с форматом OTG. Не все модели поддерживают этот функционал, поэтому предварительно проверить этот параметр поможет утилита USB OTG Checker. После проведения короткого теста она выдаст положительный или отрицательный результат на сопряжение девайсов.
- Если результат теста положительный, и флешка была обнаружена телефоном после подсоединения, можно приступать к установке проводника – менеджера файлов, который позволит просматривать и даже менять, переименовывать и удалять файлы на носителе непосредственно с телефона.
- Последним этапом будет извлечение штекера переходника или накопителя после завершения работы с файлами с использованием метода безопасного извлечения.
Подключение съемного накопителя с возможностью редактирования файлов требует для программы-проводника рут-прав на управление телефоном, которые можно установить с помощью специалистов в сервисном центре.
Кабели-переходники
Перед подключением к операционной системе и сопряжением файлов необходимо подобрать физический коннектор. Существует три типа переходников для передачи файлов через micro-USB порт смартфона:
- micro-USB;
- USB TYPE-C;
- Apple Lightning.
Для телефонов на базе Андроид, к примеру, Хуавей подходят первые два типа. Эи кабели с двухсторонними разъемами обойдутся в пользователю в магазинах бытовой техники от 200 до 450 р. Недорого, учитывая, что через переходники к достаточно мощному смартфону можно подключать не только внешние диски, но и мышь, клавиатуру, джойстик или игровую приставку.
Как переключить память Андроид-телефона на карту памяти
Уточним, что в данном случае мы рассматриваем ситуацию, когда пользователю нужно сделать так, чтобы скачиваемые файлы и программы сохранялись на microSD. В настройках Android по умолчанию установлена автоматическая загрузка на внутреннюю память, поэтому мы будем пытаться это изменить.
Для начала рассмотрим варианты переноса уже установленных программ, а затем – способы изменения внутренней памяти на память флешки.
Способ 1: Link2SD
Это один из лучших вариантов среди подобных программ. Link2SD позволяет проделать то же самое, что можно сделать вручную, но немного быстрее. К тому же, можно принудительно переместить игры и приложения, которые стандартным способом не перемещаются.
Скачать Link2SD с Google Play
Инструкция по работе с Link2SD такая:
- В главном окне будет перечень всех приложений. Выберите нужное.
- Прокрутите вниз информацию о приложении и нажмите «Перенести на SD-карту».
Обратите внимание, что те приложения, которые не переносятся стандартным способом, могут снизить свой функционал. Например, перестанут работать виджеты
Способ 2: Настройка памяти
Снова вернемся к системным средствам. На Андроид можно указать SD-карту как место установки приложений по умолчанию. Опять-таки, работает это не всегда.
В любом случае попробуйте сделать следующее:
- Находясь в настройках, откройте раздел «Память».
Нажмите на «Предпочитаемое место установки» и выберите «SD-карта».</li>
Также можно назначить хранилище для сохранения других файлов, обозначив SD-карту как «Память по умолчанию».</li></ol>
Способ 3: Замена внутренней памяти на внешнюю
А этот метод позволяет обмануть Андроид, чтобы он воспринимал карту памяти как системную память. Из инструментария Вам понадобится любой файловый менеджер. В нашем примере будет использоваться Root Explorer, скачать который можно в Google Play Маркете.
Порядок действий такой:
- В корне системы откройте папку «etc». Для этого откройте свой файловый менеджер.
Найдите файл «vold.fstab» и откройте его с помощью текстового редактора.</li>
Среди всего текста отыщите 2 строки, начинающиеся на «dev_mount» без решетки в начале. После них должны идти такие значения:
- «sdcard /mnt/sdcard»;
- «extsd /mnt/extsd».
</li>
Нужно поменять местами слова после «mnt/», чтобы стало так (без кавычек):
- «sdcard/mnt/extsd»;
- «extsd/mnt/sdcard».
</li>
На разных устройствах могут быть разные обозначение после «mnt/»: «sdcard», «sdcard0», «sdcard1», «sdcard2». Главное – поменять их местами.</li>Сохраните изменения и перезагрузите смартфон.</li></ol>
Что касается файлового менеджера, то стоит сказать, что далеко не все подобные программы позволяют увидеть вышеупомянутые файлы. Мы рекомендуем использовать ES Проводник.
Способ 4: Перенос приложений стандартным способом
Начиная с версии Андроид 4.0, можно перенести некоторые приложения с внутренней памяти на SD-карту без использования сторонних средств.
Для этого понадобится проделать следующее:
- Откройте «Настройки».
- Перейдите в раздел «Приложения».
Тапните (дотроньтесь пальцем) по нужной программе.</li>Нажмите кнопку «Переместить на SD-карту».</li></ol>
Такими способами можно использовать память SD-карты под игры и приложения.
Мы рады, что смогли помочь Вам в решении проблемы.
Опишите, что у вас не получилось.
Помогла ли вам эта статья?
- https://softdroid.net/instrukciya-po-ispolzovaniyu-sd-karty-os-android
- https://remontka.pro/sd-card-as-internal-storage-android/
- https://lumpics.ru/how-switch-memory-of-android-phone-to-memory-card/
Как подключить флешку к устройству на Android по micro-USB
В большинстве современных смартфонов и планшетов с ОС Android в качестве коммуникационного порта установлен стандартный разъём micro-USB. Для того, чтобы телефон или планшет мог видеть подключаемые к нему посредством этого порта устройства, в нём должна быть поддержка технологии USB On-The-Go
, сокращённо USB OTG
(иногда также можно встретить название USB Host
). Данная технология означает, что порт micro-USB умеет подавать питание на внешние устройства, позволяя таким образом им быть видимыми в системе. Реализация данной технологии присутствует в операционной системе Android от версии 3,1 и выше, поэтому если у Ваш телефон или планшет не относятся совсем уж к старичкам, то всё должно работать как следует.
Если Вы не уверены в аппаратных возможностях Вашего мобильного устройства, и не находите соответствующей информации в технической документации к нему, можете попробовать установить себе на устройство с Андроид приложение USB OTG Checker , доступное к скачиванию в Google Play маркете.
Его единственная функция — быстрая проверка телефона или планшета на предмет поддержки технологии USB On-The-Go (USB Host).
Единственное, что Вам понадобится для подключения USB-флешки к устройству на Android — это кабель-переходник USB On-The-Go (USB OTG).
Купить его можно в любом компьютерном или мобильном магазине и стоит он совсем недорого. Иногда производители вкладывают его в комплект поставки своих устройств, экономя наше время и деньги.
Вставляете его соответствующим концом в разъём micro-USBсвоего мобильного устройства, к другому концу подсоединяете флеш-накопитель, и дело сделано, можете искать находящиеся на флешке файлы в папке usb storage (иногда просто USB), которая появится среди доступных в системе накопителей. Доступ к ней можно получить с помощью любого файлового менеджера.
К сожалению, не все мобильные устройства на операционной системе Android могут работать таким простым способом. Часто бывает так, что Вы подключаете флешку к micro-USB через переходник вышеупомянутым способом, но ничего не происходит. Если Вы уверены, что Ваше устройство технологию USB On-The-Go поддерживает, но при подключении флеш-накопителя к телефону или планшету через кабель-переходник ничего не происходит, не стоит впадать в отчаяние.
Обратите внимание, данному приложению обязательно требуется root-доступ! Если Вы ещё не открыли root на своём мобильном устройстве, самое время сделать этой прямо сейчас. Узнать, как это делается, можно из статьи нашей базы данных:. Как только Вы установите StickMount себе на устройство, можно подключать USB-флешку по кабелю USB OTG
В момент подключения Ваше Android-устройство покажет Вам всплывающую подсказку с вопросом, хотите ли Вы запустить StickMount. Соглашайтесь с этим, программа определит Ваш USB-накопитель и смонтирует его
Как только Вы установите StickMount себе на устройство, можно подключать USB-флешку по кабелю USB OTG. В момент подключения Ваше Android-устройство покажет Вам всплывающую подсказку с вопросом, хотите ли Вы запустить StickMount. Соглашайтесь с этим, программа определит Ваш USB-накопитель и смонтирует его.
Найти свой накопитель можно будет по пути /sdcard/usbStorage/sda1.
Для безопасного извлечения флеш-накопителя обратно зайдите в программу и выберите команду «Unmount».
Андроид планшет не видит флешку – причины
Однако не все аппараты Android могут функционировать упрощённым способом. Зачастую подключение выполнено, но ничего вообще не происходит.
Первая причина.
Такая ситуация может возникнуть из-за того, что конкретное устройство не может автоматически монтировать внешний накопитель, поэтому ему потребуется помощь, которая возможна через установку программы, умеющей это делать. Пожалуй, самое популярное в этом сегменте бесплатное , работающее не только с флешками, но и с другой техникой, включая цифровые фотоаппараты.
Правда его установка требует root доступа, и если у вас уже есть , то можете подключить ЮСБ-флешку по кабелю USB OTG. Во всплывающей подсказке нужно согласиться с запуском StickMount и программа автоматически определит накопитель и, соответственно, смонтирует. Найти его можно по пути /sdcard/usbStorage/sda1. Чтобы безопасно извлечь флеш-накопитель снова заходим в программу и выбираем команду «Unmount».
Стоит упомянуть ещё одно хорошее приложение — USB OTG Helper (тоже необходимы рут права). Принцип работы аналогичен вышеописанному.
Вторая причина
, по которой ваше устройство может не видеть флешку, заключается в том, что оно просто по умолчанию не читает некоторые файловые системы, такие, к примеру, как NTFS.
В этом случае с помощью компьютера необходимо выполнить переформатирование флешки на exFAT или же FAT32.
Но как быть, если ПК в данный момент отсутствует? Тогда можно воспользоваться приложением Paragon NTFS & HFS+ , поддерживающим формат NTFS и позволяющим манипулировать с цифровыми наполнителями, которые имеют аналогичную файловую систему (для установки потребуются ).
Мы постарались максимально подробно рассказать о том, как подключить флешку к устройству Андроид и осуществлять импорт файлов на свой аппарат и обратно на внешний флеш накопитель. Если по прочтении статьи у вас всё-таки возникли какие-либо вопросы, обращайтесь, и мы расставим все точки над «i». Удачи!
Согласитесь, возможность подключить USB флешку (а то и внешний жесткий диск) к смартфону, планшету или другому Android устройству — это отличная возможность, которая в некоторых случаях может даже оказаться полезной. В этой инструкции несколько способов осуществления данной затеи.
Сразу отмечу, что несмотря на то, что я упомянул внешние жесткие диски, не стоит торопиться их подключать — даже если он и «заведется», недостаток питания может испортить диск. С мобильным устройством можно использовать лишь внешние USB диски с собственным источником питания. Подключения флешки это не касается, но все равно учитывайте ускоренный разряд батареи устройства.
Что можно подключить при помощи OTG?
Итак, рассмотрим, какие устройства и зачем можно подключить к смартфону при помощи OTG.
Клавиатура и мышь
Иногда для организации домашнего офиса к смартфону нужно подключить периферию для ввода данных – клавиатуру и мышь. Конечно, вся эта конструкция не заменит вам компьютер (хотя бы в связи с маленьким размером экрана), но в некоторых случаях ее будет достаточно для работы с документами.
Здесь все просто — после сопряжения на дисплее сразу появляется курсор и ваш смартфон или планшет превратится в рабочую станцию.
Флешка
Еще одно популярное устройство для подключения к смартфону — это флеш-накопитель. Они могут присоединяться как по проводу, так и сразу к смартфону, если он поддерживает такой способ. Например, существуют флешки со штекером USB-C, которые удобно подключать к современным телефонам.
Как правило, флешки объемом до 32 Гбайт работают безо всяких проблем. После подключения на экране смартфона сразу отображается содержимое накопителя. С файлами можно как работать без скачивания, так и загружать их на телефон.
Флешка SanDiskUltraDualType—C поддерживает фирменное приложение SanDiskMemoryZone — с его помощью можно работать с файлами
Если объем флешки больше 32 Гбайт, то некоторые смартфоны не способны сразу распознать это устройство — тогда нужно установить файловый менеджер наподобие ES File Explorer. При его запуске вы увидите список всех устройств, подключенных к смартфону — выбираете ваш носитель и получаете доступ к его файлам.
Если файловый менеджер не помогает, то, скорее всего, произошел конфликт файловых систем. Android поддерживает системы FAT 16 и FAT 32 – другие могут не распознаться. Переформатировать флешку можно с помощью системных средств Windows или дополнительного ПО.
Внешний жесткий диск или SSD
Обычно внешние жесткие диски потребляют энергии больше, чем может предоставить смартфон, поэтому для их работы с мобильным устройством потребуется еще отдельный блок питания.
Также для чтения жесткого диска вам понадобится установить на гаджет файловый менеджер, например, USB OTG File Manager, Total Commander, ES проводник и т.д. Если и файловый менеджер не распознает диск, на помощь придут программы наподобие USB OTG Helper или StickMount — они находят диск и подключают его, а дальнейшие действия аналогичны работе с флешкой через файловый менеджер.
Также к смартфону можно подключить компактный внешний SSD – для него дополнительное питание не потребуется.
Кардридер
При помощи кардридера, подключенного к смартфону, можно читать карты памяти и быстро скинуть на ваш девайс фото с камеры, если у нее нет беспроводного модуля. Конечно, если оба устройства поддерживают OTG, то передавать данные получится напрямую – без использования кардридера.
DSLR-камера
Смартфон, подключенный к зеркальной камере, может не только работать с файлами, но и служить пультом управления. Иногда гораздо удобнее выполнять все действия на более крупном экране телефона, например, чтобы отойти на какое-то расстояние от камеры и все равно видеть с ее дисплея. Для использования смартфона в качестве пульта ДУ на него потребуется установить приложение – например, для камер Canon используется программа DSLR Controller для Android.
Принтер
До сих пор на рынке довольно много принтеров и МФУ без поддержки Wi-Fi. Если нет времени перенести файл на ПК и распечатать с него, то пригодится возможность подключения по OTG.
К большинству смартфонов с OTG принтеры подключаются без проблем
Если смартфон не видит принтер, то нужно воспользоваться специальным приложением, например, PrintHand. Приложение найдёт устройство, поможет настроить доступ и приступить к печати.
Геймпад
Некоторые пользователи любят играть на смартфоне, но хотят видеть на экране полноразмерную картинку, а управлять игрой с другого устройства. В таком случае, если нет возможности приобрести беспроводной геймпад, подойдет любой джойстик с USB-выходом.
Проводной интернет
Казалось бы, очень странно подключать смартфон или планшет к проводной сети, ведь есть мобильный интернет или Wi-Fi. Но если вам нужно загрузить в память что-то «тяжелое», например, фильмы для долгой дороги, а Wi-Fi не тянет, то при помощи специального переходника типа USB-to-Ethernet можно подключить к смартфону обычный LAN-провод.
Другие устройства
На самом деле, по переходнику к смартфону можно подключить большое количество самых разных устройств. Например, внешний микрофон, который позволит записать аудио в более хорошем качестве, тепловизор, подогреватель кружки, синтезатор, колонки, гирлянду, вентилятор и практически любое устройство с USB. Редкие гаджеты требуют установки дополнительного софта, но обычно достаточно OTG-переходника.
Подключение
Что же потребуется для того, чтобы соединить устройства? В первую очередь это оптоволоконный кабель-переходник.
Он представляет собой короткий провод на одной стороне которого имеется порт подключения для USB 2.0, а на другой штекер для включения в разъем microUSB на телефоне.
Устройство стоит недорого и продается в магазинах компьютеров и комплектующих.
Важно! Кабель называется OTG и имеются его альтернативные варианты, с переходниками к порту не только microUSB, но и USB Type C, miniUSB. Кроме того, необходимо, чтобы само устройство имело поддержку сервиса USB Host
В настоящее время эту функцию имеют абсолютно все смартфоны, имеющие программное обеспечение выше Android 5.0
Кроме того, необходимо, чтобы само устройство имело поддержку сервиса USB Host. В настоящее время эту функцию имеют абсолютно все смартфоны, имеющие программное обеспечение выше Android 5.0.
Важную роль играет и файловая система самой карты памяти. Наименьшее количество проблем возникает с флешками, имеющими файловую систему FAT32, но в принципе удается работать и с файловой системой NTFS (но в этом случае возможны сбои).
Поменять файловую систему флешки можно с компьютера с применением специальных программ и полным форматированием.
Соединение
Процесс соединения устройств очень простой:
- Вставьте карту памяти в разъем на кабель;
- Штекер на другом конце кабеля вставьте в телефон или планшет (при этом, он может быть как включен, так и выключен);
- Включите мобильное устройство при необходимости;
- В абсолютном большинстве случаев никаких дополнительных настроек вам не потребуется – на экране мобильного устройства появится уведомление о том, что к нему был подключен съемный накопитель;
- Также в этом окне, обычно, присутствует предложение о включении встроенного менеджера файлов – включите его для получения доступа к содержимому карты памяти;
- В крайне редких случаях возможно появление уведомления о том, что съемный носитель невозможно подключить – такая проблема вызывается, преимущественно, тем, что карта памяти работает в файловой системе NTFS или иной неподдерживаемой, либо содержит более чем один раздел (нормальная работа возможна только с одним разделом данных подключенного съемного носителя);
- В этом случае внесите необходимые изменения на карту памяти;
- Кстати, таким образом к телефону можно подключать даже жесткий диск компьютера, но нужно, чтобы он имел только один раздел (сегмент);
- Некоторые сторонние файловые менеджеры. Которые установлены на устройстве, способны улавливать сигнал с флешки, и открывать ее содержимое привычным образом;
- Если вы подключили накопитель, но телефон никак не отреагировал (не видит накопитель, но и никаких уведомлений не появилось), это свидетельствует, что телефоне не поддерживает USB Host и требуется получить рут-права, хотя и это иногда проблемы не решает;
- В случае с подключением к смартфону жесткого диска такая ситуация говорит о том. что для поддержки его работы не хватает питания.
В случае, если флешка подключилась, и вы получили доступ к ее содержимому, то лучше отказаться от использования встроенного файлового менеджера.
Использовать сторонний будет куда удобнее.
Для наиболее комфортной работы с файлами на карте памяти рекомендуется скачать:
X-Plore File Manager (установить настройку в программе Разрешить доступ по USB);
- Total Commander;
- ES-Проводник.
- Альтернативный способ открыть доступ к данным флешки при отсутствии рут-прав – это использование специальных платных приложений их Гугл Плэй.
OTG FileManager Nexus USB и Nexus Media Importer перехватят данные с флешки даже если на вашем старом Андроиде не были получены рут-права. Это быстрый и удобный метод, однако требующих финансовых вложений.
Можно ли подключить флешку к смартфону и для чего это нужно
Смартфоны и прочая портативная техника постепенно вытесняют персональные компьютеры благодаря своей мобильности и скорости работы. Если человек общается в Глобальной сети, смотрит видео и слушает музыку, то ему вообще не нужен стационарный ПК. Все, что ему необходимо, есть в мобильном девайсе. Есть ряд нюансов, по которым телефоны еще не могут соперничать с компьютерами.

Подключение USB флешки к Android возможно благодаря специальному переходнику
Так, например, к ним нельзя подключить никакое запоминающее устройство напрямую, если не считать SD-карту. Самый популярный стандарт USB и флешки просто не поддерживается телефонами, если попытаться соединить их просто так. К счастью, есть ряд технологий, которые могут решить эту проблему за считанные секунды. Появились они сравнительно недавно.
Сперва нужно понять, зачем вообще люди хотят подключить USB-накопители к своему телефону. Ответ прост: это позволит им значительно облегчить свою повседневную жизнь. Делается это для того, чтобы:
- расширить память своего девайса, если она маленькая;
- быстрее обменяться файлами и приложениями с компьютером в обе стороны;
- скачать и перекинуть файлы большого объема: игры, кэш, фильмы и т. д.
Обратите внимание! Поводов задуматься об этом может быть сколько угодно много, и у каждого человека они свои. Кто-то просто хочет перекинуть мусор с телефона, чтобы он не занимал места, а кто-то — по максимуму использовать данную возможность в своих целях

Просмотр данных в Total Commander