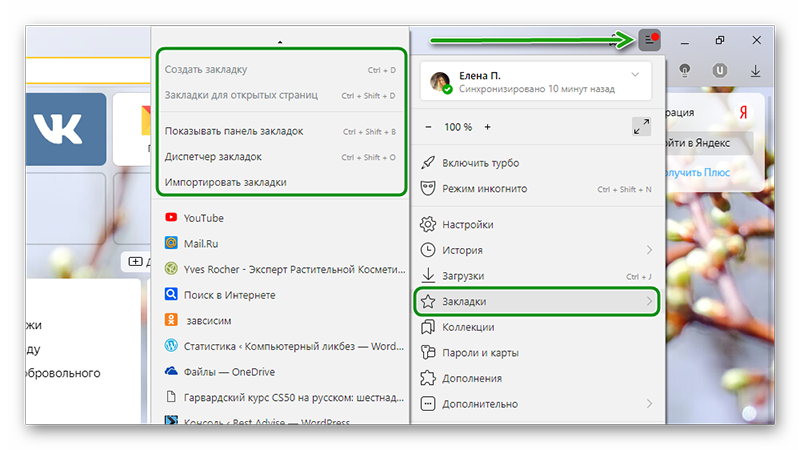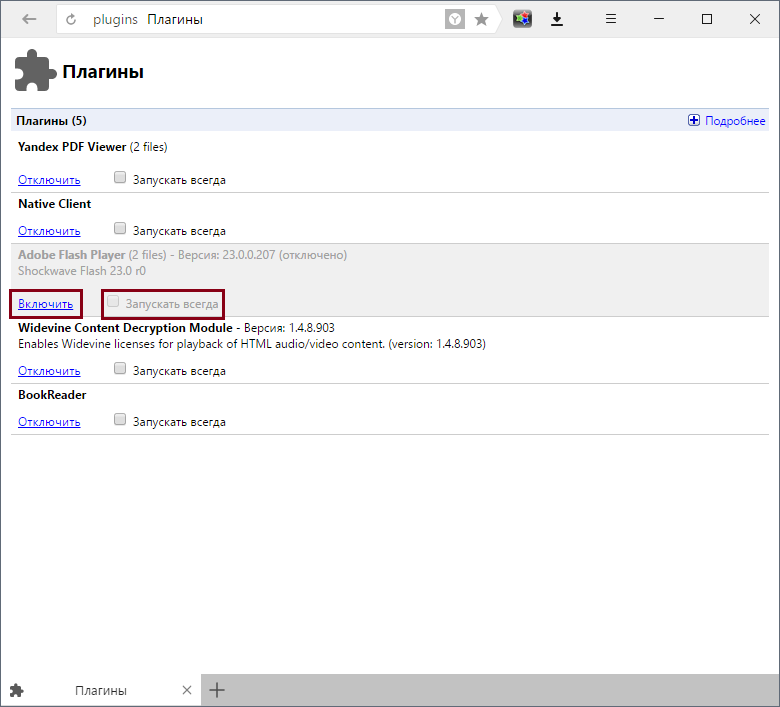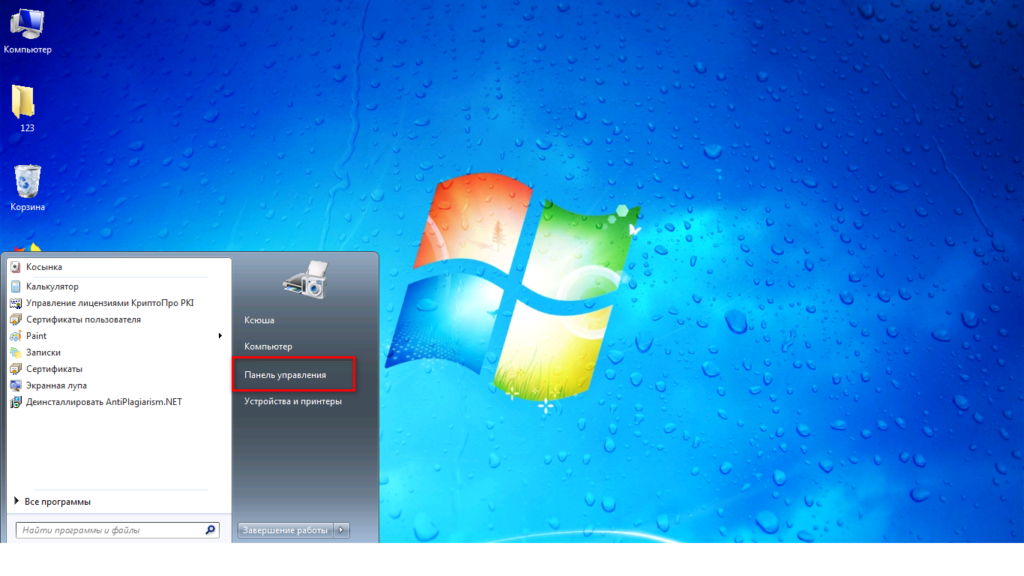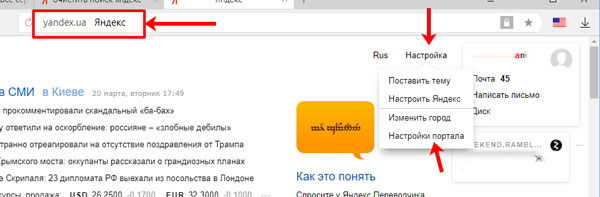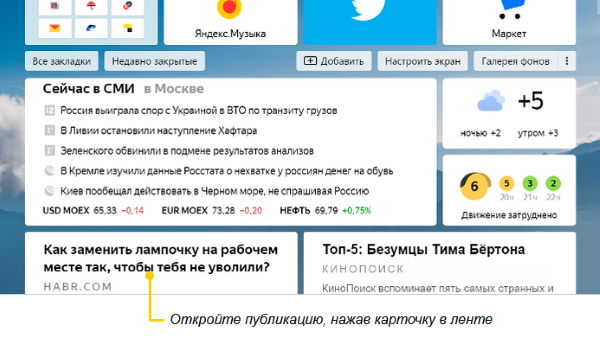Как удалить cookies в яндекс браузере: примеры
Содержание:
Как в браузере сохраняются пароли и зачем это нужно
Пароли в браузере хранятся в «полузашифрованном» виде. Это значит, что, при желании, покопавшись в установках обозревателя, можно посмотреть пароль того или иного сайта. Эта функция нужна для того, чтобы пользователь мог вспомнить пароль и залогиниться с другого устройства или через другой браузер.
Изначально обозреватель не сохраняет пароль, а лишь предлагает пользователю сделать это. Если пользователь не соглашается, то сразу же по завершении сеанса после закрытия браузера пароли будут удалены.
Большинство браузеров имеют настройку, позволяющую автоматически сохранять введённые пароли. Если её отключить (убрать соответствующую галочку в настройках), то коды доступа к аккаунтам не будут сохраняться во временных файлах программы.
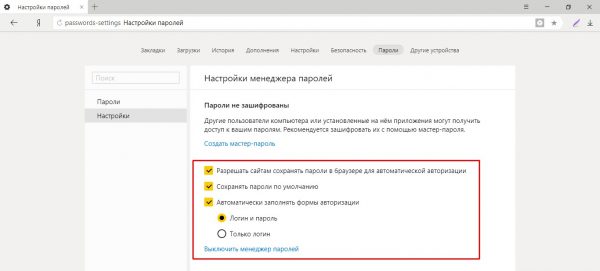
В настройках обозревателя есть пункт автоматического запоминания паролей
Кроме этого, некоторые сайты хранят пароли в файлах cookie. Пользователь может включить эту настройку, если поставит галочку в соответствующем поле.
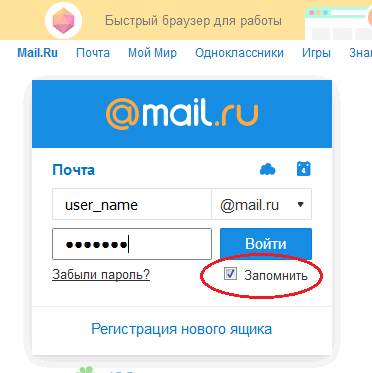
Некторые сайты предлагают сохранять пароли внутри файлов cookie
Способы избавиться
Методов удалить cookies и cache в Yandex.Браузере много.
Вручную
Кеш и куки – это файлы, расположенные в директории с настройками текущего профиля браузера. Избавимся от них через Проводник. Можно через командную строку или файловый менеджер.
Для очистки кеша.
- Закройте обозреватель.
- Вызовите Проводник клавишами Win+E или иным способом и перейдите в папку %appdata%/Local\AppData\Local\Yandex\YandexBrowser\User Data\Default\Cache.
- Удалите все файлы из директории.
Если пользуетесь переносной версией, откройте папку User Data\Default\Cache и очистите ее.
Для удаления cookies откройте каталог %USERPROFILE%\Appdata\Local\Yandex\YandexBrowser\User Data\Default и удалите файл без расширения Cookies.
Увидите принадлежащие открытому ресурсу cookies.
Системные настройки
Временные файлы стираются через настройки Yandex.Browser:
- Вызовите их через главное меню и посетите раздел «Системные».
- Внизу щелкните «Очистить историю».
- Укажите затрагиваемый временной интервал в выпадающем списке.
- Отметьте флажками «Файлы, сохраненные в…» и «Файлы cookie и…» и жмите «Очистить».
История
Избавиться от ненужной информации можно из окна истории навигации.
- Нажмите «Очистить историю» и появится знакомое окно.
- Отметьте кеш и куки и избавьтесь от них.
Настройки сайтов
Существует еще один способ решения задачи:
- В параметрах конфигурации найдите ссылку «Расширенные настройки сайтов».
- Через поиск отыщите ссылку Cookie-файлы…» и перейдите по ней.
- Над названием списка кликните «Удалить все» и подтвердите действие.
Для избавления от информации, касающейся определенного ресурса, нажмите «Удалить» возле его названия.
Reg Organizer
Очистить куки в Яндекс.Браузере позволяют сторонние программы, такие как Reg Organizer.
- В главном окне нажмите «Чистка приватных данных».
- Нажмите «Сканировать».
- Отметьте флажком первый пункт и жмите «Чистить».
Wise Disk Cleaner
- Разверните второй список и отметьте «Yandex кеш».
- Аналогичные действие проделайте с последним пунктом и нажмите «Поиск».
Ниже кнопки можете запланировать выполнение указанных действий по графику.
- Под панелью инструментов появится информация об освобождаемом объеме. Правее от нее щелкните «Очистка».
Если Yandex.Browser работает, закройте его окна самостоятельно.
В отчете увидите количество и объем удаленных файлов.
Кеш и куки в Яндекс.Браузере удаляются средствами самого обозревателя и при помощи посторонних инструментов несколькими методами. После первая загрузка страниц некоторых сайтов может показаться длительной, а их настройки будут сброшены.
Как очистить кэш в Яндекс браузере?
Сразу же предупреждаю, что есть возможность удаления не всех кукисов, а только для конкретного сайта. Внимательно прочитайте инструкцию, а потом начинайте выполнять указанные в ней шаги.
Яндекс браузер
Запускаем программу Yandex Browser и в правом углу видим кнопку для вызова меню параметров. Нажимаем её:

Из перечня выбираем настройки:

Когда загрузится окно, следует пролистать его содержимое, пока не появиться кнопка «Показать дополнительные опции»:

После клика по ней появятся новые опции. Нас интересует раздел личных данных, в котором расположена кнопка настройки содержимого. Как думаете, что с ней нужно сделать?

Откроется небольшое окошко, где можно навсегда отключить сохранение кукисов, отметив галочкой соответствующий пункт (он отмечен красным кружком на скрине ниже). Как очистить куки в Яндекс браузере для конкретного сайта? Жмем на кнопку «Показать…»:

Теперь просто находим нужный ресурс и кликаем по крестику справа, чтобы удалить запись из памяти:

Если хотите удалить сразу все элементы и очистить кеш, то нажмите на клавиатуре одновременно три клавиши Ctrl + Shift + Esc . Все они расположены в левой части клавиатуры (первые две – снизу, третья – сверху). Должно появится такое вот окно:

Отмечаем галочками указанные на скрине пункты и выбираем временной промежуток из списка (за все время, за последний час и т.д.).
Вот и всё! Теперь Ваш компьютер стал немного чище, а скорость работы браузера увеличилась! Поздравляю! Вы знаете, как очистить кэш в Яндекс браузере и кукисы. Если остались вопросы – жду Ваши комменты.
Удаление всех куки
Убрать все куки можно как минимум двумя способами. Давайте разберём пошагово их выполнение.
Способ №1: через меню
Этот метод «уборки» хорош тем, что никаких сторонних средств, в том числе и штатных функций Windows, привлекать не нужно. Однако вы должны хорошо ориентироваться в меню браузера – знать, как активировать очистку. Хотя на это потребуется всего пару-тройку кликов мышкой. Совсем несложно.
Приступим: 1. В верхнем правом углу клацните кнопку меню (три полоски).
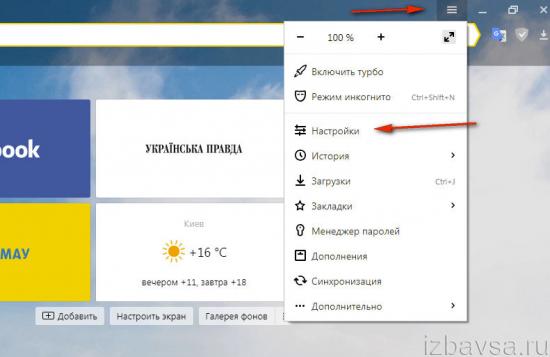
2. В выпавшей панели нажмите пункт «Настройки».
3. Прокрутите открывшуюся страничку вниз. Кликните по надписи «Показать дополнительные настройки».
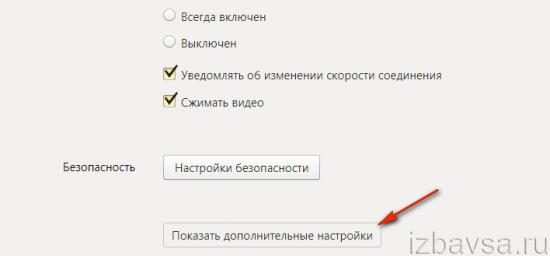
4. В блоке «Личные данные» щёлкните «Очистить историю… ».
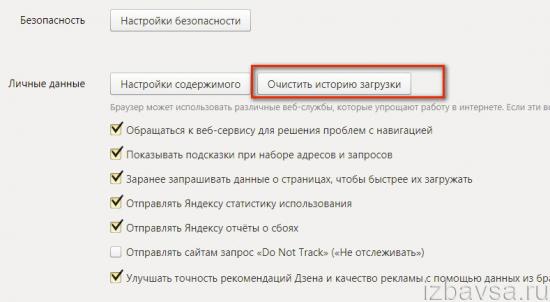
5. В блоке настроек щёлкните значение графы «Удалить записи».
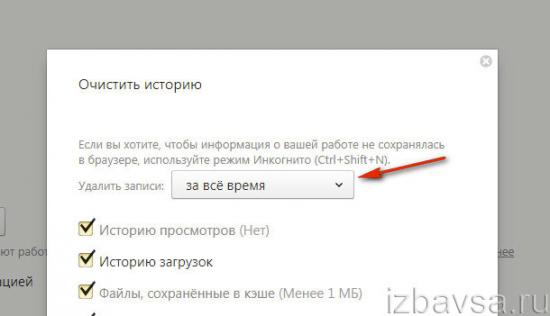
6. В ниспадающем окне задайте временной период (какие куки удалить по времени сохранения). Если требуется полностью удалить куки в Яндекс браузере, задайте значение «за всё время».
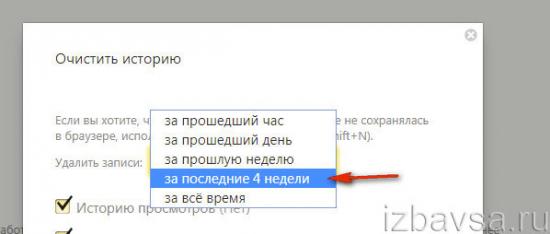
7. В списке элементов, которые необходимо очистить, обязательно установите «птичку» в пункте «Файлы cookie… ».
8. По завершении настройки нажмите «Очистить историю».
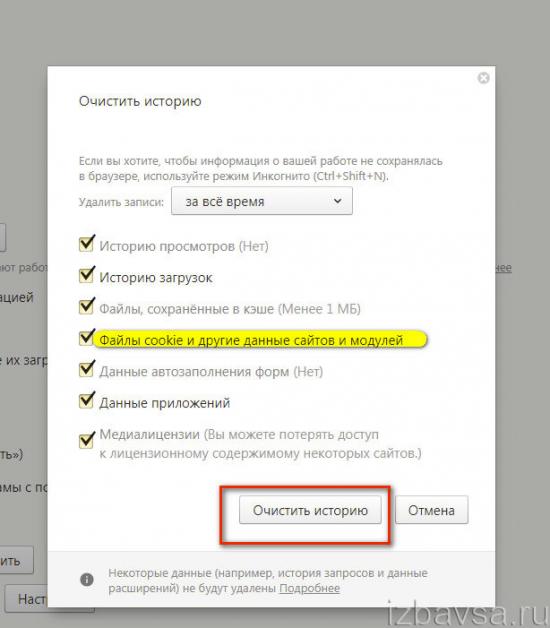
Способ №2: CCleaner
Преимущества способа – оперативность и фактически автоматический режим удаления и плюс к этому возможность навести порядок в других браузерах, некоторых программах, да и во всей операционной системе. Но предварительно потребуется скачать с офсайта специальную программу-уборщик под названием CCleaner. Кстати, её покупка не обязательна. Есть бесплатная версия.
После установки CCleaner на компьютер сделайте следующее: 1. Кликните раздел «Очистка».
2. Во вкладке Windows, в разделе «Система», установите «птичку» в строке «Временные файлы». А также задайте необходимые настройки в других разделах на вкладках «Windows» и «Приложения» (браузеры, Проводник и др.).
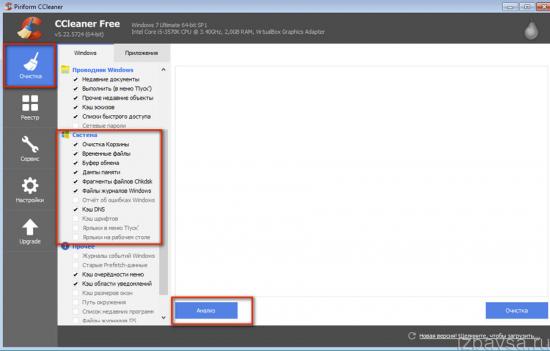
3. Нажмите «Анализ».
4. После сканирования активируйте команду «Очистка».
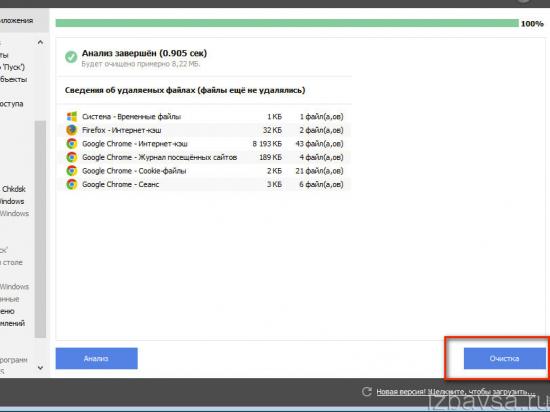
При помощи cookie, сайты, чьи данные записаны в этих файлах, будут грузиться быстрее, но при этом общее быстродействие самого браузера может упасть. Особенно это актуально в том случае, когда «железо» компьютера очень слабое, а объём данных в «куках» очень большой.
Исходя из этого, рекомендуется раз в определённый промежуток времени очищать файлы-куки, либо же вообще отключить их браузере. Но если вы выберите последний вариант, то небольшой процент сайтов, для чей работы нужны эти файлы, может начать функционировать некорректно.
На данном этапе вам пригодится эта инструкция:
- Откройте «Настройки» Яндекс Браузера. Чтобы сделать это, нажмите на элемент в виде трёх полос в верхней правой части окна. Затем в контекстном меню выберите пункт «Настройки».
- Долистайте страницу с основными настройками до конца и нажмите на надпись «Показать дополнительные настройки».
- В блоке «Личные данные» нажмите на кнопку «Настройки содержимого».
- Откроется окно, где под заголовком «Файлы cookie» нужно поставить маркер напротив одного из пунктов: «Не разрешать сайтам сохранять данные» или «Блокировать данные и файлы cookie сторонних сайтов».
- В последнем случае вы можете заносить некоторые сайты в исключения. Таким образом вы сможете работать с теми ресурсами, которым необходимо сохранять cookie. Однако при этом другие сайты не будут сохранять свои данные без вашего на то разрешения. Для внесения в исключения используйте кнопку «Управление исключениями».
- Здесь с помощью специальной строки вы можете добавить какой-то сайт или его страницу в список разрешённых. Для применения изменений используйте кнопку «Готово».
Эту процедуру можно проделать несколькими способами, например, при помощи специальных программ-чистильщиков или удаления «Истории» в браузере. Однако рекомендуется использовать один стандартный способ, если в браузере сохранено не так много cookie-файлов:
- Выполните предыдущую инструкцию до 4 шага.
- Затем нажмите на кнопку «Показать cookie и данные сайтов».
- Перед вами будет список всех cookie-файлов, что сохранены в памяти браузера. Чтобы удалить один из них, подведите курсор на нужный элемент и нажмите на появившуюся иконку креста напротив названия сайта, с которого был записан cookie-файл.
- Нажмите «Готово».
Если файлов слишком много и удалять каждый из них вручную будет долго, то используйте следующую инструкцию:
- Откройте «Историю» браузера. Для этого можно использовать сочетание клавиш Ctrl+H.
- Если комбинация клавиш не срабатывает, то нажмите на иконку в виде трёх полос в верхней правой части окна, а из выпавшего меню выберите «История». При нажатии на этот пункт откроется небольшое контекстное меню со списком нескольких последних посещённых сайтов. Здесь снова нужно нажать на «История».
- Найдите надпись «Очистить историю», что расположена в верхней правой части.
- Во всплывшем окне обязательно отметьте пункт «Файлы cookie и другие данные сайтов и модулей».
- Нажмите «Очистить историю».
- Дождитесь завершения очистки и перезапустите браузер.
Как видите, в отключении cookie-файлов в Яндекс Браузере нет ничего сложного. К тому же стоит учитывать, что последний этап является необязательным, но его рекомендуется проделать в том случае, если браузер начал тормозить из-за скопившихся cookie-данных.
Cookies — небольшие фрагменты данных, которые Яндекс.Браузер по-умолчанию загружает на компьютер при первом заходе на сайт. При повторном заходе файлы cookies грузятся уже с компьютера на веб-сервер, отправляя сохраненную информацию с прошлого посещения.
Cookie-файлы могут помочь злоумышленнику получить персональные данные или войти в чужой аккаунт. Cookie накапливают множество информации, поэтому время от времени их следует очищать (удалять). Если того требует безопасность, Яндекс.Браузер позволяет полностью отключить прием и сохранение куки.
Cookies в Яндекс.Браузере:
Использование расширений
Теперь же рассмотрим лучшие расширения, предназначенных для автоматического стирания временных файлов из интернет-обозревателя.
Clear Cache
Это отличный плагин для удаления файлов куки в Яндекс.Браузере. Его инсталляция и настройка производится следующим образом:
Перейдите на страницу https://chrome.google.com/webstore/detail/clear-cache/cppjkneekbjaeellbfkmgnhonkkjfpdn.
Затем нажмите на кнопку «Установить».
В появившемся окошке подтвердите выполнение процедуры.
На отобразившейся страничке обратите внимание на раздел Data to Remove. Там необходимо активировать два пункта: Cache и Cookies.А все остальные следует выключить.
Пролистайте содержимое до раздела Time Period
В нем выставьте опцию Everything.
Затем закройте страницу настроек.
Для выполнения чистки вам достаточно щелкнуть ЛКМ по значку в виде трех загнутых стрелочек.В результате оно сначала окрасится в зеленый, а потом вернется к серому цвету. Это значит, что процедура проведена успешно.
Достоинства:
- Простота использования и настройки.
- Минималистичный интерфейс.
Из недостатков можно выделить только отсутствие русского языка. Но это не станет какой-либо проблемой для пользователя.
Click&Clean
Это еще одно практичное решение для очистки кэша в Яндекс.Браузере. Загружается и настраивается оно следующим образом:
- Откройте в вашем веб-обозревателе ссылку https://chrome.google.com/webstore/detail/clickclean/ghgabhipcejejjmhhchfonmamedcbeod.
- Кликните поочередно по отмеченным кнопкам.
- Дождитесь появления значка в виде белой буквы C, заключенной в красный квадрат, в области рядом с адресной строкой.
- Закройте все появившиеся вкладки – они в данном случае не нужны.
- Затем нажмите на иконку плагина.
- Наведите курсор мыши на плитку «Удалить личные данные».
- Затем щелкните ЛКМ на появившуюся «шестеренку».
- Здесь настройте все так, как показано на картинке:
- Далее, закройте страницу настроек.
- Вновь нажмите на иконку расширения и вызовите опцию «Удалить личные данные».
Собственно говоря, так и производится чистка.
Достоинства:
- Стильный интерфейс.
- Наличие качественного перевода на русский язык.
- Огромное количество функций, которые так или иначе связаны со стиранием браузерных данных.
Недостатки:
- Необходимость предварительной настройки расширения.
- Немалая нагрузка на систему (вплоть до 100 МБ оперативной памяти или даже больше требуется плагину для работы).
Firefox
Рис. 1 – Вызов настроек
- В расположенном слева вертикально меню кликните по разделу «Приватность и защита».
- Пролистайте содержимое страницы до «Куки и данные сайтов».
- Кликните «Удалить данные…».
- Отметьте флажками нужные пункты (в данном случае первый) и щелкните по кнопке для их стирания.
Рис. 2 – Стирание данных
Проблема решена. Теперь на все сайты будете заходить, как в первый раз: заново указывать настройки и т.д.
В Firefox предусмотрена функция управления сохранёнными данными. Она позволяет находить и удалять информацию, касающуюся определённых интернет-ресурсов.
Под управлением подразумевается избавление от информации, полученной из определённых сайтов. Для открытия менеджера кликните «Управление данными».
В появившемся окошке можно отыскать файлы, относящиеся к любому из ранее посещённых порталов. Информация сортируется по названию ресурса, количеству куки, размеру хранилища и дате последнего изменения файлов (она не всегда приводится правильно).
Рис. 3 – Возможность выбора ненужные объектов
Отсюда же удаляются все сведения кликом по соответствующей кнопке.
Следующая возможность – управление разрешениями. Менеджер поможет сформировать черный и белый списки. Причем кроме постоянного разрешения получения кукисов, Firefox поддерживает функцию разрешения на текущую сессию – до закрытия приложения.
Последняя функция – автоматическая очистка данных после закрытия окна обозревателя. Еще одна интересная опция – отключение отслеживания. Оно не позволит ресурсам шпионить за вами, но в таком случае некоторые их них не будут нормально функционировать.
Для быстрой очистки информации, касающейся портала, и её перезагрузки в любом веб-обозревателе предусмотрена комбинация клавиш Ctrl + F5.
В старых редакциях приложения шаги разнятся.
- Зайдите в настройки и посетите вкладку «Приватность».
- Щелкните на кнопке для стирания следов недавней активности.
Рис. 4 – Вкладка «Приватность»
Рис. 5 – Удаление всех записей
Существуют несколько способов проведения чистки cookie. Некоторые подразумевают использование сторонних программ и расширений. Однако скачивать дополнительные приложения необязательно, так как почистить куки в «Яндекс Браузере» можно через встроенные опции.
Очистить историю
Очищать историю можно отметив необходимые условия.
Очистка истории — самый простой способ избавления от cookie. Вам необязательно удалять список посещенных сайтов, поскольку опция имеет гибкие настройки. Для доступа к ней сначала нужно попасть в раздел «История». Для этого следует либо открыть меню, навести курсор на пункт «История» и нажать на одноименную строку слева, либо воспользоваться комбинацией клавиш Ctrl+H.
Далее нужно кликнуть на кнопку «Очистить историю». В новых версиях она находится слева, в устаревших сборках ее можно найти справа. Откроется окно с дополнительными опциями. Чтобы удалить куки, нужно поставить галочку напротив пункта «Файлы cookie и другие данные сайтов и модулей». Необходимо выбрать «За все время» в выпадающем меню, иначе вы избавитесь только от части информации.
Удаление куки одного сайта
При необходимости можно убрать куки только с одного сайта. Для этого нужно:
- Перейти на целевой ресурс.
- Нажать на пиктограмму в виде замка в левой части адресной строки.
- Кликнуть на строку «Подробнее».
- Прокрутить открывшееся окно ниже, до раздела с разрешениями.
- Нажать на строку со списком cookie для сайта.
- Поочередно удалить все ненужные данные.
В устаревших версиях попасть в окно со списком куки можно было сразу при входе в меню «Protect». Соответствующая опция располагалась под функциями блокировки рекламы, определения местоположения и использования микрофона.
Инструменты разработчика
Последовательное удаление по инструкции.
Продвинутые пользователи могут подключить инструменты разработчика. Благодаря последним удается удалить отдельные файлы cookie.
Чтобы сделать это, нужно:
- Нажать правой кнопкой мыши по любому свободному месту на странице и нажать на пункт «Исследовать элемент» в контекстном меню. Альтернативный вариант — использование комбинации клавиш Ctrl+Shift+I.
- Открыть вкладку Application. При необходимости — нажать на иконку справа для получения доступа к скрытым разделам.
- Перейти в пункт Cookies в разделе Storage.
- Найти нужный сайт, удалить лишние элементы.
Браузерные настройки
Другой быстрый способ почистить куки — браузерные настройки. Для получения доступа к ним нужно найти одноименный пункт в меню. После этого следует перейти в раздел «Сайты» и выбрать расширенные опции. Для очистки необходимо нажать на строку «Cookie и данные веб-ресурсов» в разделе «Cookie-файлы». В открывшемся окне можно удалять любые записи и даже воспользоваться поиском с помощью комбинации клавиш Ctrl+F.
Альтернативный метод чистки — удаление целого раздела, в котором хранятся все куки. Вариант подойдет тем людям, которые не могут или по какой-либо причине не хотят запускать браузер. В первую очередь нужно закрыть обозреватель, если он включен. Далее следует перейти по пути «C:UsersUsernameAppDataLocalYandexYandexBrowserUserDataProfile1». Вместо «C» здесь может быть любой диск, который назначен системным. Username — это ваше имя в системе. Строку Profile1 при необходимости нужно заменить вашим логином в браузере.
Папка AppData по умолчанию не видна, т. к. она является системной. Чтобы убрать скрытые разделы, необходимо последовательно зайти в «Панель управления», выбрать «Оформление и персонализация» и «Показ скрытых файлов и папок», затем поставить галочку напротив одноименной строки. В целевой папке следует удалить файлы cookies и cookies-journal.
Сторонние программы
Очистить куки можно через сторонние программы. Наиболее распространенная — CCleaner. Для этого нужно установить и запустить приложение, перейти в раздел «Очистка», провести анализ, выбрать разделы и удалить лишние файлы.
Браузерные расширения
«Яндекс.Браузер» осуществляет поддержку дополнительных встроенных приложений. Для их установки нужно перейти в раздел «Дополнения» в меню и выбрать «Каталог расширений». Чаще всего для чистки используют Click&Clean. После установки настроить приложение можно через его значок в верхней панели.
Удаление Кэша и куков Яндекс браузера
Вне зависимости от того, какой браузер использует для работы пользователи, куки и кэш остается всегда. Основной функцией cookies предоставление информации сайтам, чтобы они смогли запомнить посетителя. Так, например, нет необходимости каждый раз при вводе адрес набирать данные учетной записи. Браузер сделает это автоматически. Чтобы узнать, как удалить куки в яндекс браузере, можно воспользоваться несколькими способами:
- Используем браузерные настройки. Решаем задачу посредством следующей инструкции:
— Переходим в главное меню и открываем настройки.
— Из представленного списка выбираем дополнительные параметры.
— В перечне будет присутствовать раздел личных данных, заходим в него.
— Выбираем очистку истории загрузок.
— Из всего перечня необходимо отметить пункт с файлами cookies, подтверждаем действия посредством кнопки «очистить».
- Второй способ предполагает использование специальных программ. В таком случае нет необходимости осуществлять вход. Одной и з самых востребованных утилит считается CCleaner.
— Для начала скачиваем программу из надежного источника.
— Не стоит беспокоиться, что утилита определяет браузер как Chrome, все что потребуется это выбрать раздел cookies для дальнейшей очистки.
— Если для начала есть желание сканировать всю информацию, то нажимаем анализ.
— Как только программа закончит работу, выбираем «очистить».
Чтобы узнать, как удалить кеш с яндекс браузера, стоит вернуться немного назад и обратиться к инструкции, где описывается очистка файлов cookies при помощи настроек браузера. Повторяем все описанные шаги, но вместо галочки напротив куки, выбираем сохранение в кэше и подтверждаем операцию с помощью кнопки «очистить».
Краткий экскурс
Cookies (куки, кукисы) – это миниатюрные текстовые файлы, которые интернет-обозреватель загружает из сайта.
При повторном его посещении эта информация автоматически подгружается из жесткого диска компьютера (каталога, где хранятся сведения об активном пользователе браузера).
Куки используются в следующих ситуациях:
- хранение пароля и логина для авторизации на ресурсе, которые автоматически заполняют соответствующие поля при переходе на сайт; при навигации по нем не требуется ввод этой информации после перехода на каждую новую страницу;
- хранение настроек веб-ресурсов – язык интерфейса, размер текста (масштаб), текущее время;
- содержимое корзины и результатов поиска.
После посещения магазина при случайном закрытии браузера пользователь увидит добавленные в корзину товары. Это удобно и для него, и для владельцев ресурса.
Администрации сайтов cookies предоставляют сведения о поведении посетителей, статистике просмотра страниц, добавления товаров в корзину и совершенных покупках. Они же – средство для идентификации партнеров, позволяющее выплачивать им проценты от привлечения клиентов.
Google использует «следящие кукисы» для формирования и отображения целевой рекламы для пользователей, что расценивается как несанкционированный доступ к личной информации.
Сторонние программы
Для очистки временных файлов можно использовать сторонний софт, который сканирует ПК на наличие кэша и куки и удаляет данные. На примере CCleaner рассмотрим, как пользоваться такими утилитами.
Чтобы полностью очистить Яндекс браузер, действуйте так:
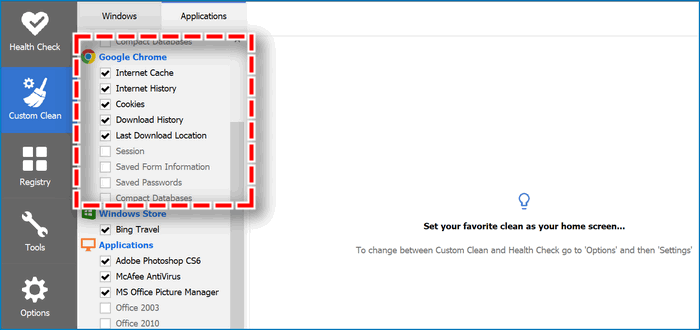
- Запустите CCleaner и перейдите в раздел «Очистка».
- Выберите вкладку «Приложения».
- В появившемся списке доступных программ отметьте все пункты под Google Chrome.
- Кликните по кнопке «Очистка» и подтвердите действие.
Существует еще один способ очистки куки через CCleaner. Он подойдет, если нужно удалить временные файлы выборочно. Но при этом будут удалены выбранные данные из всех установленных на ПК браузеров.
Для выборочного удаления действуйте инструкции:
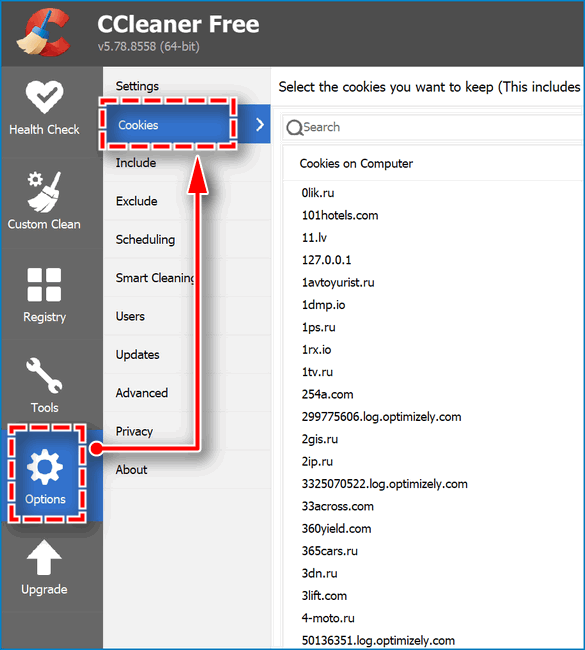
- Перейдите в раздел «Настройки», затем кликните по «Cookie-файлы».
- Отобразится список сайтов, в котором нужно найти ресурс с ненужными куки. Для быстрого поиска можно воспользоваться специальной строкой вверху.
- Кликните по параметру правой кнопкой мыши и в меню выберите опцию удаления.
- В новом окне подтвердите действие.
Скачать CCleaner
Чистка куки-файлов – важный процесс, который нужно регулярно проделывать. Таким образом, сохраняется место на жестком диске и экономятся ресурсы системы. Встроенные инструменты Яндекс браузера позволяют в несколько кликов избавиться от временных данных. Также можно воспользоваться сторонними утилитами, которые помогут оптимизировать ПК.