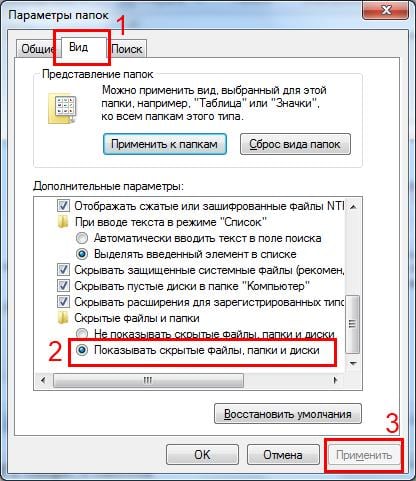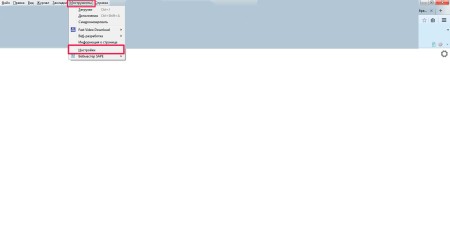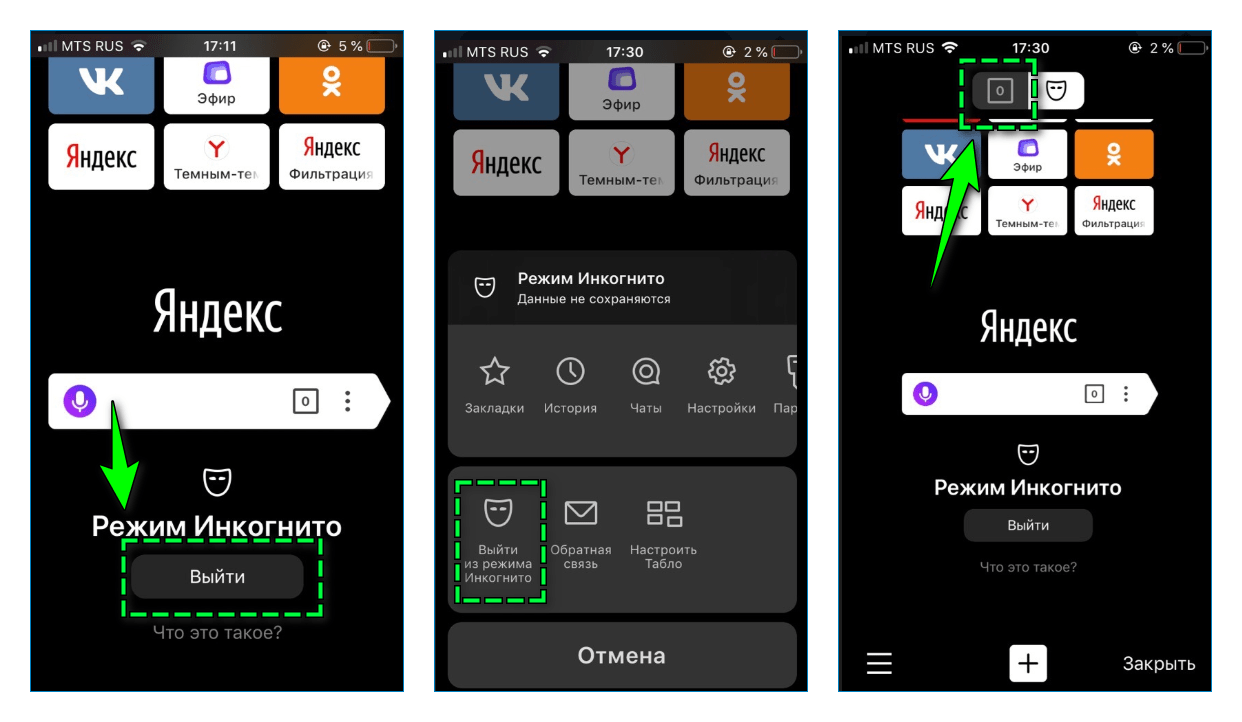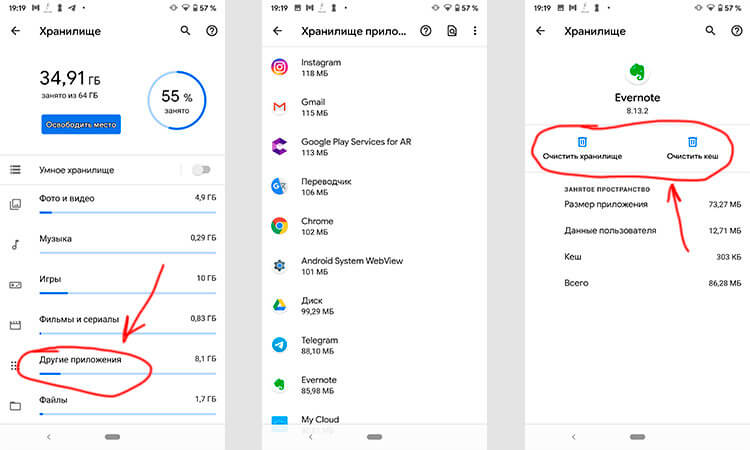Как почистить куки любого браузера
Содержание:
- Как за нами следят поисковики и сайты
- Mozilla Firefox
- Safari
- Как это работает?
- Способы избавиться
- Способы очистки cookie на ПК
- Как почистить куки в Гугл Хром
- Краткий экскурс
- Универсальные программы для удаления cookies
- Чем отличается куки от кеша?
- О cache файлах в браузере
- Удаляем cookies в Internet Explorer
- Удаление всех куки
- Mozilla Firefox
- Chromium
- Как удалить кеш в Google Chrome?
- Последствия от использования cookies поисковыми системами
- Microsoft Edge
Как за нами следят поисковики и сайты
Наверное, тебе приходилось слышать про куки и кеш браузера. Так вот именно они сохраняют наши следы в Интернет. Давайте разберемся стоит ли их очищать или нет.

Вы наверное замечали, что при поиске какой-нибудь информации в сети, на сайтах с рекламными блоками, начинают предлагать товары по вашей тематике. Или если вы однажды посещали сайт, зарегистрировались на нем, то при повторном посещении с вас не спрашивают пароли и приветствуют при входе.
Почему эти сайты узнают вас и предлагают вам то, что вы недавно искали в интернете. Так вот этот «компромат» на вас записывается в Куки-файлы, что позволяет сайтам узнавать вас и помнить о ваших предпочтениях.
Кеширование увеличивает скорость просмотра, так как часть информации не нужно закачивать заново. Например, оформление страниц сайта или уже просмотренные страницы, если вы к ним возвращаетесь. Но кэш необходимо периодически очищать, чтобы обновить информацию об изменившемся графическом контенте.
Файлы cookie с сайтов, которые вы посещали, и данные в кэше вашего браузера значительно упрощают работу в Интернете и ускоряют загрузку веб-страниц. Но если вы хотите, чтобы сайты забыли про вас, то необходимо очистить куки и удалить кэш.
Сайты могут отрываться медленнее (если скорость интернета невысока), чем раньше, так как вся графика будет загружаться заново. Итак разберемся как очистить кеш и куки в самых популярных на сегодня браузерах: яндекс, интернет эксплорер, файрфокс, хром, опера.
Команда в меню Настройки — Дополнительно — Очистить историюоткроет окно

Удаление истории в Internet Explorer
Выбираем в меню Internet Explorer раздел Сервис – Удалить журнал браузера .

В открывшемся окне отмечаем нужные пункты и нажимаем кнопку Удалить
Очистка в браузере Опера
Выбираем в меню Opera раздел История – Очистить историю посещений.

Выбираем интервал времени, для удаления истории посещений с помощью выпадающего меню «Уничтожить указанные элементы за следующий период» Отмечаем нужные пункты и нажимаем еще раз кнопку Очистить историю посещений.
Удаление следов в гугл хром
Через кнопку вызова главного меню в правом углу браузера заходим в Настройки – Дополнительные инструменты – Удаление данных о просмотренных страницах

Выбираем интервал времени, для удаления истории посещений с помощью выпадающего меню. Отмечаем нужные пункты и нажимаем кнопку Очистить историю.
Как почистить кэш и куки в мозиле
В главном меню выбираем раздел Инструменты – Настройки

И также выбираем временной интервал, отмечаем пункты для очистки и кликаем кнопку Удалить сейчас.
Ну вот, теперь вы можете самостоятельно управлять историей своих странствий по интернету. Желаю всем безопасного, быстрого и продуктивного серфинга в сети.
Mozilla Firefox
Mozilla Firefox — достойный конкурент Chrome. Это браузер с открытым исходным кодом, который предлагает больше возможностей в плане настроек.
Доступ к пользовательским параметрам:
-
Нажмите на значок с тремя строками.
-
Перейдите на страницу «Настроек».
-
В новом окне щелкните по вкладке слева под названием «Приватность и защита».
-
Затем перейдите в раздел «История».
-
В раскрывающемся меню возле «Firefox» вам нужно выбрать «будет использовать ваши настройки хранения истории».
-
С включенными расширенными настройками истории вы должны увидеть возможность включения/выключения «Принимать куки со сторонних вебсайтов». Справа Mozilla предоставляет кнопку «Исключения», в которой вы можете контролировать поток файлов. К ним относится блокирование или разрешение куки на определенных сайтах или сайте только для одного сеанса просмотра. Это делается путем простого добавления адреса.
-
Затем у вас есть возможность принимать или отклонять сторонние файлы cookie или разрешать их на сайтах, которые вы уже посещали. Вы также можете хранить все данные, пока они не устареют, или удалять сразу же после закрытия Firefox. Чтобы сделать это вручную выберите опцию удаления недавней истории и поставьте галочку возле «Куки». Вы можете указать временные рамки их удаления. Затем щелкните соответствующую кнопку.
-
Кроме того, существует другой выборочный вариант. Появится окно с полем для поиска определенного файла и список всех куки, хранящихся на вашем устройстве. Вы можете удалить выбранные или все.
Safari
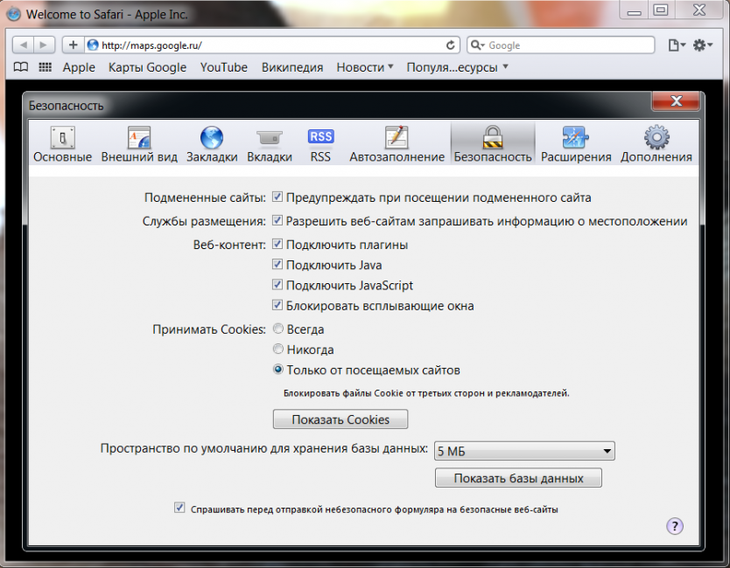
Браузер Сафари, настройки, безопасность
В случае использования Сафари, действительно, иногда случаются казусы с оптимизацией процесса труда, поэтому надо удалить кэш:
1
Чтобы начать, важно разыскать меню, а в нем «Правка», кликув на нее, пользователь открывает мир в поисках пункта «Настройки»
2. Нажав на них не стоит удивляться, когда возникнет множество вкладок, нам нужна именно «Безопасность» , затем «Показать cookies».
3. Кстати, осталось совсем немного, надо просто «Удалить все».
4. Теперь доведем дело до конца, подтвердив: «Удалить все».
5. Очищаем стол после работы правильно: жмем крестик в углу окошка, отображающего печеньки, потом избираем «Готово».
Последнее, что осталось, надавить на клавишу «Esc» и убедиться в результативности своих стараний.
Как это работает?
Как только вы открываете необходимую страницу, браузер, в котором вы работаете, отсылает личную информацию на сервер.
Если вас когда-нибудь интересовал вопрос о том, почему вы попадаете сразу на свою страничку в соцсети без авторизации, то именно поэтому у нас нет необходимости постоянно вводить элементы вводной информации для входа куда-либо.
Важно помнить! Необходимость очищать или удалять куки появляется только тогда, когда содержимое странички в выбранном браузере отображается некорректно. Совет: перед тем, как очищать или удалять куки, нужно проверить, действительно ли в них дело
Совет: перед тем, как очищать или удалять куки, нужно проверить, действительно ли в них дело.
Для этого переходим в режим «Инкогнито» или «Приватный». Все дело в том, что в подобных режимах кэш и куки не применяются.
Поэтому, если содержимое страницы все так же отображается не полностью, то в таком случае уже можно очищать или удалять временные файлы.
Важно помнить! При операции очищения или удаления куки-файлов из браузеров исчезнет и вся личная информация пользователя, что была ранее автоматически встроенной, и дополнительные настройки, а в некоторых случаях и все линейки с логинами и паролями. Если же произошло так, что вам все-таки нужно удалить или очистить куки, то ниже вы можете ознакомиться со всеми вариантами, как это сделать.
Если же произошло так, что вам все-таки нужно удалить или очистить куки, то ниже вы можете ознакомиться со всеми вариантами, как это сделать.
Выбираете из списка браузер, которым вы пользуетесь, и смотрите, как и каким способом удаляются или очищаются куки в нём.
Способы избавиться
Методов удалить cookies и cache в Yandex.Браузере много.
Вручную
Кеш и куки – это файлы, расположенные в директории с настройками текущего профиля браузера. Избавимся от них через Проводник. Можно через командную строку или файловый менеджер.
Для очистки кеша.
- Закройте обозреватель.
- Вызовите Проводник клавишами Win+E или иным способом и перейдите в папку %appdata%/Local\AppData\Local\Yandex\YandexBrowser\User Data\Default\Cache.
- Удалите все файлы из директории.
Если пользуетесь переносной версией, откройте папку User Data\Default\Cache и очистите ее.
Для удаления cookies откройте каталог %USERPROFILE%\Appdata\Local\Yandex\YandexBrowser\User Data\Default и удалите файл без расширения Cookies.
Увидите принадлежащие открытому ресурсу cookies.
Системные настройки
Временные файлы стираются через настройки Yandex.Browser:
- Вызовите их через главное меню и посетите раздел «Системные».
- Внизу щелкните «Очистить историю».
- Укажите затрагиваемый временной интервал в выпадающем списке.
- Отметьте флажками «Файлы, сохраненные в…» и «Файлы cookie и…» и жмите «Очистить».
История
Избавиться от ненужной информации можно из окна истории навигации.
- Нажмите «Очистить историю» и появится знакомое окно.
- Отметьте кеш и куки и избавьтесь от них.
Настройки сайтов
Существует еще один способ решения задачи:
- В параметрах конфигурации найдите ссылку «Расширенные настройки сайтов».
- Через поиск отыщите ссылку Cookie-файлы…» и перейдите по ней.
- Над названием списка кликните «Удалить все» и подтвердите действие.
Для избавления от информации, касающейся определенного ресурса, нажмите «Удалить» возле его названия.
Reg Organizer
Очистить куки в Яндекс.Браузере позволяют сторонние программы, такие как Reg Organizer.
- В главном окне нажмите «Чистка приватных данных».
- Нажмите «Сканировать».
- Отметьте флажком первый пункт и жмите «Чистить».
Wise Disk Cleaner
- Разверните второй список и отметьте «Yandex кеш».
- Аналогичные действие проделайте с последним пунктом и нажмите «Поиск».
Ниже кнопки можете запланировать выполнение указанных действий по графику.
- Под панелью инструментов появится информация об освобождаемом объеме. Правее от нее щелкните «Очистка».
Если Yandex.Browser работает, закройте его окна самостоятельно.
В отчете увидите количество и объем удаленных файлов.
Кеш и куки в Яндекс.Браузере удаляются средствами самого обозревателя и при помощи посторонних инструментов несколькими методами. После первая загрузка страниц некоторых сайтов может показаться длительной, а их настройки будут сброшены.
Существуют несколько способов проведения чистки cookie. Некоторые подразумевают использование сторонних программ и расширений. Однако скачивать дополнительные приложения необязательно, так как почистить куки в «Яндекс Браузере» можно через встроенные опции.
Очистить историю
Очищать историю можно отметив необходимые условия.
Очистка истории — самый простой способ избавления от cookie. Вам необязательно удалять список посещенных сайтов, поскольку опция имеет гибкие настройки. Для доступа к ней сначала нужно попасть в раздел «История». Для этого следует либо открыть меню, навести курсор на пункт «История» и нажать на одноименную строку слева, либо воспользоваться комбинацией клавиш Ctrl+H.
Далее нужно кликнуть на кнопку «Очистить историю». В новых версиях она находится слева, в устаревших сборках ее можно найти справа. Откроется окно с дополнительными опциями. Чтобы удалить куки, нужно поставить галочку напротив пункта «Файлы cookie и другие данные сайтов и модулей». Необходимо выбрать «За все время» в выпадающем меню, иначе вы избавитесь только от части информации.
Удаление куки одного сайта
При необходимости можно убрать куки только с одного сайта. Для этого нужно:
- Перейти на целевой ресурс.
- Нажать на пиктограмму в виде замка в левой части адресной строки.
- Кликнуть на строку «Подробнее».
- Прокрутить открывшееся окно ниже, до раздела с разрешениями.
- Нажать на строку со списком cookie для сайта.
- Поочередно удалить все ненужные данные.
В устаревших версиях попасть в окно со списком куки можно было сразу при входе в меню «Protect». Соответствующая опция располагалась под функциями блокировки рекламы, определения местоположения и использования микрофона.
Инструменты разработчика
Последовательное удаление по инструкции.
Продвинутые пользователи могут подключить инструменты разработчика. Благодаря последним удается удалить отдельные файлы cookie.
Чтобы сделать это, нужно:
- Нажать правой кнопкой мыши по любому свободному месту на странице и нажать на пункт «Исследовать элемент» в контекстном меню. Альтернативный вариант — использование комбинации клавиш Ctrl+Shift+I.
- Открыть вкладку Application. При необходимости — нажать на иконку справа для получения доступа к скрытым разделам.
- Перейти в пункт Cookies в разделе Storage.
- Найти нужный сайт, удалить лишние элементы.
Браузерные настройки
Другой быстрый способ почистить куки — браузерные настройки. Для получения доступа к ним нужно найти одноименный пункт в меню. После этого следует перейти в раздел «Сайты» и выбрать расширенные опции. Для очистки необходимо нажать на строку «Cookie и данные веб-ресурсов» в разделе «Cookie-файлы». В открывшемся окне можно удалять любые записи и даже воспользоваться поиском с помощью комбинации клавиш Ctrl+F.
Альтернативный метод чистки — удаление целого раздела, в котором хранятся все куки. Вариант подойдет тем людям, которые не могут или по какой-либо причине не хотят запускать браузер. В первую очередь нужно закрыть обозреватель, если он включен. Далее следует перейти по пути «C:UsersUsernameAppDataLocalYandexYandexBrowserUserDataProfile1». Вместо «C» здесь может быть любой диск, который назначен системным. Username — это ваше имя в системе. Строку Profile1 при необходимости нужно заменить вашим логином в браузере.
Папка AppData по умолчанию не видна, т. к. она является системной. Чтобы убрать скрытые разделы, необходимо последовательно зайти в «Панель управления», выбрать «Оформление и персонализация» и «Показ скрытых файлов и папок», затем поставить галочку напротив одноименной строки. В целевой папке следует удалить файлы cookies и cookies-journal.
Сторонние программы
Очистить куки можно через сторонние программы. Наиболее распространенная — CCleaner. Для этого нужно установить и запустить приложение, перейти в раздел «Очистка», провести анализ, выбрать разделы и удалить лишние файлы.
Браузерные расширения
«Яндекс.Браузер» осуществляет поддержку дополнительных встроенных приложений. Для их установки нужно перейти в раздел «Дополнения» в меню и выбрать «Каталог расширений». Чаще всего для чистки используют Click&Clean. После установки настроить приложение можно через его значок в верхней панели.
Как почистить куки в Гугл Хром
Компания-разработчик браузера Гугл предлагает довольно большой выбор способов удаления куки: полное или частичное, ручное или автоматическое, за короткий или длинный промежуток времени. Дальше речь пойдет о самых распространенных способах чистки.
Способ 1: с помощью инструмента «Очистить историю»
Встроенное средство чистки браузера умеет удалять все пользовательские данные, в том числе и cookie. Если нужно очистить кэш, куки и другую информацию в Гугл Хром за определенный промежуток времени, рекомендуем этот самый функциональный и простой в реализации метод.
Как в Гугл Хром почистить куки и кэш:
- Нажимаем на кнопку в виде трех точек справа в верхнем углу и выбираем пункт «История» с одноименной кнопкой внутри выпадающего окна.
- Из левого меню жмем на инструмент «Очистить историю».
- Устанавливаем подходящий «Временной диапазон» от одного часа до «За все время».
- Выделяем пункты «Файлы cookie и другие данные сайтов» и «Изображения и другие файлы, сохраненные в кэше». Остальные элементы можем активировать на вкладке «Дополнительно», но это уже делаем по необходимости. Сейчас рассматриваем только чистку куки и кэша, поэтому прочие пункты нас не интересуют.
- Кликаем по кнопке «Удалить данные».
После непродолжительного периода ожидания в браузере не останется временных файлов в кэше и в куки. Однако, в момент следующего посещения любого сайта они начнут скапливаться повторно.
Полезно! Еще почистить куки в Гугл Хром можем посредством горячих клавиш. Чтобы запустить инструмент, который позволяет освободить нужные разделы, нажимаем комбинацию кнопок на клавиатуре Ctrl + Shift + Del.
Способ 2: автоматическая очистка содержимого куки
На самом деле очистить куки браузера Гугл Хром можем в автоматическом порядке. Если включить необходимую настройку, веб-обозреватель будет освобождать раздел при каждом закрытии приложения. В момент следующего запуска браузер от Google будет иметь чистые куки.
Как почистить cookie в Google Chrome:
- Открываем меню браузера и переходим в «Настройки».
- Разворачиваем весь список кнопкой в конце страницы «Дополнительные».
- Нажимаем на элемент «Настройки сайта», а затем выбираем «Файлы cookie и данные сайтов».
- Активируем параметр «Удалять файлы cookie и данные сайтов при выходе из Chrome».
Изменения применяются автоматически, после перевода тумблера в активное приложение можем закрывать страницу.
Способ 3: удаление файла с куки в Гугл Хром
Существует возможность вручную удалить файл с cookie в Google Chrome. Действие позволит полностью вычистить куки, но оно не поддерживает выборочное устранение данных. С другой стороны, вовсе не обязательно вычищать куки из файла, можем его переместить на другой диск. Таким образом освобождаем cookie, но в любой момент вернув файл, получим доступ к тем же данным. Правда, у куки есть срок давности, обычно через 1 месяц они аннулируются.
Как удалить файл с cookies в Google Chrome:
Стоит упомянуть, что удалить куки в Гугл Хром таким методом не получится до полного закрытия браузера. Программа блокирует внешний доступ к файлам, которые она задействует во время работы, в том числе в фоновом режиме.
Есть несколько вариантов вручную почистить файлы куки в Гугл Хром, то есть самостоятельно выбрать данные, которые нужно удалить. Они отличаются не только в реализации, но и по функционалу, поэтому рассмотрим способы в отдельных инструкциях.
Как в Google Chrome очистить куки одного сайта:
- Открываем сайт, данные с которого подлежат удалению.
- Нажимаем на значок глобуса или замок в левой части поисковой строки (до названия сайта).
- Кликаем по пункту «Настройки файлов cookie».
- Разворачиваем списки и в выпадающем окне находим все куки. Выделяем любой из элементов и нажимаем на кнопку «Удалить».
Альтернативный вариант подразумевает использование менеджера куки, в котором легко и быстро можем очистить ряд cookie для разных сайтов.
Как выборочно убрать куки в Гугл Хром:
Краткий экскурс
Cookies (куки, кукисы) – это миниатюрные текстовые файлы, которые интернет-обозреватель загружает из сайта.
При повторном его посещении эта информация автоматически подгружается из жесткого диска компьютера (каталога, где хранятся сведения об активном пользователе браузера).
Куки используются в следующих ситуациях:
- хранение пароля и логина для авторизации на ресурсе, которые автоматически заполняют соответствующие поля при переходе на сайт; при навигации по нем не требуется ввод этой информации после перехода на каждую новую страницу;
- хранение настроек веб-ресурсов – язык интерфейса, размер текста (масштаб), текущее время;
- содержимое корзины и результатов поиска.
После посещения магазина при случайном закрытии браузера пользователь увидит добавленные в корзину товары. Это удобно и для него, и для владельцев ресурса.
Администрации сайтов cookies предоставляют сведения о поведении посетителей, статистике просмотра страниц, добавления товаров в корзину и совершенных покупках. Они же – средство для идентификации партнеров, позволяющее выплачивать им проценты от привлечения клиентов.
Google использует «следящие кукисы» для формирования и отображения целевой рекламы для пользователей, что расценивается как несанкционированный доступ к личной информации.
Если говорить об универсальных средствах, способных автоматически удалять куки или историю посещения страниц в сети Интернет, то здесь стоит отдать предпочтение автоматическим программам, которые чаще всего называют твикерами. В каждом таком приложении имеется специальная утилита оптимизации системы в один клик (1-Click Maintenance), которая не только оптимизирует саму операционную систему и фоновые процессы, но и попутно удаляет файлы куки, историю посещений, очищает кэш абсолютно всех браузеров, установленных в системе, и т.д.
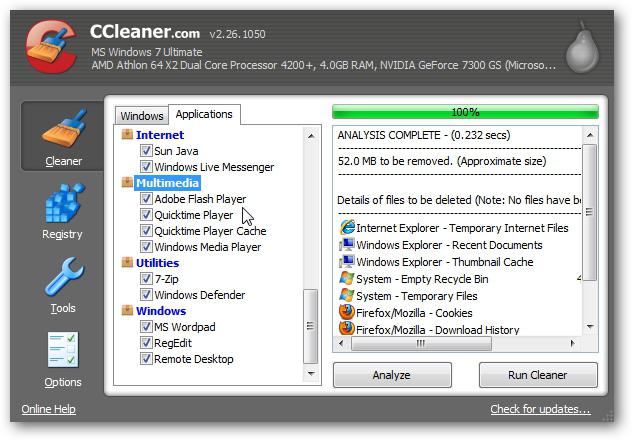
Среди наиболее популярных утилит такого типа можно выделить CCleaner, Glary Utilities, Ashampoo WinOptimizer, Windows 7 Manager и многие другие. Как правило, при использовании оптимизации в один клик удаление кэша и файлов куки происходит автоматически, хотя можно настроить их очистку вручную, исходя из своих потребностей.
Чем отличается куки от кеша?
Кеш необходим браузеру для того, чтобы в целом ускорить процесс поиска. Если говорить об определении, то кеш – это хранилище страниц, посещённых пользователем данного браузера. Соответственно, он нуждается в регулярной чистке для возможности своевременного освобождения памяти от накопившегося мусора. В противном случае у пользователя будут возникать не только проблемы со скоростью интернета, но и быстрое засорение памяти компьютера.
 Как удалить куки в Гугл Хром
Как удалить куки в Гугл Хром
Понятие cookies имеет несколько другое значение, и подразумевает информацию о настройках сайта, которые были посещены. Самый яркий пример – логин и пароль, которые автоматически вводятся в соответствующие поля. К слову, именно cookies позволяют Google точно определять вид рекламы на основе сайтов, которые были посещены. Удаление cookies – скорее вопрос безопасности, поскольку эти данные могут использовать мошенники для получения доступа к социальным сетям и даже банковским картам пользователя. Вместе с тем, файлы cookies, как и кеш, хранятся на жёстком диске компьютера.
О cache файлах в браузере
Google Chrome пользуется необычайной популярностью за счет своей производительности и скорости. Частично, этим браузер обязан кэш-файлам. Но для бесперебойной работы программы их нужно периодически очищать.
Cache — это архив информации о посещаемых Вами страницах и действиях в браузере Chrome. При повторной загрузке определенного сайта Гугл обращается к кэш-памяти. Часть контента подгружается с серверов, часть — прямо с накопителя. Так, страницы выводятся на экран за считаные секунды.
Память браузера хранит информацию о:
- Истории посещенных страниц.
- Открытых фото и картинках.
- Паролях и логинах для авторизации.
- Просмотренном видеоконтенте.
- Прослушанных аудиотреках.
- Просмотренных товарах и совершенных покупках.
Достоинства
Среди положительных моментов файлов кэш стоит отметить такие:
- Быстрая загрузка страниц. Google Chrome не приходится каждый раз тратить ресурсы на «прогружение» одного и того же сайта. Часть данных браузер берет из памяти, а поэтому скорость загрузки значительно ускоряется.
- Небольшая нагрузка на интернет-сервер. Браузер пользуется собственной базой, посылая меньше запросов в базы данных ресурсов. Так, сервер может обслуживать значительно больше пользователей без торможения.
- Экономия интернет трафика. Chrome сохраняет контент во временных файлах, поэтому расходует меньше трафика на его скачивание. Это актуально для пользователей с мобильным интернетом.
Недостатки
Несвоевременная “уборка” приводит к медленной загрузке страниц и некорректному отображению контента. Вот несколько причин, почему нужно вовремя очищать такие файлы:
- Устаревшие версии сайтов. Так как Chrome выгружает часть файлов из памяти, даже не посылая запросы на сервер, есть вероятность, что перед вами старый контент. Сайты периодически обновляются, поэтому иногда нужно удалять историю кэш, чтобы увидеть «истинное лицо» портала.
- Меньше свободного пространства на накопителе. Временные файлы не занимают много места. Но если их не чистить, то с месяцами они накапливаются в объеме до нескольких гигабайт. Если Ваш жесткий диск ограничен в памяти, то лучше регулярно проводить “уборку”.
- Лаги, торможения. Иногда между сохраненными версиями сайтов могут возникать конфликты. Актуальный контент может не состыковаться со старым и это приведет к сбоям. Такая проблема решается очисткой истории файлов кэш.
Где хранится на “компе”
Данные записываются к системным файлам на накопитель. В более ранних версиях браузера Chrome эта информация не была скрыта от глаз пользователя. Сейчас разработчики запретили доступ к ней.
Cache записывается в системную папку, которую можно отыскать, воспользовавшись следующим путем: C:\Users\Имя ПК\AppData\Local\Google\Chrome\User Data\Default\Cache. Имя ПК у каждого разное. Узнать можно выполнив команду «msinfo32» в окне «Выполнить», которое вызывается через клавиши Windows+R или через «Пуск».
Существует два известных метода очистки файлов куки в упомянутом браузере. Каждый из них будет оптимальным для разных пользователей, особенно когда речь идет и об удалении дополнительных данных, например, временных файлов и истории просмотра. Впрочем, давайте детально рассмотрим эти два варианта.
Способ 1: Настройки браузера
В Internet Explorer, как и во всех интернет-обозревателях, присутствует встроенная функция, позволяющая очищать cookies, историю просмотра, сохраненные пароли и другие данные. Сегодня нас интересует только одна процедура, а выполняется она так:
- После открытия браузера необходимо перейти к пункту «Сервис», который находится в верхнем правом углу.

Там выбираем пункт «Свойства браузера».

В разделе «Журнал браузера» нажимаем на «Удалить».
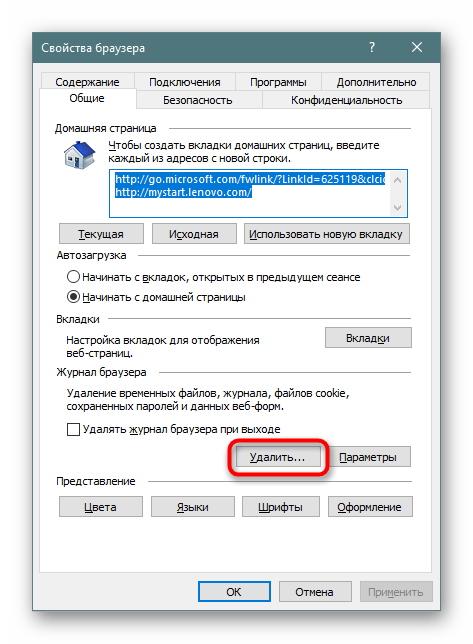
В дополнительном окне оставляем одну галочку напротив «Файлы cookie и данные веб-сайтов», затем жмем «Удалить».
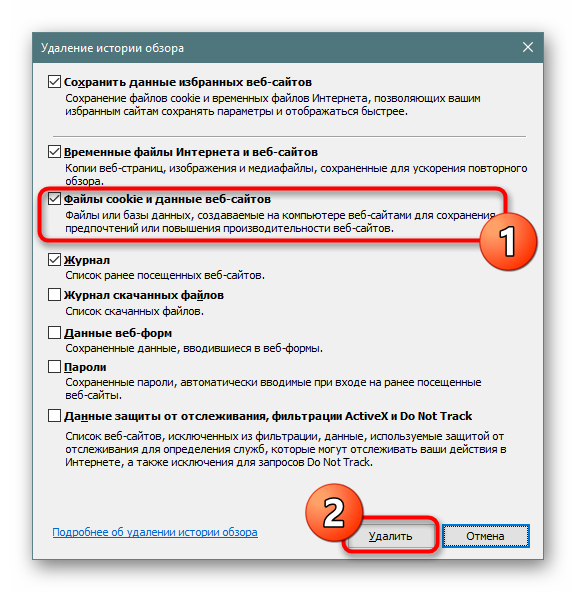
С помощью несложных действий мы полностью очистили файлы cookie в специально отведенном меню браузера. Вся наша личная информация и настройки были уничтожены.
Способ 2: Стороннее программное обеспечение
Существуют специальные программы, позволяющие производить очистку cookies без предварительного входа в сам веб-обозреватель. Среди всех решений особенно выделяется CCleaner, о котором и пойдет речь далее. В нем есть два инструмента, способных помочь с очищением необходимых данных.
Вариант 1: Полная очистка
Инструмент полной очистки удалит все сохраненные файлы, поэтому применим он только в том случае, когда требуется избавиться от всех куки. Перед выполнением указанных ниже инструкций нужно закрыть браузер, а уже потом можно осуществлять действия.
- Переместитесь в раздел «Стандартная очистка» и откройте вкладку «Windows».

Здесь снимите или поставьте все нужные галочки, чтобы очистить и другие компоненты, если это требуется. То же самое сделайте и во вкладке «Приложения».

После того, как все будет готово, останется только нажать на «Очистка».

Ознакомьтесь с показанным предупреждением и кликните на «Продолжить».
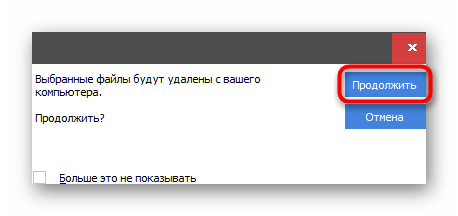
Вы получите уведомление о том, что чистка прошла успешно и было удалено определенное количество файлов.

Вариант 2: Выборочное удаление куки
Второй инструмент подразумевает удаление только выбранных файлов, однако информация будет стерта и во всех остальных установленных браузерах, поэтому учитывайте это при выполнении следующих шагов.
- Через меню слева перейдите в раздел «Настройки» и выберите там категорию «Cookie-файлы».

Отыщите нужный сайт и кликните на него ПКМ. В появившемся меню выберите «Удалить».

Подтвердите удаление, щелкнув на соответствующую кнопку.
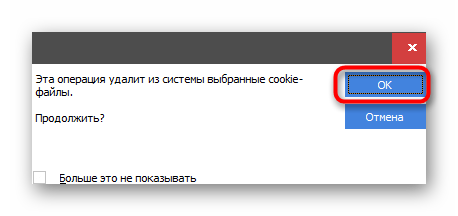
В этом же всплывающем меню над «Удалить» вы могли заметить кнопку «Сохранить». Она отвечает за отправку сайта в специальную группу. Все ссылки, которые будут помещены туда, не удаляются во время полной очистки. Учитывайте это, если хотите стереть куки первым методом.
Теперь вы знакомы с двумя способами очистки куки-файлов в стандартном браузере операционной системы Windows. Как видите, ничего в этом сложного нет, нужно лишь выбрать наиболее подходящий вариант.
Опишите, что у вас не получилось.
Наши специалисты постараются ответить максимально быстро.
Удаление всех куки
Убрать все куки можно как минимум двумя способами. Давайте разберём пошагово их выполнение.
Способ №1: через меню
Этот метод «уборки» хорош тем, что никаких сторонних средств, в том числе и штатных функций Windows, привлекать не нужно. Однако вы должны хорошо ориентироваться в меню браузера – знать, как активировать очистку. Хотя на это потребуется всего пару-тройку кликов мышкой. Совсем несложно.
Приступим: 1. В верхнем правом углу клацните кнопку меню (три полоски).
2. В выпавшей панели нажмите пункт «Настройки».
3. Прокрутите открывшуюся страничку вниз. Кликните по надписи «Показать дополнительные настройки».
4. В блоке «Личные данные» щёлкните «Очистить историю… ».
5. В блоке настроек щёлкните значение графы «Удалить записи».
6. В ниспадающем окне задайте временной период (какие куки удалить по времени сохранения). Если требуется полностью удалить куки в Яндекс браузере, задайте значение «за всё время».
7. В списке элементов, которые необходимо очистить, обязательно установите «птичку» в пункте «Файлы cookie… ».
8. По завершении настройки нажмите «Очистить историю».
Способ №2: CCleaner
Преимущества способа – оперативность и фактически автоматический режим удаления и плюс к этому возможность навести порядок в других браузерах, некоторых программах, да и во всей операционной системе. Но предварительно потребуется скачать с офсайта специальную программу-уборщик под названием CCleaner. Кстати, её покупка не обязательна. Есть бесплатная версия.
После установки CCleaner на компьютер сделайте следующее: 1. Кликните раздел «Очистка».
2. Во вкладке Windows, в разделе «Система», установите «птичку» в строке «Временные файлы». А также задайте необходимые настройки в других разделах на вкладках «Windows» и «Приложения» (браузеры, Проводник и др.).
3. Нажмите «Анализ».
4. После сканирования активируйте команду «Очистка».
Mozilla Firefox
Мозилла, настройки, вкладка приватность
Если появилась необходимость чистки кэша в Мозилле, трудно идет работа, тормозят страницы и прочее, то, следуя рекомендациям ниже, можно решить эту проблему:
Первое, что необходимо сделать, это отыскать меню в браузере, где имеется такое положение, которое называется «инструментами», далее совсем рядом располагается возможность изменить параметры.
Параметры предложат различные изменения, но избирается сейчас именно «приватность».
Теперь осталось только отыскать положение, связанное с историей в поле «Firefox»
Далее важно избрать текст «будет запоминать историю» и клацнуть на «удалить отдельные куки».
После всех этих манипуляций, накоец, откроется окошко, где пользователю будет предложено «Удалить все куки».
Для закрытия «Cookies» не надо много мудрить, а просто клацнуть «Закрыть».
Теперь нужно выбрать «ОК».. Итак, в Мозилле почистить кэш оказалось проще простого, если понимать суть процесса и внимательно применять рекомендации выше
Итак, в Мозилле почистить кэш оказалось проще простого, если понимать суть процесса и внимательно применять рекомендации выше.
Chromium
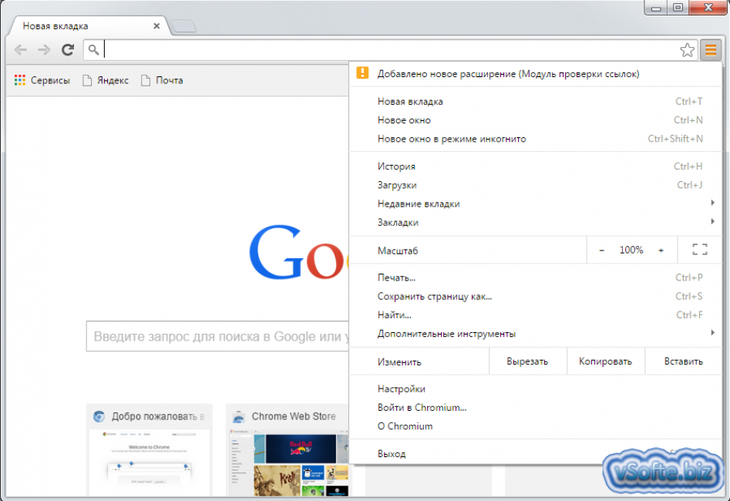
Браузер Хромиум, меню
Эта программа-поисковик очень схожа во многом с обычным Хромом, к которому все привыкли, поэтому процесс чистки от мусора происходит практически так же:
Для начала, произвести надо запуск Хрома на компе.
- Как обычно, здесь вверху располагается знак тех точек, которые одна выше другой, ее надо использовать, нажать мышкой.
- Теперь в перечне множества предложений для дальнейших действий надо посмотреть в самый низ, там будет положение «Показать дополнительные настройки», остается лишь клацать на него.
- Тут уже много разделов разной масти, но нам нужны те самые «Личные данные», внутри них отыскиваем и используем «Настройки контента».
- Уже в этих параметрах будут «Файлы cookie».
- Так же, как и в Хроме тут будут предоставлены «Все файлы cookie и данные сайтов», от которых пользователь в праве избавиться, клацнув «Удалить все».
- Последним действием тут станет нажатие кнопки ОК.
Как удалить кеш в Google Chrome?
Удаление кеша также относится к процедурам, которые необходимо производить регулярно. Многие интернет-провайдеры рекомендуют прибегнуть к этому шагу в первую очередь, если у пользователя наблюдаются проблемы со скоростью загрузки файлов.
-
Для произведения этого действия нам понадобится начать с нажатия на знакомую иконку в правом верхнем углу Google Chrome и перехода во вкладку «Дополнительные настройки».
-
В конце вкладки «Конфиденциальность и безопасность» найти последний пункт – «Очистить историю».
-
Затем система попросит пользователя выбрать период, за который будет производиться удаление. Соответственно, это может быть всё время, последние 24 часа, последние 7 дней, последние 4 недели и даже последний час.
-
Далее необходимо выбрать тип удаляемых файлов – история просмотров, файлы cookie и другие данные сайтов, изображения и другие данные, сохранённые в кеше.
-
Подтвердить действия с помощью кнопки «Удалить данные».
Операция может занять некоторое время в зависимости от того, как давно было произведено предыдущее очищение истории.
Поисковые системы в плане использования файлов cookies построены идентично. Хотя и утверждается, что данные о предпочтениях пользователя о поисковых запросах компаниям-разработчикам не передаются, это не так. Для подтверждения просто зайдите сначала в почту, потом закройте окно браузера (при этом сессия завершена не будет, если не нажать кнопку выхода из системы), затем воспользуйтесь любой поисковой системой, задав запрос, а потом снова войдите в почту. Увидите, что на рекламе или рекомендуемых сайтах того же почтового сервера появится именно последний поисковый запрос. И это только малая доля того, что может произойти. Далее пользователя может даже преследовать назойливая реклама, если не знать, как почистить куки или как отключить саму рекламу.
Microsoft Edge
Edge интегрирован в последнюю версию системы. Предназначен для замены Internet Explorer 11.
Для очистки куки:
-
Нажмите на значок с тремя точками, который сгенерирует раскрывающуюся панель.
-
Как только вы нажмете «Параметры», то переключитесь на другую панель с представленным ниже разделом «Очистить данные браузера». Продолжайте прокручивать.
-
Затем вы должны увидеть кнопку с «Просмотреть доп. параметры». Щелкните по ней.
-
Перед вами откроется список настроек. Внизу отыщите раздел касательно файлов куки с выпадающим меню. Оно предлагает три варианта.
-
Чтобы вернуться к предыдущей странице настроек, нажмите на стрелку вверху панели.
-
Затем вернитесь к разделу об очистке данных браузера и нажмите кнопку выбора.
-
У вас есть только опция с «Файлами куки и сохраненными данными вебсайтов». Нажмите большую кнопку «Очистить».