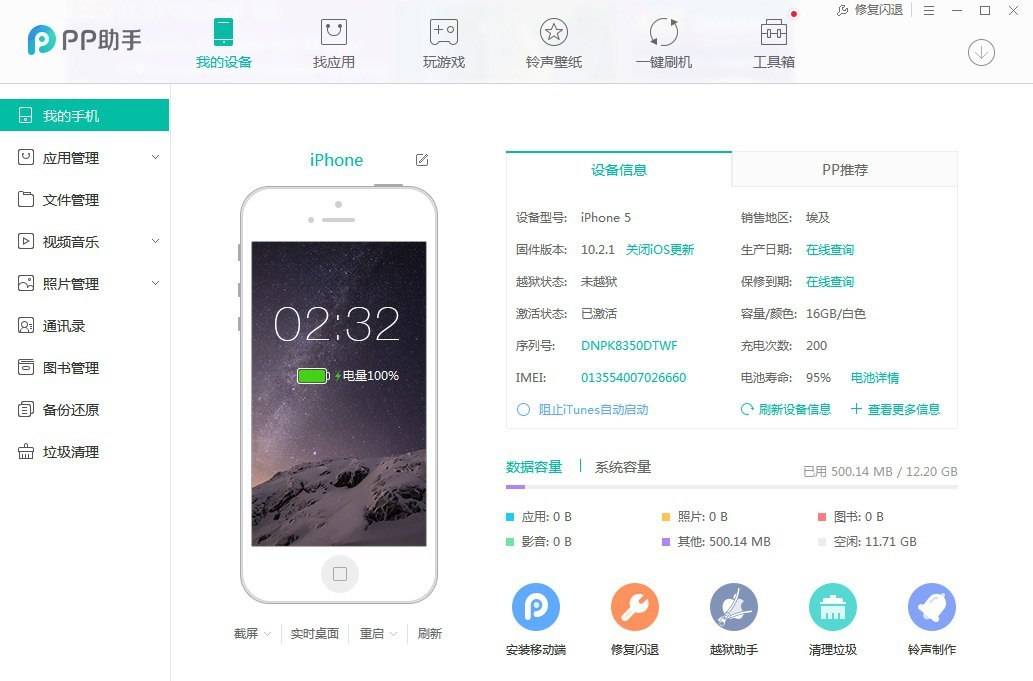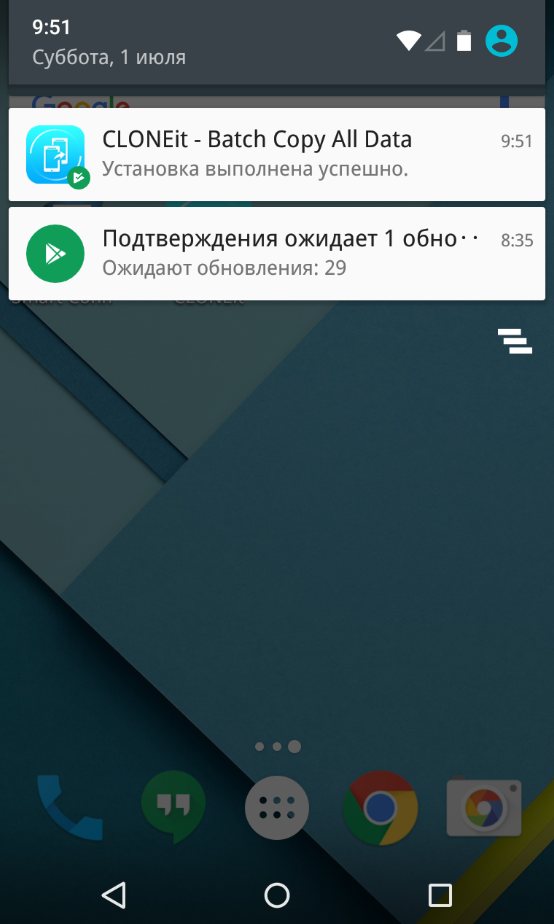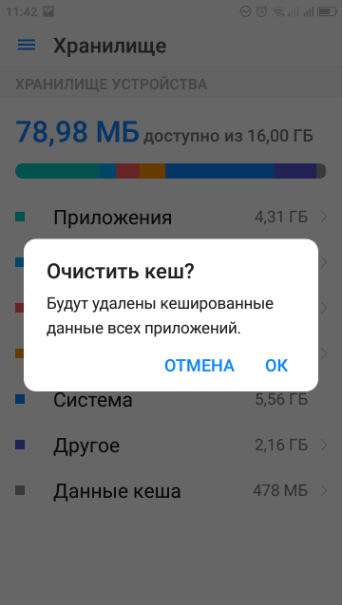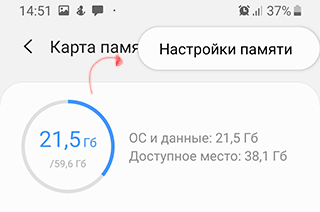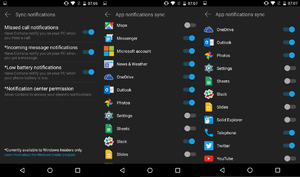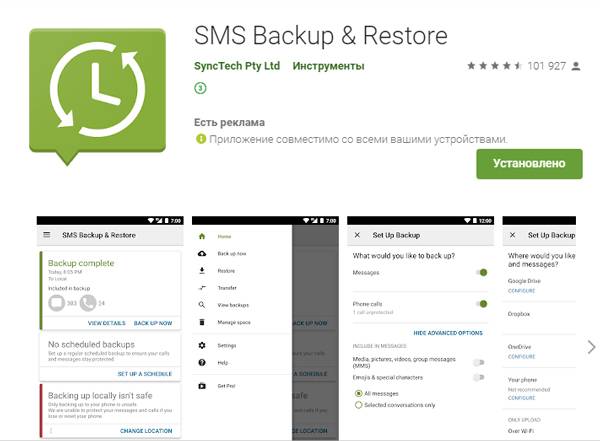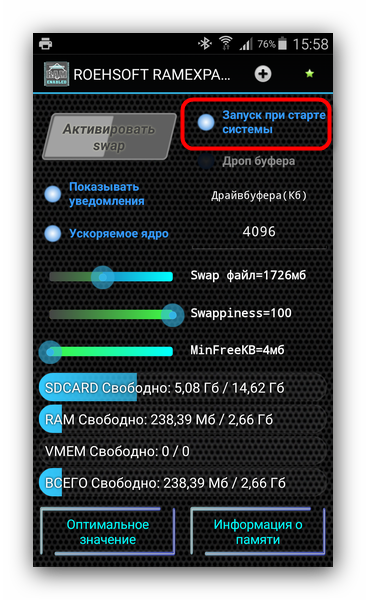Как перенести приложения на sd карту на андроиде
Содержание:
- Перенос файлов на sd карту
- Устаревшие методы переноса
- С помощью FolderMount
- Как скачивать приложения сразу на SD-карту
- Зачем переносить файлы и приложения с внутренней памяти на карту SD
- Перенос приложений с Xiaomi и Redmi на SD-карту без компьютера
- Инструкция по переносу приложений на SD-карту на телефоне Android
- Как на Андроиде переместить приложения на карту памяти при помощи программ
- Используем штатные инструменты Android
- Что нужно знать перед тем, как переносить приложения на карту памяти
- Как переместить приложения на карту памяти на телефонах Samsung Galaxy
Перенос файлов на sd карту
Чтобы освободить пространство, перенесите данные с внутренней памяти на флешку. Для этого
- зайдите в папку «Файлы»
- выберите интересующую подпапку (фото, видео, документы и т. д.).
- Нажмите на файл и удерживайте палец в течение секунды, пока он не выделится.
- Отметьте поочередно все фото/видео/аудио, которые хотите перенести в другое место или нажмите «Выбрать все», если есть такой пункт.
- Нажмите кнопку «Переместить».
- В новом окне выберите «Карта памяти», а после — конкретную папку.
- Подождите, пока закончится перенос данных.
- Аналогично повторите процедуру с остальной информацией.
Устаревшие методы переноса
Как описывалось выше оболочка MIUI имеет существенный недостаток – отсутствие системного переноса. Некоторые старые смартфоны Xiaomi все же поддерживают эту функцию. Для проверки делаем следующее:
- Ищем на главном экране значок «Настройки», заходим;
- Теперь «Приложения»;
- Выбираем интересующее приложение.
- Нажимаем на него. Если перенос таким способом возможен – видим небольшую иконку «Перенести на SD».
Link2SD
Link2SD
Developer:
Bülent Akpinar
Price:
Free
Довольно простая программа, которую без труда можно скачать в Google Play и установить обыкновенным методом. Только для корректной работы требуется обязательное наличие root-прав. Видим перечень установленных приложений, кликаем, например, на нужную игру, немного пролистываем страницу вниз и нажимаем «Перенести на SD-карту».
Clean master
Clean Master — Антивирус & Очистка кэша и мусора
Developer:
Cheetah Mobile
Price:
Free
Очень простой вариант, который, к сожалению, срабатывает не всегда и не на всех моделях. Вновь для скачивания используем Google Play. Приложение помимо переноса имеет еще несколько полезных функций:
- Очистка устройства от лишнего мусора и файлов-дубликатов;
- Снятие задач;
- Удаление, перемещение различных игр, утилит и т. д.;
- Возможен даже бэкап.
На главном экране программы выбираем «Менеджер приложений», далее галочками отмечаем те, которые хотим переместить, и внизу активируем одноименную голубую кнопку. Сделано.
Folder Mount (ROOT)
FolderMount
Developer:
madmack
Price:
Free
Хорошее и действенное приложение с двумя минусами – надобностью проделать множество манипуляций и обязательное наличие Рут прав.
- После установки утилиты открываем ее, попадаем на главный экран и видим надпись «Список пар пустует»;
- Движением влево вызываем боковое меню: «Список пар», «Размер раздела», «Анализатор приложений». Кликаем на последний пункт;
- Высвечивается два окошка «data» и «obb». Одно должно быть активным
- Теперь «Создать пару», подтверждаем высветившееся уведомление;
- Далее появляется новое окно под названием «Параметры папки». Видим имя файла, источник (где находится материал в данный момент) и назначение (куда он будет перемещен). Если вся указанная информация верна и устраивает вас – кликаем на галочку вверху экрана.
- При открытии верхней шторки можем видеть, сколько процентов уже переместилось;
- И последнее финальное действие: после окончания перемещения возвращаемся в изначальное окно Folder Mount, где включаем ползунок между приложением и перемещенной папкой на SD-карте.
AppMgr III (App 2 SD)
AppMgr III (App 2 SD)
Developer:
Sam Lu
Price:
Free
Сразу же после запуска высвечивается полный список имеющихся приложений. Движением вправо открываем левое боковое меню и нажимаем «Переместить» – «Ок». Вот и все.
На чем вы испробовали эту инструкцию?
MIUI 12 — все ОК 11.97%
MIUI 12 — не получилось 39.32%
MIUI 11 — все ОК 7.69%
MIUI 11 — не получилось 17.95%
Другая прошивка
23.08%
Проголосовало: 234
С помощью FolderMount
FolderMount – особая программа, которая отлично выполняет свои функции. Она поможет вам переместить приложение. Карту памяти Android с помощью этой программы будет использовать как основную память, так как она позволяет переместить практически все файлы на внешний накопитель. К сожалению, FolderMount имеет существенный недостаток, она требует ROOT-права. Если вы получите права суперпользователя, то эта утилита сильно поможет вам. Она переносит не только файлы игр, но и их кэш. Это отлично подходит для игр. Также переносить приложения можно не только на SD-карту, но и на любой другой внешний накопитель.
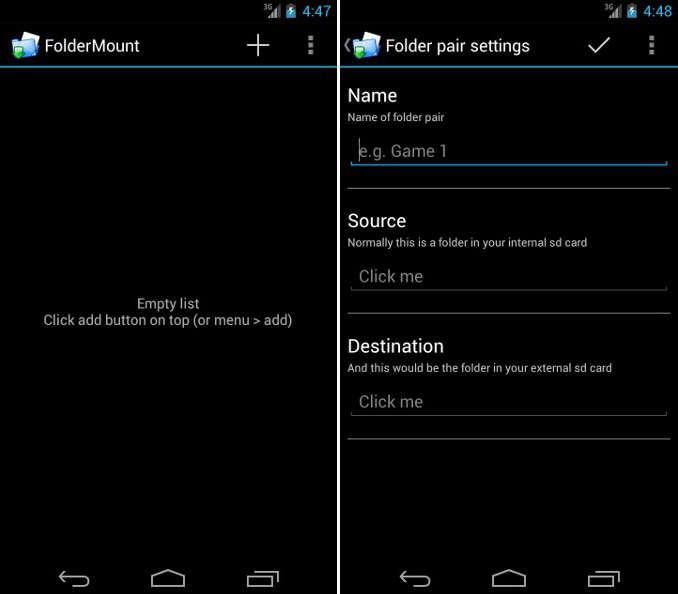
Как скачивать приложения сразу на SD-карту
- Производить одновременную, а также ускоренную закачку нескольких файлов;
- Осуществлять перехват закачек не только из браузера, но и из буфера обмена;
- Выполнять докачку в случае прерывания интернет-соединения;
- Отображать иконку самой программы, а также показывать прогресс закачки непосредственно в панели управления, и многое другое.
Как работает DVGet: запускаем программку, открываем её настройки (обычно значок шестерёнки, но может быть три вертикальных точки), нажимаем пункт «Закачка», выставляем нужные настройки и нажимаем «Папка для файлов». Изначально здесь указан путь /storage/emulated/0/DVGet, но нам, используя нажатие на значок эс-ди карты нужно выставить /storage/sdcard1/Download (в данном случае внешняя память имеет значение sdcard1), чтобы закачивать именно на SD-карту. После этого активируем кнопку «Применить»:
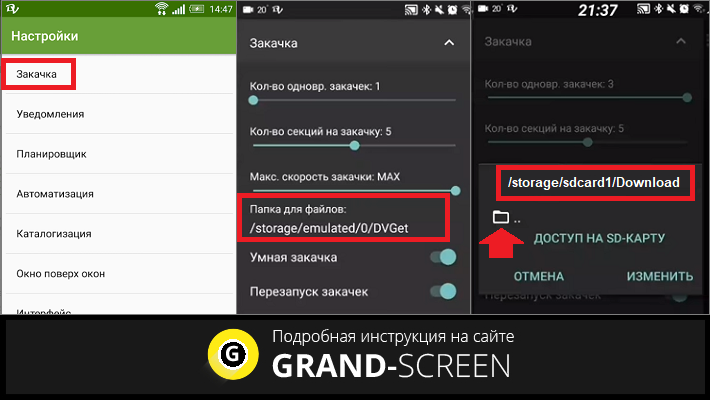
Теперь осталось выбрать объект закачки и при предложении выбрать установщика, нажать «DVGet».
Зачем переносить файлы и приложения с внутренней памяти на карту SD
- Вторая причина – удобство. После длительной работы в памяти смартфона скапливается большое количество файлов и приложений, сортировать которые по папкам становится неудобно. Поэтому лучший способ «разгрузить» встроенное хранилище – перетащить часть файлов на накопитель и рассортировать по разделам.
- Еще одна причина переноса файлов с внутренней памяти на SD-карту – защита данных. Например, если ваш телефон сломается или начнет работать с неполадками, то вы можете потерять доступ к файлам, хранящимся на внутренней памяти. Поэтому, перенеся все данные на накопитель, вы защитите информацию от возможной потери.
Но есть у этого действия и определенные недостатки:
- Во-первых, карты работают медленней внутренней памяти, поэтому перенесенные игры и файлы могут работать медленнее. Чтобы смартфон не сильно потерял в быстродействии, рекомендуем выбирать карты со скоростью работы не менее 10 МБ/с. Чем выше этот показатель, тем лучше.
- Во-вторых, перемещенные файлы перестают работать, как только вы извлекаете накопитель из корпуса девайса. А когда вы вставите накопитель обратно, хранящиеся на нем данные могут глючить и выдавать сбои.
Перенос приложений с Xiaomi и Redmi на SD-карту без компьютера
В данный момент, это 1 из 2 рабочих на смартфонах Сяоми и Редми способов, которые действительно позволяют перенести приложения на карту памяти. Это осуществляется путем объединение внутренней и внешней памяти.
По понятным причинам, начиная с MIUI 9, разработчики убрали возможность переноса приложений через системные настройки (читать ниже). В самой системе Android эта опция все еще работает, но для того, чтобы продвигать свои телефоны с большим объемом внутренней памяти (как и все остальные производители) они прикрыли этот способ. Но, умельцы с XDA Developers нашли небольшую «лазейку», с помощью которой перенести нужные программы на внешний накопитель сможет каждый.
Скачивание Activity Launcher
Activity Launcher
Developer:
Adam Szalkowski
Price:
Free
Нам понадобится специальное приложение под названием Activity Launcher, которое находится в свободном доступе на Google Play. Именно с его помощью (после объединения памяти) мы сможем выбрать нужные программы для переноса и настроить автоматическую установку новых приложений с Google Play.
Поиск нужной карты памяти
В видео, ссылка на которое ниже, я подробно описал зачем нужно использовать новую SD-карту 10 класса и выше, но здесь повторюсь еще раз. Для нормальной скорости работы и безошибочного использования приложений, которые будут работать с флешки — нужна качественная и современная память.
Внешняя память намного медлительнее, чем запаянная, то есть встроенная. Установка программ и различных приложений приводят к явным «тормозам», что вызывает нестабильную работу устройства и другие неприятные моменты. Но, используя описанный ниже метод и карту памяти 10+ класса — вы избавитесь от таких проблем.
Инструкция
Итак, скачиваем и устанавливаем Активити Лаунчер
Включаем приложение.
На главной странице нажимаем на пункт в самом верху «Последние действия», там выбираем «Все действия».
Ждем пока система загрузить все установленные на смартфоне приложения и процессы (загрузка длится менее 1 минуты).
Теперь ищем пункт «Документы», и в выпадающем меню обращаем внимание на «Загрузки: com.android.documentsui.LauncherActivity».
Открывается новая страница. В левом боковом меню нажимаем по строке SD-карта», теперь по троеточию, в котором выбираем строчку «Память».
Высвечиваются развернутые настройки хранилища
Внизу кликаем «Внутренняя память». Получаем предупреждение, что сейчас карта памяти будет отформатирована, и, соответственно, все данные удалятся.
Соглашаемся на окончание процедуры, нажав «Очистить и отформатировать». Готово, теперь на внешний накопитель можно устанавливать игры и программы с внутренней памяти.
Чтобы осуществить само перемещение нужно: зайти в «Настройки» после в «Приложения». Открыть страницу приложения, которое нужно перенести. Теперь нажать по пункту «Хранилище» и указать «Внешний накопитель».
Инструкция по переносу приложений на SD-карту на телефоне Android
Разобравшись со всеми тонкостями перейдем непосредственно к самой инструкции. Рекомендуем внимательно выполнять каждый этап, чтобы избежать сбоев и непредвиденных ошибок.
Включить отладку по USB
Для включения отладки по USB нужно выполнить следующее:
- Откройте настройки смартфона.
- Перейдите во вкладку «О телефоне» или «Об устройстве».
- Несколько раз быстро кликните по пункту «Версия прошивки». Система будет оповещать сколько нажатий осталось для получения прав разработчика.
- Затем зайдите в раздел «Дополнительные функции» или «Расширенные настройки».
- Здесь перейдите во вкладку «Для разработчиков».
- Среди множества пунктов найдите строку «Откладка по USB» и активируйте функцию переводом ползунка вправо.
Теперь откладка по USB включена, о чем свидетельствует цветовой индикатор ползунка.
Подключить телефон к компьютеру
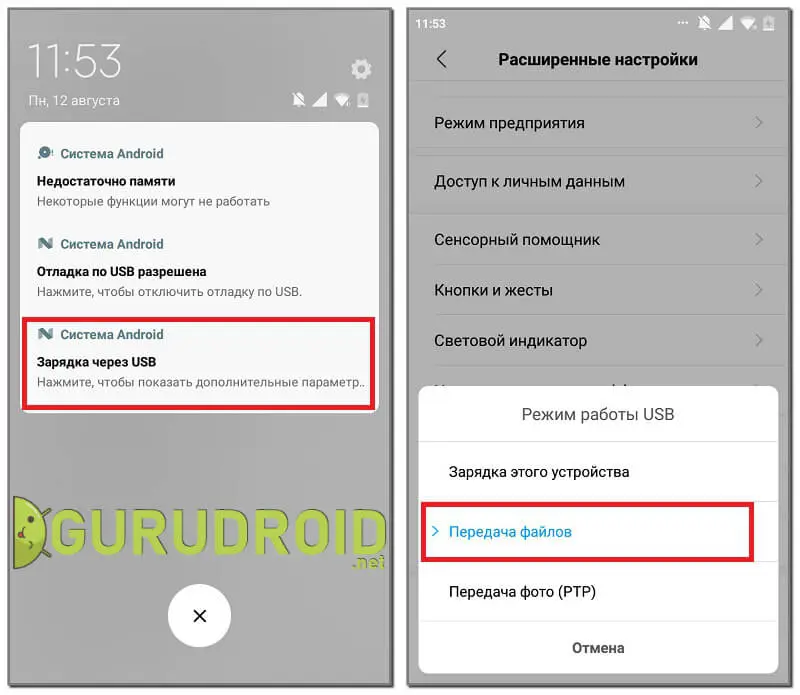
Для подсоединения смартфона к ПК подойдет обычный USB-кабель, использующийся для зарядки аппарата. После подключения откройте шторку уведомлений и кликните по строке «Зарядка через USB». Измените данный параметр на «Передача файлов» или другой аналогичный режим.
На компьютер необходимо установить драйвера для конкретной модели устройства. Если ПК работает на Windows 10, то они загрузятся автоматически. Для более ранних версий возможно потребуется ручная установка. Найти драйвера не составляет проблем – достаточно в браузере указать точную модель смартфона.
Запустить сценарий aftiss
В загруженном архиве нужно найти, и запустить сценарий «aftiss.cmd».
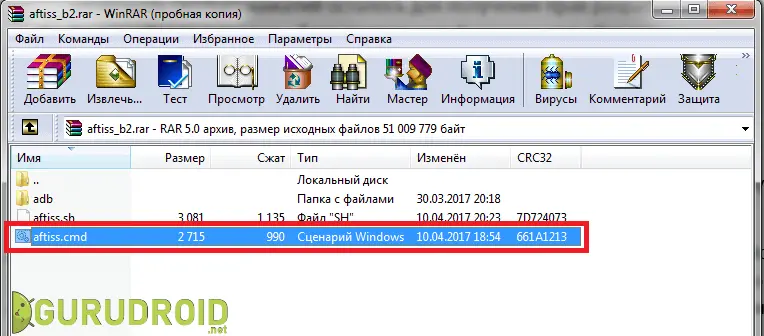
После запуска на экране появится командная строка с некоторым текстом.
Выбрать какой объем карты памяти станет внутренним накопителем
Теперь нужно определиться с тем, какой объем карты памяти станет внутренним накопителем. Давайте рассмотрим все возможные варианты:
- 1 – 20% объема SD-накопителя становится памятью телефона;
- 2 – 50% объема SD становится памятью устройства;
- 3 – 85% объема SD становится памятью аппарата;
- 4 – свой процент;
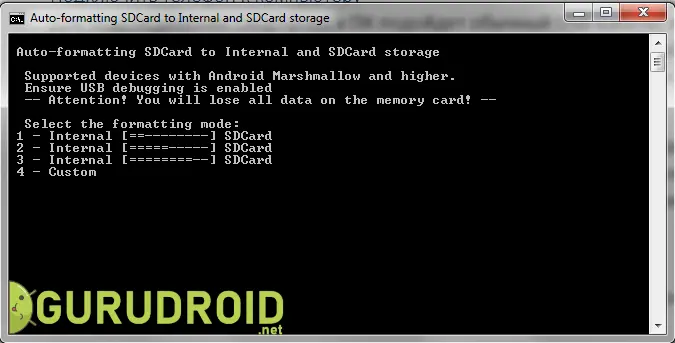
Определиться с типом переноса нужно самостоятельно, но рекомендуем отталкиваться от объема карты памяти. То есть, если она будет на 32 гигабайта, то разумным будет выбрать второй вариант переноса (50:50). После этого вводим нужную команду в соответствующее поле.
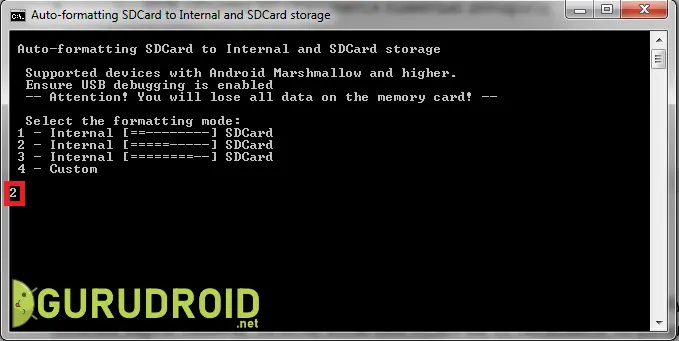
Проверяем правильность введенных данных и нажимаем «Enter».
Система запустит ряд процессов, при успешном выполнении которых на дисплее появится надпись «Done».
Проверить правильность действий
После окончания процедуры желательно убедиться в правильности перераспределения памяти. Для этого откройте настройки на телефоне, затем:
- Перейдите в раздел «Память» или «Хранилище». Названия зависят от модели смартфона и установленной на нем прошивки.
- Пролистайте вниз до подпункта «SD-карта».
В зависимости от используемого варианта доступный объем будет отличаться. Например, если флешка была на 32 гигабайта, то при использовании второго варианта доступно будет около 15 гигабайт. Также стоит отметить, что после данной процедуры все программы будут по умолчанию устанавливаться на SD.
Запустить Activity Launcher на Андроиде
Теперь открываем недавно загруженную программу «Activity Launcher». При первом запуске на экране появится окно «Отказ от ответственности», в котором нужно нажать «Ок». Далее кликаем по верхнему меню «Последние действия» и выбираем «Все действия».
После окончания загрузки выполним следующее:
Листаем вниз до пункта «Настройки».
Здесь кликаем по строке «Все приложения»
Обратите внимание, что нужная вкладка расположена над пунктом без иконки.. После нажатия должен произойти автоматический переход на страницу со всем установленным софтом
После нажатия должен произойти автоматический переход на страницу со всем установленным софтом.
Выбрать приложения для переноса с внутренней памяти на SD-карту
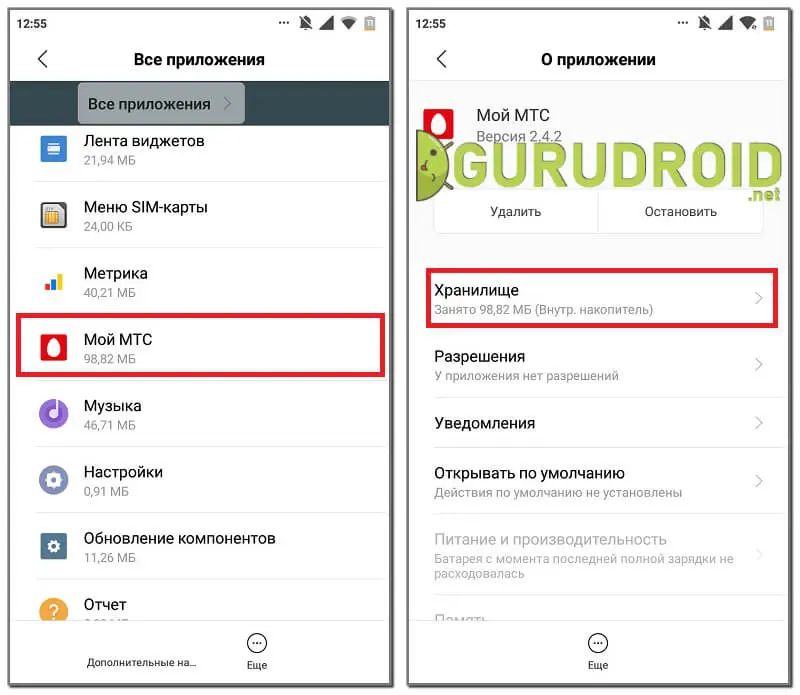
Перенести некоторое приложение на СД-карту теперь не сложно. Для этого:
- Находим его в открывшемся списке.
- Переходим на страницу с утилитой.
- Нажимаем по строке «Хранилище».
- Далее кликаем «Изменить».
- Из открывшегося списка выбираем «SD-карта».
Как на Андроиде переместить приложения на карту памяти при помощи программ
Переместить в SDCard
Элементарный сервис, который осуществляет транспортировку мобильных приложений на съёмный носитель или в обратном направлении. В разделе меню выберите команду отправки на карту памяти, после чего из списка доступных системных компонентов выберите требуемые.
Кликните по наименованию, чтобы получить возможность:
- Удалить;
- Манипулировать файлами .apk и скачивать программы из неизвестных ресурсов.
При наличии прав суперпользователя можно удалить предустановленные сервисы, которые владельцем устройства не применяются. Нужно только дать доступ приложению взаимодействовать с встроенными компонентами, корректировка или дефрагментация которых, как правило, не предусмотрена. Необходимость root отображается на стадии перемещения к системным приложениям. Утилита распространяется полностью бесплатно, однако версия с отсутствием рекламы стоит 67 рублей.
AppMgr III (App 2 SD)
Обеспечивает как перенос программ из встроенной памяти на съёмный носитель, так и позволяет выполнять с данными любые действия. Посредством меню воспользуйтесь командой «Переместить приложения» с последующим поиском нужного сервиса из перечня, по которому нужно кликнуть и начать отправку.
Кроме транспортировки, утилита позволяет выполнять некоторые манипуляции с программой:
- Удалить или спрятать;
- Отобразить во встроенном магазине Play Market;
- Открыть настройки в системе;
- Очистить кэш.
При доступности прав суперпользователя количество опций существенно возрастает. С помощью меню воспользуйтесь разделом «root-функция», чтобы получить возможность:
- Устранять сервисы без надобности подтверждения;
- Приостанавливать функционирование приложений;
- На стадии установки автоматически помещать данные на съёмный носитель.
Полноценная вариация AppMgr III приобретается за 179 рублей и предоставляет возможность:
- Размещения виджета приложения на рабочем столе;
- Просмотра количества данных кэша и удаления;
- Устранения всей интегрированной рекламы;
- Ежечасного обновления информации.
Используем штатные инструменты Android
Благодаря возможностям Android Marshmallow последующие версии операционных систем подверглись изменению со стороны обработки информации на съемных накопителях. С этого момента пользователь может использовать элемент в качестве внутреннего хранилища, так как ОС будет рассматривать накопитель как сектор расширенной памяти устройства. Но стоит учитывать главный недостаток данного способа. После переноса определенных приложений флэш-накопитель станет зашифрованным, то есть, на других смартфонах считывать информацию с карты не получится.
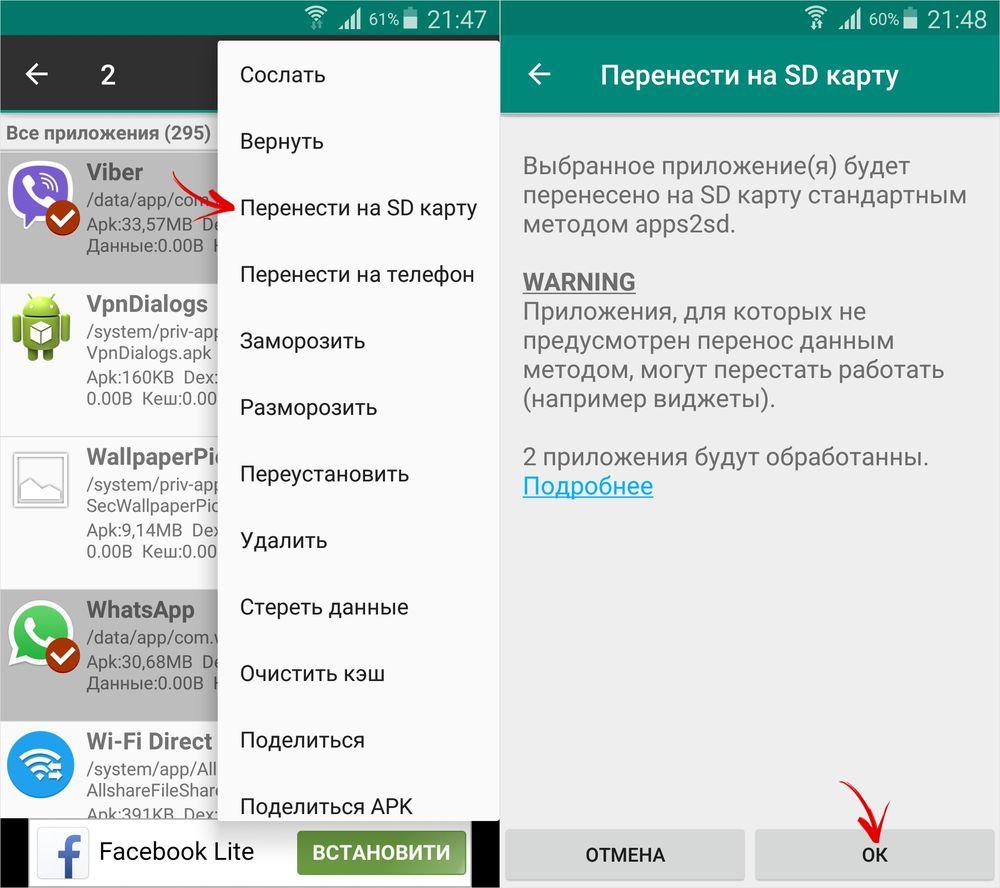
Для начала потребуется создать резервную копию информации, после чего установить накопитель в смартфон. В появившемся окне откроется сообщение, в котором будет информация о новой карте. Пользователю нужно выбрать раздел с установкой. Главнейший фактор для успешного считывания информации – выбор режима использования накопителя:
- Android 4-8 версии – Use as Internal Storage;
- Android 9 версии – Phone Storage.
В некоторых случаях подобный раздел не появляется, поэтому придется производить установку вручную. Для этого потребуется зайти в настройки хранилища и отыскать инструмент с форматированием внешнего накопителя. Устройство предложит произвести перемещение информации и приложений на съемную карту. По умолчанию систему должна предоставить информацию о том, сколько места освободится в смартфоне. Для переноса стоит нажать на кнопку «Перенос контента».
Adoptable Storage – функция, которая отвечает за перенос данных с внутренней памяти на внешнюю карту. Как правило, все данные с карты памяти автоматически стираются после того, как элемент форматируется в виде внутреннего хранилища.
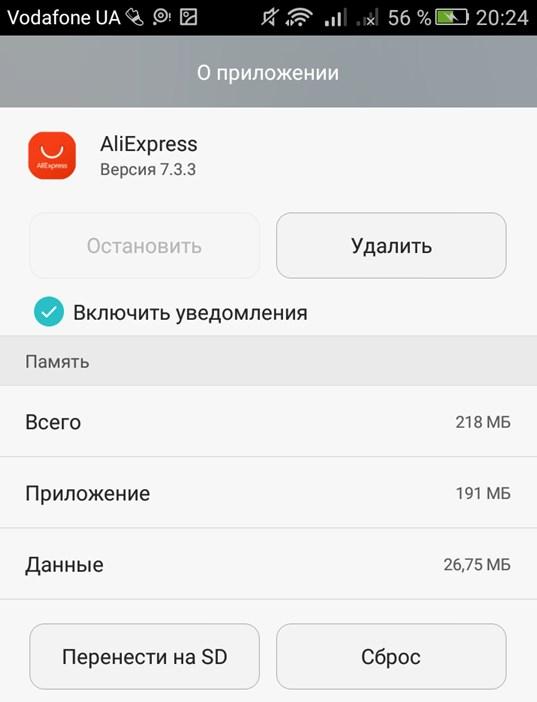
Android 9.0 Pie
Для тех устройств, которые не имеют возможности поддерживать адаптируемый склад памяти, можно воспользоваться ручным переносом информации на съемный накопитель. Какие действия следует совершить:
- Открыть главные настройки телефона, и перейти в раздел App Info.
- Отыскать программу, которую необходимо перенести на карту памяти.
- Кликнуть на графическую кнопку «Storage/Change/Virtual SD card.
- Далее потребуется нажать на клавишу «Переместить».
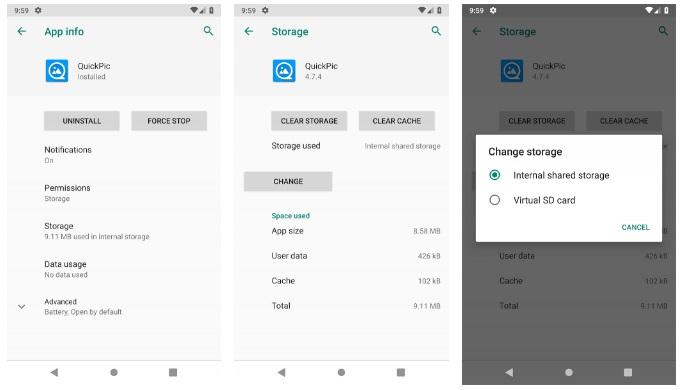
Для переноса во внутреннее хранилище необходимо совершить обратные действия. Однако в последнем пункте потребуется выбрать вкладку «Internal shared Storage». Подобные действия нужно производить постоянно, когда извлекается или меняется съемный накопитель.
Android 7.0 Nougat
Для переноса приложения или прочей информации на SD-карту необходимо воспользоваться главными настройками телефона. Если определенные программы не способны перемещаться, напротив них не будет кнопки «Переместить». Чтобы перенести данные на карту памяти, необходимо зайти в параметры системы и отыскать раздел с приложениями. В открывшемся списке выбрать нужную программу, которую потребуется переместить, и нажать на наименование. Далее потребуется открыть блок хранения и нажать на клавишу «Изменить». В строке следует выбрать съемный накопитель и нажать кнопку перемещения.
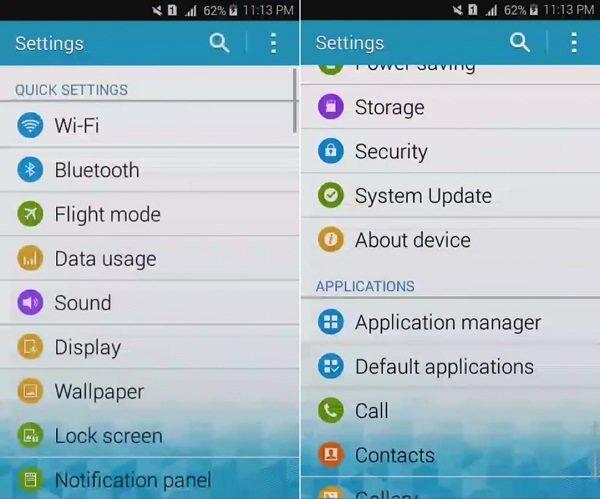
Android 5 Lollipop
На данной версии операционной системы стоит самый слабый слот для поддержки карт памяти по сравнению с более новыми ОС. Однако перемещение возможно, следует только правильно воспользоваться настройками смартфона. Конечно, в случае переноса данных на операционных системах Android 5 пользователи часто сталкиваются с проблемами, а точнее ограничениями. Многое зависит от того, предусмотрел ли такую возможность разработчик приложения. Также стоит заметить, что информация перемещается частично, поэтому целостность пакета может быть повреждена. Чтобы проверить работоспособность приложения, стоит всего лишь открыть специальный раздел, в котором будет подробная информация об элементе. Благодаря такому подходу можно разобраться с наличием программ, которые можно вернуть обратно во внутреннее хранилище.
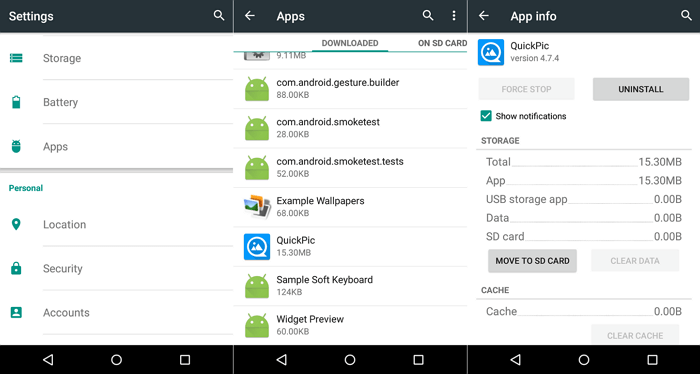
Чтобы успешно перенести информацию на карту памяти, следует открыть системные настройки и отыскать блок приложений. В открывшемся окне появится список установленных программ. Пользователю необходимо выбрать нужную и нажать на вкладку с хранилищем, после чего подтвердить перемещение на съемный накопитель. Как правило, в ходе процесса клавиша подсвечивается серым свечением, поэтому в это время не рекомендуется параллельно проводить другие операции. Также стоит заметить, что напротив некоторых утилит кнопка с переносом будет отсутствовать. Это означает, что разработчики не предусмотрели возможность экспорта.
Что нужно знать перед тем, как переносить приложения на карту памяти
В первую очередь то, что карты памяти работают медленнее, чем внутренняя память устройства, поэтому вы можете заметить немного более худшую производительность для ресурсоемких приложений. При покупке карты выберите самую быструю карточку в плане работы. Поверьте, гораздо лучше взять в 2 раза более быструю карту на, скажем, 64 гигабайта, чем в 2 раза более медленную, но на 128 гигабайт. А сколько памяти в вашем устройстве? Расскажите об этом в нашем чате в Телеграм.
Естественно, после установки карты в смартфон, он предложит вам отформатировать ее в подходящий формат
Мы не заостряли бы на этом внимание, если бы не одно «но»: смартфон не только форматирует карту, но и шифрует ее. Так что другие устройства (смартфоны или ПК) ее попросту не прочитают
Что ж, с этим разобрались. Переходим к тому, как переместить приложения на карту памяти на разных версиях ОС Android.
Как переместить приложения на карту памяти на телефонах Samsung Galaxy
Владельцам мобильных устройств Samsung Galaxy также доступен перенос приложений штатными средствами. Единственное, чем примечательна работа этой функции на смартфонах и планшетах под управлением One UI – это тем, что для ее активации придется включить режим разработчика и выполнить несколько сопутствующих действий.
Первым делом откройте «Настройки», пролистайте список до конца и зайдите в раздел «Сведения о телефоне». Затем перейдите в подраздел «Сведения о ПО».

7 раз тапните по строке «Номер сборки», после чего всплывет сообщение с текстом «Режим разработчика включен».

Вернитесь к основному меню настроек и перейдите в новый раздел «Параметры разработчика». Прокрутите раскрывшейся список до блока «Приложения» и активируйте тумблер, расположенный в строке «Разрешить сохранение на внешние накопители».

После выполнения вышеописанных шагов функция переноса приложений станет доступна. Чтобы приступить к перемещению игр и программ, вернитесь к главному меню настроек и откройте раздел «Приложения». Затем найдите игру либо программу, данные которой нужно перенести на SD-карту и раскройте ее настройки.

Откройте подраздел «Память», после чего кликните по кнопке «Изменить» и выберите пункт «Карта памяти» в окне «Изменение места хранения».

Останется нажать кнопку «Переместить», чтобы запустить процесс переноса данных.

Форматирование карты памяти как внутреннего накопителя с помощью компьютера
Если на смартфоне установлен Android 6, 7, 8, 9, 10 или 11, а в меню настроек нет раздела, предназначенного для форматирования SD-карты как внутреннего хранилища, это означает, что производитель не добавил такую функцию в прошивку. Но пользователи могут самостоятельно форматировать карту памяти при помощи утилиты ADB.
Для этого активируйте на мобильном устройстве отладку по USB, подключите его к ПК и запустите ADB из командной строки либо из Windows PowerShell, если на компьютере установлена одна из последних сборок Windows 10. Введите следующую команду и нажмите «Enter» (в окне Windows PowerShell добавьте перед командой).
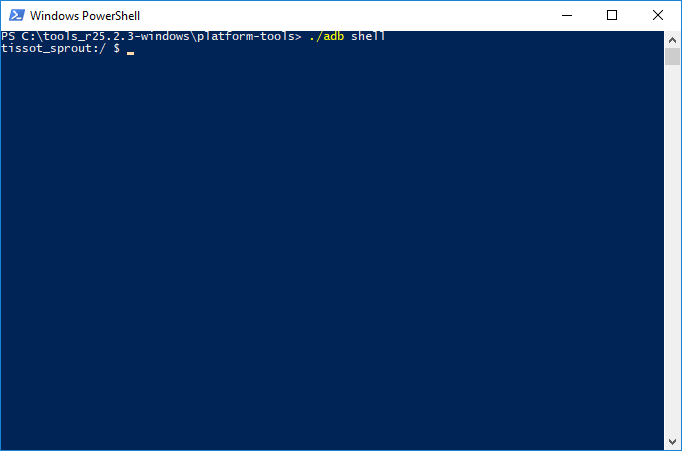
Запустится консоль и в ней появится знак . Введите команду и щелкните по клавише «Enter»:
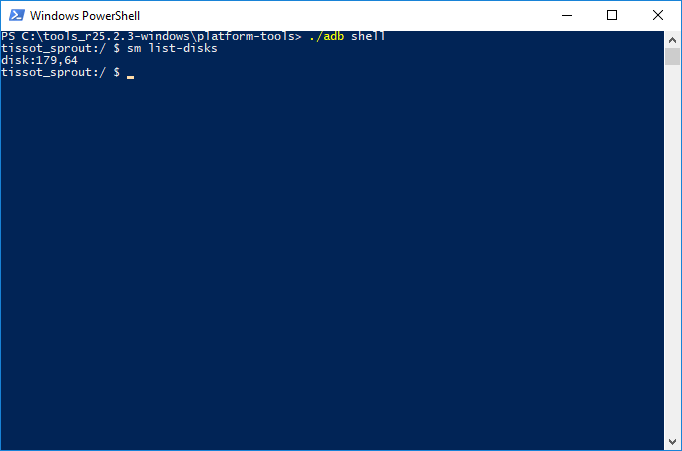
В строке ниже отобразится идентификатор SD-карты вида disk:XXX,XX. Замените XXX,XX на значение полученного идентификатора и выполните команду:
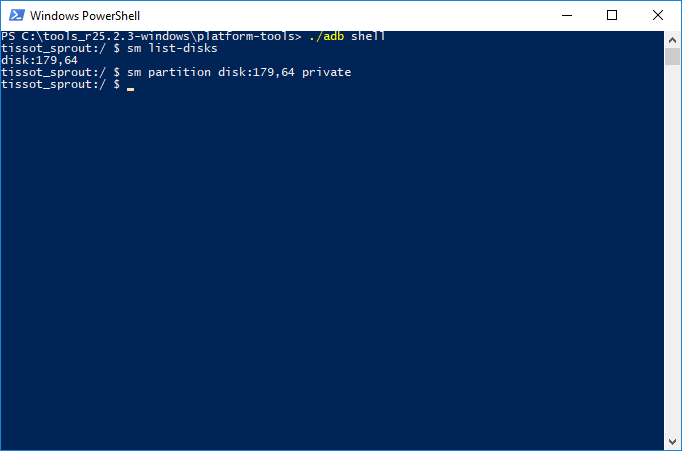
Подождите пока команда выполнится. Затем перейдите в «Настройки» → «Хранилище» и выберите SD-карту. Раскройте список опций, тапнув по трем точкам в правом верхнем углу, а затем нажмите кнопку «Перенести данные».

Щелкните по кнопке «Перенести» и дождитесь завершения процесса. В конце нажмите кнопку «Готово».

Как переместить несколько приложений на SD-карту на Android 8 Oreo, 9 Pie, 10 и 11
Чтобы не выполнять однотипные действия для переноса приложений по отдельности, воспользуйтесь программой AppMgr III (App 2 SD), о которой рассказывалось в начале статьи. Только на Android 8 Oreo, Android 9 Pie, Android 10 и Android 11 придется предоставить AppMgr III пару разрешений.
Запустите приложение. Появится уведомление, что программе нужен доступ к истории использования. Щелкните «Разрешить», выберите в списке приложений AppMgr III, активируйте переключатель и вернитесь к программе. Также настроить доступ к истории использования можно, перейдя в «Настройки» → «Приложения и уведомления» → «Расширенные настройки» («Дополнительно» на Android 9, 10 и 11) → «Специальный доступ» → «Доступ к истории использования» («Доступ к данным» на Android 9, 10 и 11).
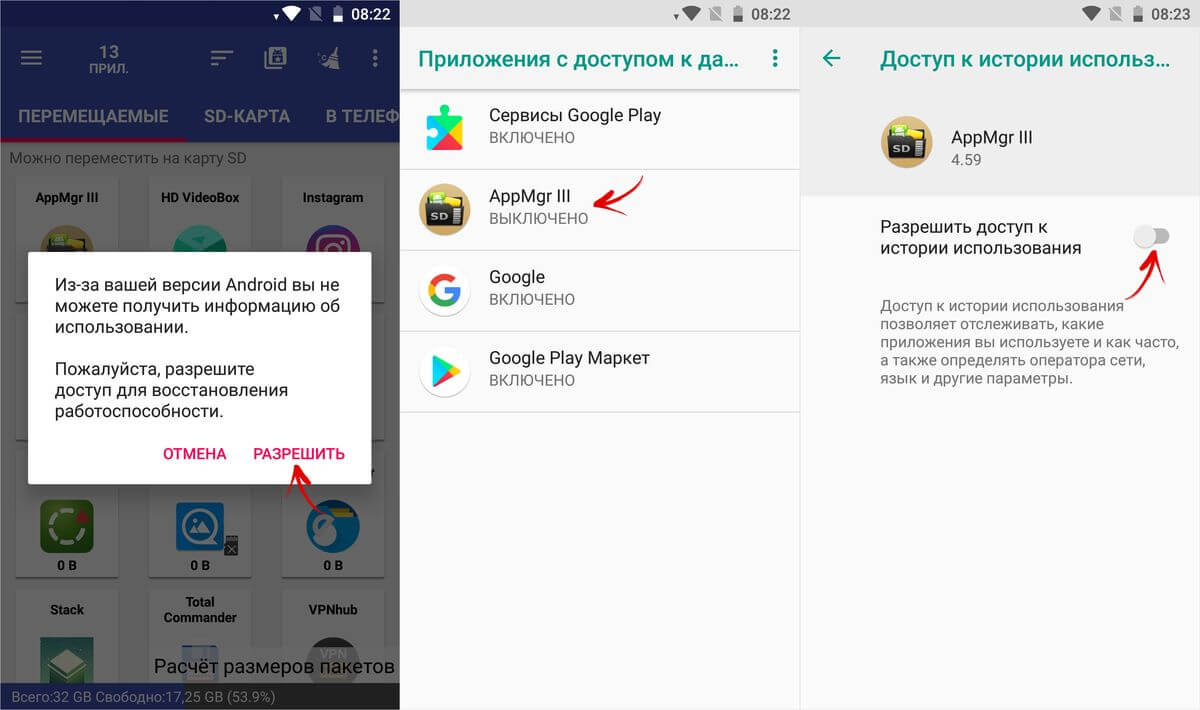
Выделите игры и программы, которые хотите переместить на флеш-карту и нажмите на изображение папки со стрелочкой внутри. В окне «Переместить на карту» щелкните на красную кнопку внизу.

Всплывет сообщение, что AppMgr III требуется разрешение, чтобы изменять системные настройки. Нажмите на переключатель, после чего попадете в соответствующий раздел настроек. Активируйте тумблер и вернитесь назад. Опции этого разрешения находятся по пути «Настройки» → «Приложения и уведомления» → «Расширенные настройки» («Дополнительно» на Android 9, 10 и 11) → «Специальный доступ» → «Изменение системных настроек».

Следом появится запрос на разрешение AppMgr III автоматически выполнять действия без ручного подтверждения для каждого приложения. Нажмите «ДА», перейдите в раздел «Специальные возможности», выберите «AppMgr III», переключите тумблер в положение «ON» и подтвердите, щелкнув по кнопке «ОК». Затем вернитесь в программу.

Сразу же начнется перенос приложений. Просто дождитесь его завершения.
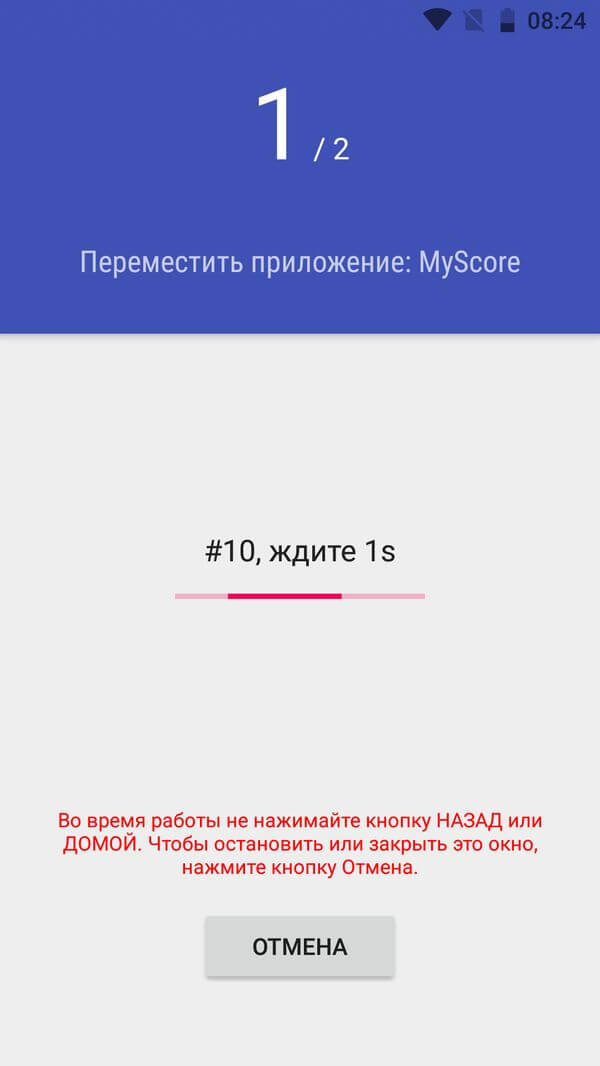
В конце будет показано, что приложения перемещены на карту памяти.