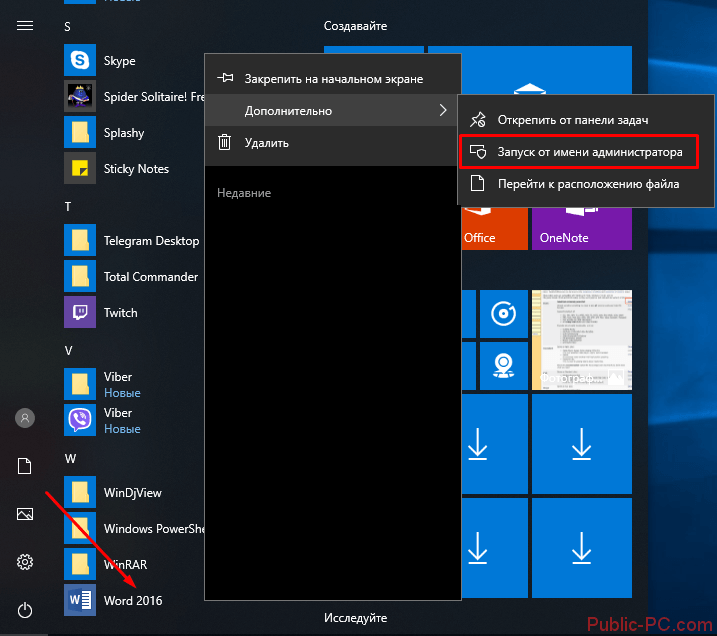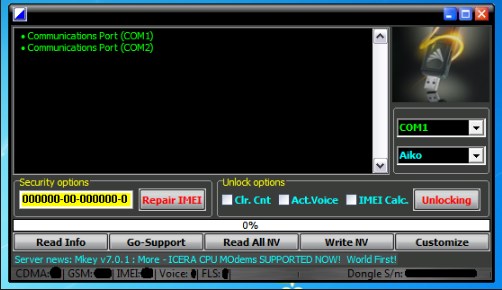Виртуальные рабочие столы в windows 10 и как ими пользоваться
Содержание:
- Как переключаться между виртуальными рабочими столами
- Будьте организованы и продуктивны с несколькими рабочими столами
- Какие ошибки могут возникать и как их исправлять
- Тонкая настройка
- Наводим порядок в системном трее
- Переключение между рабочими столами в Windows 10
- Настройка меню «Пуск» именно таким, как вам нравится
- Как в Windows 10 создать второй рабочий стол
- Сочетания клавиш проводника Windows
- Зачем нужно менять иконки папок в Windows 10
- Как организовать рабочий стол в Windows 10
- Основные недостатки виртуальных рабочих столов в Windows 10
Как переключаться между виртуальными рабочими столами
Вы можете переключаться между виртуальными рабочими столами, используя кнопку «Представление задач» или комбинацию клавиш (горячую клавишу). Давайте рассмотрим эти методы.
Переключение между виртуальными рабочими столами с помощью кнопки «Представление задач»
Чтобы переключаться между виртуальными рабочими столами в Windows 10,
Шаг 1: Нажмите кнопку «Представление задач» на панели задач. Или нажмите Win + Tab, чтобы открыть представление задач.
Шаг 2: Создайте новый виртуальный рабочий стол, если требуется.
Шаг 3: В представлении задач наведите курсор на предварительный просмотр миниатюр виртуального рабочего стола, на который вы хотите переключиться. Вы увидите предварительный просмотр этого рабочего стола.
Шаг 4: Нажмите на предварительный просмотр миниатюр, чтобы переключиться на виртуальный рабочий стол.
Переключение между виртуальными рабочими столами с помощью комбинации клавиш
Также вы можете переключиться на другой виртуальный рабочий стол с помощью комбинации клавиши. Чтобы переключить активный виртуальный рабочий стол с помощью сочетания клавиш:
- Нажмите Win + Ctrl + →, чтобы перейти к следующему виртуальному рабочему столу справа.
- Нажмите Win + Ctrl + ←, чтобы переключиться на предыдущий виртуальный рабочий стол слева.
Текущий виртуальный рабочий стол будет изменен на другой доступный виртуальный рабочий стол.
Будьте организованы и продуктивны с несколькими рабочими столами
С Windows 10 Microsoft наконец-то представила функцию, стандартную для других настольных операционных систем для Windows: несколько рабочих столов, которые компания называет виртуальными рабочими столами. По общему признанию, это функция опытного пользователя, но она может быть полезна для всех, кто хочет получить дополнительную организацию.
Это начинается с просмотра задач
Ключевой отправной точкой для нескольких рабочих столов является представление задач в Windows 10. Самый простой способ получить к нему доступ – это значок справа от Cortana на панели задач – он выглядит как большой прямоугольник с меньшим прямоугольником с каждой стороны от него. Кроме того, вы можете нажать клавишу Windows + Tab .
Task View – это более привлекательная версия Alt + Tab . Он показывает все открытые окна программы с первого взгляда и позволяет выбирать между ними.
Самое большое различие между Task View и Alt + Tab заключается в том, что Task View остается открытым до тех пор, пока вы не отклоните его – в отличие от сочетания клавиш.
Когда вы находитесь в представлении задач, если вы посмотрите в правый угол, вы увидите кнопку с надписью Новый рабочий стол . Щелкните по нему, и в нижней части области просмотра задач появятся два прямоугольника с меткой «Рабочий стол 1» и «Рабочий стол 2».
Нажмите Рабочий стол 2 , и вы окажетесь на чистом рабочем столе без запуска программ. Ваши открытые программы все еще доступны на первом рабочем столе, но теперь у вас есть еще одна, открытая для других целей.
Почему несколько рабочих столов?
Если вы все еще ломаете голову над тем, почему вам нужно более одного рабочего стола, подумайте, как вы используете свой компьютер каждый день. Если вы используете ноутбук, переключение между Microsoft Word, браузером и музыкальным приложением может быть проблематичным. Размещение каждой программы на отдельном рабочем столе значительно упрощает перемещение между ними и устраняет необходимость максимизировать и минимизировать каждую программу по мере необходимости.
Еще один способ использовать несколько рабочих столов – это разместить все свои производительные программы на одном рабочем столе, а развлекательные или игровые элементы – на другом, или вы можете разместить электронную почту и просматривать веб-страницы на одном рабочем столе, а Microsoft Office – на другом. Возможности безграничны и зависят от того, как вы организуете свои программы.
Вы можете перемещать открытые окна между рабочими столами, открывая представление задач, а затем с помощью мыши перетаскивайте их с одного рабочего стола на другой.
После настройки всех рабочих столов вы можете переключаться между ними с помощью представления задач или с помощью сочетания клавиш Windows , клавиши + Ctrl + стрелки вправо или влево. Использовать клавиши со стрелками сложно, потому что вы должны знать, на каком рабочем столе вы находитесь. Несколько рабочих столов организованы на виртуальной прямой линии с двумя конечными точками. Как только вы достигнете конца этой линии, вы должны вернуться тем же путем, которым пришли.
В практическом плане вы переходите с рабочего стола 1 на рабочий стол 2, 3 и т. Д. С помощью клавиши со стрелкой вправо. Когда вы дойдете до последнего рабочего стола, вы вернетесь назад, используя левую стрелку. Если вы обнаружите, что вы переходите между многочисленными рабочими столами не по порядку, лучше использовать представление задач, где все открытые рабочие столы объединены в одном месте.
Несколько вариантов рабочего стола
Функция нескольких рабочих столов имеет две ключевые опции, которые вы можете настроить по своему вкусу.
Нажмите кнопку Пуск в левом нижнем углу рабочего стола, а затем выберите приложение Настройки в меню «Пуск». Теперь выберите Система > Многозадачность и прокрутите вниз, пока не увидите заголовок Виртуальные рабочие столы .
Вот два варианта, которые легко понять:
- Верхний вариант позволяет вам решить, хотите ли вы видеть значки для каждой открытой программы на панели задач каждого рабочего стола или только на рабочем столе, где программа открыта.
- Второй вариант – аналогичная настройка для ранее упомянутого сочетания клавиш Alt + Tab .
Несколько рабочих столов не для всех, но если у вас возникают проблемы с организацией ваших программ в одном рабочем пространстве, попробуйте создать два, три или четыре в Windows 10.
Какие ошибки могут возникать и как их исправлять
Как правило, ошибки возникают при попытке установить скринсейвер, скачанный из интернета. Причина их возникновения может заключаться в повреждении файла, в его неподходящем расширении, в неправильной установке заставки или копировании не в ту папку и т. д. Для исправления ошибки следует:
- убедиться в соответствии формата экранной заставки указанным требованиям;
- проверить качество соединения с интернетом и провести повторную загрузку файла;
- проверить файл скринсейвера на наличие вирусов и повторно установить его;
- провести повторное копирование файла экранной заставки в папку System32.
Несмотря на то, что скринсейверы утратили свою актуальность, многие пользователи используют их для персонализации «Рабочего стола». Современная операционная система Windows 10 сохранила возможность установки и настройки экранных заставок. Все необходимые параметры находятся в разделе «Экран блокировки».
Тонкая настройка
Плясать надо от желаемого языка интерфейса магазинных приложений.
Примечание
. Эта картинка из версии 20H1. Здесь написано, как найти дополнительные параметры клавиатуры (п. 3 ниже) в предыдущих версиях Windows 10.
- Задайте язык магазинных приложений. В списке Предпочитаемые языки переместите вверх нужный язык.
- Задайте язык интерфейса ОС. Над списком языков выберите нужный язык в разделе Язык интерфейса Windows .
- Задайте язык ввода по умолчанию. Нажмите значок Клавиатура и выберите нужный язык из списка. Там же можно отключить запоминание языка ввода для каждого приложения.
Это все! Если язык магазинных приложений не изменился, удалите их и установите заново из магазина.
Наводим порядок в системном трее
Системный трей – это область рабочего стола, в которой отображаются иконки различных приложений. Причем даже тех, которые работают в фоне. Также тут находится кнопка запуска меню уведомлений. В Windows 10 мы можем либо свернуть список приложений, после чего те, которые не помещаются, будут выводиться в отдельном меню при нажатии мышью, либо, соответственно, развернуть их. Для этого делаем несколько простых шагов:
- Производим правый клик мышью по пустому месту панели задач и из открывшегося контекстном меню выбираем пункт его настройки.
- Прокручиваем содержимое окна до пункта «Область уведомлений» и уже тут жмем по надписи «Выберите значки, которые должны отображаться на панели задач».
- После этого мы сможем отдельно включить или отключить значки приложений в системном трее или при помощи имеющегося в самом верху переключателя одновременно отображать их все.

Рекомендуем использовать именно режим полного отображения всех значков, так как в этом случае получить к ним доступ гораздо легче.
Переключение между рабочими столами в Windows 10
Главная Windows Переключение между рабочими столами в Windows 10
Сегодня мы расскажем вам, как сделать свою работу за компьютером более удобной и эффективной. Если вы уже установили Windows 10, или обновились, то у вас есть возможность создавать виртуальные рабочие столы.
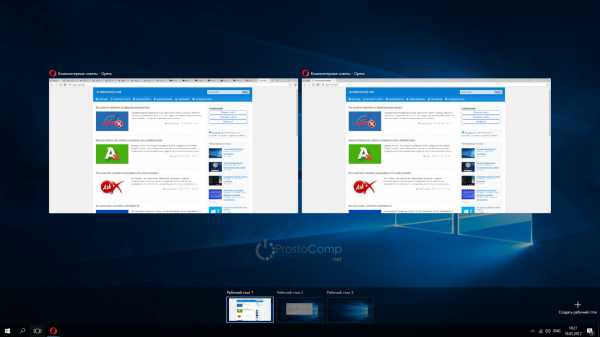
Это отличная возможность с удобством выполнять разные задачи на одном компьютере.
Рабочие столы в Windows 10
Одно из серьезных нововведений, которым Windows 10 порадовала большинство пользователей – виртуальные рабочие столы. Ранее такая функция присутствовала лишь в операционных системах, созданных на базе Linux, а также в Mac OS. Те, кто активно пользовался функцией переключения между виртуальными рабочими областями, но не мог себе позволить постоянно работать, например, в Linux, теперь могут смело переходить на Windows 10, продолжая пользоваться удобной функцией.
Чем она так полезна? Оптимизация рабочего пространства. На одном виртуальном рабочем столе можно запустить, скажем, рендеринг видео, конвертацию файлов или антивирусную проверку, а после переключиться на другую рабочую область и продолжать заниматься своими делами.
Как переключаться между рабочими столами?
Для этой функции отдельной кнопки не предусмотрено – чтобы перейти к созданию и редактированию рабочих столов, нужно нажать на иконку «Представление задач» или Task View рядом с логотипом Microsoft и значком поиска. Нажатие на нее приводит к отображению на экране всех запущенных на данный момент приложений, а также открывает возможность создания новых виртуальных рабочих столов – просто нажмите на кнопку «Создать рабочий стол», что расположена в правом нижнем углу.
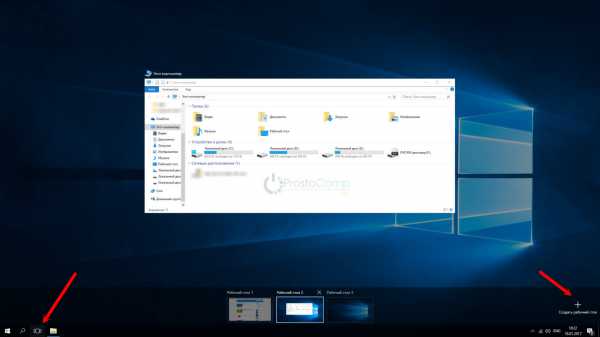
Чтобы переключиться на нужный рабочий стол, просто нажмите на него. Кроме того, есть ряд горячих клавиш, которые упростят переключение между рабочими областями:
- В «Представление задач» можно попасть без лишних телодвижений – просто нажмите Win + Tab.
- Создавать новые рабочие столы также можно по упрощенной схеме – нажав Win + Ctrl + D, вы моментально создадите новую рабочую область.
- Каждый раз пользоваться Представлением задач для переключения на нужный виртуальный рабочий стол достаточно неудобно – именно поэтому разработчики добавили возможность быстрого переключения с помощью сочетания Win + Ctrl + стрелка влево или вправо.
- Кроме того, бывают ситуации, в которых рабочих столов становится слишком много, и удалять их с помощью мышки совершенно не хочется – в этом случае поможет сочетание Win + Ctrl + F4, которое удаляет активный рабочий стол. Заметьте, удаляется именно та рабочая область, на которой вы в данный момент находитесь. Соответственно, после удаления активного рабочего стола, вы попадете на следующий по порядку.
Также в Windows 10 предусмотрена возможность перемещения активных приложений на другие виртуальные рабочие столы – достаточно просто кликнуть правой кнопкой мыши на нужной программе, выбрать в контекстном меню пункт «Переместить в» и определиться с рабочим столом. Для увеличения скриншота нажмите на него.
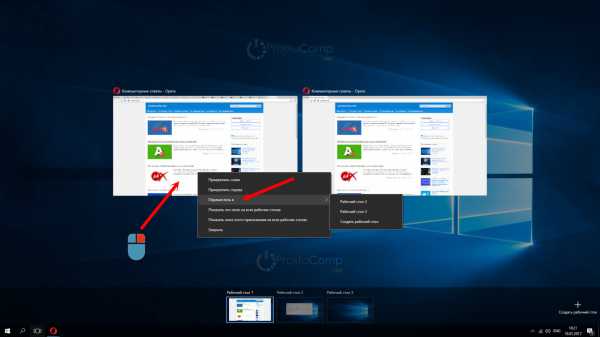
Во время удаления виртуального рабочего стола все программы, которые на тот момент на нем выполнялись, будут автоматически перемещены на соседний рабочий стол.
Настройка виртуальных рабочих столов в Windows 10
Настройки этой функции можно найти в Параметрах, в разделе Система, на вкладке «Многозадачность».
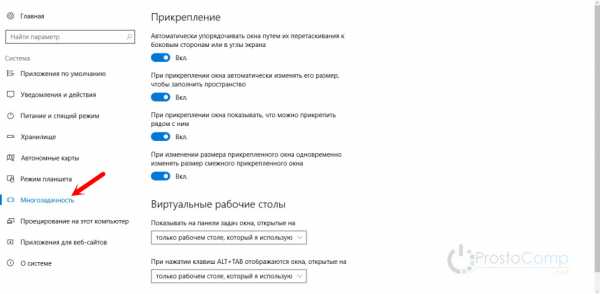
Настроек там немного. Можно настроить отображение окон, и настроить действие на сочетание клавиш ALT+TAB.
Недостатки
Несмотря на то, что Microsoft основательно подошли к внедрению функции переключения между рабочими столами, кое-какие недоработки в ней присутствуют:
- Нельзя поменять местами рабочие столы на экране их выбора (хотя для многих это не является недостатком).
- Нельзя менять название созданного рабочего стола – придется привыкать к порядковым номерам и запоминать, где и какая программа запущена.
- Обладатели двух и более мониторов не смогут создать разные рабочие области, чтобы одновременно видеть на мониторах разные виртуальные рабочие столы.
Настройка меню «Пуск» именно таким, как вам нравится
Меню «Пуск» в Windows 10 очень похоже на то, что вы использовали в Windows 7. Однако оно также объединяет части экрана «Пуск» из Windows 8.1, и это одна из первых функций, которые лучше настроить.
Существует несколько способов настройки меню «Пуск». Можно воспользоваться небольшой по умолчанию версией меню, к которой удобнее всего обращаться. В этом случае у вас будет меню с живыми плитками справа, а с левой стороны — доступ ко всем вашим приложениям и список наиболее используемых и недавно установленных программ.
Вы также можете изменить размер меню «Пуск» по горизонтали и вертикали, но как далеко изменится размер меню, будет зависеть от разрешения экрана. Например, при разрешении экрана 1366 x 768 вы получите только до 3 столбцов.
На 4K дисплее вы сможете растянуть горизонтально до 4 столбцов. Изменить размер меню «Пуск» легко, просто перетащите края вправо или вверх.
У вас также может быть меню «Пуск» без «Живых плиток», и оно будут ближе всего к виду меню в Windows 7. Однако Windows 10 не включает в себя возможность скрыть все фрагменты; вам придется вручную, щелкать правой кнопкой мыши каждый фрагмент и нажимать «Открепить от начального экрана».
Как в Windows 10 создать второй рабочий стол
Новые экраны создаются благодаря специальному приложению «Представление задач». Оно разработано для ОС Виндовс 10, и именно за счет его существования у пользователей появилась возможность более продуктивнее работать на ПК, тратить меньше времени на открытие и закрытие разных окон, поиск папок и файлов среди множества уже отображающихся на мониторе.
Как сделать два
Для создания второго экрана:
- Находят в панели задач функцию «Представление Виндовс».
- Нажимают на строку с надписью правой кнопкой мыши.
- В открывшемся списке меню выбирают «Создать рабочий стол».
Процедура завершена, пространство создано, дополнительно даже не нужно перезагружать устройство или отключать некоторые свойства и возможности других программ и приложений.
Главное — не забыть о том, что для управления виртуальным пространством удобнее всего пользоваться горячими клавишами, потому процесс работы над созданием нового рабочего места завершается только после их запоминания. Опытному пользователю, да и новичку, потребуется запомнить следующее:
- для переключения с одного экрана на другой нужно нажать одновременно «Win + Ctrl + стрелки влево и вправо» (переход плавный, одно рабочее пространство от другого отделено рамкой, всегда можно вернуться назад);
- для закрытия нажимают «Win + Ctrl + F4»;
- для создания очередного виртуального пространства пользуются клавишами «Win + Ctrl + D».
Чтобы успешно оперировать виртуальным пространством, даже нет необходимости осваивать специальные знания. Все уже сделано за пользователя разработчиками Виндовс. Ему остается только последовательно выполнить ряд простейших действий, не требующих от него совершенно никаких умений. С поставленной задачей справится даже школьник.
Перемещение информации, создание нового пространства
Как сделать несколько
Еще один рабочий стол создается в том же мастере виртуального пространства, что и первый. Для этого кликают мышкой по кнопке «Создать рабочий стол», обозначенной плюсом. Она располагается в верхней левой части уже существующего рабочего стола. Такой же результат будет при нажатии кнопок «Win + Ctrl + D».
При этом если в панели задач нет кнопки «Представление задач», а создать новое виртуальное пространство с помощью горячих клавиш не получается:
- Щелкают ПКМ по любой области «Панели задач».
- В появившемся контекстном меню выбирают пункт «Показать кнопку просмотра задач».
- Кликнув по ней мышкой, вызывают окно, позволяющее управлять виртуальным пространством.
Обратите внимание! Количество перечисленных действий можно сократить до одного, воспользовавшись сочетанием клавиш «Win + Tab». Для изменения настроек уже существующих виртуальных пространств:
Для изменения настроек уже существующих виртуальных пространств:
- Находят раздел «Параметры».
- Выбирают категорию «Система».
- Останавливаются на разделе «Многозадачность» (полный список функций располагается слева).
- Прокрутив список вниз, выбирают кнопку «Виртуальные столы» и кликают по ней.
В открывшемся отдельном окне можно выбрать, что именно нужно показывать в панели задач, сколько окон и какими они будут. Это могут быть окна, открытые исключительно на том мониторе, которым пользователь пользуется сейчас, или же все окна, созданные на всех виртуальных рабочих столах.
Здесь же в разделе «Виртуальные столы» выбирают, какие окна нужно показать после нажатия клавиш «Alt + Tab». Опять же это могут быть все окна или окна, открытые в конкретном виртуальном пространстве.
Использовать настройки можно по собственному усмотрению. Но специалисты утверждают, что перегружать панель задач не имеет смысла, поиск нужного значка среди нескольких десятков обозначений займет не меньше времени, чем попытка найти его на экране без создания дополнительных виртуальных сред.
Обратите внимание! Помещать иконки, обозначающие открытые окна, в панель задач лучше, если используются они постоянно и их совсем немного. В остальных случаях разумнее пользоваться кнопкой переключения виртуального пространства, создавать ярлыки
Удаление лишнего пространства
Сочетания клавиш проводника Windows
| Сочетание клавиш | Действие |
|---|---|
| Alt + D | Выбор адресной строки |
| Ctrl + E | Выбор поля поиска |
| Ctrl + F | Выбор поля поиска |
| Ctrl + N | Открытие нового окна |
| Ctrl + W | Закрытие активного окна |
| Ctrl + колесо прокрутки мыши | Изменение размера и внешнего вида значков файлов и папок |
| Ctrl + Shift + E | Просмотр всех родительских папок папки |
| Ctrl + Shift + N | Создать новую папку |
| Num Lock + * | Просмотр всех вложенных папок в выбранной папке |
| Num Lock + + | Отображение содержимого выбранной папки |
| Num Lock + − | Сворачивание выбранной папки |
| Alt + P | Отображение панели предварительного просмотра |
| Alt + Enter | Открытие диалогового окна Свойства для выбранного элемента |
| Alt + → | Просмотр следующей папки |
| Alt + ↑ | Просмотреть папку, содержащую папку |
| Alt + ← | Просмотр предыдущей папки |
| BackSpace | Просмотр предыдущей папки |
| → | Отображение выделенного элемента (если он свернут) или выделение первой подпапки |
| ← | Свертывание выделенного элемента (если он развернут) или выбор папки, содержащей папку |
| End | Отображение нижней части активного окна |
| Home | Отображение верхней части активного окна |
| F11 | Развертывание или свертывание активного окна |
Зачем нужно менять иконки папок в Windows 10
Изменение внешнего вида папок в операционной системе — полезная функция, которую часто недооценивают. Ведь она позволяет:
- увеличить скорость работы — визуальное восприятие куда быстрее реагирует на индивидуальные рисунки, а не на текст. Поэтому выбрать нужную папку куда проще, когда она выглядит по-особенному;
- обеспечить приятный внешний вид папок — можно выбрать те иконки, которые нравятся. Это даёт огромный простор для творчества в создании уютной рабочей среды;
- создать визуальные подсказки для других пользователей — рисунки могут быть не только индивидуальны, но и полезны. Обычно рисунок подбирают под стать содержимому папки. Так, к примеру, на папку с техническими документациями можно повесить гаечный ключ. Это позволит людям, впервые севшим за ваш компьютер, быстро найти то, что им необходимо.
Обычно иконки папок хранятся по пути Windows/Icons. Но чтобы найти все иконки папок на компьютере, достаточно ввести в систему поиска запрос.ico.
Как организовать рабочий стол в Windows 10
В этом посте вы узнаете, как организовать рабочий стол Windows 10 вручную или с помощью этого бесплатного программного обеспечения Desktop Organizer.
- Удалите все ненужные значки и ярлыки на рабочем столе.
- Решите, как вы хотите отсортировать значки по
- Если у вас много значков, вы можете разместить их в тематических папках.
- Выберите закрепление часто используемых ярлыков в меню «Пуск» или на панели задач.
Хотя все это может в определенной степени помочь, вы также можете использовать это бесплатное программное обеспечение для органайзера рабочего стола:
- Слайд
- Командир LaunchBar
- ТАГО Заборы.
Давайте кратко рассмотрим их.
1]SlideSlide
Первое приложение, о котором идет речь, называется SlideSlide, и оно было в первую очередь предназначено для устранения беспорядка, чтобы рабочий стол был приятным для глаз. Нам это нравится, потому что он легко настраивается, а добавление значков на рабочий стол совсем не занимает много времени.
Кроме того, он поставляется с RSS-каналом, поддержкой мыши и клавиатуры (что является стандартом в наши дни), темами и горячими клавишами. Нам особенно нравится функция горячих клавиш, потому что она значительно упрощает использование. Кроме того, он поставляется со слайд-шоу с изображениями, вероятно, отсюда и название.
Теперь нам нравится то, что графический пользовательский интерфейс выдвигается, а это означает, что он не будет занимать много места на вашем экране, если вы этого не захотите. Когда придет время добавить значок, просто перетащите его в любой контейнер или коробку. Просто называйте это как хотите, никого не волнует, пока работа сделана.
2]LaunchBar Commander
Возможно, вы знаете этот инструмент как средство запуска приложений, поскольку он существует уже довольно давно. Во-первых, он стыкуется сбоку от экрана, поэтому не должен раздражать, когда он не используется. Программа позволяет пользователю настраивать меню и кнопки для запуска любого из ваших лучших приложений.
Мы должны отметить, что это не красивый инструмент, поэтому, если вы этого с нетерпением ждете, уходите. Все дело в эффективности для опытных пользователей, а не в красоте, и это то, с чем мы, несомненно, можем жить.
У нас есть мощный инструмент, потому что один экземпляр может поддерживать несколько док-станций. Здесь поддерживается функция перетаскивания, и это действительно приятно, по крайней мере, с нашей точки зрения.
Загрузите LaunchBar Commander с Официальный веб-сайт.
3]Заборы TAGO
Последний инструмент в нашем списке, который отлично умеет творить чудеса с организацией значков на рабочем столе, – это TAGO Fences. Это удобная и легкая программа, которая позволяет пользователю размещать значки в нескольких областях, называемых заборами.
Если вы хотите, чтобы ваш рабочий стол был чистым от беспорядка и для этого с интуитивно понятным и очень чистым пользовательским интерфейсом, то это ваш лучший шанс. Нам нравится тот факт, что пользователи могут скрывать или отображать значки на рабочем столе, просто дважды щелкнув любой раздел экрана.
Пользователи также могут изменить цвет фона любой плитки, изменить размер значка, переименовать или удалить заборы и многое другое.
Скачать TAGO Fences через Софтпедия.
Другие похожие инструменты, которые могут вас заинтересовать:
- Такая программа, как Iconoid, помогает вам лучше управлять значками на рабочем столе Windows.
- ViPad – это классная программа запуска и органайзера настольных приложений для ПК с Windows.
- XWindows Dock – это бесплатная программа запуска приложений и органайзер рабочего стола.
- Remote Desktop Organizer поможет вам управлять подключениями к удаленному рабочему столу.
Основные недостатки виртуальных рабочих столов в Windows 10
Функция создания нескольких виртуальных рабочих столов для оптимизации процессов явно была позаимствована компанией Microsoft из операционной системы MacOS. В некоторых аспектах решение в Windows 10 работает лучше, чем в MacOS на технике Apple, но при этом Microsoft учла не все нюансы, и некоторые неудобства при использовании виртуальных рабочих столов имеются. К недостаткам можно отнести:
- Отсутствие возможности переименования виртуальных рабочих столов. Новые виртуальные среды будут получать названия «Рабочий стол 1», «Рабочий стол 2», «Рабочий стол 3» и так далее. У пользователя отсутствует возможность переименовать среду, вследствие чего возникают сложности при выборе необходимого рабочего стола для перемещения на него открытого приложения из контекстного меню;
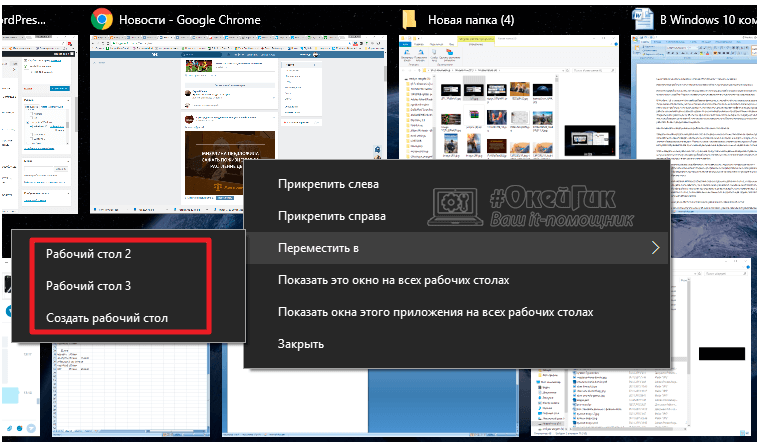
Последовательность созданных рабочих столов изменить невозможно, за исключением варианта с закрытием рабочего стола;
Отсутствие поддержки двух мониторов. Пользователь не может одновременно на двух мониторах открыть разные рабочие столы, что является существенным недостатком.
Стоит отметить, что в остальном реализация виртуальных рабочих столов в Windows 10 удалась весьма неплохо – пользователи могут быстро перемещаться между созданными средами, что позволяет им эффективно использовать рабочее пространство.
Источник