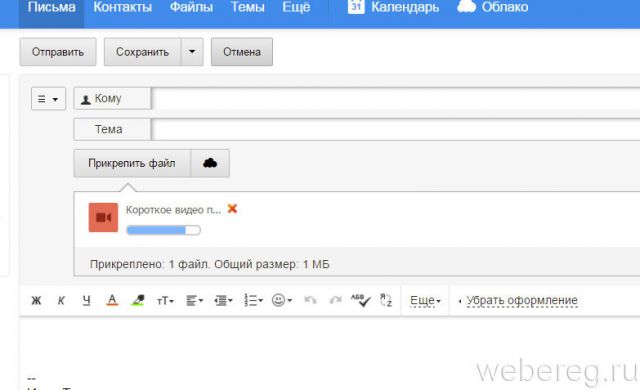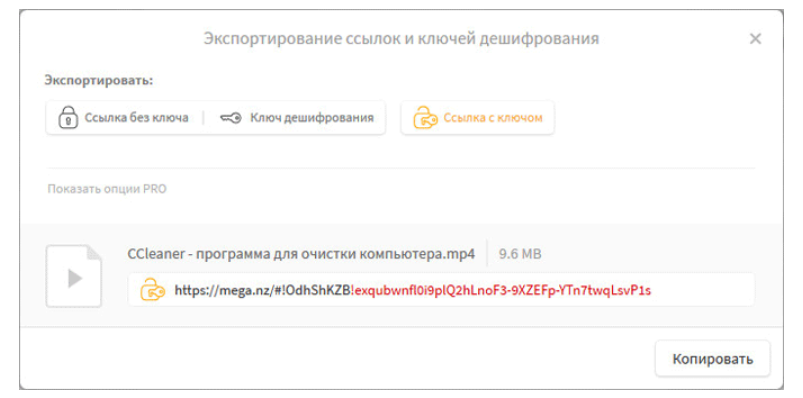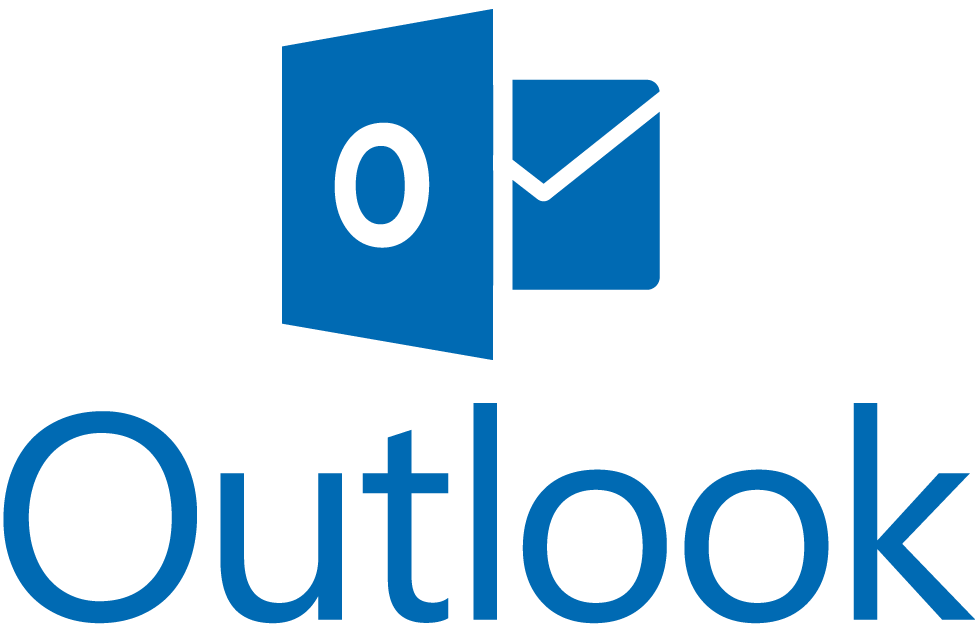Как отправить по почте видео большого размера?
Содержание:
- Передача через облачные хранилища (Яндекс Диск, Google Диск и др.)
- Отправка видео в социальных сетях и Youtube
- Часть 5. Инструкция для сжатия видео для Email с использованием облачного сервиса
- Как передать большой файл через Gmail
- Как использовать облачные сервисы хранения для отправки большого видеофайла по электронной почте или в мессенджерах
- Диск и облако
- ☛ При помощи стороннего ПО
- Как отправить большой файл?
- Часть 2. Уменьшить размер видео для Email бесплатно онлайн
- Вконтакте и Facebook
- Отправка с помощью Mail.ru
- Отправка в Telegram
- Передача архивов, видео и фотоснимков
- Передаем файлы через Mozilla Send
Передача через облачные хранилища (Яндекс Диск, Google Диск и др.)
Этот мой любимый способ передачи видео. Впрочем, через него можем передавать буквально всё, что захочется.
Итак, имеются специальные сервисы, которые сейчас принято обзывать просто «облаком» Самые популярные: Яндекс Диск, Google Диск, Облако Mail.ru.
Об этих облачных хранилищах я выпускал статьи:
Суть заключается в том, что вы на удалённое хранилище загружаете файлы и можете затем дать ссылку на просмотр / скачивание или даже редактирование файла другим людям.
Т.е. и видео вы, соответственно, туда можете загрузить в оригинале, прямо исходный файл. А любой человек, которому вы дадите на него ссылку (или откроете доступ) сможет его посмотреть в онлайн, а также скачать на свой компьютер или мобильное устройство. Очень удобно!
Недостаток здесь, пожалуй, только один выделю: бесплатное свободное место в любом облаке ограничено. Например, на Яндекс 10 Гб, на Google 15 Гб, на Mail 8 Гб (но здесь ещё и размер загружаемого файла максимум 2 Гб.).
Но это не есть большая проблема!
Во-первых, у многих места больше чем даётся изначально. Кто-то его приобретает за деньги и тогда хранилище может быть объёмом хоть терабайт Кто-то расширяет объём с помощью всякого рода акций.
Во-вторых, наверняка на диске найдётся место, чтобы временно загрузить видос или несколько, подождать пока нужные люди скачают, а после чего удалить и снова освободить место.
Отправка видео в социальных сетях и Youtube
Вот ещё один способ передать видео — различные социальные сети, а также видеохостинг Ютуб. Самые популярные из соц.сетей, пожалуй, ВКонтакте, Инстаграм, Одноклассники, Фейсбук. Везде можно загружать видео. Но тут 2 главных проблемы:
Не во всех соц.сетях вы сможете загрузить видео в оригинальном качестве. По длительности то, как правило, любое, хоть двухчасовой видос грузите (и то не всегда, например, в ВК максимальный размер файла 5 гб) А вот по качеству… Например, современные устройства, даже смартфоны, уже снимают видео в разрешении 4К (3840×2160) и соц.сети, как правило, ещё не позволяют просматривать видео в таком разрешении. Максимум — 1080р (т.е. 1920×1080).
Ютуб позволяет загружать видео и в 4К, однако есть проблема №2, о которой ниже, а для ютуба ещё и проблема №3 — если на видео какая-то музыка, например, с концерта, то в правообладатель запросто может заблокировать просмотр ролика
Исключением будет Instagram, где ещё и по длительности ограничение есть — максимум 1 минута. Честно говорят, идиотизм
Из соц.сетей стандартными средствами, как правило, не скачивается видео (если рассматривать вышеперечисленные соц.сети). Из youtube тоже…
Т.е. вы то его себе на страничку / канал загрузите, ну или в чате передадите. Посмотреть-то его ваш собеседник в онлайн посмотрит, а вот сможет ли скачать? Вот это уже вопрос! Потому что для скачивания нужно поставить одну из специальных программ (будь то компьютер или мобильный гаджет), а иногда ещё и что-то настроить для этого.
Поверьте, далеко не все это умеют делать А если кто и сумеет, может попросту не захотеть с этим заморачиваться.
Поэтому я такой способ также не оцениваю Применяю тогда, когда самому нужно отправить кому-то видео и человеку неудобны по какой-либо причине другие способы.
Часть 5. Инструкция для сжатия видео для Email с использованием облачного сервиса
Сегодня все больше и больше людей пользуются облачным сервисом для хранения своих изображений, видео, текстовых файлов и других данных. Использование Google Drive, Dropbox и других облачных сервисов, возможно, самый удобный способ отправки своих видео, не снижающие качество видео. Более того, облачные сервисы позволяют вам получить доступ к своим файлам в любое время, в любом месте, без каких-либо ограничений. Вам нужно всего лишь поделиться ссылкой со своими друзьями.
Шаг 1: Открыть приложение Dropbox на своем ПК, нажать Загрузить файлы, чтобы найти и добавить видео, которым вы хотите поделиться.
Шаг 2: Выбрать папку, в которую вы хотите загрузить видео. (При необходимости можно создать новую папку).
Шаг 3: Открыть доступ к общей папке всем людям, с которыми вы хотите поделиться видео. И затем вы можете отправить ссылку друзьям по электронной почте.
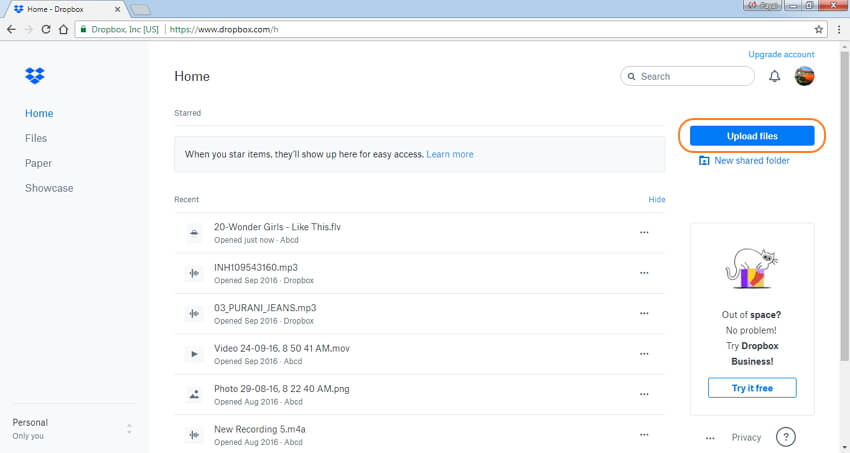
Метод 2: Инструкция того, как сжать фильм для email с использованием Google Drive
Шаг 1: Откройте приложение Google Drive в своей системе.
Шаг 2: В верхнем левом углу нажмите на Новый и выберите Загрузка файла. Загрузите фильм или видео, которым вы хотите поделиться.
Шаг 3: В разделе «Недавние» выберите и щелкните правой кнопкой мыши по загруженному файлу.

Как передать большой файл через Gmail
Почтовые ящики сегодня без проблем удерживают и принимают сообщения с несколькими ГБ в прикреплённых документах. Электронная почта сама по себе является транспортным средством, она также предназначена для передачи больших файлов через интернет. Однако отправка файлов по электронной почте не очень эффективна, и любой почтовый сервер может отклонить почту, превышающую определённый – возможно, весьма ограниченный – размер.
Электронная почта и сервисы отправки файлов
Службы отправки файлов, которые предлагают документ для загрузки получателям из Интернета (или через FTP), и сайты совместной работы, которые позволяют получателям пересылать файл, редактировать и комментировать их, являются более надёжным средством передачи и совместного использования больших файлов. Как правило, они также более громоздки в использовании, чем просто отправка вложения электронной почты. Google Drive, например, хорошо интегрируется с Gmail. Отправка файлов через Google Drive прямо из Gmail очень похожа на добавление вложения и почти так же проста. Вместо 25 МБ документы могут иметь размер до 10 ГБ, и вы также можете выбрать разрешения для общих файлов. Чтобы загрузить файл (размером до 10 ГБ) на Google Диск и легко поделиться им по электронной почте в Gmail:
- Наведите указатель мыши на кнопку «Присоединить файлы» (или знак «+») при создании сообщения в Gmail.
- Выберите Вставить документы с помощью Диска.
- Перейдите на вкладку загрузки.
- Перетащите файл (или несколько) с вашего компьютера и перетащите его в специальное окно.
- Если вы не видите «Перетащите документы сюда», нажмите «Выбрать файлы на вашем компьютере».
- Если вы уже загрузили файлы, нажмите Добавить другие файлы.
- Выделите все документы, которые вы хотите загрузить.
- Нажмите Открыть, затем Загрузить.
Чтобы отправить файл (или файлы) в свой аккаунт Google Диска:
- Перейдите в категорию «Мой диск».
- Выделите все документы, которыми вы хотите поделиться, по электронной почте, чтобы они были отмечены.
- Используйте поиск и метки, чтобы найти документы.
- Нажмите Вставить.
Если один или несколько документов, добавленных в сообщение, ещё не переданы на Google Drive всем получателям электронной почты, после нажатия Отправить:
- Чтобы отправить ссылку, которая позволяет просматривать, но не редактировать или комментировать документы в Google Диске, убедитесь в том, что вы выбрали нужный параметр.
- Чтобы отправить ссылку с возможностью редактирования и комментирования файлов в Google Диске, убедитесь, что в настройках выбрано «Можно редактировать».
- Чтобы отправить ссылку, которая позволяет любому просматривать и комментировать, но не редактировать документы на Google Диске, убедитесь, что в настройках отправки выбрано Комментирование.
- Чтобы предоставить общий доступ к документам только получателям (а не тем, кто использует ссылку) через их учётною запись Gmail (или Google) в Google Диске, нажмите Дополнительные параметры и убедитесь, что в разделе «Изменить способ совместного использования этих файлов на диске» выбраны «Получатели этого письма». Для того, чтобы позволить всем получателям просматривать, но не редактировать или комментировать файлы в Google Диске, убедитесь в том, что в параметрах получателей выбрано «Можно просматривать». Для того, чтобы позволить всем получателям редактировать и комментировать файлы в Google Диске, убедитесь, включён соответствующий выключатель.
- Нажмите «Поделиться и отправить».
Gmail позволяет вам пойти и другим путём: сохранение файлов, полученных как обычные почтовые вложения на Google Диске, обычно выполняется одним щелчком мыши.
Как использовать облачные сервисы хранения для отправки большого видеофайла по электронной почте или в мессенджерах
Сегодня большинство крупных почтовых сервисов предоставляет своим пользователям бесплатное облачное хранилище. С его помощью как раз и можно делиться большими файлами и видео, чей размер превышает допустимые нормы.
Зачастую, уже на стадии прикрепления файла большого размера к электронному письму сервис предложит воспользоваться собственным облачным хранилищем. Такой сервис присутствует и у Gmail, Яндекса, Mail.ru и т.д.
Можно и сразу загрузить файл в облачное хранилище (ссылки на самые популярные ниже), получить ссылку на файл и отправить ее минуя электронную почту посредством Viber, WhatsApp, Вконтакте, Facebook и т.д. Получателю предложат загрузить вложение не с сервера электронной почты или мессенджера, а из облака.
При желании можно даже просмотреть видео из облака без загрузки на свое устройство.
К сожалению, пользователь имеет ограничения в бесплатном свободном пространстве, доступном на его облачном диске. Например, Google Диск выдает бесплатных 15 ГБ, Яндекс.Диск – 10 ГБ, Облако Mail.ru – 8 ГБ, Microsoft OneDrive и Apple iCloud предлагают только 5 ГБ места. Если пользователю понадобится больший объем, то придется оформить подписку стоимостью в несколько десятков рублей в месяц.
Диск и облако
Еще одна очень полезная вещь — это виртуальный диск и облако. У Яндекса, Мэйла и Гугла есть такие сервисы. Если вы еще с ними не знакомы, то советую обязательно ими воспользоваться, так как они очень удобны для хранения файлов. Также вы сможете легко делиться файлами и видео большого размера.

Загрузка файлов на Яндекс Диск
Когда загрузка завершится щелкните по нужному файлы и справа нажмите на «Поделиться», скопируйте ссылку и отправьте ее обычным письмом нужному человеку.

Копируем ссылку файла и отправляем его по почте
Давайте рассмотрим Облако Мэйл.ру. Когда вы откроете страницу то слева нажмите «Загрузить файлы», далее появится маленькое окно и кнопка «Выбрать файл». Вам просто нужно выбрать файл с вашего компьютера и начнется загрузка.

Загружаем файлы или видео на Облако
Если видео загрузилось, то выбираем его отмечая галочкой и нажимаем на «Получить ссылку».
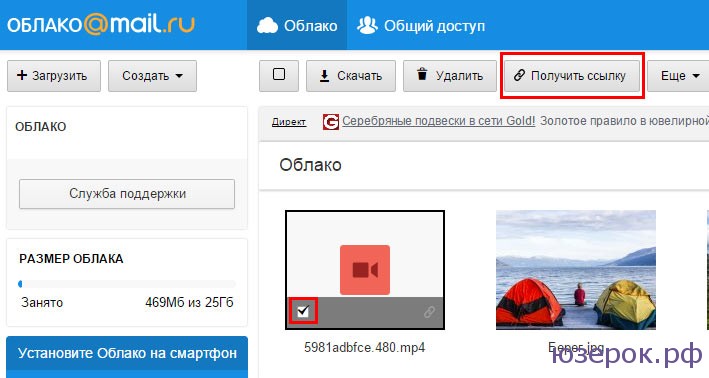
Получаем ссылку документа
Следующий замечательный сервис Google Диск. Открываем его и нажимаем на значок «Загрузить», затем выбираем видео и ждем пока файл загрузится. После этого жмем «Поделиться», копируем ссылку и отправляем по электронной почте.
Вот таким образом вы сможете отправлять фото, видео, любые файлы и документы большого размера.
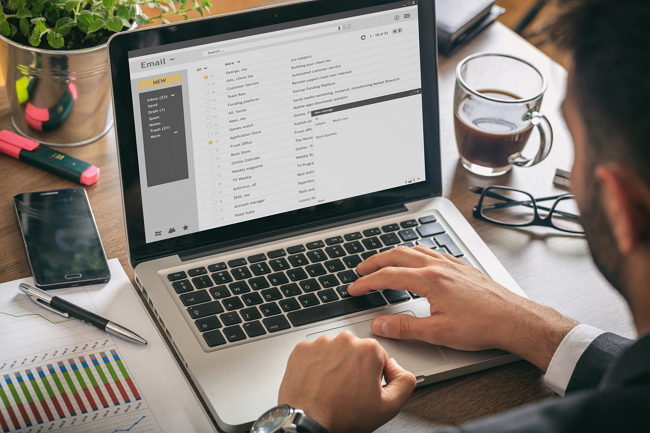
Электронная почта — удобный способ обмениваться файлами, в том числе и видео
☛ При помощи стороннего ПО
Способы, рассмотренные ниже, позволят узнать, как сжать видео для отправки по почте с применением дополнительного ПО. Выберите подходящий вариант и следуйте представленным подсказкам. Вы можете:
- ★ Создать многотомный архив с помощью 7-Zip
- ★ Использовать видеоредактор
- ★ Разрезать фильм, используя файловый менеджер
- ★ Сжать, используя более эффективные алгоритмы, чем привычный Zip
- ★ Конвертировать в новый формат
Инструкция по созданию многотомного архива:
- установите программу 7-Zip и запустите ее;
- нажмите на кнопку «Создать новый архив»;
- в пункте «Другие параметры» активируйте «Разделить на тома» и выберите необходимое количество Мб (с учетом того, что будет прикреплена еще служебная информация, которая может занимать до 5-10% объема);
- добавьте файлы, которые необходимо подготовить к передаче;
- загрузите результат и добавьте к e-mail.
С помощью 7-Zip вы сможете сжать видеофайл до оптимального размера и сразу отправить по почте
Как отправить видео по почте, подготовив его в редакторе
«ВидеоМОНТАЖ» или аналогичный софт для редактирования видео позволяет «нарезать» фильм в соответствии с требованиями провайдера, а также сжать их, сохранив в другом формате и разрешении.
Инструкция по «нарезке» в «ВидеоМОНТАЖЕ»:
- запустите редактор;
- в стартовом окне нажмите пункт «Нарезка»;
- загрузите клип;
- обозначьте отрезок, установив маркеры на шкале времени плеера;
- если требуется создать несколько фрагментов, отмечайте их на таймлайне и нажимайте кнопку «Новый»;
- прикрепите к письму и направьте адресату.
Вырежьте самые важные фрагменты из видео
В файловом менеджере
Большинство файловых менеджеров (Total Commander, Double Commander) позволяют разрезать любые файлы и сохранить их как в исходном, так и в сжатом виде.
Инструкция по нарезке для Double Commander:
- выделите фильм, который требуется разделить;
- пройдите по пути: «Файлы» > «Разрезать»;
- установите каталог назначения;
- в выпадающем списке определите количество частей и их размер (по имеющемуся шаблону или вручную);
- отметьте создание контрольной суммы, чтобы получателю можно было проверить правильность «сборки»;
- сохраните результат и вставьте его в сообщение.
Файловый менеджер поможет быстро разделить видео на части
Сжатие в RAR
Zip — привычный способ создать сжатую папку, но его эффективность может оказаться недостаточной, особенно, если ролик превышает ограничение всего на 10-15%. В этом случае воспользуйтесь RAR.
Инструкция по созданию архива при помощи WinRAR:
- в контекстном меню выберите пункт «Добавить в архив»;
- в открывшемся окне, укажите имя, установите формат (RAR или RAR5);
- укажите метод сжатия. Лучше задействовать максимальный параметр, но стоит учитывать, что в этом случае обработка займет больше времени;
- параметры словаря можно оставить без изменений;
- отметьте пункт «Разделить на тома». Указать размер 23 Мб для каждой части — этого гарантированно хватит, чтобы почтовый сервер пропустил письмо.
Настройте параметры сжатия видео в архив
Смена кодека
Если ролик на пару Мб больше допустимой нормы вложения, его можно «пережать» более эффективными кодеками. Для этого, идеально подойдет видеоредактор «ВидеоМОНТАЖ», где вся настройка проста и интуитивно понятна. Так, если при съемке был применен MPEG2 (основной для DVD, HDR), его можно сменить на более эффективный x.264/MPEG-4. Для этого:
перетащите на монтажный стол клип, который необходимо обработать;
Добавьте видеофайл на шкалу времени
- откорректируйте, при необходимости;
- перейдите на вкладку «Создать»;
- тип контейнера — AVI;
Выберите среди предложенных вариантов AVI
- установите маркер для включения H.264 кодека;
- введите размер — остальные параметры будут применены автоматически.
Настройте качество видеофайла
Помимо нарезки и кодирования, с помощью «ВидеоМОНТАЖа» можно:
- менять или полностью удалять звуковые дорожки;
- применять фильтры, корректировать яркость, контрастность и насыщенность изображения;
- создавать текстовые надписи поверх картинки, титры;
- осуществлять монтаж видео;
- использовать хромакей для смены фона;
- готовить ролики для публикации на хостинге.
Эффекты из каталога программы за секунду преобразят любой видеоряд
Как отправить большой файл?
Размер прикрепляемого к письму файла составляет всего лишь 30 МБ. Если ваша видеозапись намного больше по размеру, тогда вы можете воспользоваться Яндекс.Диском. По сути, система все сделает за вас — вы точно также загружаете файл, как я показал в предыдущем случае, однако файл автоматически будем загружен на Яндекс.Диск, а ваш адресат вместе с письмом получит ссылку на скачивание файла.
В принципе, достаточно удобно, но здесь есть пара особенностей. Во-первых, на Яндекс.Диск вы можете загрузить файл, размер которого не превышает 2 ГБ. А во-вторых, хоть ссылку на данный файл будете видеть только вы и ваш знакомый, если она попадет в сеть, то ролик сможет скачать любой желающий. Не забывайте об этом.
И, как я говорил ранее, этот способ актуален и для других почтовых сервисов. Разница может заключаться только в допустимых размерах прикрепленного файла.
Электронная почта — это очень удобный и универсальный инструмент. Ее с одинаковым успехом можно использовать как для делового общения с коллегами по работе и партнерами по бизнесу, так и в развлекательных целях для общения с друзьями и близкими людьми. На заре развития компьютерной сети Интернет пользователи по электронной почте обменивались преимущественно текстовыми сообщениями. С расширением каналом и увеличением скоростей подключения к интернету конечных пользователей, появилась возможность отправки и получения мультимедийных файлов. В настоящее время по электронной почте можно отправить целый видеофильм.
Как по электронной почте отправить видео небольшого размера
таблицы ExcelКак отправить большое видео по электронной почте
передаваемых файлов
2.
Напишите письмо
После того как вы зашли в свой почтовый ящик, нажмите кнопку Написать
в верхнем левом углу экрана. В появившемся окне в нужных полях введите адресата, тему и текст вашего письма.
3.
Прикрепите видео к письму
Нажмите на значок скрепки, находящийся в нижней части окна, выберите на компьютере или внешнем носителе файл, который вы хотите послать, и подождите несколько секунд, пока ваше видео загрузится. Как только загрузка файла закончится, вы можете отправить письмо.
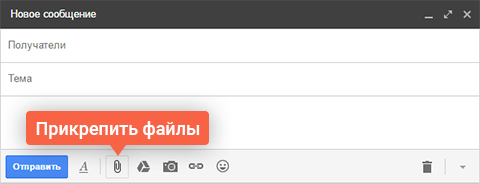
Обратите внимание, что таким способом вы можете загружать только небольшие видеофайлы размером до 25 МБ – таковы ограничения Gmail. Если вы используете другой почтовый сервис, ознакомьтесь с его правилами – возможно, он также ограничивает отправку файлов большого объёма
Как же отправить большое видео по электронной почте? Ниже вы найдете два простых способа сделать это.
-
Уменьшите размер вашего видео.
Попробуйте сжать видео для отправки по почте с помощью программы Movavi Конвертер Видео и нашей по уменьшению размера видеофайлов. Следует помнить, что эта процедура приведет к снижению качества вашего видео. Если размер файла после сжатия больше не превышает 25 МБ, вы можете отослать его, прикрепив к электронному письму, как описано в Шаге 3. -
Загрузите видео в Сеть.
Если первый способ вам не подходит и у вас не получается передать по почте видео большого размера, вы можете попробовать загрузить его в Интернет, например на YouTube , а затем скинуть ссылку с видео всем, кому вы хотите его показать. Если у вас нет аккаунта YouTube, вы можете легко это исправить – вам поможет о том, как создать свой канал на YouTube.
С видеоконвертером Movavi вы можете подготовить видео к загрузке в Сеть, просто выбрав готовый профиль с настройками для популярных сайтов. Добавив видео на веб-ресурс, скопируйте нужную ссылку и вставьте ее в ваше письмо.
4.
Отправьте письмо с видео
Какой бы способ вы ни выбрали, последний шаг остается неизменным: нажмите кнопку Отправить
и подождите, пока адресат получит ваше письмо.
Часть 2. Уменьшить размер видео для Email бесплатно онлайн
Если вы не любите скачивать и устанавливать программы на компьютер, то онлайн-инструменты будут для вас альтернативным выбором. Media.io это лучший бесплатный онлайн видеокомпрессор, если вам нужно уменьшить размер видео для отправки по электронной почте. Он поддерживает самые распространенные видеоформаты и позволяет изменять разрешение видео, форматы и размер файла легко и быстро. Этот абсолютно бесплатный онлайн видеокомпрессор имеет простой интерфейс и много функций. Если вы хотите сжать видео для последующей отправки по электронной почте, выполните следующие шаги.
Инструкция по сжатию видео для email онлайн и бесплатно.
Шаг 1: Перейти на сайт Media.io (https://www.media.io/video-compressor.html) в браузере, и вы увидите основной интерфейс приложения. Нажмите на значок +, чтобы выбрать видео для сжатия.
Шаг 2: Настройте разрешение видео, размер файла и нужный вам формат, котрый нужно выбрать из списка.

Вконтакте и Facebook
С момента своего появления Facebook (а затем и его аналога Вконтакте) осуществил так много экспериментов со своей платформой (в том числе с нарушениями безопасности), что проще найти услугу, которую социальная сеть не пыталась внедрить.
Facebook и Вконтакте бесплатно предоставляют и простую услугу загрузки видео, а также потокового вещания всем своим пользователям. Загрузка своего ролика в социальную сеть такое же простое дело, как и публикация поста в своей хронике.
Видео можно встроить в свой пост, а загрузка HD-контента возможно как с десктопного приложения, так и с мобильного для Android или iOS.
Отправка с помощью Mail.ru
В Mail.ru также есть облачный сервис, только доступный бесплатный объем поскромнее — 8 гб. Зарегистрируйтесь и создайте себе местный почтовый ящик, если его еще нет. Чтобы отправить крупный файл сделайте следующее:
1 Заходим в свою учетную запись Мэйл.Ру. На главной странице сервиса слева кликните по пункту меню Облако.
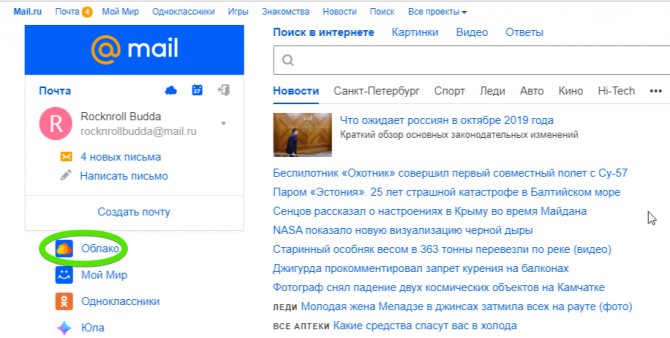
2 В открывшемся интерфейсе вашего личного облачного диска нажмите кнопку +Загрузить в левом верхнем углу.
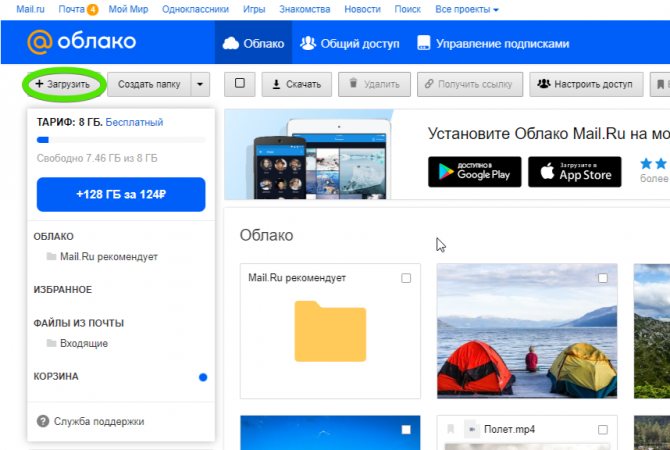
3 Перетащите прямо в окно загрузки нужные файлы, либо используйте стандартный поиск через кнопку Выбрать файлы
Обращаем ваше внимание, что максимальный размер файла — 2 гб. Если ваши данные превышают допустимый лимит, то нужно заархивировать их для сжатия, либо разбить на несколько архивов
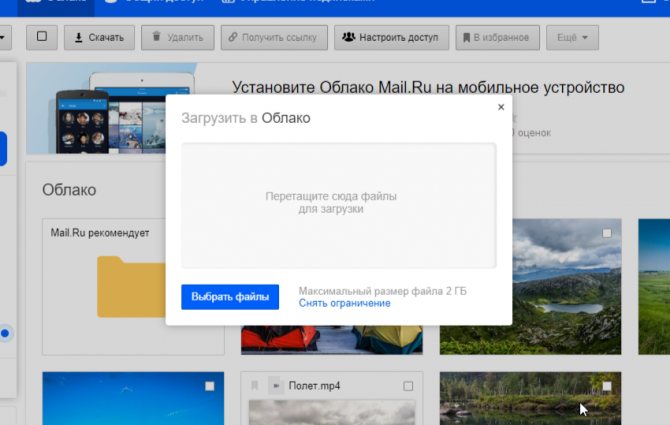
4 Ход загрузки будет отображаться стандартным прогресс-баром в правом нижнем углу.
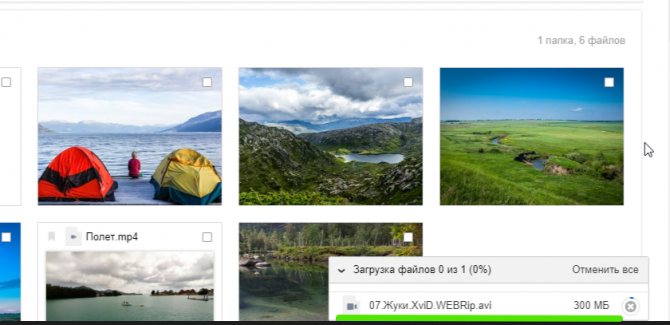
5 После завершения загрузки файл отобразится в облаке и будет готов для дальнейших действий.
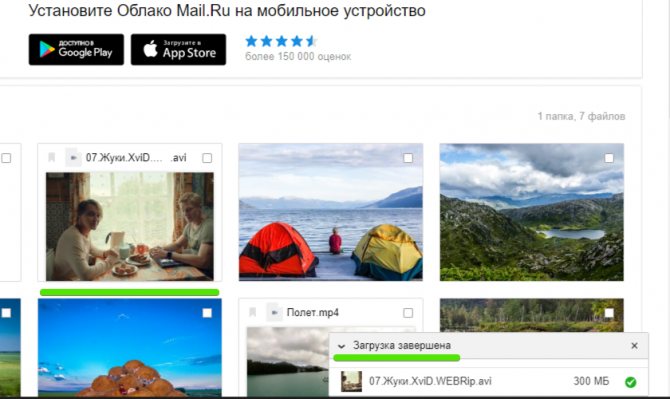
6 Кликните правой кнопкой по файлу, а в открывшемся меню выберите Получить ссылку. Как вариант — кликните по иконке цепи.
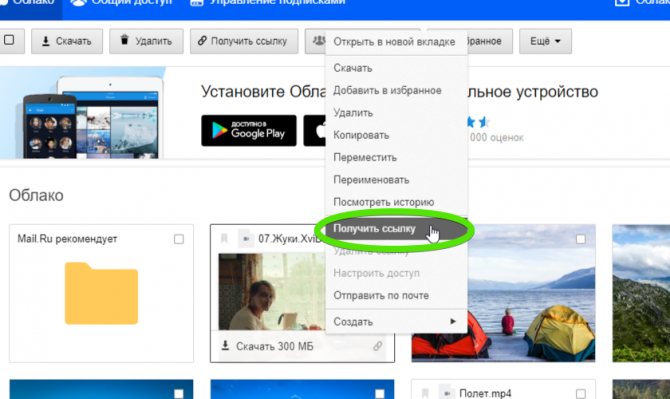
7 В открывшемся окне нажмите на кнопку справа от ссылки, и она автоматически скопируется в буфер обмена для дальнейшего использования. Либо нажмите по иконке одной из социальных сетей под ссылкой, чтобы поместить ее туда.
Имейте в виду, что с этого момента файл становится доступен всем, в том числе и поисковым роботам. Через какое-то время его можно будет даже найти через поиск в Яндекс или Google.
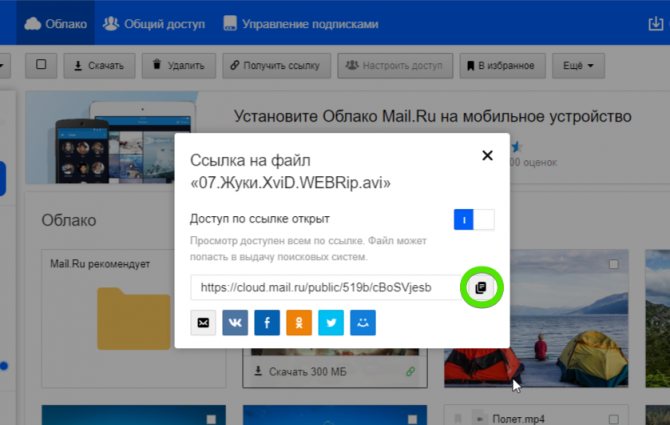
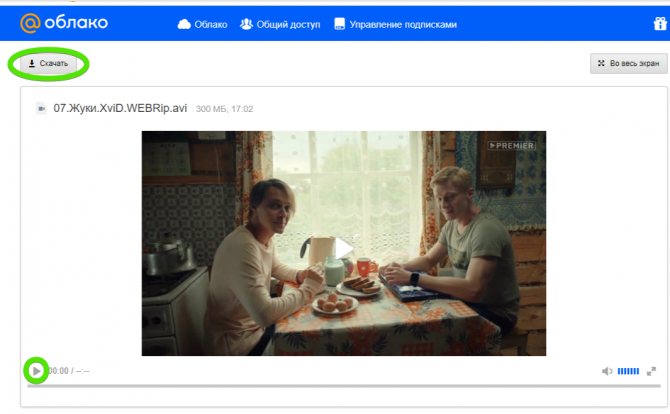
Таким образом можно делиться файлами размером до 2 гб и до 8 гб суммарного объема. Если облако быстро заполнилось и закачивать новые данные нельзя, то удалите что-то из старого. За 750 руб. в год можно добавить к облаку 64 гб.
Отправка в Telegram
Популярный мессенджер позволяет делиться крупногабаритными объектами (например, фильмы) с другими собеседниками. Минусы такого метода — низкая скорость загрузки и скачивания данных, а так же невозможность передачи данных вне мессенджера (нет внешних ссылок на файл).
Инструкция как прикреплять большие файлы к сообщениям:
1 Войдите в свой аккаунт Телеграм. Выберите адресата из списка собеседников, либо введите в поиск свой собственный никнейм для отправки файла самому себе, как это сделано в нашем примере. Ссылку на отправленный самому себе файл можно будет моментально отправить другим пользователям, при этом она всегда будет под рукой.
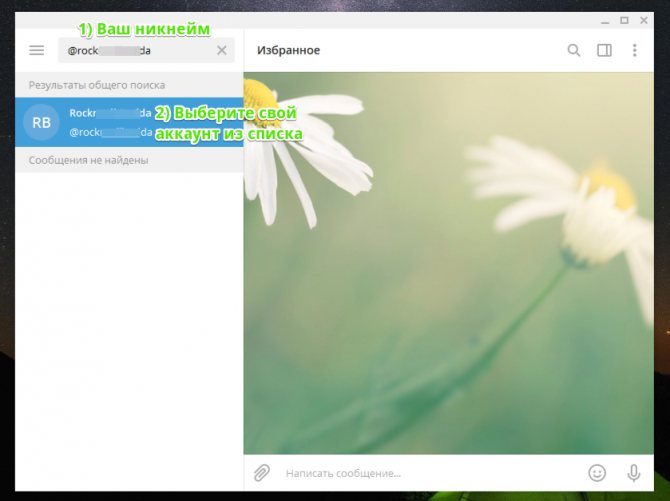
2 В поле сообщения кликните по иконке со скрепкой. В открывшемся окне найдите и выделите нужный файл, чтобы прикрепить его (размер до 1.5 гб). Кликните по кнопке Отправить.
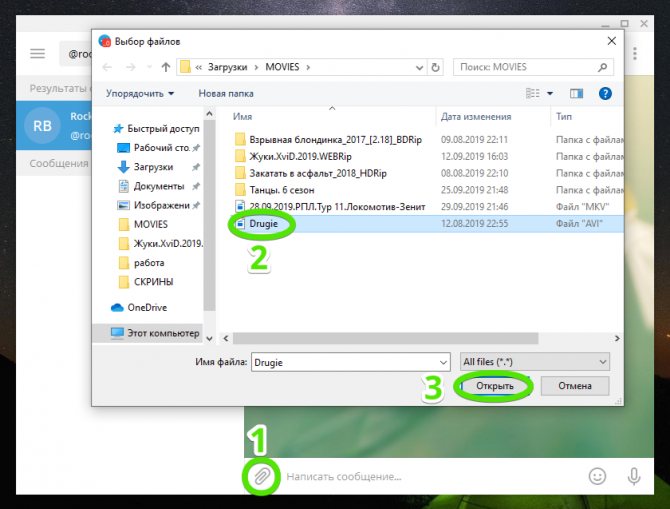
3 Если нужно, сопроводите файл каким-либо комментарием или оставьте поле пустым. Запустите загрузку файла в облачный сервис Telegram нажатием кнопки Отправить.
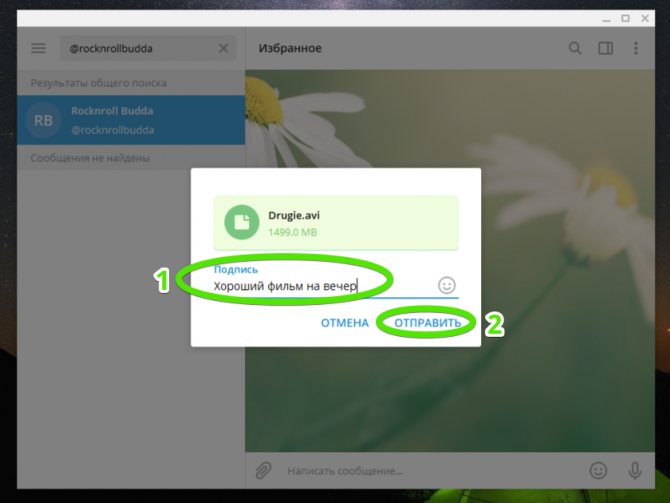
4 В истории диалогов, которая обозначена как Избранное (переписка с самим собой) отобразится прогресс-бар загрузки. Закачивать файл в 1гб Telegram будет около 15 минут.
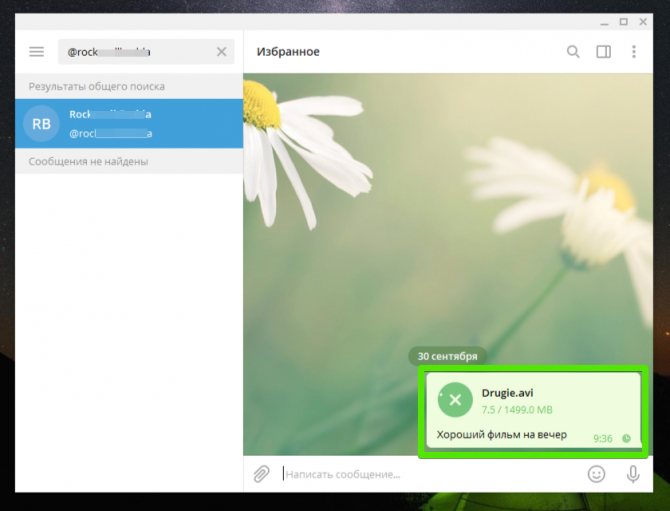
5 Кликните по сообщению с файлом правой кнопкой и в ниспадающем меню выберите Переслать сообщение.
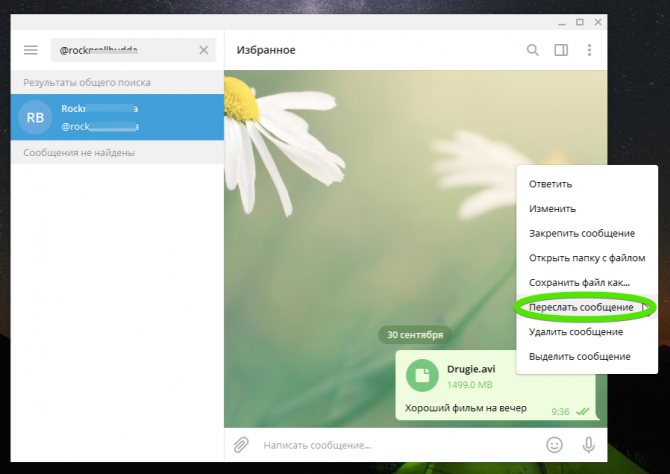
6 Выберите получателя файла из списка контактов, расположенного ниже либо введите никнейм адресата самостоятельно.
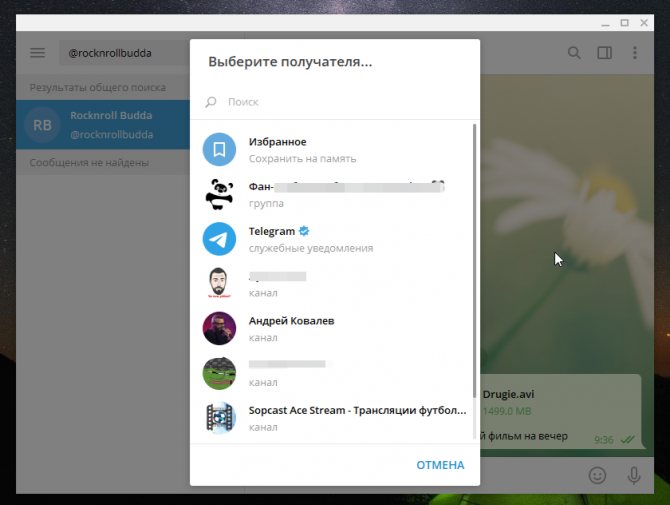
7 Файл будет автоматически вставлен в строку сообщения. Проверьте еще раз, правильно ли выбран адресат, и нажмите на треугольник в правом нижнем углу.
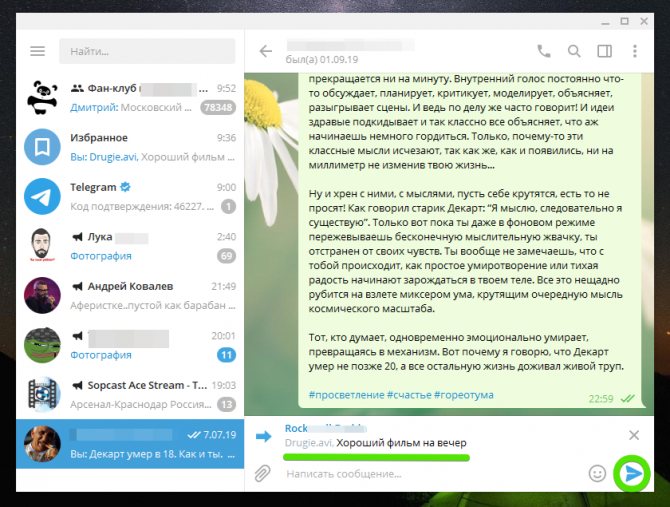
Готово, файл отправлен собеседнику. Скачать можно будет в любое удобное время. Увидев двойную зеленую галочку вы поймете, что клиент получил отправленное вами сообщение.
Если вы хотите максимальной защищенности данных, то удалите сообщение через час после прочтения. Однако, если вы попробуете поделиться им с кем-то еще, то придется заново разместить его в облаке.
Отправка с телефона
Загруженный файл удобно передавать и из мобильной версии Telegram. Вот как это делается:
1 Откройте приложение на телефоне. Перейдите в раздел Избранное (переписка с самим собой). Нажмите по трем точкам на сообщении с файлом.
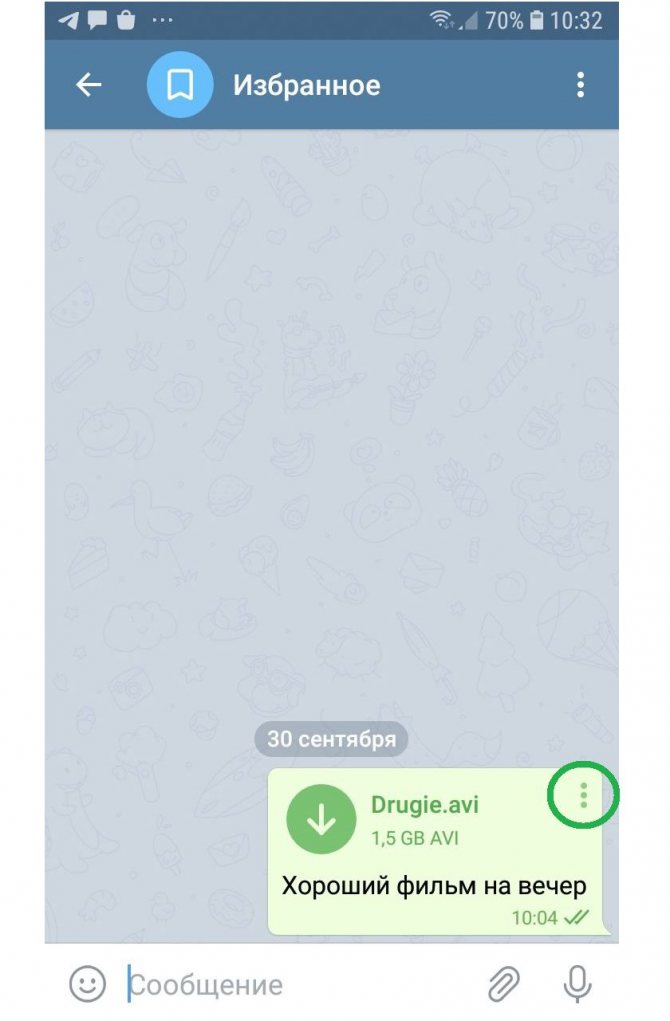
2 В открывшемся меню выберите функцию Переслать.
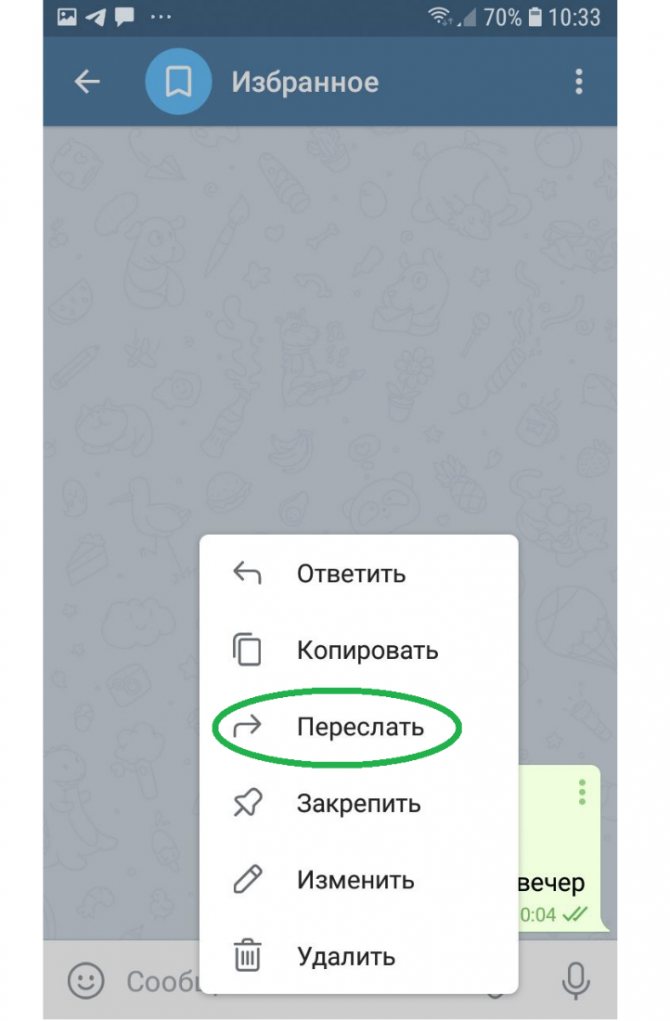
3 Выберите адресата из списка или введите новое имя. В открывшемся окне переписки еще раз проверьте все данные и нажмите на иконку самолетика для отправки.
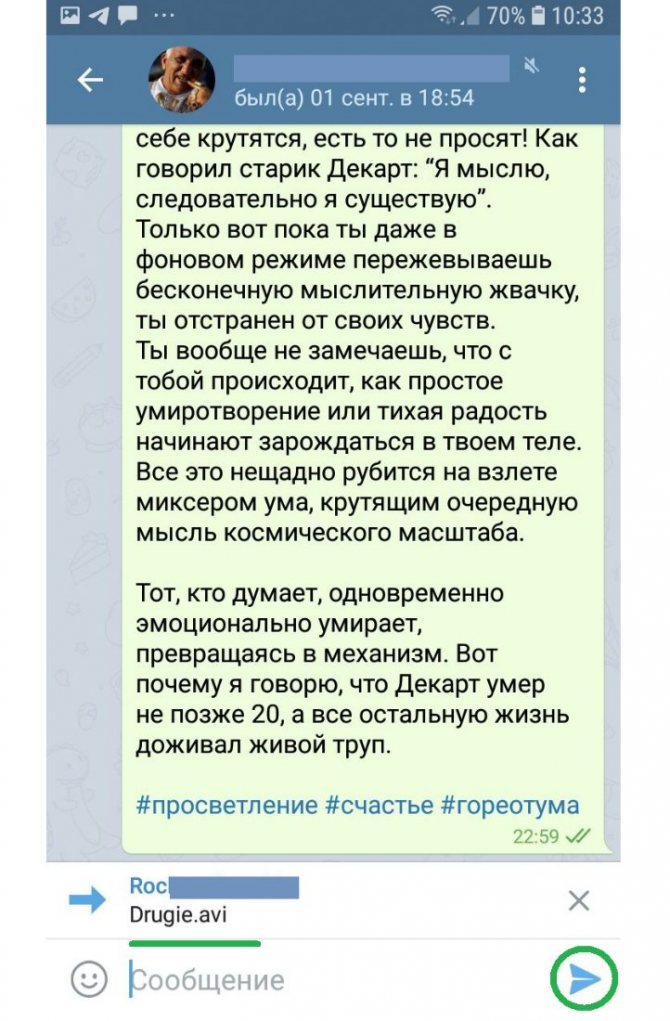
Загружать файл в облако “Телеграм” можно как с компьютера, так и с телефона. Однако, во втором случае процесс будет идти очень долго и иногда прерываться, из-за чего придется начинать все заново. Именно поэтому рекомендуется все крупные объекты заливать с ПК, а со смартфона только отправлять готовую ссылку.
Передача архивов, видео и фотоснимков
Как передать видео и фото через облако mail.ru? Вы пользуетесь аккаунтом на mail.ru, вы закачали на облако видеоматериал, который намерены передать приятелям. Пусть это будет фильм «Иллюзионист». Дальнейшие действия аналогичны тому, какие нам пришлось выполнять при передаче любого другого файла. Передача фотоснимков и архивов через облачную службу выполняется так же, как представлено в случае передачи файлов и видеоматериала.
Совет! Загрузка видеоматериала на облако осуществляется чрезвычайно медленно, однако просмотр реализуется достаточно качественно и без торможения.
Подробно посмотреть о том, как поместить и передать фотоснимки с услугами облачного ресурса mail.ru можно на видео ниже.
Теперь вы в курсе как с помощью облачного ресурса mail.ru передавать документы, видеоматериалы, фотоснимки и архивы. А о других особенностях использования сервиса облако@mail.ru можно прочесть . Надеюсь, что вам все было понятно, и вы без особого напряжения сможете реализовать все эти мероприятия своими силами. Радостных депеш!
Передаем файлы через Mozilla Send
Компания Mozilla представила новый бесплатный сервис для обмена большими файлами под названием Mozilla Send. С его помощью можно передать любой большой файл общим размером до 1 Гб.
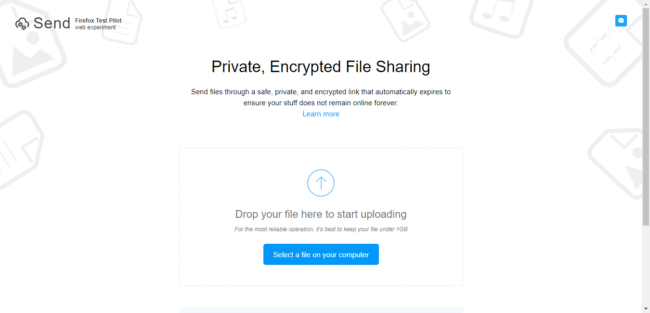
Все что нужно сделать — зайти на сайт сервиса, нажать на кнопку «Select a file on your computer» и выбрать файл на диске.
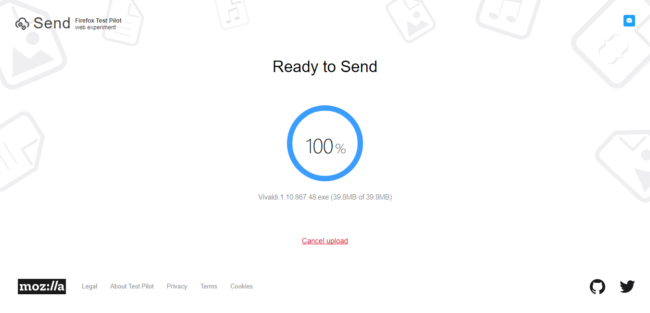
Он будет загружен на сервер, а по завершении вы увидите ссылку, которую надо передать получателю.
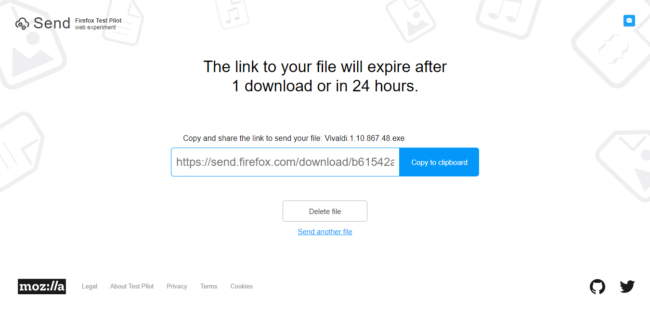
Помимо того, что файл будет автоматически удален через 24 часа или по завершению загрузки по ссылки, получить доступ к нему через сервер Mozilla Send так же не получится, так как все передаваевые таким образом файлы шифруются.