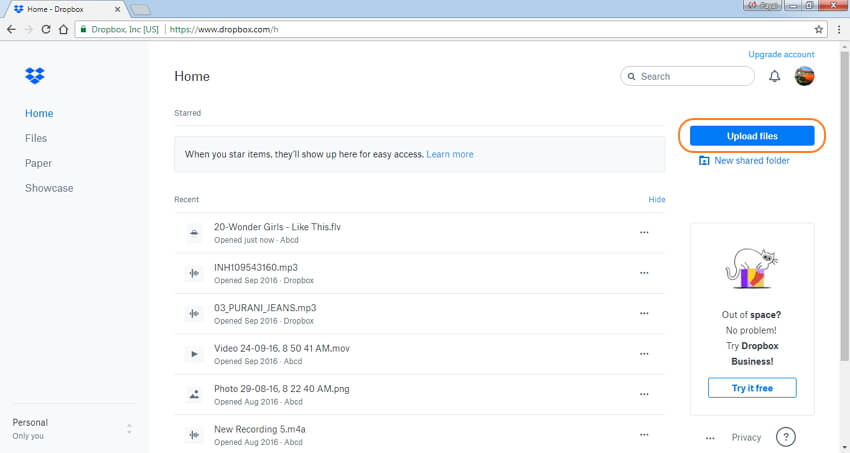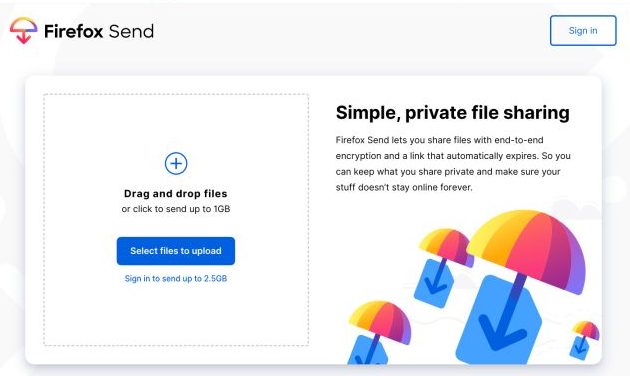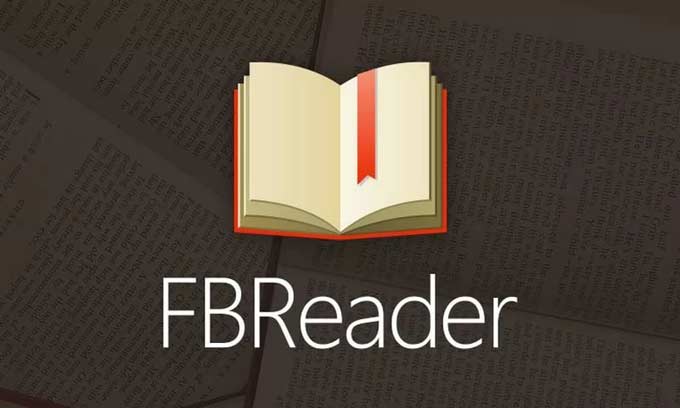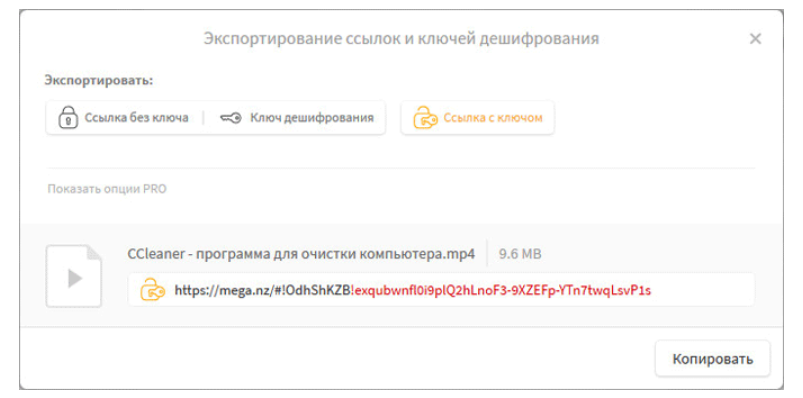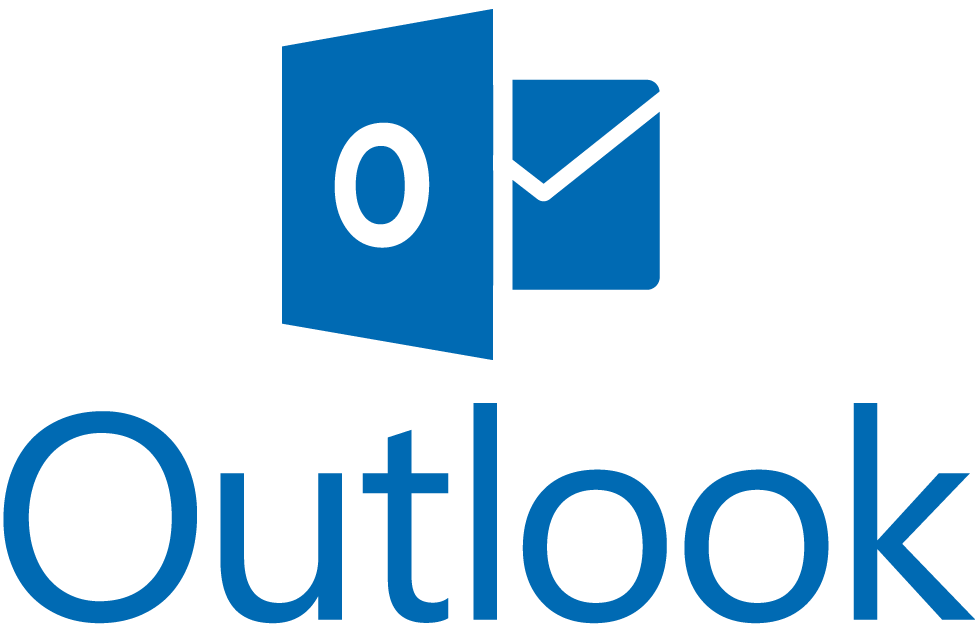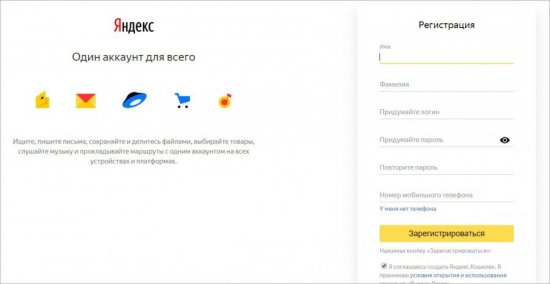Как отправить большой файл по электронной почте?
Содержание:
- Как передать файлы по электронной почте: наглядное руководство
- Сервис DropMeFiles, чтобы переслать большой файл (до 50 Гб)
- Используем Drop Me Files
- Как передать большой файл через Mail.ru
- Отправка медиафайлов в компьютерной версии
- Драйвер
- Разбиение файла на несколько архивов
- Как передать большой файл через Yandex
- Использование служб отправки больших файлов
- ☛ Как отправить видео, используя почтовые программы
- Как передать большой файл через Mail.ru
- Отправка файлов через мобильное приложение
- Другие советы по сбросу давления газа
- Как использовать облачные сервисы хранения для отправки большого видеофайла по электронной почте или в мессенджерах
- Как передать большой файл через Яндекс Диск
- Используем Disk Karelia
- Порядок действий при отправке писем с файлами
- Если видео размещено на сайте….
- Сервисы для пересылки данных через браузер
- Отправка видеофайлов на популярных почтовых сервисах
Как передать файлы по электронной почте: наглядное руководство
Если проблем с описанными выше форматами не возникло, папки запакованы в архив, а почтовый ящик зарегистрирован, то от теории настал момент переходить к практике. Неожиданностей впереди поджидает мало, но советы однозначно не помешают.
Gmail
Почтовый сервис от Google предлагает подготовку новых писем с кнопки «Написать», расположенной в левом верхнем углу.

На экране сразу отобразится всплывающее окно, поделенное на части. Сверху – текстовые поля для выбора адресата (поддерживается и ввод адреса почтового ящика, и имени, если в сервисе составлена книга с контактами).

Снизу появится панель быстрого доступа с целой россыпью кнопок. Если нажать на иконку скрепки, то в браузере отобразится «Проводник» Windows, разрешающий отметить и выбрать файл, которые необходимо прикрепить к письму.

Дополнительное содержимое появится во всплывающем окне в виде списка: сразу под текстовой информацией. Если же файлы превышают размер в 25 мегабайт, то отобразится ссылка на облачное хранилище Google Drive.

Альтернативный способ прикрепить дополнительные файлы к письму – перетащить содержимое непосредственно в браузер из каталога на жестком диске.

Последний шаг – проверить вложения и сообщение и нажать на кнопку «Отправить».
Важно!
Некоторые файлы вроде DLL (компоненты библиотек) или REG (записи из реестра Windows) лучше сразу запаковать в архив – так меньше шансов столкнуться с антивирусной защитой почтовой службы и больше – передать сообщение адресату
Яндекс.Почта
Как и в случае с Google, новые письма начинаются с кнопки «Написать», расположенной в левом верхнем углу интерфейса почтового сервиса (https://mail.yandex.ru/).


Внизу же, рядом с кнопкой «Отправить» отобразится панель быстрого доступа, где находится уже знакомая скрепка. Разница лишь в подаче: если Google сразу вызывает «Проводника», то «Яндекс» предлагает сначала определиться с источником. Поддерживается вывод файлов с компьютера, «Яндекс.Диска» или из вложений, сохраненных на почте.

От выбора зависит порядок дальнейших действий. Через «ПК» файлы выбираются на жестком диске, а указав «Диск», на экране появится меню с файлами из облачного хранилища.

Специалисты из «Яндекс» также предлагают добавлять файлы методом переноса, тоже ограничивают объем передаваемого 25 мегабайтами (остальное автоматически выгружается в облако) и принимают архивы, цифровые документы, изображения и медиаконтент. Передаются сообщения по кнопке «Отправить».
Mail.ru
Функционал почтовой службы «Мейл» во многом походит на возможности Яндекс.Почты. В интерфейсе встречаются уже знакомые элементы вроде панели быстрого доступа с кнопками для форматирования текста и отменой недавних действий, а также шаблоны с заранее подготовленными материалами и оформлением.

Прикреплять файлы разработчики предлагают сразу: соответствующие кнопки расположены под текстовыми полями «Кому» и «Тема», а потому потеряться в интерфейсе не выйдет даже у новичков.

Если выбрать кнопку «Прикрепить файл», то браузер вызовет адаптированную версию Проводника с возможностью отметить и добавить к письму вложения с жесткого диска или внешних накопителей. Поддерживаются все распространенные форматы, включая документы PDF, изображения и видеоролики.

Файлы из облака выбираются по соседству: хранилище интегрировано в почтовую службу и загружается не в отдельном окне или на соседней странице, а прямо при подготовке нового сообщения.

Последний способ разнообразить корреспонденцию – кнопка «Файлы из почты». В таком случае Mail попытается найти все вложения, полученные и переданные за все время.

Добавленные к письму вложения отображаются в виде горизонтального списка. Если поле «Тема» ранее не заполнялось, то система автоматически подставит названия файлов вместо текста.

Для передачи сообщения в нижней части интерфейса осталось нажать на кнопку «Отправить» и дождаться, пока почтовая служба не отобразит сообщение об успешной передаче письма.
Сервис DropMeFiles, чтобы переслать большой файл (до 50 Гб)
DropMeFiles – бесплатный сервис мгновенного обмена файлами:
Плюсы сервиса dropmefiles:
- Бесплатный
- Без регистрации
- Можно переслать один файл или несколько файлов. Их объем должен быть до 50 Гигабайт
Минусы сервиса dropmefiles:
Ограничение на срок хранения файлов – от 7 до 14 дней
Но сервис DropMeFiles создан, чтобы обмениваться файлами, а НЕ для их хранения. Тем более, что за 7 или за 14 дней можно не только отправить, но и получить файлы большого размера.
Рис. 3 (Кликните для увеличения). DropMeFiles – бесплатный сервис мгновенного обмена файлами.
Далее рассмотрим процесс отправки на примере одного единственного файла, хотя можно сразу отправить несколько файлов. Если с одним файлом все пройдет хорошо, то можно будет для ускорения процесса отправлять сразу несколько файлов.
Используем Drop Me Files
Этот сервис также является бесплатным для обмена файлами и позволяет загрузить на виртуальный диск до 50 Гб. Преимуществом данного сервиса является то, что на нем не нужно регистрироваться.
Также к особенностям сервиса относятся:
- Возможность поставить ограничение на скачивание. Тогда файл можно будет скачать единожды.
- На любой файл можно поставить пароль перед скачиванием.
- Все файлы, имеющиеся на сервисе, в течение 14 дней удаляются.
Для того, чтобы провести обмен файлами на сервисе Drop Me Files, нужно сделать следующее:
- Загрузить сам файл на виртуальный диск.
- Если того требует ситуация — поставить пароль на загруженный файл.
- После того, как файл загрузиться на сервер, получить ссылку на него.
- Отправить ссылку на файл с паролем адресату.
Как передать большой файл через Mail.ru
Отправка файла большого размера через Mail.ru заключается в его загрузке на специальный сервис клиента. Итак, чтобы перекинуть большой документ, выполните следующие действия:
- Перейдите по адресу files.mail.ru – сервис позволяет пересылать большие файлы любому пользователю.
- Найдите кнопку «Загрузить файл» и нажмите её.
- Откроется диалоговое окно выбора документов на вашем ПК. выберите нужный и нажмите кнопку «Открыть».
- Нажмите кнопку «Загрузить файл».
- После загрузки документа появится кнопка «Получить ссылку» – нажмите её.
- Скопируйте полученную ссылку и отправьте получателю.
Отправка медиафайлов в компьютерной версии
Компьютерная версия Telegram, в отличии от большинства аналогов, полностью независима. Это значит, что вам не нужно синхронизировать ПК и смартфон для получения доступа к учетной записи пользователя.
Скачать ПК версию телеги можно на официальном сайте. Сама процедура установки не отличается от простых приложений.
Единственный момент – при первом запуске, система попросит вас ввести данные для авторизации, то есть выбрать регион проживания и прописать номер телефона, привязанный к учетной записи пользователя.
Чтобы отправить медиафайлы пользователю:
- Запускаем Телеграмма на рабочем столе.
- Пролистываем список диалогов в левой части пользовательского интерфейса.
- Переходим в окно чата, активируем иконку в виде скрепки в левом нижнем углу программного интерфейса.
- Автоматически открывается Проводник, прописываем путь до сохраненного файла.
- Подтверждаем серьезность намерений и ждем завершения загрузки.
Альтернативный вариант — это отправка собеседнику ссылки на файл из облачного хранилища или почтового сервиса.
Драйвер
Если не сработало, и проводник по-прежнему «не видит» жёсткий диск, возможно, дело в драйвере. Посмотрите, определяется ли новое устройство при подключении. Система должна установить для него подходящий софт. Вы можете сделать это и вручную.
- Зайдите в «Панель управления».
- Категория «Система и безопасность».
- Меню «Диспетчер устройств».
Диспетчер устройств Windows
- Название накопителя должно быть в подкатегории «Дисковые устройства».
- Чуть видный восклицательный знак в жёлтом треугольнике показывает, что не найден драйвер. Или есть какие-то ошибки с подключением. Если там надпись «Неизвестное устройство», значит, ОС не определила тип девайса. И поэтому в проводнике не отображается внешний жёсткий диск.
- Чтобы это исправить, выделите его название в списке устройств.
- В строке меню нажмите на «Действие».
- Пункт «Обновить конфигурацию».
- Если жёлтый значок всё ещё на месте, щёлкните на «Обновить драйвер», и в открывшемся окне выберите «Автоматический поиск».
Не помогло? Попробуйте найти программу самостоятельно.
Поиск драйвера
Кликните правой кнопкой мыши по названию устройства в Диспетчере.
Пункт «Свойства».
Кликаем по устройству правой кнопкой мыши и выбираем Свойства
Закладка «Сведения».
Откройте выпадающий список «Свойство».
Найдите там «ИД оборудования».
В поле «Значение» появится код
Обратите внимание на цифры, которые идут после «VID» и «DEV» (или «VEN» и «PID»).
Можете скопировать его целиком и вбить в поисковик. Не берите сразу всю строку. Перед косой чертой (слешем — «\») указан порт, к которому подключен накопитель
А после неё — нужная информация.
Также есть специализированные сайты. В них можно найти драйвер по коду. Например, devid.info и pcidatabase.com. На последнем ресурсе надо ввести не полное ID, а коды поставьте код из «PID» или «DEV. В строке «Vendor Search» — «VID» или «VEN».
Перед косой чертой (слешем — «\») указан порт, к которому подключен накопитель. А после неё — нужная информация.
Также есть специализированные сайты. В них можно найти драйвер по коду. Например, devid.info и pcidatabase.com. На последнем ресурсе надо ввести не полное ID, а коды поставьте код из «PID» или «DEV. В строке «Vendor Search» — «VID» или «VEN».
Можете воспользоваться утилитами для автопоиска драйверов. К примеру, «Driver Booster» или «Driver Updater». Они определяют тип оборудования, ищут для него софт, скачивают и устанавливают. И нет никакого риска, что будет установлена неподходящая или неисправная программа.
Разбиение файла на несколько архивов
-
Шаг 1. Найдите файл на компьютере, щелкните по нему правой кнопкой мыши и выберите «Добавить в архив…».
Кнопка «Добавить в архив…»
- Шаг 2. На экране откроется окно, в котором можно менять формат итогового файла. Измените настройки по вашему усмотрению, по 25 Мб.
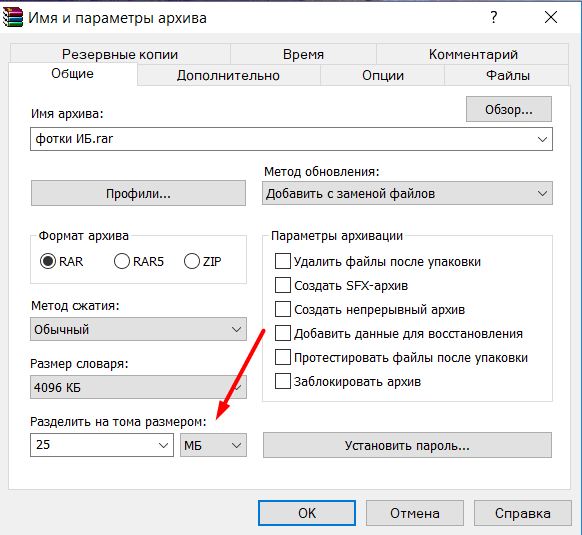
На экране появятся новые файлы, которые вы можете отправить по отдельности. Затем вы можете прикреплять каждую отдельную часть к отдельным письмам, не забывая предупредить получателя, что вы это делаете. Получателю придется загружать каждое вложение отдельно, а затем использовать программу извлечения файлов, чтобы извлечь больший, разделенный файл и собрать его вместе.
Этот метод работает, но довольно трудоемкий. Однако есть еще один вариант.
Как передать большой файл через Yandex
При отправке большого файла по электронной почте вам нужно заботиться о том, чтобы не превышать ограничения по размеру. Однако с Яндекс.Почтой дело обстоит иначе. Несмотря на ограничение размера файла (всего 30 МБ) в одном письме, если вы превысите ограничение размера, Яндекс.Почта автоматически загрузит ваш файл на Яндекс.Диск (встроенное облачное хранилище) и позволит вам поделиться загрузкой с помощью ссылки на документ.
ВАЖНО. Одновременно можно загружать только файлы размером не более 2 ГБ. . С другой стороны, когда вы получаете вложение файла в своей учётной записи Яндекс.Почты, вы получаете возможность сохранить файл непосредственно на свой Яндекс.Диск
Яндекс.Почта имеет практически всё, что пользователь ожидает от почтовой службы – от мощного веб-доступа, мобильных приложений, до доступа IMAP/POP и неограниченного пространства для хранения
С другой стороны, когда вы получаете вложение файла в своей учётной записи Яндекс.Почты, вы получаете возможность сохранить файл непосредственно на свой Яндекс.Диск. Яндекс.Почта имеет практически всё, что пользователь ожидает от почтовой службы – от мощного веб-доступа, мобильных приложений, до доступа IMAP/POP и неограниченного пространства для хранения.
Преимущества сервиса:
- Сервис позволяет пользователям легко планировать почту и получать напоминания.
- Яндекс позволяет легко и просто искать похожие письма, используя темы и контакты.
- Неограниченное хранилище, предлагаемое Яндекс.Почтой, является ещё одним большим преимуществом.
- Возможность использования IMAP/POP позволяет легко получить доступ к Яндекс.Почте через почтовый клиент на ПК и мобильное приложение.
Особенности сервиса:
- Яндекс предлагает бесплатный почтовый сервис с неограниченным объёмом памяти, который начинается от 10 ГБ и увеличивается до 1 ГБ за один раз при достижении лимита.
- Идеально подходящий как для POP, так и для IMAP, пользователь может легко настроить свою учётную запись Яндекс.Почты для отправки сообщений в клиенте электронной почты на рабочем столе и в мобильном приложении.
- В настройках «Яндекс.Почта» доступны темы, поэтому вы можете настроить свою учётную запись в соответствии со своими предпочтениями.
- Передача больших файлов осуществляется в пару кликов.
- Почта включает в себя RSS-ридер. Хотя программа чтения RSS-каналов работает отдельно от электронной почты, она не учитывает такие новости, как электронные письма.
- Пользователь может получить доступ к Яндекс.Почте через безопасные соединения SSL/TLS и проверить её на мошенническое использование или действия. Также вы можете удалённо выйти из почтовых клиентов с помощью веб-интерфейса.
- Почта может переносить электронные письма от почтовых клиентов IMAP и POP, и пользователи могут отправлять электронные письма через свою учётную запись Yandex или через веб-интерфейс.
- В Яндекс.Почте есть встроенный переводчик, который помогает вам читать и отправлять электронные письма на разных языках.
- Вы можете отправить файл большого размера из своей учётной записи Яндекс.Почты, интегрировав Яндекс.Диск. Некоторые из общих документов, которые можно просмотреть в Яндекс.Почте, это PDF, XLS, RTF, Doc и PPT.
- Если вы отправили электронное письмо со своей учётной записи Яндекс.Почты, но не получили своевременного ответа (в течение 5 дней), вы можете сделать так, чтобы ваша учётная запись Яндекс.Почты напоминала вам о таких письмах.
- Mail может предоставлять уведомления о доставке DSN для отправляемых вами писем.
- В Яндекс.Почте доступны сочетания клавиш, что значительно повышает удобство использования.
- С учётной записью Яндекс.Почты вы также можете автоматически устанавливать определённые задачи. Это включает пересылку писем на другой адрес, удаление писем, экспорт контактов, автоматический ответ на письма и т. д.
- Вы можете сохранять электронные письма как шаблоны для использования в будущих сообщениях.
- Вы можете запланировать автоматическую доставку электронных писем на определённую дату и время.
- Отправляя приглашения, пожелания или приветствия через свой аккаунт в Яндекс.Почте, вы можете использовать встроенные электронные открытки.
- Сузьте область поиска в соответствии с ярлыком, статусом, папкой, датой и полем (например, тема или отправитель) и найдите свои электронные письма быстрее.
- Вместо того, чтобы хранить электронные письма в одной папке, вы можете организовать их в отдельные папки и метки в соответствии с вашими предпочтениями.
Почта поставляется со встроенным антивирусным программным обеспечением, которое защищает вашу учётную запись, проверяя входящие электронные письма и фильтруя электронную почту от попадания в ваш почтовый ящик. Сервис также имеет диспетчер задач.
Использование служб отправки больших файлов
Чтобы решить проблемы с прикреплением больших файлов, на протяжении многих лет появилось множество служб отправки файлов. Эти службы позволяют загружать файл, а затем дают ссылку на него. Затем вы можете вставить эту ссылку в электронное письмо, и получатель сможет загрузить файл.
Конечно, эти услуги должны каким-то образом зарабатывать. Они делают это, показывая рекламу, ограничивая максимальный размер файла, доступного для бесплатных пользователей, или требуя абонентскую плату. Ниже есть небольшой список сервисов для обмена файлами, которые вы можете использовать:
- DropMeFiles
- Firefox Send
- Облако mail.ru
Обратите внимание, что при использовании онлайн-сервиса вы передаете ему все свои файлы. Это может быть хорошо, если ваши файлы не особенно ценны, но вам стоит воздержаться от загрузки конфиденциальных данных в бесплатную службу, о которой вы раньше не слышали
Конечно, вы можете зашифровать файлы перед их загрузкой, но это также добавит дополнительные проблемы для получателя.
Эти службы передачи файлов работают нормально, если вы понимаете все правила и ограничения, которые они навязывают, и понимаете риски, особенно с конфиденциальными файлами. Однако мы обычно рекомендуем использовать службы облачных хранилищ.
☛ Как отправить видео, используя почтовые программы
Thunderbird — популярная программа для работы с электронными сообщениями, разработанная и распространяемая Mozilla. Имеет множество расширений. Среди них есть и те, что дают возможность вставлять в тело электронного письма ролики, превышающие допустимый лимит передачи.
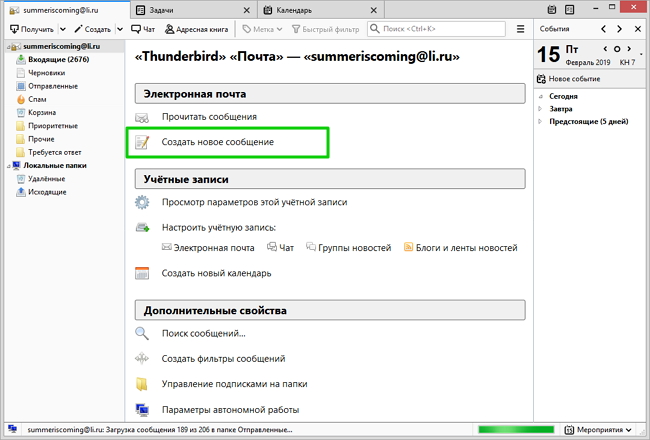
Добавьте учётную запись и создайте сообщение
Загрузить их можно со страницы дополнений или запустив поиск в самом приложении («Настройки» > «Расширения»). Один из таких плагинов — Auto Compress File, позволяющий:
- уменьшить величину вложения;
- задействовать различные настройки сжатия;
- применять черные и белые списки при отсылке.
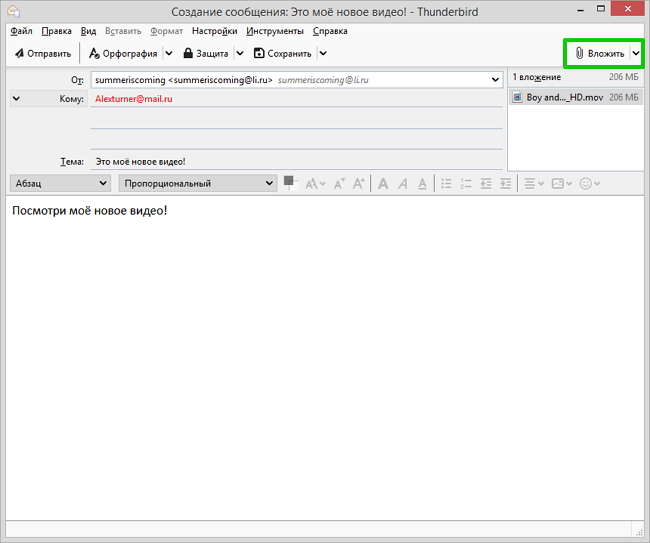
Thunderbird и его дополнения позволяют существенно сокращать объём вложений
В свою очередь плагин AttachExtraTools дает возможность добавлять фильмы из 5 различных каталогов, архивировать их в формате ZIP, показывает объём после распаковки.
Как передать большой файл через Mail.ru
Mail.ru предоставляет следующие условия для передачи больших файлов через Интернет:
Для незарегистрированных:
- Отправка файлов до 100 МБ
- Получение файлов
После регистрации:
- Отправка файлов до 1 ГБ
- Получение файлов
- Загрузка файлов до 10 ГБ
- Управление файлами
В этой заметке рассмотрим, как данным сервисом может воспользоваться незарегистрированный пользователь (зарегистрированный может ориентироваться на это описание).
Заходим по адресу: https://files.mail.ru/ и нажимаем на кнопку Загрузить файл:
Находим у себя на компьютере файл, который хотим загрузить в Mail.ru для передачи, и добавляем его:
Начнется загрузка, и в этом же окне можно наблюдать ее процесс (процент загрузки, скорость передачи и предположительное время окончания загрузки):
Для загрузки этого файла (60 мб.) ушло, также как и в двух предыдущих случаях, около 10 минут.
После завершения загрузки нажимаем кнопку Получить ссылку:
И получаем ссылку, сроком действия 5 дней, с последующим его продлением при каждом скачивании:
Ссылка получается еще короче, чем в предыдущих двух сервисах.
Для копирования ссылки сначала ставим курсор в поле со ссылкой, нажимаем левой кнопкой мыши и, удерживая ее, ведем мышь в сторону, чтобы выделить всю ссылку. Либо ставим курсор в поле со ссылкой и нажимаем на клавиатуре одновременно две клавиши: Ctrl + А.
Далее, чтобы скопировать выделенную ссылку, нужно нажать на нее правой кнопкой мыши и в контекстном меню выбрать Копировать, или на клавиатуре нажать одновременно две клавиши: Ctrl + C.
При тестировании в моем случае загрузка и скачивание данного файла 60 мб. заняло одинаковое время: по 10 минут.
На сайте Mail.ru указаны ограничения на скачивание:
- для неавторизованного пользователя: максимальная скорость 100 КБ/сек на поток, максимум 1 поток
- для авторизованного пользователя: максимальная скорость 256 КБ/сек на поток, максимум 3 потока
Действительно, авторизовался и скачал этот же файл примерно за 4 минуты.
Все это основные функции передачи больших файлов через Mail.ru. Для зарегистрированных пользователей Mail.ru предоставляются дополнительные возможности, одной из главных которой является передача файлов до 1 Гб. и предоставленное место 10 Гб, а также дополнительное удобное меню для управлениями файлами:
С остальными функциями думаю при желании можно разобраться самостоятельно, тем более, предоставляется хороший иллюстрированный раздел: Часто задаваемые вопросы.
P.S. И как я уже писал в предыдущей статье, если нужно передать несколько файлов сразу (много музыкальных файлов, фотографий и т.п.), то можно предварительно их объединить в один архив, например, с помощью бесплатного архиватора 7-Zip, чтобы получился один файл.
Отправка файлов через мобильное приложение
В процедуре нет ничего сложного, да и особых различий между операционными системами iOS и Android OS нет. Поэтому рассмотрим единую инструкцию:
- Запускаем Телеграм и пролистываем перечень диалогов до нахождения нужного.
- Активируем иконку в виде скрепки в левом нижнем углу пользовательского окна.
- В выпадающем списке выбираем категорию передаваемого файла.
- Выбираем место, откуда отправлять файл.
- Дальше, на примере внешнего хранилища, выбираем папку, где хранится файл.
- Отмечаем нужный файл и нажимаем синюю стрелку в нижнем левом углу. Можно добавить сообщение к файлу.
В зависимости от веса объекта и качества интернет-соединения может понадобится время на загрузку.
Другие советы по сбросу давления газа
В дополнение к этим позициям, трение живота по часовой стрелке может помочь избавиться от застрявшего газа и уменьшить судороги и вздутие живота.
Некоторые продукты питания и напитки также могут помочь человеку пропускать газ. Хотя это может быть не очень хорошей идеей, если у человека уже есть чрезмерное разбухание и боль, они могут помочь кому-то легче выпустить газ.
К продуктам питания и напиткам, которые могут помочь человеку пердеть:
- газированные напитки и газированная минеральная вода
- жевательная резинка
- молочные продукты
- жирные или жареные продукты питания
- богатые волокнами фрукты
- некоторые искусственные подсластители, такие как сорбит и ксилитол.

Как использовать облачные сервисы хранения для отправки большого видеофайла по электронной почте или в мессенджерах
Сегодня большинство крупных почтовых сервисов предоставляет своим пользователям бесплатное облачное хранилище. С его помощью как раз и можно делиться большими файлами и видео, чей размер превышает допустимые нормы.
Зачастую, уже на стадии прикрепления файла большого размера к электронному письму сервис предложит воспользоваться собственным облачным хранилищем. Такой сервис присутствует и у Gmail, Яндекса, Mail.ru и т.д.
Можно и сразу загрузить файл в облачное хранилище (ссылки на самые популярные ниже), получить ссылку на файл и отправить ее минуя электронную почту посредством Viber, WhatsApp, Вконтакте, Facebook и т.д. Получателю предложат загрузить вложение не с сервера электронной почты или мессенджера, а из облака.
При желании можно даже просмотреть видео из облака без загрузки на свое устройство.
К сожалению, пользователь имеет ограничения в бесплатном свободном пространстве, доступном на его облачном диске. Например, Google Диск выдает бесплатных 15 ГБ, Яндекс.Диск – 10 ГБ, Облако Mail.ru – 8 ГБ, Microsoft OneDrive и Apple iCloud предлагают только 5 ГБ места. Если пользователю понадобится больший объем, то придется оформить подписку стоимостью в несколько десятков рублей в месяц.
Как передать большой файл через Яндекс Диск
Для использования сервиса Яндекс.Диск необходимо имеет почту на Яндексе. При помощи сервиса Яндекса можно передать большой файл двумя способами: непосредственно через Яндекс Диск, или переслать файл большого размера, прикрепив файл к сообщению электронной почты.
При отправке файла через электронную почту, нажмите на значок «Прикрепить файлы из Диска», а затем отправьте сообщение получателю.
К сообщению электронной почты можно прикрепить можно файл размером до 10 Гб (при условии установки на вашем компьютере программы-клиента Яндекс Диск). Файл размером более 2 Гб получатель может сохранить на своем Яндекс.Диск, а файл до 2 Гб можно скачать на компьютер, или сохранить на Диске.
Обратите внимание, что Яндекс Диск позволяет загружать файлы размером до 10 Гб (через приложение Яндекс.Диск, или по WebDAV), а при загрузке через веб-интерфейс размер файла не может превышать 2 Гб. Второй способ передать большой файл через Яндекс: скопируйте ссылку на файл непосредственно из Яндекс Диска, а затем отправьте ее получателю
Ссылку можно отправить одному человеку, нескольким адресатам, или выложить в публичный доступ
Второй способ передать большой файл через Яндекс: скопируйте ссылку на файл непосредственно из Яндекс Диска, а затем отправьте ее получателю. Ссылку можно отправить одному человеку, нескольким адресатам, или выложить в публичный доступ.
Выполните следующие действия:
- Выделите файл.
- В правом верхнем углу окна Яндекс Диска переключите переключатель «Поделиться ссылкой» в положение «Включить».
- Скопируйте ссылку на файл в буфер обмена.
- Отправьте ссылку адресату.
В облачном хранилище файл будет доступен для скачивания постоянно, пока не будет удален из хранилища, или к данной ссылке будет закрыт публичный доступ.
Подобным образом можно воспользоваться услугами другого облачного хранилища, например Google Диск, Облако Mail.Ru, Dropbox и т. д. Облачные хранилища имеют разный размер, предоставляемый пользователю, некоторые свои особенности.
Используем Disk Karelia
Данный файлообменный сервис не такой большой, как предыдущие. Вам дается всего 32 Гб на виртуальном диске. Но, как и в предыдущем варианте, на том сервисе не нужно регистрироваться.
Disk Karelia обладает следующими возможностями:
- Хранятся файлы на виртуальном диске ровно месяц, с момента последнего обращения к файлу.
- Возможность ограничить скачивания до одного.
- Нет ограничения для скорости скачивания.
Для того, чтобы отправить файл, используя Disk Karelia, нужно сделать следующее:
- Загрузить файл на файлообменный диск.
- Получить ссылку после этого.
- Отправить полученную ссылку другому пользователю.
Порядок действий при отправке писем с файлами
Теперь перейдем к подробному разбору пересылки различных данных на примере трех популярных почтовых ящиков – Gmail, Yandex и Mail.ru.
Yandex
Сначала разберемся, как передавать файлы и папки по почте Яндекс:
1. Откройте сайт сервиса https://yandex.ru/ и авторизуйтесь в своем аккаунте. Перейдите к почте с помощью кнопки в правом углу.
2. Нажмите кнопку «Написать» в левой верхней части интерфейса. Откроется окно редактора письма.
3. На панели вверху или внизу найдите кнопку с иконкой скрепки – с ее помощью осуществляется добавление материалов к письму.
4. Кликнув по ней, вы откроете окно проводника Windows, через которое нужно выбрать местоположение файла. После добавления материал появится в нижней части окна в виде прикрепленного документа с названием, форматом и размером.
5. Таким же методом осуществляется добавление не только изображений, но и любых материалов. Например, снова кликните по скрепке и выберите нужный ПДФ-документ. Он добавится в общий список внизу.
7. Теперь прикрепим к письму целую папку, которую вы заархивировали ранее с помощью WinRAR. И также сделайте это через кнопку со скрепкой или просто перетащите иконку на область письма.
8. После добавления документа, изображения, архива или любого файла нужно заполнить остальные поля для отправки. Впишите почтовый ящик получателя, заголовок и основное письмо, если есть такая необходимость. Нажмите кнопку «Отправить».
Все отправленные материалы сохраняются в архиве электронного ящика. При необходимости вы можете использовать их для отправки в других сообщениях. Кроме этого, Яндекс.Почта позволяет прикреплять материалы с облачного хранилища напрямую.
Gmail
Переходим к почтовому сервису Google. Во многом процедура отправки идентична Яндексу:
1. Зайдите на сайт https://www.google.com/ и авторизуйтесь с помощью аккаунта Google. Переходите к почте через основное меню.
2. Кликните по кнопке «Написать». Для удобства разверните окно на весь экран. Заполните поля «Кому» и «Тема». Напишите основной текст письма при необходимости.
3. Чтобы послать какой-либо документ, нажмите на кнопку скрепки, расположенную на нижней панели. Укажите местоположение материалов. Как и в случае с Яндексом, вы можете отправлять картинки, аудио, видео, документы и папки в виде архивов.
5. Остается только проверить письмо и нажать кнопку «Отправить» для пересылки.
Материалы специальных форматов (например, DLL, REG и так далее) лучше архивировать, чтобы почтовый сервис не заблокировал их в целях безопасности.
Как и в Яндексе, пользователи Gmail отправляют документы не только с жесткого диска, но и из облачного хранилища. Для этого есть отдельная кнопка к переходу на Google Диск и инструмент для управления фотографиями.
Mail.ru
Теперь рассмотрим российский сервис Майл.ру в рамках отправки документов и архивов с помощью письма:
1. Заходите на сайт https://mail.ru/ и авторизуйтесь с помощью почтового аккаунта. Нажмите «Написать письмо».
2. Начните заполнение формы с ввода электронной почты получателя и темы сообщения. Затем впишите основной текст.
3. После нажатия на кнопку «Прикрепить файл» открывается окно проводника. Указывайте местоположение данных, которые нужно прикрепить к письму.
4. Как видите, к письму можно прикреплять несколько позиций разных форматов. Как и в других сервисах, материалы больше 25 Мб прикрепляются к облачному хранилищу. Они отмечаются иконкой ссылки в правом нижнем углу.
5. Остается только кликнуть по кнопке «Отправить». Позиции, прикрепленные к письму, получатель сможет скачать на компьютер напрямую. А для загрузки крупных файлов нужно открыть ссылку на облако.
Если видео размещено на сайте….
«Добыча» ссылки
Получить, а точнее скопировать, URL видео можно несколькими способами:
1. На страничке с видеороликом вставьте курсор в адресную строку браузера. Если ссылка не выделилась цветом, нажмите «Ctrl + A» (Выделить всё). Затем скопируйте её: не убирая курсора из строки, нажмите «Ctrl + C» (Копировать).
2. Воспользуйтесь специальной опцией на сайте.
Например, на видеохостинге Youtube ссылка предоставляется в разделе «Поделиться».
А на Vimeo для получения URL необходимо щёлкнуть кнопку Share.
Ссылка находится в поле «Link» на дополнительной панели.
Совет! Здесь же можно скопировать и код для вставки фрейма с видео на блоге, сайте или форуме.
Mail.ru
1. В функциональной панели над полем для размещения текста сообщения щелчком мыши откройте дополнительное меню «Ещё».
2. В списке выберите «Ссылка».
3. В появившейся панели вставьте в первую строку скопированную ссылку (Ctrl+V), а во второй наберите текст — анкор для ссылки (например, «Посмотри это видео»). После ввода данных нажмите «Добавить».
По завершении операции в письме отобразиться текст с активной ссылкой на видео. Чтобы ознакомиться с ним, адресату всего лишь нужно будет кликнуть по анкору в письме (выделенной ссылке).
Yandex
1. Дополните сообщение предложением посмотреть видео.
2. Удерживая левую кнопку мышки, проведите по нему курсором, чтобы буквы выделились.
3. Нажмите в панели сверху кнопку «ссылка».
4. Вставьте скопированный URL. Нажмите «OK».
5. После ввода URL в письме появится выделенный цветом анкор ссылки на видеоролик.
Gmail
1. В панели дополнительных функций нажмите кнопку «ссылка».
2. Вставьте ссылку и введите текст анкора. Нажмите «ok».
3. Клацните «Отправить».
Сервисы для пересылки данных через браузер
Онлайн-порталы для отправки информации работают аналогчино облачным сервисам. Главное отличие сайтов-файлообменников — отсутствие необходимости инсталлировать приложение или создавать аккаунт.
Такие сервисы обычно используются чтобы быстро перекинуть видеофайл или документ, не расходуя время на лишние операции.
Работа с браузером не требует инсталляции на ПК дополнительных программ
Send Anywhere
Портал позволяет пересылать до 10 Гб информации, а после установки соответствующей утилиты размер исходящего файла не ограничен. Без регистрации ссылка для загрузки доступна в течение 10 минут, а после входа в бесплатный аккаунт — 2 дня.
Чтобы отправлять данные без ограничений, необходимо заплатить за использование службы.
FEX.NET
Портал также позволяет передавать до 50 Гб информации, но хранит ее всего одну неделю. Чтобы поделиться данными, их нужно залить в специальную папку на сайте, и скинуть другу или коллеге полученную ссылку.
File Pizza
Служба не лимитирует размер передаваемой информации — данные не выгружаются на сторонние хранилища, а отправляются напрямую с одного ПК на другой. Во время пересылки нельзя выключать ПК или закрывать страницу портала.
Интерфейс сайта File Pizza
Filemail
Служба дает возможность отправлять до 30 Гб данных (и хранит их на своих серверах в течение 7 дней). Сайт не требует создания аккаунта и позволяет отслеживать количество загрузок.
Tresorit Send
Файлообменник, который шифрует передаваемую информацию, а также дает возможность установить пользовательский пароль. Портал имеет англоязычный интерфейс и позволяет перебросить до 5 Гб данных.
JustBeamIt
JustBeamIt не требует создания личного кабинета и не выгружает данные на собственные сервера. Чтобы переслать документ, фильм или архив, нужно просто перетащить его на веб-страницу и скопировать загруженную ссылку. Каждая транзакция срабатывает только один раз и для единственного получателя.
FileDropper
Файлообменник с простым интерфейсом, который позволяет бесплатно передавать до 5 Гб информации за один прием. Количество отправок и скачиваний не ограничено.
Неиспользованные файлы (к которым не обращались по ссылке) хранятся на портале 30 дней. Главный недостаток сервиса — отсутствие возможности поделиться информацией с конкретным человеком.
Прогресс передачи данных через FileDropper отображается на главной странице портала
File Convoy
Портал работает по такому же принципу, как остальные файлообменники: загрузить документ (размером до 4 Гб) — получить ссылку — передать ее нужному человеку. На сайте есть возможность указать срок действия (хранения), по истечении которого загрузка файла будет недоступна.
Samsung Link Sharing
Link Sharing — собственная функция мобильных устройств от Samsung, позволяющая отправлять до 5 Гб информации. Сохранить файл по полученной ссылке можно не только со смартфона или планшета, но и с ПК.
Link Sharing работает во всех приложениях на Samsung, имеющих опцию «Поделиться».
Отправка видеофайлов на популярных почтовых сервисах
Mail.ru
Чтобы переслать видеоролик на Майл.ру, сделайте так:
1. В форме для отправки сообщения нажмите кнопку «Прикрепить файл» (она расположена под строкой «Тема»).
2. В появившемся окне клацните в левой панели раздел диска, а затем папку, в которой хранится видео.
3. Клацните левой кнопкой по файлу, который необходимо загрузить, и нажмите «Открыть».
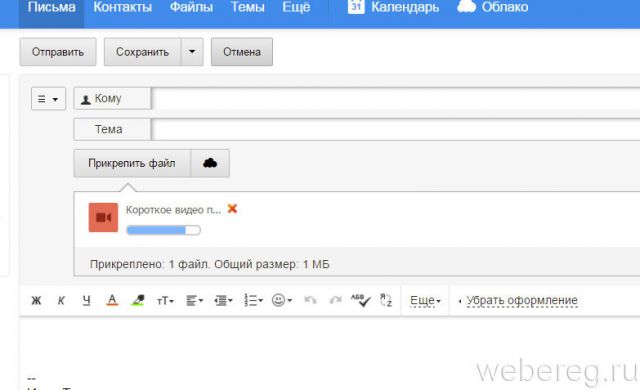
4. Дождитесь завершения закачки видео.
5. Отправьте письмо адресату (кнопка «Отправить»).
Внимание!
На Yandex и других почтовых сервисах действую ограничения на объём прикрепляемого к письму файла: например, не более 10, 20, 30 Мб… О том как загружать большие видео, читайте в следующей главе этой статьи
Yandex.ru
1. В нижней части формы для отправки сообщения клацните «Прикрепить файлы».
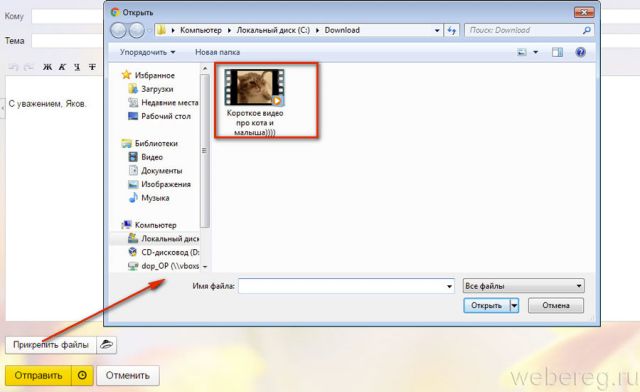
2. Откройте папку с видео, кликом левой кнопки выберите файл. Его название должно появиться в поле «Имя… ».
3. Щёлкните «Открыть».
4. После загрузки отошлите письмо с видероликом адресату.
Gmail
1. В профиле сервиса нажмите «Написать».
2. Заполните поля формы (адрес получателя, заголовок, текст письма).
3. В нижнем ряду кнопок клацните «скрепку».
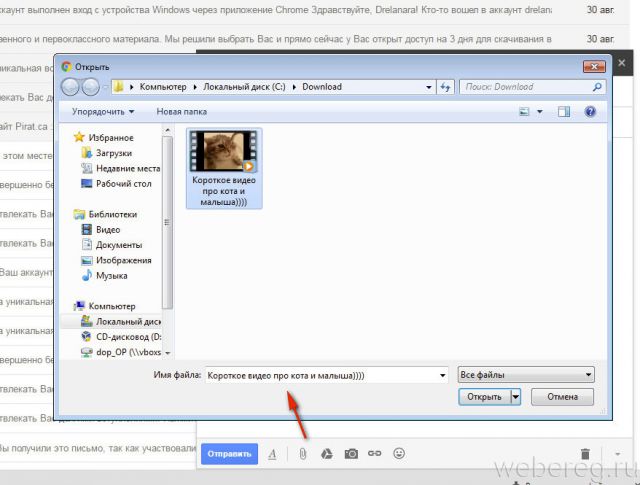
4. Перейдите в директорию с файлом, выделите его кликом мыши.
5. Нажмите «Открыть».
6. Щёлкните в форме кнопку «Отправить», чтобы активировать пересылку письма.