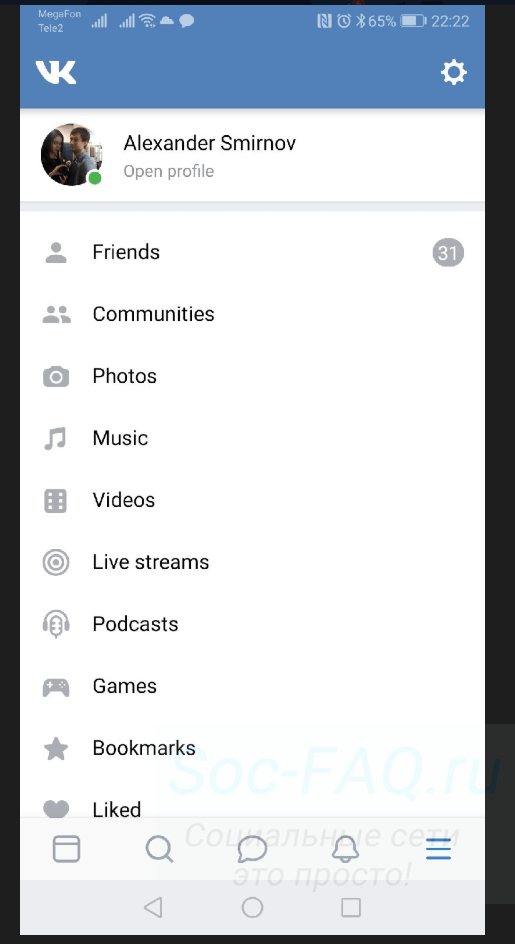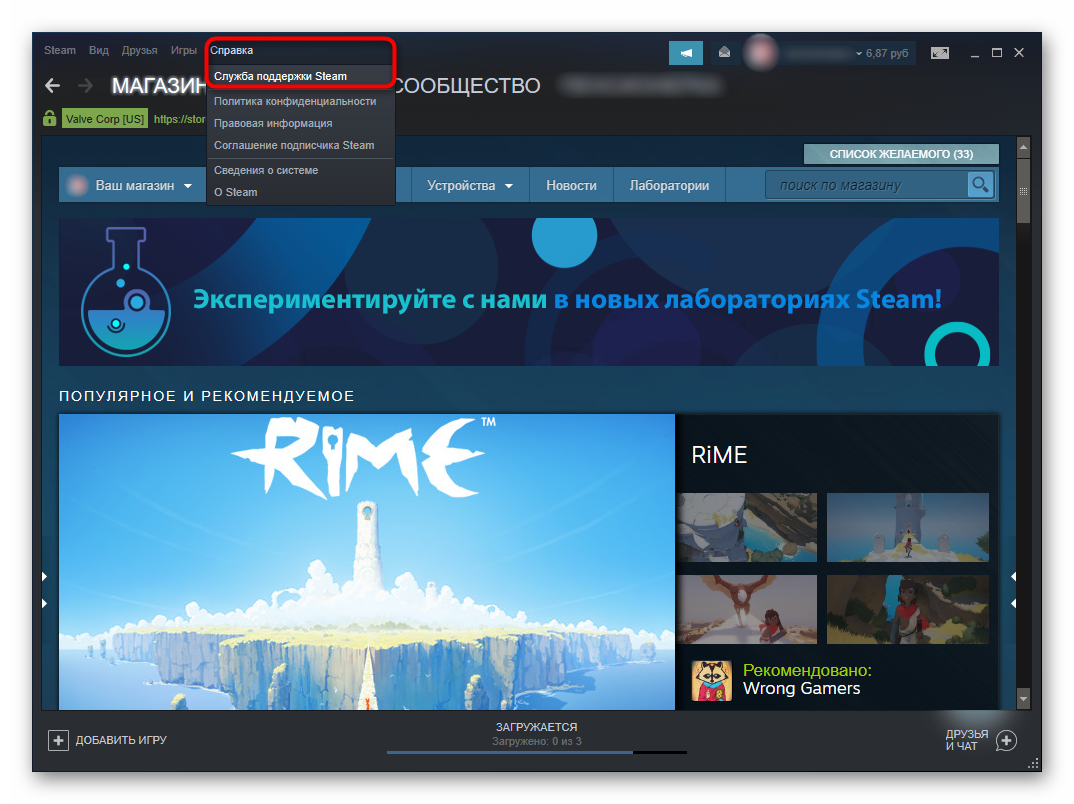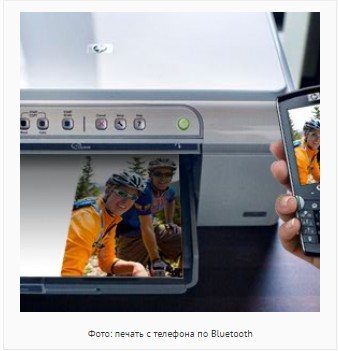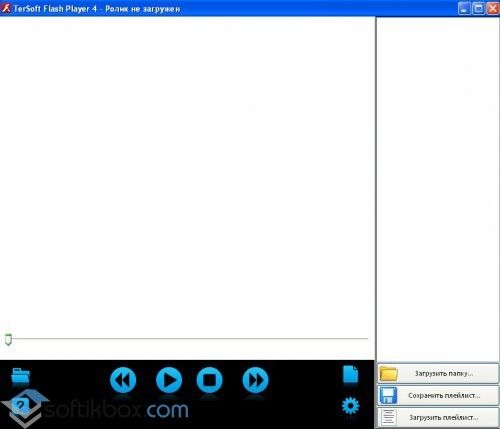Отмена последних действий на компьютере
Содержание:
- 1 Способ — Ctrl+Z
- Небольшое лирическое отступление призванное помочь новичку освоится с работой в Adobe Premiere Pro
- Как переназначить клавиши на клавиатуре в Виндовс 10
- Горячие клавиши хром
- Управление окнами с клавиатуры в Windows 10
- «Горячие» клавиши: работа со списком и деревом
- Как отменить действие в Adobe Premiere Pro? 3 способ. Вкладка History / История
- Удаление старых обновлений
- Microsoft Excel
- Выбор региона для редактирования.
- Ищем программы, которые запускались в ваше отсутствие
- Вариант 1: Отключение сочетаний клавиш с Windows
1 Способ — Ctrl+Z
Я думаю, эту комбинацию клавиш знает почти каждый, кто работает с текстовыми документами на компьютере. Это стандартная системная команда, которая отменяет предыдущее действие. Она работает почти в любой программе и редакторе.
В фотошопе есть важное отличие. Если в текстовом редакторе, мы можем хоть до бесконечности нажимать эту комбинацию и будем наблюдать как шаг за шагом мы возвращаемся назад, то в фотошопе ее можно нажать только однократно. Например , вы взяли и поставили две «ляпушки»
Нажав Ctrl+Z , вы уберете только одну последнюю ляпушку. Если нажать еще раз эту комбинацию, то вы отмените ваше последнее действие, т.е. отмените отмену. В итоге ляпушка снова вернется на свое место
Например , вы взяли и поставили две «ляпушки». Нажав Ctrl+Z , вы уберете только одну последнюю ляпушку. Если нажать еще раз эту комбинацию, то вы отмените ваше последнее действие, т.е. отмените отмену . В итоге ляпушка снова вернется на свое место.
Таким образом, эта комбинация отменяет только одно неверное действие, а повторное нажатие возвращает все на место. И так по кругу до бесконечности.
Небольшое лирическое отступление призванное помочь новичку освоится с работой в Adobe Premiere Pro
Порой некоторое недопонимание основных действий и применения тех или иных функций связано с тем, что человек просто теряется в интерфейсе. И хорошо если он ранее работал в программах от компании Adobe, а если всё с чем он знаком это текстовый редактор. Что делать в этом случае?
В этом случае я не вижу большой проблемы, так как в можно провести аналогию хоть и очень упрощенную, между Adobe Premiere Pro и текстовым редактором.
Представьте, что у Вас есть набранное в текстовом редакторе предложение, так вот собранный Вами клип из различных видео – это такое же предложение, только вместо слов или букв кадры – видео, или даже монтажная фраза, которая представляет из себя группу кадров, которые призваны отобразить момент действия или состояние объекта, и как обычное предложение состоящее из текста, оно должно отражать законченную мысль.
Таким образом, каждое слов в предложении – это фрагмент видео. В текстовом редакторе Вы можете настроить – форматировать – каждое слово или букву, а в видеоредакторе аналогичными операциями является цветокоррекция, увеличение масштаба или продолжительности по времени фрагмента и так далее.
И новичку должно стать куда проще воспринимать свои действия в Adobe Premiere Pro, если он не будет теряться, а просто вспомнит свою работу по набору текста и последующем приведении его в надлежащий вид.
А раз работа в Adobe Premiere Pro сходна с работой в текстовом редакторе, то вполне логично, что все те же горячие клавиши работают и там и здесь, а по сути они являются стандартными связками для большинства программ на Вашем компьютере.
Как переназначить клавиши на клавиатуре в Виндовс 10
MapKeyboard
Поменять назначение клавиш через данное ПО можно следующим образом:
Открыть утилиту и дождаться, пока на экране появится картинка с клавиатурой. Нажать на кнопку, которую нужно переназначить. В левой части экрана выплывет меню. В нем нужно выбрать клавишу, которая будет отображаться в качестве указанной.
Применить настройки, использовав команду «Save layout». Далее выбранная кнопка будет подсвечиваться зеленым.
На следующей страничке появится уведомление о том, что выбранное значение сохранилось.
Для завершения процедуры необходимо осуществить повторный вход в операционную систему, после чего клавиатура будет работать иным образом.
Для того чтобы сбросить все параметры клавиатуры по умолчанию, нужно запустить программу и нажать кнопку Reset keyboard layout.
SharpKeys
Использовать переназначение клавиш с помощью данной программы можно только после ее полноценной установки в систему. Достоинством данного ПО является возможность перестановки мультимедийных кнопок.
Чтобы изменить значения, следует выполнить следующую манипуляцию:
Скачать и установить утилиту, используя данную ссылку.
Включить SharpKeys и отыскать на рабочем столе программы кнопку «Добавить».
Откроется окно с несколькими столбиками – в первом будут клавиши для переназначения, а во втором – замененные.
- Выбрать нужную кнопку, нажать на ЛКМ и в правой колонке указать клавишу, которая будет задействоваться при нажатии первой.
- Тапнуть на клавишу подтверждения.
Также для назначения нужного варианта можно воспользоваться командой «Type Key».
После закрытия окна, на рабочем столе программы отобразятся все измененные элементы ввода. Для сохранения нужно нажать на кнопку Write to Registry.
Чтобы завершить процедуру, потребуется перезагрузить компьютер и повторно авторизоваться в своей учетной записи.
При необходимости пользователь может избавиться от списка выбранных команд. Для этого нужно нажать на кнопку «Удалить все» либо выбрать конкретную строку и нажать «Удалить».
KeyTweak
Еще одна бесплатная программа, с помощью которой можно перебиндить стандартные и мультимедийные клавиши. Скачать KeyTweak можно после перехода по этой ссылке.
Стоит заметить, что представленная программа отличается непростым интерфейсом и большим набором инструментов. Поменять местами клавиши можно следующим образом:
Установить и включить программу на компьютере с Windows
В главном окне появится картинка с подключенной клавиатурой.
С помощью ЛКМ выбрать кнопку для переназначения
Стоит обратить внимание, что клавиши тут пронумерованы, но название отобразится в графе Keyboard Control после нажатия
- Далее появится меню, в котором нужно выбрать клавишу с последующим использованием вместо выделенной.
- После кликнуть на команду «Remap key».
В правой части экрана отобразятся принятые изменения. Для подтверждения нужно нажать на «Apply».
Важно! Чтобы изменения вступили в силу, пользователю потребуется перезагрузить операционную систему и повторно авторизоваться в учетной записи. Если появится необходимость сбросить внесенные коррективы, следует кликнуть на «Restore All Defaults»
Для применения также потребуется перезагрузка.
AutoHotkey
Программа отличается тем, что, по сравнению с предыдущими вариантами, пользователь не может изменять клавиши по отдельности. Чтобы назначить клавишам иные функции, придется использовать готовые шаблоны. Скачать их можно из специального раздела официального сайта программы или создать самому. Однако для этого придется изучить учебное пособие.
Горячие клавиши хром
Здравствуйте уважаемый посетитель сайта! Сейчас мы с вами рассмотрим основные сочетание клавиш Google chrome, которые помогут вам быстро и легко работать с браузером Google chrome.
При нажатии клавиш Ctrl+T в браузере Google chrome будет создана новая вкладка. При нажатии клавиш Ctrl+N в браузере Google chrome будет создано новое окно. При нажатии клавиш Ctrl+D в браузере Google chrome откроется окошка для создания новой закладки. Если нажать клавиши Ctrl+Shift +N в браузере Google chrome откроется окно в режиме инкогнито. Например, если вы будите работать в режиме инкогнито, то Google chrome не будет записывать посещенные вами сайты в историю, то есть после завершения работы в Google chrome в режиме инкогнито вся история поиска, cookie и журнал посещенных web сайтов будет автоматически стерта в вашем браузере.
При нажатии клавиши Ctrl+Shift+O в браузере Google chrome откроется диспетчер закладок. При нажатии клавиш Ctrl+S в браузере Google chrome откроется окошко для сохранения данной страницы. Если нажать клавиши Ctrl+A в браузере Google chrome будет выделана вся страница. Если нажать клавиши Ctrl+Z то в браузере Google chrome будет отменено последние действие. Если нажать клавиши Ctrl+Y то в браузере Google chrome будет восстановлено последние отмененное действие. При нажатии клавиш Ctrl+P в браузере Google chrome будет произведена печать данной страницы. При нажатии клавиш Ctrl+R или Ctrl+F5 в браузере Google chrome обновится данная страница. Также если нажать сочетание клавиш Shift+F5 в браузере будет обновлена текущая страница.
С помощью клавиш Ctrl+F в браузере Google chrome в верхнем правом углу откроется панель поиска по данной страницы. Если нажать клавиши Ctrl+W в браузере Google chrome закроется активная вкладка. Если нажать клавиши Ctrl+Shift+W в браузере Google chrome закроются все активные вкладки и будет произведен выход из браузера. При нажатии клавиши Alt+F4 будет произведен выход из браузера. При нажатии клавиши F11 в браузере Google chrome раскроется полноэкранный режим просмотра данной страницы, при обратном нажатии клавиши F11 в браузере Google chrome перейдет в обычный режим просмотра данной страницы. Если нажать и удерживать клавишу Ctrl затем покрутить колесико вниз или вверх, то масштаб данной страницы изменится.
Если нажать клавиши Ctrl+0 то масштаб в браузере Google chrome изменится на первоначальный масштаб просмотра страницы (100%). Если нажать клавиши Shift+Esc в браузере Google chrome откроется диспетчер задач. При нажатии клавиш Ctrl+Shift+Del в браузере Google chrome откроется окошко, в котором вы сможете очистить все данные по просмотру – это журнал посещенных сайтов, вся история поиска, история загрузок, cookie, кэш и другое. При нажатии клавиш Ctrl+Shift +J в браузере Google chrome откроется консоль JavaScript. При нажатии клавиш Ctrl+Shift+T в браузере Google chrome будут открываться последние закрытые вкладки. При нажатии клавиш Ctrl+H в браузере Google chrome откроется журнал историй. При нажатии клавиш Ctrl+J в браузере Google chrome откроется вкладка «загрузки».
Управление окнами с клавиатуры в Windows 10
Окнами и другими элементами интерфейса так же можно управлять с клавиатуры. Ниже самые распространенные сочетания для ускорения работы:
- Alt+F4 – закрыть любое окно, закрыть программу;
- Ctrl+F4 – закрыть документ или вкладку в браузере, работает во всех известных;
- Ctrl+F или F3 – вызывает окно поиска в большинстве программ. В браузере вызывает поиск по открытой странице;
- Alt+Tab – переключение между открытыми окнами;
- Ctrl+Esc – открыть меню Пуск, его так же можно открыть клавишей Win, но об этом ниже;
- Ctrl+Alt+Del – системное меню, которое позволяет запустить диспетчер задач, сменить пароль, заблокировать экран или выйти из системы;
- Shift+Del – удаляет файл в проводнике минуя корзину. Восстановить такой файл все еще можно, но только с использованием специальных программ.
Конечно сочетаний клавиш еще огромное количество, но я пишу только те, которыми реально пользуюсь сам каждый день.
«Горячие» клавиши: работа со списком и деревом
«Горячие» клавиши этого раздела помогут эффективно работать без использования мыши в многочисленных списках и деревьях, которые активно используются в различных объектах конфигураций на платформе «1С:Предприятие 8».
Таблица 5
«Горячие» клавиши для работы со списком и деревом
Действие
Сочетания клавиш
Как работает программа
Открыть
F2
Открывает для изменения элемент, на который установлен курсор. Клавиша аналогична действию «Изменить» на стандартной панели кнопок формы
Обновить
Ctrl + Shift + RF5
Обновляет данные в списке или дереве. Особенно актуально для динамических списков (например, список документов), когда для них не включено автообновление
Скопировать
F9
Создает новый элемент списка, используя в качестве шаблона текущий элемент. Аналогично кнопке «Добавить копированием»
Новая группа
Ctrl + F9
Создает новую группу
Аналогично кнопке «Добавить группу»
Удаление строки
Shift + Del
Непосредственное удаление текущего элемента
Внимание! Используйте эту комбинацию с большой осторожностью в динамических списках, так как отменить удаление нельзя
Перемещение строки вверх
Ctrl + Shift + Up
В списках, где разрешено изменение порядка строк, позволяет передвинуть текущую строку вверх. Аналогично кнопке «Переместить вверх»
Перемещение строки вниз
Ctrl + Shift + Down
В списках, где разрешено изменение порядка строк, позволяет передвинуть текущую строку вниз
Аналогично кнопке «Переместить вниз»
Перенести элемент в другую группу
Ctrl + Shift + MCtrl + F5
Позволяет быстро переместить текущий элемент (например, справочника) в другую группу
Перейти на уровень вниз с одновременным раскрытием группы
Ctrl + Down
Переходит внутрь папки, на которой был установлен курсор
Перейти на уровень вверх (к «родителю»)
Ctrl + Up
Выходит наверх из папки, в которой вы находились
Закончить редактирование
Shift + F2
Завершает с сохранением изменений редактирование элемента списка
Прервать поиск
Ctrl + Break
Прерывает поиск
Раскрыть узел дерева
Num + (+)
Используется там, где доступны узлы деревьев, отмеченные значками «+» или «-«
Закрыть узел дерева
Num + (-)
Раскрыть все узлы дерева
Num + (*)
Изменение флажка
Space
Инвертирует значение флажка текущего элемента (включает или отключает его)
Как отменить действие в Adobe Premiere Pro? 3 способ. Вкладка History / История
Вкладка History / История содержит пополняющийся список всех Ваших действий во время сеанса работы над Вашим проектом – от его загрузки до настоящего момента. Каждое действие – добавление клипа, подрезка, применение эффекта или перехода, изменение свойств эффекта и так далее – добавляется в список вкладки “History / История”. С помощью списка этой вкладки можно легко вернуться назад, отменив одно или несколько последних действий. Для этого от Вас просто требуется указать в списке на какой момент состояния видео Вам нужно вернуться.
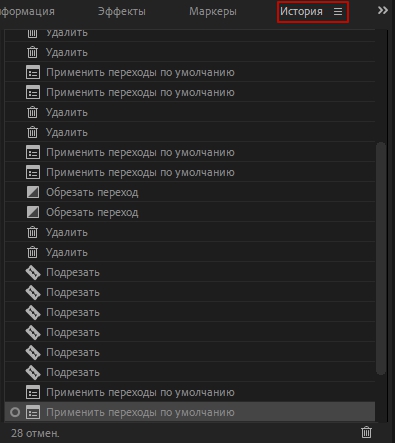
Кроме того если из указанного пункта Вы начнёте делать новые действия с видео, то это приведёт к изменению списка операций.
Можно вернуться просто удалив то действие, которое Вам не нужно, для этого необходимо:
- Перейдите на вкладку History / История.
- Кликните по пункте списка, который Вы хотите отменить, или на операции, которая предшествует группе действий, которые Вы хотите отменить.
- Далее можно нажать правую кнопку мыши и в контекстном меню выбрать операцию “Delete / Удалить”. Либо просто нажать клавишу “Delete / Удалить” или “Backspace / Возврат” на клавиатуре.
- Появится диалоговое окно “Delete Action / Операция удаления”, в котором у Вас будут запрашивать подтверждение выполнения операции по удалению, согласитесь и нажмите “OK”.
- Окошко закроется, все операции из списка, расположенные ниже выделенного пункта, будут отменены.
- 1
- 2
- 3-а
- 3-б
- 4
- 5
Теперь Вы знаете, как отменить действие в Adobe Premiere Pro. Арсенал решений должен помочь Вам в любой ситуации и при любых условиях.
Удаление старых обновлений
Если дело дошло до удаления неактуальных обновлений — у пользователя есть целый спектр возможностей провернуть процедуру деинсталляции. Можно ни в чём себе не отказывать: это и командная строка, и старый добрый журнал обновлений, и даже редко используемый инструмент очистки диска. Сам процесс удаления проходит аналогично деинсталляции простой программы, за одним лишь исключением — после необходимо перезагружать компьютер.
Удаление через «Панель управления»
Интерфейс элемента «Панель управления» (ПУ) с каждым обновлением Windows 10 все урезается в возможностях. Однако полностью его заменить «Параметрами» компьютера невозможно, и большинство апплетов по прежнему в полном рабочем состоянии. Удаление программ и обновлений не является исключением.
- Открываем окно «Этот компьютер», в адресной строке нажимаем на стрелочку вниз и в выпавшем окне выбираем «Панель управления».
- В графе «Программы» нажимаем ссылку «Удаление программы».
- В графе слева щёлкаем на «Просмотр установленных обновлений».
- Далее кликом мыши выбираем обновление, которое нужно удалить и нажимаем одноимённую кнопку, что появляется рядом с «Упорядочить».
- Дальше просто: соглашаемся с удалением и ожидаем, когда процесс завершится. После рекомендуется сразу перезагрузить компьютер.
Для некоторых обновлений, особенно если речь идет о пакетах обновлений для Office перезагрузка не нужна. Но мой опыт показывает, что если компьютер не перезагрузить сразу и обратиться к удаленным файлам, можно столкнуться с некоторыми зависаниями и притормаживанием компьютера.
Удаление через «Параметры» Windows 10
Среда «Параметров» также предполагает возможность удаления программ, компонентов и обновлений системы.
- Нажимаем комбинацию клавиш Ctrl+I, в открывшемся окне выбираем элемент «Обновление и безопасность».
- Во вкладке «Центр обновления Windows» щёлкаем на ссылку «Просмотреть журнал установленных обновлений».
- Далее нажимаем кнопку «Удалить обновления», что откроет элемент с интерфейсом «Панели управления», как показано выше в пункте 4. Удаление происходит аналогичным образом.
Удаление через командную строку
Инструмент «Командная строка» позволяет делать с операционной системой практически все — от перезапуска процессов и системы вцелом, до удаления программ и обновлений.
- Щёлкаем правой кнопкой мыши по значку Windows, что в левом нижнем углу экрана. В выпавшем меню выбираем «Командная строка (администратор)».
- В терминале прописываем команду wmic qfe list brief /format:table и запускаем в действие клавишей Enter. Команда покажет список всех установленных обновлений с индексами.
- Далее вводим команду wusa /uninstall /kb:, где вместо вписываем цифры после KB из второй колонки таблицы выведенной в командной строке.
- Перезагружаем компьютер.
Удаление через стороннюю программу
Современный рынок программ предлагает практически полный спектр «заменителей» стандартных утилит от Microsoft. Удаление программ и компонентов не является исключением. Подобные продукты зачастую более удобны в плане интерфейса и функциональности, по сравнению с утилитами Windows. Одна из подобных программ — Revo Uninstaller.
Revo Uninstaller — это программа, которая заменяет инструмент «Удаление программ»
- Скачиваем и устанавливаем программу.
- Запускаем выполняющий файл. Во вкладке «Все программы» находим необходимое обновление, щёлкаем по нему правой кнопкой и выбираем пункт «Удалить» для начала деинсталляции.
- После завершения удаления перезагружаем компьютер.
Через очистку системного диска
Единственный «верный» способ удаления действительно старых старых и ненужных обновлений — это системная утилита очистки диска. В этом случае система сама, в автоматическом режиме определит какие обновления можно удалить.
- Открываем «Панель управления», щёлкаем по графе «Система и безопасность».
- В апплете «Администрирование» щёлкаем по кнопке «Освобождение места на диске».
- Ожидаем, пока программа соберёт все данные по системе. Затем проверяем галочки у групп файлов, которые необходимо удалить и запускаем процесс очистки кнопкой OK.
Процесс удаления обновлений очень долгий и его точно не стоит прерывать. Показанный выше случай, с удаление 2,66 ГБ файлов апдейтов длился больше часа.
Microsoft Excel
В этой статье описываются три операции, которые помогут вам отменить ошибочные действия и повысить эффективность редактирования.
Отмена действий
Вы можете отменить почти все команды, выполненные в Excel, с помощью команды Отменить, расположенной на панели быстрого доступа. Панель быстрого доступа, как правило, отображается слева от строки заголовка Excel. Вы также можете нажимать Ctrl+Z для отмены действий.
Выберите Отменить, после того как по ошибке выполнили какую-нибудь команду, и эта команда будет отменена, как будто вы ее вообще никогда и не выполняли. Вы можете отменить результат последних 100 выполненных команд, нажимая кнопку Отменить много раз.
Однако некоторые действия вы не сможете отменить. Все команды, выполняемые с помощью кнопки Файл, например сохранение книги, нельзя отменить. Если вы нажмете кнопку по стрелкой, расположенную справа от кнопки Отменить, то увидите список последних команд, которые можно отменить (рис. 6.1). Можно выделить сразу набор таких команд, чтобы отменить несколько действий одним щелчком. Па рисунке выделены семь действий.
Рис 6.1. Кнопка Отменить открывает список последних действий, которые можно отменить
Имейте в виду, что вы не можете отменить эффект выполнения макроса. На самом деле запуск макроса, изменяющего лист, стирает всю информацию относительно отмены действий. Этого ощутимого недостатка Excel нет в Microsoft Word.
Возврат действий
Кнопка Вернуть (расположена справа от кнопки Отменить на панели быстрого доступа), по существу, отменяет команду Отменить. Если вы отменили слишком много действий, то можете нажать кнопку Вернуть (либо нажмите Ctrl+Y или F4) для возврата команд, которые были отменены.
Повтор действий
Вы можете повторять многие операции, нажимая Ctrl+Y или F4. Эта команда просто повторяет последнее действие. Однако если последней операцией была операция Отменить, то результат ее действия отменяется (как описано в предыдущем разделе).
Повторение команд может быть полезно в плане экономии времени. Приведу пример. Вы могли применить множество настроек форматирования (задать размер шрифта, полужирное начертание, цвет фона и рамки) для ячейки с помощью диалогового окна Формат ячеек. После закрытия диалогового окна можно легко установить аналогичные настройки форматирования для других ячеек или диапазонов, нажимая Ctrl+Y. Или нам может понадобиться вставить пустые строки в определенных местах листа. Для этого выполните команду Главная → Ячейки → Вставить → Вставить строки на лист один раз, затем установите курсор в ячейку, в которую нужно вставить следующую строку, и нажмите Ctrl+Y, чтобы повторить команду вставки строки.
В Excel также есть кнопка Повторить, но обычно она недоступна. Несмотря на это, добавим ее на панель быстрого доступа.
- Щелкните правой кнопкой мыши на панели быстрого доступа и в появившемся контекстном меню выберите Настройка панели быстрого доступа. В результате откроется диалоговое окно Параметры Excel на вкладке Панель быстрого доступа.
- В раскрывающемся списке Выбрать команды из выберите пункт Часто используемые команды.
- В списке команд выберите Повторить.
- Нажмите кнопку Добавить, чтобы добавить выбранную команду на панель быстрого доступа.
- Нажмите ОК, чтобы закрыть диалоговое окно Параметры Excel.
Вы можете спросить, зачем вообще добавлять кнопку Повторить па панель быстрого доступа, если можно пользоваться сочетанием клавиш Ctrl+Y. Во-первых, при наведении указателя мыши на эту кнопку Excel отобразит описание повторяемой операции (рис. 6.2). Во-вторых, кнопка Повторить становится неактивной, если вы не можете повторить последнюю команду. — своеобразный визуальный сигнал, который поможет избежать ненужных попыток повторить то, что просто не может быть повторено.
Рис. 6.2. Всплывающая подсказка кнопки Повторить, добавленной на панель быстрого доступа, описывает повторяемые операции (если таковые имеются)
К сожалению, функция повторения операции не всегда надежна. В некоторых случаях вы можете обнаружить, что нажатие Ctrl+Y не дает никакого эффекта (хотя должно). В других ситуациях нажатие Ctrl+Y может повторить команду, которую вы выполняли перед предыдущей командой.
Выбор региона для редактирования.
После установки мы можем запустить сервер, дабы испытать WorldEdit. Первым делом необходимо понять как редактируется территория — плагин дает возможность выбрать прямоугольник — «кубоид», отметив 2 точки на местности:
Делается это несколькими способами:
- Встав сначала на первой точке набираем в чат //pos1, проходим на вторую и пишем //pos2.Способ долгий и трудоемкий.
- Второй способ подойдет для работы с большой дистанции — выбираем прицелом точки для кубоида и попеременно набираем в чате: //hpos1 и //hpos2.
Ну и третий, самый распространенный способ — следует просто взять в руки нужный инструмент — деревянный топор. Его можно достать из меню креатива, либо при помощи одной полезной команды, которая является самой основной для этого плагина, а именно //wand. При помощи этого инструмента можно выделить нужную нам территорию. Правой кнопкой мыши вы выделяете одну точку, правой — другую. Кубоид образуется путем проведения диагонали от одной точки к другой. (К слову, это инструмент является неразделимым с другим плагином — WorldGuard, который разработан теми же разработчиками, что и Ворлд Эдит.) Итак, мы можем манипулировать с выделенной территорией. Давайте освоим самые базовые команды.
Ищем программы, которые запускались в ваше отсутствие
В последних версиях операционной системы Windows (если не ошибаюсь, что начиная с 7 или даже с Vista) среди атрибутов файла имеется поле «Дата открытия». Соответственно, она означает, когда пользователь совершил на нем двойной клик и запустил его.
Для этого нам необходимо найти все программы. Запускаем Проводник и заходим в папку «C:\Program Files\», в правом верхнем углу в поле для поиска вводим поисковой запрос «*.exe» и жмем Enter.
В списке начнут появляться исполняемые файлы, которые находятся в этой папке.
Нам нужно на вкладке «Вид» переключиться в режим «Таблица». Затем кликнуть по заголовку любого столбца правой кнопкой мышки и в появившемся меню выбрать пункт «Подробнее…».
В появившемся маленьком окошке ищем пункт «Дата доступа», устанавливаем напротив него галочку и жмем ОК.
Остается кликнуть по заголовку столбца «Дата доступа» и найти интересующий период времени, когда предполагаемый неизвестный что-то делал на компьютере.
Если вы используете 64-разрядную версию Windows, то у вас будет еще одна папка — «C:\Program Files (x86)\». С ней нужно проделать то же самое.
Также не забывайте о папке с играми, если они установлены в другом месте (например, на другом диске). Так стоит проделать те же действия. Ну и, конечно же, если у вас есть еще где-то установленные программы, то стоит заглянуть туда тоже.
Обратите внимание! Если вы с момента включения компьютера запускали какие-либо приложения, то данные о предыдущем запуске будут удалены. Если неизвестный запускал ранее те же приложения, что запустили вы после него, то в свойствах файла этих приложений будет дата вашего запуска. Дату предыдущего запуска узнать будет уже нельзя в данном случае
Дату предыдущего запуска узнать будет уже нельзя в данном случае.
Вариант 1: Отключение сочетаний клавиш с Windows
Под отключением сочетаний с клавишей Windows подразумевается запрет на использование комбинаций типа Win + R, Win + X, вызывающих различные системные функции и приложения. При этом сам «Пуск» будет продолжать открываться. Метод подходит для пользователей, не нуждающихся в подобных сочетаниях клавиш и/или периодически случайно нажимающих их. Чтобы отключить именно действие, которое происходит при нажатии клавиши Windows, воспользуйтесь одним из способов, расписанных в Варианте 2.
Способ 1: «Редактор локальной групповой политики»
Системное приложение «Редактор локальной групповой политики» есть только в Windows 10 Профессиональная и Корпоративная, а в Windows 7 еще и Максимальная. Если ваша редакция Домашняя (Windows 10/7 Home), Базовая (Windows 7 Basic), переходите к следующему способу, являющемуся альтернативой этому, поскольку в таких редакциях ОС данный редактор отсутствует.
- Запустите «Редактор локальной групповой политики», найдя его по названию в «Пуске».
Через окно «Выполнить» это можно сделать, вписав название .
Последовательно разворачивайте следующие разделы: «Конфигурация пользователя» > «Административные шаблоны» > «Компоненты Windows».
Выберите подпапку «Проводник» и в правой части найдите пункт под названием «Отключить сочетания клавиш, в которых используется клавиша Windows». Откройте его двойным нажатием левой кнопки мыши.
Задайте значение «Включено» (поскольку параметр называется «Отключить…», значение «Включено» активирует эту отключающую политику) и сохраните изменения кнопкой «ОК».
Выйдите из системы или перезагрузите компьютер для внесения изменений.
Способ 2: «Редактор реестра»
При отсутствии рассмотренного выше приложения то же действие придется произвести через «Редактор реестра». Однако шаги, естественно, будут другими.
- Через поиск в «Пуске» найдите и запустите «Редактор реестра».
Если вместо этого вы пользуетесь приложением «Выполнить», введите туда команду .
Перейдите по пути . Обладатели Windows 10 могут вставить этот адрес прямо в адресную строку и нажать Enter для быстрого перехода. Если переход не произошел, удалите из адреса последнее слово.
У некоторых пользователей будет отсутствовать подпапка «Explorer», поэтому ее придется создать самостоятельно. Для этого щелкните правой кнопкой мыши по «Policies» в левом столбце и выберите пункт «Создать раздел», а затем переименуйте его в «Explorer».
Находясь в созданном разделе, в центральной части окна нажмите правой кнопкой мыши по пустому месту и создайте «Параметр DWORD (32 бита)» вне зависимости от разрядности Windows.
Переименуйте созданный параметр в «NoWinKeys».
Откройте его двойным нажатием ЛКМ и смените значение на «1».
Все окна можно закрывать, а компьютер — перезагружать. В дальнейшем для отключения этой функции либо измените значение обратно на «0», либо просто удалите параметр, который создали.