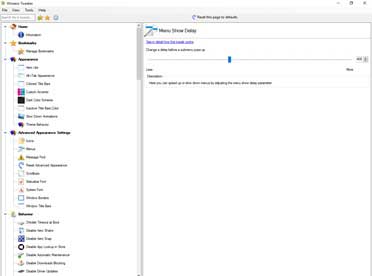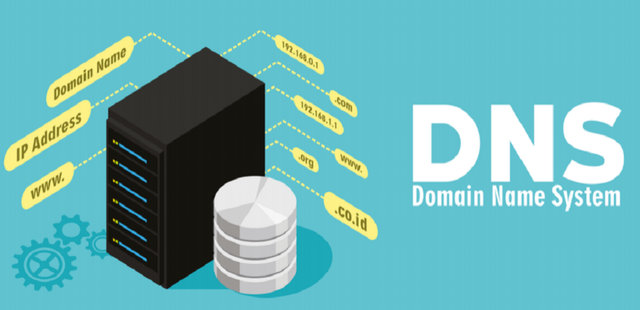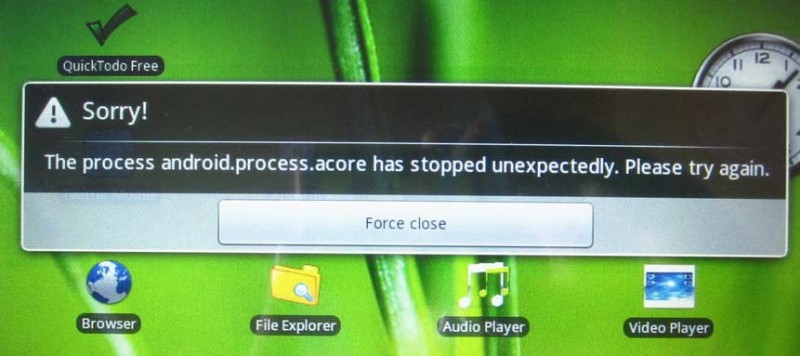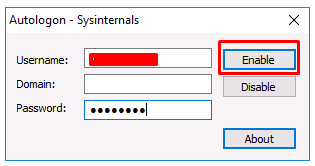Основные настройки ос windows 7
Содержание:
- Перерегистрируем приложения Windows 10
- Что применить, если не открываются настройки Windows 10
- Где найти параметры папок в Windows 10?
- Применение утилит для исправления типичных ошибок
- 5. Создать нового пользователя Windows
- Изменить настройки конфиденциальности Windows 10
- Общая информация о «Параметрах проводника»
- Другие меры
- Проверка сторонних служб, блокирующих работу проводника на Windows 7
- Что собой представляет «Проводник» в ПК
- Перерегистрация приложения
- 3. Переустановка приложений Windows
Перерегистрируем приложения Windows 10
- Запустим утилиту «PowerShell» от имени администратора. Для этого в контекстном меню кнопки «Пуск» найдем пункт «Windows PowerShell (администратор)».
- Открываем «Windows PowerShell (администратор)» из контекстного меню кнопки «Пуск».
- Выделите и скопируйте из этой статьи («Ctrl» + «C») и вставьте («Ctrl» + «V») в командную строку следующий текст: Get-AppXPackage | Foreach {Add-AppxPackage -DisableDevelopmentMode -Register «$($_.InstallLocation)\AppXManifest.xml»} и нажмите «Enter». После применения команды перезагрузите компьютер.
- Вставляем текст команды из буфера обмена.
Что применить, если не открываются настройки Windows 10
На основании приведённых выше причин возникновения неисправности можно выделить несколько методов, помогающих её исправить, изменить состояние работы ПК.
Проверка целостности системных файлов
Такая процедура проводится с целью выявления нарушений и их устранения. Справиться с данной задачей можно и через «Командную строку» Windows. Чтобы долго не искать информацию о том, как это сделать, можно воспользоваться следующим алгоритмом:
- Прописать имя «Командная строка» в поисковике «Пуска» и открыть классическое приложение от имени администратора.
- Откроется окошко в чёрном фоне, где в строке с мигающим курсором необходимо написать команду «sfc/scannow», после чего тапнуть по «Enter» .
- Запустится процедура проверки системных файлов на нарушение целостности. Данный процесс может занять несколько минут времени. По окончании проверки система выдаст соответствующее сообщение: либо нарушений не будет найдено, либо обнаруженные ошибки автоматически устранятся.
Перерегистрация приложений на Windows 10
Перерегистрация приложений
Это процедура обновления софта с помощью специальной команды, которую пользователь вводит в Windows PowerShell. Процесс выполняется по следующей схеме:
- Зажать на клавиатуре ПК кнопки Win+R, чтобы запустить окно «Выполнить».
- Ввести слово «powershell» и тапнуть по «Enter». Откроется окно системной утилиты.
- Прописать команду «Get-AppXPackage | Foreach {Add-AppxPackage -DisableDevelopmentMode -Register «$($_.InstallLocation)\AppXManifest.xml»}» и также нажать «Enter» с клавиатуры.
- Дождаться завершения процедуры перерегистрации и перезапустить свой компьютер.
Дополнительная информация! Перерегистрация софта в дальнейшем может отрицательно повлиять на производительность PC, вызвать зависание и подтормаживание операционки, привести к тому, что домашний интернет начнёт вылетать. Также возможны проблемы со звуком.
Создание нового аккаунта Microsoft и перемещение всех данных пользователя в него
Если в конфигурационном файле пользователя на компьютере произойдёт сбой, то учётная запись серьёзно пострадает. Именно по этой причине параметры Виндовс часто и не открывается. В сложившейся ситуации придётся создавать новый аккаунт Майкрософт. При выполнении поставленной задачи удобнее использовать инструкцию:
- Открыть «Командную строку» по изложенной выше схеме.
- В соответствующую строчку вбить команду «net user new account/add» и нажать «Enter».
- После осуществления предыдущей манипуляции надо перейти на системный диск и поставить галочку в строке «Показывать скрытые элементы».
- Перейти в директорию «Users». Здесь будут храниться сведения от прошлой учётки.
- Выделить все файлы в папке посредством нажатия кнопок Ctrl+A. Затем зажать Ctrl+C для их копирования.
- Войти в только что созданную директорию новой учётной записи и вставить скопированные файлы в неё, нажав с клавиатуры ПК кнопки Ctrl+V.
- После осуществления представленных манипуляций не помешает перезагрузить компьютер для окончательного применения изменений.
Процесс создания учётной записи на Виндовс 10
Обратите внимание! При желании пользователь сможет сразу установить пароль на созданную им учётную запись из окна «Командной строки». Однако этот этап можно и пропустить
Где найти параметры папок в Windows 10?
В первую очередь стоит рассмотреть общие параметры для папок, которые сохранены на жестком диске. Подобный вид настроек позволит установить общие значения для всех директорий. В частности, можно активировать переход в каталог одинарным щелчком мыши или создание для него отдельного окна после запуска.
Панель меню папки
Самый рациональный способ зайти в параметры – воспользоваться Проводником. Это стандартное приложение, которое предоставляет пользователю доступ к файлам и папкам. Чтобы изменить настройки отображения и взаимодействия, необходимо выполнить следующее:
Открыть «Проводник».
Щелкнуть ЛКМ по вкладке «Вид».
- Выбрать «Параметры», а затем нажать «Изменить параметры папок и поиска».
- Изменить каждый элемент по собственному усмотрению.
В открывшемся окне будет доступна настройка для обзора, щелчков мышью и конфиденциальности. При желании можно вернуться к исходным параметрам нажатием кнопки «По умолчанию», а сохранение изменений осуществляется кликом по блоку «Применить».
Окно «Выполнить»
Также пользователь может изменить настройки, обратившись к альтернативному способу запуска соответствующего меню. Например, через окно «Выполнить». Оно открывается комбинацией клавиш «Win» + «R», после чего владельцу компьютера остается ввести запрос «Control folders» и нажать «ОК». Затем откроется то же окно, которое рассматривалось в предыдущем методе получения доступа к свойствам.
Меню «Пуск»
Еще один вариант, отличающийся от предыдущих методов тем, что пользователь обращается к меню «Пуск». Включить его можно кликом левой кнопкой мыши по фирменной иконке Windows, расположенный в левом нижнем углу Панели задач.
На заметку. Более простой способ перехода в меню «Пуск» – нажатие клавиши «Win» на клавиатуре.
Оказавшись в «Пуске», пользователь должен ввести запрос, который откроет свойства папки. В данном случае речь идет о настройках проводника. Поэтому начните вводить слово «Проводник», а система сама подскажет, какое приложение вы хотите открыть. Первым результатом поиска станет искомая утилита, где изменяются настройки отображения директорий.
«Параметры»/«Панель управления»
Теперь рассмотрим еще два варианта, ни один из которых нельзя назвать рациональным. Впрочем, если вы попали в ситуацию, когда свойства не открываются ни одним из ранее рассмотренных способов, «Параметры» или «Панель управления» станут отличным выходом из сложного положения.
Запуск через «Параметры»:
- Щелкните правой кнопкой мыши по иконке «Пуск».
- Перейдите в «Параметры».
- В открывшемся окне начните вводить в поисковую строку слово «Проводник».
- Запустите «Параметры проводника», выпавшие в качестве первого результата.
Запуск через «Панель управления»:
- Щелкните по значку в виде лупы. Он находится в левом нижнем углу Панели задач.
- Начните вводить запрос «Панель управления», и как только операционная система определит его, откройте одноименное приложение.
Перейдите в раздел «Оформление и персонализация».
Откройте «Параметры проводника», где находятся свойства папки.
В обоих случаях пользователю приходится выполнять лишние действия, из-за чего рассмотренные варианты часто называют нерациональными. Тем более что, вне зависимости от того, какой способ открытия свойств будет избран владельцем компьютера, откроется одно и то же меню с одинаковыми настройками.
Командная строка/PowerShell
Наконец, осталось рассмотреть пару функциональных интерфейсов Windows 10, созданных для обработки пользовательских запросов. И Командная строка, и PowerShell функционируют по принципу ввода команд. Каждый запрос несет в себе определенный смысл, и существуют специальные комбинации символов, позволяющие открыть свойства директорий ПК.
Использование Командной строки:
- Щелкните ПКМ по иконке «Пуск».
- В предложенном списке выберите «Командную строку».
Введите запрос «Control folders».
Нажмите на клавишу «Enter».
Важно. Для корректной обработки запроса Командную строку необходимо запускать с правами Администратора
Использование PowerShell:
Откройте поисковую строку Windows.
- Введите название «PowerShell», чтобы запустить одноименное приложение.
- Открыв программу, укажите команду «Control folders» и нажмите «Enter».
Совершенно не важно, какую консоль выберет пользователь для обработки запроса. В обоих случаях откроется раздел настроек Проводника, отвечающий за свойства папок
Применение утилит для исправления типичных ошибок
Причиной того, что в Windows 10 не открываются «Параметры», может стать повреждение ряда записей в системном реестре, относящихся к учетной записи пользователя. С проблемой также можно столкнуться после установки содержащих баги обновлений Windows 10, примером чему служит ошибка, получившая в свое время название «Emerging Issue 67758». Для ее исправления Microsoft была выпущена специальная тулза, но сейчас ее применение потеряло актуальность.
Если у вас не работают параметры в Windows 10, воспользуйтесь сторонним инструментом FixWin for Windows 10. Предназначается утилита для устранения распространенных неполадок. Она очень проста и не требует установки. Запустите утилиту, выберите в меню раздел «Windows 10» и примените фиксы «Reset Settings app…» и «Start Menu doesn’t open…». Перезагрузите компьютер и проверьте результат.

5. Создать нового пользователя Windows
Если у вас еще не заработали параметры, то пришло время для более радикального решения. Создадим новую учетную запись администратора с передачей файлов на нее. Если вы не можете создать нового пользователя из-за невозможности открыть параметры, то воспользуемся Common Console Document (локальными пользователями), если у вас Windows 10 Pro.
- Откройте пуск и наберите в поиске lusrmgr.msc или нажмите Win+R и введите туда.
- В открывшимся окне нажмите правой кнопкой мыши на пользователи и создать «новый пользователь».
Если у вас Windows 10 Home Edition, тогда вам нужно будет создать нового пользователя в командной строке. В меню пуск (поиске) напишите Командная строка и нажав по ней правой кнопкой мыши, запустите от имени администратора. В командной строке введите следующую команду, но с именем пользователя и паролем, который вы хотите создать для новой учетной записи администратора:
- В данном случае oleg это имя учетной записи, а 1111 это пароль.
Теперь сделаем ново созданную учетную запись, записью Администратора. В этой же командной строке или запустите ее заново с правами админа, введите следующий код.
net localgroup Администраторы oleg /add
Также можно назначить администратором новую созданную учетную запись через настройки «Панель управления» > «Учетные записи пользователей» > «Учетные записи пользователей» > «Управление другой учетной записью». Далее выберите новую созданную учетку, нажмите на нее, и в списке кликните на «Изменение типа учетной записи».
В новом окне, выберите Администратор и нажмите на изменение типа учетной записи для применения изменений. Далее выйдите из старой учетной записи и зайдите в новую, и проверьте, работают ли параметры. Следующий шагом будет перенос файлов с одной учетки в другую.
Перейдите на системный диск, где установлена Windows, нажмите «Вид» на вкладке вверху, затем отметьте поле «Скрытые элементы».
Перейдите к папке своей старой учетной записи пользователя в Проводнике (по умолчанию: C:/Пользователи ) и дважды щелкните по ней. Вы увидите сообщение, нажмите продолжить.
Затем скопируйте и вставьте все файлы из этой старой учетной записи в свою новую, по умолчанию это (C:/Users/mywebpc) — новый находится по адресу (C:/Users/oleg). Появится сообщение с вопросом, хотите ли вы объединить папки из старой учетной записи в новую. Нажмите «Да».
Смотрите еще:
- Не работает поиск в Windows 10
- Почему Пропал и Не Работает Звук в Windows 10?
- Не работает кнопка Пуск в Windows 10?
- Не работает Магазин в Windows 10 (Windows Store)
- Не работает Клавиатура или Мышь в Windows 10
Загрузка комментариев
Изменить настройки конфиденциальности Windows 10
Разрешения для Windows
В разделе Параметры > Конфиденциальность > Общие содержатся важные настройки. Для своего режима использования (подойдёт большинству пользователей) сразу же отключаю:
- разрешение приложений использовать идентификатор рекламы
- позволить веб-сайтам предоставлять местную информацию
- разрешить Windows отслеживать запуски приложений
- показать рекомендуемое содержимое в параметрах.

| Голосовые функции | Ваши голосовые данные будут отправлять в корпорации Майкрософт. Нужно для совершенствования их речевых служб. Если отключить распознавание речи в сети, Вы не сможете говорить с Кортаной или использовать диктовку. |
| Персонализация ввода | Словарь будет предлагать Вам более уместные варианты, на основе ввода с клавиатуры и особенностей почерка. Если выключить эту функцию, Ваш личный словарь рукописного ввода и ввода с клавиатуры будет очищен. |
| Диагностика и отзывы | Выберите объём диагностических данных, которые следует отправлять в корпорацию Майкрософт. Отключите разрешение использовать Ваши диагностические данные для предоставления рекламы, советов и рекомендаций. |
| Журнал действий | Сохраняет всё, что Вы делали на своём устройстве, включая информацию о веб-сайтах, которые Вы просматривали и как Вы используете приложения и службы. А отправлять мой журнал активности Майкрософт точно не нужно. |
Разрешения приложений
Это то что касается разрешений Windows. Ниже собраны разрешения приложений. Фактически большинство с них Вам не нужно. Можно разрешить или запретить доступ к расположению, камере и микрофону. Или закрыть доступ к документам и отключить фоновые приложения.

Заключение
Нужно сказать спасибо Майкрософт за такое предоставление параметров конфиденциальности. И собственно за возможность ручной настройки этих параметров. При установке (первой настройке) системы они могут немного отличаться в зависимости от версии Windows 10.
Общая информация о «Параметрах проводника»
«Параметры проводника» — это специальная среда установок, основной целью которых является настройка открытия, поиска и внешнего вида директорий в «Проводнике». Если перейти на более понятный язык, то интерфейс управления файловым менеджером от Windows отвечает за:
- методы открытия папок;
- отображение разных видов директорий в проводнике;
- поиск информации по файлам и папкам во время запросов пользователя.
Как открыть среду настроек «Параметры проводника» в ОС Windows 10
Как и любой интерфейс настроек в Windows, «Параметры проводника» можно открыть несколькими способами:
- командой control.exe folders в исполняющей программе (win+R) или терминале командной строки;Нажимаем комбинацию клавиш Win+R, вводим команду control.exe folders и нажимаем OK
- через «Панель управления»:
- открываем меню «Пуск» — «Служебные» — «Панель управления»;
- делаем отображение в виде «Значки», затем открываем «Параметры проводника»;В среде «Панели упрасления» открываем «Параметры проводника»
- через поиск Windows: прописываем «Параметры проводника» и открываем наилучший результат.В поиске Windows прописываем «Параметры проводника» и открываем наилучший результат
- при помощи открытой папки:
- открываем вкладку «Файл», щёлкаем «Изменить параметры папок и поиска»;Открываем вкладку «Файл», щёлкаем «Изменить параметры папок и поиска»
- во вкладке «Вид» открываем «Параметры».Во вкладке «Вид» щёлкаем «Параметры»
Описание вкладок «Параметров проводника»
Интерфейс «Параметров проводника» делится на три вкладки: «Общие» (General), «Вид» (View), «Поиск» (Search). Сделано это было для удобства пользования и группирования настроек.
Вкладка «Общие» (General)
«Общие» настройки имеют всего три графы установок:
- «Обзор папок» — задаёт параметр открытия папки (каждую в новом окне или нет);
- «Щелчки мышью» — задаёт метод открытия папки, одинарным или двойным щелчком;
- «Конфиденциальность» позволяет сохранять недавно используемые и часто используемые директории на панели быстрого доступа.Вкладка «Общие» отвечает за открытие папок и конфиденциальность
Вкладка «Вид» (View)
Вкладка «Вид» самая объёмная по количеству установок. Она представляет собой одно диалоговое окно с целым списком настроек в виде тумблеров и галочек. Тут можно настроить внешний вид файлов и папок, а также скрывать отдельные категории директорий.
Вкладка «Вид» отвечает за отображение папок в «Проводнике»
Вкладка «Поиск» (Search)
«Поиск» настраивает основные параметры, которые задают установки сортировки папок при запросе поиска. Обнаружение информации можно задать в архивах, системных папках, а также искать непосредственно внутри файлов и документов. Кроме того, есть возможно пользоваться индексированием или отказаться от него.
Вкладка «Поиск» настраивает основные параметры для поиска в системе
Другие меры
Это были основные решения, которые стоит взять на вооружение, если не открывается панель «Параметры» в Windows 10, но ничто не мешает вам использовать и такие традиционные методы как откат к системным точкам восстановления. Такой способ может оказаться весьма эффективным, если неполадка вызвана повреждением записей реестра, поскольку при создании точек восстановления Windows включает в бекап кусты реестра. Запускается процедура отката командой rstrui, как и в предыдущих версиях Windows.

Как исправить ситуацию, если не работает приложение «Параметры» в Windows 10 и вообще ничего не помогает? Подобный сценарий маловероятен, и что-нибудь из перечисленного выше да должно возыметь действие. В крайнем случае, вы можете прибегнуть к радикальному методу возврата компьютера в исходное состояние с помощью загрузочного диска, но при этом неизбежна потеря всех настроек и установленных в систему приложений.

Проверка сторонних служб, блокирующих работу проводника на Windows 7
Возможно, все приведенные выше мероприятия не помогли, и пользователь продолжает думать над вопросом: если постоянно перезапускается проводник Windows 7, что делать. В этом случае можно попробовать проверить работу сторонних служб, которые мешают правильному функционированию программы. Чтобы сделать это, необходимо загрузить компьютер в безопасном режиме. Для этого на большинстве устройств применяется горячая клавиша F8.
Однако установить комбинацию горячих клавиш можно самостоятельно:
- Нажать сочетание Win и R.
- В появившейся строке напечатать латинскими буквами misconfig и подтвердить выполнение действия.
- Выбрать вкладку Службы в открывшемся окне системных конфигураций.
- Поставить флажок возле соответствующего пункта, чтобы службы Майкрософт не отражались в поиске.
Теперь будет видна неправильная работа только сторонних приложений, которые не имеют отношения к разработчику софта Майкрософт и были загружены в систему извне. Их нужно восстановить или просто удалить. Для того чтобы удалить такие программы, предусмотрен соответствующий пункт в меню.
Процесс не займет много времени. Нужно выполнить сортировку по двум параметрам, чтобы службы были распределены в две группы: «Работает» и «Остановлена». После этого будет видно, какие из служб работают бесперебойно, а какие прекратили функционировать. Далее следует выбрать отключение всех сторонних приложений, нажать ОК и подтвердить получившиеся изменения.
Затем необходимо выполнить перезагрузку. Пока компьютер будет перезагружаться, произойдут необходимые обновления системы; они нужны, чтобы устранить проблемы. В большинстве случаев, проводник и Explorer после этого начинает работать нормально.
На будущее необходимо запомнить службы, вызвавшие сбой, и по возможности не выполнять их активацию в ближайшее время. После выявления всех проблемных служб они просто удаляются из памяти компьютера. Таким образом, они больше не будут препятствовать правильной и эффективной работе операционной системы.
Сбои проводника — частое явление.
Использование сторонних приложений является одной из самых распространенных причин сбоев в работе проводника. Это вызвано тем, что сторонние приложения не всегда совместимы с операционной системой, а иногда они могут быть устаревшими. Поэтому они могут остановить не только работу проводника, но и выполнение других важных операций (например, значительно затруднить копирование).
В некоторых случаях сбои и серьезные ошибки в работе проводника могут возникать также из-за того, что пользователь хранит большое количество файлов и ярлыков для приложений на рабочем столе, что неизбежно дает большую нагрузку на память устройства, поэтому программа будет медленно отвечать на запросы.
В случае возникновения сбоев файлы с рабочего стола могут безвозвратно пропасть. Поэтому для профилактики возникновения проблем рекомендуется хранить все файлы на специально отведенном для этой цели диске.
К сведению! Удобнее всего использовать для этой цели стандартные папки «Документы», «Изображения», «Музыка», изначально предусмотренные системой на любом компьютере.
Если работа проводника Виндовс неожиданно прекратилась, прежде чем предпринимать какие-либо действия для решения проблемы, необходимо точно выяснить причину сбоев. Самая частая причина — использование программ и приложений, не совместимых с используемой версией операционной системы.
Как правило, разовые прекращения работы легко устраняются и не повторяются в дальнейшем. Компьютер больше не будет выдавать ошибку при запуске проводника. Если же проводник постоянно функционирует не так, как положено, возможно, придется переустановить операционную систему или почистить компьютер от вирусов. Тогда все программы начнут запускаться и работать в обычном режиме.
Что собой представляет «Проводник» в ПК
Проводник на компьютере – это специальная программа, с помощью которой можно работать с различными папками и файлами, расположенными в ПК. Зачастую она находится в меню «Пуск». С помощью обозначенной программы можно производить копирование, удаление и переименование файлов, а также осуществлять их перемещение.
Помимо этого, можно выполнять отмеченные действия с имеющимися каталогами на персональном компьютере. После открытия программы, в левой стороне экрана будут представлены все папки и файлы, из которых можно будет открыть ту, что необходима. Также следует отметить, что отображенные папки имеют свои вкладки. Чтобы посмотреть все вложения, потребуется кликнуть непосредственно на значок возле папки в данном варианте, это небольшой треугольничек.
Для этого нужно открыть обозначенное меню («Пуск») и кликнуть на раздел «Все программы», где отобразятся имеющиеся папки. Затем, нажав двойным щелчком компьютерной мышки на пункт «Стандартные» нужно раскрыть опцию «Проводник. Также можно отметить еще несколько способов, которые позволять произвести открытие программы с помощью «Диспетчера задач».
Следует сказать, что для того чтобы не искать в меню «Пуск», опцию «Стандартные» можно открыть обозначенное меню и нажать комбинацию клавиш Ctrl + Esc, удерживая их кликнуть на стрелочку на клавиатуре показывающая действия в верх.
Имеющиеся варианты
Одним из самых простых способов выполнить обозначенные действия считается нажатие комбинации клавиш на клавиатуре Ctrl + Alt + Del. После этого на экране отобразится перечь функций, среди которых будет пункт «Диспетчер задач», его нужно открыть.
Затем, в появившемся окне понадобится кликнуть на опцию «Файл», расположенную в верхней левой части, отобразившегося диалогового окошка. При нажатии высветится небольшое дополнительное меню, в котором нужно выбрать строку «Новая задача (выполнить)» для тех пользователей, у кого установлен Windows 7 или «Запустить новую задачу», если стоит ОС Windows 8.
Далее на экране откроется новое окошко, в котором необходимо будет прописать официальное название проводника – explorer. Также нужно подтвердить свои действия, кликнув на кнопку «Ок».
После произведенных действий на панели задач будет отображена вся необходимая атрибутика операционной системы.
Для windows XP и Seven
Еще один вариант для вызова «Проводника», который также прост и удобен, при этом сокращает выполнения действий на три пункта, чем представленные в предыдущем способе. В данном случае, потребуется выполнить несколько шагов.
А именно:
- одновременно нажать и удерживать клавиши «Win” + R»;
- в высветившемся окошке потребуется прописать – «explorer.exe» (без кавычек);
- для подтверждения произведенных шагов кликнуть на пункт «Ок» или «Enter».
Благодаря таким простым действиям на компьютере отобразится необходима программа с соответствующими ей элементами.
Для Windows 10
Чтобы возобновить работу проводника в ОС windows 10 изначально нужно произвести завершение работы обозначенной программы, а потом снова ее перезапустить. Для перезагрузки потребуется:
- Нажать комбинацию клавиш Ctrl+Shift+Esc и в отображенном окне кликнуть на опцию «Подробности».
- Затем отыскать название «explorer.exe» и выделить его.
- После этого, нужно правой кнопкой мышки тапнуть на выделенную программу и избрать пункт «Снять задачу». Также можно выполнить снятие задачи имеющейся соответственной кнопки внизу отображенного окна.
- Вслед за тем, потребуется подтвердить выполняемые действия кликнув в дополнительном окне клавишу «Завершить процесс».
Также можно произвести процесс перезапуска Проводник в Windows 10, если программу отыскать в «Процессах диспетчера задач». В данном случае, после соответствующего его выделения на экране будет отображена не кнопка «Снять задачу», а предложен пункт «Перезапустить». Но отмеченный способ не всегда может получится, поскольку требуется достаточно быстро выполнить выделение процесса проводника.
Что касается запуска «Проводника» снова, то необходимо произвести действия аналогичные выше представленному способу, а именно для операционной системы Windows XP.
Перерегистрация приложения
Когда не запускаются «Параметры» компьютера в Windows 10, или приложение работает неправильно, вы можете его перерегистрировать. Для этого откройте консоль PowerShell от имени администратора, скопируйте представленный ниже набор командлетов, вставьте строку в консоль и нажмите ввод.
Get-AppXPackage -AllUsers -Name windows.immersivecontrolpanel | Foreach {Add-AppxPackage -DisableDevelopmentMode -Register “$($_.InstallLocation)\AppXManifest.xml” -Verbose}

Если этого окажется недостаточно, попробуйте переустановить приложение, выполнив в той же PowerShell такую команду:
Get-AppXPackage | Foreach {Add-AppxPackage -DisableDevelopmentMode -Register "$($_.InstallLocation)\AppXManifest.xml"}

Процедура развертывания займет некоторое время, дождитесь ее завершения и проверьте, была ли восстановлена работа «Параметров».

3. Переустановка приложений Windows
Функция «параметры» является официальным встроенным приложением в windows 10, как и обычные другие на основе UWP. Поэтому, переустановка должна исправить любые проблемы, которые могут возникнуть с входом в параметры.
Запустите PowerShell от имени администратора, нажав пуск и набрав в поиске powershell. Затем правой кнопкой мыши и запуск от имени админа.

Введите следующую команду в окно powerShell для перерегистрации и переустановки приложений windows 10. надеюсь, что параметры у вас заработают, если нет, то двигаемся ниже.
Get-AppXPackage | Foreach {Add-AppxPackage -DisableDevelopmentMode -Register «$($_.InstallLocation)\AppXManifest.xml»}