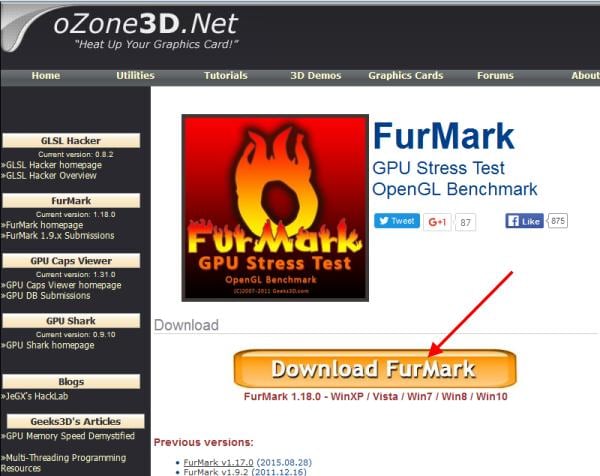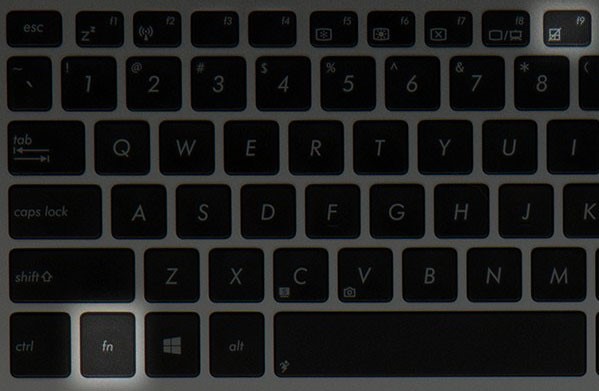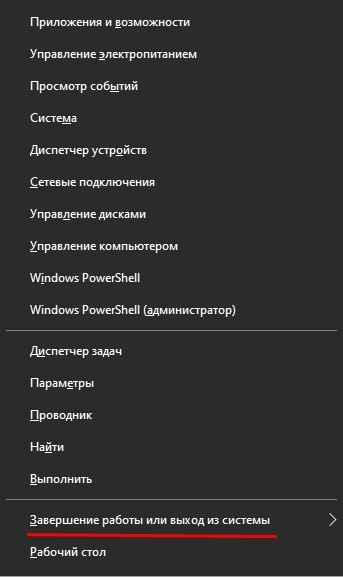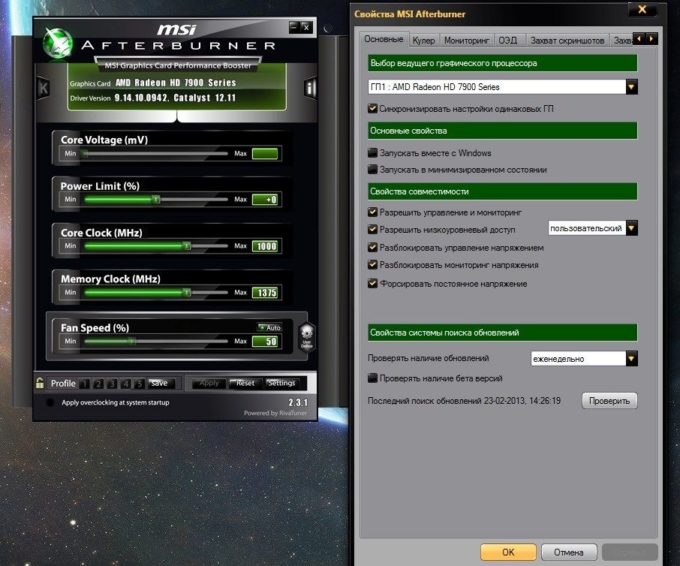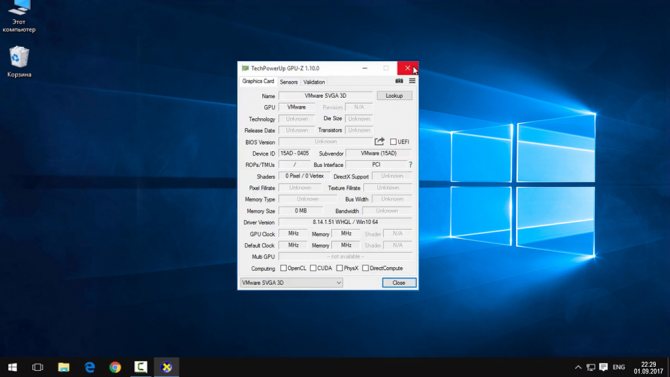Как отключить интегрированную видеокарту на ноутбуке?
Содержание:
- Как отключить встроенную видеокарту
- Зачем отключать видеокарту в ноутбуке
- Как включить дискретную видеокарту на ноутбуке?
- Отключаем встроенную видеокарту
- Использование консоли управления
- С чего начать
- Использование BIOS или UEFI
- Отключаем встроенную видеокарту на ноутбуке
- Как в BIOS включить видеокарту (встроенную)
- Как поменять видеокарту на ноутбуке?
- Как зайти в BIOS?
Как отключить встроенную видеокарту
Отключить графический адаптер, встроенный в центральный процессор, можно при помощи сторонних программ, утилит операционной системы Windows или через BIOS. Нет большой разницы, как будет происходить отключение, поэтому ниже мы рассмотрим все три способа.
Средствами Windows
Операционная система Windows позволяет управлять всеми подключенными устройствами, как внешними, так и внутренними, в том числе центральным процессором. Чтобы отключить встроенную видеокарту, необходимо выполнить следующие действия:
- Запустите «Диспетчер устройств». Для этого нажмите правой кнопкой мыши на кнопке «Пуск» и выберите соответствующий пункт;
- Раскройте графу «Видеоадаптеры» и отключите встроенный ускоритель, нажав на него правой кнопкой мыши и выбрав «Отключить».
Стоит отметить: Не всегда данная утилита правильно отображает количество включенных видеоадаптеров. Если у вас не отображается в списке графических адаптеров встроенный в процессор вариант, придется использовать другой способ для его отключения.
Через BIOS
Для пользователей, которые умеют обращаться с BIOS, проще всего отключить встроенную видеокарту именно через него. Даже если операционная система Windows будет переустановлена, встроенная в процессор видеокарта останется отключенной, если данную процедуру провести через BIOS.
Чтобы отключить при помощи BIOS встроенную видеокарту, нужно выставить соответствующие параметры в нем. Ниже приведена инструкция для одной из версий BIOS, тогда как на вашем компьютере может быть установлен другой вариант. В целом, действия будут похожи. Для отключения встроенной видеокарты через BIOS нужно:
Запустить BIOS
Для этого при загрузке компьютера следует нажимать кнопку DEL, чтобы запустить пакет управляющих программ.Обратите внимание: В редких случаях BIOS не запускается по нажатию клавиши DEL, тогда нужно нажимать клавишу F2.
Далее перейдите во вкладку «Advanced» и выберите пункт «System Agent Configuration»;
В следующем окне нажмите на вариант «Graphics Configuration»,
Далее нужно выбрать «Primary Display» и установить вариант «Auto», «PCI» или «PCIE»;
После этого можно сохранять настройки BIOS, нажав на клавишу F10 и подтвердив внесенные изменения.. Если на вашей материнской плате установлена другая версия BIOS, необходимо искать пункты Peripherals, Integrated Peripherals, Onboard GPU и другие, подходящие по смыслу
В некоторых случаях не требуется выставлять непосредственно вариант приоритетной видеокарты, а просто необходимо отключить встроенный в CPU графический адаптер, выбрав вариант Disable в необходимом пункте
Если на вашей материнской плате установлена другая версия BIOS, необходимо искать пункты Peripherals, Integrated Peripherals, Onboard GPU и другие, подходящие по смыслу. В некоторых случаях не требуется выставлять непосредственно вариант приоритетной видеокарты, а просто необходимо отключить встроенный в CPU графический адаптер, выбрав вариант Disable в необходимом пункте.
При помощи сторонних программ
Вместе с установкой драйверов для видеокарты чаще всего инсталлируется специальный софт. Если речь идет об адаптерах на чипах Nvidia, устанавливается приложение Панель Управления Nvidia, тогда как вместе с драйверами для видеокарты на чипе AMD устанавливается приложение Catalyst Control Center.
В данных приложениях необходимо найти пункты, которые отвечают за управление параметрами 3D-производительности. В качестве предпочитаемого режима работы с графикой на компьютере нужно установить «Высокопроизводительный процесс» или «Высокая производительность GPU».
Отметим, что часто дискретная и встроенная видеокарта «уживаются» на одном компьютере и не вызывают никаких проблем. При работе с требовательными играми и приложениями включается производительное дискретное решение, а простые программы работают на встроенном в CPU видеоадаптере. В таких ситуациях отключать графический чип процессора не рекомендуется.
2. Выберите вкладку диспетчер устройств и найдите видеоадаптеры.
3. Нажмите по нему правой кнопкой мыши и выберите отключить.
Чтобы понять какая их встроенная а какая внутренняя, можете просто вбить поочередно название видеокарты в поиск Google и посмотреть что отображается.
Майкрософт люмия 950 характеристики
Зачем отключать видеокарту в ноутбуке
Когда запрашивают, как отключить встроенную видеокарту на компьютере, в основном стараются упростить настройки игровых программ. Ведь неизвестно, какой чип определит игрушка и будут ли сразу включено максимальное разрешение экрана. Также от автоматики программ зависит перечень эффектов, которые будут активизированы – на интеграции поддержки меньше, чем в дискретной плате.
Есть еще причины:
- сбои при переключении чипов после запуска мультимедийных приложений;
- желание поднять производительность в случаях, когда автоматика использует интеграцию;
- снизить нагрузку на центральный процессор, освободить ресурсы для игр.
То же предполагают, когда ищут, как отключить встроенную видеокарту на ноутбуке. Микросхемы часто используют одной серии, поэтому и методики управления схожи. Встречаются и «обратные» ситуации, когда решают отключить дискретную видеокарту в ноутбуке. Например, из-за высокого нагрева корпуса, если столь большая мощность не нужна (просмотр фильмов, серфинг в интернете, офисные программы).
Как включить дискретную видеокарту на ноутбуке?
Дискретная видеокарта для ноутбука является привычной функцией, большинство более дорогих моделей комплектуются соответствующим адаптером. В ноутбуке установлена автоматическая система распределения процессов, которые следует обрабатывать тем или иным контроллером. При запуске текстовых редакторов, браузеров и т.д. активируется встроенный адаптер. Для игр, обработки фото/видео и просмотра фильмов подключается дискретная карта. Оба устройства одновременно не работают.

Иногда дискретная видеокарта не запускается даже автоматически, это может быть спровоцировано отключением устройства. Произвести запуск можно:
- Клик на Пуск и ПКМ на «Компьютер», затем выбрать опцию «Свойства».

- В левой части окна находится раздел «Диспетчер устройств».
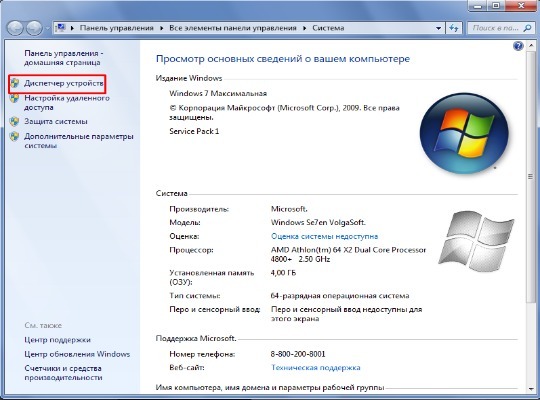
- Следует развернуть список «Видеоадаптеры».
- ПКМ по дискретной карте, которую можно определить по названию и выбрать «Включить».
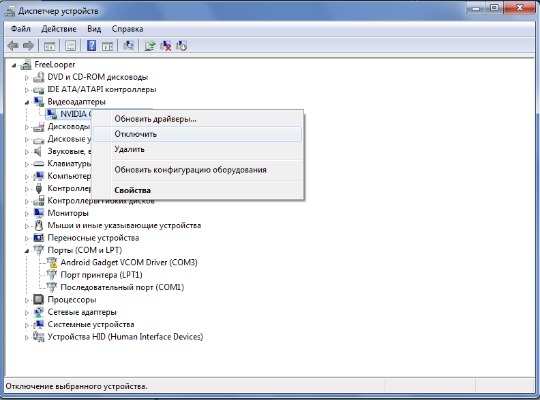
- Рекомендуется выполнить обновление из того же контекстного меню.
Чтобы активировать только дискретное устройство, необходимо отключить интегрированную плату, так удастся передать обработку всего видеоконтента на соответствующий адаптер.
Для изменения активных настроек потребуется перезагрузить ноутбук. Если в систему подключен внешний монитор, следует проверить, что он подключён на вход от дискретного компонента.
Преимущественно для переключения между видеокартами в заводской комплектации ноутбука присутствует специальная утилита. Всего существует 2 основных производителя карт – AMD и Intel. Если в устройстве содержится карта Radeon, действие можно выполнить через Catalyst Control Center. С Intel всё ещё проще, так как при нажатии ПКМ на рабочем столе присутствует встроенный пункт «Панель управления NVidea». В данном разделе есть возможность устанавливать настройки поведения адаптера для отдельных игр.
Важно! Переключение описанными способами недоступно для Windows XP и всех более старых версий
Отключаем встроенную видеокарту
Многие пользователи, использующие современные программы (в основном игры), применяют для их запуска второй, дискретный, графический процессор, при этом задаваясь вопросом, как отключить встроенную видеокарту.
Возможностей этого интегрированного видеоадаптера вполне достаточно для запуска большинства обычных приложений.
Однако ни на ПК, ни на ноутбуке нельзя нормально поиграть, пользуясь только ресурсами встроенной карты – нужна вторая, дискретная, дополнительно устанавливаемая на материнской плате.
И для того чтобы между двумя устройствами не возникала конфликтов, наименее нужное из них отключается – одним из трёх доступных способов.
Использование консоли управления
И встроенный, и дискретный адаптер должны иметь приложения для управления настройками. На некоторых моделях ноутбуков панель управления интегрированной видеокартой недоступна, так как управление графикой осуществляется через консоль дискретного адаптера. Если, например, у вас видеокарта NVIDIA, то подойдет такая инструкция:
- Щелкните правой кнопкой по значку графики в области уведомлений. Откройте панель управления NVIDIA.
- Перейдите на вкладку «Управление параметрами 3D». В поле «Предпочитаемый графический процессор» выберите дискретный адаптер. Щелкните «Применить».
Предпочитаемый графический процессор можно указать как для всей системы (глобальные настройки), так и для отдельных приложений (программные настройки). Например, если игра не запускалась, потому что ноутбук пытался использовать для её работы интегрированный адаптер, то выполните следующие действия:
- Откройте панель управления NVIDIA, перейдите в раздел «Управление параметрами 3D».
- Зайдите на вкладку «Программные настройки» и выберите игру/приложение, в работе которого возникают проблемы.
- Выберите предпочтительный процессор и нажмите «Применить».
Можно использовать глобальные настройки или указать конкретный процессор для каждого приложения. В панели управления Catalyst Control Center (адаптеры AMD) доступны такие же возможности, отличается лишь расположение настроек. Так, в приложении Catalyst вам необходимо открыть раздел «Питание» или «Power» и поработать с подразделом «Переключаемая графика».
С чего начать
Перед тем как отключать встроенную видеокарту, следует убедиться в работоспособности дискретной. Или, возможно, даже установить её и подключить, если это не было сделано ранее.
- Отключить системный блок от сети;
- Снять боковую крышку, получив доступ к верхней части материнской платы;
- Найти место для подключения видеокарты (слот PCI, на рисунке указан стрелкой) и установить её, защёлкнув фиксатор;
- Собрать системный блок;
- Включить в новый видеоадаптер монитор (на компьютере)
- Найти и установить драйвера для карты (если они не установились автоматически). Лучше всего пользоваться для этого идущим в комплекте диском.
Слот для подключения новой видеокарты на ПК
Только теперь, когда работает вторая, дискретная, видеокарта, можно отключать первую, встроенную. Стоит отметить, что самостоятельная установка или замена видеоадаптера доступны для любого ПК.
Однако не все модели ноутбуков поддерживают эту возможность – это стоит учитывать при их покупке.
Так, марки Acer, HP, Sony и Samsung допускают установку новой графической карты, а, например, Lenovo – нет.
Использование BIOS или UEFI
Некоторые модели ноутбуков позволяют выключить интегрированное графическое ядро с помощью настроек BIOS. Также можно такое провернуть и тем, кто использует UEFI Boot Secure. Но последний менее податлив.
Главная проблема заключается в том, что универсальной инструкции быть не может, так как все БИОСы разные. Все зависит от производителя и материнской платы лэптопа. А у некоторых даже и нет такой опции по отключению встроенной графики.
Однако общие пункты (и даже их названия) вполне могут быть схожими. Так что общие рекомендации по отключению интегрированного графического адаптера в BIOS или UEFI можно дать. А сделать требуется следующее.
- Сначала полностью выключаем лэптоп
- Затем включаем и нажимаем кнопку входа в BIOS (отличается в зависимости от устройства)
- В БИОСе ищем пункт «Graphics Configuration» в разделе «Main»
- Там выбираем тип видеокарты «Discrete Graphics»
- Нажимаем «F10» и сохраняем изменения
- Перезагружаем машину
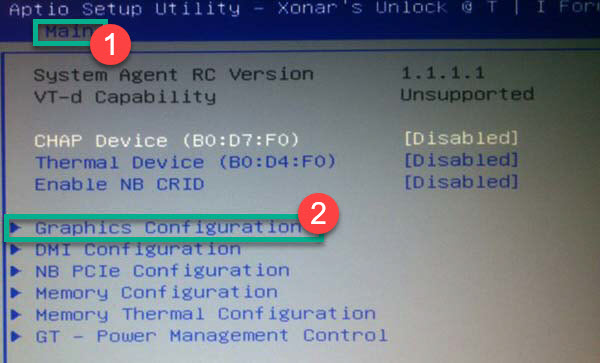
Теперь после рестарта должна будет работать исключительно дискретная видеокарта. Интегрированная должна отключиться.
В вашем БИОСе нужный пункт может находиться во вкладке «Advanced» или «Config». Так что придется поискать. В любом случае, если вы его не найдете, то есть возможность разобраться с проблемой программно. И об этом мы сейчас поговорим.
Как показывает практика, встроенный графический процессор довольно редко приводит к проблемам на настольных ПК, и чаще всего от неполадок страдают ноутбуки, где гибридное решение (два GPU, встроенный и дискретный) иногда работает не так, как предполагается.
Собственно отключение можно провести несколькими методами, которые отличаются надёжностью и количеством затраченных усилий. Начнём с самого простого.
Способ 1: «Диспетчер устройств»
Самое простое решение рассматриваемой задачи – деактивация встроенной графической карты через «Диспетчер устройств». Алгоритм следующий:
- Вызовите окно «Выполнить» сочетанием Win+R, затем введите в его текстовое поле слова devmgmt.msc и нажмите «OK».
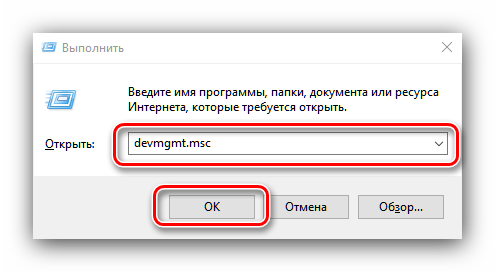
После открытия оснастки найдите блок «Видеоадаптеры» и раскройте его.

Начинающему пользователю порой трудно отличить, какое из представленных устройств является встроенным. Рекомендуем в таком случае открыть веб-браузер и воспользоваться интернетом для точного определения нужного девайса. В нашем примере встроенным является Intel HD Graphics 620.

Выделите нужную позицию, кликнув один раз левой кнопкой мыши, затем щёлкните правой кнопкой для вызова контекстного меню, в котором воспользуйтесь пунктом «Отключить устройство».

Интегрированная видеокарта будете отключена, поэтому можете закрыть «Диспетчер устройств».
Описанный метод самый простой из возможных, но и самый неэффективный – чаще всего встроенный графический процессор так или иначе включается, особенно на ноутбуках, где функциональность интегрированных решений управляется в обход системы.
Способ 2: BIOS или UEFI
Более надёжный вариант отключения встроенного GPU заключается в использовании BIOS или его UEFI-аналога. Через интерфейс низкоуровневой настройки материнской платы можно полностью деактивировать интегрированную видеокарту. Действовать нужно следующим образом:
- Выключите компьютер или ноутбук, и при следующем включении зайдите в BIOS. Для разных производителей материнских плат и ноутбуков методика отличается – руководства для самых популярных находятся по ссылками ниже.
Подробнее: Как зайти в БИОС на Samsung, ASUS, Lenovo, Acer, MSI
Отключаем встроенную видеокарту на ноутбуке
В зависимости от марки и модели компьютера, производители могут установить на ноутбуке 2 видеокарты.
Как отключить встроенную, и для чего это нужно?
Если на Вашем ноутбуке установлены сразу две видеокарты, система автоматически переключается между ними. Для этого не требуется никаких действий со стороны пользователя. В чем разница между работой интегрированной и дискретной видеокартой? Интегрированная задействуется компьютером при решении повседневных задач: просмотр веб-страниц, воспроизведение видеофайлов, работа с документами и т. д. Для более сложных задач подключается дискретная видеокарта – к примеру, для использования Adobe Photoshop или запуска графически сложных игр. При подключении внешнего монитора или соединении с другим компьютером также подключается дискретная видеокарта.
Однако если случается системный сбой и какая-либо программа не запускается при активной интегрированной видеокарте, можно ее самостоятельно отключить. Методика, описанная ниже, универсальна: она работает и для ПК, и для ноутбуков.
Как полностью отключить встроенную видеокарту на ноутбуке?
Встроенная видеокарта отключается при помощи программы NVIDIA Control Center, если на Вашем устройстве поставлены две видеокарты. В зависимости от того, кто является производителем Вашего видеоадаптера, утилита может называться Catalyst Control Center. Задав необходимые параметры, можно управлять обеими видеокартами.
Алгоритм работы с NVIDIA Control Center:
- Запустите утилиту и отыщите вкладку «Параметры 3D.
- Кликните по надписи «Управление параметрами 3D».
- Справа в диалоговом окне нажмите на «Программные настройки».
- Установите для отдельных запускаемых программ видеокарту, которая будет подключаться по умолчанию.
Catalyst Control Center работает подобным образом
Но интерфейс ее отличается от NVIDIA. Проделайте следующие шаги:
- Откройте программу и отыщите вкладку «Питание».
- Нажмите на надпись «Переключаемые графические адаптеры».
- Справа в диалоговом окне также, как и в предыдущем алгоритме, установите связь между видеокартами и соответствующими им программами.
Как отключить встроенную видеокарту на ноутбуке с помощью стандартного Диспетчера устройств?
Порядок действий:
- Одновременно нажмите сочетание клавиш Win (с логотипом Windows) и R.
- В открывшемся диалоговом окошке наберите команду mmc devmgmt.msc, нажмите Enter.
- Разверните ветвь «Видеоадаптеры».
- Дважды кликните по названию интегрированной видеокарты и во вкладке «Драйвер» нажмите «Отключить». Можно ли отключить встроенную видеокарту на ноутбуке через BIOS?
Не для всех моделей этот метод подходит, так как в некоторых версиях БИОСа нет меню, соответствующего настройкам видеокарт. Однако для настольных ПК возможна деактивация встроенной видеокарты через меню BIOS.
Из-за того, что версий данной подпрограммы огромное множество, нет универсальной инструкции для всех компьютеров. Можно только задать направление поиска: ищите подраздел, где находятся настройки графики. В зависимости от конкретной модели ПК, у него могут быть названия Peripherals, VGA Adapter и т. п. Отметьте интегрированную видеокарту как Disabled и задайте приоритет для дискретной, перетащив ее на верхнюю строку в списке.
Как в BIOS включить видеокарту (встроенную)
Подобная необходимость возникает не только случае, когда виодеочип не работает, но и для переключения с внешнего на интегрированный:
В меню найти настройки графической платы, которые расположены во вкладке «Advanced», «Advanced features», «Chipset features», «Graphic configuration» или «Peripherals».
- С помощью стрелок выделить пункт «Graphics Device» или «Primary Graphics Adapter» и нажать «Enter».
- Для включения встроенной видеокарты с помощью стрелок выбрать пункт «Internal», для включения внешней – «PCI», «PCI-E» или «Discrete Graphics». Нажать «Enter».
Сохранить и выйти.
Как отключить встроенную видеокарту
Для отключения интегрированного виодеочипа нужно проделать такие же действия:
- В настройках найти опцию, имеющую отношение к графике. Выбрать ее путем нажатия на «Enter».
- В отобразившемся меню с дополнительными опциями найти видеокарту. С помощью стрелок задать параметр «Disabled» или «PCI-E». Нажать «Enter».
Сохранить и выйти.
Как в Биосе включить виртуализацию
Виртуализация позволяет запускать некоторые программы в виртуальной машине и не ставить их на жесткий диск. Для включения данной опции необходимо:
Перейти во вкладку «Advanced» – «CPU Configuration». Найти пункт «Virtualization Technology», «Vanderpool Technology», «VT Technology» или «Virtualization».
Задать параметр «Enabled» (для выключения «Disabled»). Сохранить и выйти.
Как поменять видеокарту на ноутбуке?
Пошаговые инструкции замены
-
Скачайте и запустите данную программу. Перед вами откроется окно, где слева будет большой список действий. Следует выбрать вкладку «Видео Windows».
-
После нажатия программа покажет подробную информацию по поводу установленной на ноутбуке видеокарты и всех взаимосвязанных с ней компонентов.
Отключите ноутбук. Отсоедините все провода.
Положите ноутбук в горизонтальное положение на ровную поверхность. Снимите батарею.
Открутите винты с задней крышки ноутбука с помощью крестовой отвертки
Винты складывайте в ёмкость, чтобы не потерять.
Если отсеков несколько, то обратите внимание на тот, что у торцевой решетки радиатора.
Изучите схему строения ноутбука, используя инструкцию. Если таковой нет под рукой, сперва найдите кулер (вентилятор)
Он является элементом системы охлаждения вместе с радиатором и термотрубками, которые идут к процессору и видеокарте для их охлаждения.
Снимите систему охлаждения, чтобы добраться до видеокарты. Открутите винты у вентилятора, потом перейдите к снятию теплоотводящих площадок процессора и видеокарты. Крепежи у каждой площадки пронумерованы. Отвинчивайте их в обратном порядке, т. е. 4-3-2-1.
Отсоедините штекер питания вентилятора. Снимите кулер.
Аккуратно схватитесь за теплоотводящую площадки, и придерживая за термотрубку, снимите деталь.
Возьмите видеокарту за край, поднимите и потяните её на себя, чтобы снять из слота.
Установите новую карту в защитный кожух. Нанесите термопасту на видеочип тонким слоем толщиной не более 1 мм (не толще).
Если вы используете в установке бывшую в употреблении карту, то предварительно очистите её от прошлой термопасты салфеткой, пропитанной спиртом. Также заодно рекомендовано заменить термопасту и на процессоре.
Установите вентилятор, подсоедините штекер.
Протрите теплоотводящие площадки ватным диском, пропитанным спиртом, чтобы удалить старую засохшую термопасту.
Уложите термотрубки обратно и закрепите их винтами в порядке 1-2-3-4.
Зафиксируйте заднюю крышку ноутбука винтиками.
Установка драйверов
-
Откройте меню пуск. Нас интересует строка поиска.
-
Введите в поисковой строке «Диспетчер устройств» и нажмите на результат поиска дважды.
-
В появившемся окне выберите пункт «Видеоадаптеры».
-
Нажмите на треугольничек в начале данной строки. В выпадающем списке вы увидите свою видеокарту. Правой кнопкой мыши нажмите на название своей видеокарты для вызова контекстного меню. Нажмите на кнопку «Удалить устройство» и потом на «ОК».
Если в контекстном меню нет данной строки, то нажмите на доступный видеоадаптер два раза левой кнопкой мыши для вызова его свойств.
В появившемся окне выберите вкладку «Драйвер». Нажмите «Удалить» внизу окна.
Или же «Удалить устройство», потом поставить галочку напротив «Удалить программы драйверов…» и закончить действие.
- Вставьте диск в дисковод.
- Ознакомьтесь с информацией и нажмите пункт «Установить драйвера».
- По окончанию установки нужно перезагрузить ноутбук, после чего он будет готов к использованию.
Док-станция

- Полностью выключите ноутбук.
- Подсоедините к станции кабель питания и включите его в сеть.
-
Подключите устройство к ноутбуку через порт Thunderbolt: воткните коннектор в соответствующие разъемы.
- Настройте задержку сигнала с помощью переключателя и приступайте к работе.
Внутренний разъем mPCI-E

Выключите ноутбук, и выньте вилку из розетки тоже. Снимите батарею.
Демонтируйте заднюю крышку ноутбука с помощью отвертки.
Отсоедините плату WI-FI модуля. Сперва открутите винт, который удерживает плату.
Далее снимите клемы (два провода), а потом выньте плату из разъема.
Возьмите кабель, который идёт в комплекте с EXP GDC (у него на концах штекеры mPCI-E и HDMI)
Подключите этот кабель в соответствующие разъемы.
Обратите внимание, mPCI-E вставляется в ноутбук на место Wi-Fi платы!
Установите видеокарту в слот на EXP GDC.
Используйте второй провод из комплекта в качестве дополнительного питания видеокарты. Он имеет 6-пиновый коннектор с одной стороны и двойной – 6 и 6+2 (т
е. 8-пиновый) с другой.
Конец с 6-пиновым коннектором вставьте в соответствующий разъем на EXP GDC, а другой конец (6 или 8-пиновый) подсоедините к видеокарте.
Подключите блок питания, который входит в состав комплекта. Он имеет 8-питовый коннектор.
Вставьте штекер блока питания в нужное гнездо на EXP GDC, а его вилку в розетку.
Подключите батарею ноутбука и пользуйтесь видеокартой.
Не забудьте, что теперь на ноутбуке нет Wi-Fi, поэтому подключите сетевой кабель в LAN разъем на роутере, а второй его конец вставляем в сетевую карту ноутбука.
Как зайти в BIOS?
Одной стандартной клавиши для всех устройств не существует. В зависимости от производителя и модели ноутбука может использоваться кнопка F1, F2, F8, F9, F11, F12, Del, Esc. Менее распространенные варианты –Ctrl+F2 и Ctrl+Alt+Esc.
Для загрузки меню BIOS на стационарном компьютере обычно подходит кнопка Del или F2.
Посмотреть, какую клавишу нужно нажимать, возможно при включении ПК – на экране отображается уведомление вида «Press Del to access», «Press Del to run setup», «Press Del to enter settings» или что-то подобное. Однако данное сообщение появляется буквально на несколько секунд, и пользователи попросту не успевают понять, что там написано. Поэтому приходится проверять кнопки по очереди.
Для входа в BIOS следует:
- Выключить ПК.
- При включении сразу начать нажимать нужную кнопку на клавиатуре или сочетание клавиш.
Все названия вкладок, пунктов и опций в разных версиях BIOS могут отличаться. Нужно рассматривать любые подходящие по смыслу названия. Управление осуществляется стрелками, кнопками «Enter» и «Esc».