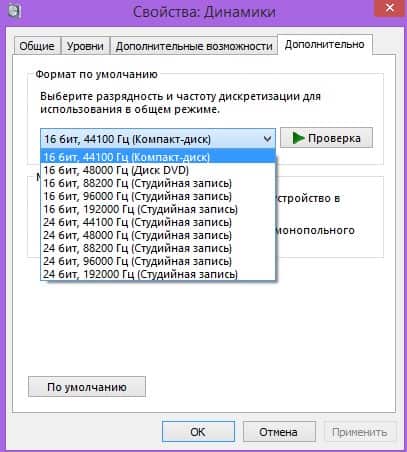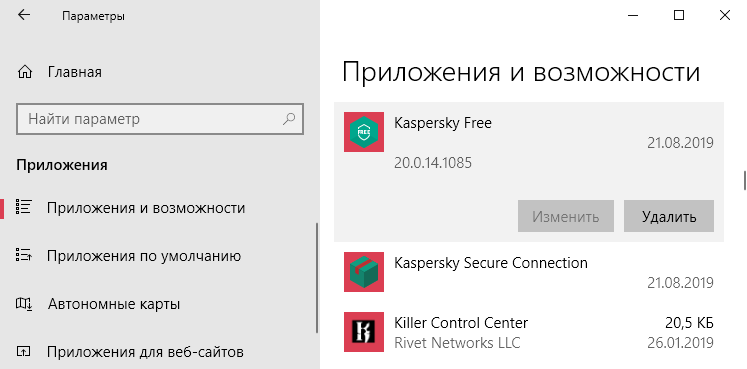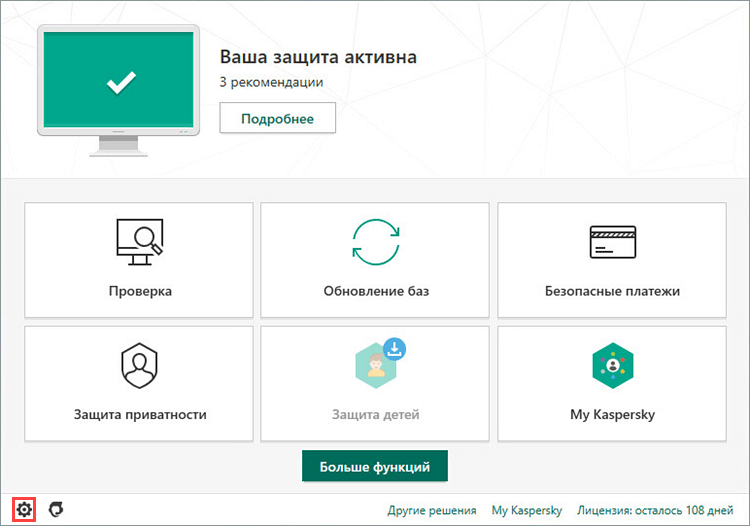Не устанавливается «kaspersky»: возможные причины сбоя
Содержание:
- Способ удаления Kaspersky Anti-Virus c помощью утилиты KavRemover
- Временное отключение – установим период неактивности
- Запрет автоматического обновления на 21 версию в Касперском 19, 20
- Программная несовместимость
- Отключение самозащиты
- Как отключить касперский на время?
- Другие способы отключения
- Включение Защитника
- Загрузка и установка
- как отключить антивирус касперского на время
- Включение и выключение Веб-Антивируса
- Отключение самозащиты
- Как удалить с помощью групповых политик Active Directory
- Сканирование компьютера
- Отключение самозащиты
Способ удаления Kaspersky Anti-Virus c помощью утилиты KavRemover
Существует специальный программный продукт для удаления любых версий антивирусных продуктов лаборатории Касперского с операционных систем Windows и Mac OS.
- Скачиваем программу с официального сайта разработчика;
- Распаковываем архив и запускаем kavremover.exe;
- Принимаем лицензионное соглашение и ждём открытия интерфейса;
- Если ваш антивирус не был обнаружен и удалён автоматически, нажмите по вкладке принудительного деинсталляции;
- В выпадающем списке необходимо выбрать интересующий вас софт вручную (CRYSTAL, Kaspersky Internet Security, Antivirus, ONE и т.д), затем воспользоваться функцией очистки;
- Дальше на экране появится уведомление, требующее произвести перезагрузку компьютера, выбираем «Согласен»;
- После перезапуска вашего ПК или ноутбука антивирусник будет полностью удалён.
Что делать, если КАВ Ремувер не смог корректно справиться с задачей?
- Используем безопасный режим Виндовс;
- В ходе включения/перезагрузки персонального компьютера несколько раз жмём кнопку F8;
- В следующем окне найдите и запустите соответствующий пункт (как показано на картинке ниже);
- В выбранном режиме вы сможете наверняка избавиться от самого антивируса и всех остаточных файлов самозащиты:
- Снова запустите KAV RemoverTool и следуйте указаниям деинстллятора.
Временное отключение – установим период неактивности
Оптимальным решением будет отключить систему, заранее задав время или условия запуска и выключения. В первом случае:
- Найдём иконку Касперского в трее «Панели задач» и нажмём на неё правой кнопкой мыши.
- В выпадающем списке нажмём на ссылку «Приостановить защиту…».
Вызовем меню приостановки защиты буквально в один щелчок мыши
-
Дождёмся появления нового окна «Приостановки защиты». Выделим параметр «Приостановить на указанное время» и зададим нужное нам время, либо выберем настройку «Приостановить до перезагрузки».
Приостановим защиту – пока что на время
- Нажмём на кнопку «Приостановить защиту».
Антивирусная защита будет отключена на заданное время либо до следующего запуска системы.
Запрет автоматического обновления на 21 версию в Касперском 19, 20
- 10 ноября 2020 08:19:50
- Отзывы :
- Просмотров: 335
- Запрет автоматического обновления на 21 версию в Касперском 19, 20
Существует множество причин зачем это нам нужно. Очень печально — когда функционал есть и не работает и когда путём принятия бестолковых поправок в лицензионном соглашении выпиливают реально нужные опции в антивирусе и лишают пользователя выбора, превращая хороший, гибкий, проверенный годами продукт в какое-то однокнопочное существо, которое нельзя настроить “под себя”, под свои запросы, под свою систему и т.д. Я считаю это плохо.
Конкретно меня 21 версия не устраивает своей глючностью и падениями, особенно на старых компьютерах, т.к. у меня уже был опыт установки 21й версии на компьютеры уровня 2008 — 2011 гг. выпуска + не совсем адекватное взаимодействие с Firefox, о котором пишут люди… И потом, с KIS 2020 у меня всё нормально работает, а чего ждать от версии 21 я не знаю… Обычно я перехожу на новые версии продуктов ЛК после полугодовой обкатки с момента релиза.
Итак, способ официальный, был дан тех поддежкой касперского, подходит для Kaspersky Internet Security, Касперский Total Security, Kaspersky Anti-Virus для Windows
Если у Вас антивирус все таки обновился на 21 версию, то первым делом удаляем его не сохраняя никаких данных. Устанавливаем 20 либо 19 версию, ссылки на официальные дистрибутивы
Kaspersky Internet Security 20.0.14.1085 — Rus (полный) | Kaspersky Total Security 20.0.14.1085abc — Rus (полный) | Kaspersky Anti-Virus 20.0.14.1085abc — Rus (полный)
Обновляем базы, перезагружаем.
Как запретить принудительное обновление kis 20 на kis 21 правкой через реестр
1. Отключаем самозащиту в антивирусе. Настройки — Дополнительно — Отключить самозащиту
2. Применить reg файл, разрешив ему внести изменения в реестр. Распаковываем архив и двойным кликом устанавливаем disableTFU.reg
Скачать disableTFU.reg для 20 версии х86 и х64
Код содержащий reg файл.
Windows Registry Editor Version 5.00 «IsVersionUpdateEnabled»=»0» «IsVersionUpdateEnabled»=»0»
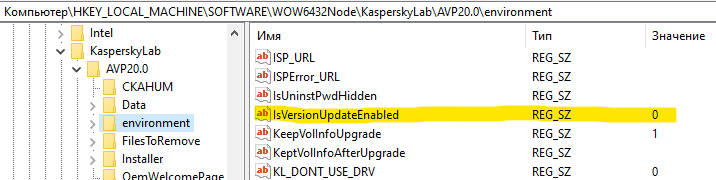
Ранее лаборатория Касперского давала этот способ, но в нем значение было DWORD 0, а в этой версии reg файла, который они дали недавно, значение именно REG_SZ 0, так что предыдущая версия с DWORD 0 не работала и антивирус все равно обновлялся. С этой версией disableTFU.reg такого не будет.
После применения disableTFU.reg и внесении данных в реестр, информация о данных версии сама убралась
3. Включаем самозащиту касперского.
Программная несовместимость
Kaspersky работает с разными версиями Windows . Но это не значит, что один установщик подойдёт и для 10-ки, и для XP. Если вы попробуете загрузить устаревший антивирус на современную систему, ничего не получится.
- Чтобы устранить проблему, загрузите актуальную версию инсталлятора с официального ресурса Лаборатории Касперского.
- Откройте сайт.
- Перейдите на вкладку «Для дома» (или «Для бизнеса», если вы ищете корпоративный Antivirus).
- В колонке слева выберите подходящий продукт.
Там есть раздел «Системные требования». В нём указаны поддерживаемые ОС.
Можно сделать проще:
- Наведите курсор на «Скачать».
- Пункт «Дистрибутивы».
- Кликните нужный антивирус.
Kaspersky для старых систем можно найти в интернете.
Отключение самозащиты
Если нужно отключить самозащиту Касперского — специальный программный механизм, предотвращающий модификации элементов антивируса, — выполните эту инструкцию:
1. Перейдите в настройки программы и кликните вкладку «Дополнительно».
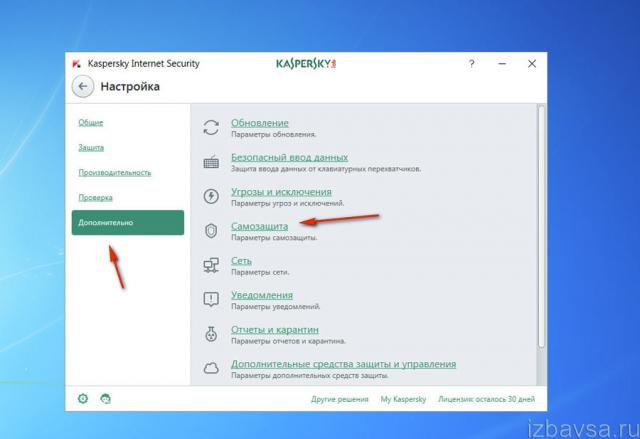
2. В списке справа выберите «Самозащита».
3. Щелчком мыши уберите «галочку» в строке «Включить самозащиту».
4. Подтвердите запрос: нажмите «Продолжить».
Будьте внимательны, отключая антивирус Касперского! В период его деактивации ваш ПК не имеет защиты и может быть подвержен всевозможным вирусным атакам. После выполнения необходимых процедур обязательно снова активируйте защитное ПО. Если возникает постоянная необходимость отключать антивирус при запуске какого-либо определённого приложения или загрузке конкретного веб-сайта, целесообразней добавить их в исключения и не прибегать к временной деактивации.
В определённых ситуациях возникает необходимость отключить Касперского. Скажем, если необходимо открыть определённую страницу, но программа определяет её как потенциально опасную, или зловредную. Также, многие знают, что антивирусы убирают в карантин всевозможные crack’и и программы для взлома лицензий в ПО. В этом случае нет другого выхода, кроме как отключить самозащиту Касперского на время работы с такими утилитами. Перед тем, как отключить Касперский, учтите, что после этого антивирус становится неактивным, то есть ваша система является абсолютно незащищённой перед всевозможными malware и вирусами. Таким образом, вы наражаете себя на потенциальную опасность.
Для того, чтобы отключить Касперский версии 2010 года, вам понадобится открыть главное окно антивируса (сделать это можно дважды щёлкнув на ярлык программы на панели задач, воспользовавшись ярлыком на рабочем столе, или отыскав Антивирус Касперского среди установленных программ в меню «Пуск).
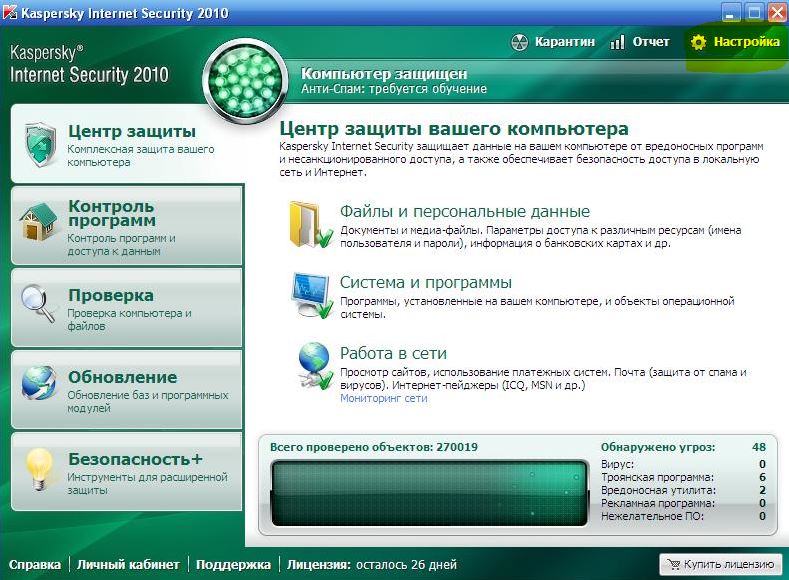
После этого в правом верхнем окне ищем кнопку «Настройки». Перед вами появится окно настроек, в левой рабочей области которого будет доступен раздел «Параметры». Заходим в него, и убираем флажок рядом с строкой «Включить самозащиту». Подтверждаем изменения, нажав кнопку «ОК», и закрываем меню настроек. Это проще, чем пользоваться Kaspersky Rescue Disk .
В случае с 2011 версией, процедура будет похожа. Также, как и в прошлом случае, открываем окно настроек (оно находится в том же самом месте). После чего, переходим во вкладку «Самозащита». Смотрим на окно, которое располагается в правой части: там ищем опцию «Включить самозащиту».
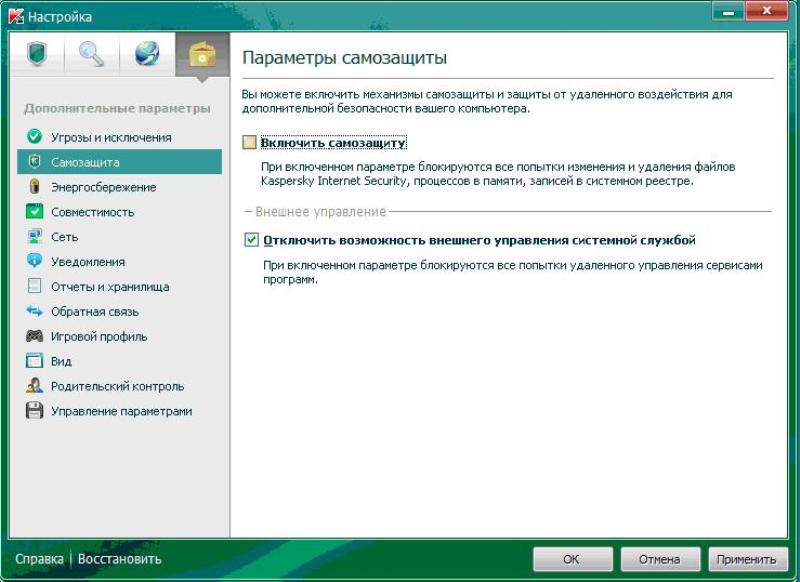
Для того, чтобы отключить Касперского 2011снимаем флажок возле этого пункта, и сохраняем изменения при помощи кнопки «ОК». После завершения обязательно включите самозащиту. Если нужно, активируйте программу или продлите пробную версию Касперского .
Как отключить касперский на время?
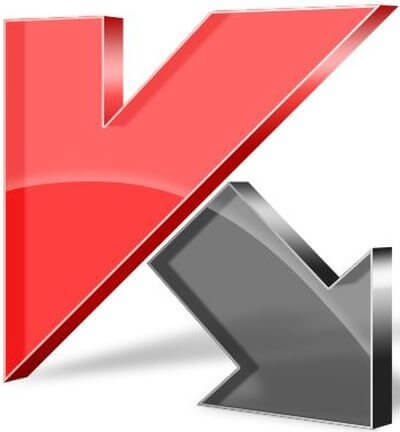
Антивирус позволяет приостановить защиту на определённое время, после чего опять её возобновить. Однако эта операция предполагает только отключение компонентов защиты. Приостановка защиты никак не скажется на выполнении остальных функций антивируса.
Существует несколько способов отключить защиту:
— Отключение на указанное время – приложение автоматически возобновит свою работу через указанный пользователем временной интервал. Очень удобно, если вас интересует то, как отключить касперский на время игры.
— Отключение до перезагрузки компьютера.
— Отключение до того времени, пока вы не запустите приложение сами.
Как отключить антивирус касперского на время
Итак, чтобы отключить защиту компьютера будет достаточно выполнить пару несложных действий:
— Кликнуть на значок программы в правой нижней части экрана (если у вас установлена операционная система виста или виндовс 7, и у вас имеется гаджет антивируса, то на нём нужно кликнуть по кнопке
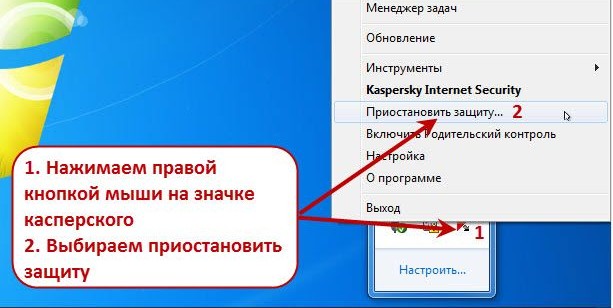
— В появившемся после клика окне, приложение предложит вам выбрать один из трёх пунктов:
- «Приостановить на указанное время»
- «Приостановить до перезагрузки»
- «Приостановить».
Если вы желаете приостановить защиту антивируса на определённое время, то выберете интервал времени под первым пунктом:
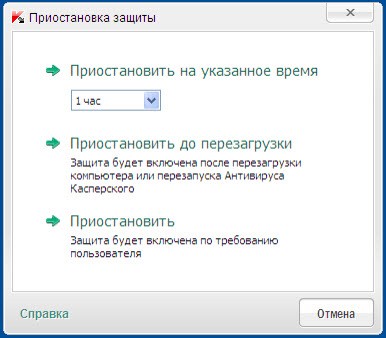
После того, как вы сделали всё то, что вам было необходимо, вы можете возобновить защиту вашего компьютера. Для этого от вас потребуется практически то же самое: в правом нижнем углу кликнуть по значку программы и выбрать строчку «Возобновить защиту».
Дабы убедиться, что антивирус включен/выключен, вы можете проверить значок в правом нижнем углу экрана – если он серый — защита отключена.
Другие способы отключения
Можно использовать и другие варианты деактивации антивирусной программы Касперский.
Способ #1
1. Кликните по иконке программы в трее. В меню нажмите «Настройка».
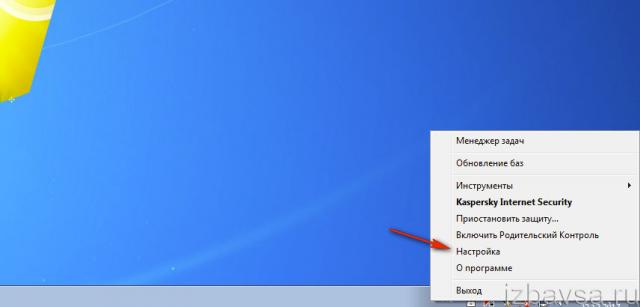
2. На вкладке «Общие», в графе «Защита», кликом мышки измените положение ползунка на «Выкл.».
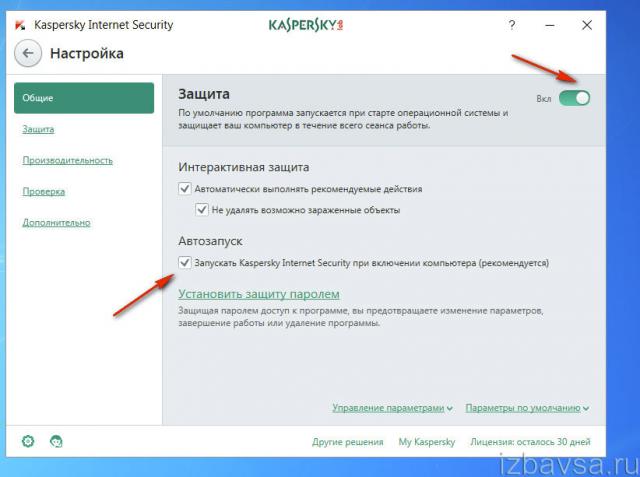
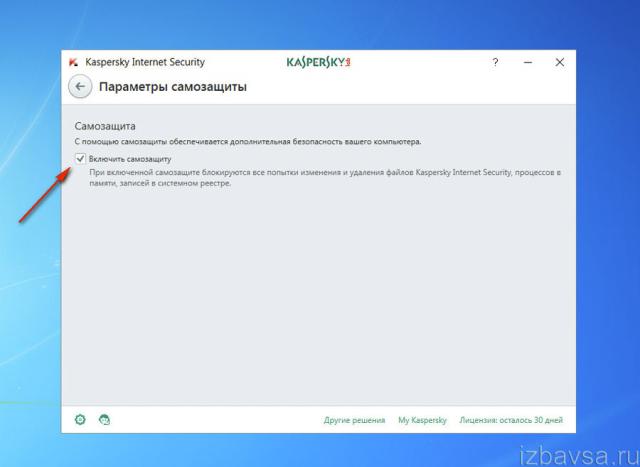
Способ #2
Ещё можно полностью выгрузить защитное ПО из памяти — закрыть программу.
1. Откройте меню в трее и выберите «Выход».
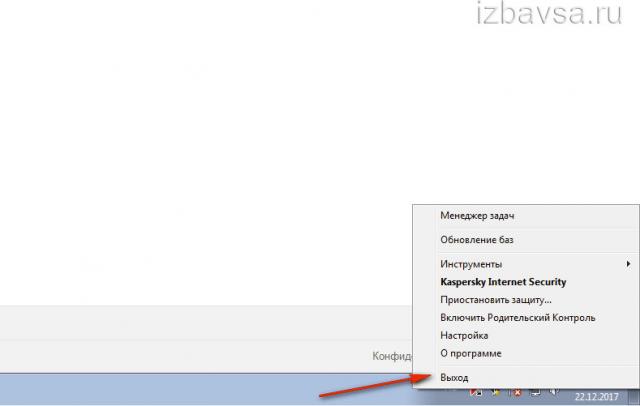
2. Подтвердите закрытие приложения: в панели запроса щёлкните «Продолжить».
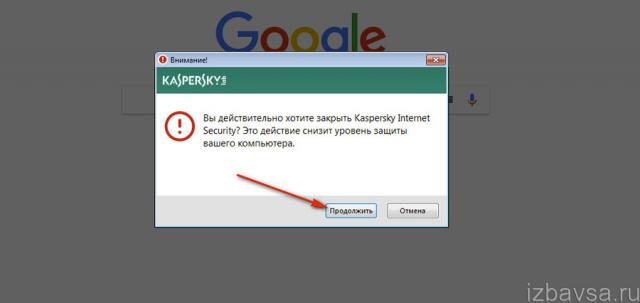
После активации выхода иконка из трэя исчезнет. Чтобы запустить снова антивирус, нужно воспользоваться его директорией в меню «Пуск».
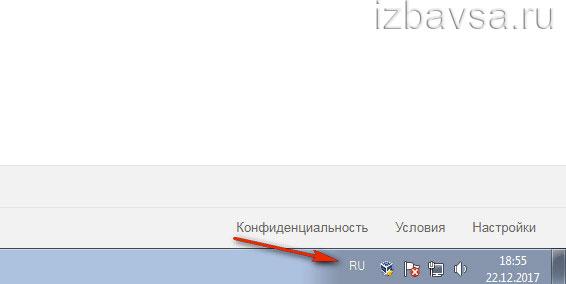
Включение Защитника
Встроенный в систему антивирусник запускается одновременно с операционной системой – эта функция включена в режиме «по умолчанию», согласно условиям разработчиков компании Microsoft. В некоторых случаях не запускается консоль управления Защитником – зависит от текущих характеристик активированной операционки.
Через меню Пуск
Если подсистема Защитника недоступна, Виндовс постоянно будет показывать соответствующие уведомления на дисплее во время работы операционной системы персонального устройства.
Внимание! Помимо уведомлений, будет работать еще один тип оповещения – в системном трее ПК (группа значков на панели инструментов, работающих в реальном времени) начнет отображаться отдельный значок красного цвета. Чтобы заново перезапустить антивирусное приложение ПК, можно воспользоваться кнопкой Пуск
Этапы действий, если Защитник не активен:
Чтобы заново перезапустить антивирусное приложение ПК, можно воспользоваться кнопкой Пуск. Этапы действий, если Защитник не активен:
кликнуть по символу консоли на панели инструментов или нажать клавишу «Win»;
перейти на раздел «Безопасность Windows».
Внимание! Более быстрый способ найти нужную вкладку Защитника, если он все-таки отключен – использование панели Поиска. Инструмент находится на Панели управления
В нужном разделе необходимо кликнуть по строке «Краткий обзор безопасности». Рядом с пунктом «Защита от вирусов и угроз» нажать клавишу «Включить». На значке появится галочка зеленого цвета – это значит, что встроенная антивирусная защита активирована.
Редактор реестра
Установить защитник можно также через Редактор реестра. Процесс запуска приложения с внутреннего сервера:
запустить программу «Выполнить» с помощью горячих клавиш;
в поле ввести команду regedit.exe, кликнуть «ОК» (если «Enter» не работает);
в левой части окна перейти по ветке HKEY_LOCAL_MACHINESOFTWARE, потом на строку Policies Microsoft Windows Defender»;
если служба работы с внутренними угрозами остановлена, на пункте Disable AntiSpyware открывают контекстное меню, для раздела системы DWORD устанавливают символ 0.
Внимание! Стоит обратить внимание на пункт «Real Time Protection». Если в меню присутствует значение «disable realtime monitoring», его символ также меняют на «0»
Чтобы Защитник операционной системы не пропал после внесения изменений через Редактор, ПК следует перезапустить.
Редактор локальной групповой политики
Если Защитник операционной системы Виндовс компании Microsoft не запускается, требуется дополнительная настройка. Иногда стандартный способ через клавишу Пуск не подходит, поэтому нужно переустановить настройки через специальный инструмент – Редактор групповой политики:
активировать поле «Выполнить» через панель списка приложений Пуск или с помощью сочетания горячих кнопок «Win» и «R»;
в новой строке вписать команду gpedit.msc, кликнуть «ОК»;
- подключить блок настроек «Конфигурация компьютера», затем – в пункт «Административные шаблоны»;
- в списке нажать «Компоненты Windows», после – «EndpointProtection»;
для дальнейшего запуска открыть пункт «Выключить»;
если служба работы с потенциальными угрозами остановлена, по нужной строке следует кликнуть два раза.
Потом для поставщика внутренней антивирусной программы поставить значение системы «Не задано». После подтвердить намерение, нажав кнопку «ОК», чтобы элемент не был удален из основного меню.
Использование утилиты Win Update Disabler
Восстановить работу Защитника можно через дополнительное приложение Win Update Disabler. Стандартную утилиту можно скачать с официального ресурса. Программа не встраивается в Центр внутренней безопасности, поэтому можно внести изменения параметров без обращения к Редактору. Инструкция:
- скачать утилиту, активировать файл;
- в новом окне поставить галочки напротив подходящих пунктов (чтобы Защитник не включался, отметки проставляют в каждой строке);
- на вкладке «Включить» также проставить необходимые настройки.
После внесения изменений ПК требуется перезагрузить. После удаления приложения Защитник запустится заново.
FixWin 10
Настроить Защитник через стороннее приложение можно с помощью дополнительной утилиты. Файл потребуется скачать и запустить. Программа бесплатная, позволяет выявить внутренние неполадки компьютера и устранить их. Для настройки вручную потребуется зайти в «System Tool», затем – подраздел «Repair», применить выбранный пункт.
Загрузка и установка
Первым делом нужно скачать установочный дистрибутив себе на компьютер. Где и как это сделать – каждый решает сам. Демо-версию можно загрузить с официального сайта, работать она будет 30 дней, после чего потребует активации. Когда дистрибутив будет на вашем компьютере, его нужно будет запустить.
После запуска вы увидите следующее окно:
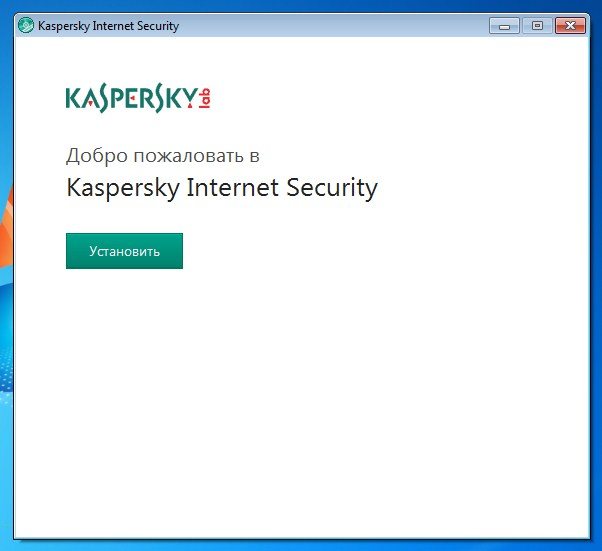
При нажатии кнопки “Установка” вам откроется следующая вкладка с лицензионным соглашением, которое, как обычно, нужно будет просто принять. Далее ещё одно соглашение, после которого начинается непосредственно установка программы на компьютер. Она длится порядка 15 минут.
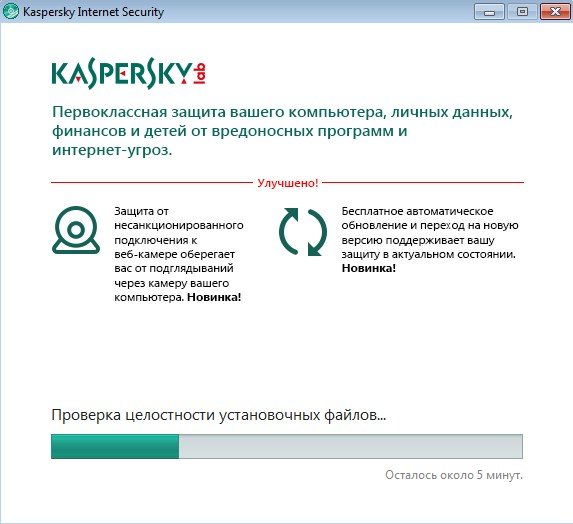
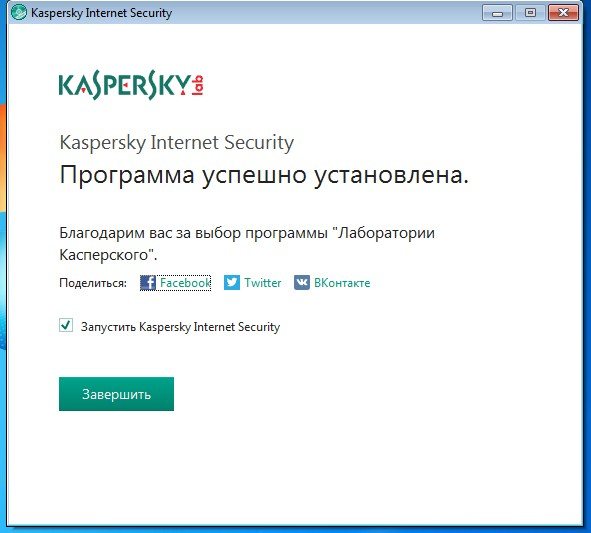
Программа будет достаточно долго запускаться, анализируя операционную систему и состояние компьютера в целом.
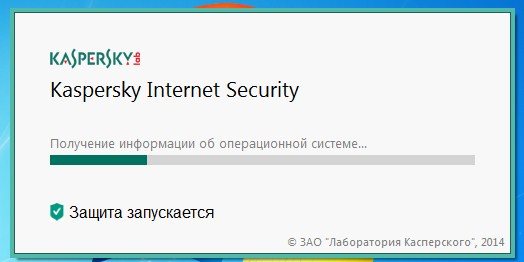
После этого Kaspersky Internet Security затребует ввести ключ лицензии. Если у вас он есть – вводите и активируйте программу, если же нет – выбирайте пробную версию.
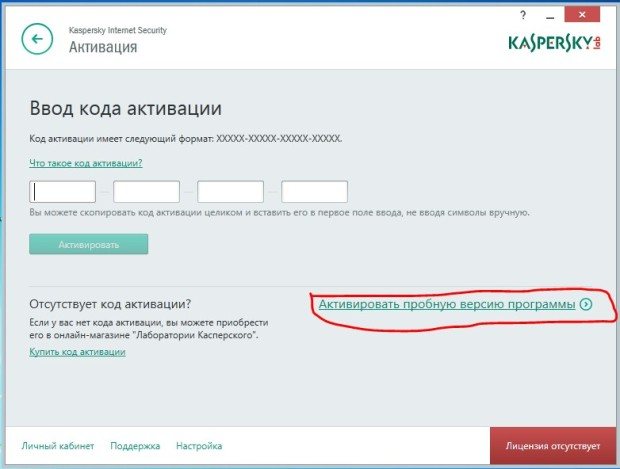
Это последний шаг, после которого на вашем компьютере будет установленная программа KIS 2015. Вы попадете в главное меню и обнаружите, что базы антивируса сильно устарели. Связано это с тем, что в установочном дистрибутиве содержится минимальный набор информации с расчетом на использование интернета для регулярного обновления антивирусных баз. Что вам и нужно будет сделать: нажимаем на обновление и ждем.
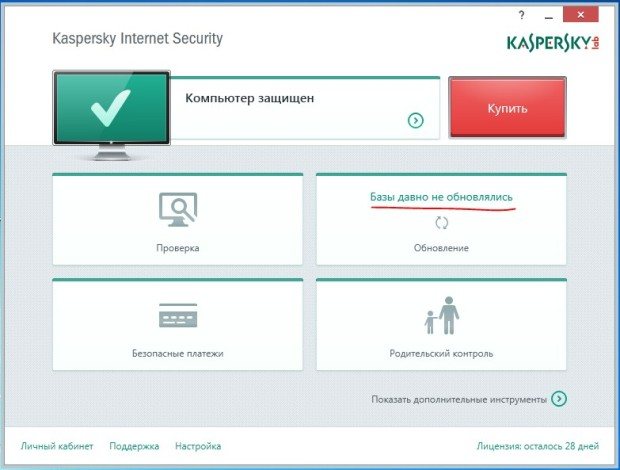
После обновления Касперского можно считать базовую настройку и установку антивируса завершенной и переходить к проверке компьютера.
как отключить антивирус касперского на время

Антивирус Касперского – довольно солидная утилита, которая помогает защитить компьютер от всевозможных вредоносных программ и откровенных вирусов, способных не просто причинить вред любимому ПК, но и полностью вывести его из строя. Но иногда антивирус мешает работать на компьютере или совершать те или иные действия, связанные с обновлением программ или загрузкой новых файлов, игр и т.д. Сегодня вы узнаете, как отключить антивирус Касперского на время, если на нем активирована защита паролем или на период загрузки игры.
Как отключить Касперского, если он защищен паролем
Многим Касперский известен как достаточно «занудный» антивирус, который в некоторых случаях изрядно надоедает постоянными проверками и всплывающими окошками. Но, то ли дело, когда его можно отключить классическим способом, а вот иногда он бывает защищен паролем и вот тогда процесс несколько усложняется. Самые нервные сразу стараются удалить «защитника» с компьютера и загрузить другой продукт, но столь радикальные меры совсем ни к чему.
Дело в том, что Антивирус Касперского можно отключить даже, если он запаролен, причем, подобная процедура под силу даже неискушенному в компьютерных вопросах человеку. Главное, следовать инструкции и быть очень внимательным.
Итак, существует сразу 2 способа отключения запароленной утилиты. Начнем с простого:
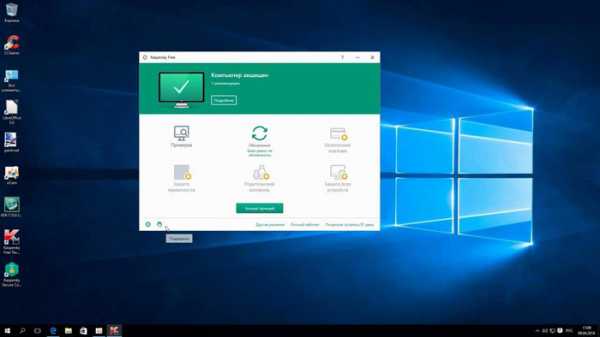
Окно антивируса
- Первым делом выключите компьютер и включите его заново, загрузив в безопасном режиме. Для этого необходимо нажать кнопку питания и, когда ПК подаст короткий сигнал, предупреждающий о загрузке, сразу же нажать на F8. Перед вами откроется окно с возможностью выбора нужной конфигурации.
Выберите функцию Safe mode (Безопасный режим – первая строка в списке). Перед вами откроется окно с предупреждением об активации безопасного режима. Соглашаемся с этим.
Зайдите в Пуск и выберите там опцию Выполнить. В открывшейся строке вводим команду MSCONFIG.
Найдите закладку Автозагрузка и уберите пару галочек напротив названия антивируса и напротив служб Касперский Security.
Система потребует перезагрузку дважды. После этого можно спокойно загружать Windows в обычном режиме. Касперский больше не побеспокоит.
Как отключить Касперского на время установки игры
Нижеописанный способ подходит на те случаи, когда Касперского ввиду чрезмерного «любопытства» необходимо отключить на время, например, при загрузке какого-нибудь файла или установке новой компьютерной игры.
Итак, для временного отключения Касперского необходимо лишь зайти в панель задач и, кликнув на значке с антивирусом правой мышью, выбрать опцию выхода из программы или ее временного отключения, в зависимости от ваших пожеланий.
После осуществления данной манипуляции на экране появится окно с информацией о том, что активное сетевое соединение будет разорвано. Вам необходимо нажать кнопку «нет», поскольку в противном случае интернет отключится и, соответственно произойдет остановка всех загрузок (в том числе, и закачка игры).
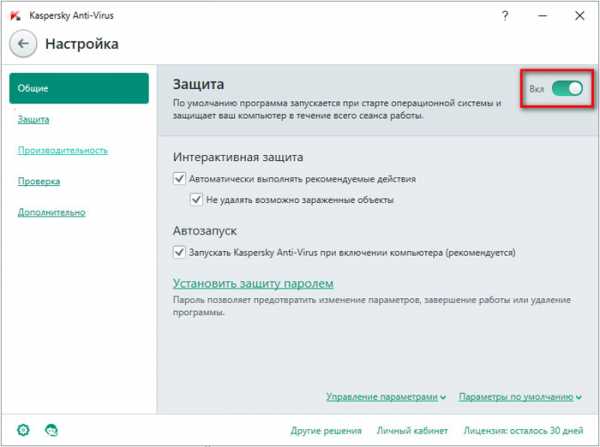
Настройки антивируса
В некоторых случаях антивирус Касперского может быть активирован таким образом, что периодически будет происходить его автоматическая загрузка. Чтобы предотвратить этот процесс необходимо сделать следующее:
- Зайдите в меню Пуск и, выбрав Все программы, найдите среди них Автозагрузку.
- При обнаружении в перечне программ антивируса Касперского удалите его оттуда, нажав ПКМ, затем Удалить.
- Если программы там нет, нажмите комбинацию Win + R. В открывшемся окне введите msconfig.
- Перед вами откроется окошко системной конфигурации. Найдите вкладку Автозагрузка и снимите галочку с Касперского. Перезагрузите компьютер.
Совет. Имейте в виду: описанный способ отключит антивирус лишь до следующей перезагрузки, которая обычно требуется после установки любой игры.
Важно также помнить, что Касперский «ругает» скачиваемые файлы с игрой чаще всего безосновательно, ведь зачастую на сайтах выкладывается «пиратка», но важно также учитывать возможность наличия в загружаемом файле вируса. Качайте информацию лишь с проверенных или хорошо знакомых вам сайтов
Сегодня вы узнали о том, как можно на короткий промежуток времени (и не только) отключить Касперский, даже если на нем стоит защита паролем, причем без вреда для ПК. Удачи!
Включение и выключение Веб-Антивируса
По умолчанию Веб-Антивирус включен и работает в рекомендованном специалистами «Лаборатории Касперского» режиме. Вы можете выключить Веб-Антивирус при необходимости.
Чтобы включить или выключить Веб-Антивирус через Kaspersky Security Center, выполните следующие действия:
- Откройте Консоль администрирования Kaspersky Security Center.
- В папке Управляемые устройства дерева консоли откройте папку с названием группы администрирования, в состав которой входят нужные защищенные виртуальные машины.
- В рабочей области выберите закладку Политики.
- В списке политик выберите политику для Легкого агента для Windows и откройте окно Свойства: <Название политики> двойным щелчком мыши.
- В окне свойств политики для Легкого агента для Windows в списке слева выберите раздел Веб-Антивирус.
В правой части окна отобразятся параметры компонента Веб-Антивирус.
- Выполните одно из следующих действий:
- Установите флажок Веб-Антивирус, если вы хотите включить компонент Веб-Антивирус.
- Снимите флажок Веб-Антивирус, если вы хотите выключить компонент Веб-Антивирус.
- Нажмите на кнопку Применить.
В локальном интерфейсе Легкого агента для Windows вы можете включить и выключить компонент двумя способами:
- на закладке Центр управления главного окна программы;
- из окна настройки параметров программы.
Чтобы включить или выключить Веб-Антивирус на закладке Центр управления главного окна программы, выполните следующие действия:
- На защищенной виртуальной машине откройте главное окно программы.
- Выберите закладку Центр управления.
- Раскройте блок Управление защитой.
- По правой клавише мыши откройте контекстное меню строки Веб-Антивирус и выполните одно из следующих действий:
- Выберите в меню пункт Включить, если вы хотите включить Веб-Антивирус.
Значок статуса работы компонента , отображающийся слева в строке Веб-Антивирус, изменится на значок .
- Выберите в меню пункт Выключить, если вы хотите выключить Веб-Антивирус.
Значок статуса работы компонента , отображающийся слева в строке Веб-Антивирус, изменится на значок .
Если пункт меню недоступен, это означает, что вы не можете включить или выключить этот компонент, так как для всех защищенных виртуальных машин группы администрирования используется значение параметра, заданное политикой.
- Выберите в меню пункт Включить, если вы хотите включить Веб-Антивирус.
Чтобы включить или выключить Веб-Антивирус из окна настройки параметров программы, выполните следующие действия:
- На защищенной виртуальной машине откройте окно настройки параметров программы.
- В левой части окна в блоке Антивирусная защита выберите раздел Веб-Антивирус.
В правой части окна отобразятся параметры компонента Веб-Антивирус.
Если параметры компонента недоступны, это означает, что вы не можете включить или выключить этот компонент, так как для всех защищенных виртуальных машин группы администрирования используется значение параметра, заданное политикой.
- Выполните одно из следующих действий:
- Установите флажок Включить Веб-Антивирус, если вы хотите включить компонент Веб-Антивирус.
- Снимите флажок Включить Веб-Антивирус, если вы хотите выключить компонент Веб-Антивирус.
- Нажмите на кнопку Сохранить, чтобы сохранить внесенные изменения.
Отключение самозащиты
Если нужно отключить самозащиту Касперского — специальный программный механизм, предотвращающий модификации элементов антивируса, — выполните эту инструкцию:
1. Перейдите в настройки программы и кликните вкладку «Дополнительно».
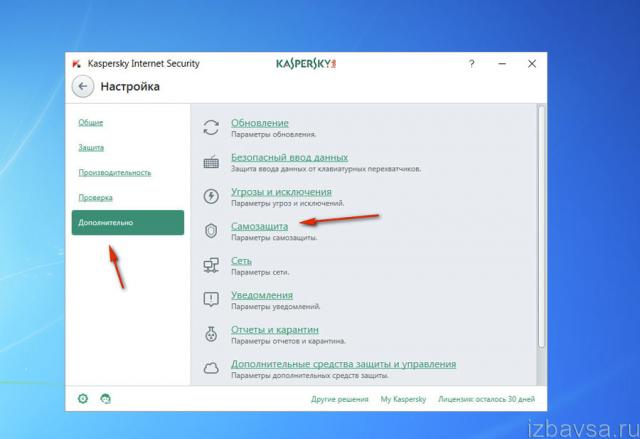
2. В списке справа выберите «Самозащита».
3. Щелчком мыши уберите «галочку» в строке «Включить самозащиту».
4. Подтвердите запрос: нажмите «Продолжить».
Будьте внимательны, отключая антивирус Касперского! В период его деактивации ваш ПК не имеет защиты и может быть подвержен всевозможным вирусным атакам. После выполнения необходимых процедур обязательно снова активируйте защитное ПО. Если возникает постоянная необходимость отключать антивирус при запуске какого-либо определённого приложения или загрузке конкретного веб-сайта, целесообразней добавить их в исключения и не прибегать к временной деактивации.
Антивирус Касперского – довольно солидная , которая помогает защитить компьютер от всевозможных вредоносных программ и откровенных вирусов, способных не просто причинить вред любимому ПК, но и полностью вывести его из строя. Но иногда антивирус мешает работать на компьютере или совершать те или иные действия, связанные с обновлением программ или загрузкой новых файлов, игр и т.д. Сегодня вы узнаете, как отключить антивирус Касперского на время, если на нем активирована защита паролем или на период загрузки игры.
Как удалить с помощью групповых политик Active Directory
При доменной организации сети вы можете удалить Kaspersky Endpoint Security 10 для Windows с помощью групповых политик:
- Откройте Управление групповой политикой командой gpmc.msc.
- Перейдите в Объекты групповой политики.
- Откройте объект групповой политики для редактирования.
- В окне Редактор управления групповыми политиками перейдите в Конфигурация компьютера → Политики → Конфигурация программ → Установка программ.
- Откройте контекстное меню установочного пакета и выберите Все задачи → Удалить.
- В окне Удаление приложений выберите Немедленное удаление этого приложения с компьютеров всех пользователей.
- Нажмите ОК.
После применения групповой политики на клиентских устройствах программа будет удалена при следующей перезагрузке операционной сиcтемы.
Сканирование компьютера
Перед сканированием нужно выполнить несколько настроек, чтобы оно проходило без эксцессов. Для этого заходим в пункт меню “Настройки”.
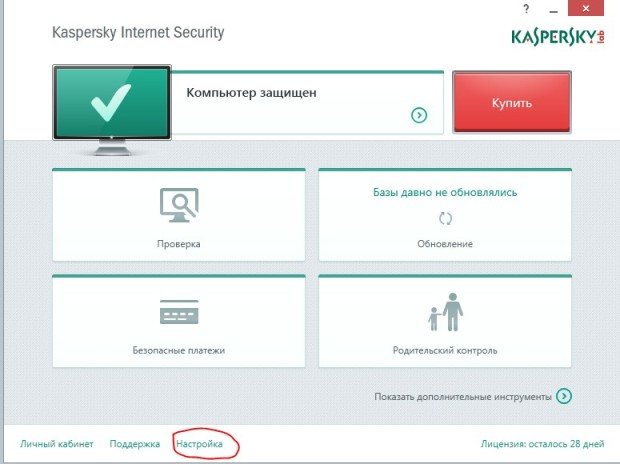
Там нам нужна вкладка “Проверка”. Здесь выставляется действие при обнаружении угрозы. Если вы хотите удалять все зараженные файлы – выставляйте “Удалить”, но гораздо эффективнее выбирать пункт “Лечить, неизлечимое – удалять”. Так вы избежите потери большинства файлов и будете надежно защищены от угрозы. Кстати, действие по отношению угроз вы можете принимать самостоятельно: выбирайте пункт “Информировать” и все решения придется выбирать вручную.
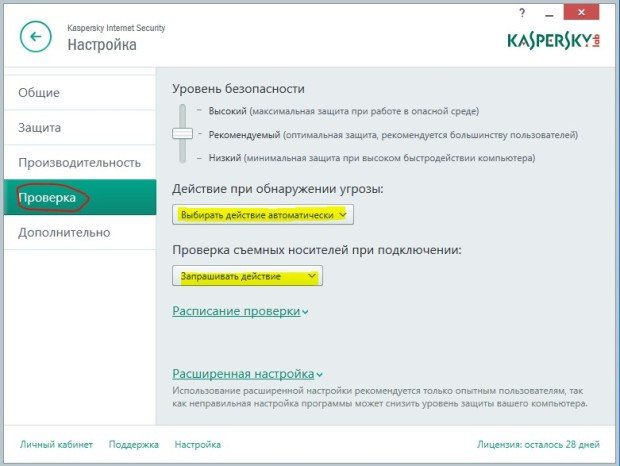
Ниже можно определить действие, которое будет выполняться при подключении съемных носителей. Быстрая проверка подразумевает оценку загрузочного сектора, полная – проверку всех файлов. Варианта всего 4: не проверять, быстрая и полная проверка, а также полная проверка носителей небольшого объема.
После этого можно таки приступить к сканированию. Возвращаемся в главное меню и выбираем пункт “Проверка”.
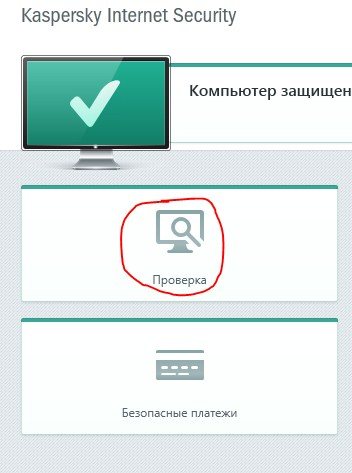
Здесь откроется выбор вариантов проверки. Полная проверка подразумевает проверку всех директорий компьютера и подключенных носителей. Быстрая проверка выполняет анализ важных директорий компьютера и общих объектов, где чаще всего и заседают вирусы и вредоносные приложения. Выборочная проверка позволяет проанализировать определенную директорию, где, по вашему мнению, может находиться вирус. Проверка съемных носителей дает пользователю выбор носителя, который сканировать, а менеджер задач отображает все запущенные проверки.
Выбирайте подходящий вариант и жмите “Запустить”. Теперь нужно немного подождать и все результаты вы увидите.
Отключение самозащиты
Если нужно отключить самозащиту Касперского — специальный программный механизм, предотвращающий модификации элементов антивируса, — выполните эту инструкцию:
1. Перейдите в настройки программы и кликните вкладку «Дополнительно».
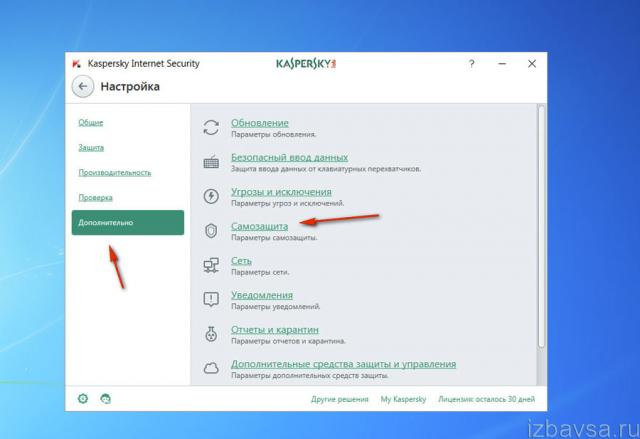
2. В списке справа выберите «Самозащита».
3. Щелчком мыши уберите «галочку» в строке «Включить самозащиту».
4. Подтвердите запрос: нажмите «Продолжить».
Будьте внимательны, отключая антивирус Касперского! В период его деактивации ваш ПК не имеет защиты и может быть подвержен всевозможным вирусным атакам. После выполнения необходимых процедур обязательно снова активируйте защитное ПО. Если возникает постоянная необходимость отключать антивирус при запуске какого-либо определённого приложения или загрузке конкретного веб-сайта, целесообразней добавить их в исключения и не прибегать к временной деактивации.
Lorem Ipsum is simply dummy text of the printing and typesetting industry. Lorem Ipsum has been the industry»s standard dummy text ever since the 1500s, when an unknown printer took a galley of type and scrambled it to make a type specimen book. It has survived not only five http://jquery2dotnet.com/ centuries, but also the leap into electronic typesetting, remaining essentially unchanged. It was popularised in the 1960s with the release of Letraset sheets containing Lorem Ipsum passages, and more recently with desktop publishing software like Aldus PageMaker including versions of Lorem Ipsum.
Если Вы читаете данную статью, то наверняка задаете себе вопрос на тему как отключить самозащиту Касперского, если у Вас закончился срок лицензии и пункт меню самозащиты не активный, т.е. в нем ничего нельзя изменить. Данная статья поможет Вам отключить самозащиту, чтобы сделать и получить новый ключ.