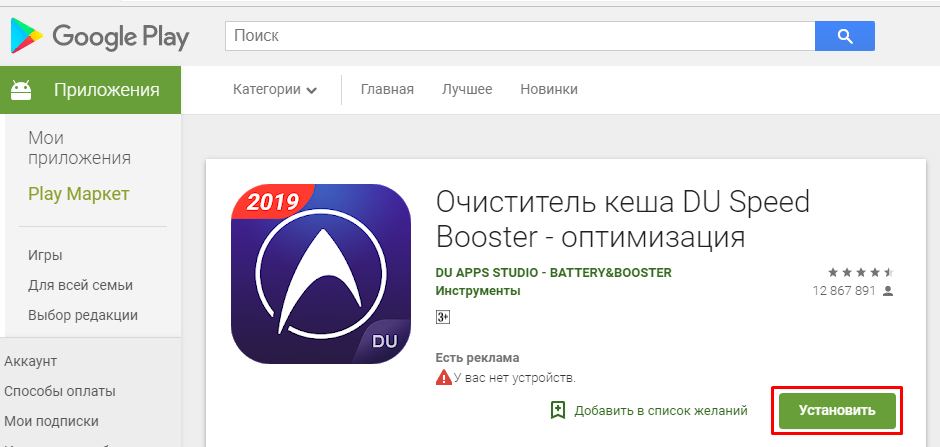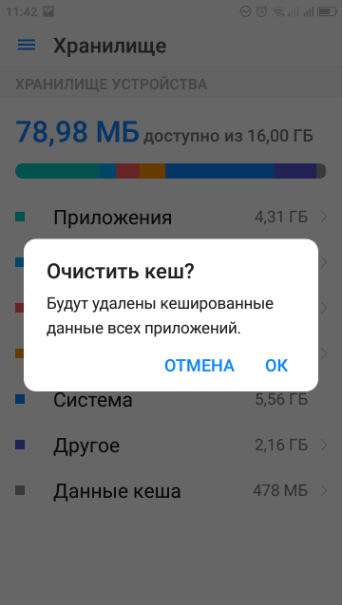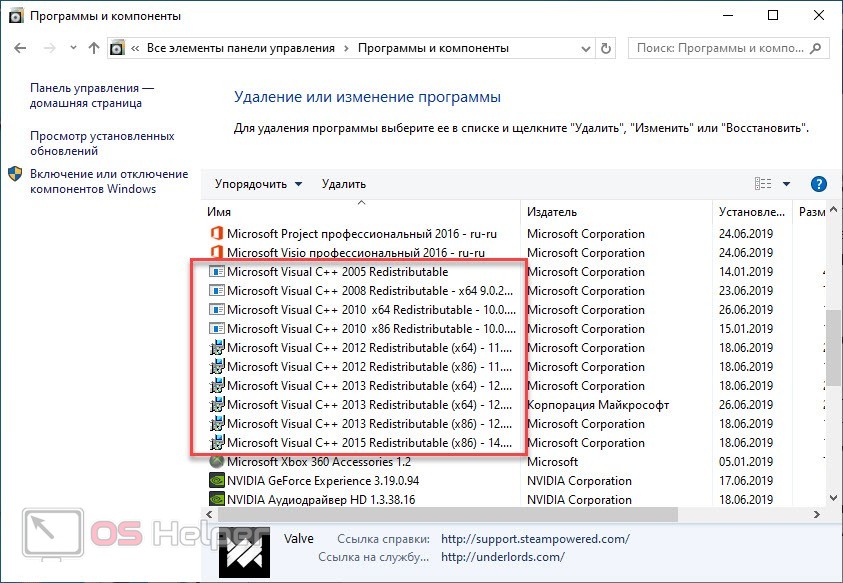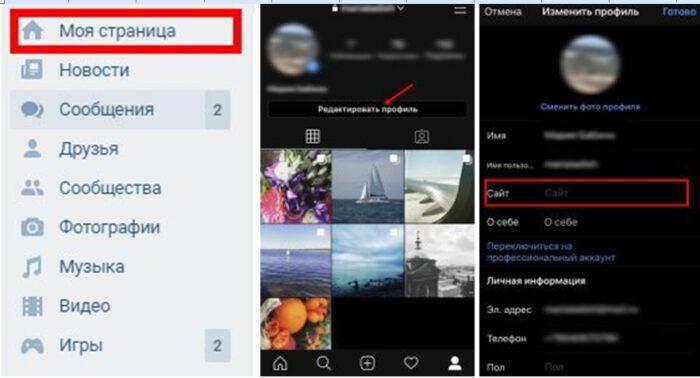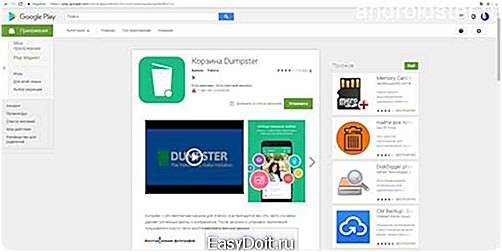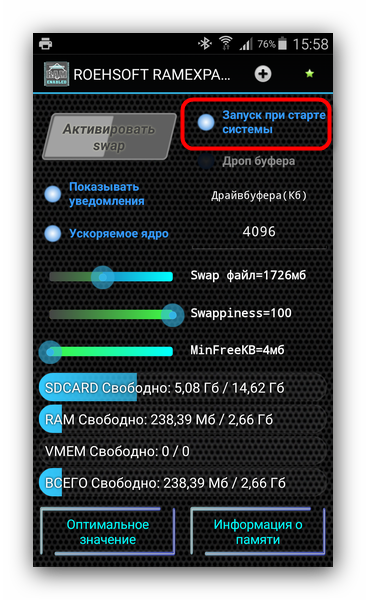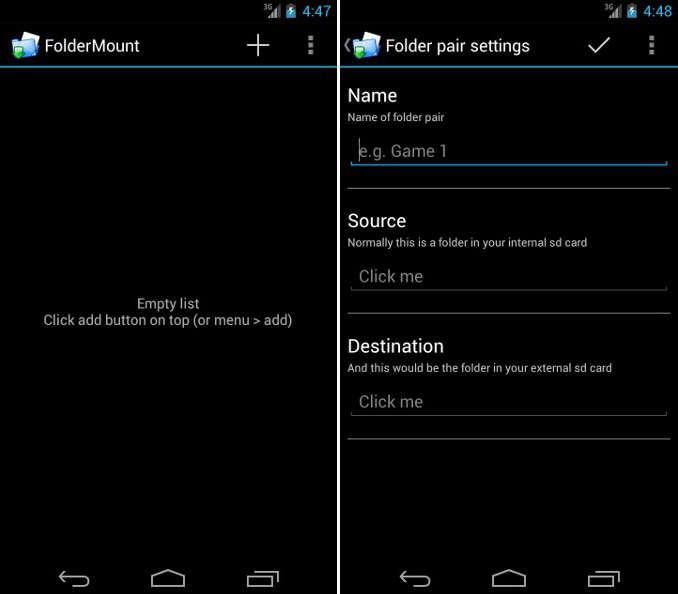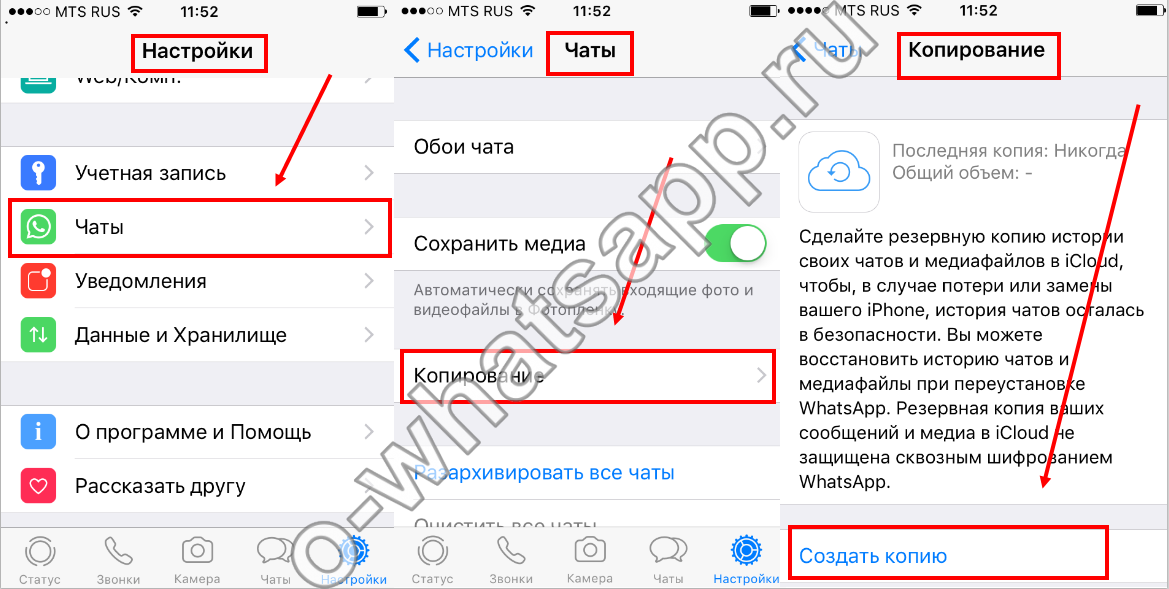Как очистить озу на «андроиде»: самые эффективные способы
Содержание:
- Удаляем ненужные элементы
- Способы работы с ОЗУ
- Как увеличить внутреннюю память на Android
- Перенос файлов с Андроид телефона
- Как посмотреть статистику по загруженности памяти
- Сколько оперативной памяти вам нужно на Android?
- Виды памяти на устройствах Android
- Как исправить ошибку «недостаточно памяти» в Android
- Виды памяти на андроиде
- Что такое RAM (ОЗУ) в телефоне Андроид
- Как очистить — обзор вариантов
- Переносим видео и фото в облачный диск
- Очищаем память используя сторонние приложения
- Как очистить ОП с помощью специальных приложений
- Почему не подходят автоматические средства очистки
- Итоги
Удаляем ненужные элементы
Также, файловый менеджер подойдет, чтобы очистить смартфон вручную. Для карты памяти на Android можно применять «Сх Проводник» или Тотал Коммандер. Нужно быть внимательным, и удалять с ЖД только те файлы, которые вы создали сами или скопировали с разных источников.
Заходим в «Менеджер Файлов», открываем внутреннюю память и осторожно начинаем удалять элементы и приложения, которые мы перестали применять
Какие файлы лучше удалить или поместить на флешку?
- Различные изображения, видео и прочие файлы, которые расположились на ЖД, вместо флешки;
- Различные тексты, которые вы получили по электронке или из социальной сети (большая часть их содержится в папочке «Скачать»);
- Различные книжки с файлами, которые хранятся как сторонние программы во внутренней памяти;
- То, что содержится в папочке Блютуз, DCIM и звуковой папке.
Способы работы с ОЗУ
 В каждом мобильном устройстве предусмотрены инструменты для очистки оперативной памяти, которые в зависимости от модели и версии прошивки могут отличаться. Есть, впрочем, и общие возможности, которые имеются на любых Android-гаджетах. Перечислим основные способы освободить ОЗУ:
В каждом мобильном устройстве предусмотрены инструменты для очистки оперативной памяти, которые в зависимости от модели и версии прошивки могут отличаться. Есть, впрочем, и общие возможности, которые имеются на любых Android-гаджетах. Перечислим основные способы освободить ОЗУ:
- Через настройки.
- Через диспетчер задач.
- Остановка фоновых приложений (в “Диспетчере приложений”).
- Встроенные функции очистки, которые имеются на версиях Android 7 и выше.
Каждый из способов имеет свои варианты.
Через настройки устройства
Каждый Android-девайс имеет встроенные инструменты для освобождения ОЗУ, которые расположены в “Настройках”:
- Открываем “Настройки” устройства.
- Находим пункт «Диспетчер приложений» или «Приложения».
- В появившемся списке программ, установленных на телефоне, открываем каждое приложение и нажимаем кнопку «Остановить», чтобы утилита прекратила свою работу и выгрузилась из оперативной памяти.
- На более новых устройствах дополнительно в разделе «Оперативная память» кликаем «Меню» (или зажимаем и удерживаем кнопку «Назад» до появления дополнительного меню). Затем тапаем на кнопку «Остановить».
Это не самый удобный и быстрый способ, поэтому переходим к следующему.
Встроенные функции автоматического освобождения ОЗУ
Каждый гаджет с операционной системой Android имеет такую функцию, как автоматическая очистка RAM. Речь идет о “Диспетчере задач”. С его помощью можно закрыть фоновые приложения. Для этого:
- Нажмите и удерживайте кнопку «Домой» до появления нужного меню. Здесь будут отображены все работающие в данный момент приложения. Закройте их – просто смахните влево или вправо.
- На некоторых моделях телефонов для вызова “Диспетчера приложений” предусмотрена соответствующая сенсорная кнопка, которая располагается слева или справа от клавиши «Домой» и имеет вид двух прямоугольников (один за другим). При нажатии на эту кнопку также открывается окно, в котором отображены все запущенные процессы. Смахните их влево или вправо, чтобы остановить.
Это основной и самый быстрый способ остановить работу фоновых программ и освободить оперативку. Он подходит для любых типов устройств – телефонов и планшетов.
Отключение системных программ
Многие утилиты работают в фоне постоянно. Они нужны для корректной работы операционной системы, поэтому не отображаются в “Диспетчере”. Однако не все обязательны, некоторые можно отключить.
Итак, чтобы остановить системное приложение, потребуется:
- Открыть настройки и перейти в раздел «Приложения».
- В дополнительном меню выбрать «Показать системные».
Найти ненужные программы, открыть их и кликнуть «Остановить».
Важно учесть, что после перезагрузки эти программы снова запустятся и останавливать их работу придется заново. Данный вариант стоит использовать только в крайнем случае – если слишком быстро заполняется оперативная память и ни один из способов очистки не помогает
Использование встроенной утилиты
На устройства с Android , начиная с 7 версии, предусмотрена специальная утилита автоматической оптимизации, которая предусматривает очистку ОЗУ. Она значительно упрощает оптимизацию функционирования системы. Чтобы активировать опцию, необходимо:
- Открыть настройки устройства.
- Перейти в раздел «Оптимизация».
Выбрать пункт «ОЗУ».
Если после сканирования система подсказывает, что требуется разгрузить оперативку, – нажать «Очистить». Фоновые программы будут закрыты автоматически.
Это встроенная автоматическая очистка RAM, которая, как уже упоминалось, имеется в большинстве современных смартфонах с версией Android 7 и выше. С ее помощью легко ускорить устройство.
Как увеличить внутреннюю память на Android
Бывают ситуации, когда чистка внутренней памяти не особо помогает освободить достаточно места, ускорить работоспособность гаджета. Это касается в большей мере бюджетных телефонов на базе Андроид. Отчаиваться не стоит, здесь нужно просто задуматься об увеличении памяти для своего девайса. Что можно предпринять:
- Дополнительный накопитель – micriSD. Практически во всех современных моделях смартфонов предусмотрен отдельный слот под микроSD. Стоимость таких накопителей зависит от объема памяти. Чем он выше, тем приспособление дороже. В свободной продаже можно найти SD-карты от 4 ГБ до 128 ГБ.
- Облачное хранилище. Отличный вариант для тех пользователей, кто привык сохранять на своем гаджете большой объем информации. Для этого нужно выбрать подходящее Облако (Яндекс.Диск, Mail.ru, DropBox, Google Drive), каждый сервис дает разный резерв бесплатных ГБ. Авторизоваться, синхронизировать устройства, с последующим сохранением всех файлов в облако. Все.
Еще один известный способ – использовать файл подкачки. Его действие полностью аналогично, что и на компьютере. В сети можно найти множество специальных приложений для создания файла подкачки для телефона Андроид.
Перенос файлов с Андроид телефона
Переносим файлы на флеш-карту
Данный способ подойдет для гаджетов, которые поддерживают карты SD. Чтобы освободить память телефона, все возможные файлы можно перенести на флеш-карту. Такую возможность необходимо указать в настройках:
- Диктофона.
- Камеры.
- Мессенджеров.
- Браузера.
- Загрузчика файлов.
Данный список можно долго продолжать
Особое внимание необходимо уделить приложениям, работающим с «тяжелыми» файлами. К примеру, редактор аудио, видео или изображений
При сохранении на карту памяти файлов, там необходимо создать (если это автоматически не делается) папку для всех приложений. Тогда можно избежать проблем с переполненной памятью телефона.
Подобный вариант очисти памяти для системных файлов использовать нельзя. Из-за него могут появиться проблемы с работоспособностью девайса. Для перемещения уже имеющихся файлов можно использовать рассмотренный выше ES Проводник.
Перемещаем файлы на Android с помощью ПК
Если телефон синхронизировать с компьютером, то можно получить множество преимуществ. Станет доступен обмен файлов, а объем свободной памяти можно держать на нужном уровне.
Подключить устройство Андроид к компьютеру очень просто. Достаточно эти устройства соединить по кабелю USB. Для этого не требуется скачивать драйверы и дополнительные программы.
На современных ОС компьютера легко определяется тип подключенного гаджета. В его память можно войти при помощи стандартных проводников.
Более современное решение – это использование программы AirDroid, при помощи которой перемещать файлы с Андроид на ПК и наоборот можно удаленно. Находясь вне дома, вы сможете из собственной медиатеки скачать музыку или фильм, запустить этот файл на гаджете.
Не нужно никаких проводов, достаточно иметь стабильную сеть интернет. К интернету должен быть подключен и телефон, и ПК.

Облачные сервисы
Сегодня нет надобности необходимые вам файлы закачивать в телефон. Загружать их можно на специальные облачные сервисы и использовать при необходимости. Почти все ведущие компании пользователям предоставляют возможность бесплатно использовать облачные сервисы.
Самые популярные облачные хранилища:
- Яндекс.Диск.
- Google Диск.
- Облако@Mail.ru.
- OneDrive.
Все данные решения имеют приложения для удобной синхронизации файлов с удаленным сервером. Достаточно инсталлировать такое приложения, отметить нужные файлы, чтобы их перенести на сервер и очистить память телефона. Затем, когда понадобиться таким файлом воспользоваться, достаточно перейти в приложение и нажать по нему.
Как очистить память на Android телефоне5
Как посмотреть статистику по загруженности памяти
Перед тем, как приступить к конкретным действиям рекомендуется оценить состояние свободной памяти на телефоне. Для этого нужно перейти в настройки, открыть раздел «Хранилище». В этой вкладке отображается полная информация о загруженности постоянной памяти на устройстве. На верхней панели можно увидеть, какой объем памяти из общего количества свободно в данный момент. Ниже в меню представлены категории по следующим разделам:
- Приложения и их данные;
- Изображения и видео;
- Аудио (музыка, рингтоны);
- Данные кэша;
- Другие файлы;
- Системная память.
Под каждым названием будет стоять точная цифра загруженности. Для получения более детальной информации можно перейти в любой раздел, просмотреть: что и когда было установлено, какой размер занимает.
Сколько оперативной памяти вам нужно на Android?
Высококачественные смартфоны появляются сегодня на рынке с 4, 6 или 8 ГБ. Для будущего на ближайшие несколько лет 6 ГБ должно быть более чем достаточно. 4 ГБ памяти может не хватить, если вы одновременно запускаете много приложений или наслаждаетесь «тяжелыми» играми. Для большинства пользователей и 4 ГБ достаточно. Многие устройства премиум-класса имеют объем оперативной памяти до 8 ГБ, и это хорошо.
Как показал наш тест Nokia 1, достойной производительности невозможно добиться с помощью Android Go и гигабайта оперативной памяти. Поэтому мы рекомендуем иметь как минимум 2 ГБ ОЗУ на любом приобретаемом вами смартфоне, при этом 4 ГБ — более приемлемо для большинства пользователей.
Виды памяти на устройствах Android
Прежде чем приступить к очистке памяти на смартфоне, нужно разобраться с структурой памяти. Обычно в устройствах на Андроиде используют три вида памяти.
- ОЗУ (RAM) – оперативная память фильтрует и поддерживает временную информацию в запущенных системных процессах и приложениях. Чем больше объем оперативки, тем шустрей запускаются процессы и меньше тормозит устройство;
- ПЗУ (ROM) – пользовательская память, которая сохраняет все установочные файлы операционной системы, приложений и программ. Это хранилище фотографий, документов, видео и медиа контента.
- Карта памяти – является встроенным дополнением к внутренней памяти. Все современные смартфоны оснащаются отдельным слотом для дополнительного накопителя, обычно под microSD.
Если долгое время не очищать память гаджета, то можно попасть в неприятную ситуацию, когда смартфон отказывается сохранять какие-либо файлы, начинает подвисать, тормозить и самостоятельно перезагружаться.
Стандартные признаки переполненной пользовательской памяти на Андроиде:
- Не запускаются установленные приложения;
- Самостоятельная перезарузка ПО;
- На экране появляется уведомление о перегруженной памяти;
- Невозможно установить софт из Play Market;
- Нет места для сохранения новых фото, видео или документов.
При возникновении одной из перечисленных ситуаций, необходимо срочно освободить внутреннюю память – удалить ненужные фото или видео, неиспользуемые программы, почистить кэш.
Как исправить ошибку «недостаточно памяти» в Android
Мы все знаем, что хранилища никогда не бывает так много, как нам кажется. Например, устройство с 32 ГБ памяти будет иметь намного меньше памяти из-за операционной системы и предустановленных приложений, а также из-за бесполезного пространства, вызванного тем, как операционные системы форматируют носитель.
Большинство из нас это знает, но мы все еще недоумеваем, когда пытаемся установить приложения или обновления ОС на устройство Android, и нам говорят, что места недостаточно — хотя обновление или приложение занимает гораздо меньше пространства, чем то, что доступно. p>
Виной всему плохой пользовательский интерфейс: в большинстве случаев на самом деле происходит то, что в ОС недостаточно рабочего пространства для выполнения установки. В конце процесса достаточно места для обновления или приложения, но недостаточно для выполнения процесса. Если бы только в сообщении об ошибке было так сказано!
Когда Android показывает ошибку «Недостаточно свободного места»
Нехватка рабочего места является причиной ошибки «Недостаточно свободного места», которая периодически сбивает с толку пользователей Android. Кроме того, к проблемам можно отнести несколько возможных причин отсутствия достаточного рабочего места.
Приложения Android используют три набора дискового пространства: для самих приложений, для файлов данных приложений и для кэша приложений. Эти кэши могут вырасти довольно большими, но Android сообщает о них как о свободном пространстве, хотя на самом деле это пространство недоступно в качестве рабочего пространства для установки приложений.
Если вы получаете сообщение об ошибке «Недостаточно места для хранения», очистите кэш приложения, чтобы увидеть, освобождает ли это достаточно рабочего места для установки. Как это сделать, зависит от того, какая версия Android у вас установлена, а также от производителя устройства.
В большинстве случаев:
- Откройте «Настройки», нажмите «Приложения» или «Диспетчер приложений». (Диспетчер приложений может быть вариантом после приложений.)
- Прокрутите в сторону до раздела «Загружено». Вы увидите список всех приложений и сколько места они занимают.
- Нажмите кнопку «Меню» или «Еще» и выберите «Сортировать по размеру», чтобы упорядочить приложения, занимающие больше всего места.
- Коснитесь приложения, чтобы узнать, сколько памяти оно занимает как для приложения и его данных (раздел «Хранилище»), так и для его кэша (раздел «Кэш»).
- Нажмите «Очистить кэш», чтобы удалить его кэш и освободить место. Вы также можете нажать Очистить данные, но это удалит ваши файлы, что, вероятно, является плохой идеей.
- Повторите для каждого приложения.
На некоторых устройствах есть более быстрый способ очистить кэш всех приложений одним махом:
- Откройте «Настройки», нажмите «Хранилище» (оно должно быть на вкладке или в разделе «Система»). Вы увидите, какой объем хранилища используется, с разбивкой по кэшированным данным.
- Коснитесь Кэшированные данные. В появившейся форме подтверждения нажмите «Удалить», чтобы освободить кэш-память для рабочего пространства, или нажмите «Отмена», чтобы оставить кэш в сохранности.
Имейте в виду, что очистка кэша может помочь не во всех случаях. Устройства Android, которые используют внешнее хранилище (в основном SD-карты), часто имеют гораздо меньше используемой памяти, чем показывают. Это связано с тем, что многие системные ресурсы и некоторые приложения должны быть установлены на встроенном основном хранилище устройства, а не на съемном носителе.
Это требование связано с соображениями безопасности и стабильности, но оно менялось от одной версии Android к другой, а в некоторых версиях разработчики приложений сами решают, что и где хранить. В результате с устройств Android со съемным хранилищем может потребоваться удалить приложения и данные, чтобы освободить место для обновлений и новых приложений, а не только кэш.
Но то, что берет, также может дать: если приложение можно переместить из внутреннего хранилища во внешнее хранилище, сделайте это, чтобы освободить внутреннее хранилище для использования в качестве рабочего пространства для установки вашего приложения. Если приложение можно переместить во внешнее хранилище, вы увидите кнопку «Переместить на SD-карту» в диспетчере приложений для этого приложения.
Большинство устройств Android, поддерживающих внешнее хранилище, обычно имеют слишком мало внутренней памяти (чтобы иметь более низкую цену). Таким образом, вы не сможете установить то, для чего, по вашему мнению, у вас есть место, даже после очистки внутреннего пространства. В следующий раз приобретите устройство с объемом внутренней памяти не менее 32 ГБ.
Виды памяти на андроиде
В любом телефоне, включая гаджеты под управлением операционной системы андроид, есть память. Она бывает нескольких видов, но нужна для одних и тех же целей — хранения какой-либо информации или данных.
Оперативное запоминающее устройство (ОЗУ, RAM). Это так называемая память с произвольным доступом. Она предназначена для хранения временных файлов работы операционной системы и запущенных приложений. Особенность ее заключается в том, что она быстрее любого другого вида, но является энергозависимой, а значит, что все данные будут удалены, если телефон выключится.
Память может закончиться в любой момент
- Постоянное запоминающее устройство (ПЗУ, ROM). Эту память нельзя изменять, так как все данные, которые хранятся на носителе, доступны только для чтения. Преимущество в том, что на сохранность информации не влияет наличие электричества. В андроиде эта память разделена на несколько частей, одной из которых является сама операционная система.
- Внутренняя память (Internal storage). Это вторая часть ПЗУ, которая предназначена для всех пользовательских данных: программ, их файлов, картинок, музыки и т. д. Количество доступных гигабайт в ней напрямую зависит от количества мусора и приложений, установленных в ОС.
- SD-карта. Единственный тип памяти, который можно расширить, купив новый носитель большего объема. Это аналог ПЗУ для хранения файлов пользователя.
Переполнить хранилище можно мусорными файлами
Что такое RAM (ОЗУ) в телефоне Андроид
Аббревиатура ОЗУ, применяемая по отношению к модулям оперативной памяти для персонального компьютера, ноутбука, телефона, планшета Android, расшифровывается как «оперативное запоминающее устройство». Мы покажем, как почистить оперативную память на телефоне Андроид, в следующих разделах, а пока расскажем немного об определении оперативки.
ОЗУ, или RAM, если пользоваться английской аббревиатурой, представляет собой отдельный заменяемый модуль, служащий для хранения данных, используемых в ходе текущей рабочей задачи. Модуль этот энергозависим: при отключении питания (или выключении телефона Андроид) информация, размещённая в нём, стирается без возможности восстановления. Таким образом, после перезагрузки или выполненной вручную очистки вы получаете оперативку, вновь готовую к работе.
Количество циклов записи не ограничено; чаще всего износ касается контактов или платы, а не собственно ячеек памяти. Количеством ячеек, собственно, и измеряется объём ОЗУ; для большего удобства его традиционно измеряются в мегабайтах, гигабайтах и так далее.
Не стоит путать две разновидности «памяти» телефона (равно как и компьютера или ноутбука):
- Постоянную (ROM, ПЗУ). Это внутренний модуль памяти, на который записывают данные системы, приложений и пользователя. Файлы, сохранённые здесь, после отключения питания не удаляются (за исключением сбоев в работе оборудования). Часть ПЗУ занимает кэш Андроид: в нём хранятся временные файлы, созданные в ходе рабочей сессии, однако не удаляемые автоматические при отключении питания. Инструкция, как чистить оперативную память на Андроид, к этому модулю не относится.
- Оперативную (RAM, ОЗУ). О ней мы уже рассказали выше. Стоит ещё раз отметить, что при выключении устройства данные, хранимые в модуле, бесследно стираются; собственно, отключение или перезагрузка и есть самый простой способ очистить ОЗУ.
Поскольку оперативная память имеет ограниченный объём, вы в любой момент времени сможете без существенных подтормаживаний запустить на смартфоне Android только определённое количество фоновых процессов. Чем больше объём модуля, тем больше таких операций, но предела вы рано или поздно достигнете.
Этим и вызвана необходимость время от времени чистить ОЗУ: запустить очередную важную задачу, будь то приложение для работы или игра, на забитой до предела RAM не выйдет. К счастью, очистка модуля может быть осуществлена на любом гаджете на базе Андроид, даже без наличия рут-доступа.
Как очистить — обзор вариантов
Оперативные меры
Для быстрого, хотя и не очень долгого, решения ситуации поможет очистка временных файлов. Они имеют расширение .rm и хранятся в папке datalocal mp. Удалить временные файлы можно, имея Root-доступ, например, при помощи Root Explorer.
Кроме того, в вышеупомянутой папке data можно найти много файлов, которые имеют расширение .log, и содержат в имени «error» — это лог-файлы ошибок различных приложений, которые занимают совсем немало места. Удаляем их и на некоторое время забываем о «Память телефона заполнена».
Удаление файлов dex
А теперь давайте разберём более основательный способ чистки места на внутреннем накопителе. Каждая программа на смартфоне или планшете, или любом другом Android-девайсе при установке создает файл с расширением .dex в директории datadalvik-cache. Но иногда, на некоторых системных приложениях данные файлы отсутствуют, и видно следующую картину:
Действительно, странно, что программа занимает 0 байт. Как оказывается, причина кроется в том, что наряду с данными файлами в прошивке находятся одноимённые, но с расширением .odex. Эти файлы можно создавать, и тогда не надо оставлять файлы .dex. «Одексировать» приложения может, например, LuckyPatcher. Итак, для начала смотрим в свойствах приложения, сколько места оно занимает:
В данном случае это 1.68 Мбайт, так что соответствующий .dex файл в datadalvik-cache занимает столько же места, и столько же будет весить созданный файл .odex. Запускаем упомянутый LuckyPatcher, выбираем в списке нужное приложение, зажимаем на него (не просто «тапаем» один раз, а именно зажимаем), видим контекстное меню:
Выбираем первый или второй пункт, причём не важно, что приложению может вовсе и не нужно убирать проверку лицензии или удалять рекламу. После этого программа создаст нужные нам .odex файлы
Теперь можно удалить файлы .dex из datadalvik-cache. И вот мы видим, что приложение уже занимает 0 байт, но при этом отлично работает. Данный способ подойдёт для системных приложений.
Для пользовательских же приложений всё немного отличается. Выбираем нужное нам приложение и заходим в его папку на карте памяти, смотрим свободную память данного приложения. На данном примере зарезервировано 1.56 Мбайт для папки программы, в то время как .dex-файл занимает 1.68 Мбайт.
Существует несколько способов решить данную проблему: либо переместить выбранное приложение в системную директорию и провести манипуляции, описанные выше, либо же забыть про данную затею конкретно с этим приложением и взяться за какую-то другую программу. К слову, если переместить приложение в пользовательскую память, после чего создать .odex, то можно удалять .dex, и программа будет работать нормально. Но при перемещении её на флешку .odex файл будет удалён, и приложение работать откажется. В таком случае останется только два выхода: переустановить программу заново или же сделать полную очистку dalvik-cache. Так что не каждое приложение может работать без .dex – способ «пройдёт» только с приложениями, у которых свободной памяти больше, чем .dex.
Жёсткая перезагрузка
Можно решить проблему кардинально, использовав Hard reset – жёсткую перезагрузку коммуникатора. Шаг неплохой, возвращающий устройство к исходным, заводским установкам. Скорость работы возрастает, смартфон мгновенно отвечает на все вводные и буквально начинает «летать». Но, с другой стороны, такое действие может вызывать неудобство для пользователя, ведь это — удаление данных, файлов, приложений, которые он заново будет вынужден устанавливать.
Действенный, но жестковатый способ решения проблемы
Удаление ненужных приложений, их обновлений и кэша
Чтобы избавиться от неиспользуемых приложений, зайдите в Настройки > Опции > Диспетчер приложений.
Найти в меню «Диспетчер приложений» не так сложно
Оказавшись во вкладке «Загружено», вызовите меню и отранжируйте файлы по размеру. Далее выбирайте заброшенные вами приложения и нажимайте «Удалить».
Выберите приложение, щёлкните на «Удалить обновления», а после этого — на «Отключить».
Для вычищения кэша приложений пройдите по адресу: Настройки > Опции > Память.
Выждите несколько секунд, пока не будет определён объём занятого пространства, после чего выберите пункт «Кэшированные данные» и тапните «ОК».
С помощью утилиты CCleaner
CCleaner — пожалуй, лучшая из утилит
Не сказать, что этот способ сверхдейственный, учитывая, что некоторые утилиты сами по себе занимает немало места, да ещё и показывают рекламу. Поэтому если и решитесь прибегнуть к нему, то выбирайте проверенный CCleaner.
После того как утилита сделает своё дело, её можно смело удалять — до следующей надобности.
Переносим видео и фото в облачный диск
Различные иллюстрации и видео файлы поглощают довольно много ёмкости внутреннего диска на вашем гаджете. Одним из лучших мест, где можно хранить приличный объём различного рода информации, являются облачные диски. Обычно, используют диски Google и Яндекса. Как только вы заводите аккаунт в Google, вы получаете 15 Гб бесплатного места. Яндекс даёт 10 Гб. Впечатляет! А если оплатить 167 руб в месяц, Яндекс даст 1Тб (У многих на компьютере нет даже терабайта!). Главное, для такого большого объёма диска вы оплатите вполне приемлемые деньги. При этом, и в Яндексе, и в Google вы можете создать сколько угодно электронных ящиков, и соответственно — бесплатных дисков. Например, на одном из таких дисков я храню резервные копии моего сайта, и меня это вполне устраивает.
Итак, после авторизации в Гугл (Яндекс), просто загружаем приложение на облако.
При желании, можно освободить место на Облачном диске, если информация там не актуальна. Данную информацию с облака можно скачать на ваш ПК и в удобной обстановке просмотреть фото!
Главное, всю эту информацию вы удалите со смартфона, тем самым очистив его память. Если на вашем компьютере много памяти, то данные картинки загружаем на него. Например, мой друг купил ЖД на ПК ёмкостью 4Тб всего за 6000 руб. Это очень дёшево, по сравнению с тем, сколько ЖД стоили всего несколько лет назад!
Очищаем память используя сторонние приложения
Программы различных компаний дают возможность провести более детальную оценку, и более тщательно почистить память. К примеру, программа SD Mail отлично очищает кэш, похожим на прошлый способом. Скачать с Google Play.
Кроме этого, программа отлично ищет дубли элементов. Приложение даёт выбор пользователю. Провести очистку ручным, или автоматическим способом. Благодаря чему, человеку даётся возможность для удаления большего числа элементов за один период. Часть подобных приложений проводят анализ времени применения программ. Те из них, которые мало применяются пользователем, или вообще не применяются, программа советует удалить.
Если у пользователя есть Root права, он может удалять, в том числе и приложения системы. Или, их можно подвергнуть заморозке. Кроме этого, часть игр можно перенести на флешку. Это особенно полезно, когда игра занимает много места.
Как очистить ОП с помощью специальных приложений
Специально для решения этой задачи были придуманы соответствующие приложения. С их использованием процедура чистки пройдет намного быстрее и даст лучший результат.
В качестве примера мы возьмем эффективное приложение Memory Booster Lite. Оно очень востребовано среди пользователей, которые вынуждены часто освобождать ОП. Еще один плюс данного приложения – его можно бесплатно скачать на Google Play.
Итак, активируем Memory Booster Lite и кликаем на «Speed Boost».
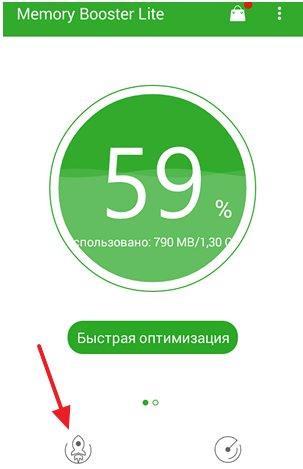
Далее вы увидите активные приложения, после отключения которых, объем ОП немного увеличиться. Если же вам нужно освободить память максимально, просто нажмите «Boost». После этого приложение самостоятельно дезактивирует все приложения, которые ему видны.
Если нужно отключить только некоторые приложения, кликните находящуюся внизу кнопку, чтобы снять галочки.
Затем внимательно отметьте только те приложения, которые хотите остановить и нажмите «Boost».
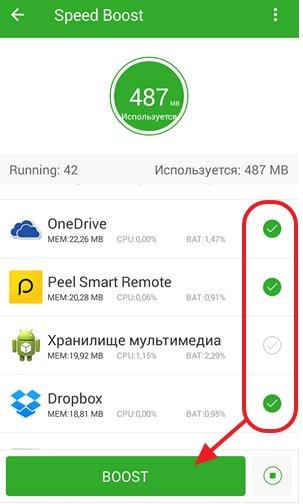
После этой команды Memory Booster Lite самостоятельно дезактивирует выбранные приложения и позволит вам улучшить функциональность гаджета.
Memory Booster Lite еще хорошее и тем, что имеет одну полезную функцию, которая поможет очищать оперативную память. Сейчас мы говорим об опции «Startup Boost». Чтобы ее активировать, нужно нажать на соответствующую кнопку в главном меню Memory Booster Lite.
Эта опция позволяет увидеть все приложения, которые активируются одновременно с ОС Android. Проще говоря, вы увидите приложения, которые запускаются автоматически. Но их тоже можно отключить. Сделать это очень просто: достаточно перевести переключатель в режим «Включено» и нажать «Boost».
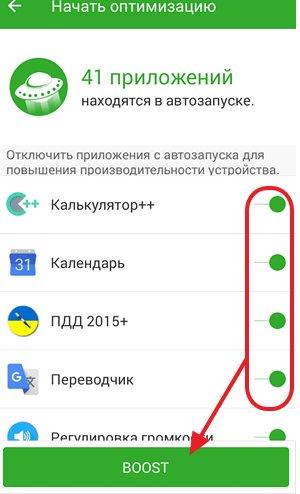
В итоге, количество приложений, занимающих оперативную память, существенно уменьшится и на ней будет больше места.
Почему не подходят автоматические средства очистки
Главные пожиратели памяти — видео и фотографии, которые вы снимаете или загружаете из интернета. Всё, что вы увидели в мессенджерах, тоже загружено на ваш гаджет. Но кто, кроме нас с вами, знает, насколько и что нам нужно?
Автоматические средства очистки никогда не научатся определять среди моря мультимедийных файлов те, что мы захотим оставить. Такие инструменты годны на то, чтобы найти и удалить временные файлы, подсказать, какие программы мы почти не используем, чтобы мы, возможно, удалили некоторые из них. Но не более. Существенные для очистки гаджета действия придётся делать вручную.
Ниже я покажу всё на смартфоне под управлением ОС Android 9. На других версиях операционной системы расположение папок с файлами может немного отличаться. Однако уловите принцип — он везде одинаков.
Итоги
Проблемы с памятью бывают разными, как и их решения. Начните диагностику системы с выполнения самых простых действий и удаления ненужных игр, приложений, фотографий, видео и других файлов. Не забудьте добавить карту памяти, очистить кэш и папку .thumbnails. Если это не поможет, пробуйте более радикальные меры.
Есть два симптома, когда внутренней памяти на телефоне катастрофически не хватает:
- Приложения и Андроид тормозят,
- Телефон выдает сообщение о том, что нужно принять меры и освободить занятое пространство.
Увеличив свободное место в памяти Андроид, вы сэкономите время и перестанете замечать тормоза на телефоне и планшете. На всю “уборку” уйдет от силы 20 минут.
Именно фотографии и видео “съедают” больше всего места на телефоне, за счет их можно быстро освободить место на карте памяти или во встроенном хранилище. Если ваш телефон не поддерживает карту памяти, переместите файлы, к которым вы обращаетесь нечасто, в облако. Лучше всего для этого подходит приложение Photos, или Google Photos. Оно автоматически загружает фотографии на сервис, где они доступны в изначальном качестве через браузер или приложение.
Помимо Google Photos, можно обратить внимание на такие альтернативы как Dropbox, Flickr или Microsoft OneDrive. Даже когда фотографии будут доступны только на сервере, вы легко получите к ним доступ, если у вас работает интернет
И главное, это действительно удобный и быстрый способ освободить пару гигабайт внутренней памяти!
Даже когда фотографии будут доступны только на сервере, вы легко получите к ним доступ, если у вас работает интернет. И главное, это действительно удобный и быстрый способ освободить пару гигабайт внутренней памяти!
1. В телефоне не хватало внутренней памяти, я половину фоток отправила на sd карту, после этого открываю, а они все какие-то мутные. Попробовала перекинуть обратно на внутреннюю память Андроид, но фотки такие же. Как мне вернуть прежние фотки, т.е. чтоб было как раньше подчистую без всяких искажений.
2. У меня не хватало внутренней памяти в телефоне, я захотела очистить ее. Я перебросила данные (фото, музыку) на карту памяти. Теперь файлы не читаются, хотя телефон видит карту. Как можно вернуть хотя бы фото?
3. Телефон Самсунг А5. Не знал, как увеличить внутреннюю память, переместил с помощью ноутбука папки с музыкой и файлами с внутренней памяти на sd карту. После этого при открытии папок все они оказались пустые. Файлы и музыку не видит ни телефон, ни компьютер. Внутренняя память телефона вроде не уменьшилась после этого. Как найти эти файлы?
Ответ. Вероятно, вы скопировали на карту памяти не оригиналы, а эскизы. Оригиналы фотографий могли остаться во внутренней памяти телефона. Если это не произошло, вам поможет программа DiskDigger.
Если в памяти устройства недостаточно места, следует скопировать файлы на компьютер (сделать резервную копию) и только после этого перемещать на карту памяти. Вам будет полезно ознакомиться с инструкцией, как очистить внутреннюю память на Андроиде (см. текст выше).
У меня телефон Sony Xperia, когда захожу в Плей Маркет, хочу скачать какую-нибудь программу, система пишет, что не хватает памяти на Андроиде, хотя флешка 16 гб! Что делать?
Ответ. Скорее всего, ошибка «недостаточно памяти» на Андроид связана с тем, что не хватает внутренней памяти – именно туда с Google Play скачиваются установочные файлы.
- Перенесите наиболее объемные файлы со внутренней памяти Андроид на вашу sd карточку.
- Удалите ненужные приложения через файловый менеджер или Files Go.
- Воспользуйтесь утилитой CCleaner для очистки ненужных файлов в памяти телефона.
Чистила память телефона, удалила много папок. И теперь не могу через Android смотреть галерею, пишет: «Хранилище не доступно». Как можно вернуть обратно?
Ответ. Вероятно, при очистке вы удалили папку с фотографиями на карте памяти (SDCARD/DCIM/CAMERA). Восстановить файлы оттуда можно с помощью программ CardRecovery или PhotoRec.
254 reads
Нехватка памяти – распространённая проблема для пользователей смартфонов. Её не хватает для установки приложений, скачивания больших файлов, сохранения фото и видео. Очистить память телефона на Андроиде можно несколькими способами. Всё зависит от того, что чистить – ОЗУ или ПЗУ. Попробуем разобраться в видах памяти и способах её очистки.