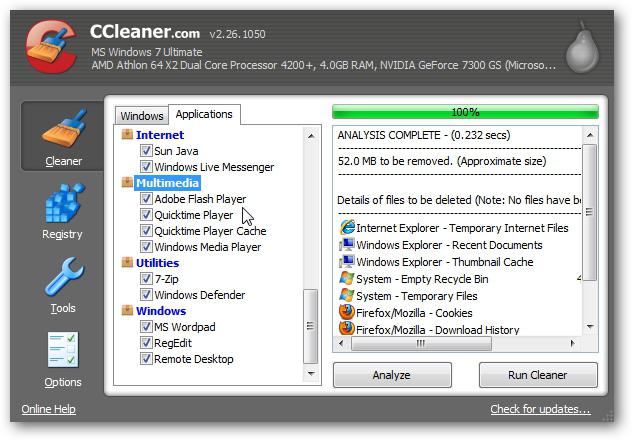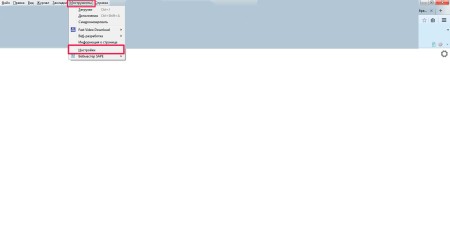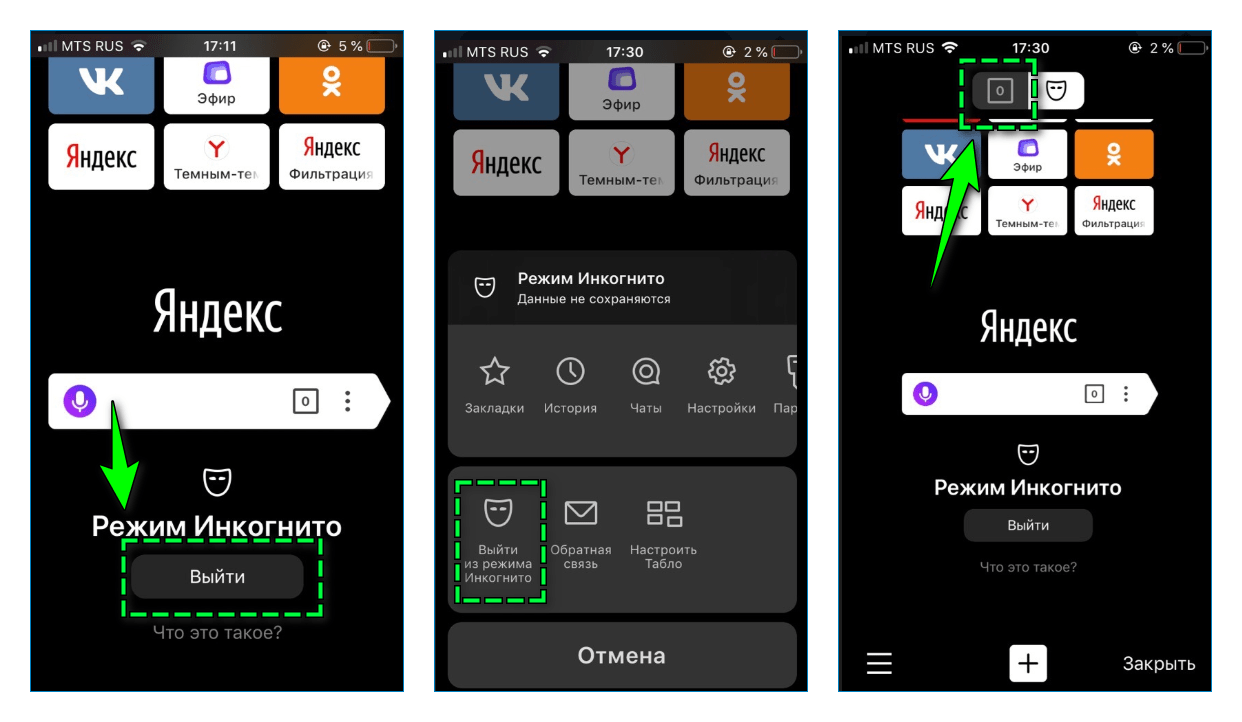Как почистить кэш браузера опера
Содержание:
- Очистка через интерфейс браузера
- Как чистить кэш в иных браузерах
- 5 Кеш в Microsoft Edge
- Что такое кэш, чем он плох и чем хорош
- Как почистить кэш и куки в Опере по 12 версию — прошлых изданий
- Как чистить кэш в иных браузерах
- Удаление браузера
- Как удалить кэш в Opera других версий
- Определение места расположения
- Как почистить кэш память в Опере 12
- Как часто нужно чистить «Оперу»
- Очистка через командную строку
- Как очистить кэш браузера Опера?
- Стандартные способы удаления истории
Очистка через интерфейс браузера
Самым простым способом удалить куки и кэшированные файлы является очистка стандартными инструментами Оперы через интерфейс браузера.
Для того, чтобы приступить к данному процессу, переходим в главное меню Opera, и из его списка выбираем пункт «Настройки». Альтернативным вариантом доступа к настройкам браузера является нажатие сочетания клавиш Alt+P на клавиатуре компьютера.

Делаем переход в раздел «Безопасность».

В открывшемся окне, находим группу настроек «Конфиденциальность», в котором должна располагаться кнопка «Очистить историю посещений». Кликаем по ней.

В окне предоставляется возможность удаления ряда параметров. Если мы выберем их все, то кроме очистки кэша и удаления куков, также удалим историю посещений веб-страниц, пароли к веб-ресурсам, и много другой полезной информации. Естественно, это делать нам не нужно. Поэтому, оставляем пометки в виде галочек только около параметров «Кэшированные изображения и файлы», и «Файлы cookie и прочие данные сайтов». В окошке периода выбираем значение «с самого начала». Если пользователь не хочет удалять все куки и кэш, а исключительно данные за определенный период, то выбирает значение соответствующего термина. Жмем на кнопку «Очистить историю посещений».
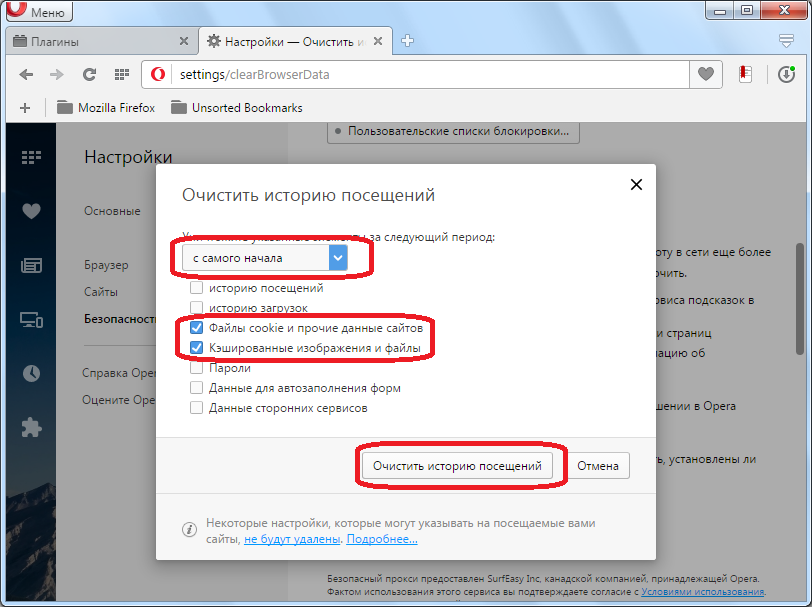
Происходит процесс удаления куков и кэш.
Как чистить кэш в иных браузерах
Но вот что необходимо закончить каждому пользователю интернета: вне зависимости от вашего браузера, его необходимо чистить. Так очистить кеш браузера Mozila Firefox или Гугл Хром, вы так же можете с помощью программы CCleaner. Если вы пользуетесь для работы или просто во время поиска информации в Интернете сразу несколькими браузерами, то эта программа для очистки памяти кэш вам будет просто необходима. Дело в том, что нет необходимости чистить кэш только одного браузера, потом второго и третьего. Вы можете запустить анализ кэша сразу нескольких браузеров. Система очистки в любом случае абсолютно та же.
Итак, очистить кеш браузера Гугл Хром и Mozila Firefox в CCleaner можно так:
- скачайте на официальном сайте и установите программу CCleaner,
- запустите программу, войдите в «Очистка-Приложения»,
- выберите необходимые действия для программы сразу в нескольких браузерах, поставив для этого галочки около них в специальном окошке для этого,
- нажмите «Анализ», дождитесь окончания анализа (проходит достаточно быстро),
- кликните на «Очистка», дождитесь окончания и готово!
Если вы хотите очистить кэш каждого браузера в отдельности, то вам стоит зайти в настройки открытого браузера, как мы это сделали с оперой. Принцип действий тот же, так что не потеряетесь.
5 Кеш в Microsoft Edge
В Windows 10 появился новый браузер Microsoft Edge (вместо Internet Explorer, который был в прежних версиях Windows 8, 7, XP).
Для очистки кеша в Edge следует
- нажать три клавиши одновременно Ctrl+Shift+Delete. Появится окно “Очистить данные браузера”.
- Ставим необходимые галочки (либо оставляем те, что там стоят по умолчанию) и
- нажимаем на кнопку “Очистить” (1 на рис. 7):
Рис. 7. Очистка кеша в браузере Microsoft Edge
Скриншот на рис. 7 приведен для версии Edge 42.17134.1.0.
Инструкция для тех пользователей, которые не любят использовать горячие клавиши. В этом случае
- нажимаем на кнопку меню (2 на рис. 7).
- В выпадающем меню, в самом конце кликаем “Параметры”.
- Среди параметров находим “Очистить данные браузера” и нажимаем на кнопку “Выберите, что нужно очистить”. Увидим окно, представленное на рис. 7.
6 Чистим кэш браузера Internet Explorer
Привожу скриншот и описание для браузера Internet Explorer версии 11.0.9600.17959.
Рис. 8. Ищем, где можно очистить кэш в Internet Explorer
Для очистки кэша браузера от Microsoft – Internet Explorer, который использовался в Windows 8, 7, XP, подойдет один из двух вариантов:
- Можно использовать стандартную комбинацию горячих клавиш для очистки браузера Ctrl+Shift+Del.
- Либо в браузере Internet Explorer выбрать вкладку «Сервис» и перейти в пункт «Удалить журнал браузера» (рис. 8).
Откроется окно «Удаление истории обзора» (рис. 9):
Рис. 9. Очистка кэша Internet Explorer
Проверяем наличие галочки напротив «Временные файлы Интернета и веб-сайтов» (цифра 1 на рис. 9). Нажимаем на кнопку «Удалить» (цифра 2 на рис. 9).
Все, после этого кэш браузера Internet Explorer будет очищен.
Когда Вы почистите браузер, то, возможно, заметите некоторый прирост производительности. К тому же, может приятно удивить факт появления на жестком диске немного свободного места.
Дополнительные материалы:
1. Что такое cookie (куки) и стоит ли пользователям их бояться
2. Голосовой поиск на компьютере через Гугл Хром или Яндекс Браузер
3. Почему долго грузятся страницы сайтов: основные причины
4. Как платить за разговоры меньше, используя Интернет
5. Где найти скачанные файлы из интернета на своем компьютере
Статья впервые была опубликована 8 октября 2015 года. Обновлена и дополнена 13 марта 2019 года.
Распечатать статью
Получайте актуальные статьи по компьютерной грамотности прямо на ваш почтовый ящик. Уже более 3.000 подписчиков
.
Важно: необходимо подтвердить свою подписку! В своей почте откройте письмо для активации и кликните по указанной там ссылке. Если письма нет, проверьте папку Спам
Что такое кэш, чем он плох и чем хорош
В своё время, в эпоху массового диалапа, в Internet Explorer мы отключали картинки, чтобы экономить трафик. В Opera достаточно было загрузить картинку однажды, и остальное время она грузилась из предварительно сохранённой базы. Трафик экономился, а страницы выглядели живее и ярче.
Сегодня редко нужно так экономить мегабайты (а если вдруг нужно — для этого есть режим Турбо). Кэш помогает жить, но порой и мешает. В нём — следы посещения разных сайтов, которые и содержат наши секреты, и просто занимают место на жёстком диске.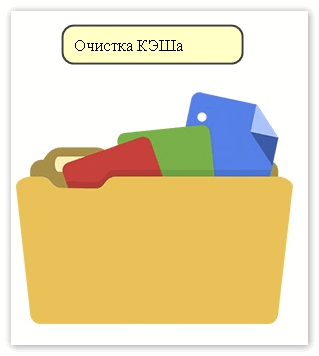
К счастью, разработчики изначально позаботились о том, как очистить кэш в Опере. Для этого не нужны никакие сторонние утилиты; всё делается средствами самой программы.
Как почистить кэш и куки в Опере по 12 версию — прошлых изданий
Рассмотрим два способа, один из них будет более детальный, так, вы сможете контролировать сохраняемые данные с определенных сайтов.
1 способ — простой: 1. Кликните по значку Opera в верхней левой части экрана, наведите курсор на пункт «Настройки», и далее перейдите по «Удалить личные данные…».
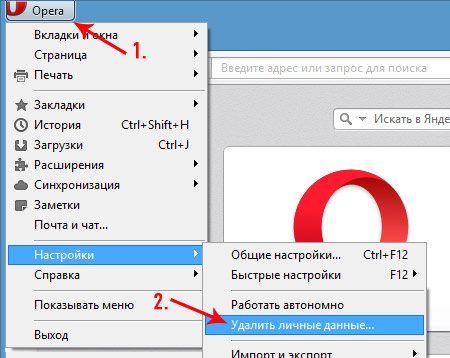
2. В открывшемся окошке установите галочки напротив: «Удалить cookies сеанса», «Удалить все cookies», «Очистить кэш» и нажмите кнопку «Удалить».
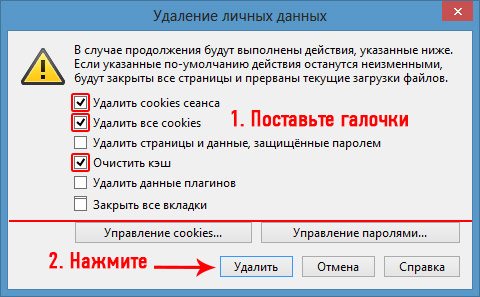
2 способ — более детальный: 1. Так же откройте меню и наведите курсор на «Настройки», но в этот раз уже перейдите по пункту «Общие настройки…» или просто одновременно нажмите на две клавиши «ALT + P» или «CTRL + F12».
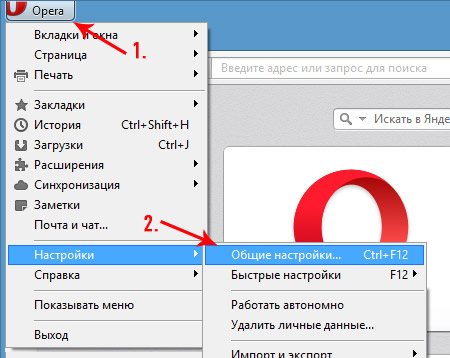
2. В открывшемся окошке перейдите по вкладке «Расширенные» и в левой колонке щелкните по разделу «История». В конце — кликните по кнопке «Очистить» напротив пункта «Дисковый кэш».
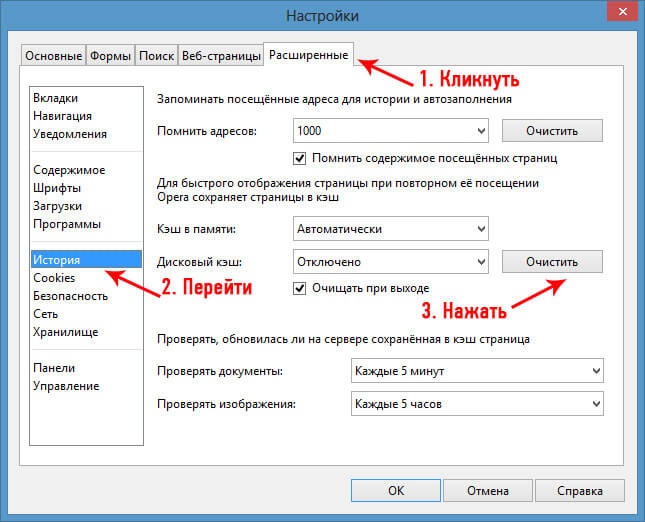
Еще здесь вы можете установить количество запоминаемых адресов сайтов, размер сохраняемого кэша и возможность его очистки сразу после закрытия самой программы — что очень удобно.
3. Перейдите в раздел «Cookies» и щелкните по кнопке «Управление Cookies…», далее сотрите куки необходимых сайтов.
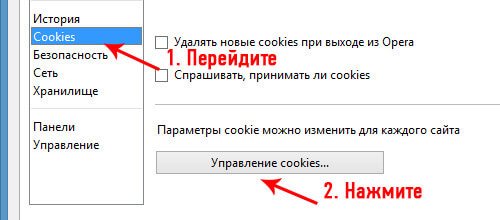
На этом Opera будет почищена и должна начать нормально и стабильно работать, если до этого с ней были какие-либо проблемы.
Как чистить кэш в иных браузерах
Но вот что необходимо закончить каждому пользователю интернета: вне зависимости от вашего браузера, его необходимо чистить. Так очистить кеш браузера Mozila Firefox или Гугл Хром, вы так же можете с помощью программы CCleaner. Кстати, если вы пользуетесь для работы или просто во время поиска информации в Интернете сразу несколькими браузерами, то эта программа для очистки памяти кэш вам будет просто необходима. Дело в том, что нет необходимости чистить кэш только одного браузера, потом второго и третьего. Вы можете запустить анализ кэша сразу нескольких браузеров. Система очистки в любом случае абсолютно та же.
Итак, очистить кеш браузера Гугл Хром и Mozila Firefox в CCleaner можно так: (См. также: Как сделать яндекс стартовой страницей)
скачайте на официальном сайте и установите программу CCleaner,
запустите программу, войдите в «Очистка-Приложения»,
выберите необходимые действия для программы сразу в нескольких браузерах, поставив для этого галочки около них в специальном окошке для этого,
нажмите «Анализ», дождитесь окончания анализа (проходит достаточно быстро),
кликните на «Очистка», дождитесь окончания и готово!
Если вы хотите очистить кэш каждого браузера в отдельности, то вам стоит зайти в настройки открытого браузера, как мы это сделали с оперой. Принцип действий тот же, так что не потеряетесь.
Удаление браузера
Удалять браузер можно стандартным способом или с помощью сторонних приложений. В этой инструкции мы расскажем, как сделать все самостоятельно: удалить обозреватель, очистить системные разделы без использования сторонних утилит.
Пошаговая инструкция:
- Запустите инструмент «Выполнить» с помощью комбинации клавиш Win + R на клавиатуре.
- Выполните команду .
- Найдите в списке установленных приложений браузер Opera.
- Щелкните по нему ПКМ и выберите «Удалить».
- В окне мастера удаления отметьте галочкой пункт очистки пользовательских данных и нажмите «Удалить».
- Ответьте на вопрос почему удаляете браузер и снова нажмите «Удалить».
- В окне предупреждения нажмите «Да», если такое появится.
Чистка системных папок
После удаления даже при отмеченном пункте очистки пользовательских данных в системе останутся ещё пустые папки Opera Software. Их рекомендуется также удалить:
- Опять нажмите Win + R на клавиатуре.
- Выполните команду .
- Удалите папку Opera Software в Проводнике Windows.
- Снова нажмите Win + R.
- Теперь выполните команду .
- И опять удалите папку Opera Software.
Чистка реестра с помощью утилиты CCleaner
Чтобы быть уверенным, что при следующей установке не возникнет сложностей, стоит почистить реестр. Для этого отлично подойдет утилита CCleaner. Рекомендуется перед чисткой реестра перезагрузить ПК.
Инструкция:
- Скачайте и установите программу на ПК и запустите её.
- Перейдите на вкладку «Реестр» и здесь нажмите «Поиск проблем».
- Утилита найдет различные неисправности и несуществующие ключи реестра, которые остались при удалении браузера.
- Нажмите «Исправить выбранное…». При желании можно сохранить резервную копию реестра на случай, если что-то пойдет не так.
- Дальше нажмите «Исправить отмеченное» и «Закрыть».
После всех вышеперечисленных манипуляций можно смело утверждать, что ПК чист, не осталось лишних хвостов или записей, которые могут спровоцировать конфликт или какие-то неполадки в системе при установке и работе нового браузера.
Как удалить кэш в Opera других версий
Если установлен браузер другой версии, тогда есть еще 2 универсальных варианта. Первый – очистка через CCleaner
Этой программе не важно, какая у вас стоит версия браузера – она с легкостью выполнит свою задачу
Сделать это проще простого:
- Запустите CCleaner.
- Перейдите на вкладку «Приложения» и поставьте птичку в пункте «Интернет-кэш» (чтобы не удалить ничего лишнего во всех остальных пунктах галочки нужно убрать, в том числе и во вкладке «Windows»).
- Нажмите кнопку «Анализ» (браузер Опера при этом должен быть закрыт).
Как видите на скриншоте ниже, кэш в Opera занимает 400 Мб. Вообще-то это довольно много.
Поэтому, чтобы его удалить, нажмите кнопку «Очистка».
И последний способ – ручное удаление. Но для этого нужно знать, где хранится кэш Оперы. По умолчанию он находится здесь:
Локальный диск C – Пользователи – Имя учетн. записи – Appdata – Local.
Папка «Appdata» является скрытой, поэтому нужно настроить, что она стала видимой. Для этого:
- Перейдите в Пуск – Панель управления – Параметры папок.
- Откройте вкладку «Вид».
- В самом низу выберите пункт «Показ. скрытые папки».
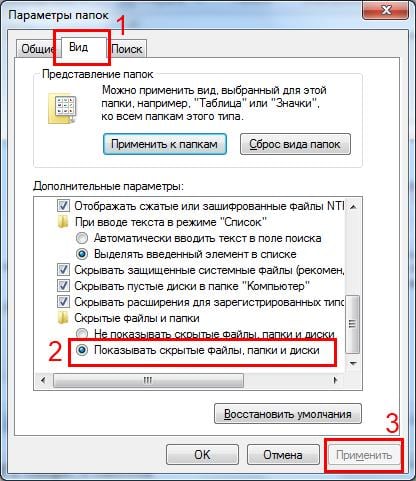
В папке «Local» находится папка «Opera Software» или просто «Opera».
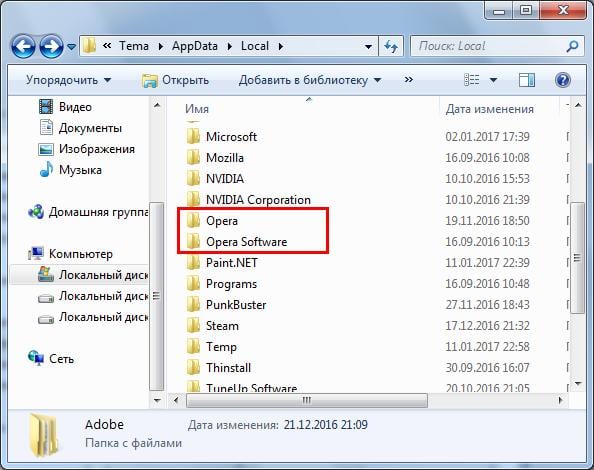
Откройте ее, найдите папки «Cache» и «Media Cache» (если есть) и удалите все их содержимое. Таким образом вам удастся избавиться от кэша в Опере.
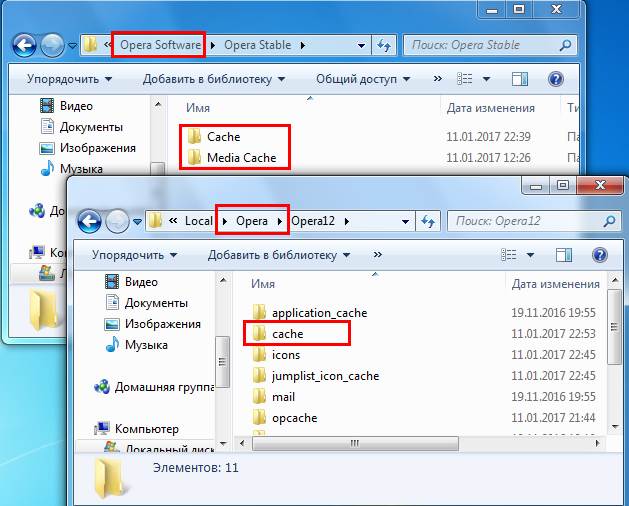
Удалите данные из папок «Cache» и «Media Cache»
Определение места расположения
Рассмотрим, как можно найти и где расположен кэш популярных браузеров Google Chrome, Yandex Browser, Opera, Mozilla Firefox на компьютере или ноутбуке. Первым делом вам нужно включить отображение скрытых папок и файлов, иначе вы просто ничего не сможете увидеть:
- Перейдите в «Пуск», «Панель управления».
- Выберите раздел «Параметры папок».
- Перейдите на вкладку «Вид».
- В конце найдёте «Скрытые файлы и папки». Поставьте «Показывать».
Теперь можно приступить непосредственно к поиску места хранения информации. У каждого интернет проводника оно своё, но расположение примерно одинаковое.
Находим кэш браузера Яндекс:
- Для начала нужно найти AppData. Поскольку она скрытая, через строку поиска попасть в неё не получится:
- перейдите на системный диск, в «Users» или «Пользователи»;
- найдите в ней директорию с именем текущего пользователя компьютера;
- если вы правильно настроили параметры в четвёртом пункте предыдущей инструкции, то вы увидите AppData;
- зайдите в AppData, далее в Local;
- ищите директорию Yandex, а в ней YandexBrowser;
- далее User Data, Default и, наконец, Cache. Это и есть кэш Яндекс Браузера.
Получить информацию о буферной памяти Yandex Browser, хранящейся на диске, можно ещё и следующим образом:
- Введите в адресной строке browser://net-internals/#httpCache.
- Появится страница со статистическими данными, в том числе о текущем и максимальном объёме памяти.
Яндекс и Google Chrome созданы на одном и том же движке Chromium, поэтому во многом схожи в настройках. Соответственно и инструкция, как найти кеш в Гугл Хром аналогична:
- Открываем AppData.
- Вместо Yandex и YandexBrowser теперь вам нужны Google и Chrome соответственно.
- Далее все разделы точно такие же, ищете директорию Cache, где находится кэш Хрома.
В Гугл Хром страницу со статистикой по Cache можно вызвать, введя в адресную строку chrome://net-internals/#httpCache page.
Определить, где именно хранится загруженный кэш Оперы, можно точно так же, как кэшированные данные двух предыдущих программ:
- Директория AppData.
- Далее, в Local вам нужны Opera Software и Opera Stable.
- Нужные данные расположены в Cache.
Несколько отличается расположение кэш памяти в Mozila Firefox. Это неудивительно, потому как этот браузер почти единственный, кого не называют клоном Chrome. Найти кеш Firefox можно следующим образом:
- В AppData найдите Firefox.
- В ней будет Profiles.
- Далее вы увидите директорию, чьё название состоит из непонятного набора букв и цифр и оканчивается словом default. Это и есть нужная нам папка кеша Firefox.
Таковы пути к директориям, где сохраняются данные кэша. Эта информация будет полезна, если вы захотите изменить место, куда программа кэширует данные или просмотреть их состав и объём. Некоторые приложения сами вычисляют предельно возможный размер хранилища, а в Firefox, например, предусмотрено ограничение в 1 Гб.
Источник статьи: http://nastroyvse.ru/programs/review/gde-naxoditsya-kesh-brauzera.html
Как почистить кэш память в Опере 12
В браузере Opera 12 почистить кэш можно двумя способами. Какой из них использовать – выбирайте сами.
- Нажмите на кнопку «Opera».
- Перейдите в Настройки – Общие настройки (или просто нажмите Ctrl+F12).
- Откройте вкладку «Расширенные» и в левом столбце щелкните на строку «История».
- Найдите пункт «Дисковый кэш» и нажмите «Очистить».
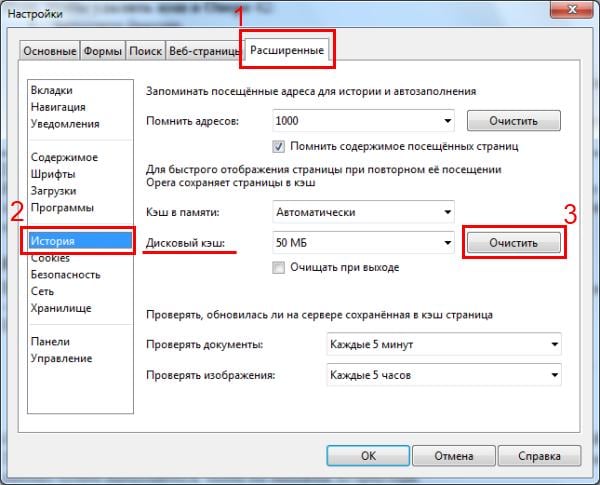
Обратите внимание: здесь можно изменить его размер (по умолчанию стоит 50 Мб). Также можно поставить галочку «Очищать при выходе» – в таком случае очистка данных будет выполняться, когда вы выйдете из браузера.. И второй способ в Опере 12:
И второй способ в Опере 12:
- Нажмите на кнопку «Opera».
- Перейдите в Настройки – Удалить личные данные.
- Поставьте галочку в строке «Очистить кэш» (в остальных пунктах ее рекомендуется убрать) и нажмите «Удалить».
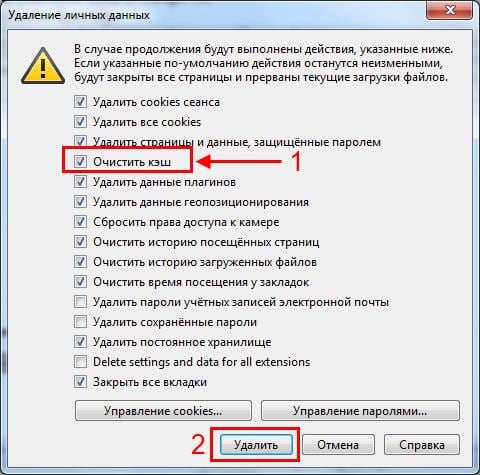
Как часто нужно чистить «Оперу»
С какой периодичностью выполнять очистку кэша в Opera, решать вам, опираясь на качество работы вашего браузера. Но лучше делать это регулярно, раз в один или два месяца. Благодаря такой процедуре вы сможете разгрузить систему, свести к минимуму риск некорректного отображения контента на часто посещаемых сайтах, ускорить работу веб-обозревателя и сэкономить расходуемый трафик.
Имейте в виду, что после заражения компьютера вирусами и лечения системы обязательно нужно сразу почистить кэш Opera. Если не выполнить эту операцию, риск повторного заражения, причём в минимальные сроки, очень велик.
Очистка через командную строку
Для тех, кто привык работать с командной строкой, также существует метод чистки браузера. Также этот вариант поможет, если программа зависла настолько, что вы просто не можете работать с ней и открывать настройки.
Как уменьшить масштаб браузера Opera
Вам потребуется вызвать окно командной строки путем нажатия клавиш Win + R, предварительно закрыв окно самого браузера. В появившееся поле вставьте текст:
%userprofile%\\AppData\\Local\\Opera Software\\Opera Stable.
И нажмите кнопку «ОК».
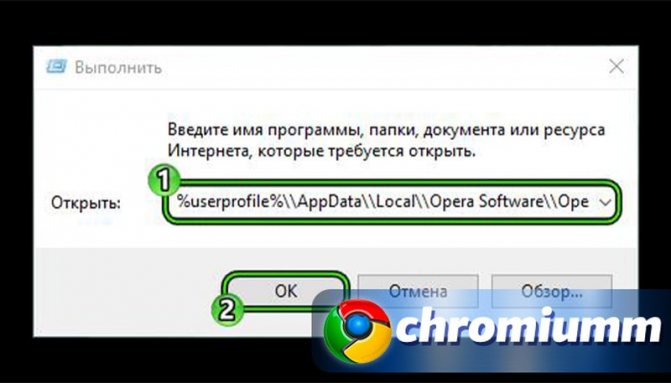
На экране появится сетевой каталог браузера, в котором находятся все данные Оперы. Ищем папку Cache и удаляем её.
Как очистить кэш браузера Опера?
class=»eliadunit»>
При постановки такого вопроса, вам уже известно, в каких случаях требуется чистить кэш браузера Опера. Но не известно или возникают трудности, как же очистить кэш браузера Опера. Очистка кеша в этом браузера, как и в любом другом, дело простое и обходиться пользователю в несколько кликов и временем в пару десятков секунд. Основная сложность, на мой взгляд, это нежелание людей долго искать функцию очистки кэша в незнакомых или новых версиях Оперы.
Проще и быстрее – зайти в поисковик и набрать нужную комбинацию слов, по-быстрому ознакомиться и очистить кэш. Существует и другая категория людей, которые действительно с компьютером на «Вы» и им требуется более детальная информация. В этом материале мы попытаемся сочетать информацию для разных категорий пользователей.
В большинстве случаев сложность при попытки очистить кэш возникает из-за поиска именно такого пункта в меню «Кэш» или «Очистить кэш», но это сразу не найдёшь. Потому что очистка кеша в Опера версии 25 и аналогичным ей находиться в меню «Другие инструменты» => «Очистить историю посещений» (для менее новых версий посвящен вот этот материал). Самый удобный и простой способ добраться в данные настройки – это использовать горячие клавиши Ctrl+Shift+Del. Важный нюанс – нажимать данное сочетание клавиш нужно в то время, когда вашим активный окном является программа Opera. После сочетания данных клавиш последует окошко с такими опциями:
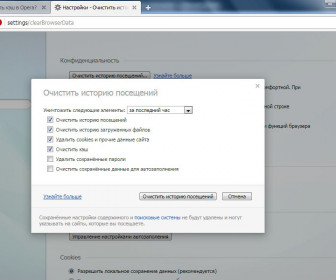
Перед разбором этого окошка, стоит для тех, у кого нет возможности воспользоваться горячими клавишами или те, кто желает всё знать досконально, показать на скриншоте путь к «Очистить историю посещений»:
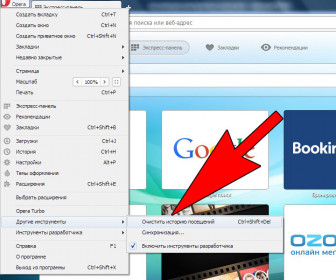
Также существует и третий способ перехода к «Очистить историю посещений», он менее практичен, но указать про него стоит. Способ заключается в вводе в адресную строку Оперы следующего адреса:
opera://settings/clearBrowserData
Если и будете вводить этот адрес, то знайте, что при неправильном вводе браузер начнёт искать данную строку в поисковике.
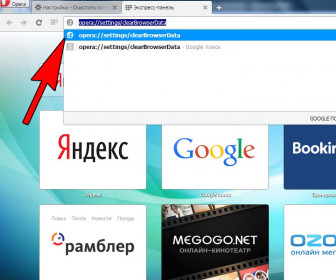
class=»eliadunit»>
Собственно главный вопрос решен – мы нашли в настройках опции очистку кэша. Теперь немного проясним по появившемуся окошку:
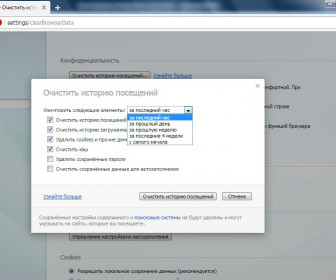
Уничтожить следующие элементы: от «за последний час» до «от самого начала». Выбираем нужный период очистки, он относиться ко всем ниже приведенным пунктам. Т.е. если вы хотите очистить историю загруженных файлов за всю историю, а кэш за последний час, то для первого выберите «с самого начала» и поставьте галочку только возле «Очистить историю загруженных файлов» и ниже нажмите на кнопку «Очистить историю посещений»; для второго (кэша) стоит выбрать «за последний час» и поставить одну лишь галочку напротив «Очистить кэш» и подтвердить это намерение нажатием на «Очистить историю посещений».
Очистить историю посещений – сделав чистку истории посещений, по большому счёту, никто не узнает какие сайты вы посещали с этого браузера.
Очистить историю загруженных файлов – данный параметр отвечает за историю скачанных файлов, стоит отметить, слово история, а не собственно файлы, сделав очистку удалиться только история скачанных файлов, а не сами файлы – они останутся на вашем компьютере и их удалять стоит как обычные файлы в Windows.
Удалить cookies и прочие данные сайта – здесь всё понятно, только может быть не понятно будет предназначение cookie, но эта тема уже другой статьи, извините.
Очистить кэш – вот собственно тот пункт, который напрямую мы и искали, поставив галочку и период очистки – вы избавите Оперу от кэша, возможно уже от ненужного, засоряющую вашу систему.
Удалить сохранённые пароли – удаляет сохраненные в Опера пароли.
Очистить сохранённые данные для автозаполнения – произведите очистку, если слишком много форм автозаполнений накопилось. Очистка этих данных особо не влияет на производительность браузера.
Все пункты описаны, статья может быть завершена. Чистого кэша вам, пользователи браузера Опера!
Стандартные способы удаления истории
Прежде чем почистить историю, следует заметить, что в каждом браузере процедура выполняется по-своему. Конечно, принцип выполнения процедуры идентичен, но месторасположение настроек и название полей из меню могут отличаться. Достаточно рассмотреть несколько основных браузеров, чтобы понять, как выполняется очистка истории.
Internet Explorer
Пользователям, использующим в качестве основного браузера Internet Explorer, необходимо войти в сервис. Для этого нужно при помощи «мышки» нажать на значок шестеренки, расположенный справа в верхней части экрана. Вторым способом вызова сервиса является сочетание клавиш Alt+X. В открывшемся меню, рекомендуется выбрать пункт «Свойства обозревателя».
Когда откроется форма, необходимо перейти во вкладку «Общие», а затем найти раздел «Журнал браузера». Чтобы произвести очистку истории, требуется кликнуть на кнопку «Удалить…»
Через мгновение появится еще одна форма, в которой нужно установить или убрать галочки со следующих полей:
- Сохранить данные web-сайтов;
- Временные файлы посещаемых веб-сайтов;
- Cookie и другие данные web-сайтов;
- Журнал посещения;
- Журнал, содержащий сведения о загруженных файлах;
- Пароли;
- Данные web-форм;
- Сведения о защите.
Когда необходимые поля будут выбраны, остается только нажать на кнопку «удалить». Через несколько секунд, а возможно, и минут история очистится. Время удаления зависит от размера журнала.
Mozilla Firefox
Иногда пользователи интересуются, как очистить историю у такого браузера, как Mozilla Firefox. На самом деле ничего сложного нет. Необходимо открыть меню, расположенное в верхнем правом углу. Иконка выглядит, как три горизонтальных линии. В открывшемся меню нужно выбрать «Журнал», на иконке изображены «часики». Эту же процедуру можно выполнить при сочетании клавиш Ctrl+H.
Когда откроется еще одно меню, пользователю необходимо выбрать «Удалить историю». Эту же процедура можно выполнить сочетанием клавиш Ctrl+Shift+Del.
Перед тем как очистить всю историю в браузере, необходимо определиться с тем, что конкретно нужно удалить. Некоторым пользователям достаточно удалить только историю, другим же нужно почистить кэш
К тому же важно выбрать, срок за который очистится история
После нажатия на кнопку «Удалить сейчас» история очистится.
Opera
Удаление истории в интернет-обозревателе Opera практически не отличается от очистки кэша в Firefox. Сначала необходимо открыть меню. Оно расположено в верхнем углу с левой стороны, рядом с логотипом браузера. Когда меню откроется, необходимо выбрать пункт «История». Журнал также вызывается при помощи сочетания клавиш Ctrl+H.
Когда откроется новая вкладка, пользователю требуется кликнуть на кнопку «Очистить историю». К тому же открыть меню очистки истории можно прописав в браузере «opera://settings/clearBrowserData».
Через секунду на экране появится форма, в которой нужно выбрать период и пункты, которые необходимо удалить с компьютера. Когда все галки будут расставлены, останется только нажать на кнопку «Очистить историю посещений».
На удаление файлов может уйти от 3 секунд, до 15 минут.
Google Chrome
Интернет-обозреватель Гугл Хром является одним из самых популярных браузеров во всем мире
Именно поэтому важно научиться чистить историю и в этом веб-навигаторе. В первую очередь необходимо войти в настройки
Для этого нужно нажать на иконку в виде трех горизонтальных точек, расположенную в верхнем правом углу. Поле этого нужно навести указатель «мышки на строку с надписью «История». Когда откроется дополнительное подменю, выбрать еще раз пункт «История».
Все это можно проделать еще двумя способами, а именно:
- Сочетанием клавиш Ctrl+H;
- Вводом адреса «chrome://history/».
Через 2 секунды откроется новая вкладка со списком посещаемых ранее web-сайтов. Чтобы очистить журнал, нужно нажать на кнопку «Очистить историю». Вторым способом запуска журнала является, ввод адреса «chrome://settings/clearBrowserData».
В новом окне нужно выбрать период и другие элементы, а затем нажать на кнопку очистки истории.
Когда очистка будет окончена, интернет-обозреватель начнет работать быстрее, а система перестанет «подтормаживать».