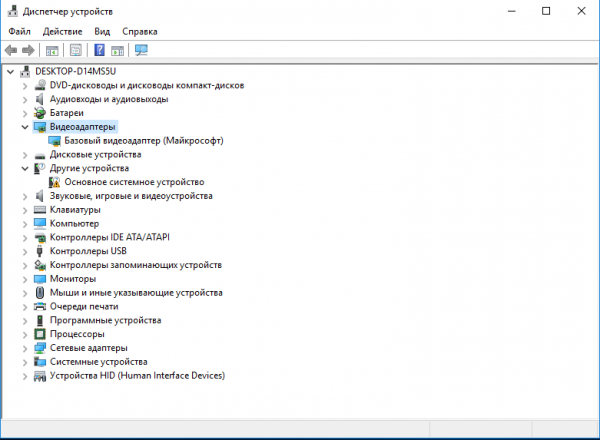Как обновить драйверы на windows 10 и 7: подробно
Содержание:
- Device Doctor
- Способы выполнения процедуры на Windows
- Автоматизируем процесс
- Отключение проверки цифровой подписи драйверов
- Что такое драйвер Windows
- Установка драйверов вручную
- Обновляем драйвера с помощью Driver Updater
- Как обновить драйвера на Windows 10
- Как проверить наличие в Виндовс
- Как обновить драйверы с помощью Центра обновления
- Обновить драйвера видеокарты NVidia GeForce
- Установка драйверов при помощи специализированных программ
Device Doctor
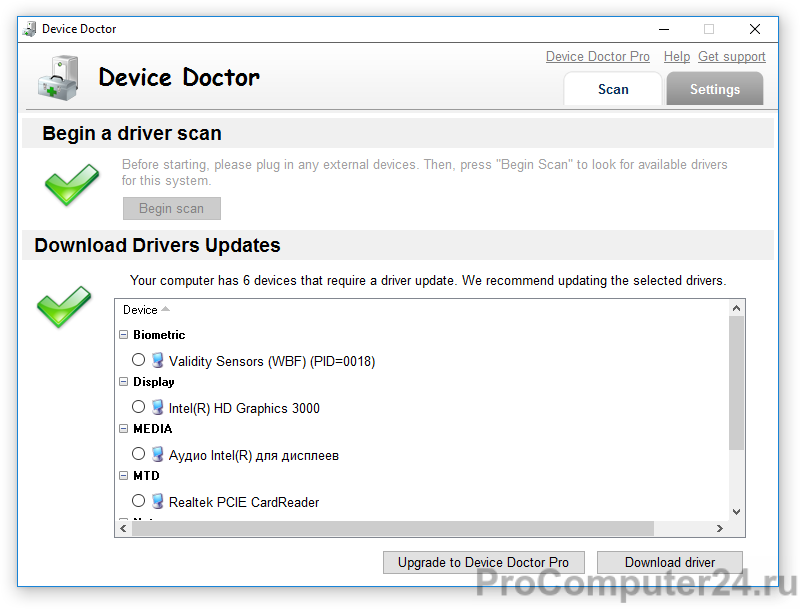
Device Doctor — простая в использовании программа обновления драйверов. Можно скачать как обычную версию программы, так и портативную версию, которую не нужно устанавливать и легко переносить на внешнем носителе.
Device Doctor позволяет запланировать проверку драйверов на наличие новых версий, а при нахождении таковых предлагает ссылки на официальные сайты для их загрузки в ручном режиме.
Поскольку обновления драйверов нужно будет загружать вне программы Device Doctor, вам также понадобиться программа распаковки архивов, например, WinRAR.
Device Doctor официально работает с Windows 7, Vista и XP, однако работа программы была протестирована также и на Windows 10.
Способы выполнения процедуры на Windows
При работе с любой версией ОС переустановку осуществляют вручную или автоматически.
Вручную через «Диспетчер устройств»
Служебную утилиту запускают через командную строку или пусковое меню. В первом случае применяют комбинацию devicemgr.msc.
 Драйвера можно обновить вручную через “Диспетчер устройств”.
Драйвера можно обновить вручную через “Диспетчер устройств”.
Также пользуются разделом «Свойства» выпадающего меню пункта «Этот компьютер». Интерфейс «Диспетчера устройств» в разных версиях ОС отличается. Если возле названия устройства стоит знак вопроса, драйверы отсутствуют или устарели. Для ручного обновления выполняют такие действия:
- Раскрывают ветку нужного устройства. Возле каждого названия нажимают на надпись «Обновить».
- Прописывают путь к нужному драйверу. Подтверждают действие, дожидаются загрузки ПО.
Автоматически с помощью специальных программ
Использование специальных приложений упрощает процесс обновления. Удобный интерфейс программы позволяет отказаться от выполнения множества действий в «Диспетчере устройств». Большинство приложений распространяется бесплатно. С их помощью можно быстро выполнить нужную процедуру.
При обновлении драйверов вручную рекомендуется загружать софт с интернет-страницы разработчика. Скачивание лицензионных файлов препятствует проникновению вирусов, появлению сбоев в работе системы.
Автоматизируем процесс
Откровенно говоря, я уже давно не копаюсь в настройках, пытаясь выполнить обновление драйверов Windows 8 или 10. Вместо этого использую стороннее приложение IObit Driver Booster, которое автоматически ищет все устаревшие «дрова» и скачивает из интернета обновы. Просто нужно периодически запускать эту программу, нажимать на «Пуск» и дожидаться результата!
Driver Booster

Существует множество аналогов, но все они платные. То есть, Вы можете выполнить бесплатное сканирование, софт покажет Вам найденные проблемы, но далее Вам придется действовать самостоятельно. Поэтому рекомендую скачать Драйвер Бустер по этой ссылке с официального сайта:
Кстати, автоматический поиск драйверов Windows 7 осуществляется практически по этой же схеме. Может только интерфейс немного отличаться.
- 3 способа отключения клавиши Windows (Win)
- Простые способы отключения автоматического обновления в Windows 7
- Как отключить ненужные системные службы в Windows 7 / 8 / 10
- Как поставить будильник на компьютере Windows
- Запуск командной строки Windows 10: все способы
- Пошаговая установка Windows 10 с инструкциями от профессионала
Отключение проверки цифровой подписи драйверов
Перед тем как установить любые драйвера, система проверяет их подпись — сертификат, подтверждающий их подлинность. Необходимо это для того, чтобы вы по ошибке не установили вредоносные или поддельные драйвера. Но бывают случаи, когда система ошибется, принимая настоящие драйвера за опасные или неподлинные. Избавиться от этой проблемы можно, отключив проверку подписей драйверов.
Учтите, что отключив проверку, вы подвергаете свой компьютер опасности: на него могут установиться драйвера, имеющие вредоносный код. Если есть возможность установить другие драйвера, возможно, скачав их с другого сайта, то лучше воспользуйтесь этой возможностью, отключайте подпись только в крайнем случае. Но если вы все-таки решились, то выполнить деактивацию можно несколькими способами, описанными ниже.
При помощи параметров системы
Этот способ подойдет тем, кто хочет отключить проверку до ближайшей перезагрузки компьютера. То есть, после перезапуска системы подпись будет проверяться снова.
-
Откройте параметры компьютера, найдя эту утилиту через поиск Windows.
-
Разверните подраздел «Обновление и безопасность».
-
В левом меню выберите пункт «Восстановление».
-
В блоке «Особые варианты загрузки» кликнете по кнопке «Перезагрузить сейчас». Учтите, что компьютер будет перезагружен, несохраненные данные могут быть утеряны.
-
Дождитесь, пока компьютер перезагрузиться и откроется специальное меню. Выберите раздел «Диагностика».
-
Разверните пункт «Дополнительные параметры».
-
Выберите функцию «Параметры загрузки».
-
В открывшемся меню нас интересует седьмой вариант «Отключить обязательную проверку драйверов». Выбрать этот вариант можно при помощи клавиши F7 на клавиатуре. Готово, дождитесь перезапуска системы и выполните установку драйверов.
При помощи редактирования локальной групповой политики
Учтите, что этот способ подойдет только для пользователей с Windows 10 Pro, то есть операционная система домашней версии не подойдет, так как подобной функции там попросту нет.
-
Через строку поиска откройте утилиту «Выполнить».
-
Используйте команду gpedit.msc.
-
Используя древо папок в левой части окна, перейдите к папке «Конфигурация компьютера».
-
Далее к подпапке «Административные шаблоны».
-
Откройте папку «Система».
-
И перейдите к конечной подпапке «Установка драйвера».
-
Находясь в конечной папке, запустите файл «Цифровая подпись драйверов устройств».
-
В открывшемся окошке выберите вариант «Отключить».
-
Второй вариант отключить подпись — выбрать вариант «Никогда» в блоке «Параметры».
-
Готово, нажмите последовательно кнопки «Применить» и «ОК», теперь можно устанавливать драйвера без подписи.
Через выполнение команд
Этот способ позволяет отключить проверку до того момента, когда вы самостоятельно выполните ввод команды, включающую ее. Но перед тем как приступить к выполнению команд, необходимо соблюсти одно условие: на вашем компьютере должен быть BIOS или же режим UEFI, в котором необходимо деактивировать функцию Secure Boot. Если это условие выполнено, выполните следующие действия:
-
Сначала необходимо перевести компьютер в безопасный режим, чтобы отключение сработало более стабильно. Для этого откройте параметры компьютера.
-
Разверните подраздел «Обновление и безопасность».
-
В левом меню выберите пункт «Восстановление».
-
В блоке «Особые варианты загрузки» кликнете по кнопке «Перезагрузить сейчас». Учтите, что компьютер будет перезагружен, несохраненные данные могут быть утеряны.
-
Дождитесь, пока компьютер перезагрузиться и откроется специальное меню. Выберите раздел «Диагностика».
-
Разверните пункт «Дополнительные параметры».
-
Выберите функцию «Параметры загрузки».
-
В открывшемся меню выберите четвертый вариант «Включить безопасный режим», нажав клавишу F4 на клавиатуре. Теперь компьютер автоматически перезагрузится в безопасный режим.
-
После окончания загрузки запустите командную строку, прибегнув к правам администратора.
-
Выполните команду, отключающую проверку подписей: exe /set nointegritychecks on.
-
Готово, перезапустите систему, чтобы вернуться в обычный режим.
-
Если вы когда-нибудь захотите вернуть проверку подписей, то выполните все те же действия, но вместо параметра on в выполняемой команде пропишите параметр off.
Что такое драйвер Windows
Драйвер подобен «программному компоненту», который позволяет ОС Windows (операционной системе) взаимодействовать с устройством. Один из наиболее распространенных примеров – флэш-память или внешний жесткий диск. Это двусторонний процесс, при котором данные передаются туда и обратно.
Вот как типичный поток команд и обратной связи приложения происходит с устройством. Двусторонние стрелки указывают направление (и обратно) коммуникационного потока всякий раз, когда пользователь выдает команду. Подумайте об этом, когда вы нажимаете клавишу на клавиатуре:
Приложение <> ОС Windows <> Драйвер <> Устройство

Иногда в некоторых программах ключевые компоненты также называются драйверами. Разработчик разделяет приложение на два компонента: один работает с пользователем, а другой – за кулисами. Первый формирует графический интерфейс пользователя для просмотра, навигации, взаимодействия и выбора параметров. А другой компонент работает за кулисами, взаимодействуя с Windows и облегчая выполнение команд, которое выполняются только в режиме ядра.
Короче говоря, драйверы действуют как мост между приложением, запрашивающим данные, хранящиеся на устройстве – внутреннем или внешнем.
Установка драйверов вручную
Что делать, если все же требуется обновление вручную?
Заходим в меню Пуск →Диспетчер устройств.
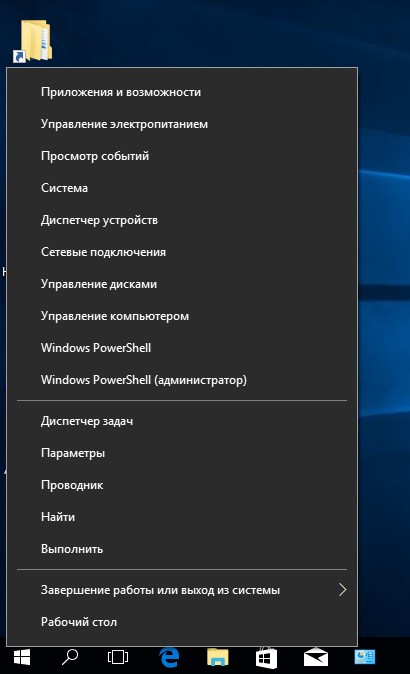
Меню Диспетчер устройств в Windows 10
- В открывшемся окне видим список адаптеров , контроллеров и т.д., за которые отвечают наши драйверы.
- Выбираем пункт, в зависимости от того, какой компонент нам необходимо обеспечить драйверами. Жмем правую кнопку мыши и видим контекстное меню.
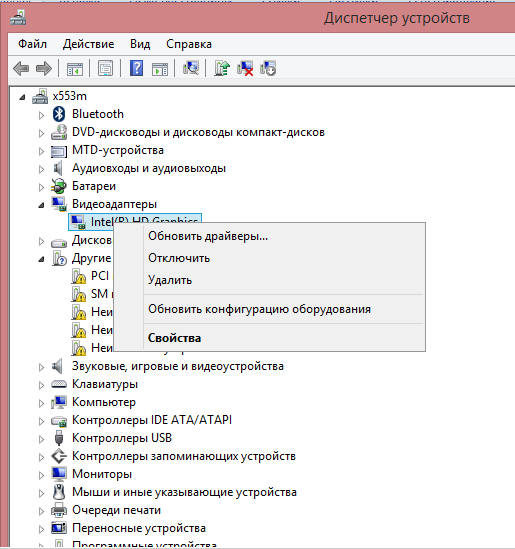
Выбор компонента для установки/обновления драйвера
Если новое устройство неопознано, тогда выбираем пункт Свойства и переходим ко вкладке Драйвера.
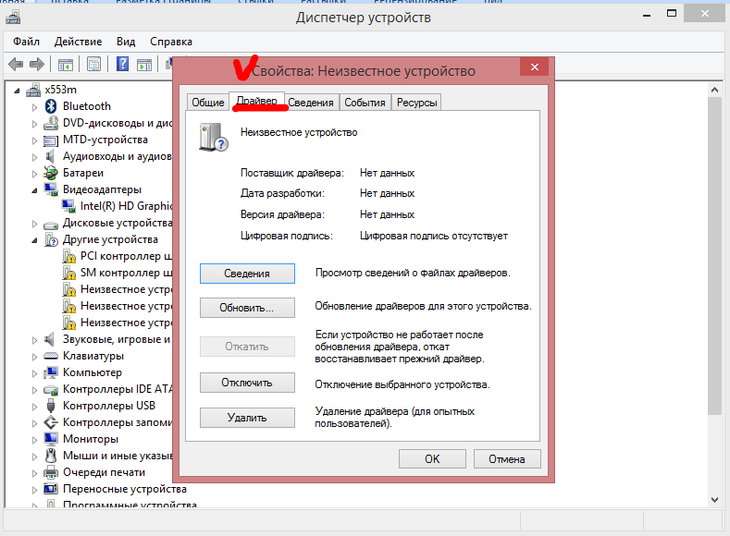
Свойства и поиск драйверов для компонентов
- Кликаем на подменю Сведения. Здесь можно узнать общую информацию о необходимости установки или обновления драйвера.
- При необходимости установить отсутствующий или обновить существующий драйвер воспользоваться необходимо кнопкой Обновить.
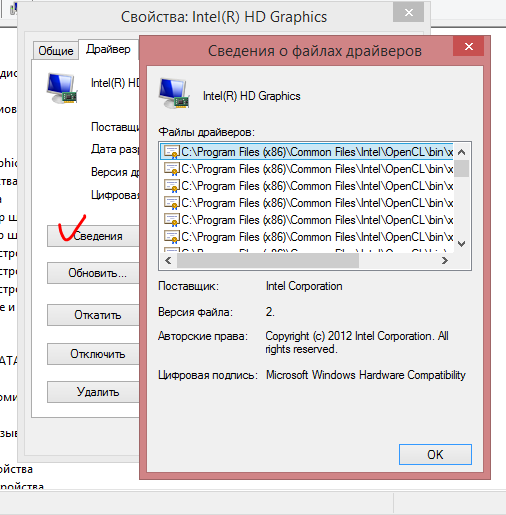
Информация об установленных драйверах и компонентах
Чаще всего, Windows сам подбирает драйвера на вашем устройстве или в сети Интернет. Иногда может запросить указать путь к файлу с драйвером на компьютере.
А порой и вовсе предлагает первый или второй варианты вам на выбор.
Если же возникли проблемы с установкой драйверов, то:
- необходимо закрыть настройку;
- зайти снова в Свойства адаптера или компонента в Диспетчере устройств;
- перезагрузить или заново подключить устройство;
- снова выполнить установку или обновление через кнопку Обновить во вкладке Драйвера.
Если же обновленные драйвера не устраивают своей работой, то можно сделать отмену последнего обновления до предыдущей версии (откат).
Доступ к возврату версии драйвера имеют пользователи с правами Администратора.
С помощью кнопки Отключить можно выключить использование устройства.
Необходимо помнить, что отключать можно те компоненты, которые точно не важны в работе вашего ПК, иначе вы можете и вовсе потерять важный для вас функционал.
Если есть устройство или компонент, которым вы не планируете больше пользоваться, или хотите заменить его другим, то можете первый удалить, тем самым освободив место второму.
Обновляем драйвера с помощью Driver Updater
Программа имеет удобный и понятный интерфейс на русском языке. На данный момент, софт может обновить более 400.000 драйверов из 150.000 устройств. Сканирование системы происходит довольно быстро. Есть резервное копирование драйверов, на случай, если что-то пойдёт не так.
Обновление идёт более медленно, чем сканирование. Причем намного. Длительность зависит от количества драйверов и их самих. Часть драйверов обновляются быстро, часть, довольно медленно. Но, главное, чтобы драйвера подходили для компьютера. Из недостатков – программа платная. Зато, есть демо версия на бесплатный период. Можно зайти на сайт производитель и скачать Driver Updater (демо версию).
Но, можно просто найти проверенный торрент сайт и скачать с него данную программу. Хотя, это и некрасиво по отношению к производителю. Итак, скачиваем Ashampoo Driver с Торрент сайта. Устанавливаем программу. Не забываем во время установки поставить русский язык.
Установив программу, она тут же начинает сканировать компьютер на предмет старых драйверов.
У меня программа обнаружила 6 устаревших драйверов.
Перед обновлением, я рекомендую создать точку восстановления системы. Кроме точки восстановления, давайте перейдём в меню с права «Резервное копирование» и создадим копии нужных нам драйверов, поставив над ними галочки (можно поставить над всеми). Я советую обязательно поставить галочки над пунктом «Видеоадаптеры, мониторы, процессоры, клавиатура, мыши». Иначе, при неудачном обновлении, компьютер может дать серьёзный сбой.
Итак, нажимаем «Начать резервное копирование». Программа начинает копировать драйвера.
По поводу меню «Восстановление», я думаю, всё понятно. При неудачном обновлении, выбираем нужные резервные копии, и восстанавливаем прежние драйвера, нажав «Восстановить сейчас».
Зайдём в меню «Настройки». В «Общих настройках» я советую оставить всё по умолчанию. Но, если вам нужно, можно поставить галочку над пунктом, к примеру, «Сканировать при запуске». Хотя, делать это я вам не рекомендую. Зачем вам нужно сканирование драйверов при каждом запуске компьютера?
Меню драйвера показывают вам, где на вашем жестком диске будет находиться папка с резервной копией драйверов. Со временем, старые копии я советую удалять. Не стоит захламлять компьютер. Также, следите за тем, чтобы бегунок «Создать точку восстановления» был включен.
Если вы не хотите обновления определенного драйвера, в меню «Список игнорируемого» нужно поставить путь до этого драйвера и данный драйвер обновляться не будет. Это может пригодиться, если на компьютере определённое устройство очень старое.
В «Планировщике» можно поставить время и день, когда вы желаете, чтобы началось сканирование драйверов. К примеру, поставим еженедельно, день вторник и нужное вам время. Вы будете знать, что в это время начнётся сканирование драйверов и не будете нагружать компьютер на время обновления.
Советую почитать: — Как создать диск восстановления windows 10
В меню «Соединение» оставляем всё по умолчанию. Иначе, если вы что-то напутаете, может пропасть интернет.
Теперь остаётся начать обновление. Для этого, нажмём начать обновление. У нас появляется предупреждение.
Соглашаемся с уведомлением, нажав «Хорошо, мне понятно». У нас начинается обновление.
Как видно из скриншота, программа выполняет резервное копирование, создаёт точку восстановления, проверяет целостность драйверов. Обновление заняло у меня два часа. Но, это мелочи по сравнению с тем, что драйвера установились удачно. По окончании обновления появляется надпись: — «Поздравляем! Ваши драйвера успешно обновлены».
Вывод: — программа для обновления драйверов Ashampoo Driver Updater 16 очень удобная и практичная, способная искать драйвера довольно быстро и качественно. Это одна из лучших программ в своём роде! Удачи!
Как обновить драйвера на Windows 10
Диспетчер задач Windows
Обновить драйверы можно с помощью самой Windows 10, с помощью её диспетчера устройств. В принципе, операционная система сама обновляет драйверы на значимые устройства компьютера. Однако не всегда в её базе драйверов на ресурсах Microsoft присутствуют актуальные драйверы, и, конечно же, на ресурсах Microsoft нет драйверов для всей возможной компьютерной начинки в мире. В базах Microsoft обычно нет новых драйверов для слабого железа и компьютерной периферии. Как обновить драйвера на Windows 10 с помощью штатного диспетчера устройств? Запускаем последний, ссылка на него есть в меню по клавишам Win+X. Вызываем на значимых устройствах компьютера контекстное меню и жмём «Обновить драйвер».
Ну и далее система либо обновит драйвер, либо сообщит, что подходящий драйвер для устройства уже установлен, т.е. что обновлений драйвера в её базе нет.
***
Друзья, обновить драйвера вы можете по принципу их установки, скачав актуальные версии с сайтов производителей устройств – ноутбуков, материнских плат, видеокарт, прочих устройств, присутствующих в вашем ПК. Вам ничего не нужно предварительно удалять из Windows 10, просто устанавливаете новую версию драйвера с помощью файлов установки EXE или INF. Детально все возможные процессы установки драйверов расписаны в статье сайта «Как установить драйвера». Но, ребята, это очень хлопотный способ обновления драйверов, ведь если у вас не ноутбук, а ПК, вам нужно оббегать сайты всех производителей железа и периферии, всё вручную скачать и установить. Этой процедуре есть более удобная альтернатива – комплексное автоматизированное обновление драйверов с помощью программ типа менеджеров драйверов.
Программа DriverHub
И рассмотрим, друзья, ещё одну бесплатную программу типа менеджера драйверов – DriverHub. Программа устанавливает и обновляет драйверы в Windows, работает в связке с интернет-базой драйверов, имеет эту базу в актуальнейшем состоянии. Очень простая, выполнена в стиле современного юзабилити. Предусматривает возможность отката драйверов. Однако при работе с этой программой нужно быть предельно внимательным: при своей установке и в процессе обновления драйверов программа подтягивает партнёрский софт типа антивируса Avast и Яндекс.Браузера. Сайт DriverHub для загрузки — ru.drvhub.net. После установки программы жмём «Найти сейчас».Далее обязательно переключаемся на режим эксперта, иначе DriverHub вместе с обновлениями драйверов установит партнёрский софт.Снимаем галочку с партнёрского софта. Если не нужно какие-то драйвера обновлять, то и с них снимаем галочки. Жмём «Установить».Дожидаемся установки обновлений драйверов.Если впоследствии будут какие-то проблемы в системе, обновлённые драйверы можно откатить
Для этого идём в программный раздел «Восстановление», раскрываем драйверы и жмём «Восстановить».Важно: друзья, примечательно, что DriverHub предусматривает возможность отката драйверов, но я рекомендую при использовании любого способа обновления драйверов перед этой процедурой создавать точку восстановления Windows 10 или резервную копию. Пусть обновление драйверов и не является особо рисковой операцией, тем не менее какая-то доля риска всё же есть
И при любых неполадках операционной системы вы всегда сможете откатить её назад к точке восстановления или резервной копии.
***
Вот это, друзья, такие три способа, как обновить драйверы на Windows 10. Также вы можете использовать альтернативы рассмотренным выше программам типа менеджеров драйверов, смотрите статью «Автоматическое обновление драйверов с помощью программ Slim Drivers и Advanced Driver Updater».
Как проверить наличие в Виндовс
Существует три способа, позволяющих проверить наличие драйверов на тот или иной элемент: при помощи сторонней программы, настроек Windows или сайта разработчика.
Через сайт производителя
Суть этого метода заключается в том, что вы самостоятельно находите сайт производителя, сделавшего, например, вашу видеокарту, и переходите на него. Далее вы ищете раздел с драйверами и смотрите, какая версия драйверов доступна на данный момент. Если выложенная на сайте версия оказывается выше, чем та, которая установлена у вас, то вы скачиваете и устанавливаете ее. Как установить драйвера будет описано в отдельном разделе этой же статьи ниже.
http://www.nvidia.ru, а потом ищете раздел, в котором размещены все драйвера для разных моделей видеокарт (http://www.nvidia.ru/Download/index.aspx?lang=ru). Оказавшись в нем, вы должны указать модель вашей видеокарты и скачать найденные драйвера, если они окажутся новей тех, что установлены у вас.
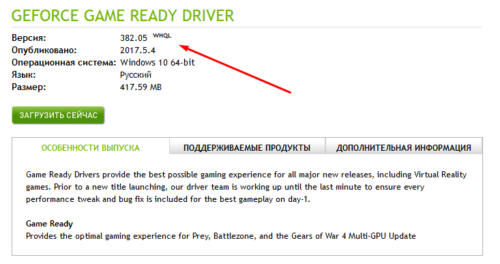
Загружаем обновления
Через настройки Windows
Этот способ является менее надежным, так как он заключается в том, чтобы Windows самостоятельно выполнила поиск обновлений для драйверов, а операционная система с этим справляется не всегда хорошо, случается, что она не находит обновления для драйверов, когда они есть, но попробовать этот способ можно:
-
Перейдите к диспетчеру устройств, нажав на иконку «Пуск» ПКМ и развернув соответствующий раздел.
-
Отыщите в общем списке устройство, для которого были скачаны обновления, и откройте его меню, в котором необходимо будет нажать на кнопку «Обновить драйверы».
-
В развернувшемся окошке выберите вариант «Автоматический поиск обновленных драйверов».
-
Дождитесь окончания поиска, который может продлиться несколько минут.
-
Готово, если система найден обновления, то предложит их вам установить, в противном же случае вы получите сообщение о том, что драйвера не найдены.
Как обновить драйверы с помощью Центра обновления
Несмотря на то, что производителям может потребоваться некоторое время, чтобы опубликовать свои последние обновления драйверов в Центре обновления Windows, это всё же рекомендуемый способ загрузки и установки драйверов, поскольку пакеты в этом канале были протестированы, проверены и подписаны Microsoft.
Чтобы быстро обновить драйверы устройств с помощью Центра обновления Windows, выполните следующие действия.
- Откройте Параметры.
- Нажмите Обновление и безопасность.
- Нажмите Центр обновления Windows.
- Нажмите кнопку Проверить наличие обновлений.
После выполнения этих шагов, если драйвер отсутствует после обновления или чистой установки, или был опубликован новый драйвер для улучшения старой версии, он автоматически загрузится и установится.
Обновить драйвера видеокарты NVidia GeForce
В случае необходимости обновления драйверов видеокарты от NVidia можно воспользоваться утилитой GeForce Experence распространяемой с драйверами графического адаптера.
Открываем программу GeForce Experence и переходим во вкладку Драйверы. Дальше нажимаем кнопку Проверить наличие обновлений и после обнаружения новой версии устанавливаем последние драйвера. Можно выбрать экспресс-установку или выборочную установку для завершения процесса.

Заключение
Каждая новая версия драйверов графического адаптера приносит новые возможности и больше кадров в секунду в любимых играх. Вариантов как можно правильно обновить драйвера видеокарты на Windows 10 есть несколько, начиная от диспетчера устройств и заканчивая программами компаньонами производителя видеокарты.
Рекомендуем использовать для правильного обновления драйверов видеокарты только способы предложенные выше. Есть множество других решений на примере Driver Pack Solutions, которые с одной стороны являются удобными для пользователей, а с другой стороны бесполезными программами. Тем более, на сегодняшний день, после выхода новых версий драйверов графического адаптера пользователю всегда приходит уведомление.
Установка драйверов при помощи специализированных программ
Читай также: ТОП-15 Программ для дефрагментации диска Windows: выбираем лучшую утилиту
Использование сторонних программ значительно облегчит вам процесс установки драйверов.
Такие программы способны проверять драйверы на наличие обновлений, скачивать их с официальных сайтов производителей и самостоятельно внедрять их в систему.
DriverPack Solution
Читай также: Экранная клавиатура Виндовс (Windows 7,8,10): Как запустить и как пользоваться
Эта программа может устанавливать и обновлять драйвера даже при отсутствии постоянного доступа в Интернет.
При наличии доступа к Сети, нужно загрузить специальную веб-версию (порядка 2-3 Мб), после установки и сканирования провести либо автоматическую установку, либо — вручную.
Второй вариант позволит вам выбрать нужные компоненты самостоятельно.
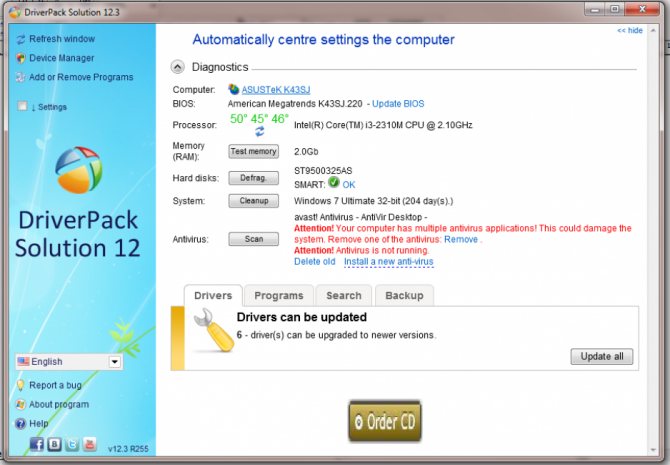
Программа DriverPackSolution
Отрицательный момент в использовании программы в том, что часто, по причине невнимательности пользователей, кроме обновления нужных драйверов происходит инсталляция постороннего программного обеспечения.
Поэтому, рекомендуется устанавливать драйвера в этой программе вручную, самостоятельно просматривая предложенный список.
Driver Booster
Читай также: 5 простых способов как создать образ ОС Windows 10
У программы Driver Booster есть платная и бесплатная версии. В бесплатной — обновлять драйвера можно только по очереди, а не все сразу. И есть лимит по скорости скачивания.
В платной версии, соответственно, можно обновлять драйвера все вместе при максимальной скорости.
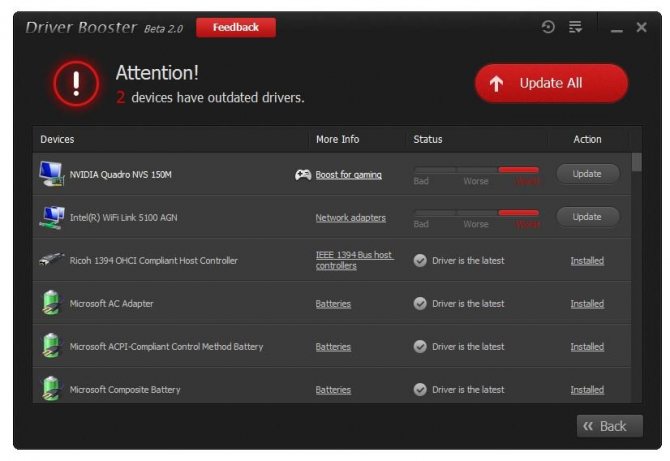
Программа Driver Booster
Программа дает возможность полного сканирования Windows на предмет устаревших драйверов, выполнить их обновление в автоматическом режиме и плюс ко всему — сделать резервную копию системы на случай, если потребуется провести восстановление.
Как и в предыдущей программе, здесь возможна установка как всех найденных драйверов, так выбор нужных компонентов вручную.
Slim Drivers
Читай также: Как ускорить Windows 10? ТОП-6 Основных способов разгона операционной системы
Эта программа отличается способностью отыскивать нестандартные драйверы для специфичного оборудования. Например, для дисководов оптических дисков на ноутбуках.
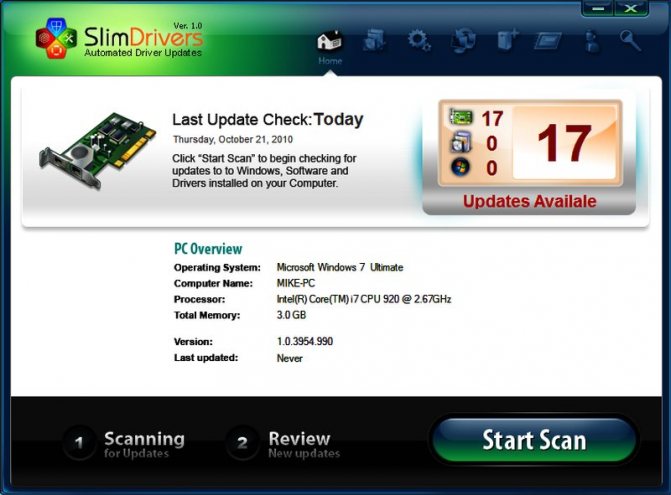
Программа SlimeDrivers
При установке приложения устройство, нужно обратить внимание на галочки предложений по установке дополнительных компонентов. Там заложено много ненужного пользователю программного обеспечения, рекламы и прочего
Там заложено много ненужного пользователю программного обеспечения, рекламы и прочего.