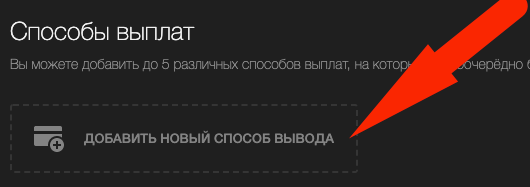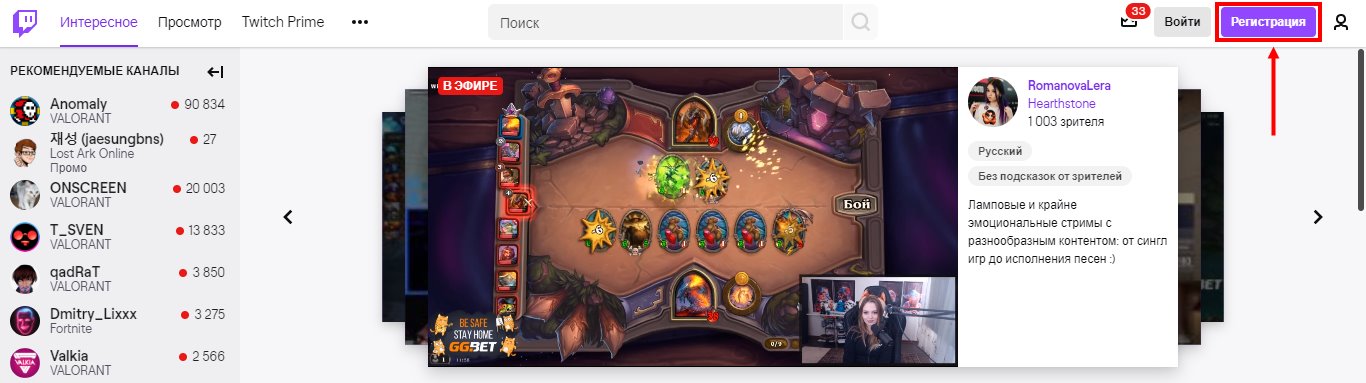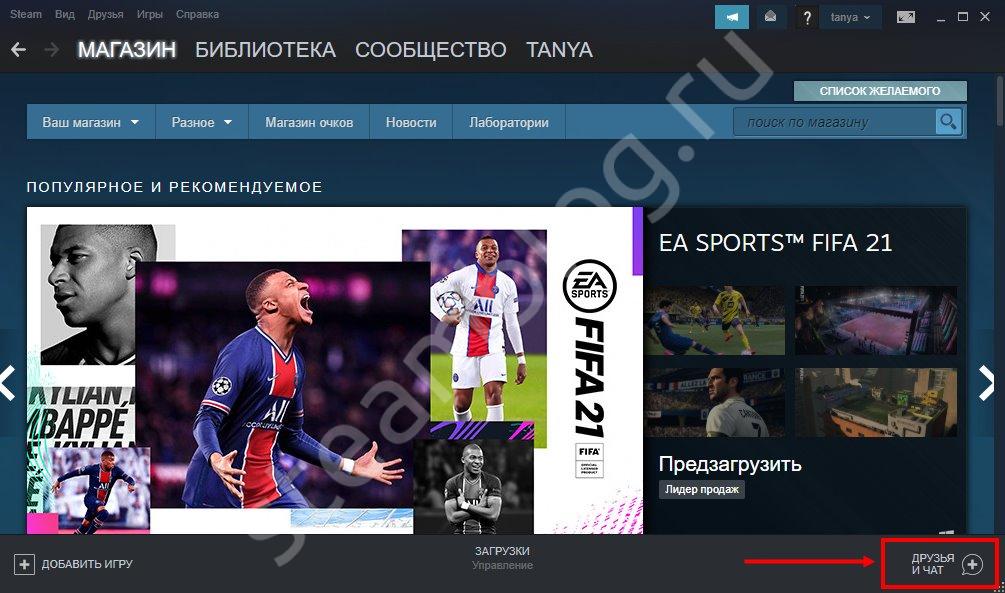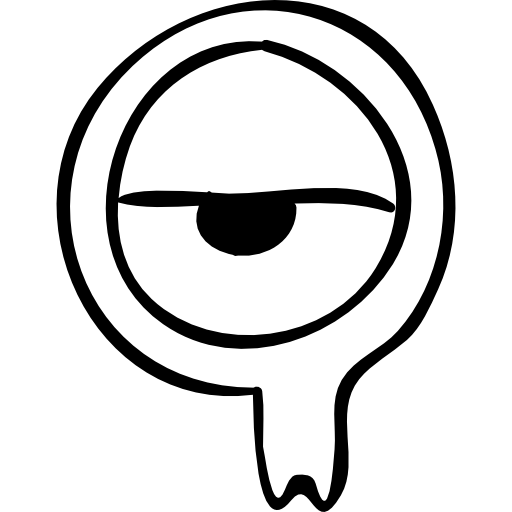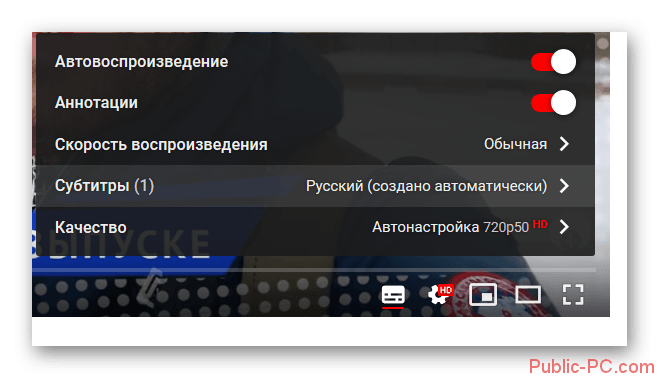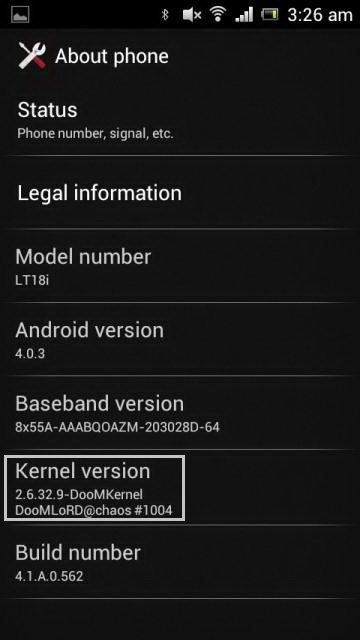Как настроить донат в obs на youtube
Содержание:
Подключаем донат на стрим
Сделать это можно в несколько шагов, используя одну программу и сайт, который создан специально для управления донатами. Чтобы не возникало никаких трудностей, рассмотрим каждый этап подробно.
Шаг 1: Скачиваем и устанавливаем OBS
Каждому стримеру необходимо использовать эту программу, чтобы трансляция работала правильно. Open Broadcaster Software позволяет настроить все до мелочей, в том числе и донат, поэтому приступим к скачиванию и установке, что не займет много времени.
Далее откройте скачанный файл и просто следуйте инструкциям в установщике.Важно не отключать галочку напротив «Browser Source» при установке, иначе вы не сможете настроить донат.
После установки пока можете закрыть программу, она нам понадобится позже, перейдем к непосредственному созданию и настройке вашей ссылки на донат
Шаг 2: Регистрация и настройка DonationAlerts
Выберите более удобную систему для вас из предложенных. </li>
А для завершения регистрации укажите имя пользователя и нажмите «Готово».</li>
Далее вам необходимо перейти в меню «Оповещения», что находится в разделе «Виджеты» в меню слева и нажмите «Изменить» в разделе «Группа 1».</li>
Теперь в показанном меню вы можете настроить основные параметры оповещений: выбрать цвет фона, продолжительность показа, изображение, звук оповещения и другое. Все настройки можно редактировать под себя и стилистику своего стрима. </li></ol>
Теперь, после настройки оповещений, необходимо сделать так, чтобы они отображались у вас на стриме, поэтому необходимо вернуться к программе OBS.
Шаг 3: Добавление BrowserSource в OBS
Нужно настроить программу для стриминга. Чтобы донаты были выведены на экран во время трансляции, вам необходимо:
- Запустите OBS Studio и в меню «Источники» нажмите на плюсик, добавьте «BrowserSource».
Выберите для него название и нажмите «ОК».</li>
В разделе URL вам необходимо добавить ссылку с DonationAlerts.</li>
Чтобы получить данную ссылку, вам необходимо на сайте в том же разделе «Оповещения», где вы настраивали донат, нажать на «Показать» возле надписи «Ссылка для OBS». </li>
Скопируйте ссылку и вставьте ее в URL в программе. </li>
Теперь нажмите на BrowserSource (будет иметь другое название, если вы при создании переименовали) в источниках и выберите «Преобразовать». Тут вы можете изменить местонахождение оповещения о донате на экране.</li></ol>
Шаг 4: Проверка и заключительные настройки
Теперь вы сможете получать донаты, но вашим зрителям нужно знать, куда отправлять деньги и, желательно, на какую цель. Для этого проведем тест и добавим сбор средств:
- Зайдите в свой аккаунт DonationAlert и перейдите во вкладку «Сбор средств» в меню слева.
Введите все необходимые данные и нажмите «Сохранить» после чего нажмите «Показать ссылку для встраивания» и создайте новый BrowserSource, только вместо ссылки на донат в поле URL вставьте скопированную ссылку со сбором средств.</li>
Теперь нужно протестировать работу оповещений о донате. Для этого перейдите в «Оповещения» на сайте и нажмите на «Добавить тестовое оповещение». Если вы сделали все правильно, то в программе вы сможете наблюдать, как вам пришел донат. Соответственно, ваши зрители будут видеть это на своих экранах.</li>
Теперь вы можете поместить ссылку на ваш профиль, чтобы вам смогли отправлять пожертвования, например, в описании вашего стрима. Ссылку можно найти, перейдя на страницу отправки сообщения. </li></ol>
На этом все, теперь вы можете приступить к следующим шагам настройки своего стрима, вы и ваши зрители будут уведомлены о каждом пожертвовании каналу.
Мы рады, что смогли помочь Вам в решении проблемы.
Опишите, что у вас не получилось.
Помогла ли вам эта статья?
- http://geek-nose.com/donate-youtube/
- http://7youtube.ru/setting-yutuba/donatit-cherez-youtube-strim.html
- https://lumpics.ru/how-set-up-donate-in-youtube/
Как начать стрим через ОБС
Дальнейшие настройки не отличаются в зависимости от того, куда вы стримите.
Теперь, чтобы запустить стрим через OBS понадобится настроить вывод, переходим в пункт с соответствующим названием, который расположен ниже пункта трансляция в настройках.
Выбираем в самом верху расширенное отображение вывода, где вам понадобится установить кодек. Автор использует NVIDIA NVENC H.264 (new). Это отличная альтернатива кодеку x264, но, к сожалению, она доступна исключительно владельцам видеокарт GeForce. Ее преимущество заключается в том, что при кодировке кодек использует ресурсы видеокарты, а не процессора, что меньше сказывается на работоспособности компьютера. Качество стрима при этом чуть хуже, но колоссальной разницы не наблюдается. Ставим галочку возле пункта Принудительноиспользовать настройки кодировщика потоковой службы.
Теперь выставляем битрейт. Выбирать его стоит, основываясь на скорости отдачи до того сервера, на который вы ведете трансляцию. Оптимальными цифрами для начинающего станет отметка 6000 кб/с. Дело в том, что даже если вы выставите более высокое значение, сервера твитча автоматически обрежут его до 6к, поскольку битрейт свыше этого доступен только участникам партнерской программы. Слишком низкие цифры ставить не рекомендуем, иначе картинка будет сыпаться на квадраты, особенно, в динамических сценах
Важно понимать, что битрейт зависит не от железа, а исключительно от скорости соединения, поэтому даже владельцам слабых ПК не рекомендуем пренебрегать этой настройкой. Остальные настройки выставляем как на картинке
Сейчас отдельным пунктом расскажем о настройках для тех, кто планирует стримить через процессор.
Настраиваем OBS для игр через кодек X264
Использовать этот способ рекомендуем тем, у кого очень мощный процессор, который гарантировано будет тянуть стрим и игру без лагов.
Выбираем кодек x264.
Устанавливаем аналогичный битрейт6000 кб/с и интервал ключевых кадров 2 секунды. Профиль выбираем main или high, разницы нет
Теперь самое важное — Предустановка использования ЦП. Чем более медленный вариант вы выберете, тем выше будет качество стрима
Владельцы топовых процессоров чаще всего выбирают fast или faster . Выбирать медленнее не имеет смысла. Если стрим лагает — выбираем veryfast , superfast или ultrafast, но при каждом повышении будет падать качество стрима.
Последующие настройки одинаковы для x264 и NVENC, поэтому следуйте им вне зависимости от того, какой кодек вы выбрали.
Большая часть работы уже сделана, осталось настроить звук в ОБС.
- Заходим в пункт Аудио, который расположен сразу под предыдущим.
- В строчке Аудио с рабочего стола устройство, через которое будет захватываться звук с компьютера.
- В поле Микрофон выбираем свой микро.
Остальные настройки оставьте как на картинке. От изменения частоты дискретизации никакой разницы нет, но, если вашей душе будет спокойнее — можете выставить значение 48 кГц.
Последний штрих — настроить качество трансляции. Для этого переходим во вкладку Видео
- Тут вам надо выбрать разрешение трансляции и частоту кадров. В строке базовое разрешение отображается разрешение вашего монитора, а в строке выходное — то, в котором будет вестись трансляция. Если ресурсы вашего компьютера позволяют — ставьте 1080p. Выше этого значения ставить не имеет смысла, поскольку сервера Твитча не оптимизированы для трансляции в 2К или 4К. Альтернативный вариант — 720p, ниже этого ставить не рекомендуем, поскольку качество будет довольно низким.
Все уже почти готово для запуска стрима на твитче , но есть еще одна интересная настройка, о которой много не знают — приоритет процесса. Находится она в пункте расширенные настройки.
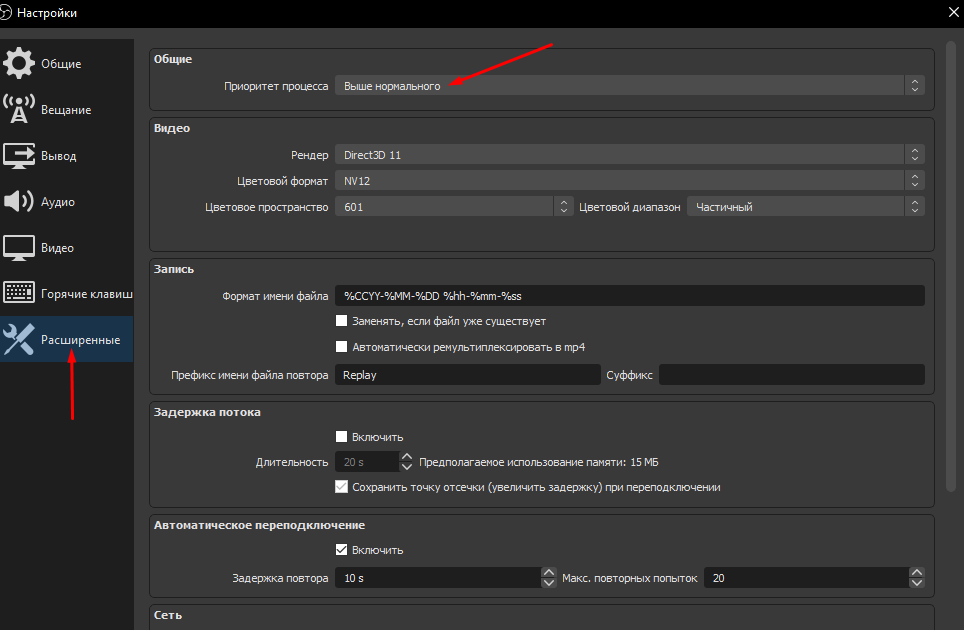
Алгоритм действия у нее простой — если ваш стрим лагает при трансляции игры, вы можете изменить приоритет процесса ОБС Студио , чтобы компьютер выделял больше ресурсов на стрим, а не на игру. Чаще всего падение ФПС в игре от этого незначительное, но стрим начинает работать исправно, без потери кадров. По умолчанию в пункте выставлен средний приоритет, в случае лагов попробуйте поставить выше нормального.
Как побудить ваших зрителей делать больше донатов?
Мы подготовили для вас пять простых подсказок о том, как «ненавязчиво» напомнить своей аудитории о донатах, а заодно увеличить их количество.
1) Всегда благодарите ваших донатеров
Во все времена простое «спасибо» всегда ценилось больше, чем молчание. Если вы будете благодарить юзеров за каждый донат, это будет побуждать зрителей продолжать отправлять пожертвования. К тому же, если вы будете обращаться к донатерам по никам, это даст каждому из них свои 3 секунды славы.
2) Добавьте виджет с последними донатами
Это можно сделать на самом экране Твича, либо настроить через тот же Stream Labs (https://streamlabs.com/widgets) или OBS Studio. Такой шаг позволит вам самому следить за последними донатами + показать позитивный пример тем зрителям, которые еще ничего вам не пожертвовали.
В этом же виджете можно настроить список топ-донатов за последнюю неделю.
3) Создайте список всех донатеров
Создайте список всех юзеров, которые когда-либо присылали вам донат. Кто знает? Возможно, вскоре ваша аудитория будет насчитывать сотни тысяч, а эти люди в буквальном смысле войдут в историю канала как те, кто помогали вам на заре вашего творчества.
Обязательно озвучьте этот посыл подписчикам – и кто-то обязательно захочет внести свою донат-лепту!
4) Поставьте цель для доната
И ведь действительно! Многие стримеры отмечают, что, если указать цель для доната (к примеру, новый ПК, гарнитура, джакузи в квартире), многие зрители охотнее отправляют пожертвования своим любимым стримерам.
Указать цель и настроить к ней отображение кучи разных примочек можно с помощью всё тех же OBS Studio, редактора Твич или Stream Labs. Эта визуализированная цель обновляется в режиме реального времени по мере того, как всё больше людей делают пожертвования. Она может стать отличным стимулом для аудитории.
Цели доната также могут быть упомянуты в устной форме во время самого стрима или в описании вашего профиля Twitch-канала.
Как настроить донат от DonationAlerts на Twitch?
Пошаговая регистрация на сайте.
5) Научитесь настраивать кастомные оповещения
Один из лучших способов вознаградить зрителей за пожертвования – настроить свои уникальные оповещения.
Оповещения (или же алерты) – это визуальные и звуковые сигналы. Они срабатывают во время прямой трансляции, когда зритель оформляет платную подписку на канал, присылает донат или отправляет в чат пожертвование при помощи Twitch Bits.
Неплохой идеей было бы добавить различные звуки, анимацию, забавную озвучку сообщений, которые приходят вместе с донатом и т.д. Оповещения можно настроить в StreamLabs с любым анимированным GIF и звуковым файлом.
Обычно, чем интереснее комбинация, тем больше шансов побудить зрителей сделать пожертвование снова, чтобы увидеть алерт.
Надеемся, что вы получили ответ на все интересующие вас вопросы, в том числе и на вопрос о том, как настроить донат на Твиче. В любом случае, на упомянутых нами сервисах есть разделы с руководствами пользователя и служба поддержки. Поэтому беспокоиться не стоит – вы в любом случае сможете настроить получение добровольных вкладов от своих зрителей.
Обзор лучших сервисов
Ниже вас ждет обзор нескольких сервисов! Мы выбрали самые популярные и проверенные варианты, но вы можете остановить выбор на другом софте. Приступаем?
DonationAlerts
DonationAlerts – один из старейших и самых популярных сервисов, который до сих пор используется огромным количеством стримеров Твича. Имеет приятный русифицированный интерфейс и интуитивно понятное управление. Попробуем разобраться, как подключить донаты к Твичу?
- Войдите на сайт и нажмите на кнопку регистрации;
- Выберите нужную платформу (Твич) из открывшегося списка;
Откроется окно подтверждения профиля – нажмите на кнопку «Разрешить» ;
Введите имя пользователя, укажите категории, в которых чаще всего стримите и нажмите на значок «Зарегистрироваться» ;
Откроется панель управления – справа найдите иконку настроек и нажмите на раздел «Страница отправки сообщений» .
Сейчас вы сможете настроить панель доната для Твича – перед вами расширенный список настроек:
Основная ссылка – это данные для сбора средств, именно по этому адресу будут переходить пользователи с вашего канала;
- Выберите отображение аватара;
- Задайте текст для страницы сбора пожертвований;
- Введите текст для кнопки (если вы этого не сделаете, останется стандартное «Отправить»);
- Загрузите изображение, которое появится над формой и выберите цвет фона из палитры/цвет слов на кнопках;
- Добавьте максимальное количество символов для сообщения;
- Настройте минимальные суммы отправки сообщений – вы будете получать оповещения, только если получите большее пожертвование (доступно 7 валют);
- Теперь вернитесь к панели слева и выберите строку «Мои выплаты» – мало установить донат на Твиче, нужно научиться выводить деньги;
- Нажмите на кнопку «Добавить новый способ вывода» ;
- Выберите платежную систему (есть карты, электронные кошельки и другое), проверьте минимальную и максимальную сумму вывода, комиссионные;
- Укажите нужные личные данные и сохраните внесенные изменения.
Streamlabs
Откройте сайт и кликните на кнопку «Скачать» (операционная система будет определена автоматически, вы получите нужный установочный файл);
- Дайте доступ к микрофону и камере, нажмите на кнопку «Продолжить» ;
- Выберите нужную платформу из списка и авторизуйтесь на Твиче в открывшемся окне – придется ввести логин и пароль;
- Введите проверочный код, который поступит на привязанный адрес электронной почты;
- Нажмите на кнопку «Разрешить» , чтобы связать две платформы;
- Завершите настройку, следуя инструкциям на экране;
- Нажмите на иконку информационной панели наверху слева;
- Перейдите к настройкам с левой стороны экрана – ищите значок шестеренки;
- Вам нужен первый раздел – «Donation Settings» ;
- Выберите платежную систему, введите номер кошелька и сохраните данные – ссылку вы получите автоматически.
У вас получилось настроить донат на Твиче в OBS Streamlab! Кстати, через это приложение можно стримить – отличный способ передавать трансляции в высоком качестве.
Donatepay
Третья платформа, о которой стоит поговорить, находится по адресу https://donatepay.ru/! Русскоязычный интерфейс, элементарное управление… Чего еще желать? Если вы хотите узнать, как подключить донат на Twitch и настроить его, давайте разберемся в тонкостях работы!
Среди появившихся иконок найдите нужную, фиолетовую кнопку Твича;
Кликните по значку «Разрешить» , чтобы соединить два сервиса и поделиться личными данными;
- Откроется окно регистрации – в соответствующие поля нужно вписать имя, адрес электронной почты, адрес сайта и ссылку на стриминговый канал;
- Затем жмите «Все готово» ;
- Слева найдите раздел «Виджеты» и кликните по кнопке «Страница пожертвований» ;
- Ссылка на страницу будет сформирована автоматически в первом поле;
- Ниже можно копировать кьюар-код.
Прежде чем разбираться, как собирать донат на Твиче, нужно оформить страницу пожертвований:
- Укажите минимальную сумму доната, выберите, кто будет платить комиссию (вы или зритель);
- Загрузите аватар с рабочего стола;
- Укажите минимальную сумму для получения оповещений от системы;
- Выберите заголовок и загрузите фоновое отображение;
- Добавьте комментарий, установите длину сообщения;
- Поиграйте с цветами текста и кнопок – ниже находится тестовый виджет, вы сможете посмотреть, как будет выглядеть результат.
Как сделать донат на Твиче разобрались – а как получать деньги? Ищите слева кнопку «Финансы»:
- Выберите раздел «Выплаты» ;
- Определитесь с параметрами вывода – автоматический или ручной;
- Найдите в списке подходящую платежную систему и введите необходимые данные.
Кажется, мы закончили! Первый этап завершен – разобрались, как сделать ссылку на донат в Твиче! Выбирайте понравившийся сервис, мы рекомендуем все три в равном соотношении. Следуем дальше?
Как настроить Стрим и подключить Донат
Прежде чем кинуться в создание стримов надо быть уверенным, что вас кто-то будет смотреть, для чего желательно иметь большую базу подписчиков на Ютубе.
Как только раскрутите свой канал, соберете несколько тысяч подписчиков, только после этого можно начинать стримить и если правильно все настроить, то обязательно кто-то да переведет вам донат.
WebMoney — здесь думаю у вас недолжно возникнуть вопросов, переходите на оф. сайт этой платежной системы и регистрируйте электронный кошелек.
Подробнее про эту платежку можете прочитать в предыдущих статьях здесь и здесь.
Open Broadcaster Software (OBS) переходим на оф. сайт ( obsproject.com ) по приведенной ссылке и скачиваем к себе на ПК данную программу согласно версии вашего программного обеспечения (Windows, Mac, Linux).
После установки запускаем OBS и переходим к его настройкам.
Так как здесь много настроек, то каждый должен сам решить какие ему включить параметры согласно характеристик своего компьютера и интернет соединения.
- Общее — здесь выставляем базовые параметры программы: языка, тему, уведомления, обновления и др.
- Вещание — выбираем сервис вещания, в нашем случае это YouTube и самое главное указываем ключ потока, который надо будет взять в разделе ютуба «Прямы трансляции».
- Вывод — в этом разделе указываете видео и аудио битрейт, формат записи, которые будут влиять на качество и размер стрима.
- Аудио — настройки, связанные с звуковым содержимым.
- Видео — настройки разрешения базового видео, того что получится на выходе и параметры FPS.
- Горячие клавиши.
- Расширенные — дополнительные параметры, относящиеся к видео, аудио, формату записи, сети и потоку.
Для лучшего понимания всех настроек смотрите видео ниже, лично я все делал именно так как там.
Затем его надо разархивировать в папку программы OBS C:Programs File (x86)obs-plugins
Старая программа ОБС
Новая программа ОБС
DonationAlerts теперь что касается подключения донатов. Переходим на сайт donationalerts.ru и жмем «Присоединиться».
Для входа используем социальные сети либо аккаунт в YouTube или Twitch.
Теперь можно перейти к настройкам профиля в DonationAlerts, здесь нас интересуют:
Мои выплаты — указываете номер кошелька, на который будите выводить сборы средств от пользователей. (Вывод на WebMoney и Киви 1.5%)
Страница отправки сообщений — здесь надо настроить форму, через которую фанаты будут переводить вам деньги. Саму ссылку на страницу пожертвований не забудьте вставить в описании к видео.
Вот что у меня получилось, но лучше придумать оригинальное название в шапке, чтобы мотивировать пользователей переводить вам средства.
Оповещения — именно здесь мы и будем подключать оповещения о пришедших донатах, создавать ТОПы донатеров и цели.
Первым делом надо скопировать специальный код для OBS.
Теперь в программе OBS создаем новый источник и выбираем «BrowserSource».
Далее даем название источнику и в открывшееся окно вставляем полученную ранее ссылку в DonationAlerts.
Теперь если для проверки в DonationAlerts нажать «Добавить тестовое оповещение», то в окне программы OBS будет видна его работа.
Стоит отметить, что в редакторе оповещений можно выбирать имеющиеся гифки и музыку для доната.
Таким образом благодаря данным оповещениям во время стрима Ютуб не один донат не пройдет мимо вас.
Точно по такому принципу можно добавить: внутристримовую статистику, голосование и сбор средств (цель).
Прямая трансляция в Ютуб На последнем шаге нам осталось только подключить нашу программу OBS к Ютубу, чтобы организовать вещание видео в прямом эфире.
Для этого вам надо активировать в настройках аккаунта YT раздел «Прямые трансляции».
Для этого придется верифицировать канал через мобильный телефон, то есть подтвердить кто его владелиц.
После этого должен появится соответствующий раздел в Творческой студии ЮТ, далее выбираем «Прямой эфир» и переходим к его настройкам.
- Основная информация — указываем название, описание и выбираем категорию трансляции.
- Параметры — здесь можно настроить перемотку на 4 часа, ограничить доступ к эфиру, сделать подстройки.
- Монетизация — включить монетизацию за счет показа рекламы.
- Подсказки — добавить подсказки в видео.
Но самое главное здесь это настройки видеокодера, где надо скопировать «Название/ключ трансляции» и вставить его в программу OBS раздел «Вещание» далее «Ключ потока».
После этого нажимаем в программе ОБС «Запустить трансляцию» и через минуты начнется эфир в Ютубе.
На этом у меня все, теперь вы знаете еще об одном способе заработка на YouTube стримах с помощью донатов.
А вы уже пробовали организовать свою трансляцию, каковы результаты?
Инструкция, как настроить донат Donationalerts
С подключением сервиса для приёма доната разберется каждый новичок. Сейчас мы рассмотрим первые шаги, а также познакомим вас с интерфейсом, чтобы вы тоже смогли быстро всё сделать. Первым делом, расскажем, как настроить Donationalerts на Твиче. Для этого переходим на сайт и авторизуемся своим аккаунтом:
Нужно указать логин и пароль, не переживайте, всё безопасно. Сервис должен получить доступ к страничке, после ввода данных вы увидите вот такое оповещение:
Жмём «Разрешить» и попадаем в личный кабинет. Теперь можно заняться настройкой параметров. Для ознакомления с системой, давайте рассмотрим основные разделы, которые пригодятся стримеру:
- Панель управления.
Основная страничка личного кабинета, где отображается график доходности в стриме за последние 7 дней. Под ним находятся последние новости сервиса:
- Мои сообщения.
На этой страничке отображаются все «СуперСообщения», т.е. пожертвования. В любое время можно зайти в раздел, посмотреть, кто, когда и сколько отправил денег, а так же перечитать сообщения:
- Мои выплаты.
Через эту страничку вы будете заказывать переводы с сервиса на свои электронные кошельки. Выбирайте платежку, вводите номер кошелька и указывайте сумму, согласно заданным границам. Тут же настраивается автоматический вывод средств:
- Основные настройки.
Подключайте другие аккаунты от социальных сетей, устанавливайте часовой пояс и подключайте спам-фильтр. На старте лучше ничего не удалять и не запрещать, зрителей всё равно будет мало:
- Страница отправки сообщений.
Вот это уже важный раздел настроек. В первой его части находится ссылка, по которой пользователи могут отправлять деньги. Затем идут настройки оформления. В принципе, можно оставить внешнее оформление без изменений, хотя лучше сделать всё в собственном стиле. Здесь же указываются минимальные суммы доната.
Зрители смогут отправлять деньги через:
- банковскую карту;
- QIWI;
- Яндекс.Деньги;
- мобильный баланс;
- WebMoney (разные кошельки);
- PayPal.
По каждому способу отдельно устанавливаются минимальные суммы пожертвований:
- Оповещения.
Это то, что будут видеть все зрители, когда вам придёт донат. Опять же лучше придумать что-нибудь оригинальное, создать собственную анимацию, добавить необычный заголовок и поиграть стилями. На этой страничке ещё активируется синтез речи, чтобы ник человека отправившего донат и его сообщение были озвучены:
С параметрами и функционалом ознакомились, инструкция по подключению к Ютубу и Твичу не отличается, поэтому мы рассмотрим её ниже
Важно, использовать программу OBS, хотя она самая популярная, поэтому ей пользуются все стримеры
Как включить и настроить донат на твиче?
Схема настройки доната на специализированных сервисах имеет общий вид:
- Для браузера скачивается расширения выбранного сервиса.
- После регистрации пользователю выдается специальной код, который необходимо ввести в уже установленном расширении.
- Теперь запуская трансляцию, выбранная стримером информация (например, последний или самый крупный донат) будет отображаться в автоматическом режиме.
Но этот метод имеет обратную сторону — другие пользователи, чьи финансовые возможности не позволяют отправлять пожертвования выше минимального могут перестать донатить.
Для начала стоит взять на заметку несколько приемов, которые помогут расположить к себе зрителей:
Звуковые уведомления поступлений доната.
Выбор оригинальной картинки или GIF анимации, как реакция на подписку канала и пожертвования.
Запоминайте ники поклонников, которые регулярно донатят, им будет приятно ваше внимание.
Самых крупных донатеров можно выделить из общей массы создав «Топ донатов», можно даже придумывать для них своеобразные титулы.
Звуки для доната Twitch и какую музыку можно использовать?
Стать контентмейкером задача не из легких, нужно создавать хороший контент. Звуки и музыка в этом деле играют важную роль. Попробуйте подобрать озвучку, которая станет вашей визитной карточкой. Выбирайте разные звуки и мелодии для реакции на подписку и в зависимости от суммы доната.
При выборе музыкального сопровождения не стоит забывать о правилах Twitch. Одним из основных правил стриминговой площадки является запрет на нарушение авторских прав. Запрещается трансляция или загрузка музыки, которая защищена авторскими правами, если у вас не имеется разрешения на размещение таковой на Twitch. Это правило распространяется не только на онлайн трансляцию, но и на VOD (Video on Demond — запись стрима или вырезанная его часть в качестве яркого момента).
Запрещенные типы музыкального контента:
- диджейские сеты;
- кавер-версии песен;
- трансляция музыки в стиле радио;
- исполнение песен в караоке или фонограмма.
Картинки (гифка)
Отличной идеей станет украшение стрима с помощью анимированной картинки для доната. Если вы будете делать акцент на какой-то одной игре, то имеет смысл позаимствовать оттуда анимацию для фолловеров (подписчиков канала).
Гифки добавляются в стрим поверх трансляции. Использовать можно картинки, которые не нарушают правила площадки Twitch и соответствуют вашим моральным устоям.
Лучше не использовать:
- откровенные сцены 18+;
- элементы насилия;
- пропаганду алкоголя, сигарет и наркотиков;
- изображения, которые оскорбляют достоинство человека (учитывая последние тенденции следует избегать намеков на сексизм, расизм или же физические недостатки).
Самым лучшим выбором станут современные Gif-анимации, которые добавят стриму позитива и юмора. Оптимальным вариантом будут гифки на прозрачном фоне, чтобы анимация не занимала много места на экране трансляции.
Виджеты
Чтобы добавить разнообразия в информацию на стриме установите дополнительные виджеты. Они поспособствуют стимуляции зрителей к пожертвованиям на вашем канале в Твич. Список существующих виджетов постоянно пополняется.
Из наиболее популярных можно выделить:
- собранная за определенный период сумма (цель);
- последние подписчики канала;
- последние сообщения в чате;
- возможность заказа музыкальных композиция и трансляция клипов из Ютуба на экране.
В первую очередь необходимо подключить бота Twitch Alerts.
В нем нас интересуют 3 виджета:
- Alert Box — запускается, когда зритель подписывается на ваш канал (дополняется событие оформлением картинкой или гифкой);
- Chat Box — дополнительный виджет для чата со зрителями, отображает в трансляции все комментарии зрителей;
- Event List —позволяет выводить список событий (например, последние 5 фолловеров).
Пошаговое добавление виджета:
- Выберите название виджета.
- Цвет фона.
- Укажите интересующий тип данных.
- Установите временной срок отображения информации.
- Определитесь со способом отображения: список, бегущая строка или слайдер.
- Задайте шаблон и выберите стиль шрифта.
- Сохраните и получите код виджета.
Как сделать ссылку (кнопку) на донат в твиче?
Первым делом необходимо зарегистрироваться на сервисе для донатов. После подключения электронного кошелька выбираем валюту. Указываем минимальную и рекомендуемую суммы доната.
Ссылку «Your donation page» с формой для отправки доната необходимо разместить в панеле с баннерами под плеером на вашем канале. В разделе «Button color» можно изменить цвет кнопки пожертвований.
Теперь рассмотрим подробнее варианты сервисов для доната.
Заработок стримеров на донате
Конечно, всех стримеров волнует, сколько именно можно заработать с помощью донатов. Фиксированной суммы здесь нет, – все зависит от щедрости зрителей, которые будут просматривать трансляции и их числа. Зарубежные стримеры с мировым именем на донатах собирают тысячи долларов за один стрим, данные цифры складываются из небольших пожертвований, которые отправляет многочисленная армия подписчиков, смотрящих прямой эфир.
Чтобы получить желаемую прибыль, стримерам нужно увеличить аудиторию, которая будет просматривать стрим и реагировать донатами на всплывающие уведомления. Для этого нужно придумать завлекающие названия и сделать интересные превью, чтобы число подписчиков, которые будут смотреть прямую трансляцию, возросло.