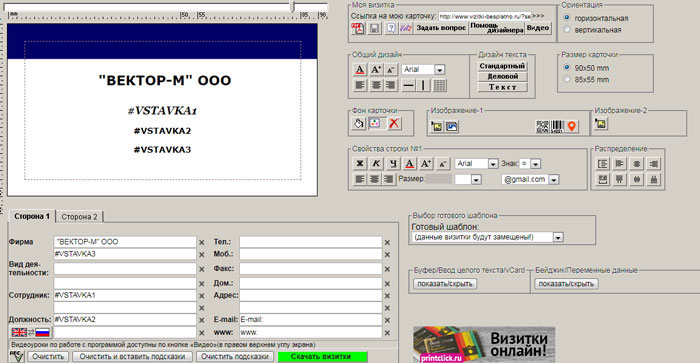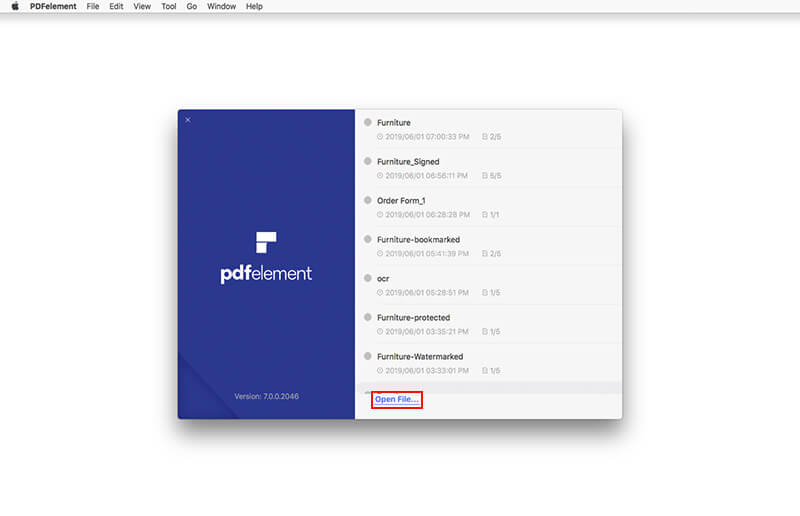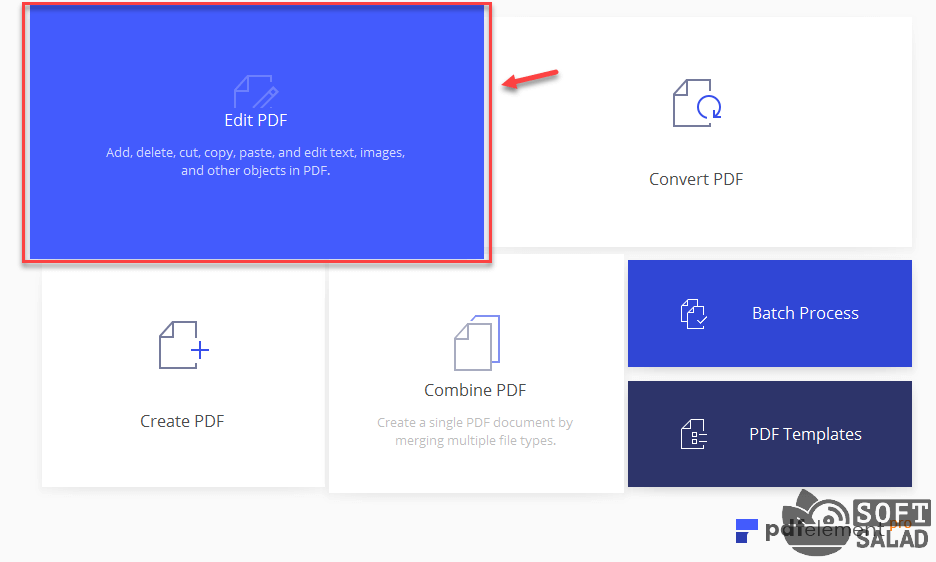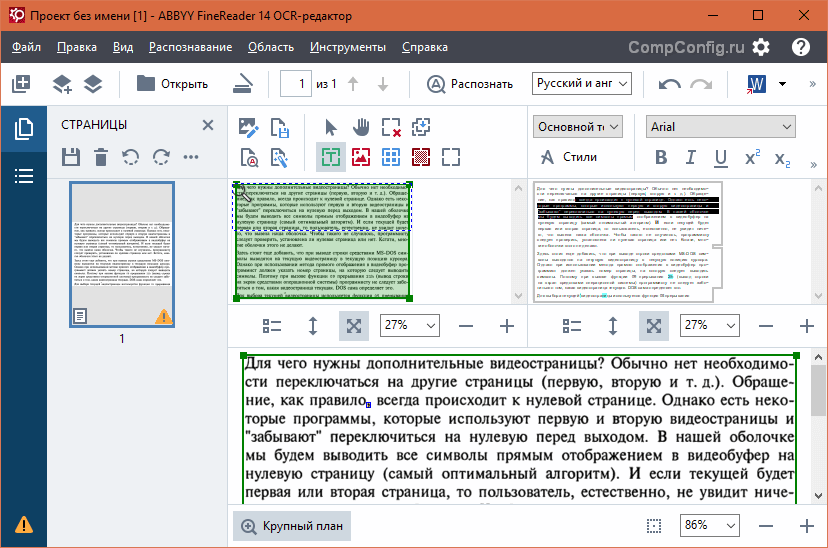Быстрый способ редактирования отсканированных pdf-файлов
Содержание:
- Вариант 3. PDFescape
- Преобразование PDF в другие форматы и прямое открытие в офисных программах
- Способы редактирования
- Плагины и дополнения для браузера
- Редактирование PDF документа при помощи бесплатного офисного пакета LibreOffice
- Редактирование PDF-файлов
- Как копировать текст из PDF
- Условно — бесплатные программы для редактирования PDF.
Вариант 3. PDFescape
PDFescape — это веб-приложение, которое поддерживается всеми популярными браузерами: Chrome, Firefox, Safari и Opera. Оно намного удобнее в использовании, чем его аналог, PDFsam, но такое же удобное в использовании.
Оно работает по тому же принципу, что и предыдущая программа. Загрузите файл PDF на сайт (действует ограничение 10 МБ и 100 страниц), есть несколько вариантов для выполнения основных задач. По сути у них отличается только внешний вид.
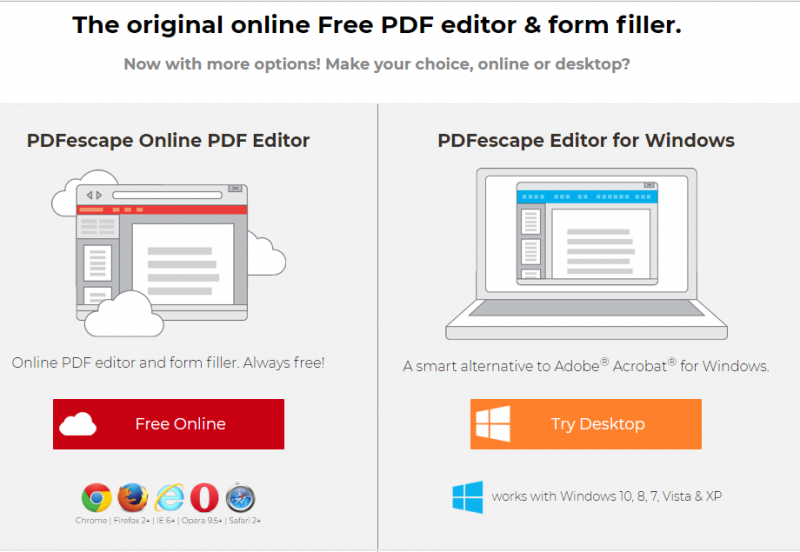
Редактирование файла с помощью PDFescape
Программа включает в себя редактирование текстовых разделов файла, создание новых PDF-разделов и блоков в файле, аннотирование документа и применение защиты паролем к файлу. Это хороший инструмент для использования, в случае, если файл уже готов, но макет и контент все еще нуждаются в редактировании.
| Название | Adobe Acrobat Pro DC | PDF 2 Go |
|---|---|---|
| Условия использования | Платное программное обеспечение. Не из дешевых. Пробный период составляет 7 дней. Все это время доступны все функции этой программы | ПО доступно в сети, для использования не требуется ни регистрация, ни оплата |
| Особенности | Программа позволяет производить абсолютно любые действия над документом | Мало шрифтов, маленький размер шрифта, нет возможности редактировать сам текст. Редактор работает по принципу «заплатки». Чтобы заменить символ, его нужно перекрыть новым текстом |
| Результат |
|
|
Преобразование PDF в другие форматы и прямое открытие в офисных программах
Если под рукой программ для редактирования нет, преобразовать исходный формат можно при помощи специальных конвертеров, которых сегодня разработано и есть в общем доступе в интернете достаточно много.
Тут изменение формата на любой вкус. Можно преобразовать документ в обычное графическое изображение (например, JPG), перевести текст PDF в Word или Excel и т.д.
Но если раньше приложения, которые входят в офисные пакеты Microsoft, работать с такими документами не умели, сейчас с этим проблем нет. Например, в Word вам нужно открыть файл PDF.
Указываете в типе открываемого документа искомый формат, а затем путь к документу. Другое дело, что документ может открыться в режиме совокупности графических изображений, а текст не будет доступен для редактирования. Такое тоже встречается. Однако в последних версиях Word перед открытием производится преобразование исходного документа в читабельный формат, после чего нужно нажать кнопку разрешения редактирования, расположенную справа вверху. Затем исходный текст можно будет изменять по своему усмотрению.
Способы редактирования
Несмотря на множество приложений, которые открывают рассматриваемое расширение, только малое количество из них обладают функциями редактирования. Рассмотрим их далее.
Способ 1: PDF-XChange Editor
PDF-XChange Editor — это известное многофункциональное приложение для работы с PDF файлами.
- Запускаем программу и открываем документ, а затем жмем по полю с надписью «Редактировать содержимое». В результате открывается панель редактирования.
Чтобы задать новый шрифт и значение высоты текста, выделите его, а потом нажмите поочередно на поля «Шрифт» и «Размер шрифта».
Можно менять цвет шрифта, нажав на соответствующее поле.
Возможно применение жирного, курсивного начертания либо подчеркивания текста, также можно сделать текст подстрочным или надстрочным. Для этого используются соответствующие инструменты.
Способ 2: Adobe Acrobat DC
Adobe Acrobat DC – это популярный редактор PDF с поддержкой облачных сервисов.
- После запуска Адоб Акробат и открытия исходного документа щелкаем по полю «Редактировать PDF», которое находится во вкладке «Инструменты».
Далее происходит распознавание текста и открывается панель форматирования.
Доступно изменение цвета, типа и высоты шрифта в соответствующих полях. Для осуществления этого необходимо предварительно выделить текст.
Пользуясь мышкой, возможно отредактировать одно или несколько предложений, добавив или удалив отдельные фрагменты. Кроме того, можно изменить начертание текста, его выравнивание относительно полей документа, а также добавить маркированный список при помощи инструментов во вкладке «Шрифт».
Важным преимуществом Adobe Acrobat DC является наличие функции распознавания, которая работает достаточно быстро. Это позволяет редактировать PDF документы, созданные на основе изображений, не прибегая к сторонним приложениям.
Способ 3: Foxit PhantomPDF
Foxit PhantomPDF – это расширенная версия известного просмотрщика PDF файлов Foxit Reader.
- Открываем ПДФ документ и переходим к его изменению, нажав на «Редактировать текст» в меню «Правка».
Нажимаем по тексту левой кнопкой мыши, после чего становится активной панель форматирования. Здесь в группе «Шрифт» можно менять шрифт, высоту и цвет текста, а также его выравнивание на странице.
Возможно полное и частичное редактирование фрагмента текста, используя для этого мышку и клавиатуру. В примере отображено добавление к предложению фразы «17 версии». Для демонстрации изменения цвета шрифта выделяем другой абзац и жмем по значку в виде буквы А с жирной чертой внизу. Можно выбирать любой желаемый цвет из представленной гаммы.
Как и в случае с Adobe Acrobat DC, Foxit PhantomPDF может распознавать текст. Для этого необходим специальный плагин, который программа скачивает сама по запросу пользователя.
Все три программы отлично справляются с редактированием текста в ПДФ файле. Панели форматирования во всем рассмотренном ПО имеют схожесть с таковой в популярных текстовых процессорах, например Microsoft Word, Open Office, поэтому работа в них является достаточно простой. К общему недостатку можно отнести то, что все они распространяются на платной подписке. В то же время, для указанных приложений доступны бесплатные лицензии с ограниченным периодом действия, которые достаточны для оценки всех имеющихся возможностей. Кроме того, Adobe Acrobat DC и Foxit PhantomPDF имеют функцию распознавания текста, что облегчает взаимодействие с PDF файлами, созданными на основе изображений.
Иногда для комфортной работы с электронным документом в формате Adobe достаточно перевести PDF в JPG, отредактировать страницы в любом графическом редакторе, а затем вновь собрать ПДФ. Однако исправить или удалить текст таким образом не получится — в лучшем случае его удастся замазать или сделать надпись поверх. Как быстро, просто и не прибегая к конвертированию внести изменения в PDF-файл — попробуем разобраться.
Плагины и дополнения для браузера
Все браузеры поддерживают открытие и просмотр PDF. Однако на этом функциональные возможности заканчиваются. Чтобы вывести работу с PDF на новый уровень, следует установить специальное расширение в браузер.

Бесплатные версии предлагают только базовое редактирование.
Kami Extension
Бесплатный плагин используется в большей степени в школьной среде, поскольку интегрируется со службами Google Classroom и Drive. Благодаря расширению можно выделять текст, разделять и соединять документы, добавлять изображения, создавать текстовые и голосовые комментарии. Есть инструменты для подчеркивания, текстовый редактор (карандаш, кисти, ластик и т.д.), опция OCR.

Для работы необходимо зарегистрироваться на сайте сервиса или подключиться через Google-аккаунт.
Стоимость лицензии для учителя и учеников – 99 долл. / год. Стоимость корпоративной лицензии не озвучивается, нужно связаться с разработчиком, написав на е-мейл.
Интерфейс на английском языке.
Smallpdf
Простой плагин с базовым редактированием, конвертором, возможностью смешивать, объединять и разделять документы, удалять и поворачивать страницы. Интегрируется с облаком и Gmail, позволяя быстро загружать файлы для их обработки.

Тестовый период (с более широким функционалом) доступен при регистрации аккаунта, далее придется оформить платную подписку.
Xodo
Быстрый и надежный плагин, который можно настроить в качестве средства просмотра PDF по умолчанию. Позволяет выделять текст и подчеркивать его, добавлять линии и фигуры, рисовать, заполнять формы, ставить подписи.

Интерфейс на английском языке.
PDF редактор онлайн
Плагин основан на LibreOffice Draw Desktop Linux. Позволяет не только просматривать, но и создавать, редактировать, аннотировать. Среди основных функций стоит выделить возможность изменять и удалять текст, изображения и различные элементы (кривые, линии и т.д.). Также есть опции по обработке графических объектов.

Интерфейс на английском языке, но навигация интуитивно-понятная.
Редактирование PDF документа при помощи бесплатного офисного пакета LibreOffice
LiberOffice, как я уже выше упоминал — бесплатный аналог пакета Microsoft Office, который содержит аналогичные программы, т. е. замену таким известным программам, как Word, Excel, PowerPointи другим. Он также поддерживает и редактирование PDF файлов. Конечно не особо то хочется устанавливать целый офисный пакет ради редактирования, к примеру, одного PDF файлика, но другого бесплатного и одновременно хорошего решения качественно выполнить редактирования, пожалуй и нет. Если вам нужно выполнить простейшее редактирование в PDF файле, например, затереть какие-то куски текста, то проще воспользоваться онлайн редактором, о котором пойдёт речь ниже.
Если же вам нужно заменить какой-то текст, перенести какие-то элементы выше-ниже, что-то ещё добавить, то лучше установить для этого LibreOffice, тем более что потом быстро сможете удалить.
Загрузка и установка LibreOffice
Прямая ссылка для загрузки последней на сегодняшний день (август 2016 г.) версии программы с официального сайта:
Проверить наличие более свежей версии и скачать её вы всегда можете на официальном сайте, в разделе «Загрузить»:
Установка программы проста, ничего в ней настраивать не нужно, поэтому рассмотрю её кратко.
Информацию о том, как устанавливать программы в Windows, а также на что обращать внимание, вы можете узнать в отдельной статье — здесь. Нажмите «Далее» в первых двух окнах установки:
Нажмите «Далее» в первых двух окнах установки:
В последних окнах нажмите «Установить» и «Готово»:
На этом установка LibreOffice завершена.
Как открыть PDF документ для редактирования в LibreOffice и сохранить снова в тот же формат
Для того, чтобы выполнить редактирование документа PDF при помощи офисного пакета LibreOffice, никаких сложных действий не требуется, всё очень просто!
Запустите программу LibreOffice и нажмите «Открыть файл».
В открывшемся окне (проводнике Windows) найдите на компьютере тот PDF файл, который хотите отредактировать, например:
В результате выбранный вами PDF файл будет открыт для редактирования:
Теперь вы можете вносить любые изменения в файл также как вы бы делали это при простом изменении текстового документа. К примеру, вы можете легко изменить или удалить любой текст, изображения, добавить ссылки, в общем сделать любой оформление для документа.
После того как вы внесёте изменения в документ, его нужно обратно сохранить в том же формате PDF (если вам конечно не нужен какой-то другой). Если просто нажать кнопку «Сохранить» в программе, то сохранение будет выполнено в стандартных форматах программы LibreOffice.
Чтобы сохранить в PDF, выберите меню «Файл» (1), затем «Экспорт в PDF» (2).
В окне настроек можно всё оставить по умолчанию и нажать «Экспорт», после чего выбрать папку на компьютере для сохранения файла.
Если вам нужно защитить отредактированный PDF документ, например, запретить копирование информации или вовсе поставить пароль на открытие документа. Всё это можно сделать на вкладке «Безопасность» (1). Там нажмите «Установить пароли» (2).
В окне вы можете указать 2 разных пароля: для открытия документа и для ограничения прав (например, на запрет редактирования, копирования информации). Вы можете указать и то и другое или оставить что-то одно. Введите пароли для нужной защиты и нажмите «ОК» (2).
В примере выше выставлен пароль только для ограничений внутри документа, а при открытии файла пароль спрашиваться не будет.
Теперь станут доступны опции для настройки ограничений и вы можете выставить нужные параметры защиты документа.
После экспорта вы увидите новый PDF файл в той папке, куда его сохраняли, со всеми внесёнными вами изменениями.
Редактирование PDF-файлов
Adobe Acrobat DC, основной редактор PDF, предлагает вам широкий интерфейс с хорошо настроенным управлением для редактирования текста и изображений. После открытия вашего файла в окне «Акробата» выберите «Edit PDF» в меню инструментов. Вокруг редактируемого элемента (текста или изображения) появятся синие блоки. Чтобы исправить ошибку в тексте, необходимо просто кликнуть по текстовому блоку и начать печатать. Ниже изложен пример использования «Акробата» для изменения текста в заголовке.

Боковая панель форматирования даёт вам полный контроль над всем форматированием, включая настройку расстояния между символами. Вы можете использовать горизонтальное масштабирование, чтобы сжать или растянуть текст под нужный размер. Так же можно изменить размер блока, если это требуется. Выберите блок с изображением, обрежьте его, измените его размер, или замените изображение на другое, или отредактируйте его в отдельном редакторе изображений.
Как копировать текст из PDF
Существует также другой способ копирования текста из PDF при помощи PDFelement, которым является непосредственная конвертация PDF-файла в другой формат документа.
Шаг 1. Откройте PDF-файл
После открытия PDFelement нажмите кнопку «Открыть файл…», чтобы выбрать PDF-документ, который необходимо открыть.
Шаг 2. Скопируйте текст из PDF в Word
Нажмите на кнопку «Конвертировать» > «В Word», чтобы начать преобразование. Вот так можно скопировать текст из pdf в word. А если вы хотите скопировать текст из pdf в excel, просто нажмите кнопку «В Excel», чтобы осуществить конвертацию.
Советы: Почему я не могу скопировать текст из PDF?
Если ваш PDF-файл не позволяет выбирать текст, например, в случае с защищенным PDF-файлом или отсканированным PDF-файлом, тогда вы не сможете скопировать текст из PDF. В этом случае PDFelement все еще может помочь вам скопировать текст из PDF, осуществив некоторые дополнительные шаги. Так, если ваш PDF-файл защищен паролем, тогда, пожалуйста, ознакомьтесь с материалом о том, как копировать текст из защищенного PDF-файла. Если же перед вами отсканированный PDF-файл или PDF-файл, представляющий собой картинку, тогда, пожалуйста, ознакомьтесь с материалом о том, как скопировать текст с изображения.
PDFelement позволяет добавлять новый текст, удалять или изменять текст в вашем документе. Вы также можете заменять изображения в PDF-файлах, изменять их размер или настраивать их ориентацию. Одной из лучших функций является встроенный инструмент OCR (оптическое распознавание текста), который позволит вам извлекать текст из отсканированных PDF-файлов.
Кроме того, PDFelement позволяет создавать PDF-файлы из разных изображений, пустых страниц, слайдов или форм. Точно так же вы можете конвертировать любой PDF-файл в Word, PPT, Excel или даже веб-страницы. После создания PDF-файла его также можно защитить паролем, чтобы предотвратить несанкционированный доступ и редактирование.
Условно — бесплатные программы для редактирования PDF.
Существует довольно много программ для редактирования pdf, но не все из них являются по-настоящему бесплатными. Многие разработчики лукавят и подают под видом бесплатного pdf-редактора ограниченную по времени или функционалу версию. Хотя эти программы назвать бесплатными можно с натяжкой, но познакомиться с ними все же стоит. Среди многообразия условно-бесплатных программ я выбрал наиболее интересные на мой взгляд, обладающие особенными функциями.
Movavi PDF Editor.
Условия использования: бесплатная (пробная) версия pdf-редактора предоставляется сроком на 7 дней, после редактирования файлов накладываются водяные знаки с логотипом программы.
Русский язык: есть.
Возможности Movavi PDF Editor:
- объединение и разъединение файлов;
- конвертирование файлов в форматы pdf, word, jpeg, png, bmp, html, epub, txt;
- добавление текста и изображений;
- редактирование текста и изображений
- подписывание электронной подписью
Программа Movavi PDF Editor обладает базовым функционалом для редактирования PDF файлов. Наличие простого и удобного интерфейса, а так же скорость работы программы, делают работу по редактированию файлов очень комфортной. Но даже в течении пробного периода полноценно пользоваться этой бесплатной версией не получится т.к. после сохранения любых изменений PDF-файла программа наложит водяной знак.
Soda PDF.
Условия использования: пробная версия программы предоставляется бесплатно сроком на 14 дней без каких-либо дополнительных ограничений.
Русский язык: есть
Возможности Soda PDF:
- преобразование pdf файлов в Word, Excel, PowerPoint, изображение, html, txt, rtf;
- добавление и редактирование изображений;
- добавление и редактирование текста;
- комментирование;
- функция распознавания текста;
- извлечение изображений;
- объединение pdf файлов в один и разделение страниц;
- электронная подпись;
Soda PDF полноценный редактор PDF-файлов с солидным арсеналом инструментов. В программе есть функция распознавания текста, которая позволяет редактировать документы, полученные путем сканирования. Благодаря продуманной навигации наличие большого количества функций не усложняет работу с программой. В течении пробного периода можно полноценно работать и выполнять любые действия по редактированию PDF-файлов.
PDF-XChange Editor.
Условия использования: не ограничено по сроку использования, но применяет наложение водяного знака на большинство функций.
Русский язык: есть.
Возможности PDF-XChange Editor:
- есть портативная версия;
- сканирование документов;
- распознавание текста;
- редактирование и добавление текста;
- объединение и разъединение файлов;
- редактирование и добавление изображений;
- преобразование файлов в MS Word, Excel, PowerPoint;
- извлечение изображений;
- комментирование;
- цифровая подпись;
Возможности программы DPF-XChange Editor по-настоящему впечатляют, но не все они доступны в бесплатной версии. Единственная функция, которая не влечет за собой наложение водяных знаков — это редактирование текста файла PDF.Преимущество этого PDF-редактора перед ранее рассмотренными программами заключается в наличии функции работы со сканером и портативной версии программы, которой можно пользоваться без предварительной установки.