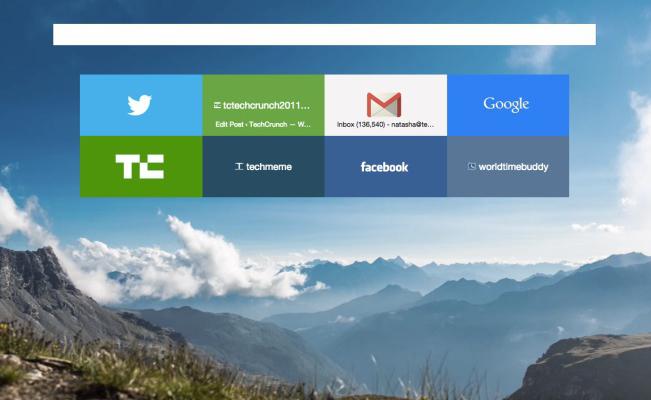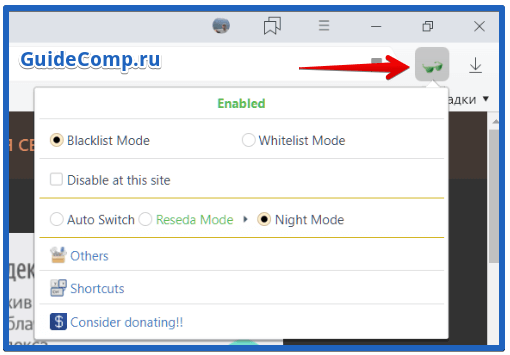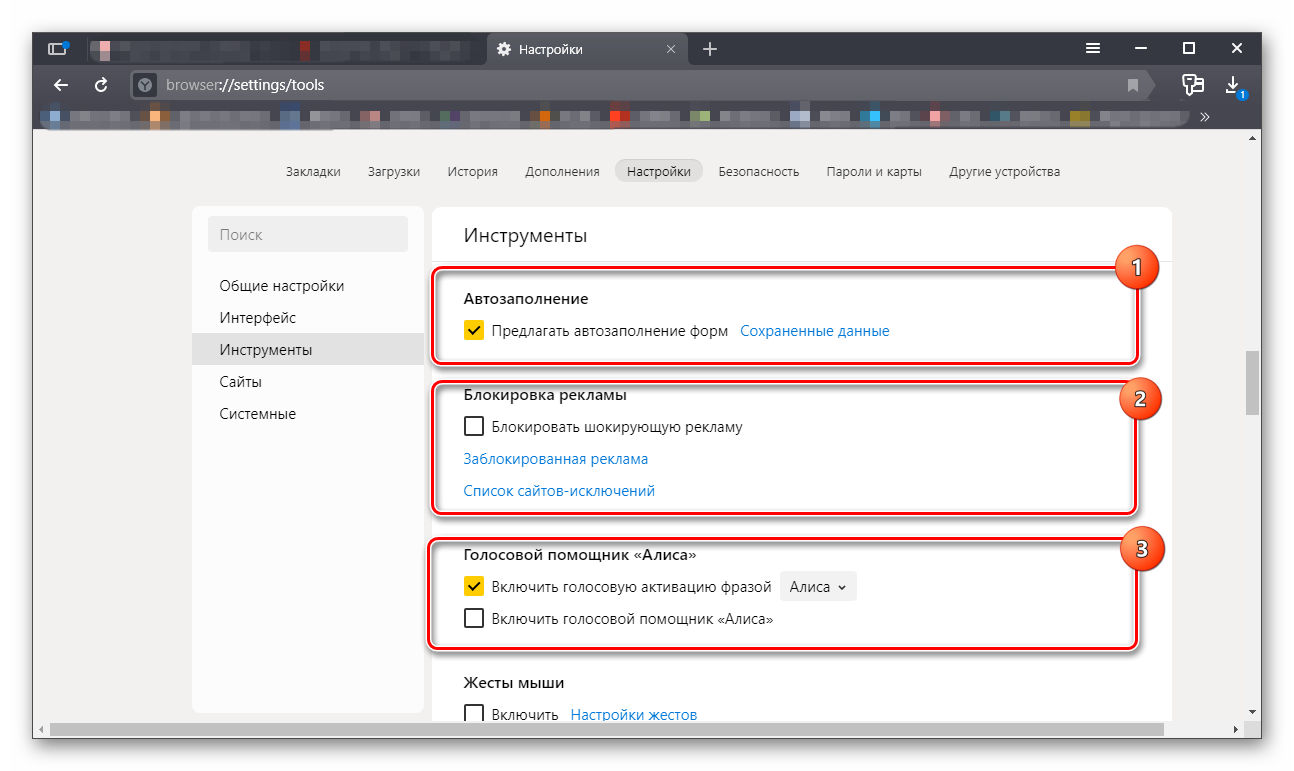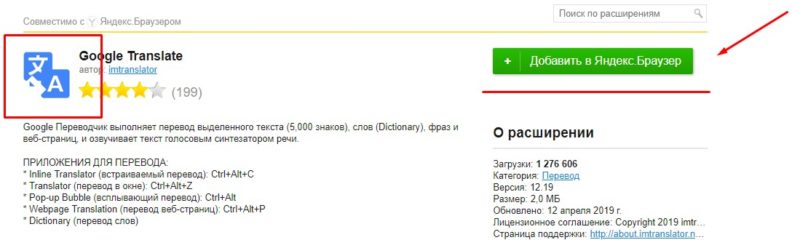Как изменить фон в яндекс браузере
Содержание:
Как поменять фон на табло в веб-обозревателе от Яндекса
Больше всего возможностей по персонализации браузер дарит именно в отношении фона. Для улучшения внешнего вида на задний фон можем поставить красивую картинку, одну из анимаций (только официальных) или собственное изображение, фотографию. Столько возможностей по персонализации дизайна стартовой страницы не предлагает даже Google Chrome.
Способ 1: через пункт «Фоны»
Прямо на табло есть кнопка, которая перебрасывает на страницу с галереей фонов.
Как поменять тему в Яндекс браузере:
- Создаём новую вкладку и нажатием на значок с плюсом справа от текущего таба.
- Жмём на кнопку «Галерея фонов».
- Выбираем интересную категорию или сразу кликаем на понравившийся вариант оформления.
- Появляется окно с предпоказом, если в нём устраивает дизайн, щёлкаем по кнопке «Применить фон».
Способ 2: с помощью опции «Настроить»
Принцип метода подобен предыдущему, но позволяет установить тему для Яндекс браузера немного иначе:
- Находясь на табло, кликаем на кнопку «Настроить экран» (расположена под плитками сохранённых сайтов).
- Нажимаем на новую кнопку «Галерея фонов».
- Открываем понравившуюся картинку или видео.
- Жмём на вариант «Применить фон».
Способ 3: установка собственных картинок или фотографий
Если есть желание установить другой фон, не из шаблонов Яндекса, можем поставить собственную картинку. Таким методом установить анимацию или видео не получится, поддерживаются только изображения.
Как установить свою тему для Яндекс.Браузера:
- Открываем вкладку с табло.
- Нажимаем на 3 вертикальные точки под плитками с сайтами и справа от кнопки «Галерея фонов».
- Из выпадающего списка выбираем «Загрузить с компьютера».
- Указываем путь к файлу и жмём на кнопку «Открыть».
Сразу после загрузки картинки, она отобразится в качестве фона. Возможно, что изображение окажется некрасивым
Чтобы материал действительно приобрёл привлекательный вид и высокую детализацию, важно выбирать картинки с большим разрешением. Яркими и красивыми чаще всего оказываются изображения с разрешением 1920х1080 (FullHD) или выше
Всё, что меньше, Yandex browser растянет, из-за чего сильно исказится внешний вид.
Способ 4: через окно слайдера
Если открыть выпадающий список с дополнительными настройками фона, можем увидеть слайдер. Нажимая на стрелки в одну из сторон, можем сразу перейти к следующему или предыдущему изображению, которое сразу устанавливается в качестве темы.
Как быстро сменить тему:
- Нажимаем на 3 точки под иконками сайтов на табло.
- В правом нижнем углу картинки жмём на одну из стрелок.
Таким образом по порядку можем перебирать фоны с галереи Яндекс.
Как изменить тему в Яндекс браузере
Каждый из нас старается быть индивидуальным и оригинальным. Ни для кого не секрет, что можно менять фон рабочего стола на своем компьютере. Разработчики Яндекс браузера пошли дальше в этом направлении. Теперь каждый пользователь Yandex может поменять тему в Яндекс браузере – изменить отображение программы на свой вкус.
Итак, для отображения разработчики предлагают использовать несколько вариантов загрузки отображения.
Установка из галереи Яндекса
Разработчики обозревателя подобрали для своих пользователей огромное количество различных изображений. Чтобы поставить тему, нам необходимо открыть окно интернет-обозревателя и на стартовой странице (под Табло) отыскать раздел «Галерея фонов».
Кликаем по данной кнопке и перед нами откроется страница с темами. Выбираем желаемую тему, и нажимаем кнопку «Применить фон»:
Кроме этого, существует возможность установить в свой браузер несколько картинок в качестве галереи, которая будет сменяться через определенный промежуток времени.
Для этого необходимо сделать несколько шагов:
- Открываем страницу с галереями изображений (кнопка «Галерея фонов»);
- Выбираем понравившуюся подборку;
- Нажимаем кнопку «Чередовать эти фоны».
Интересно! Если нажать кнопку «Чередовать» без выбора какой-нибудь галереи, в отображении будут задействованы все имеющиеся картинки.
Как известно, вкусы у всех разные, и не всем могут прийтись по душе уже готовые подборки. Для таких случаев в программе предусмотрена возможность загрузки собственных изображений с различных источников для того, чтобы сменить тему на свой вкус.
- Загрузка галереи с компьютера: 1.Открывает новую вкладку обозревателя;
- 2.Нажимаем знакомую кнопку «Галерея фонов»;
- 3.На этот раз появится всплывающее окно с различными возможностями, в том числе загрузка изображений с компьютера;
4.Кликаем на нужный пункт и у нас откроется окно загрузки;
5.Выбираем папку с изображениями и нажимаем «Открыть».
6.Наш фон готов.
К сожалению, Яндекс не позволяет выбрать несколько собственных изображений и чередовать их. В дополнение: как фон вы сможете выбрать только файлы изображений с расширениями .png и .jpg остальные не поддерживаются.
Установка с интернета
Как включить турбо в Яндекс браузере
Еще одним способом изменить тему в Яндекс браузере является подборка изображений в сети интернет. Способ очень простой. Для этого нам понадобиться любая поисковая система:
- Открываем поисковик, и ищем необходимые нам изображения в сети;
- Открываем картинку и вызываем контекстное меню;
- Кликаем по пункту меню «Установить тему как фон для Яндекс браузера».
Анимированные картинки
Пользователь может установить на Яндекс тему с анимацией. Для этого необходимо: 1.Открыть галерею;
2.Выбрать необходимую файл-картинку со специальным значком;
3.Изображение будет установлено с запущенной по умолчанию анимацией.
Внимание! Анимация в обозревателе Яндекс отнимает часть ресурсов компьютера и влияет на производительность системы в целом. В ноутбуках и планшетах это чревато быстрым разрядом батареи
Для того чтобы отключить анимацию необходимо: 1.Открыть вкладку веб-обозреввателя;
2.Ниже табло найти значок («Галерея фонов»);
3.Во всплывающем окне флажок раздела «Анимация» перевести в неактивное состояние.
По умолчанию для ноутбуков настроено автоматическое отключение анимации при низком заряде батареи. Если вы хотите изменить данный режим, то необходимо:
- Запустить веб-обозреватель;
- Перейти в меню программы;
- Выбрать пункт «Настройки»;
- Найти раздел «Настройки внешнего вида»;
- Отключить опцию «Отключать анимацию фонов при низком заряде батареи».
В этом же разделе можно настроить разрешение отображаемого фона (по умолчанию все изображения и анимации отображаются в высоком разрешении, что может влиять на производительность устройства при слабом «железе»).
Настройка тем находится в вышеописанном разделе, проходим вышеописанный путь и снимаем галочку с пункта «Отображать анимационный фон в новой вкладке в высоком разрешении».
Таким образом, разработчики постарались учесть все возможные пожелания пользователя. Теперь можно сменить стандартное скучное и однообразное оформление на что-то более интересное и радующее глаз. Можно воспользоваться уже готовыми предложениями самой программы, а для тех, кому не нравятся темы для Yandex браузера от разработчиков, могут добавить фон по собственному вкусу.
Как поменять фон в Яндекс браузере
Перед тем, как сменить фон в Яндексе браузере рекомендуем подумать над тем, что должно стоять на фоне. Чтобы помочь сориентироваться, перечислим несколько советов:
- Владельцам старых компьютеров, которым важна производительность, лучше не изощряться. Анимация может приводить к торможению при открытии вкладки «Табло». Картинка в высоком разрешении меньше тормозит работу браузера, но его производительность все равно уменьшается. Лучший выход из положения – устанавливать простенькие картинки;
- Если привлекательность Яндекс браузера в приоритете и есть запас мощности компьютера, можно подобрать красивые фоновые видео. На них изображена природа или города. Пользуются спросом видео: падающих водопадов, морского прибоя, воздушные съёмки живописных мест;
- При наличии хороших собственных фотографий, которыми бы хотелось любоваться чаще – можем установить их на заставку;
- Если в галереи фонов не удалось найти подходящего фото, рекомендуем ввести тематический запрос в поисковик, перейти на страницу «Картинки» и установить любую из них.
Способ 1: Установить фото из галереи фонов
Компания Яндекс создала каталог из более чем 200 разных фонов. Среди них есть видеофоны и стандартные картинки. Обычно среди этого списка удаётся найти подходящий вариант заставки на задний план. Удобно, что здесь есть сортировка по категориям: архитектура, пейзаж, космос и т.п.
Как установить картинку:
Открываем новую вкладку с «Табло» в Яндекс браузере.
Под панелью активно использующихся сайтов справа находится кнопка «Галерея фонов», нажимаем на неё. Альтернативный вариант – нажимаем на элемент «Настроить экран» (слева от прошлой кнопки), а затем выбираем «Галерея фонов».
Подбираем категорию в галерее или листаем весь список без разделения на группы колёсиком мыши
Важно! В списке попадаются и видеофоны, и обычные
Чтобы не запутаться, обращаем внимание на изображение видеокамеры в правом верхнем углу. Если значок есть, перед нами анимированный фон.
Нажимаем на подходящую заставку
Появится окно с предварительным просмотром начального экрана после применения фона.
Если всё устраивает, кликаем на кнопку «Применить фон».
Рекомендуем:
Как сделать стартовую страницу в Яндекс браузере
Способ 2: Поставить анимированный или видеофон
Принцип установки приблизительно такой же, но есть несколько отличий:
Анимированный фон. В Яндекс браузере есть возможность установить интерактивный фон, который каждый день будет меняется. Можем перейти в подходящий альбом на сайте и рядом с его названием нажать на «Чередовать эти фоны». В 00:00 каждый день устанавливается следующий фон из каталога и так по кругу. Если не понравится очередная заставка, можем заменить её вручную: нажимаем на три точки рядом с кнопкой «Галерея фонов» на странице «Табло» и прямо на картинке нажимаем стрелку вправо или влево;
Видеозаставки – это короткие зацикленные ролики длительностью до 30 секунд. Они постоянно повторяются. Большие видео устанавливать нельзя, это привело бы к чрезмерной нагрузке на систему.
Способ 3: Добавить собственную картинку
Если на компьютере есть изображение, которое может заменить задний план в Яндекс веб-обозревателе, можем его поставить на фон.
Способ установки:
- Открываем вкладку «Табло» (на новой странице) и ищем кнопку «Галерея фонов». Нам нужно вертикальное троеточие справа от кнопки, нажимаем на него.
- В новом меню нажимаем на кнопку «Загрузить с компьютера».
- Указываем путь к фотографии на жёстком диске или флешке и кликаем на кнопку «Загрузить».
Способ 4: Установить любое фото из интернета
Чтобы максимально персонализировать веб-обозреватель, разработчики Яндекс браузера добавили функцию установки картинок с интернета.
Алгоритм действий:
- Вводим в «Умную строку» любое название изображения: лучшие автомобили, космос, оружие и т.п.
- Под поисковой строкой на новой странице выбираем элемент «Картинки».
- Все изображения на странице уменьшены. Если какая-то картинка понравится, нажимаем на неё и изображение откроется в большем размере.
- Делаем клик правой кнопкой мыши по изображению и выбираем «Сделать фоном в Яндекс.Браузере».
- Проверяем результат на новой вкладке.
Полезно! Не каждая привлекательная картинка подойдёт для фона. Чтобы задний план был красивым, рекомендуем использовать изображения в высоком разрешении. Минимальное разрешение равно разрешению экрана (например, 1920×1080).
Штатные настройки
1. Создайте новую вкладку. Под панелью визуальных закладок клацните опцию «Настроить экран».
2. Клацните иконку «PLAY» в выделенном превью, чтобы установить анимацию в теме оформления — добавить «живых» элементов в её композицию.
Примечание.
Например, в иллюстрации «Вершины гор» при активации этой надстройки по небу начинают перемещаться облака.

В этом же блоке вы можете менять тему (картинки), причём бесплатно, и таким же образом включать/выключать в них надстройку анимации.

3. Чтобы сменить фон в Яндекс.Браузере, на изображение из собственной фотогалереи, хранящейся на компьютере, кликните в правой части ряда превью блок с символом «+».
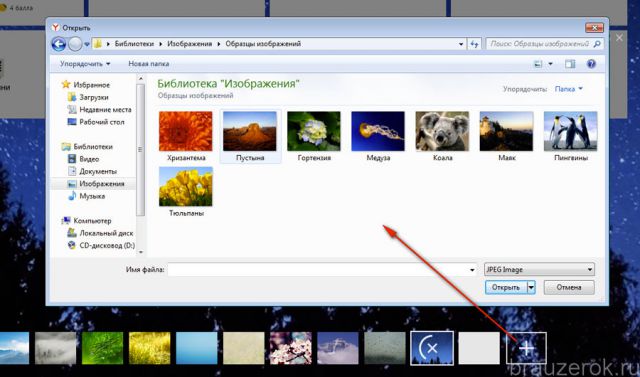
А затем в системном окне перейдите в соответствующую директорию, выберите файл и нажмите «Открыть».
На компьютере
Замена фона на компьютере подразумевает изменение изображения стартовой страницы. Оно может быть тёмным или светлым, анимированным или статичным, пользовательским или предустановленным. Как бы то ни было, стандартных способов добраться до настроек несколько. Чтобы реализовать каждый из них, нужно выбрать одно из нижеперечисленных действий.
- На стартовой странице нажимаем «Галерея фонов».
- После запуска браузера нажать на три вертикальные точки рядом с кнопкой «Галерея фонов», после чего выбрать «Изменить» в появившемся меню.
- Следующий пункт предусматривает два шага:
- Когда открыта новая вкладка, нажимаем «Настроить экран».
- В открывшейся панели нажимаем «Галерея фонов».
После выполнения каждого из обозначенных ваше действий, откроется галерея фонов. Именно здесь пользователю предстоит выбрать один из предусмотренных Яндексом вариантов оформления стартовой страницы.
Здесь можно выбирать картинки по категориям и включать их автоматическую замену через некоторое время нажатием кнопки «Чередовать».
Сделать тёмный фон
Для чего нужна тёмная тема? Верно, для комфортного использования браузера в тёмное время суток. Сделать тёмный фон в Яндекс браузере не сложнее, чем любой другой. Для этого нужно произвести несколько шагов.
- Открываем «Галерею фонов».
- Нажимаем на «Темным-темно».
- Выбираем одно из предложенных изображений.
- Также в появившемся окне имеется кнопка «Чередовать эти фоны». После её нажатия браузер активирует функцию автоматической смены заставки ежедневно. Кстати, инструкция актуальна не только для тёмных, но и для любых других изображений, даже тематических.
- Рядом есть кнопка «Выбрать тему браузера». Она перенаправляет в меню настроек, где будет доступен выбор темы оформления браузера. Задать тёмную заставку можно и там, активировав поле «Использовать тёмные фоны с тёмной темой».
Если реализовать этот шаг, то выбирать самому не придётся: браузер сделает всё автоматически.
Добавить свой фон
Добавление собственного фона – ещё одна важная возможность Яндекс браузера. Она позволяет установить абсолютно уникальное изображение на стартовую страницу, будь то собственная фотография или заранее скачанная из интернета.
Сделать это достаточно просто: на главной странице нужно нажать кнопку с тремя вертикальными точками, рядом с кнопкой «Галерея фонов» и выбрать пункт «Загрузить с компьютера» в появившемся меню.
После нажатия на этот пункт меню появится диалоговое окно, где нужно выбрать интересующее изображение
Важно помнить, что разрешение изображения должно быть большим (не меньше 1366×768 для ноутбуков и 1920×1080 для компьютера), а расширение должно быть png или jpg (обычно, расширение указывается в названии файла после точки)
Результатом выполнения послужит уникальный фон браузера, установленный самостоятельно.
Сделать анимированный фон
Сделать анимированный фон в Яндекс браузере так же просто, как и установить тёмный. Более того, анимированный может быть из любой категории: не только тёмный или светлый, но и тематический. Чтобы установить анимированное изображение, нужно также выполнить несколько шагов.
- Открываем «Галерею фонов», как было показано выше.
- Выбираем любое изображение, который отмечен значком, похожим на видеокамеру, справа вверху.
По умолчанию Яндекс браузер воспроизводит анимированные фоны в высоком разрешении. Это значит, что используемая видеозапись воспроизводится в максимально доступном качестве, что может потребовать больших ресурсных затрат компьютера. Отключить опцию можно следующим образом.
- Открываем меню настроек браузера.
- Выбираем вкладку «Интерфейс»
- Снимаем галочку с пункта «Отображать анимационный фон в высоком разрешении».
На телефоне
Заменить фон в Яндекс браузере на телефоне даже проще, чем на компьютере. Для этого достаточно выполнить четыре шага.
- Во время открытой новой вкладки нажать кнопку с тремя вертикальными точками справа в адресной строке.
- Выбрать пункт «Изменить фон».
- В открывшейся галерее выбрать тот, который вы хотите установить.
- Нажать «Применить».
Добавить свой фон
Добавить свой фон на телефоне также достаточно просто. Для этого нужно открыть галерею, то есть повторить два шага из предыдущего этапа, и справа вверху нажать «Загрузить с телефона». Дальше всё как на компьютере: в появившемся окне выбираем понравившееся изображение и устанавливаем его.
Сделать анимированный фон
К сожалению, Яндекс ограничил возможность установки анимированных фонов на телефоне. Поэтому придётся довольствоваться лишь статичными изображениями, доступными в «Галерее фонов» или установленными самостоятельно.
Внешний вид браузера. Помощь
Как сделать сохранение, восстановление и импорт закладок в яндекс браузере
Индивидуальная настройка
- Тема оформления
- Боковая панель
- Фон браузера
- Проблемы с оформлением браузера
Примечание. Темы, загруженные из Каталога Chrome, с Яндекс.Браузером несовместимы.
По умолчанию элементы Яндекс.Браузера (вкладки, Умная строка и т. д.) отображаются на светлом фоне. Чтобы выбрать темную или цветную тему оформления:
- В блоке Цветовая схема выберите нужную.
Ограничение. Если вы выбрали темную тему и хотите, чтобы браузер подбирал только гармонирующие с ней фоны, включите опцию Использовать тёмные фоны с тёмной темой браузера.
По умолчанию боковая панель появляется, когда вы наводите указатель мыши на левую границу окна браузера. На боковой панели вы можете:
Включить боковую панель
- В блоке Боковая панель включите опцию Показывать боковую панель.
Закрепить боковую панель
Чтобы боковая панель отображалась в браузере постоянно:
- В блоке Боковая панель включите опцию Показывать боковую панель и выберите нужный вариант:
- закрепленной на всех страницах. Панель будет отображаться на всех вкладках.
- закрепленной в новой вкладке. Панель будет появляться при открытии новой вкладки.
Совет. Чтобы закреплять и откреплять панель одним нажатием, включите в блоке Боковая панель опцию Показывать кнопку закрепления панели. В левом верхнем углу окна браузера появится кнопка .
Используйте в качестве фона:
Чтобы выбрать фон браузера:
- Под Табло справа нажмите Галерея фонов.
- Выберите фотографию или видео из нужного альбома.
Примечание. Вы можете включить чередование случайных изображений или видео из Галереи фонов, которые будут сменяться раз в день.
- Для одного альбома. Выберите нужный альбом в Галерее фонов и нажмите Чередовать эти фоны.
- Для всех альбомов. В Галерее фонов нажмите в блоке Все фоны кнопку Чередовать.
- Под Табло справа нажмите .
- Выберите нужное изображение.
Ограничение. В качестве фона можно загружать файлы изображений с расширениями png, jpg. Запуск и остановка анимации
Анимированный фон выглядит привлекательно, но расходует заряд батареи. Если вы хотите избежать этого:
- Под Табло справа нажмите значок и отключите опцию Анимация фона.
Анимация при низком заряде батареи
При низком заряде батареи анимация фона отключается автоматически. Если вы хотите, чтобы анимация воспроизводилась при любом заряде батареи:
- В блоке Режим энергосбережения выключите опцию Отключать анимацию видеофона при низком заряде батареи.
Анимация в высоком разрешении
Анимация воспроизводится по умолчанию в высоком разрешении. Если это замедляет работу Яндекс.Браузера:
- В блоке Новая вкладка отключите опцию Отображать анимационный фон в высоком разрешении.
Не работает анимация фона
Анимация фона может не работать по следующим причинам:
Анимация поставлена на паузу
- Под Табло справа нажмите значок и включите опцию Анимация фона.
Устарел драйвер видеокарты
Обновите драйвер для каждой установленной в компьютере видеокарты:
- Откройте Видеоадаптеры. Появится список видеокарт.
- Правой кнопкой мыши нажмите название вашей видеокарты.
- В контекстном меню выберите пункт Обновить драйверы.
Влияет аппаратное ускорение
Попробуйте включить или отключить аппаратное ускорение:
- Перейдите в блок Производительность. Если опция Использовать аппаратное ускорение, если возможно включена, отключите ее. Если опция Использовать аппаратное ускорение, если возможно отключена, включите ее.
- Перезапустите браузер, чтобы изменения вступили в силу.
Анимация блокируется расширением
- Отключите на время все расширения: .
- Если анимация появилась, методом перебора найдите расширение, которое ее блокирует.
- Отключите расширение. Вы можете также написать его разработчикам о проблеме.
- Очистите кэш-память, чтобы в браузер не подгружалась ранее сохраненная копия с блокированной анимацией.
Если рекомендации не помогли, напишите в службу поддержки через форму обратной связи. Как можно подробнее опишите ситуацию, по возможности приложите скриншот.
Не меняется фон на странице с Табло
Попробуйте удалить папку File System в каталоге профиля браузера и проверить, возникает ли проблема после этого. Чтобы войти в каталог профиля браузера:
Windows 7, Windows 8, Windows 10
- Откройте поле поиска файлов в Windows.
-
- Скопируйте строку
- (без квадратных скобок)
- и вставьте ее в поле поиска файлов.
Примечание. Поддержка операционных систем Microsoft Windows XP и Vista прекращена с апреля 2021 года.
Была ли статья полезна?
Предыдущая
Синхронизация между устройствами
Следующая
Уведомления
Оформление профиля ВКонтакте
В Сети можно найти множество программных решений для смены фона, дизайна аккаунта на vk.com. Однако, скачивая их, всегда интересуйтесь разработчиком, чтобы собственноручно не отдать свои учётные данные (логин и пароль) в руки злоумышленников.
Рассмотрим наиболее популярные оформительские аддоны, которые можно скачать в магазине приложений и на офсайтах:
Кроссбраузерное дополнение, позволяющее устанавливать любые темы из предлагаемого каталога.
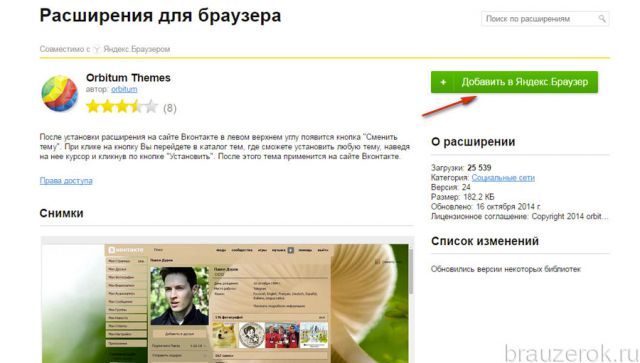
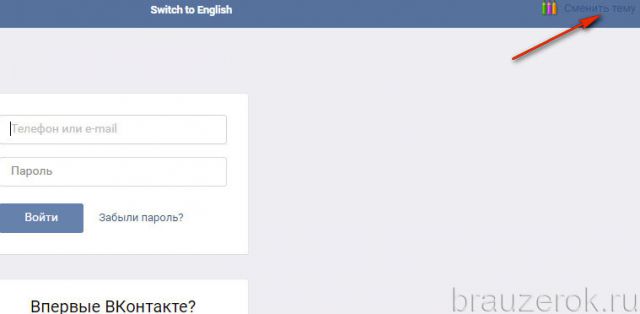
После щелчка по опции открывает вкладку с миниатюрами тем.

Наряду с большим выбором фонов и простотой использования имеет один существенный минус. Требует установить в систему браузер Orbitum.
Сгодится для смены графического дизайна не только во ВКонтакте, но и на других сайтах. Поддерживает более 10 популярных веб-ресурсов.
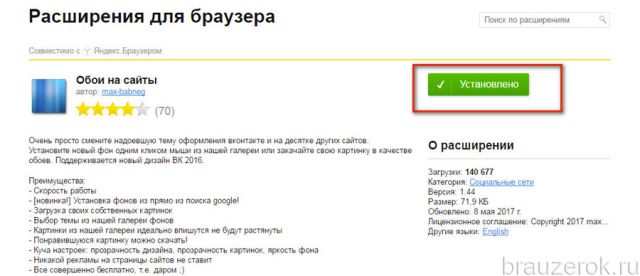
Позволяет загружать фоновые картинки с диска компьютера (опция «Поставить свои»), отстраивать уровень прозрачности блоков страницы, фона, яркость.
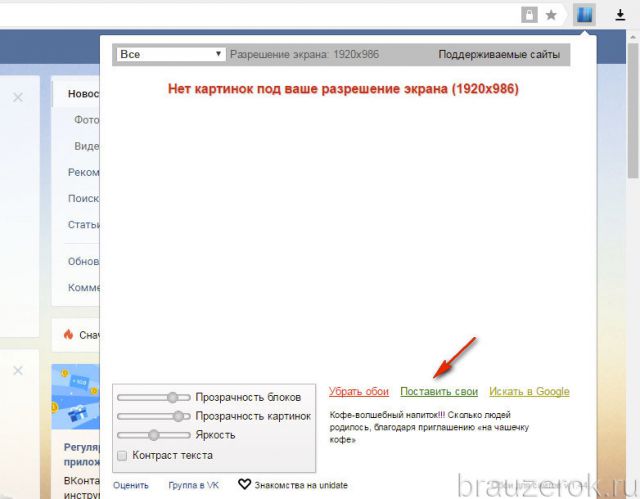
Онлайн-сервис, предоставляющий дополнение и большой каталог готовых фонов на различные тематики для популярных браузеров.
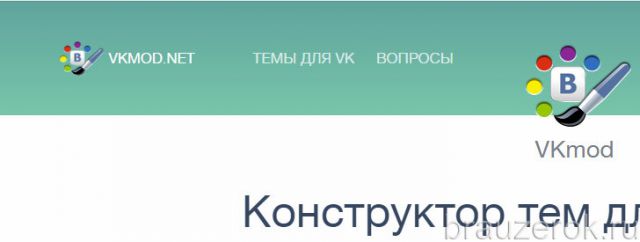
Подключение и настройка сервиса осуществляется за 4 простых шага (загрузка, включение, изменение, сохранение собственных надстроек).
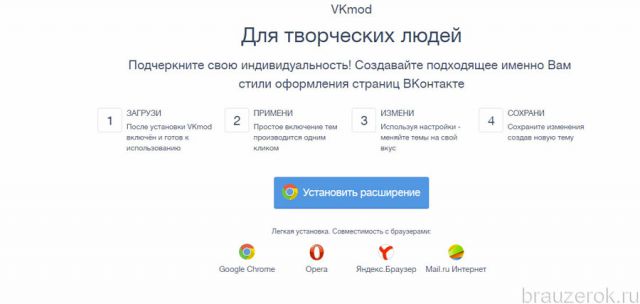
Чтобы загрузить фон из каталога на сайте, нужно клацнуть кнопку «Установить… » в его превью.
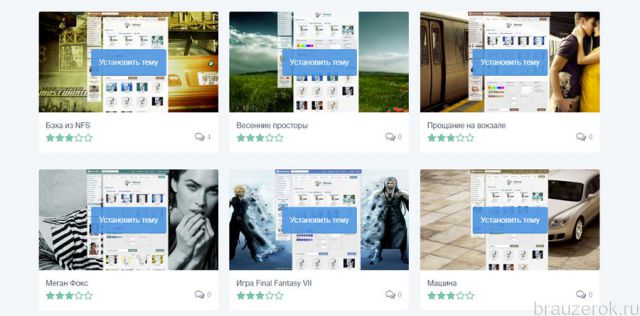
Приветственное окно ПК версии
Нет ничего проще, чем поменять фон стартового окна вашего браузера
Кстати, рекомендую обратить внимание на возможность установки Дзена, этот сервис помогает найти интересующие вас статьи в интернете. Он анализирует что вы ищете в поисковике, а затем предлагает публикации схожей тематики
Мне очень нравится.
Ну, а владельцам сайтов я посоветовал бы почитать статью о том, как использовать Дзен в качестве одного из методов продвижения собственного проекта.
Что за папка windows.old, для чего она нужна и как избавиться от мусора на ПК
Что же делать? Для начала открываете браузер и находите под окном со ссылкой на часто посещаемые сайты кнопку «Настроить экран».
Как вы видите, здесь сразу появляется несколько очень полезных функций, к примеру, удаление одной из неугодных страниц. Кстати, если у вас постоянно появляется ресурс, который вы не хотите видеть в списках быстрого доступа, вам может пригодиться статья о том, как лазить в интернете в режиме инкогнито.
Сейчас нас интересует другое, а именно – картинки. Они появились в самом низу и одного щелчка по ним достаточно, чтобы изображение фона сменилось.
Если вы хотите поставить свою фотографию, то нажмите на иконку посреди которой красуется крест. Вслед за этим откроется библиотека ваших файлов, в простонародье – «Проводник». Не думаю, что нужно объяснять как искать и устанавливать собственную картинку, зато могу предложить статью о создании красивого черного фона.
По завершению работы не забудьте кликнуть на «Готово», чтобы изменения сохранились.
С этим закончили. Переходим к работе над смартфоном.