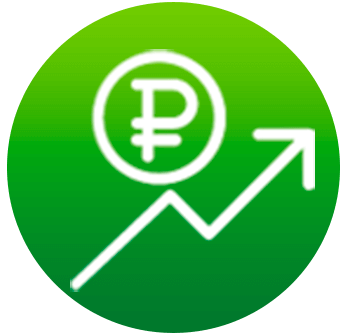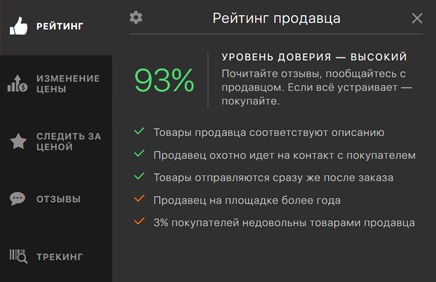Hackware.ru
Содержание:
- Поиск файлов по времени изменения
- Особенности использования TeamViewer
- Изменение данных с использованием функции конвертации
- Внесение изменений через проводник Windows
- Как изменить дату создания файла? Топ 5 бесплатных утилит
- Формат даты Excel не работает – как исправить?
- Ответы на вопросы
- TeamViewer ID – главный идентификатор работы продукта
- Программы для изменения даты создания файла и не лишь
- EXIF Date Changer
- Настройка даты изменения в Total Commander
- Инструкция
- Временные метки файла в файловой системе и в метаданных
- Использование графического редактора
- Убираем и добавляем дату фотографии с помощью Photoshop
- Обновление за апрель 2021 года:
- Что такое время доступа к файлу, время модификации файла и время изменения файла в Linux
- Утилита BulkFileChanger
Поиск файлов по времени изменения
Для этого мы опять будем использовать команду find. Для поиска по времени у неё есть следующие опции:
-amin n
Последний раз к файлу был совершён доступ n минут назад.
-atime n
К файлу был совершён доступ n*24 часов назад. Когда find определяет, как много 24-часовых периодов назад к файлу был совершён доступ, любая дробная часть игнорируется, поэтому для соответствия -atime +1 к файлу должен быть сделан доступ по крайней мере два дня назад.
-cmin n
Статус файла был изменён последний раз n минут назад.
-ctime n
Последний раз статус файла был изменён n*24 часов назад. Смотрите комментарий для -atime для понимания, как округление влияет на интерпретацию времени изменения статуса файла.
-mmin n
Данные файла последний раз были изменены n минут назад.
-mtime n
Данные файла были изменены последний раз n*24 часов назад. Смотрите комментарий для -atime для понимания, как округление влияет на интерпретацию времени модификации файла.
То есть если в опции слово min — то число n трактуется как минуты, а если в опции присутствует слово time, то n трактуется как сутки.
В качестве числа n можно указать точное значение, а также выражения «больше чем n» и «меньше чем n» следующими способами:
+n для более чем n, -n для менее чем n, n для точного n.
С find можно строить весьма сложные конструкции условий чтобы найти именно то, что вам нужно. Далее всего несколько примеров — но количество возможностей безгранично. С опцией -name можно указывать шаблон имени, можно комбинировать с поиском по любым другим свойствам файла: размер, права доступа и т.д.
Чтобы найти все файлы, содержимое которых было изменено ровно 50 дней назад:
find / -mtime 50
Чтобы найти все файлы, к которым был получен доступ ровно 50 дней назад:
find / -atime 50
Чтобы найти все файлы, содержимое которырх было модифицировано более 50 дней назад и менее 100 дней назад:
find / -mtime +50 -mtime -100
Чтобы найти файлы, статус которых был изменён за последний час:
find / -cmin -60
Чтобы найти файлы, которые содержимое которых было модифицировано за последний час:
find / -mmin -60
Чтобы найти все файлы, доступ к которым был сделан за последний час:
find / -amin -60
Чтобы найти все файлы в текущей папке с расширением .php, которые были изменены или созданы за последние 10 дней:
find . -name ‘*.php’ -mtime -10
Чтобы найти все исполнимые файлы в текущей папке, которые были изменены или созданы за последние 10 дней:
find . -type f -perm /a=x -mtime -10
Особенности использования TeamViewer
Как известно, программа «TeamViewer» предназначена для работы на удалённом компьютере, совершения на нём различных технических операций, обмена с ним файлами, осуществления видеосвязи и так далее.
Программа предполагает две версии своего использования:
- Бесплатная версия (режим некоммерческого использования). Предназначена для домашнего использования и подключения к небольшому количеству ПК;
- Платная (коммерческая) версия. Количество подключаемых ПК и продолжительность сеансов неограниченны.
В бесплатную версию продукта встроен скрытый инструментарий для проверки условий его использования. В частности, если пользователь работает с большим количеством подключаемых машин, часто и на регулярной основе, то подобные проверочные утилиты могут посчитать такое использование коммерческим. В таком случае программа выдаёт сообщение об использовании продукта для коммерческих целей, вследствие чего бесплатный сеанс ограничивается 5 минутами, а последующие сеансы могут быть осуществлены лишь через определённое время.
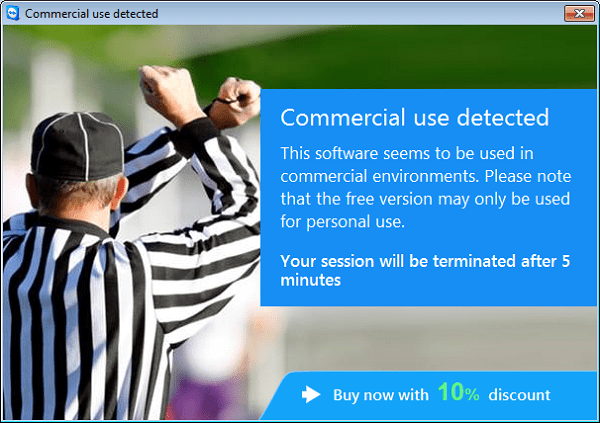 Обнаружение коммерческого использования продукта
Обнаружение коммерческого использования продукта
Некоторые нерадивые пользователи при установке программы сразу выбирают коммерческую версию продукта, после чего удивляются появлению соответствующих ограничений. И необходимостью удалить ограничение пять минут в Teamviewer 13.
Изменение данных с использованием функции конвертации
Если в дате съемки должно быть указано сегодняшнее число, для изменения сведений можно применить любой мощный графический редактор. Например, Adobe Photoshop.
- запускаем Photoshop и открываем нужное изображение;
- нажимаем вверху «Файл», затем «Сохранить как»;
- выбираем любой другой формат (к примеру, BMP) и сохраняем;
- сохраненное фото открываем через Photoshop в только что указанном новом формате (BMP);
- возвращаем снимку предыдущий формат JPG.
Главный недостаток этого метода состоит в том, что фотография из-за изменения форматов превращается в обычную картинку, которую можно скачать с любого сайта. Исчезают все сведения о снимке – разрешение, модель аппарата и прочее. Разбирающемуся в этом вопросе человеку нетрудно будет догадаться, что изображение редактировалось в Photoshop.
Внесение изменений через проводник Windows
С помощью вышеописанных способов можно изменить за раз информацию только одной фотографии. Если снимков с неправильно указанной датой у вас десятки, потребуется достаточно много времени для того, чтобы редактировать их в «Свойствах» и через графический редактор. Через проводник Windows можно внести изменения в дату съемки за один раз. Делаем так:
- через проводник добавляем все необходимые фотографии в каталог «Изображения»;
- выделяем все снимки;
- кликаем по появившейся ниже строке «Дата съемки» и вносим изменения в данные.
Минус такого способа заключается в том, что для всех фотоснимков изменения будут одинаковыми, то есть, для всех будет выставлена одна и та же дата. Если для какой-то конкретной группы изображений вам нужна другая датировка, перенесите их в отдельную папку и повторите процедуру.
С развитием цифровой фотографии получил распространение стандарт EXIF, добавляющий к изображениям метаданные – дополнительную информацию, комментирующие файл. Среди данных можно отыскать автора снимка, модель аппарата, разрешение, отметку о времени съемки, использование вспышки и эффектов, а также кучу других полезных и не очень сведений.
Если с автором и моделью обычно проблем не возникает, то датировка может быть не той, которая вам нужна. Типичная ситуация: на камере сбились настройки, и в метаданных сохраняются неверные сведения. Или число выставлено правильно, но вам нужно было сделать снимки раньше или позже. Или вы снимали в одном часовом поясе, а фото скидывали на компьютер в другой части света. Ситуации бывают разные, поэтому давайте просто посмотрим, как изменить дату создания фото, если возникла такая необходимость.
Как изменить дату создания фото
Как изменить дату создания файла? Топ 5 бесплатных утилит
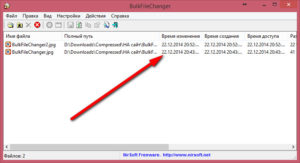
У Вам бывало, что вам нужно выдать за очень новый какой-то файл, который был изменен и создан, ну, например, на прошлой неделе?Или наоборот «состарить» файлы, будто информация лежит у вас на компьютере годами.
С изменением даты создания jpg всё ясно — есть exif редакторы, не говоря про встроенный в свойства файла Windows IPTC.
Что же делать, если речь идёт о txt, word файле, или каком либо другом?
В этой статье я поведаю о наиболее простых способах и софте для этих целей.
Файловая система Windows 10 и ее структура не меняется еще с WinNT, если не раньше.Возможность отредактировать любые параметры есть, просто она заблокирована.
Так что мешает нам поставить сторонние программы, и изменить дату создания файла с их помощью?
Встречайте ТОП-5 бесплатных утилитин для изменения даты создания и атрибутов файлов.
FileDate Changer
Интерфейс FileDateChanger
Ему стоит стоять первым в списке, хотя бы из за возраста программы — более 14 лет!
Минимум функций этой утилиты для изменения даты создания файла, и ее возраст, сделали ее самой известной из утилит этого обзора.Выставляем требуемые настройки даты и времени — нажимаем кнопку — получаем результат. Всё просто!
Кстати, программа поддерживает Drag&Drop, а значит вы сможете запросто перетаскивать в нее файлы мышкой.
Плюсы:
- Drag&Drop.
- Возможность изменить все параметры дат сразу.
- Работа в любой версии Windows старше 98, без каких либо проблем.
- Портабельность
Минусы:
- Отсутствие инструмента работы с папками.
- Невозможность работы по маске файла.
Ссылка: http://www.nirsoft.net/utils/filedatech.zip
File Date Touch
Интерфейс File Date Touch
Следующий участник обзора может похвастаться наличием именной маски, а также работой с папками.Утилита также не требует установки.
Плюсы:
- Работа с папками.
- Минимализм.
- Работа по маске файлов.
- Портабельность.
Минусы:
- Невозможность одновременно изменить дату создания и изменения файлов.
- Нестабильность интерфейса в современных ОС.
Ссылка: https://www.dropbox.com/file_date_touch.exe
SetFileDate
Интерфейс SetFileDate
Интерфейс софтины по сути также минималистичен, как и у остальных.Выглядит всё более громоздко из-за всегда открытого окна выбора файлов, ну и из-за меню настроек вида.
Плюсы:
- Работа с папками.
- Работа по маске файлов.
Минусы:
- Необходимость установки.
- Невозможность одновременно изменить дату создания и изменения файлов.
Ссылка: http://no-nonsense-software.com/setfiledate
2Tware Change File Date
Вкладка утилиты в меню свойств файла.
В отличии от остальных участников обзора, эта утилита интегрируется непосредственно в вкладку в Свойства файла.
Это удобно, если вам приходится заниматься подобными изменениями даты каждый день, но по одному-двум штукам.
Плюсы:
Интеграция изменения даты создания прямо в меню свойств файла.
Минусы:
- Необходимость установки.
- Невозможность пакетной обработки как таковой.
- Отсутствие инструмента работы с папками.
- Возможная нестабильность интеграции вкладки(проявилась при тестировании в Win10).
Ссылка: https://www.dropbox.com/2Tware_Change_File_Date
BulkFileChanger
Изобилие настроек программы
Да, этот участник не только умеет изменять данные создания и изменения файла, но еще и говорит по русски. Утилита выпущена сравнительно недавно и является прямым наследником нашего первого испытуемого. Автор сделал из редактора дат целый комбайн.
Плюсы:
- Работа с папками.
- Портабельность.
- Работа по маске файлов.
- Наличие полезных мелочей и интерфейсных настроек.
- Русский язык.
- Наличие версии для x64.
Минусы: похоже что их нет.
Ссылка: https://www.dropbox.com/BulkFileChange.zip
Так что же лучше?
Тщательно ознакомившись с множеством программ для изменения даты создания, изменения файлов, и редактирования остальных атрибутов, я могу по-своему рекомендовать каждую из утилит.У всех свои преимущества, и они полезны при решении разных типов задач.
Конечно, самым функциональным, а кроме того и полностью русифицированным решением является BulkFileChanger, но нужен ли вам весь спектр параметров что он предлагает?Если нет, то вполне сойдет и старичок FileDate Changer, или File Date Touch работающий по маске и с целыми папками.
Если же любите чтобы все было под рукой, а изменить дату создания нужно всего у пары файлов, устанавливайте интегрируемый Change FileDate.
В заключении следует сказать, что бываю случаи, когда вам нужно изменить дату создания или изменения самой папки. В этом вам пригодится программка FolderTimeUpdate.
Формат даты Excel не работает – как исправить?
Обычно Microsoft Excel очень хорошо понимает даты, и вы вряд ли столкнетесь с какими-либо серьёзными проблемами при работе с ними.
Но если всё же у вас возникла проблема с отображением дня, месяца и года, ознакомьтесь со следующими советами по устранению неполадок.
Ячейка недостаточно широка, чтобы вместить всю информацию.
Если вы видите на листе несколько знаков решетки (#####) вместо даты, то скорее всего, ваши ячейки недостаточно широки, чтобы вместить её целиком.
Решение. Дважды кликните по правой границе столбца, чтобы изменить его размер в соответствии с содержимым. Кроме того, вы можете просто перетащить мышкой правую границу, чтобы установить нужную ширину столбца.
Отрицательные числа форматируются как даты
Во всех современных версиях Excel 2013, 2010 и 2007 решетка (#####) также отображается, когда ячейка, отформатированная как дата или время, содержит отрицательное значение. Обычно это результат, возвращаемый какой-либо формулой. Но это также может произойти, когда вы вводите отрицательное значение в ячейку, а затем представляете эту ячейку как дату.
Если вы хотите отображать отрицательные числа как отрицательные даты, вам доступны два варианта:
Решение 1. Переключитесь на систему 1904.
Перейдите в Файл > Параметры > Дополнительно , прокрутите вниз до раздела При вычислении этой книги , установите флажок Использовать систему дат 1904 и нажмите ОК .В этой системе 0 – это 1 января 1904 года; 1 – 2 января 1904 г .; а -1 отображается как: -2-янв-1904.Конечно, такое представление очень необычно и требуется время, чтобы к нему привыкнуть.
Решение 2. Используйте функцию ТЕКСТ.
Другой возможный способ отображения отрицательных дат в Excel – использование функции ТЕКСТ. Например, если вы вычитаете C1 из B1, а значение в C1 больше, чем в B1, вы можете использовать следующую формулу для вывода результата в нужном вам виде:
Получим результат «-01 01 1900».
Вы можете в формуле ТЕКСТ использовать любые другие настраиваемые форматы даты.
Замечание. В отличие от предыдущего решения, функция ТЕКСТ возвращает текстовое значение, поэтому вы не сможете использовать результат в других вычислениях.
Даты импортированы в Excel как текст
Когда вы импортируете данные из файла .csv или какой-либо другой внешней базы данных, даты часто импортируются как текстовые значения. Они могут выглядеть для вас как обычно, но Excel воспринимает их как текст и обрабатывает соответственно.
Решение. Вы можете преобразовать «текстовые даты» в надлежащий для них вид с помощью функции ДАТАЗНАЧ или функции Текст по столбцам. Подробную информацию см. в следующей статье: Как преобразовать текст в дату.
Мы рассмотрели возможные способы представления даты и времени в Excel. Спасибо за чтение!
голоса
Рейтинг статьи
Ответы на вопросы
Я кратко отвечу на вопросы, а потом дам немного сухой теории и влажной практики.
Примерно так, как видно на скрине.

Скопированный файл
Я создал каталог “dir” и скопировал в него наш исходный файл “file1”. Вот что увидим. Расположение – внутри папки. Изменились атрибуты “Создан” и “Открыт”.
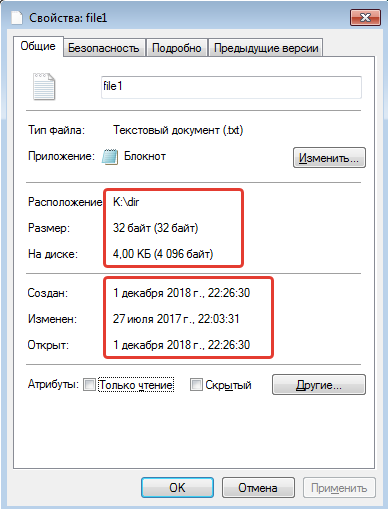
Перемещённый файл
Создал на разделе ещё один каталог “dir2” и вырезал и вставил файл из корня в него. Вот что видим:

Конечно есть. Если воспользоваться специальным инструментом, вроде DiskExplorer от Runtime, то можно увидеть, что при копировании файла с номером MFT #N появляется файл с номером MFT #N+1, а при перемещении – тот же MFT #N. То есть фактически имеется тот же самый файл.
Теперь посмотрим на разницу временных меток:
- MFT #2C
- Время создания: 22:39:35
- Скопировал в 22:41:39
- Переместил в 22:41:45
При копировании файла:
При копировании у нас изменился номер MFT, новый номер таблицы файлов 2F – так как новый файловый объект. Переходим к атрибутам. Атрибуты $10 – STANDARD_INFORMATION. – видим, что все даты, кроме даты изменения, установлены по дате копирования (то есть создания файла).
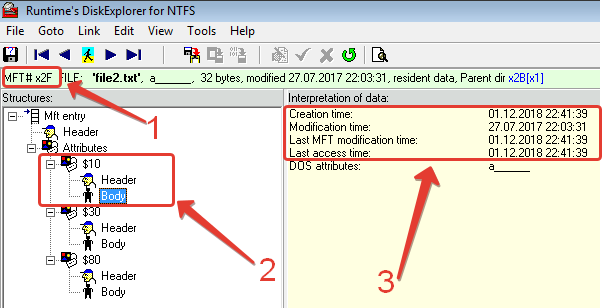
$30 – FILE_NAME
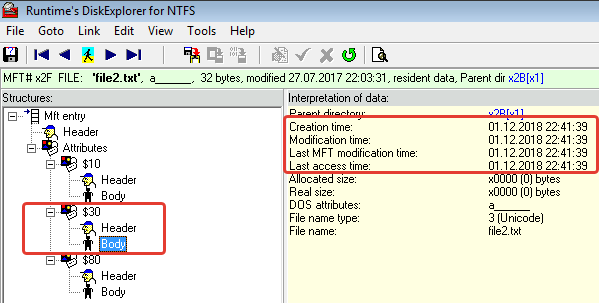
При перемещении файла:
При перемещении – номер MFT у нас не изменился! И вообще временные метки остались прежними, за исключением одной – время последнего изменения MFT! Это вот очень важная деталь. На самом деле именно по этому признаку можно понять, что файл перемещался в пределах одной файловой системы.
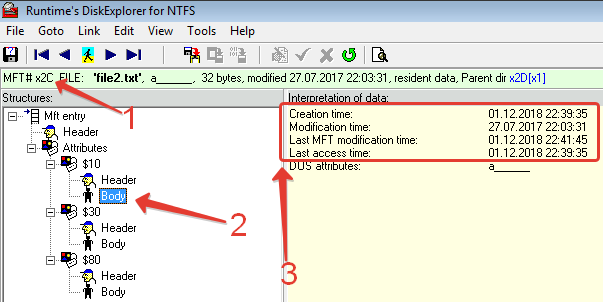
FILE_NAME

Сколько всего временных меток у файла в NTFS
На самом деле ответ – от 8 до 12. Всё зависит от длины имени файла. При коротком (до 8.3) – будет 4 метки у $10 – STANDARD_INFORMATION и 4 метки у $10 – FILE_NAME.
Если имя файла будет длиннее, то добавится ещё один атрибут $30 – FILE_NAME с длинным именем файла. И у него также будут 4 метки времени. Вот такая загогулина
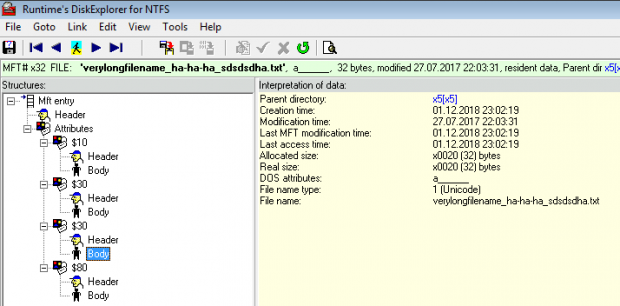
Переименование файла
- Файл создан в 23:14:01
- Переименован в 23:15:55
Попарное сравнение атрибутов по два изображения “было” “стало”
$10 – STANDARD_INFORMATION
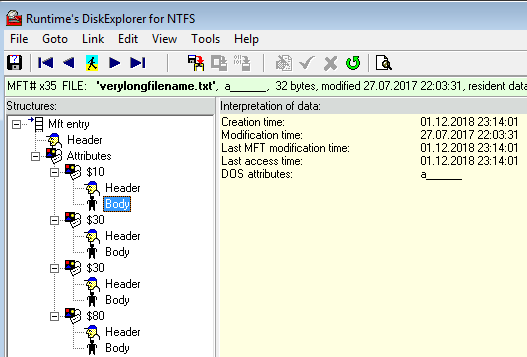
- Дата создания: не изменилась
- Дата изменения: не изменилась
- Дата модификации MFT: изменилась
- Дата последнего доступа: не изменилась
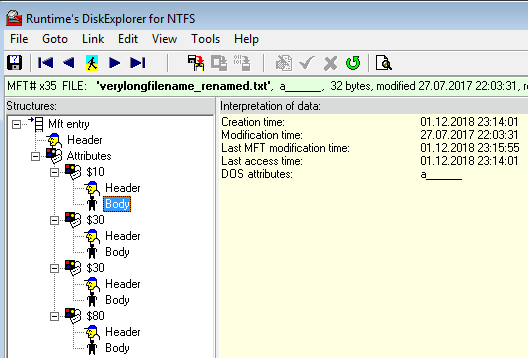
$30 – FILE_NAME (short)
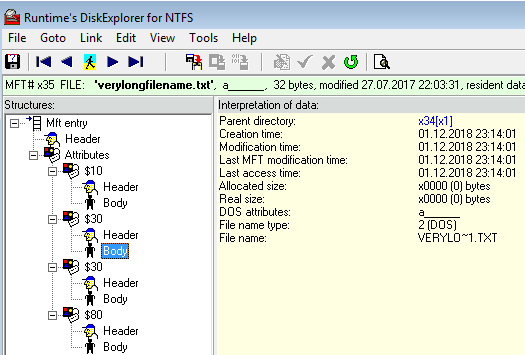
- Дата создания: не изменилась
- Дата изменения: не изменилась
- Дата модификации MFT: не изменилась
- Дата последнего доступа: не изменилась

$30 – FILE_NAME (long)
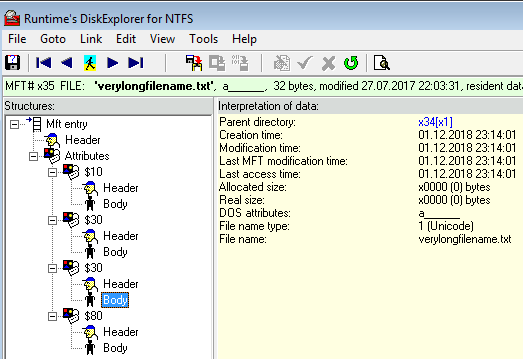
- Дата создания: не изменилась
- Дата изменения: не изменилась
- Дата модификации MFT: не изменилась
- Дата последнего доступа: не изменилась
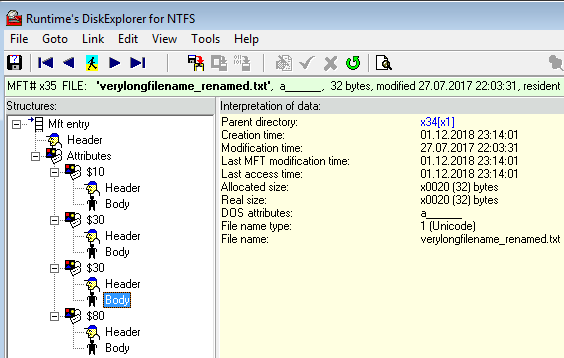
Надеюсь, информация была полезна. В следующих статьях мы рассмотрим и другие вопросы. Для затравочки, вопросы для самоконтроля:
- Почему при просмотре различными программами отображается различное время создания файлов у одних и тех же файлов?
- Как узнать, какое смещение часовых поясов было установлено в системе не включая компьютер?
- Какие следы остаются при ручном изменении системного времени?
Если знаете ответы на эти вопросы, то примите мои поздравления. Если интересно узнать – ждите следующий выпуск! Не забываем ставить Like, рекомендовать статью и комментировать! Так я узнаю, что вам действительно интересно читать! Спасибо за потраченное время.
TeamViewer ID – главный идентификатор работы продукта
Выбранная пользователем при инсталляции версия программы привязывается к «TeamViewer ID» — уникальному идентификационному номеру пользовательского ПК. При установке программы и первом соединении с сетью она получает свой уникальный ID-номер, содержащий, в том числе, информацию о версии «TeamViewer» на данном ПК. При смене статуса программы с бесплатного на коммерческий структура ID автоматически изменяется, и удалить его с ПК с целью возвращения к бесплатной версии будет довольно сложно.
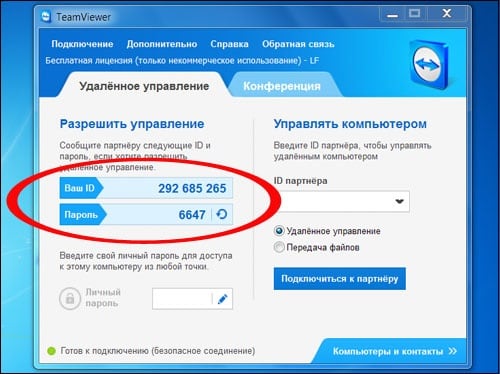
Пользовательский ID в программе ТимВьювер
TeamViewer ID генерируется на основе несколько уникальных атрибутов, самыми важными из которых могут являться:
- MAC адрес вашей сетевой карты;
- VolumeID раздела диска;
- Даты создания папки Program Files.
Для возврата к бесплатной версии программы следует задуматься о смене всех трёх перечисленных атрибутов.
Программы для изменения даты создания файла и не лишь
Программ такого типа существует достаточное количество. К таким приложениям относятся:
- BulkFileChanger;
- Attribute Changer;
- SetFileDate 2.0;
- NewFileTime.
Рассмотрим подетальнее процесс смены дат элементам Windows 7, 8, 10 на примере программы, BulkFileChanger. Проделайте ряд таких шагов:
3. Приложение портативное и его устанавливать не необходимо. Двойным кликом ЛКМ запустите файл BulkFileChanger.exe.
4. Кликните на значок папки со звездочкой.
5. Нажмите на 3 точки и покажите путь до папки с содержимым. Далее выберите, что отображать в окне программы: Add files (файлы), Add folders (папки). Так же изберите Infinite, чтобы отображать все подпапки и файлы. Далее кликните OK для построения списка элементов.
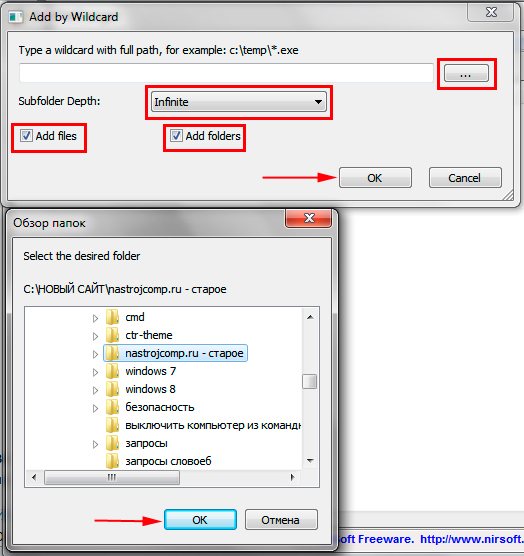
6. Изберите 1 элемент или используйте сочетание кнопок Ctrl + A для выделения всех объектов. Кликните на иконку часов.
7. Галочками отметьте, компоненты какие надо изменить: Created (создан), Modified (изменен), Accessed (отворён). Отмечая Add, Вы указываете, какое время добавить (убрать) к указанной дате. Так же тут можно задать атрибуты элементам. Нажмите Do it.
Вот таким образом, можно изменить смыслы атрибутов элементов в пакетном режиме, не прибегая к ручной смене. Смыслы убавились на 5 дней. Вы можете использовать любое другое приложение.
EXIF Date Changer
Эту утилита не относится к числу универсальных, из-за чего мы и расположили её в нижней части рейтинга. Хотя с задачей изменения дат файлов программа справляется хорошо, работать она умеет только с изображениями – фотографиями, рисунками, иконками и т.д. Отметим, что бесполезной её назвать никак нельзя – задача изменения даты и времени создания фотоснимков встречается не так уж редко.
Что касается остального функционала, то он довольно обширен, причём значительная часть функций касается настроек собственно изображений, поэтому их рассмотрением мы заниматься не будем.
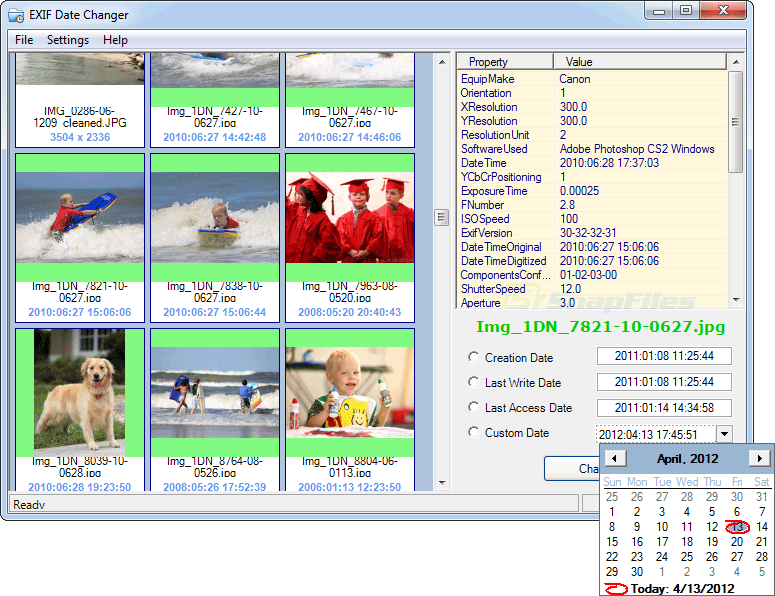
Модификация дат/времени осуществляется во вкладке «Time Difference», расположенной в верхнем меню нижнего блока программы. Но перед этим следует выбрать папку с изображениями (All images in source folder) или единичный файл (Selected images). Поддержка форматов здесь достаточно полная.
Как и в предыдущей утилите, здесь есть возможность увеличения/уменьшения даты создания графических файлов на указанное количество дней, вплоть до секунды. А можно ввести нужную дату вручную или воспользоваться встроенным календарём. В свойствах программы изменение времени создания файлов инициируется нажатием большой кнопки Process Photos. Отметим, что данный функционал доступен в бесплатной версии утилиты, а если вы хотите использовать расширенные опции и возможности настроек фотографий, придётся задуматься о приобретении версии Pro.
Настройка даты изменения в Total Commander
Для примера возьмем обычный документ Word. Как видно в свойствах файла, он имеет три абсолютно разные даты, исходя из того, когда он был:
- Создан
- Изменен
- Открыт (последнее время просмотра документа)
Запускаем программу Total Commander, кликаем на файле один раз левой клавишей мыши (открывать его не надо, просто сделать активным).
Работа с приложением начинается с ввода основных данных. Кроме того, пользовательские ярлыки и стандартный шаблон могут быть сохранены для удобства ввода. Существуют подменю «Изменить», «Экспорт» и «Импорт», которые подробно описаны в главе. С помощью этого пункта меню вы можете получить доступ к подменю «Свойства», «Резервное копирование», «Восстановление данных» и «Синхронизация набора». Подменю подробно описаны в главе.
Ниже вы найдете более подробную информацию о том, как использовать программу и отвечать на наиболее часто задаваемые вопросы. Теперь вы можете использовать подменю «Темы», «Контакт» и «Информация». Вы можете сделать это сразу или позже в меню «Основные данные».
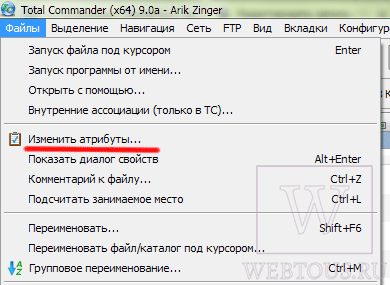
В верхнем меню выбираем опцию «Файлы» — «Изменить атрибуты». Откроется окно редактирования свойств, где в соответствующей опции Вы можете указать любую дату и время, будь то глубокое прошлое или далекое будущее.
Установим для примера дату 27.02.2025 и время 12:32:39 и применим эти изменения.
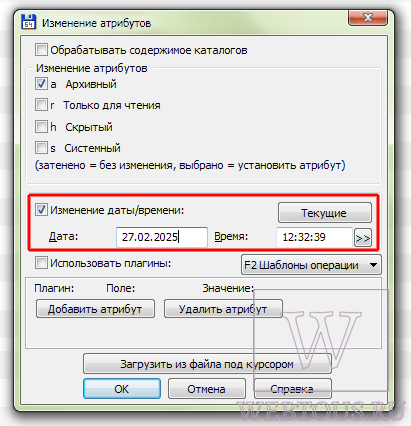
Задание основных данных при первом запуске. В этой главе рассматривается меню «Отчеты». В подменю вы можете ввести новые журналы данных, импортировать данные из других систем и просмотреть все сообщения, которые происходят в системе. Это меню содержит подменю «Новый», «Обзор», «Импорт» и «Выход». Доступ к подменю можно получить нажатием или ярлыками. Для более быстрого доступа вы также можете использовать значки «Новый отчет» и «Сводка отчета» непосредственно на главном экране.
Поля заполняются в соответствии с действующими правовыми нормами за данный период, опубликованными Чешским статистическим управлением. Ниже приводится описание каждого поля и управления. Поля, которые не имеют никакой функции, отличной от выбора номера набора или простой записи значения, не будут описаны, метод завершения устанавливается законом. Программа предлагается после начала в прошлом месяце, так как большая часть отчетов — это последний месяц текущего месяца. Вы также можете ввести дополнительные сообщения за любой предыдущий месяц. . Блок интеллекта назначен.
Проверяем результат в свойствах:
Инструкция
Перейдем к решению вопроса, как поменять дату в MacOS. Необходимость во внесении правок в установленное ранее значение может возникнуть по ряду причин. Чаще всего сложности в этом вопросе могут возникнуть у новичков, а также пользователей, которые решили сменить одну операционную систему на другую. Итак, нам необходимо обратиться к правому углу основного верхнего меню. Нажимаем левой клавишей мыши на место отображения времени и даты. В возникшем меню выбираем функцию «Открыть настройки». Снимаем галочку, установленную на пункте «Получать дату с сервера». Выбираем в календаре необходимый день и нажимаем кнопку «Сохранить». Параметры будут изменены во всех программах операционной системы. Мы практически разобрались с вопросом, как поменять дату в MacOS. Осталось всего несколько простых шагов. Закрываем окно настроек. Изменение необходимых нам параметров можно также произвести, нажав на значок с шестеренками, который расположен внизу экрана и называется «Системные настройки». Возникшее окно в поисках необходимого пункта удобнее просматривать начиная снизу, так как пункт даты, исходя из установленных на устройстве программ, будет последним или предпоследним.
Временные метки файла в файловой системе и в метаданных
Прежде чем начать говорить о временных метках файла, нужно понять, что это является частью функциональности файловой системы. Следовательно, на различных файловых системах некоторые временные метки могут быть недоступны.
Кроме как в свойствах файла в файловой системе, временные метки могут храниться в метаданных самого файла. Очень многие форматы имеют метаданные и довольно часто эти метаданные содержат свой собственный набор временных меток, которые отличаются по составу и даже по текущему их значению от меток времени в файловой системе. Например, для документов Word в метаданных кроме даты создания могут также содержаться метки времени о дате печати файла, об общем времени редактировании файла и так далее.
Для изображений в EXIF метаданных также могут содержаться независимая от файловой системы информация о времени создания файла.
Нельзя ни в коем случае забывать о метаданных если ваша цель отредактировать метки времени! Для доступа/редактирования к метаданным используются различные приложения и эти вопросы не входят в тему данной статьи. Данная статья посвящена меткам времени файлов и папо, которые хранит файловая система.
Использование графического редактора
Если нужно поставить в параметрах фотографии сегодняшнее число, то можно воспользоваться функцией конвертации в любом мощном редакторе. Возьмем для примера Adobe Photoshop:
- Откройте фото в Photoshop.
- Разверните меню «Файл» и нажмите «Сохранить как».
- Укажите другой формат – например, BMP, и сохраните.
- Откройте в Photoshop сохраненный файл в формате BMP. Повторите процедуру, вернув формат JPG.
Минус этого способа в том, что вместо фотографии вы получаете картинку, то есть все данные стираются. Разрешение, модель камеры, автор – ничего этого не останется, что вызовет обоснованные подозрения. Опытный пользователь быстро определит, что это не снимок с камеры, а картинка, которую прогоняли через Photoshop или скачали с какого-нибудь сайта, так что это не самый практичный метод.
Убираем и добавляем дату фотографии с помощью Photoshop
Как известно, Photoshop – самая «продвинутая» утилита для работы с изображениями. Её возможности практически безграничны, а набор инструментов позволяет проводить всевозможные манипуляции.
Убираем дату на простом фоне
Проще всего удалить дату с той части фотографии, на которой не располагается никаких значимых элементов. Простым фоном считаются однородные поверхности, на которых не будут заметны небольшие погрешности. Работать с таким фоном можно с помощью «Заплатки». Вызвать этот инструмент можно кнопкой «J» или же найти его в 7-ой группе панели инструментов. Алгоритм действий таков:
- Выделяем дату «Заплаткой», обрисовывая её по контуру.
- Нажимаем на выделенную область левой кнопкой мыши и перемещаем её в бок. Приложение замещает фрагмент надписи соседним фоном.
- Отпускаем кнопку мыши. Программа сама поместит соседний фон вместо надписи и размоет границы так, чтобы коррекция не была заметна.
- Нажимаем «Ctrl+D» чтобы убрать область выделения.
- Наслаждаемся результатом.
Проставить даты на фото можно также при помощи соответствующего элемента на панели инструментов.
Убираем дату на сложном фоне
Удалить надписи с фона, на котором находятся значимые фрагменты, гораздо сложнее. Зачастую восстановить фон под датой бывает уж очень трудно, и делать это нужно кропотливо, по частям. Прежде всего, вам понадобится немного усидчивости и смекалки. Заменять элементы на сложном фоне нужно по частям, клонируя подходящие по композиции с нужных участков. Сделать это можно несколькими способами.
Способ 1.
- Увеличиваем фотографию так, чтоб можно было рассмотреть каждый элемент.
- Выбираем инструмент «Прямоугольная область» и обводим цифры с отступом от края в один пиксель.
- Удаляем выделенный фрагмент с помощью комбинации клавиш «Shift + Backspace».
- В открывшемся окне ничего не меняем и нажимаем ОК. Приложение само заполнит появившуюся область соседними фрагментами. Если пограничный фон совпадает с удалённым, то заполнение будет точным.
СОВЕТ. для удаления тёмного пятна в области выделения, используйте инструмент «Восстанавливающая кисть».
Способ 2.
В случаях, когда фон под датой и граничащий с ней отличаются, автоматическое заполнение элементов не подойдёт – лучше сделать это вручную.
- Нажимаем клавишу «S» для активации инструмента «Штамп».
- Клонируем вручную нужный фон, удерживая кнопку «Alt», и помещаем его на фрагменты даты. Настроить размер и жёсткость кисти можно через правый клик.

Обновление за апрель 2021 года:
Теперь мы рекомендуем использовать этот инструмент для вашей ошибки. Кроме того, этот инструмент исправляет распространенные компьютерные ошибки, защищает вас от потери файлов, вредоносных программ, сбоев оборудования и оптимизирует ваш компьютер для максимальной производительности. Вы можете быстро исправить проблемы с вашим ПК и предотвратить появление других программ с этим программным обеспечением:
- Шаг 1: (Windows 10, 8, 7, XP, Vista — Microsoft Gold Certified).
- Шаг 2: Нажмите «Начать сканирование”, Чтобы найти проблемы реестра Windows, которые могут вызывать проблемы с ПК.
- Шаг 3: Нажмите «Починить все», Чтобы исправить все проблемы.

Что такое время доступа к файлу, время модификации файла и время изменения файла в Linux
Метки времени (timestamps):
Доступ (Access — last access) — время, когда файл был прочитан последний раз. Это время меняется при доступе таких системных вызовов как mknod(2), utimes(2) и read(2). Если это текстовый файл, то дата последнего доступа обновляется при каждом его открытии. Если это исполнимый файл, то дата доступа обновится при его запуске.
Но прежде чем придумывать практическое использование времени последнего доступа к файлу (например, чтобы проверить, какие команды запускалась за последний час), нужно учитывать очень важные нюансы. Выше показано, что поддержка определённых меток времени зависит от файловой системы. Ещё поведение меток времени зависит от того, с какими опциями была смонтирована файловая система. Например, при запуске скрипта мы ожидаем, что время доступа к этому файлу изменится на текущее. Это так — для выполнения скрипта его нужно прочитать и atime должна поменяться на время выполнения. Обычно это так и происходит. Но если запускаемый/читаемый файл находится в файловой системе, которая смонтирована с опциями noatime или relatime (или другими возможными опциями, которые могут повлиять на изменение atime — к пример «только чтение»), то поведение будет другим.
noatime
Не обновлять на этой файловой системе время доступа к иноде (например, для ускорения производительности за счёт исключения ненужных операций)
relatime
Обновлять время доступа к иноде относительно времени модификации или изменения. Время доступа обновляется только если предыдущее время доступа было более старым, чем время модификации или изменения, либо если предыдущее время доступа старше 1 дня.
Итак — время последнего доступа к файлу может быть неточным! По сути, если при монтировании диска используется опция relatime, то получается, что оно показывает:
1) время последнего изменения или модификации файла
2) время сегодняшнего первого открытия файла
3) ИНОГДА оно действительно показывает время последнего доступа к файлу (если сегодня файл открывали только один раз), либо если этот доступ к файлу выполнен после его модификации или изменения статуса
Модифицирован (Modify — last modified) — время последнего изменения содержимого файла. То есть если это текстовый файл, то время модификации поменяется когда вы его откроете и удалите какое-то слово или что-то допишите. Меняется системными вызовами mknod(2), utimes(2) и write(2).
Изменён (Change — last changed) — Время последнего изменения метаданных файлов в файловой системе. То есть если в файле изображения вы измените EXIF метаданные — это будет модификация (поскольку по сути поменяется содержимое файла). Примером Изменения файла является смена разрешений доступа к нему (чтение, запись, выполнение), смена владельца, группы и т. д. Меняется с chmod(2), chown(2), link(2), mknod
Утилита BulkFileChanger
В качестве инструмента для работы с атрибутами файлов и папок предлагаем несколько специализированных утилит:
- BulkFileChanger;
- Attribute Changer;
- NewFileTime;
- SetFileDate 2.0.
На примере первой из них — BulkFileChanger, рассмотрим алгоритм изменения свойств файлов и папок:
- Загрузите утилиту «» в соответствии с разрядностью Windows;
- После распаковки архива с программой, запустите файл «BulkFileChanger.exe»;
- Щелкните на «папку со звёздочкой»;
- Активируйте «три точки», что позволит указать путь до нужной папки. Тут нужно выбрать желаемое отображение элементов: Вариант «Infinite» позволит просматривать все объекты. Нажав «ОК», будет построен список с выбранными элементами замены параметра даты;
- Выберите один или несколько элементов и кликните на иконку с изображением часов;.
- Укажите галочками параметры под замену, такие, как дата создания, а, также, модификации или открытия. Нажав «Add», указывается нужное для добавления или удаления время к установленной дате. Помимо этого, есть возможность задать атрибуты. В конце, нажмите кнопку «Do it».
Аналогично работают другие утилиты, схожей направленности. В отличие от первого метода,здесь происходит пакетная обработка данных. Хотя, есть ещё один вариант…