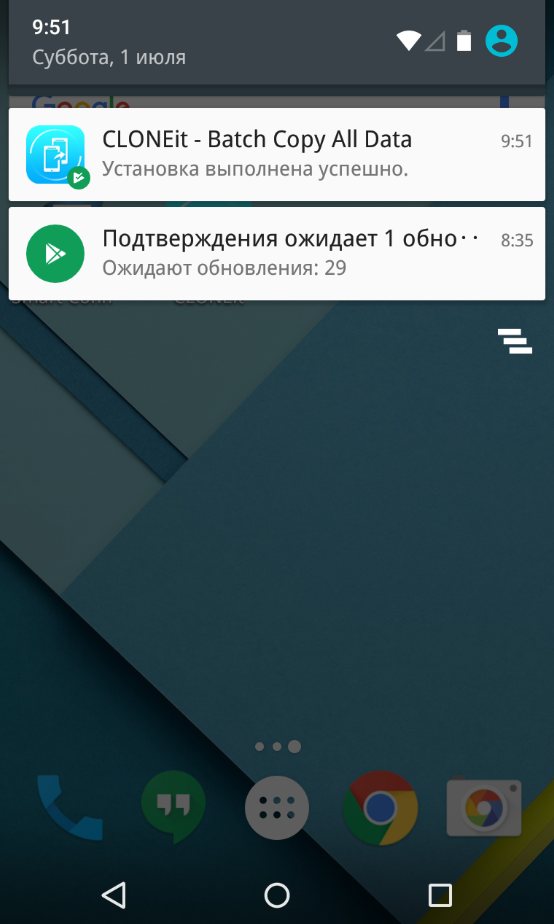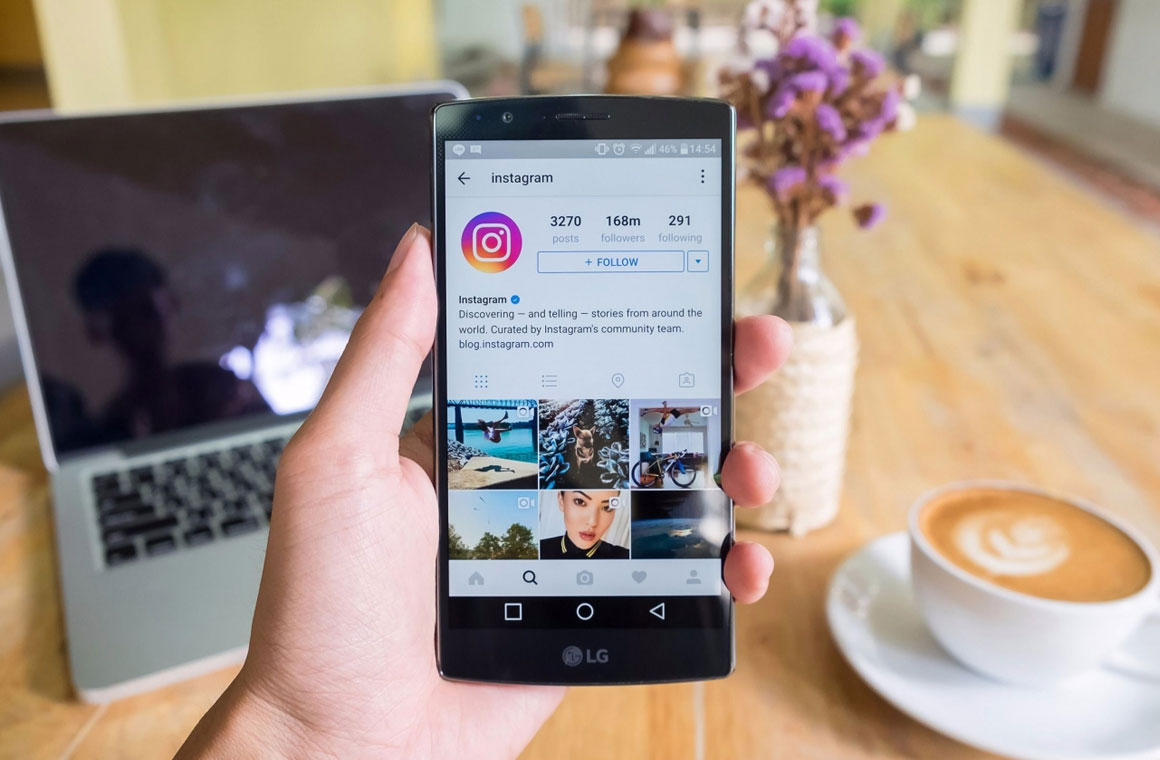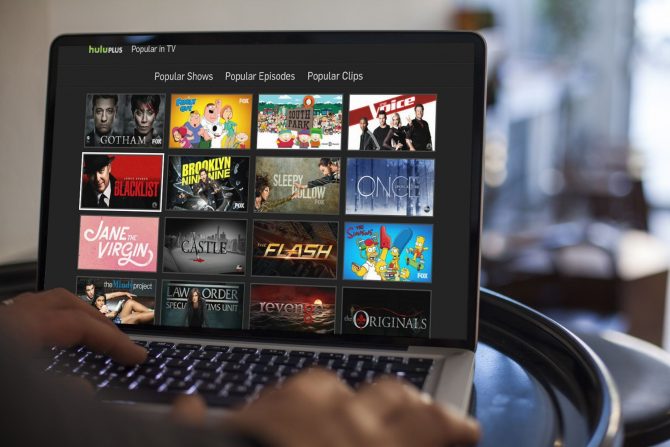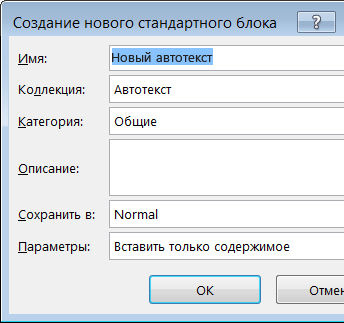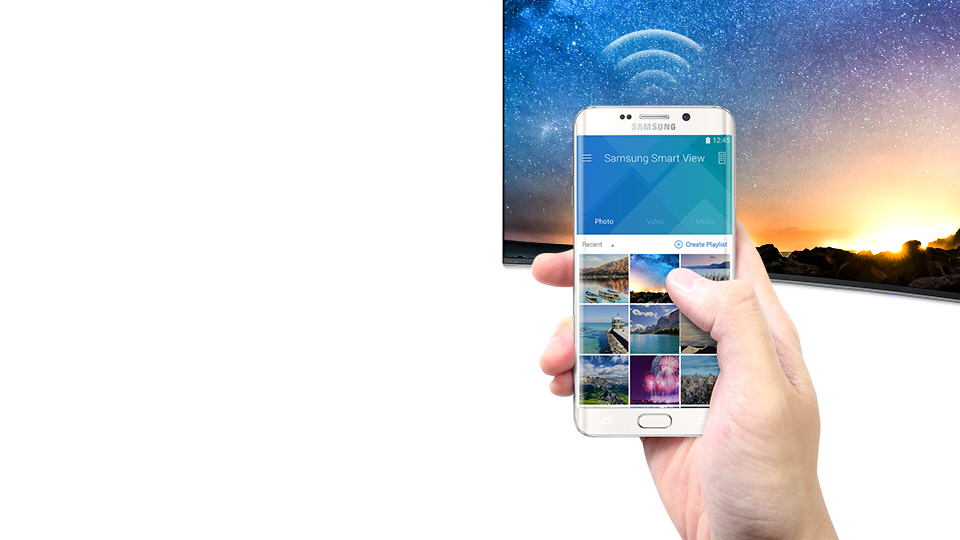Как использовать телефон в качестве модема? пошаговая инструкция для всех популярных моделей телефонов
Содержание:
- Подключение модема к компьютеру
- Настройка Интернета на телефоне
- Беспроводной способ
- Как использовать телефон в качестве USB модема
- Ввод AT-команд в модем с помощью DC Unlocker
- Настройка мобильного соединения
- Режим модема на телефоне
- Смартфон Nokia в роли модема
- Подключение к интернету с помощью приложений
- Как переделать модем в телефон
Подключение модема к компьютеру
Для того чтобы подключить модем к компьютеру, необходимо снять боковой колпачок, после чего вы увидите USB-выход. Вставьте модем в любой USB-разъем вашего компьютера, проследив, чтобы он полностью вошел в соединение. Как только компьютер определит ваше устройство, автоматически появится сообщение о том, что системой найдено новое оборудование. Ничего не нажимайте, установка начнется автоматически. Во время установки будут появляться инструкции и подсказки, которым необходимо следовать до полной установки устройства. Если вы все сделали правильно, но установка не началась, попробуйте переподключить ваш модем. Если компьютер снова не определит его, зайдите в «Панель управление», во вкладку «Установка нового оборудования». Если и второй путь не приведет вас к установке, обратитесь в магазин, в котором вы покупали модем – он может быть неисправен.
Настройка Интернета на телефоне
В первую очередь следует убедиться, что на вашем мобильном гаджете работает Интернет. Для этого вы должны подключить соответствующий тариф у оператора. Специальные сервисные команды для проверки счета показывают название актуального тарифа.
Статьи на данную тему:
После этого проверьте работоспособность глобальной сети. Выполните для этого следующие действия:
- Откройте верхний «тулбар» (меню с основными функциями).
- Найдите среди иконок «Мобильный Интернет». Активируйте его.
- Попробуйте зайти через поисковик на любой из сайтов, например, страницу «Гугла».
Если подключиться к сети не удается, наберите оператора для получения инструкций касательно активации.
Статьи на данную тему
Беспроводной способ
В эпоху беспроводных соединений более логично выходить в Интернет через смартфон на компьютере, не используя кабели. Это не только «понтовее», но и имеет ряд объективных плюсов:
- Для соединения не нужны драйвера
- Можно обеспечить Интернетом несколько устройств с одного смартфона
- Смартфон и компьютер могут быть на расстоянии нескольких метров и перемещаться
Есть, конечно, и недостатки:
- Смартфон разряжается интенсивнее, поэтому нуждается в подзарядке
- Если вы не устанавливаете пароль, к вашему устройству могут подключиться посторонние
- Вы не сможете использовать смартфон одновременно для приёма и раздачи Wi-Fi, так что придётся раздавать Интернет из сотовой сети
В любом случае, удобство беспроводного способа неоспоримо. Как же он активируется?
Для Android
- Убедитесь, что на смартфоне включен доступ в Интернет через сотовую сеть
- Откройте Настройки, раздел «Сети или ещё», пункт «Режим модема»
- Найдите пункт “Точка доступа Wi-Fi” и включите переключатель
- Тапните на строке «Создать точку доступа»
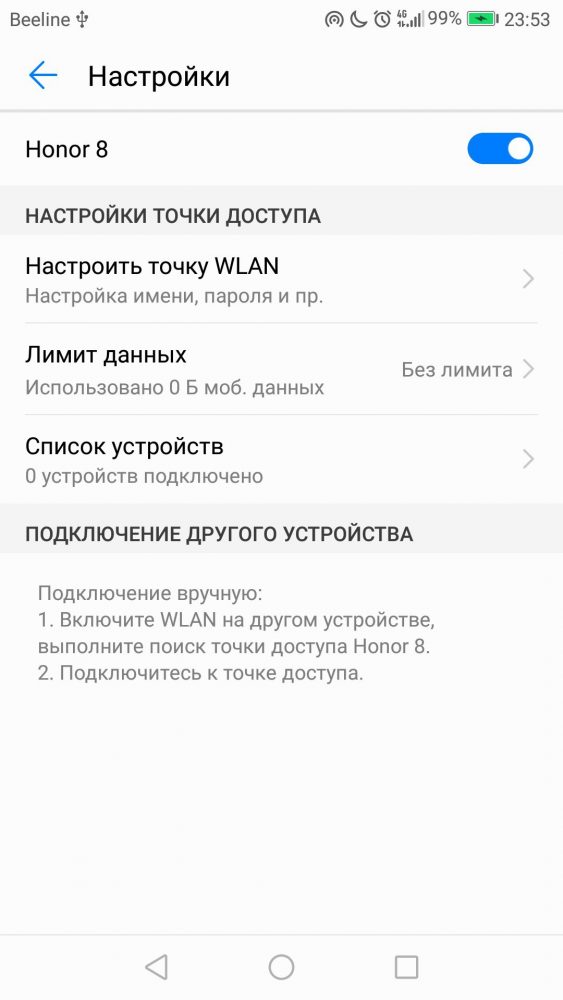
Для iPhone:
- Зайдите на iPhone в меню «Настройки»
- Выберите пункт «Режим модема» непосредственно в Настройках или во вкладке «Сотовая сеть»
- Из предложенных способов подключения выберите «Wi-Fi»
- При необходимости введите имя, выберите тип безопасности и задайте пароль
- Найдите на компьютере сеть с именем, которое вы задали. Для подключения к ней используйте заданный вами пароль для неё
- Если не срабатывает, то убедитесь, что Режим модема на iPhone включён, перезагрузите iPhone и повторите попытку
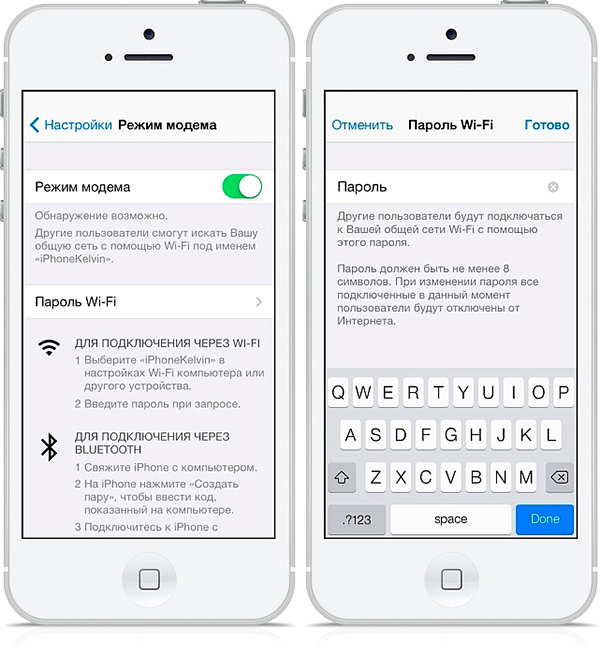
Для Windows Phone
- Убедитесь, что на смартфоне включен доступ в Интернет через сотовую сеть
- Зайдите в Настройки
- Найдите пункт “Общий Интернет” и откройте его
- Убедитесь, что переключатель находится в состоянии «включено»
- При необходимости нажмите на кнопку «Установка», чтобы задать имя сети, способ аутентификации и пароль
- Найдите на компьютере сеть с именем, которое вы задали. Для подключения к ней используйте заданный вами пароль для неё

Как видите, для всех рассмотренных систем способ примерно одинаков и содержит очень схожие действия. Увы, у нас под рукой не было устройств на BlackBerry OS, но мы не думаем, что ситуация с ними сильно отличается.
Несколько советов по использованию смартфона как беспроводного роутера:
- Во время раздачи Интернета устройство интенсивно тратит заряд. Поэтому подключите его к розетке (или к пауэр-банку)
- Не забудьте задать пароль для подключения.
- Если компьютер отказывается подключаться при выбранном способе шифрования, выберите в настройках на смартфоне другой. Но выберите его же и в настройках подключения на компьютере
- Если по какой-то причине вам надо создать беспарольное подключение, регулярно мониторьте через смартфон, какие устройства в настоящий момент к нему подключены
- Отключите автоматические обновления на компьютере (если это возможно) перед подключением, чтобы снизить расход трафика
Как использовать телефон в качестве USB модема
Вам понадобится USB шнур, который идет в комплектации к телефону либо присоединяется к зарядному устройству. Таким способом можно раздавать любой вид подключения к сети интернет, который есть на вашем телефоне.
Включите ползунок в пункте USB-модем и подключите телефон к компьютеру кабелем USB. Вам не нужно ничего делать, просто ждите, пока установятся драйверы устройства, и сеть включится.
В наши дни постоянный доступ в глобальную сеть необходим для многих людей. Ведь это одно из важных условий полноценной и комфортной жизни в современном мире, успешной профессиональной деятельности, быстрого получения нужной информации, интересного времяпрепровождения и так далее. Но что делать человеку, если он оказался в точке, где нет проводного широкополосного интернета и USB-модема, а с компьютера надо срочно попасть во «всемирную паутину»?
Рассмотрим один из вариантов решения такой проблемы. Смартфоны сейчас есть почти у всех. И это устройство вполне может помочь нам в качестве модема для персонального компьютера, учитывая достаточное покрытие местности сигналом сетей 3G и 4G от сотовых операторов. Попробуем подключить свой смартфон к ПК через USB-порт и настроить интернет-соединение.
Подключение телефона как модема через USB
Итак, у нас есть персональный компьютер с Windows 8 на борту и смартфон на базе Android. Необходимо подключить телефон к ПК через USB-порт и с его помощью получить доступ к интернету. В других версиях ОС от Майкрософт и на устройствах с iOS действия будут похожими с сохранением общей логической последовательности. Единственный дополнительный девайс, который нам потребуется, — это штатный кабель USB от телефонной зарядки или аналогичный с идентичными разъёмами. Приступим.
- Включаем компьютер. Дожидаемся полной загрузки операционной системы.
- На смартфоне открываем «Настройки», где нам необходимо внести несколько важных изменений.
На вкладке системных настроек находим раздел «Беспроводные сети» и заходим в дополнительные параметры, нажав на кнопку «Ещё».
На последующей странице нас интересует «Хот-спот», то есть точка доступа. Тапаем на эту строку.
В устройствах на Андроид возможны три варианта создания точки доступа: через Wi-Fi, с помощью Bluetooth и необходимый нам сейчас интернет через USB. Передвигаемся на нужную вкладку со знакомым значком.
Теперь пришло время осуществить физическое подключение смартфона к компьютеру по USB, используя соответствующий кабель.
На мобильном устройстве передвигаем ползунок вправо, включая функцию «Интернет через USB»
Обращаем внимание, что при активированном общем доступе к мобильной сети нельзя будет попасть в память телефона на компьютере.
Виндовс начинает автоматическую установку драйверов для смартфона. Этот процесс занимает несколько минут. Ждём его окончания.
На экране смартфона появляется надпись о том, что персональная точка доступа включена. Это значит, что мы всё сделали правильно.
Теперь остаётся только настроить новую сеть в соответствии со своими критериями, например, получить доступ к сетевым принтерам и другим устройствам.
Поставленная задача успешно выполнена. Можно пользоваться в полной мере доступом в глобальную сеть. Готово!
Отключение режима модема
После того как потребность в использовании телефона в качестве модема для компьютера отпала, необходимо отключить кабель USB и включённую функцию на смартфоне. В какой последовательности это лучше сделать?
Для получения доступа к мобильному интернету принято использовать 3G- или 4G-модемы от различных операторов связи. С одной стороны, это очень удобно, но с другой стороны, торчащий из ноутбука модем легко сломать, причем вместе с самим USB-портом. Проблема решается с помощью мобильных телефонов, заменяющих собой модемы и позволяющих выйти в интернет. Как использовать телефон в качестве модема?
Существует три способа подключения телефона в данном режиме:
- С помощью кабеля;
- Через Bluetooth;
- Через Wi-Fi.
Давайте посмотрим, как это выглядит на практике.
Ввод AT-команд в модем с помощью DC Unlocker
Чтобы использовать программу DC Unlocker, необходимо провести закрытие иных программ.
Для ввода АТ-команды в модем необходимо:
скачать новейшую версию DC Unlocker Client;
нажать на значок лупы для определения модема (нельзя нажимать на остальные кнопки);
обратить внимание на информацию в окошке программы, в частности, на количество попыток ввода кода;
если попытки закончились, провести разблокировку с помощью кода не представляется возможным;
ввести в окно «AT^CARDLOCK=»nck code» (nck представляет собой разблокировочный код);
после ответа модемом ОК происходит разблокировка.
Настройка мобильного соединения
С сотовым подключением к сети Интернет обычно проблем не возникает, подключение и использование довольно простое, потому что базовые СИМ-карты продаются со всеми установленными настройками. Требуется только установить карточку в смартфон и начать пользоваться всеми привилегиями доступа к глобальной сети. Но бывает такое, что возможность передавать информацию по мобильному соединению теряется. В таких случаях может потребоваться самостоятельная настройка и включение сети. Также представленные настройки понадобятся в случае, если планируется использовать iPhone в качестве модема.
Важно! Благодаря программе «Айтюнс», которая устанавливается на ПК или ноутбук, можно выполнять большое количество различных действий совместно. Настройки для активации соединения с сотовой сетью проводятся в два этапа, сначала подключается доступ, а потом устанавливаются и вводятся необходимые данные для каждого из операторов
Первый этап состоит из следующих действий:
Настройки для активации соединения с сотовой сетью проводятся в два этапа, сначала подключается доступ, а потом устанавливаются и вводятся необходимые данные для каждого из операторов. Первый этап состоит из следующих действий:
- Для начала необходимо определиться с тем, активирована ли передача информации по сети. Проводится это в настройках гаджета. Чтобы проверить, нужно провести такую комбинацию: «Сотовая связь» — «Настройки».
- После этого нужно проверить активацию двух ползунков под названиями «Включить 3G» и «Сотовые данные». Они должны быть подключенными и гореть зеленым цветом.
- Если ползунок вкладки «Сотовые данные» находится в неактивном состоянии, то есть возможность соединения только по Wi-Fi. Пункт о включении 3G также рекомендуется активировать, иначе устройство будет принимать и передавать информацию только по старому стандарту EDGE. Он имеет очень низкую скорость (до 470 Килобит в секунду).
Обратите внимание! Подключение стандарта 4G проводится аналогичным образом, только от пользователя требуется выбрать вместо 3G подключение к LTE или 4G. После того как все перечисленные шаги и настройки закончены, необходимо приступить ко второму этапу работ
В этом случае нужно уточнить и установить правильность ввода всех данных для сотового соединения. Выполнить это рекомендуется следующим образом:
После того как все перечисленные шаги и настройки закончены, необходимо приступить ко второму этапу работ. В этом случае нужно уточнить и установить правильность ввода всех данных для сотового соединения. Выполнить это рекомендуется следующим образом:
- Заново зайти в раздел «Сотовая связь». Внизу раздела требуется найти дополнительный раздел под названием «Сотовая сеть передачи данных» и выбрать его для входа.
- В этом разделе появится блок «Сотовые данные», в котором есть три строки с наименованиями: APN, имя пользователя, пароль.
Обратите внимание! Для каждого из отечественных операторов требуется вносить различные данные. Их можно отыскать на официальном сайте, позвонить на горячую линию или внести данные, перечисленные ниже
Для мобильного оператора «Мегафон»:
- APN: internet;
- Имя пользователя: gdata;
- Пароль: gdata.
Соединение с Интернет от МТС требует введения следующих комбинаций:
- APN: internet.mts.ru;
- Имя пользователя: mts;
- Пароль: mts.
Пользователям «Билайна» необходимо внести следующие комбинации:
- APN: internet.beeline.ru;
- Имя пользователя: beeline;
- Пароль: beeline.
Для пользователей, подключенных к Tele2:
- APN: internet.tele2.ru;
- Имя пользователя: ничего не вводить;
- Пароль: ничего не вводить.
Оператор Yota требует введение таких данных:
- APN: internet.yota;
- Имя пользователя: не вводить ничего;
- Пароль: оставить пустым.
Небольшая компания «МОТИВ» требует ввода:
- APN: inet.ycc.ru;
- Имя пользователя: motiv;
- Пароль: motiv.
Национальный оператор связи «Ростелеком», данные:
- APN: internet.etk.ru;
- Имя пользователя: оставить пустым;
- Пароль: оставить пустым.
Есть возможность упростить и так несложную процедуру и не вводить данных в смартфон лично. В таком случае нужно только позвонить на горячую линию мобильного оператора и запросить отправку настроек. Через определенное время пользователь получит СМС-сообщение со всей необходимой информацией. После этого вносить ничего не понадобится, достаточно открыть сообщение, и все настройки сохранятся автоматически.
Важно! Следует помнить о необходимости перезагрузки смартфона всякий раз после внесения данных. Соединение активируется только после включения
Режим модема на телефоне
Если беспроводное подключение Wi-Fi пользователю не подходит (например, на стационарном ПК нет модуля Wi-Fi), рекомендуется рассмотреть альтернативный вариант. В настройках устройства можно включить режим модема, чтобы раздать интернет на компьютер другими способами:
- Через кабель USB.
- Через беспроводный протокол Bluetooth.
Каждый метод обладает своими особенностями. Например, беспроводная связь отличается повышенным удобством благодаря отсутствию проводов, а гаджет можно оставить в другой комнате — радиус передачи информации достигает десяти метров. Впрочем, скорость подключения будет невысокой — до 3 Мбит/c.
Подключение по USB не такое удобное, поскольку ограничивает расположение смартфона — аппарат должен находиться в непосредственной близости от компьютера. Преимуществом такого способа является одновременная зарядка через USB (встроенный аккумулятор не разрядится после длительного использования интернета), а также высокая скорость сетевого подключения.
Смартфон Nokia в роли модема
- Потребуется загрузить программное обеспечение нокиа PC Suite с любого надёжного источника (часто софт включён в стандартную комплектацию телефона). Установка не займёт длительного времени и крайне проста благодаря всплывающим подсказкам. Устанавливаем утилит, совершаем перезагрузку системы. По окончании названных действий необходимо запустить программу, настроить параметры соединения с интернетом на смартфоне согласно требованиям оператора связи. Соединяем наши устройства следующими способами.
- Возможны 2 варианта соединения — через usb-кабель и интерфейс беспроводной связи Blutooth.
- Открываем программное обеспечение Nokia PC Suite на ноутбуке (любом компьютерном устройстве), кликаем на вкладке «файл». В появившемся перечне выбираем раздел «Подключение к интернету». Дополнительных параметров не потребуется — сеть оператора будет быстро определена подключение произойдёт автоматически.
Смартфон Android как модем
Существует несколько способов использования мобильного телефона андройд в качестве модема в зависимости от его производителя.
Способ первый:
- Для компьютера потребуется программное обеспечение телефона, идущее в комплекте с ним. Потребуется их инсталляция. Возможно хранение требуемого программного обеспечения на мобильном устройстве — для его использования применяется режим USB-хранилища. Соединяем сотовый телефон, ПК посредством usb-шнура. Подключение отображается на смартфоне специальной иконкой. Нажимаем на неё, выбираем хранение usb (изображение андроида приобретёт оранжевый цвет). После установки необходимых программ, отключаем мобильный телефон, включаем в роли usb-модема.
- Делаем активной функцию usb-модем. Для различных производителей смартфонов доступ к данной опции может отличаться. Для LG, HTC алгоритм следующий — «Настройки -> Беспроводная связь -> Режим модема-> USB-модем»; для смартфонов фирмы самсунг — «Настройки -> Сеть -> Модем и точка доступа->USB-модем».
Способ второй:
- Применение сторонних программ. В качестве примера можно назвать EasyTether Pro (EasyTether Lite). Предварительно скачиваем, устанавливаем программу.
- Соединяем мобильный телефон, ноутбук посредством usb-кабеля.
- Активация режима отладки по USB (Настройки -> Приложения -> Разработка -> пункт «Отладка USB»).
- Запускаем приложение на ПК EasyTether, кликаем на Connect Via Android. Интернет доступен.
Способ третий:
- Потребуется применение сторонних программ OpenVPN и Azilink свежих версий. Устанавливаем OpenVPN согласно всплывающим подсказкам. Скачиваем, распаковываем архив с Azilink.
- Соединяем смартфон, компьютер посредством usb-кабеля, устанавливаем Azilink на телефон (отыскиваем файл azilink-install.cmd, запускаем его).
- Открываем утилит на мобильном устройстве, отмечаем галочкой пункт Service Active.
- На ПК открываем файл start-vpn.cmd из распакованного архива, после его установки наслаждаемся соединением с интернетом.
Вариантов решения проблемы как использовать мобильный телефон +в качестве модема большое количество. Все решения просты, подойдут даже начинающим пользователям ПК. Настройка параметров зависит от производителей смартфонов, предпочтений пользователей.
Продвижение сайта
Частный оптимизатор выходит гораздо дешевле web-студии. Я помогу вам вывести cайт в ТОП-3 и настроить автоматические продажи. В стоимость услуг входит аудит, техническая и seo оптимизация сайта.
Если случилось так, что вы остались без сети интернет, а под рукой у вас есть смартфон с мобильным интернетом, то выход есть. Современные мобильные телефоны оснащены тремя функциями передачи сети в качестве модема: через Bluetooth, по беспроводной сети Wi Fi, а также по средствам USB соединения. Конечно, такой интернет будет несколько медленнее высокоскоростного, так как разрешающая способность телефона намного ниже. Тем не менее, вы спокойно сможете загружать почту, просматривать картинки и фотографии, пользоваться социальными сетями. О том, как использовать все три способа в деле, читайте в данной статье.
Подключение к интернету с помощью приложений
Самые популярные приложения, которые помогают использовать телефон как модем на компьютере — это Easy Tether и Kies.
Приложение под названием Kies осуществляет синхронизированное подключение между компьютером и смартфоном. Когда телефон подключен к компьютеру, нужно выбрать функцию «USB-накопитель». Далее идет уже отработанная схема — через настройки можно пройти в беспроводные сети, а там выбрать «Модем и точка доступа». Для доступа компьютера к интернету надо поставить галочки напротив строк «USB-модем» и Android AP.
На компьютере тоже потребуется несколько манипуляций вроде нажатия кнопки «Пуск». Затем необходимо найти панель управления, где всплывающее окно попросит подключения. Там же нужно выбрать опцию «Отображение всех подключений», а после этого появится наименование смартфона — оно-то и понадобится.
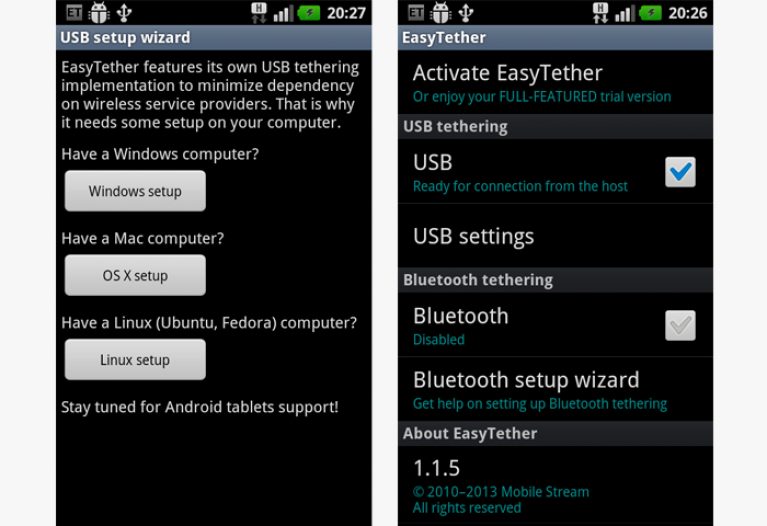
Подключение через приложение Easy Tether происходит немного по-другому, так как для полноценной работы понадобится инсталляция как на смартфон, так и на компьютер. Далее подключается кабель USB и устанавливаются, при необходимости, драйвера. Когда инициализация смартфона прошла успешно, можно приступать к активации интернета на телефоне.
В самом приложении нужно выбрать функцию «Отладки USB», после чего Android сможет синхронизироваться через приложение.
Что касается компьютера или ноутбука, то здесь остается открыть данное приложение, выбрать пункт Connect Via Android, после чего приложение синхронизируется со смартфоном и даст доступ к интернету.
Для начала стоит выяснить, как именно работает режим модема в смартфоне и с какими сложностями могут столкнуться пользователи. Когда мы говорим об использовании телефона как модема, мы предполагаем под этим превращение телефона в мобильный роутер, использующий мобильную сеть. Из этого вытекает несколько требований. Во-первых, ваш смартфон должен быть подключен к мобильному интернету 3G или LTE. Во-вторых, оператор должен разрешить абонентам пользоваться режимом модема.
Если интернет настроен, то нужно перейти к следующему шагу – выбрать, каким именно образом мы будем настраивать режим модема на нашем устройстве.
Помимо классического подключения к существующей Wi-Fi сети, есть два дополнительных варианта (подходят для старых устройств и некоторых компьютеров:
- С помощью USB-шнура (быстро, удобно, но сильно ограничивает движение и стесняет);
- С помощью Bluetooth (больше свободы, не нужны провода, но гораздо меньше скорость).
Но для начала разберемся с настройкой и использованием смартфона как внешнего модема.
Настройка точки доступа на Android-устройстве
Точка доступа – это некий аналог Wi-Fi сети, только трафик проходит не через оптоволокно или телефон, как дома, а через сотовую сеть. Роль трансмиттера (роутера) в этом случае играет смартфон.
Итак, чтобы настроить Андроид как модем, нужно проделать следующее:
- Открываем программу настроек на телефоне;
- Ищем спойлер (кнопку «Еще»);
- Находим в нем подпункт «Беспроводные соединения»;
- Переходим в подпункт «Режим модема» и активируем саму точку доступа.
Телефон предложит ввести пароль и название для вашей WiFi-сети. Вводим любые данные на свой вкус. Главное, чтобы пароль состоял из 8 символов или больше.
После того, как вы настроите точку доступа. Другие устройства, находящиеся рядом, смогут обнаружить ваш телефон и воспользоваться им в качестве роутера. Также после настройки сети вы сможете подключить к смартфону компьютер или ноутбук для автоматического подключения к сети WiFi.
Изложенная выше инструкция подходит для телефонов под управлением Android 4 и новее. Для старых устройств потребуется скачать специальное приложение, которое отвечает за функциональность WiFi точки доступа. Это приложение называется PdaNet+. Его легко можно найти на профильных ресурсах и форумах.
Как переделать модем в телефон
Многие пользователи часто задаются вопросом о том, как сделать, чтобы модем определялся как телефон.

Чтобы превратить его в обычный телефон, необходимо выполнить ряд последовательных операций:
- осуществить подключение смартфона к персональному компьютеру посредством шнура usb;
- выбрать подключение в модемном режиме;
- подождать автоматическую установку программного обеспечения;
- при невозможности выполнить предыдущий шаг требуется скачать официальные драйверы или воспользоваться установочным диском;
- включить приложение Bluetooth для автоматического добавления нового устройства;
- провести создание удаленного соединения для организации мастерских подсказок;
- выбрать способ настройки (в зависимости от операционной системы провести замену) посредством раздела «Программы-Стандартные-Связь»;
- провести смену ручной установки соединения после подключения к интернету;
- среди представленных наименований модемов сделать выбор своего;
- во вкладке «Свойства» выбрать ссылку дополнительных параметров;
- провести отмену выделения компонентов.
Обратите внимание! Таким образом выше было показано, как сделать, чтоб модем определялся как телефон