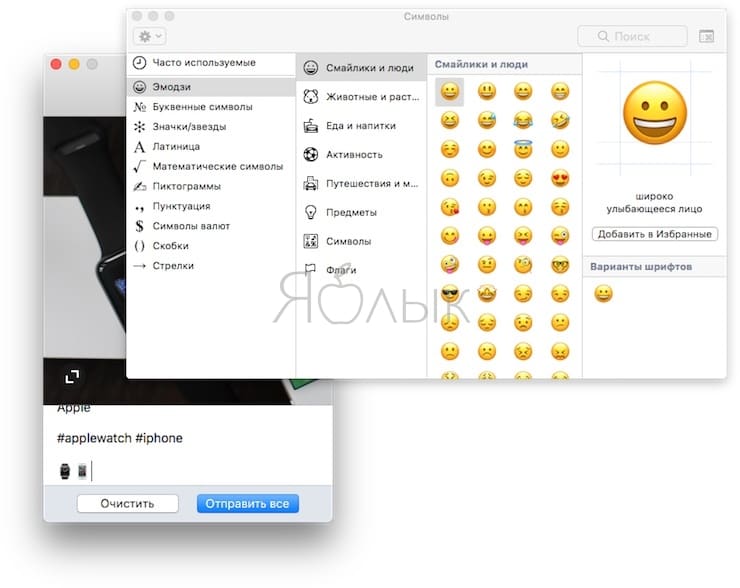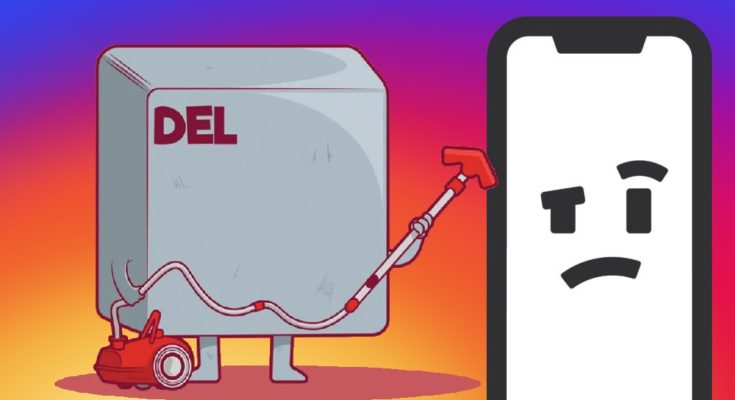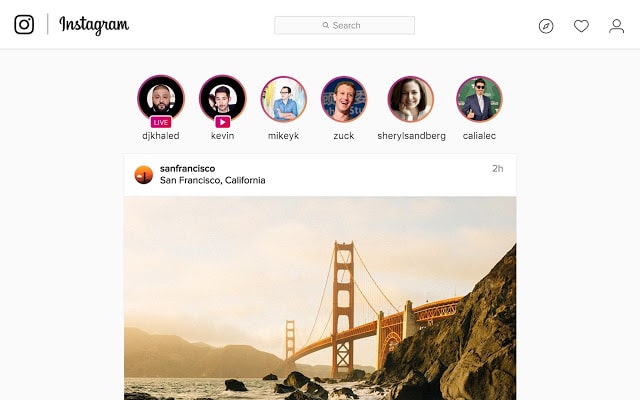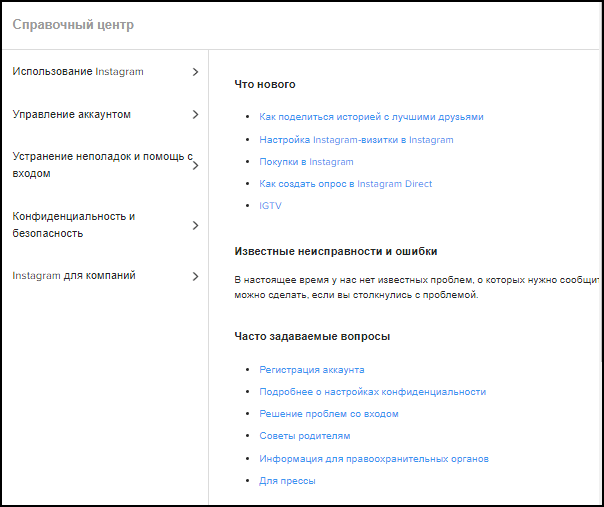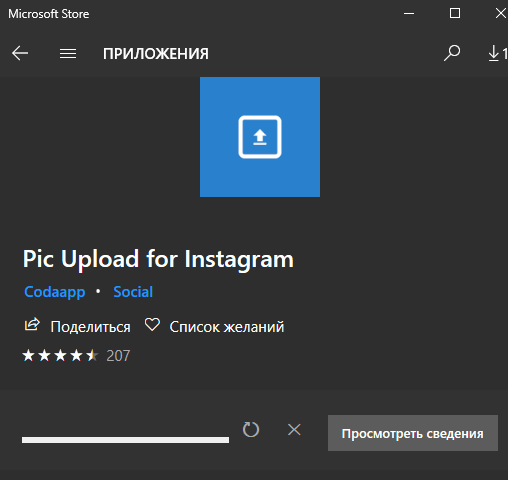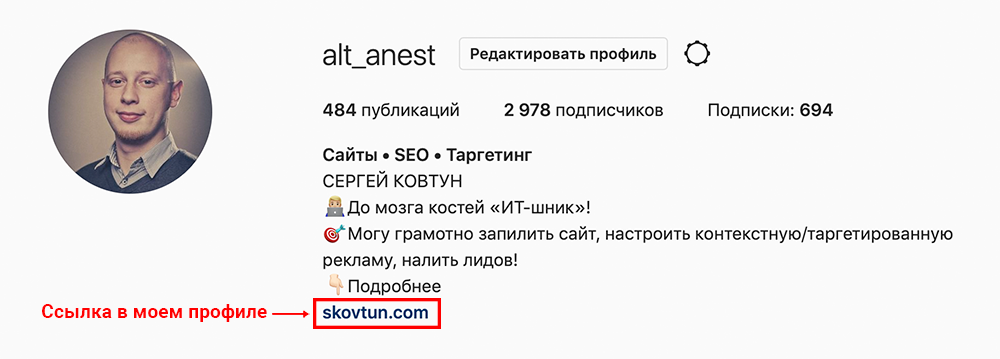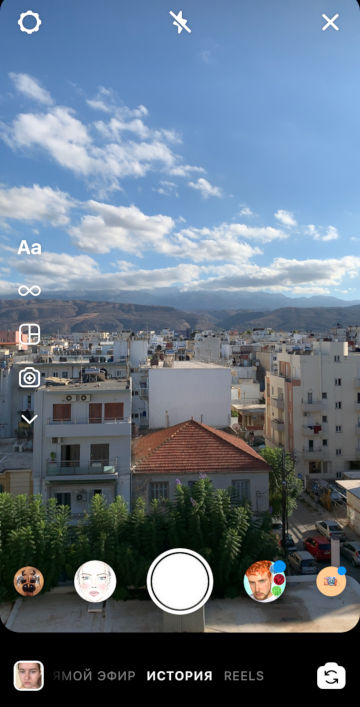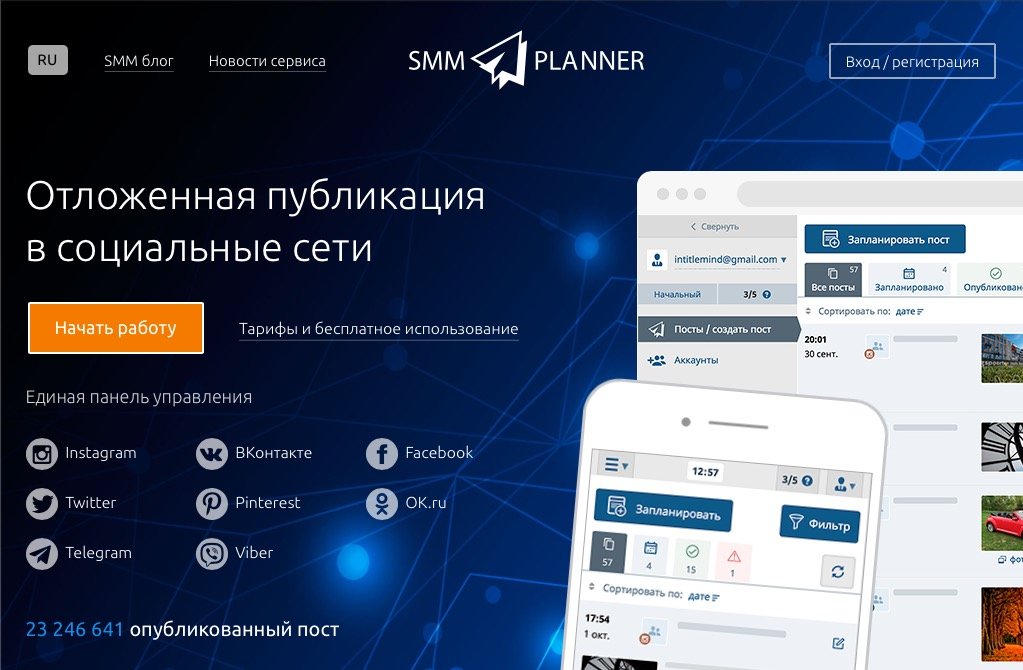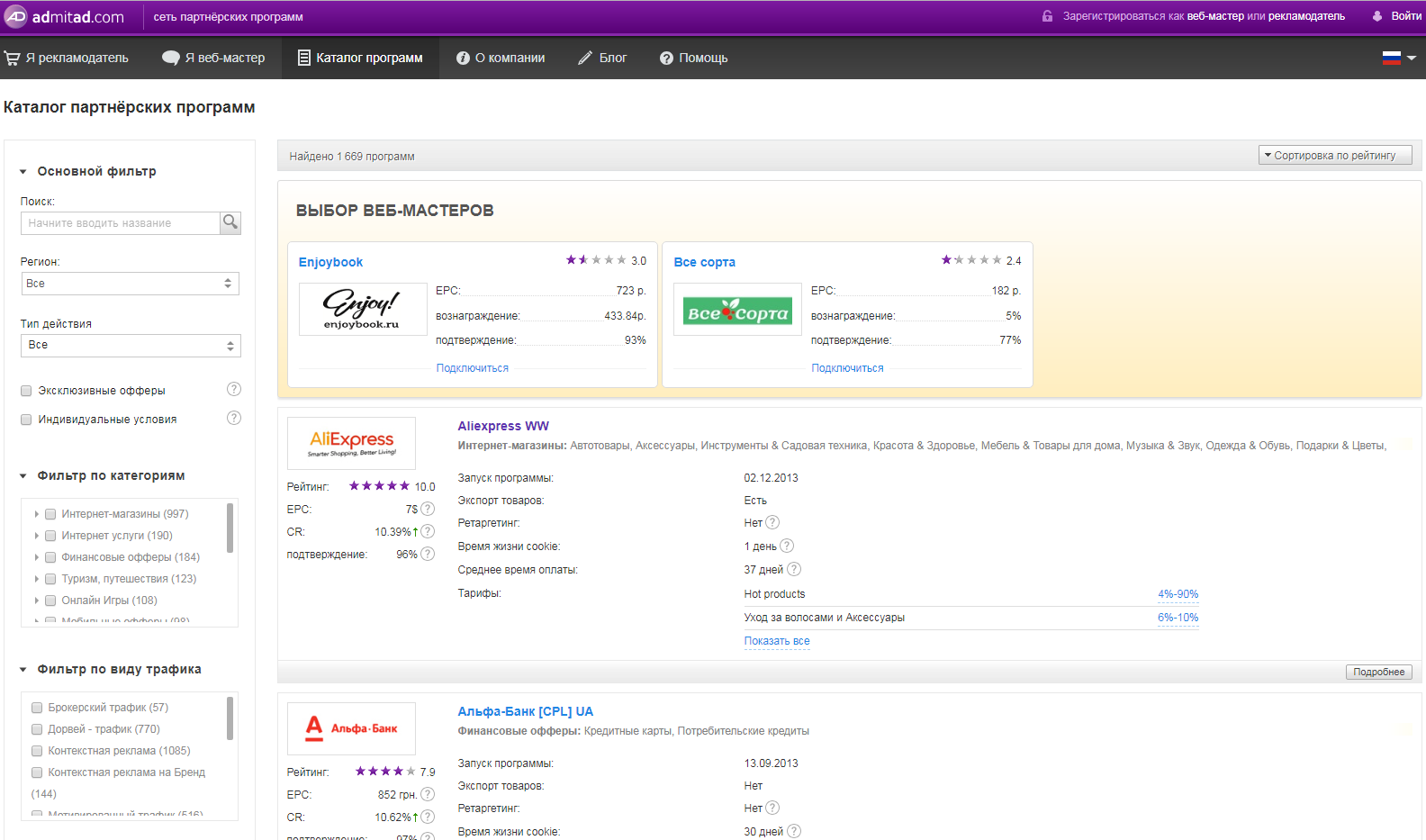Руководство, как постить посты в инстаграм с компьютера
Содержание:
- Другие программы и сервисы для добавления постов в Инстаграм
- Как опубликовать фото в Инстаграм с компьютера в расширении «Скачать с Инстаграм (+ Загрузить фото)»
- Что нужно учитывать при составлении поста
- Основные способы выставить пост в «Инсте» с компьютера
- 3 основных способа добавления видео
- Вход в личный кабинет
- Как добавить несколько публикаций в Инстаграм – пошаговый гайд
- Вариант 3: Creator Studio
- Способ 1 – Публикация фото через браузер
- Эмулятор – полноценная замена телефону
- Как загрузить видео в Инстаграм?
- Загрузка через специальные онлайн-сервисы
- Популярные вопросы
Другие программы и сервисы для добавления постов в Инстаграм
Профессиональные блогеры и те, кто ведет бизнес-аккаунты, точно знают, как писать посты в Инстаграм с компьютера. Ведь им нужно выкладывать их регулярно и быстро. Они используют для этого сервисы и программы для постов в Инстаграм с компьютера. Наиболее популярны из них:
Все программы устроены практически одинаково. Часть из них платные, а некоторые дают возможность пользоваться функционалом в течение демо-периода.
Как написать пост в Инстаграм с компьютера через Stamp.cx
Рассмотрим, как опубликовать пост в Инстаграм с компьютера, при помощи одной из популярных программ. Если вы научитесь пользоваться ею, то проблем с другими не возникнет – ПО отличается между собой только оформлением, расположением кнопок и набором возможностей.Stamp.cx – сервис, позволяющий добавлять посты сразу в нескольких соцсетях в запланированное время, а также автоматизировать этот процесс. Им могут пользоваться начинающие блогеры и контент-менеджеры. Поддерживает платформа сразу несколько социальных сетей, вы сможете продвигать свой аккаунт в них. После загрузки вам стоит ознакомиться с тарифами, так как пользоваться постером вы сможете бесплатно только 14 дней.
В течение пробного периода вы сможете понять, подходит ли вам эта программа, и разобраться, как создать пост через Stamp в Инстаграме с компьютера. Доступ к ее функциям вы получите только после регистрации и авторизации. Эта процедура производится через электронную почту, которую вам придется подтвердить.
Теперь разберемся, как работать дальше:
- Во вкладке «Управление аккаунтами» выберите Instagram. Вам нужно будет ввести данные для входа от этой социальной сети.
- Подтвердите, что вы будете использовать свой аккаунт с дополнительного устройства при помощи телефона.
- Опубликовать пост можно через раздел Инстаграм в верхней части правого меню.
В центральной части есть окно для создания нового поста любого типа, тут вы при помощи интуитивного интерфейса сможете взять фото, отредактировать его и подготовить контент. У вас также есть возможность выбрать время для публикации. После чего нажмите кнопку «Опубликовать». Пост появится в вашем аккаунте сразу или в указанное время.
Полезные советы
Теперь вы знаете, как публиковать посты в Инстаграм с компьютера. В этом деле есть несколько тонкостей:
- для обычного аккаунта достаточно пользоваться самым простым способом;
- если вы блогер или ведете чужие аккаунты, то лучше выбрать одну из программ и заплатить за нее;
- фотографии лучше всего делать на профессиональную камеру и потом редактировать;
- лучше всего использовать для публикаций одинаковые фильтры, так аккаунт будет вестись в едином стиле.
Выберите для себя более удобный способ загрузки постов, чтобы пользоваться им постоянно. Часть из перечисленных сторонних сервисов работает через браузер, что поможет сэкономить место на вашем жестком диске.
Вывод. Самый простой способ размещения — . Единственное, не забудьте перезагрузить страницу после нажатия на значок , иначе не появиться плюсик «+». Для перезагрузки страницы на ноутбуке надо нажать клавишу f5.
Полезное видео по теме — как добавлять посты в Инстаграм с компьютера без специальных программ и сервисов:
puh_meh
Как опубликовать фото в Инстаграм с компьютера в расширении «Скачать с Инстаграм (+ Загрузить фото)»
Простой способ добавить фотографию с компьютера в Instagram при помощи расширения браузера. Расширение «Скачать с Инстаграм (+ Загрузить фото)» можно установить в браузеры Google Chrome, Яндекс.Браузер, Opera, Vivaldi и т. д. Расширение может не только добавлять изображения в Инстаграм, но и скачивать оттуда фото и видео.
При использовании кнопки в виде фотоаппарата, фото загружается только в формате JPEG (JPG). Можно загрузить изображение в режиме мобильного телефона.

- Далее выберите, куда добавить фотографию: в Профайл или в Истории.
- Измените размер, добавьте подпись, а затем отправьте фото в Инстаграм.
Что нужно учитывать при составлении поста
Вне зависимости от того какой у вас профиль (для бизнеса или простой) при составлении информативных текстов нужно придерживаться трех главных правил:
- интересная и красивая картинка;
- контактные данные;
- грамматика.
Смотрите видео о том, как установить приложение Instagram на компьютер.
Красивая картинка. Публикуйте фотографии только высокого качества, желательно сделанные в одном стиле. Учитывайте, что без хорошей фотографии люди даже не будут смотреть ваши публикации. Главным плюсом публикаций с картинками на фоне всей остальной информации, является возможность максимально точно прорекламировать свой товар. Поскольку у подписчика есть возможность посмотреть на него своими глазами, а не просто прочитать о том, какой он хороший.
Контактные данные. Когда пользователь посмотрел вашу публикацию и заинтересовался вашим предложением, то у него возникнет желание связаться с продавцом. Чтобы это было возможным нужно обязательно оставлять контактную информацию (номер телефона, адрес электронной почты, просто адрес). Человек должен знать, как и куда он может обратиться, чтобы обсудить заказ.
Грамматика
Обращайте внимание, чтобы ваши тексты были написано грамотно и без ошибок. Прежде чем его выставлять, нужно всё проверить как минимум два раза
От внезапных ошибок или опечаток, никто не застрахован, поэтому всё нужно тщательно проверять, ведь восстановить репутацию куда сложнее, чем начинать всё с нуля. При изучении вопроса, как оформить аккаунт в Инстаграм, лучше опираться на советы от опытных пользователей.
Секреты, что помогут сделать качественные посты в Инстаграм с компьютера
Опытные пользователи утверждают, что есть несколько секретов, которые помогут тем людям, что не знают, как делать посты в Инстаграм с компьютера.
К таким секретам можно отнести:
- Выставляйте информативные уведомления регулярно, но старайтесь не быть слишком навязчивым в процессе продвижение своих товаров или услуг.
- Покажите людям, как можно использовать продукт, который вы им предлагаете, но не нужно постоянно рекламировать сам продукт. Подписчики, должны понимать для чего его использовать.
- Учитывайте, что если вы будете правильно использовать Instagram, то получите огромный потенциал в развитии вашей организации. Поскольку это отличная возможность демонстрировать продукцию, а также взаимодействовать с аудиторией.
Существует мнение, что есть определённые дни недели, когда аудитория потенциальных покупателей более активна. Как показывает статистика, большинство пользователей размешают свои посты в четверг. Эту информацию, нужно, прежде всего, учесть людям, которые только начинают разбираться в вопросе, как сделать пост в Инстаграме с компьютера.
Благодаря специальной программе SocialKit (приложение, которое отслеживает постинг в Инстаграм) человек может предварительно запланировать, когда лучше всего выставлять публикации. Это приложение поможет сэкономить ваше время, а также будет публиковать вашу информацию строго по расписанию, которое вы выберите сами. Что касается того, как закрыть аккаунт в Инстаграме с компьютера, то с этим решением лучше не торопиться, поскольку в результате скоропостижного решения вам не удастся снова восстановить прежний аккаунт.
Публикации с несколькими фотографиями
Среди начинающих пользователей Instagram, часто возникает вопрос, как разместить пост в Инстаграм с компьютера с добавлением сразу нескольких фотографий. Это можно сделать, выполняя следующие действия:
- На своей страничке кликнуть на значок «+», который находится в нижней части экрана.
- Затем нужно нажать на значок нескольких фотографий.
- Далее с ПК, вам следует выбрать несколько подходящих фотографий или видеофайлов. Разрешается добавлять не больше десяти файлов за один раз.
- Как только вы определитесь с фотографиями, кликните на кнопку «Далее», что находиться сверху в правом углу.
- При желании можно отредактировать фото, используя для этого различные фильтры.
- Для изменения порядка отображения выбранных изображений, нажмите на них и удерживайте несколько секунд. Потом вы самостоятельно сможете перемещать необходимую картинку влево или вправо, чтобы она стала на нужное для вас место.
- К изображениям следует обязательно написать текст;
- В завершении нужно кликнуть на кнопку «Опубликовать».
В итоге у вас получится отличный пост с несколькими изображениями, которые подписчики смогут увидеть и прокомментировать.
А есть ли необходимость пользоваться Instagram на компьютере у вас? Оставьте свое сообщение в , а также смотрите видео о том, как добавлять посты в Instagram на ПК с помощью дополнительного сервиса.
Основные способы выставить пост в «Инсте» с компьютера
Выкладывать и редактировать публикации в Instagram можно с помощью:
- официального приложения для Windows 10;
- расширений для браузеров;
- эмуляторов Android;
- сторонних сервисов и программ.
Через браузер
Предлагаю рассмотреть способ, который можно использовать в сочетании с любым веб-обозревателем.
Для размещения поста необходимо авторизоваться в своем аккаунте.
Для размещения поста выполняют следующие действия:
- Открывают страницу instagram.com. Авторизуются в своем аккаунте.
- Нажимают правой кнопкой мыши на свободную область окна. В выпадающем списке выбирают пункт «Посмотреть исходный код». Откроется консоль разработчика с программными компонентами для каждой части страницы.
- Нажимают на значок смартфона, расположенный на панели инструментов. При правильном выполнении действий сайт примет вид мобильной версии. Появится кнопка добавления публикаций.
- Закрывают консоль разработчиков, выбирают нужное изображение из галереи.
Веб-версия социальной сети
В этом случае перед тем как добавить публикацию в «Инстаграм» с компьютера, устанавливают специальное расширение. В качестве примера предлагаю изучить плагин Desktop for Instagram, который совместим с Google Chrome. Надстройки находятся в каталоге дополнений для браузера. Нажимают клавишу «Установить» рядом с названием плагина.
Основными функциями компонента являются:
- быстрое добавление фото и видео длительностью до 60 секунд;
- отображение сообщений в «Директе»;
- просмотр и скачивание роликов в высоком качестве;
- отправка контента в другие мессенджеры.
После загрузки расширения на странице должен появиться значок «+», с помощью которого можно добавить новую запись.
Официальное приложение для Windows 10
Программу для входа в Instagram с одноименным названием можно скачать в официальном магазине.
Официальное приложение для Windows 10 позволяет загружать публикацию.
Публикацию через нее загружают так:
- Запускают приложение. Авторизуются в своем профиле.
- В левом верхнем углу окна находят значок фотоаппарата. Разрешают доступ к хранящимся на компьютере файлам.
- Открывают альбом камеры, переносят в него подлежащие размещению изображения.
- Возвращаются к приложению, выбирают файлы, нажимают кнопку «Продолжить».
Эмулятор «Андроид»
BlueStacks – программа, загружаемая с любого браузера. Она полностью имитирует функции мобильной ОС. После установки эмулятора нажимают на значок шестеренки. Система предлагает зарегистрировать Google-аккаунт или авторизоваться в уже имеющемся.
Сторонние сервисы
Создавать новые посты можно с помощью:
- Instmsk – наиболее популярного средства работы с «Инстаграмом». Ограничения формата снимков отсутствуют. Интерфейс представлен на русском языке, имеется встроенный редактор, функция авторизации в нескольких аккаунтах. Качество обработанных файлов не ухудшается.
- Gramblr – сервис, предназначенный для загрузки фотографий и текста. Содержит набор встроенных фильтров, есть функция отложенной публикации. Чтобы посты добавлялись по расписанию, нужно держать компьютер включенным.
3 основных способа добавления видео
Видео и сторис в профиле многих пользователей является основным контентом, поэтому крайне важно знать о максимальном количестве способов его добавления в собственную ленту. С ПК можно использовать многие функции оригинального приложения, главное знать об их существовании и иметь общее представление об использовании
О том, как в Инстаграм добавить видео с музыкой или без нее мы сейчас и поговорим.
Существует три самых популярных метода:
- Через специальные расширения браузера. Сразу стоит оговориться, что метод часто используется для ведения страниц в Инста, но реализовать его можно не в каждом браузере. За основу можно взять Google Chrome, в который по умолчанию вшит магазин расширений. Через поиск магазина дополнений скачайте и установите расширение, которое откроет основные функции мобильного приложения в вашем браузере.
- С помощью оболочки операционной системы ПК. Одним из возможных методов будет установка дополнительного программного обеспечения непосредственно на ПК пользователя. Он актуален для тех, кому использование десктопной версии оказывается неудобным. Через установки эмулятора Android или iOS вы можете открыть функции телефона на своем компьютере. Установив Инстаграм, потребуется войти в профиль и вы увидите уже знакомое меню и управление программой.
- Специальными программами-планировщиками. Основным кругом пользователей программами являются бизнесмены или публичные лица, для которых важна регулярность и правильность размещения постов и видео. Также часто программы используются пользователями, которые просто не знают, как в Инстаграм добавить видео с музыкой через ПК. К слову, программы подойдут для тех, кто профессионально занимается продвижением страниц пользователей или бизнеса в сети.
Все способы относительно разные, но цель и результат у них аналогичный. Вы можете выбрать любой из них, тем более что каждый может быть бесплатным
Главное понимать, что программы необходимо выбирать с осторожностью, ведь при их использовании вы вводите персональные данные, которые могут быть украдены недоброжелателями
Вход в личный кабинет
У Инстаграма есть веб-версия приложения, правда «урезанная», то есть большая часть функций недоступна — https://www.instagram.com/. Пользователь может посещать профили, создать новый аккаунт (потребуется ввод номера телефона или е-мейла, имя и фамилии, логина и пароля). После авторизации открываются следующие возможности:
- просмотр новостной ленты, комментариев и лайков;
- редактирование личных данных профиля;
- на компьютере можно ставить лайки и комментировать публикации;
- просмотр stories;
- можно подписываться, отписываться, блокировать аккаунты.
Как уже говорилось, Instagram был сделан преимущественно под мобильники, по этой причине версия для ПК характерна «урезанным» функционалом. Вообще, возможности выложить фото или видео в Инстаграм с компьютера нет, также недоступен direct, то есть личные сообщения.
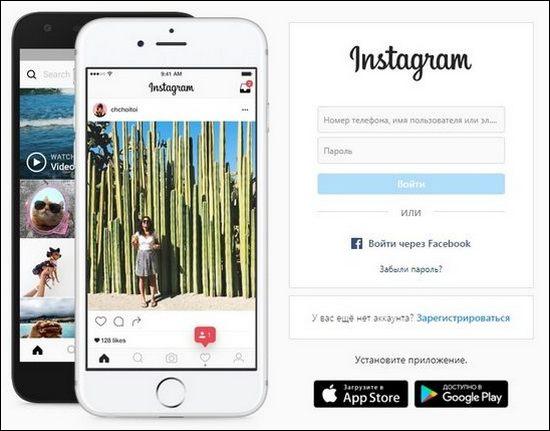
Но опытные пользователи разобрались, как исправить ситуацию. Быстрый, но не самый удобный способ для новичков — активировать в браузере режим разработчика. Если планируется часто добавлять фото с компьютера, есть еще методы, например, при помощи дополнений на браузер, утилит или онлайн-сервисов, о которых и пойдет речь далее.
Как добавить несколько публикаций в Инстаграм – пошаговый гайд
Активисты сети Инстаграм обожают делиться своими впечатлениями. Поэтому в течение дня выкладывают в свой аккаунт десятки постов. Специально для таких репортёров расскажем, как добавить несколько публикаций в Инстаграм. В нём есть инструмент, позволяющий размещать в ленте до 10 фотоснимков или видероликов.
Для этого следуйте нашей инструкции:
-
Зайдите в свой аккаунт в мобильном приложении Instagram;
-
Коснитесь «+», чтобы начать публикацию;
-
Затем выберите «Галерея»;
-
Потом нажмите на «квадратики» возле опции «Выбрать несколько»;
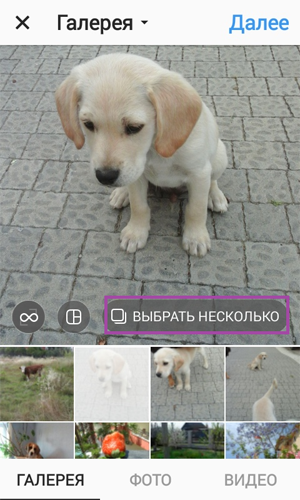
-
Выберите ряд фото или роликов (но не больше 10);
-
При желании каждое можно обработать индивидуально, но придётся сохранять общую ориентацию;
-
Закончив редактирование, нажмите на слово «Далее», на экране вверху и справа;
-
Используйте общий фильтр или отдельный к каждому снимку;
-
Когда требуется, изменяйте очерёдность выкладки фото, перетащив их, снова — на «Далее»;
-
Описание, как и геолокацию дайте ко всей публикации в целом;
-
Коснитесь «Поделиться», чтобы отправить пост в ленту.
На странице будет отражаться начальное фото, а под ним точки. Проведите по ним, чтобы посмотреть всю публикацию. Стоит учесть, что закачка нескольких фото/видео занимает немало времени. Длительность процесса зависит от скорости интернета.
Другой способ, как добавить несколько публикаций в Инстаграм – объединить их единым коллажем. Для этого придётся скачать приложение Layout, разработанное для Instagram, есть версии для айфонов и устройств на Android. Детальнее познакомимся с использованием Layout:
-
Загрузите и откройте Layout на телефоне, коснитесь «Все» для полного обзора фотогалереи; опция «Лица» покажет лишь изображения людей, а «Недавние» — 30 последних;
-
Выбирайте до 9 фото для коллажа, после нажатия на них проявится отметка «галочка»;
-
Сверху экрана отметьте тот шаблон коллажа, что вам нравится;
-
Обработайте снимки, измените масштаб;
-
Нажмите на слово «Сохранить»;
-
Для публикации коллажа в Инстаграме, коснитесь символа сети.
Используя Layout можно оперативно снять на iPhone ряд фотографий и сразу же собрать из них коллаж. Для этого примените опцию «Фотокабина», которая спрятана за иконкой «объектив». Это имитация «моментального фото». Расскажем, как она действует:
-
Нажмите на иконку «объектив» для запуска «Фотокабины»;
-
Коснитесь голубого кружочка с точкой внутри, так вы сделаете 4 снимка подряд фронтальной камерой айфона;
-
Из вариантов, которые располагаются вверху экрана, отметьте приемлемую форму коллажа;
-
Обработайте фото, открывая все по отдельности;
-
Сохраните коллаж, нажав соответствующую кнопку, и отправьте своё создание в ленту Инстаграм, нажав на значок сети.
И наконец, как добавить несколько публикаций в Инстаграм при помощи уже известной вам программы Gramblr. Она работает с веб-версией сети и предоставляет возможность выкладывать снимки не все сразу, а постепенно, по графику. Этот вариант очень удобен тем, занимается раскруткой своего аккаунта и заботится о регулярном обновлении контента. Как же работать с Gramblr:
Предлагаем Вам не медлить и заказать комментарии к постам в Инстаграме, чтобы получить большой шанс увеличить рейтинг своей страницы в сети. Кроме недорогих цен, Вы также получаете возможность составить собственный текст комментариев или добавить абсолютно рандомные сообщения.
-
Закачайте программу с официального сайта gramblr.com;
-
Установите её и выполните регистрацию;
-
Перетащите фото в окно Gramblr или кликните на центральном поле, чтобы открылась папка загрузок;

-
Снимки обрежьте, обработайте фильтром, сделайте анимацию (для неё есть кнопка «Motion»);
-
Прибавьте текст-описание с хэштегами и публикуйте фото, если нужно отсрочить действие, примените кнопку «Schedule».
Итак, мы рассмотрели, пожалуй, все самые эффективные способы размещения публикаций в Инстаграм для различных устройств. Вам осталось сделать качественные и эмоциональные снимки или снять видео, выполнить наши инструкции, чтобы получить комментарии и лайки.
Вариант 3: Creator Studio
С помощью онлайн-сервиса Creator Studio от Facebook можно производить множество манипуляций над учетной записью в Instagram, предварительно привязав страницы друг к другу. Такое решение станет отличной и относительно более удобной альтернативой эмулятору мобильной версии веб-сайта.
- Воспользуетесь представленной выше ссылкой и выполните авторизацию в профиле на Facebook. После этого на верхней панели кликните по значку Instagram и нажмите кнопку «Привязать аккаунт».
Через всплывающее окно выполните авторизацию в Инстаграме и впоследствии нажмите «Продолжить как».
Для завершения процедуры потребуется воспользоваться мобильным приложением, следуя рекомендациям сервиса.
Разобравшись с настройкой, можно приступать к использованию сервиса, основной возможностью которого является публикация записи в Instagram по аналогии с Facebook. Для перехода к редактору разверните выпадающее меню «Создать публикацию» в левой колонке и выберите один из вариантов.
При настройке доступно несколько блоков для контента и описания, а также ряд дополнительных параметров. С каждым элементом лучше ознакомиться самостоятельно, изучив соответствующую справку.
Так как сервис в первую очередь нацелен на обладателей рекламных аккаунтов, вполне можно воспользоваться инструментами анализа учетной записи и отдельных публикаций или монетизации. Лучше всего комбинировать средство с далее рассмотренным бизнес-менеджером.
Способ 1 – Публикация фото через браузер
Для публикации фото с компьютера не рекомендуется использовать неофициальные программы и сервисы.
Большинство из них собирают данные пользователей и в итоге вы можете лишиться своей страницы из-за взлома или рассылки спама.
Разработчики рекомендуют скачивать только официальные приложения и расширения для социальной сети.
Далее рассмотрим, как безопасно обойти ограничение Инстаграма на публикацию фото.
Изменение кода страницы
Первый метод подходит для использования в любом браузере.
Его суть заключается в том, что вы искусственно изменяете внешний вид странички на мобильную версию.
Это активирует кнопку добавления публикации.
Следуйте инструкции:
- Зайдите на сайт Instagram.com;
- Зарегистрируйтесь или авторизуйтесь под существующей учетной записью;
- Вы попадете в окно своего профиля. В десктопной версии вам будет предложено опубликовать фото с помощью мобильных приложений для iOS или Android;

Если у вас нет возможности воспользоваться мобильным устройством, кликните правой кнопкой мышки на пустом участке страницы и в появившемся меню действий выберите «Посмотреть код элемента»;

Справа откроется панель разработчика. Здесь можно увидеть программный код для каждой части страницы. Также, вы сможете переключаться между мобильной и десктопной версией сайта. Нажмите на значок с изображением смартфона и планшета;

Рис.4 – панель разработчика
- В левой части окна вы увидите, что сайт изменился и стал таким же, как и в версии для мобильных браузеров. На вашей странице должна появиться клавиша добавления фото. Если этого не произошло, просто обновите страницу;
- Закройте панель с кодом;
- Теперь нажмите на «Поделиться фото» и выберите изображение с помощью проводника.

Рис.5 – добавление снимка
После выбора снимка вам будет доступна функция редактирования.
Заметьте, что фотография откроется во весь экран, поэтому может быть плохое качество.
Это происходит из-за того, что мобильная версия не адаптирована для браузера, поэтому и расположение вкладок или картинок неудобное.
После завершения редактирования и публикации фото эта проблема исчезнет.
Нажмите на вкладку «Фильтр», чтобы добавить понравившийся эффект и на «Редактировать», если нужно обрезать/повернуть снимок. В правом верхнем углу кликните на «Далее»:

Рис.6 – режим редактирования
В новом окне введите подпись и кликните на кнопку «Публикация».

В результате вы попадете на страницу с вашей публикацией.
Здесь будут отображаться комментарии других пользователей и количество лайков.
Аналогичным образом можно добавлять видеоролики.
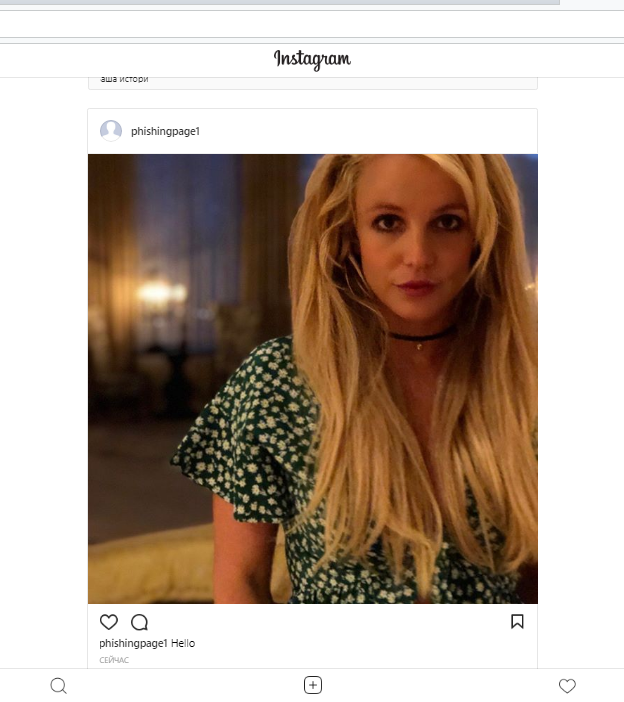
Обратите внимание, через браузер вы не сможете выложить коллаж фото (несколько снимков в одном посте). Эта функция доступна только в официальном мобильном приложении Инстаграм
Эта функция доступна только в официальном мобильном приложении Инстаграм.
Расширение для Chrome
Следующий способ будет работать только в браузере Chrome.
Для публикации своих фото нужно загрузить официальное расширение Instagram.
Ссылка
Нажмите на клавишу «Установить», затем дождитесь добавления плагина в ваш браузер:

Рис.9 – установка расширения для Chrome
В правом верхнем углу Хрома вы найдете перечень всех установленных расширений.
Среди них будет и «Desktop for Instagram».
Функции плагина:
- Отображение уведомлений. Когда кто-то отметит вас на фото ли вы получите сообщение, возле значка плагина появится количество новых действий;
- Быстрая публикация фотографий и коротких видео;
- Возможность открывать и скачивать фото в Full HD;
- Опция «Поделиться» в Facebook или Twitter.
Нажмите на значок расширения в своем браузере и в новом окне авторизуйтесь, а затем перезагрузите страницу.
Далее вы увидите блок в форме смартфона. В нем отображается мобильная версия сайта со всеми доступными функциями.
Для загрузки своего фото кликните на «Поделиться»:

Далее вы сможете применить любой из стандартных фильтров или отредактировать снимок.
Добавьте свою подпись, геоданные (по желанию) и опубликуйте пост.

Преимущество этого способа заключается в его удобстве. Вам не придется постоянно включать мобильную версию сайта.
Все элементы страницы Инстаграма будут иметь привычный размер, поэтому вы не столкнетесь с проблемой масштаба, как в первом варианте с вкладкой разработчика.
Эмулятор – полноценная замена телефону
Загрузить одновременно несколько фото в Инстаграм с компьютера поможет эмулятор Memu или Bluestacks. Оба эмулятора повторяют мобильную операционную систему Android и работают с файлами из Play Market. То есть, устанавливая одну из программ, пользователь получает мобильную версию Instagram в компьютерном формате.
Недостаток эмуляторов только в требовательности к техническим возможностям устройства. К примеру, чтобы работать с Bluestacks необходимы 2 ГБ свободной ОЗУ.
Как установить Инстаграм и загрузить фотографии:
- Запустить эмулятор Memu.
- Подождать прогрузки программы – нажать «Play Market».
- Установить Инстаграм – авторизоваться, как через мобильную версию.
- Нажать: «Добавить публикацию» – указать тип – Карусель.
- Выбрать из внутреннего хранилища нужные файлы.
- Опубликовать фотографии.
С помощью эмуляторов можно загружать видео, использовать фоторедакторы и даже видео обработку. Но программа будет в фоновом режиме, поэтому получать вовремя уведомления не получиться. Задача эмулятора – помочь пользователю в единичной публикации или просмотре приложения, без подключения к смартфону.
Как загрузить видео в Инстаграм?
Загружать видео в Инстаграм довольно просто и вполне схоже с загрузкой фотоснимков. Вот, что для этого нужно:
1. Откройте приложение и нажмите на значок «+» в нижней части экрана.
2. Перейдите на вкладку «Видео», нажмите кнопку записи (посередине экрана) и удерживайте её.
Если хотите выбрать видео, вам нужно его отыскать в нижней части экрана или нажать «Фотопленка» в верхней части экрана. После этого перед вами на экране появятся альбомы фотографий и видео.
3. Когда вы нашли нужное вам видео, коснитесь «Далее», чтобы перейти в раздел редактирования.
4. Выберите понравившийся фильтр и при желании укоротите размер видео, нажав на его миниатюру. Звук в видео можно отключить, коснувшись иконки в верхней части экрана.
5. Дойдя до вкладки «Обложка», вы можете выбрать любой кадр из видео – он и станет обложкой ролика, когда вы его опубликуете в своем профиле. Нажмите «Далее».
6. Вы перешли в окно для описания видеоролика. Здесь можно указать геолокацию и приготовить ролик для другой социальной сети.
При нажатии на «Расширенные настройки», вы сможете найти функцию отключения комментариев, чтобы никто не смог комментировать ваше видео.
Очень важно: Минимальная длительность видео – 3 секунды, максимальная длительность – 1 минута, а в Storiesэтот показатель равен 15 секундам.
Как загрузить видео с компьютера
Вам поможет специальный сервис под названием Bluestacks. Данная программа представляет собой имитатор системы Android.
1. Установите программу на компьютер.
2. Скачайте с Google Play Инстаграм и установите его.
3. Теперь вы можете использовать Инстаграм на компьютере, снимать фото и видео, будто на смартфоне.
Скачать программу BlueStacks можно
.
Как наложить музыку на видео в Инстаграм?
Для этого на помощь проходят сторонние приложения. На самом деле приложений, позволяющих наложить текст и/или музыку на видео очень много, и работают они примерно одинаково: VideoShow, Splice, VivaVideo, InShot, KineMaster, Quik, PowerDirector Video и прочие.
Давайте попробуем наложить музыку на видео с помощью VideoShow и опубликовать ваш видеоролик в Инстаграм:
1. Скачайте с
или
приложение VideoShow.
2. Найдите пункт «Править» и нажмите на него.
3. Теперь вам нужно выбрать ролик из фотопленки и коснуться кнопки «Следующий».
4. Вас перенесет в окно редактирования, где можно укоротить видео, наложить музыку с любой части ролика и даже отрегулировать её громкость, наложить субтитры и добавить несколько из многочисленных эффектов.
5. Когда вы всё сделали, сохраните ваш ролик в библиотеку устройства, нажав на галочку, после чего можете его смело выкладывать в Инстаграм.
Загрузка через специальные онлайн-сервисы
Выкладывать историю этим способом можно, не устанавливая программы на ПК.
«Паразайт»
Я часто пользуюсь планировщиками задач для «Инстаграма». Лучшим считаю сервис «Паразайт».
С сервисом работаю так:
- Регистрируюсь на портале parasitelab.com. При повторном использовании это действие выполнять не нужно.
- На панели инструментов нахожу кнопку «Истории». Большое количество настроек помогает создавать интересные публикации.
- После завершения процедуры редактирования нажимаю клавишу «Сохранить». Через несколько минут запись появляется в профиле.
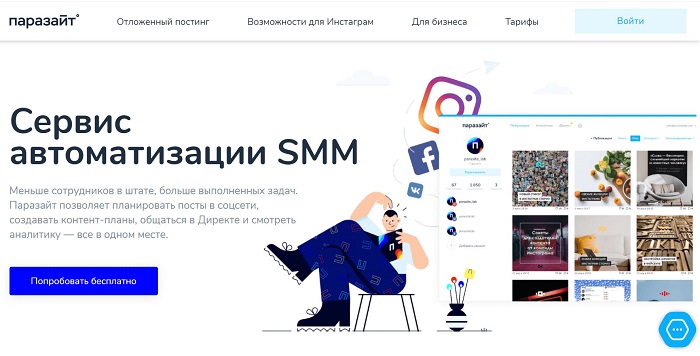
SMM Planner
Регулярное пополнение списка публикаций помогает сделать канал привлекательным. Подписчики быстро уходят, если новости от блогера не появляются в ленте.
Для этого нужно:
- Зарегистрироваться на smmplanner.com. Выбрать вариант «Запланировать историю». Открывается расширенное меню, в котором нужно найти пункт «Фон».
- Изменить цвет заливки, загрузить изображения и видео. Имеется возможность применения редакторов Crello и Canva.
- Нажать клавишу «Запланировать», указать дату и время публикации.
Популярные вопросы
Выложить фото в Инстаграм с компьютера разрешают планировщики, эмуляторы, сервисы социального продвижения и даже браузеры с плагинами и виджетами. Но кроме информации о том, как отправить фотографии и видеоролики в социальную сеть, необходимо знать, как редактировать посты и очищать ленту, предусмотрены ли ограничения на публикацию и не возникнет ли проблем с излишней активностью.
Как добавить несколько фото в инстаграм с компьютера
Если необходимо наполнить ленту новыми публикациями, то достаточно выбрать подходящий инструмент, а после – беспрерывно повторять процедуру добавления контента через «Плюсик», расположенный на панели быстрого доступа. Если же речь о желании совместить схожие по тематике, настроению или оформлению материалы в единый пост, то предстоит воспользоваться специальной кнопкой во встроенном графическом редакторе Instagram.
Добавить несколько снимков в один пост
В публикацию помещается до 10 элементов – фотографий или видеороликов – за раз. Если материалов еще больше, публикацию придется разделить на части. Как разместить несколько фото в истории читайте здесь.
Как удалить пост в Инстаграме с компьютера
Очистить профиль от накопившихся фотографий разрешает даже браузер с запущенной панелью разработчика через клавишу F12. Достаточно найти в правом верхнем углу контекстное меню, скрывающееся за троеточием, а после – выбрать пункт «Удалить».
Удалить фотографию из Инстаграм на компьютере
Как редактировать пост в Инстаграме с компьютера
Изменить уже опубликованные материалы разрешают далеко не все инструменты, перечисленные выше. Та же панель разработчика предусматривает возможность лишь очищать ленту. А потому предстоит обращаться за помощью или к эмуляторам, или к SMM-планировщикам со встроенным редактором.
Как запланировать пост в «Инстаграме» с компьютера
Социальная сеть официально не поддерживает технологию отложенного постинга и не предлагает ни в настройках, ни в новостной ленте распределять контент по дням и часам. Расширять возможности Instagram предстоит с помощью тематических сервисов-планировщиков, вроде SMMPlanner или Creator Studio от Facebook. После пройденной авторизации появится шанс выбрать, когда и в каком формате добавлять фотографии и видеоролики, какие метки прикреплять и стоит ли ограничивать просмотр дополнительными параметрами конфиденциальности. Перечисленные функции по большей части доступны даже без оформления подписок и совершения платежей.
Сколько фотографий можно добавить в Инстаграм за день
Правила социальной сети Instagram формально не ограничивают творческие порывы пользователей и не запрещают публиковать сотни фотографий и видеороликов ежедневно. Но с точки зрения продвижения и расширения информационного охвата чрезмерная активность принесет лишь вред.
Проблемы возникнут и с лояльной аудиторией, едва ли способной выдержать беспрерывный поток контента, и с алгоритмами социальной сети: Instagram попытается защитить новостную ленту и скроет лишние публикации от потенциальных зрителей, а потому потраченные силы останутся незамеченными (знаменитый «Теневой бан»).
Редкий случай – программные ограничения, накладываемые на доступ к некоторым функциям. При попытке поставить рекорд социальной активности порой появляется сообщение: «Действие заблокировано, попробуйте позже».
А потому специалисты (и блогеры) рекомендуют не превышать разумную планку в 5-10 постов за час и в 30-50 за день. Наращивать дополнительные объемы рекомендуется лишь в том случае, если статистика просмотров, лайков и комментариев изменяется в положительную сторону, а не стоит на месте.
Как разместить в Instagram фото в полном размере
Вертикально вытянутые фотографии редактор социальной сети Инстаграм не пытается адаптировать под новостную ленту автоматически, а обрезает сверху и снизу и публикует в более «квадратном» формате. Вернуть исходникам оригинальный размер несложно: достаточно воспользоваться специальный кнопкой, расположенной на панели быстрого доступа встроенного графического редактора. Фотографии вытянутся и появятся в ленте в исходном виде.
Разместить снимок в полном размере