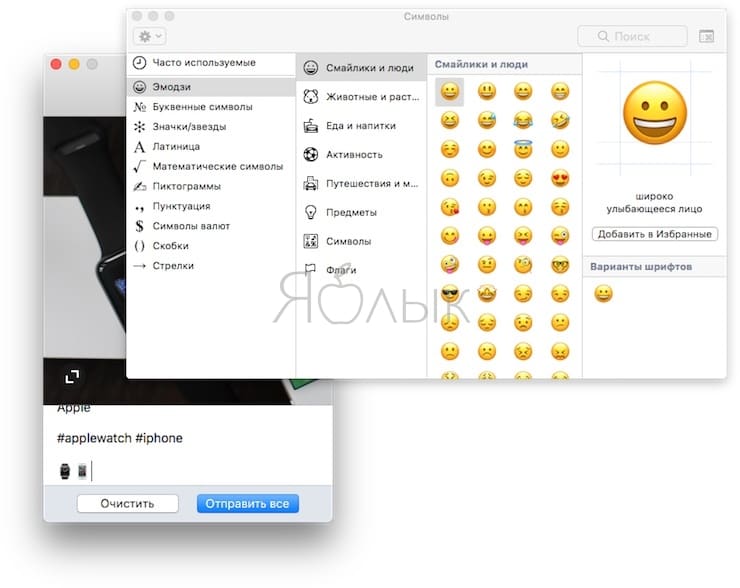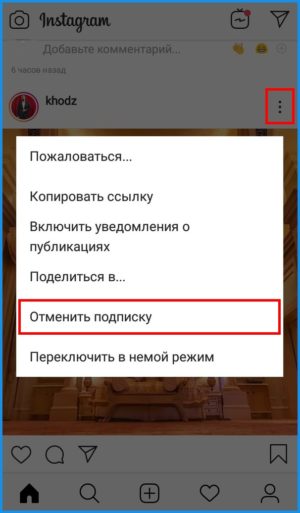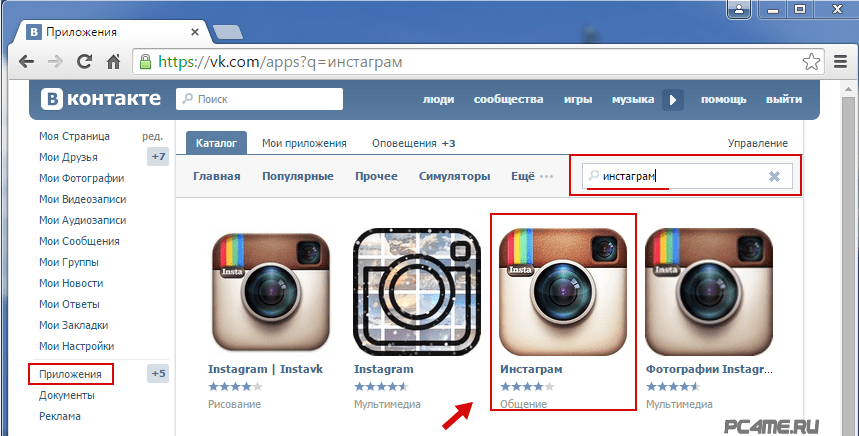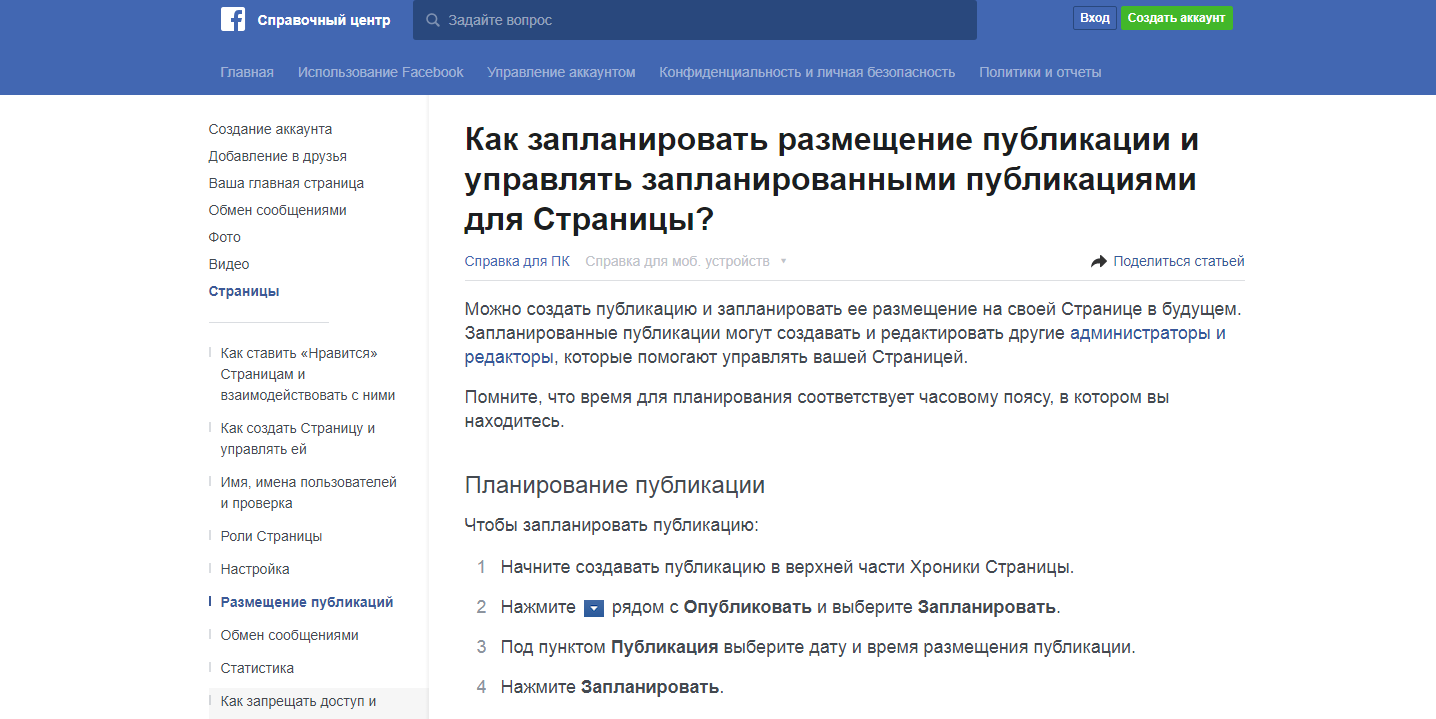2 проверенных способа добавить фото в инстаграм
Содержание:
- Эмуляторы
- Как сделать подпись на фотографии в инстаграм
- Популярные вопросы
- Стандартные методы наложения музыки на фото
- Полезные лайфхаки
- Несколько слов о добавлении изображений в Instagram с ПК
- Вставляем музыку к фотографиям в «Instagram»
- Стандартное приложение для ПК
- Как загрузить в сторис несколько фото на Андроиде
- Добавление фото с телефона
- Пошаговый алгоритм загрузки фотографии в Instagram
- Через телефон Андроид
Эмуляторы
Загрузить видео в Инстаграм через компьютер разрешают плагины для браузера и панели разработчиков. Но далеко не везде доступен полный функционал Instagram, а порой возникают проблемы еще и с производительностью и отображением некоторых кнопок. Альтернатива браузерам – эмуляторы, которые достаточно скачать на компьютер и размещать фотографии в Инстаграм можно как на обычном смартфоне.
Ldplayer
Производительный эмулятор операционной системы Android, сосредоточенный преимущественно на предоставлении доступа к мобильным эксклюзивам и блокбастерам.
Ldplayer
Эмулятор Ldplayer производителен, предусматривает возможность выбирать версию Android для эмуляции, поддерживает мультиоконный режим и авторизацию через аккаунт Google (пара мгновений и информация автоматически синхронизируется).
Скачать Ldplayer
Bluestacks
Небезызвестный эмулятор, давно представленный на рынке и беспрерывно развивающийся. Оборудован целой коллекцией встроенных магазинов с приложениями, разрешает свободно взаимодействовать с социальной сетью Instagram: публиковать контент, обращаться к Direct, оставлять комментарии.
Bluestacks
Предлагает знакомым интерфейсом, позаимствованным с мобильных операционных систем (каждая кнопка расположена так, как на Android). Не возникнет проблем ни с подготовкой новых материалов, ни с добавлением описания, хэштегов и добавлением меток на друзей или подписчиков. Проблема Bluestacks лишь в сильной нагрузке на ПК: потребуется мощный центральный процессор и много оперативной памяти
Скачать Bluestacks
Bignox
Nox App Player – универсальный инструмент для тех, кому не терпится заглянуть в мир мобильной игровой индустрии, а заодно по достоинству оценить вклад разработчиков в клиенты социальных сетей (в том числе и Instagram) и графических редакторов.
Bignox
Эмулятор, представленный на сайте BigNox, разрешает добавлять контент в социальные сети, общаться в мессенджерах и всячески поддерживать связь с миром вокруг.
Скачать Bignox
Как сделать подпись на фотографии в инстаграм
Размещение фотографий хорошего качества не достаточно для того, чтобы раскрутить свою страничку в сети. Еще, необходимо интересно подписать фото. Это поможет увеличить количество подписчиков в аккаунте.
Чтобы фото пользовалось популярностью, нужно делать понятное описание фотографий, содержание которого соответствует картинке.
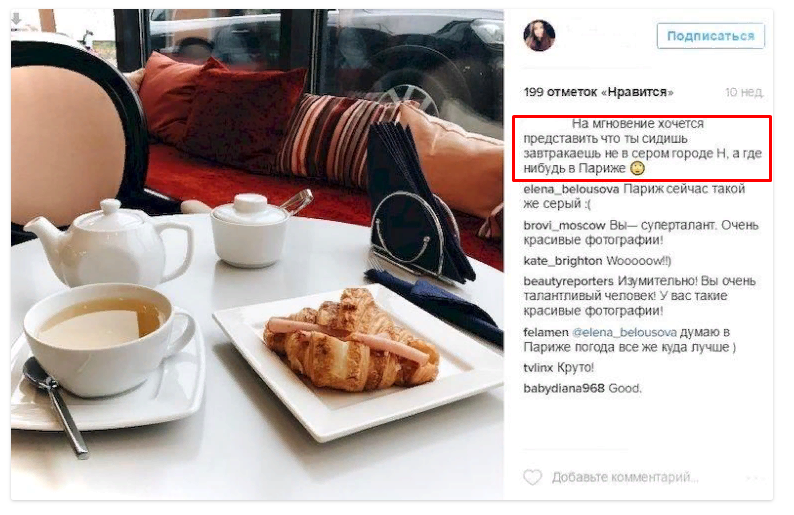
На стадии размещения фото, подписать фотографию очень просто.
• Сначала выберите изображение из галереи или сделайте фото, как это было описано выше.
• После того, как фото будет отредактировано, в строке «Добавьте подпись» нужно написать текст. В этой же строке можно использовать хештеги.
• Для размещения фото с подписью достаточно нажать на «Поделиться».
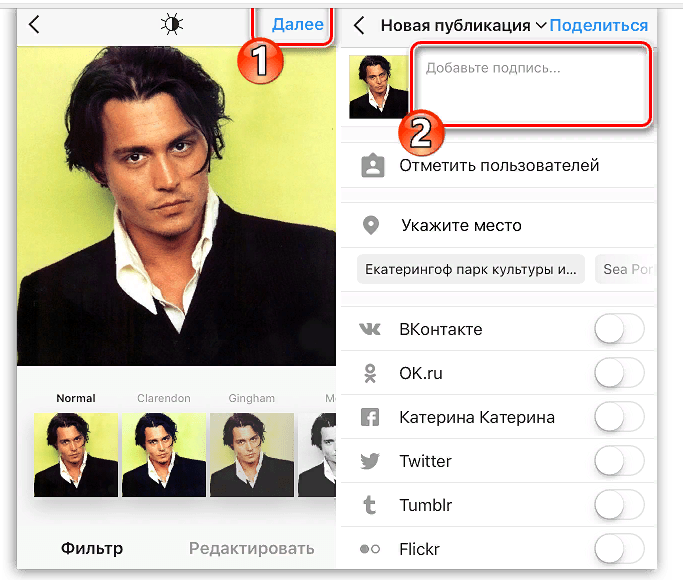
Если хотите подписать фотографию через хештег, для этого просто перед словом в тексте поставьте значок #. Только нужно помнить, что все предложение с пометкой хештег, пишется единым словом.
Еще один способ подписать фото, это сделать надпись на самом изображении. Для этого можно воспользоваться огромным количеством приложений для смартфонов.
Если нужно сделать надпись на уже размещенном изображении, просто откройте его. Слева внизу, под картинкой, есть значок комментариев. Достаточно на него нажать и написать все, что хотели. Здесь тоже можно использовать хештег.
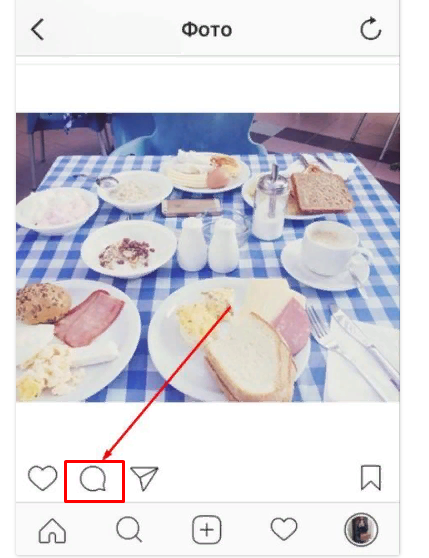
Популярные вопросы
Выложить фото в Инстаграм с компьютера разрешают планировщики, эмуляторы, сервисы социального продвижения и даже браузеры с плагинами и виджетами. Но кроме информации о том, как отправить фотографии и видеоролики в социальную сеть, необходимо знать, как редактировать посты и очищать ленту, предусмотрены ли ограничения на публикацию и не возникнет ли проблем с излишней активностью.
Как добавить несколько фото в инстаграм с компьютера
Если необходимо наполнить ленту новыми публикациями, то достаточно выбрать подходящий инструмент, а после – беспрерывно повторять процедуру добавления контента через «Плюсик», расположенный на панели быстрого доступа. Если же речь о желании совместить схожие по тематике, настроению или оформлению материалы в единый пост, то предстоит воспользоваться специальной кнопкой во встроенном графическом редакторе Instagram.
 Добавить несколько снимков в один пост
Добавить несколько снимков в один пост
В публикацию помещается до 10 элементов – фотографий или видеороликов – за раз. Если материалов еще больше, публикацию придется разделить на части. Как разместить несколько фото в истории читайте здесь.
Как удалить пост в Инстаграме с компьютера
Очистить профиль от накопившихся фотографий разрешает даже браузер с запущенной панелью разработчика через клавишу F12. Достаточно найти в правом верхнем углу контекстное меню, скрывающееся за троеточием, а после – выбрать пункт «Удалить».
Удалить фотографию из Инстаграм на компьютере
Как редактировать пост в Инстаграме с компьютера
Изменить уже опубликованные материалы разрешают далеко не все инструменты, перечисленные выше. Та же панель разработчика предусматривает возможность лишь очищать ленту. А потому предстоит обращаться за помощью или к эмуляторам, или к SMM-планировщикам со встроенным редактором.
Как запланировать пост в «Инстаграме» с компьютера
Социальная сеть официально не поддерживает технологию отложенного постинга и не предлагает ни в настройках, ни в новостной ленте распределять контент по дням и часам. Расширять возможности Instagram предстоит с помощью тематических сервисов-планировщиков, вроде SMMPlanner или Creator Studio от Facebook. После пройденной авторизации появится шанс выбрать, когда и в каком формате добавлять фотографии и видеоролики, какие метки прикреплять и стоит ли ограничивать просмотр дополнительными параметрами конфиденциальности. Перечисленные функции по большей части доступны даже без оформления подписок и совершения платежей.
Сколько фотографий можно добавить в Инстаграм за день
Правила социальной сети Instagram формально не ограничивают творческие порывы пользователей и не запрещают публиковать сотни фотографий и видеороликов ежедневно. Но с точки зрения продвижения и расширения информационного охвата чрезмерная активность принесет лишь вред.
Проблемы возникнут и с лояльной аудиторией, едва ли способной выдержать беспрерывный поток контента, и с алгоритмами социальной сети: Instagram попытается защитить новостную ленту и скроет лишние публикации от потенциальных зрителей, а потому потраченные силы останутся незамеченными (знаменитый «Теневой бан»).
Редкий случай – программные ограничения, накладываемые на доступ к некоторым функциям. При попытке поставить рекорд социальной активности порой появляется сообщение: «Действие заблокировано, попробуйте позже».
А потому специалисты (и блогеры) рекомендуют не превышать разумную планку в 5-10 постов за час и в 30-50 за день. Наращивать дополнительные объемы рекомендуется лишь в том случае, если статистика просмотров, лайков и комментариев изменяется в положительную сторону, а не стоит на месте.
Как разместить в Instagram фото в полном размере
Вертикально вытянутые фотографии редактор социальной сети Инстаграм не пытается адаптировать под новостную ленту автоматически, а обрезает сверху и снизу и публикует в более «квадратном» формате. Вернуть исходникам оригинальный размер несложно: достаточно воспользоваться специальный кнопкой, расположенной на панели быстрого доступа встроенного графического редактора. Фотографии вытянутся и появятся в ленте в исходном виде.
 Разместить снимок в полном размере
Разместить снимок в полном размере
Стандартные методы наложения музыки на фото
В Инстаграм предложен способ с размещением фотографии в Stories. Доступно только на Айфоне, где при создании «Истории» появляется раздел «Music» в стикерах. Пользователю доступен каталог музыкальных файлов, с уже подключенным авторским правом. Длительность стандартная – 15 секунд. Функция не была добавлена в Android, поэтому искать в стикерах «Музыку» не стоит.
Еще один способ, как добавить музыку в Истории – включить композицию на мобильном устройстве. Рекомендуется воспроизводить в наушниках, чтобы избежать окружающего шума.
Для этого следует:
- Авторизоваться в социальной сети.
- Вторым окном открыть любой музыкальный проигрыватель: Apple Music, Play, Яндекс или Spotify.
- Поставить на проигрывание и вернуться в Instagram.
- Нажать на значок «Историй» и начать запись.
Важно, чтобы мобильное устройство поддерживало одновременный запуск музыки и записи видео. Проверить можно с помощью стандартной функции «Камера» и запуска плеера
Через компьютер
Программы для редактирования и наложения музыки на фото в Инстаграм включают: стандартные расширения Windows, сторонние утилиты. По окончанию создания, пользователь должен указать формат, соответствующий видео в Instagram – MP4. Приложение не распознает WMP, поэтому такие файлы необходимо конвертировать в соответствующий тип.
В список программ для редактирования входят:
- Встроенный редактор на Windows 10.
- Movavi и AVS.
- Corel Video и Adobe Premiere.
Прежде чем приступать к редактированию, нужно скачать музыку. После – открыть программу и создать новый проект. Если необходимо вставить длинную композицию – фотографию дублируют несколько раз.
Чтобы добавить музыку в Инстаграм на стандартном редакторе:
- Вписать в строке «Пуск» — Видеоредактор.
- Нажать сверху «Новый проект».
- Указать «Пользовательское видео».
- Выбрать объект и подождать загрузки.
- На верхней панели нажать «Звук» — Музыка – Выбрать файлы из папки.
- По окончанию, выбрать три точки в верхнем правом углу «Экспорт или отправить».
На экране появится надпись, что файл сохранен в хранилище. Формат созданного проекта – MP4. Пользователь может настраивать длительность, выбирать длину музыкальной дорожки и выбирать момент, с которого будет начинаться видео.
Примерно такая же система при работе с Movavi, AVS и другими программами. Особенность состоит в сохранении файлов, где пользователь может указать расширение объекта, размеры и качество.
Через iPhone
На iOS в список стандартных приложений входит iMovie. С его помощью доступно создание и редактирование проектов.
Инструкция, как создать изображение с музыкой в Инстаграм на Айфоне:
- Запустить iMovie – нажать на «Плюс» — Создать проект.
- Из списка выбрать фотографию – Создать фильм.
- Нажать на плюс в верхней части экрана – в выпадающем списке указать «Аудио».
- Выбрать композицию, отредактировать длину дорожки.
Добавление музыки возможно через сторонние приложения. В этом помогут: Flipagram, Shuttersong. Скачать и установить можно в AppStore, а добавить аудио даже в бесплатной версии.
После создания слайд-шоу, его следует разместить в социальной сети. Для этого предусмотрены функции «Поделиться» и «Сохранить на мобильное устройство». В первом случае, пользователю предложены История и Лента. Во втором – можно разместить видеофайл через стандартное создание публикаций.
Через Android
На Андроид предложены только сторонние утилиты, которые доступны в Play Market. В этот список вошли:
- Маджисто. Редактирование, добавление музыки и 3D-эффектов.
- V >
Инструкция, на примере последнего приложения – Маджисто:
- Установить приложение – нажать на кнопку «Создать».
- Выбрать из списка фильтры Инстаграм, если они не нужны – Без фильтра.
- Указать музыкальную дорожку из списка или выбрать с хранилища мобильного устройства.
- Настроить длину, нажать на кнопку «Сохранить».
- В выпадающем списке «Личный альбом».
- Подождать окончания загрузки и выбрать созданный фильм.
- В настройках «Поделиться» — Загрузить.
Созданный клип можно сразу отправить в Инстаграм, используя соответствующий значок приложения. Пользователю доступна бесплатная версия Маджисто и пробный период, с открытыми премиальными возможностями. Клип будет сохранен в профиле, откуда его можно перенести на мобильное устройство.
Полезные лайфхаки
Публиковать фото можно в нескольких форматах. Предлагаю рассмотреть особенности каждого из них.
Публикация серии фотографий
Для размещения несколько снимков через смартфон или эмулятор на ПК выполняют такие действия:
- Открывают приложение социальной сети. Авторизуются в своем профиле.
- Нажимают на значок +. Выбирают вариант «Добавить несколько». Отмечают подлежащие публикации объекты. После обработки добавляют описание и хештеги, нажимают «Поделиться».
Чтобы опубликовать серию фото в инстаграме нужно нажать на соответствующий значок.
Как выставить снимок в полный рост
Ранее в Instagram можно было выкладывать только квадратные снимки. Сейчас есть возможность выбирать любую ориентацию. Для загрузки прямоугольной картинки используют 2 способа:
- Проводят по изображению пальцами от краев к центру. Так фото будет размещено в полном размере.
- Нажимают на значок 2 галочек. Он находится в нижнем левом углу картинки.
В инстаграме можно публиковать фото любой ориентации.
После этого остается опубликовать готовый пост. Также можно загрузить полноразмерную фотографию в виде мозаики из небольших частей.
Как выложить лайф-фото
Так называют картинки, снабженные движущимися элементами. Они помогают разнообразить контент. Чтобы добавить такое фото, выполняют следующие действия:
- Нажимают крестик на нижней панели инструментов. Открывается меню создания нового поста. Запускается камера.
- Для начала съемки используют круглую клавишу в центре. Чтобы снять видео, удерживают кнопку.
- Накладывают фильтры, добавляют описание, завершают публикацию.
Размещение в сторис
Историей называется пост, который присутствует в ленте в течение суток. По истечении этого времени контент автоматически удаляется. Чтобы поместить фото в сторис, выполняют такие действия:
- Нажимают на иконку своего аватара. Запускается режим съемки. Здесь можно поменять основную камеру на фронтальную.
- Для добавления фото из галереи проводят пальцем по экрану снизу вверх.
- Используют эффекты и стикеры. Выбирают вариант «Новая история» в нижнем левом углу. Постом можно поделиться с одним или несколькими друзьями.
Для запуска режима съемки в инстаграм нужно нажать на изображение аватарки.
Несколько слов о добавлении изображений в Instagram с ПК
Для пользователей, которым удобнее юзать инсту с компьютера, для публикации контента мы рекомендуем загрузить Bluestacks. Это программа, эмулирующая операционную систему Андроид. Если перед вами возникла проблема, как загрузить фото в Инстаграм с ПК, предпринимаем такие действия:
- загружаем и устанавливаем эмулятор на устройство;
- заходим в программу, в строке поиска вводим Instagram и скачиваем приложение;
- когда на рабочем столе появится иконка инсты, кликаем по ней, нажимаем «Войти» и проходим авторизацию;
- внизу нажимаем на кнопку «+», отвечающую за загрузку постов;
- выбираем «Галерея», на верхней панели активируем раздел «Другие».
После этих действий нужно тапнуть на строку «Выбрать из Windows». И в конце выбрать фотографию на компьютере или ноутбуке.
Вставляем музыку к фотографиям в «Instagram»
Для наложения аудио звука на фотографии в «Instagram» нам понадобится помощь стороннего программного обеспечения. В данном случае мы можем использовать приложение «Flipagram». Это популярная программа, она дает возможность создавать целые слайд-шоу с наложенной музыкой. Приятно будет делиться таким контентом с друзьями и знакомыми в Интернете.
Еще одной особенностью программы является то, что вы можете воспользоваться бесплатным тридцатисекундным отрывком из любой песни.
Для того чтобы начать использовать «Flipagram», сделайте следующее:
Зайдите в своем гаджете в «Play Market», введите в поисковой строке запрос «Flipagram» и осуществите поиск. Первым в списке найденных приложений будет то, что мы искали. Пройдите на страницу «Flipagram» и установите приложение.
Вставляем музыку к фотографиям в «Instagram»
Затем у вас представится возможность сортировать фотографии по вашему вкусу (по порядку, вперемешку и т.д.), а также добавить новые фото, если уже имеющихся оказалось недостаточно. После проведенных операций снова нажмите на «Далее».
Вставляем музыку к фотографиям в «Instagram»
Далее вы окажетесь в редакторе. Здесь вам предстоит проверить, какое слайд-шоу у вас получилось. Проиграйте ролик. Придумайте его название. В разделе «Скорость» можно будет настроить скорость прокручивания фотографий. В итоге, нажмите на «Готово».
Вставляем музыку к фотографиям в «Instagram»
А теперь приступим к самому главному. Пройдите в раздел «Музыка», где вы увидите список самых разных мелодий для вашего слайд-шоу или сможете выбрать песню с телефона. Если вы желаете выбрать песни из предложенного приложением списка, то у вас будет два варианта. Либо воспользоваться бесплатным тридцатисекундным отрывком, либо купить полноценную песню.
Вставляем музыку к фотографиям в «Instagram»
Когда вы определитесь с выбором, нажмите на «Далее». При желании, придумайте описание к получившемуся слайд-шоу с музыкой. Теперь в списке представленных социальных сетей выберите «Instagram».
Вставляем музыку к фотографиям в «Instagram»
Далее зайдите в свой «Instagram» и добавьте к получившемуся ролику хэштеги, чтобы ваше творение было проще найти. Нажмите на галочку и опубликуйте свои фотографии с наложенным звуком в «Instagram».
Вставляем музыку к фотографиям в «Instagram»
Стандартное приложение для ПК
Для компьютеров под управлением Windows предусмотрено приложение Instagram. Установить его смогут владельцы 10 и 8-мой версии операционной системы, используя Windows Market. В последних обновлениях были добавлены функции загрузки Stories.
Чтобы добавить фотографии в Инстаграм Stories через ПК:
- Нажать в Пуске по значку: Windows Магазин.
- Ввести в строке поиска: Instagram – получить.
- Дождаться окончания установки – запустить.
- Авторизоваться в социальной сети, используя логин и пароль от учетной записи.
- Перейти в свой профиль – нажать по значку фотоаппарата.
- Загрузить снимок или снять с помощью веб-камеры.
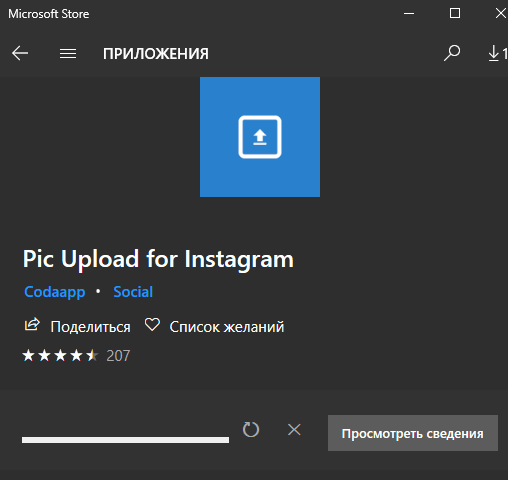
Для добавления фотографий в стандартную публикацию понадобится еще одного приложение: Pic Upload For Instagram. Также, как и стандартный инструмент, его можно скачать из Windows Магазина. Зайдя в приложение, снизу появится значок: «+» и возможность загрузить снимок.
Как загрузить в сторис несколько фото на Андроиде
Пошагово, как воспользоваться этой функцией на смартфоне с Android.
- Для начала скачайте приложение “Клавиатура SwiftKey”. После загрузки и установки следуйте указаниям. Установить клавиатуру будет несложно. В конце выберите ее как основную;
- А теперь измените разрешения для клавиатуры. Зайдите в раздел “О приложении” для SwiftKey, потом “Разрешения приложений” и поставьте галочку;
- Или же в настройках найдите раздел “Разрешения”, далее “Разрешения приложений” и “Хранилище”, у кого-то эта вкладка называется “Память”;
- На этом этапе будет уже проще, заходим в Инстаграм истории и выбираем любую фотографию из галереи;
- Жмем на ввод текста “Аа” в правом верхнем углу, появится клавиатура, которую мы только что установили;
- Далее в центре экрана выбираем квадратик рядом со значком “GIF”. В нижнем правом углу найдется значок “гвоздик” или “булавка”. Тыкаем;
- А теперь добавляем фотографии, жмите на фотоаппарат справа экрана и выбирайте изображения;
На разных устройствах внешний вид и функционал клавиатуры может различаться, но суть остается одной и если поискать в настройках и виджетах, то найдете “булавочку”, чтобы загружать картинки.
Добавление фото с телефона
Добавить фото в Инстаграм с телефона возможно, как через браузерную версию, так и через мобильное приложение. В первом случае пользователю нужно перейти в Инстаграм, через любой установленный браузер и авторизоваться именно в мобильной версии.
С помощью приложения – загрузка снимков считается стандартной функцией:
- Скачать и установить Instagram из Play Market/AppStore.
- Зайти – авторизоваться с помощью учетных данных.
- Перейти на свою страницу – нажать по значку с «плюсом».
- Выбрать фотографии – Далее – указать редактирование.
- Поделиться с друзьями.
В официальном приложении доступна загрузка «кольцевой публикации» – карусели. С её помощью, загружают от двух до десяти фотографий и видео. При создании поста, нажать по значку со сложенными картами и выбрать галочкой те снимки в Галерее, которые нужно опубликовать.
Во время загрузки снимков, доступно редактирование: как через фильтры, так и цветокоррекцию. Используя стандартные инструменты, можно добавить описание, отметить друзей на фотографии. Также доступно добавление хештегов и указание текущего географического положения.
Функция загрузки фото может отсутствовать:
- в старых версиях приложения;
- при отсутствии обновлений;
- во время технических неполадок.
На экране появится уведомление, где будет написана ошибка и как её решить. Добавить фото в Инстаграме возможно не только в публикации, но и Истории – временные посты на 24-е часа.
Пошаговый алгоритм загрузки фотографии в Instagram
Для публикации картинки в инсту обязательно должно быть стабильное соединение с интернетом. Поэтому заранее проверяем подключение к маршрутизатору Wi-Fi или мобильной сети. Если интернет будет работать нестабильно, пост сохранится, но не загрузится на страницу, и ваши подписчики его не увидят. Загрузка возобновится только после того, как устройство подключится к сети.
Далее мы поэтапно опишем схему, согласно которой можно публиковать снимки со смартфонов на разных операционках. Действия в мобильных версиях софта для iOS и Android похожи, но есть ряд отличий.
На Андроид
Выложить снимок на своем insta-аккаунте со смартфона на базе Android можно несколькими методами. Самый элементарный – это загрузка контента через само приложение.
Чтобы не ломать голову над тем, как выложить фото в Инстаграм, заходим в программу. В окне с лентой новостей (на нижней панели инструментов) кликаем на символ «+». Он расположен по центру и отвечает за добавление новых мультимедийных файлов. Свайпаем вверх, чтобы развернуть перечень недавно сделанных снимков, или выбираем папку на телефоне, в которой находится необходимый файл. Нажимаем на нужное изображение, при необходимости обрезаем его, составляем коллаж или добавляем еще несколько картинок в карусель.
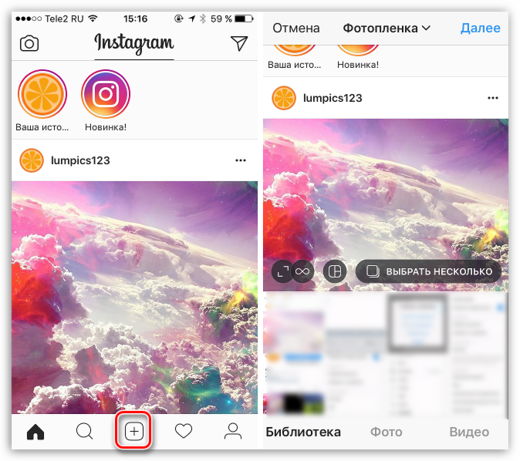
После этих действий нажимаем клавишу «Далее» в верхнем углу справа и редактируем снимок с помощью эффектов. Также здесь можно выполнить цветокоррекцию, настроить контрастность и экспозицию. Повторно нажимаем «Далее». В поле для ввода текста пишем подпись, отмечаем людей, которые запечатлены на фото вместе с вами, и прикрепляем геолокацию. Выбираем «Поделиться». После загрузки изображение появится на вашей странице в Инстаграмме.
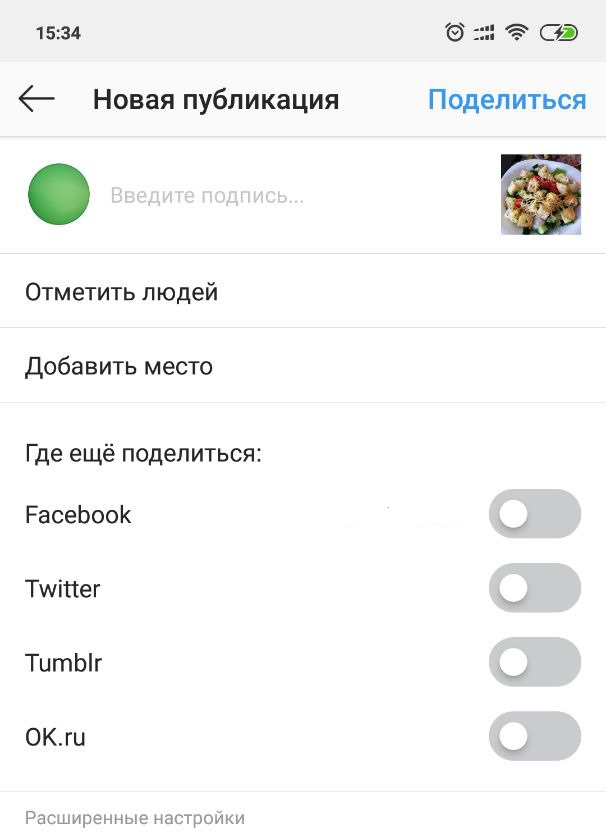
Практически во все современные модели планшетных компьютеров и телефонов встроена функция, позволяющая выкладывать через меню галереи. Рассказываем, как добавить фото в Инстаграм с телефона из галереи пошагово:
- заходим в галерею смартфона, открываем снимок, который хотим опубликовать;
- нажимаем на троеточие в правом верхнем углу и выбираем из списка пункт «Поделиться»;
- в открывшемся перечне находим Instagram и публикуем.
После выполнения этих действий пользователя автоматически «перебросит» в окно редактирования выбранного изображения.
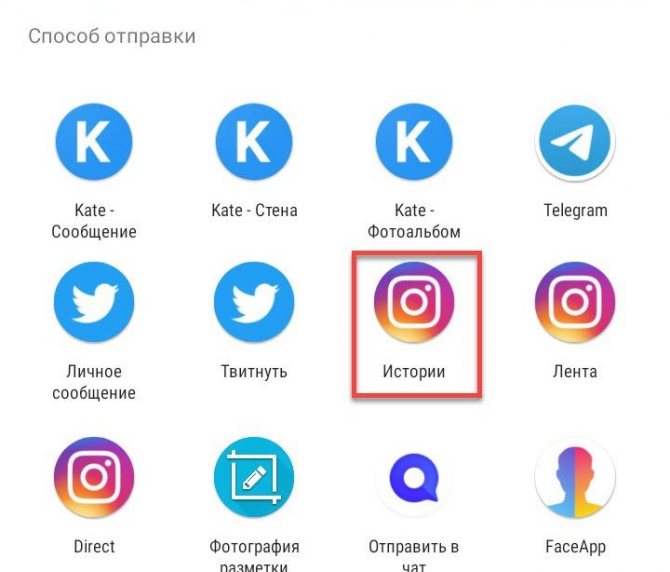
На Айфоне
В телефонах, которые работают на базе iOS, также есть несколько методов загрузки контента в инсту. Осуществить это можно через приложение или фотопленку. Чтобы поделиться картинкой через социальную сеть, открываем Инстаграм, нажимаем на уже знакомый нам плюс. Порядок дальнейших действий ничем не отличается от уже описанной нами схемы для Android. Поэтому пролистываем вверх и выполняем следующие шаги.
А процесс добавления контента из фотопленки на iOS отличается от Android, поэтому рассмотрим его подробнее. Чтобы решить вопрос о том, как добавить фото в Инстаграм с телефона из галереи, заходим в раздел «Фото». Из всех картинок выбираем ту, которой планируем поделиться со своей целевой аудиторией в инсте. Кликаем на иконку отправки файла (она изображена в виде квадрата со стрелкой вверху). Находим в списке софтов Instagram. Если он отсутствует на панели, нажимаем на троеточие в нижнем углу справа, и разрешаем фотохостингу доступ к галерее смартфона.
При необходимости «пропускаем» фотографию через фильтры, добавляем подпись, отметки, и выполняем коррекцию цвета. Далее кликаем «Поделиться». Следуя этой схеме, каждый пользователь сможет поделиться мультимедийным контентом прямо из памяти своего телефона.
Через телефон Андроид
Перед тем, как добавить фото из Галереи в Инстаграм либо используя программы, удостоверьтесь в исправной работе Сети. Иначе фотография сохранится, однако её размещение на страничке произойдёт лишь при соединении с Интернетом. Процесс загрузки снимков отличается в зависимости от ОС используемого аппарата.
Через приложение
Текущий способ является одним из наиболее простых в плане добавления картинок и предполагает следующую последовательность шагов:
- После загрузки приложения тапните по плюсику внизу.
- Прокручиваем наверх для полного отображения перечня актуальных материалов (альтернатива заключается в выборе местоположения файла в памяти телефона).
- Кликаем на интересующее фото и делаем ряд опциональных преобразований – изменение ширины и высоты либо создание набора из снимков (на этом этапе можно отобрать дополнительные изображения).
- Касаемся слова «Далее».
- По желанию производим ряд других настроек:
- фильтрация;
- контраст;
- экспозиция;
- насыщение.
- На очередном шаге щёлкаем по полю с серой надписью «Введите подпись…» и добавляем сопроводительное описание.
- Вы легко разберётесь, как в Инстаграмме добавить фото, но не мешало бы отметить участников селфи либо указать геолокацию, кликнув по следующим, выделенным на скриншоте, кнопкам.
- Тапаем по слову «Поделиться», после чего добавление материалов произойдёт в автоматическом режиме.
Из Галереи
Девайсы, функционирующие на операционной системе Андроид, позволяют обмениваться снимками с посетителями соцсети. Кроме приложения, это достигается использованием Галереи гаджета:
- в указанном сервисе телефона кликаем по фотографии;
- нажимаем на левую виртуальную кнопку (выделена на скрине);
- среди перечня инсталлированных приложений щёлкаем по названию Instagram (отдаёте предпочтение исключительно списку в Ленте);
- редактируем избранный материал, устанавливаем местоположение его создания и отмечаем людей;
- размещаем файл в аккаунте.