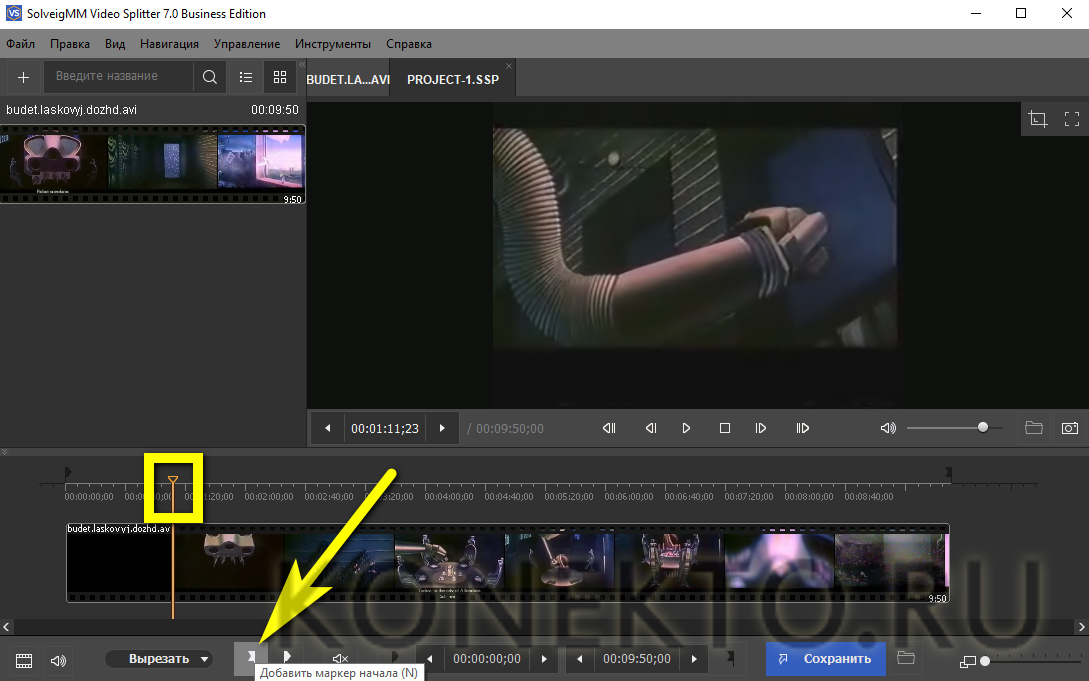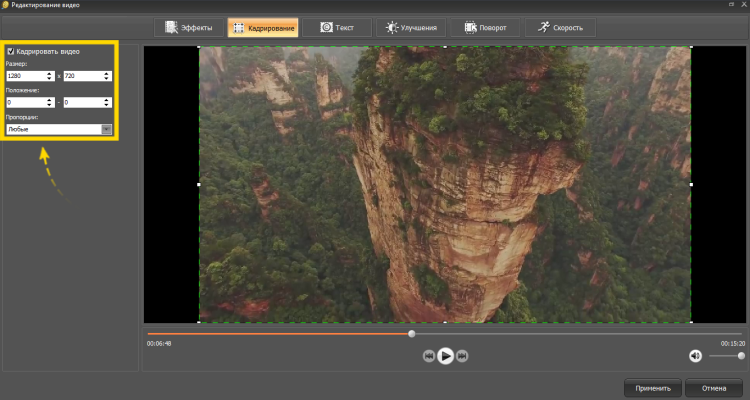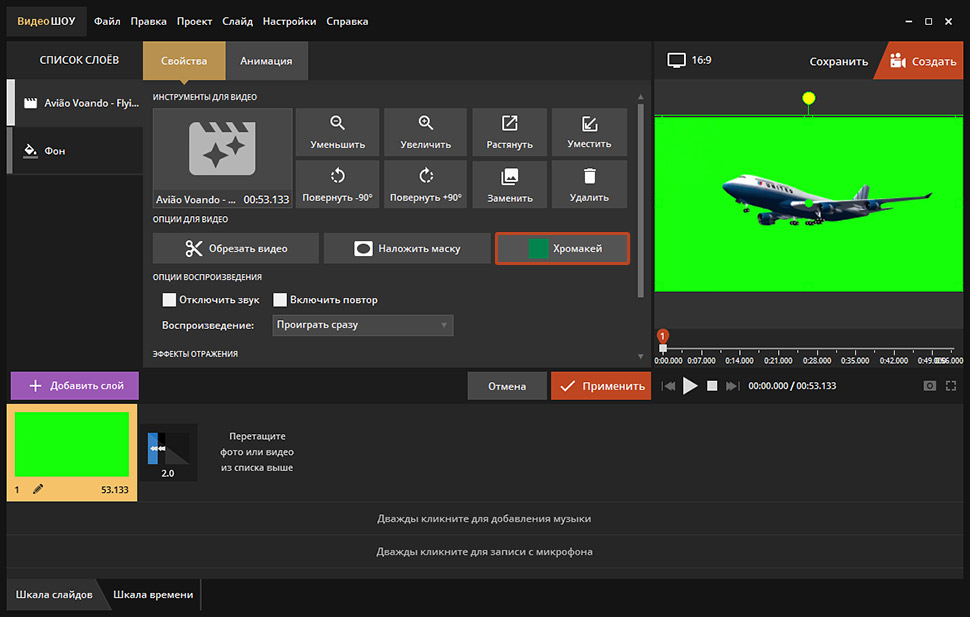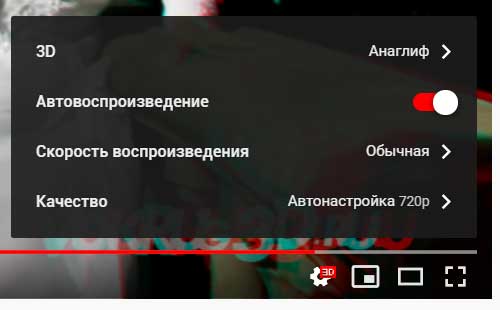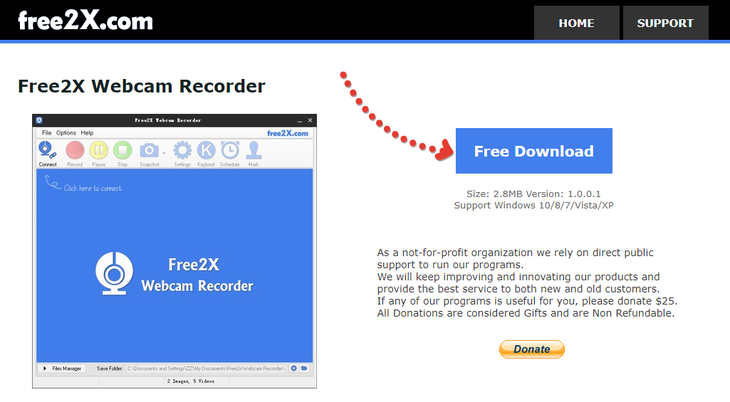Топ 10 программ по кадрированию видео для кадрирования видео быстро и с легкость
Содержание:
- Состав информации в эскизах
- Способ 3: Adobe Premiere Pro
- Часть 2. Как кадрировать видеоролик в Windows Movie Maker
- Оnline-video-cutter.com
- Сохраняем результат
- Как обрезать и делиться видео онлайн при помощи сервиса ytCropper
- Как быстро и бесплатно обрезать видео по краям на ПК
- Для чего нужно обрезать видео онлайн
- Часть 4. Можно ли размещать видео в Instagram без обрезки
- [Инструкция] Как вырезать человека из видео
- Как быстро обрезать края видео и убрать лишнее пространство в кадре
- Как извлечь кадры из ролика: обзор программ
- Youtube
- Часть 2. Как обрезать видео для Instagram на iPhone и Android
- ТОП-3 программы, чтобы нарезать видео на несколько частей
- 3 лучших инструмента для обрезки видео онлайн
- Убираем лишние фрагменты
- Заключение
Состав информации в эскизах
Очень важно найти правильный уровень детализации. Включите слишком много ненужных изображений, и потеряете время и энергию, которые можно потратить на другие съёмку и монтаж
Если включите слишком мало изображений, то сюжет будет не понятен для других людей.
Сколько изображений должна содержать раскадровка? Включайте столько изображений, сколько нужно, чтобы продвинуть действие вперед, чтобы он было осмысленным.
Чем длиннее фильм, тем труднее выбрать решающие сцены. Даже одноминутное видео может показать десятки неясностей при раскадровке.
Опыт — лучший способ получить представление какую информацию излагать, а какую игнорировать.
Опытные ютуберы и сценаристы фильмов составили список рекомендаций:
Каждое крупное событие должно иметь хотя бы один эскиз. Для некоторых событий может потребоваться 2 — 3 эскиза.
Каждое изображение должно содержать текст и сведения о том, как персонажи взаимодействуют между собой. Например, если персонажи идут навстречу друг другу, используйте стрелки, чтобы показать, направление движения.
Когда рисуете эскиз, помните о камере. Например, чтобы сцена была снята с определенного угла или расстояния, нарисуйте эскизы с нужного ракурса
Это поможет другим людям визуализировать эффект, которого вы пытаетесь достичь через раскадровку.
Обратите особое внимание на переходы. Каждый переход в ролике должен быть отмечен собственным изображением
Если в переходе между эпизодами будет заставка — отметьте вставку в плане.
Автор не ограничен количеством изображений. Каждая раскадровка может и должна рассказывать историю с большим количеством текста и картинок. Включайте диалоги и реплики за кадром рядом с миниатюрами, где они происходят.
Добавьте дополнительные заметки, чтобы пояснить важные детали и сделать сюжетную линию более плавной.
Способ 3: Adobe Premiere Pro
В завершение поговорим о самой сложной из представленных программ — Adobe Premiere Pro. Она платная и предназначена по большей части для профессионального использования
Однако стоит обратить на нее внимание, если вы планируете научить монтажу и/или предстоит часто редактировать видео, в том числе разделяя его на фрагменты
- В стартовом окне нажмите кнопку «Новый проект».
Задайте для него параметры и заранее укажите местоположение, если хотите сохранять промежуточные результаты работы.
Щелкните по области с видеоматериалами, чтобы добавить видео.
В «Проводнике» отыщите соответствующий файл, выделите его и кликните на «Открыть».
Перетащите видео на таймлайн, поскольку сейчас оно еще не готово для редактирования.
Обязательно сделайте так, чтобы ролик начинался с нулевой секунды, расположив дорожку в начале.
Реализовать это можно при помощи обычного перемещения, сдвигая видео влево.
Если по краям есть фрагменты, которые вообще не нужны, их можно удалить, сдвинув дорожку немного вглубь.
Далее используйте инструмент обрезки, предварительно расположив ползунок на стыке будущих фрагментов.
Сделайте то же самое необходимое количество раз, добиваясь требуемого результата.
Выберите инструмент «Перемещение» и сдвиньте каждый полученный кадр так, чтобы они не мешали друг другу. При этом не забывайте и о дорожке с аудио, которая присвоена отдельно каждому фрагменту.
Выполните другие действия редактирования, ради которых и создавались разные кадры, после чего откройте меню «Файл» и выберите пункт «Экспорт».
Если не хотите, чтобы видео начиналось с начала, обязательно переместите флажки на точках входа и выхода.
Затем используйте доступные параметры, выбирая формат и другие характеристики видео перед его сохранением.
Завершите рендеринг нажатием на «Экспорт».
У нас есть другие инструкции по Adobe Premiere Pro, которые могут оказаться полезными при работе с фрагментами видео. Нажимайте по ссылкам ниже, чтобы перейти к ним и ознакомиться с содержимым.
Подробнее:Создание титров в Adobe Premiere ProКак сохранить видео в Adobe Premiere Pro
Отдельно упомянем существование специальных онлайн-сервисов, выполняющих роль видеоредакторов. В их функциональность тоже входят инструменты для разделения видео на фрагменты, а главным преимуществом является то, что пользователю не придется загружать программ на свой компьютер, ведь работать можно прямо в браузере. Если вас заинтересовал такой вариант, ознакомьтесь с ним в материале далее.
Подробнее: Нарезаем видео на части онлайн
Опишите, что у вас не получилось.
Наши специалисты постараются ответить максимально быстро.
Часть 2. Как кадрировать видеоролик в Windows Movie Maker
Если вы раньше никогда не пользовались Windows Movie Maker, вам будет немного затруднительно кадрировать видео с его помощью. Приведенное ниже пошаговое руководство написано специально, чтобы научить вас кадрировать видео с помощью Windows Movie Maker. Начнем прямо сейчас.
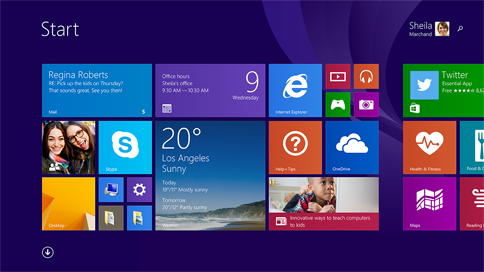
Шаг 1. В этом шаге мы установим программу на ваш компьютер и запустим ее. После этого импортируем все видеофайлы, нужные для работы, в монтажную линейку Windows Movie Maker. Вам следует воспользоваться командой «import video» из списка задач по выбору видеоролика, а затем кликнуть кнопку «import».
Шаг 2. В программе в окне с фильтрами вы увидите кнопку под названием «cropping», на которую вам следует кликнуть. До того, как вы добавите фильтры и откроете их, эта кнопка будет неактивна. В окне кадрирования будут видны до 4 блоков управления, которые вы будете использовать по осям X и Y для обрезки кадров видео.
Шаг 3. После того, как после кадрирования вы достигли требуемого размера для вашего видеоролика, нажмите кнопку «ok» чтобы завершить процесс. У вас ничего не получится, если вы не сохраните изменения в видеоролике, который должен быть стандартного формата, такого как AVI. Кадрированный файл следует сохранить в папку, откуда его легко можно будет достать.
Шаг 4. И, наконец, экспортируйте ваш кадрированный видеоролик или просмотрите его прямо в Windows Movie Maker.
Чтобы ясно понять степень сделанного вами кадрирования, сравните при просмотре отредактированный и оригинальный видеоролики.
Оnline-video-cutter.com

Онлайн-сервис online-video-cutter.com представляет собой одну из браузерных программ от группы 123apps.com.
Сервис позволяет обрезать видео онлайн бесплатно. Работает с видеороликами размером до 500 Мб.
Это ограничение связано с техническими возможностями используемых серверов, но в ответе на вопрос пользователя представитель фирмы пообещал работать в направлении повышения верхней планки этого параметра.
При этом ролик может располагаться как на компьютере пользователя, так в файловом хранилище, предоставляющем прямые ссылки.
Интерфейс программы прост и доступен. Все манипуляции производятся на одной странице в пределах лаконичного FLASH-интерфейса.
Максимальное качество видео 1080р.
При необходимости с помощью программы можно исправить распространенные ошибки при съемке видео на телефон — перевернуть видео или выполнить кадрирование, убрав из зоны видимости неприглядную периферию.
По утверждению разработчиков, программа поддерживает практически все существующие форматы видео файлов.
При тестировании случился казус – ролик с компьютера не загрузился: процесс затормозился приблизительно на середине загрузки.
Однако файл, загруженный на онлайн-хранилище, предоставляющее прямые ссылки для скачивания (my-files.ru), прекрасно добавился в программу инструментом «из URL» и дал себя обрезать.
Сервис развивается, поэтому проблемка, скорее всего, будет быстро решена.

Кстати, сервис не поддерживает работу через ссылки на ролики в Youtube, ВК и прочие видеохостинги.
Из всех рассмотренных вариантов именно этот сервис позволил обрезать видео онлайн быстро и без лишних движений.
Сохраняем результат
Ваша видеозапись отредактирована! Приступаем к её сохранению. Для этого переходим в раздел «Создать» и выбираем желаемый формат. К каждому типу прикреплены подсказки, чтобы было легче определиться.
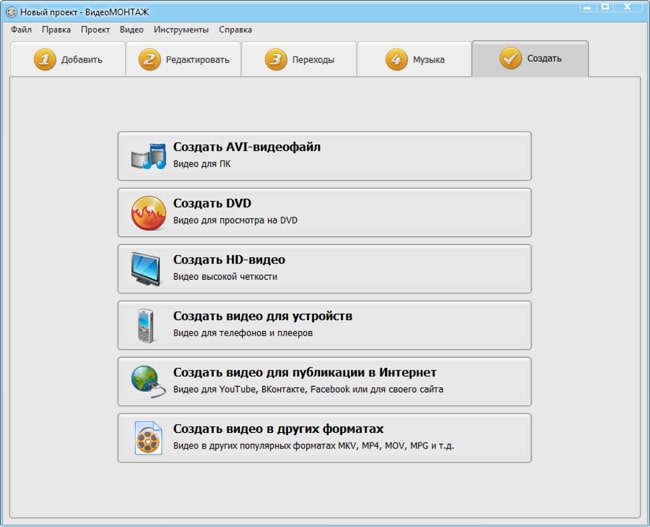
В процессе сохранения каждого варианта есть свои нюансы, но разобраться в них максимально просто — процедура очень легкая и сопровождается подсказками. Процесс сохранения практически идентичный, кроме DVD, но и в том случае все будет максимально просто. После выбора, в окне выставляете нужные значения.
Вы можете отредактировать кодек, размер кадра и качество. От выставленных значений будет меняться вес будущего файла. Есть возможность самим определить размер будущего объекта. В этом случае вышеописанные цифры будут выстраиваться автоматически. Помимо этого вы можете отредактировать настройки аудио. Они откроются, если кликнуть на вкладку «Дополнительно». После нажимаете «Создать».
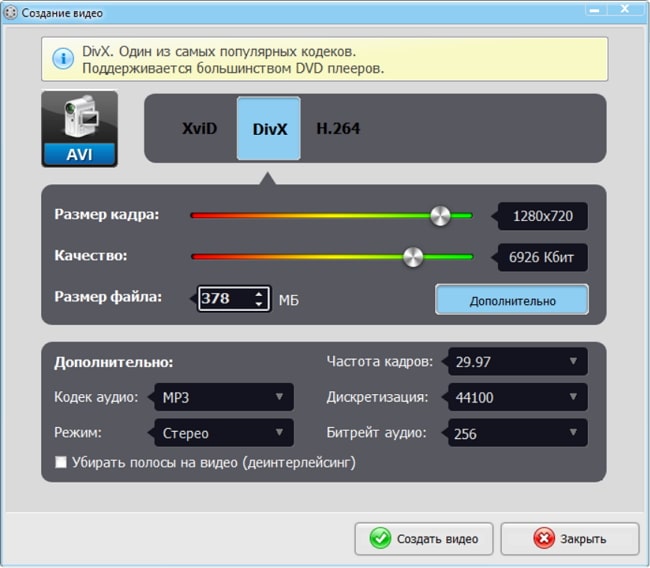
ВидеоМОНТАЖ — это максимально удобный видео редактор. Никакого нагромождения функционалом, крупные элементы с отлично читаемым текстом, очень шустрый процесс преобразования видеофайлов — и это далеко не все плюсы программы. Помимо функции кадрирования в данном софте присутствует множество «примочек», например, эффекты, графика, музыка и другие.
Этот редактор очень вам пригодится в дальнейшем, если вы любите работать с видеозаписями и планируете это делать в будущем. Безусловно, у онлайн редакторов есть множество плюсов, но у вас не всегда может быть возможность подключиться к интернету, а если излюбленный сервис вдруг станет недоступен или неисправен, то придется тратить время, чтобы адаптироваться к новому. В случае же с ВидеоМОНТАЖом вы будете уверены, что программа установлена и всегда готова к работе!
А тем временем новый клип готов, теперь можете оценить результат вашей работы! Вот так моментально и без лишних усилий вы получили итоговый результат. Установите ВидеоМОНТАЖ на своем компьютере и вам не придется больше искать удобный редактор, ведь он у вас уже есть!
Cохраните себе статью, чтобы не потерять:
Как обрезать и делиться видео онлайн при помощи сервиса ytCropper
С уже загруженными на YouTube видео лучше всего работает сервис ytCropper. Но это решение подойдёт лишь в том случае, если вам не нужно после обработки скачивать файл на компьютер. ytCropper позволит расшарить результат при помощи URL-ссылки или предложит код для вставки.
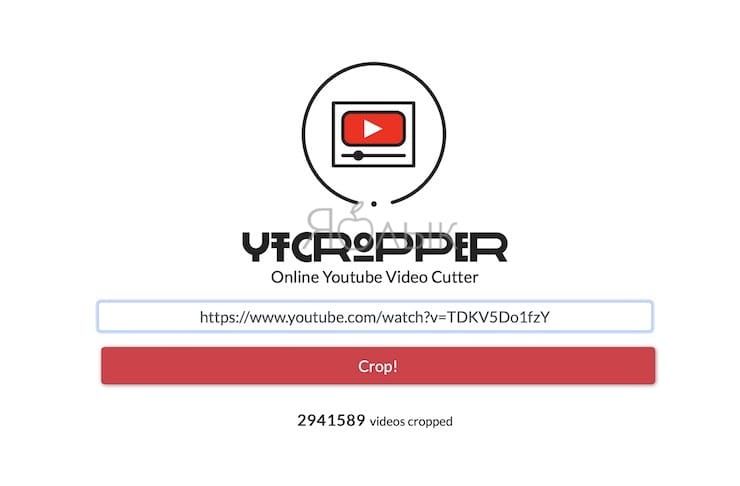
Вставьте ссылку в ytCropper нажмите кнопку Crop, обрежьте видео и снова нажмите Crop. После ввода капчи будет доступна ссылка на изменённый ролик.
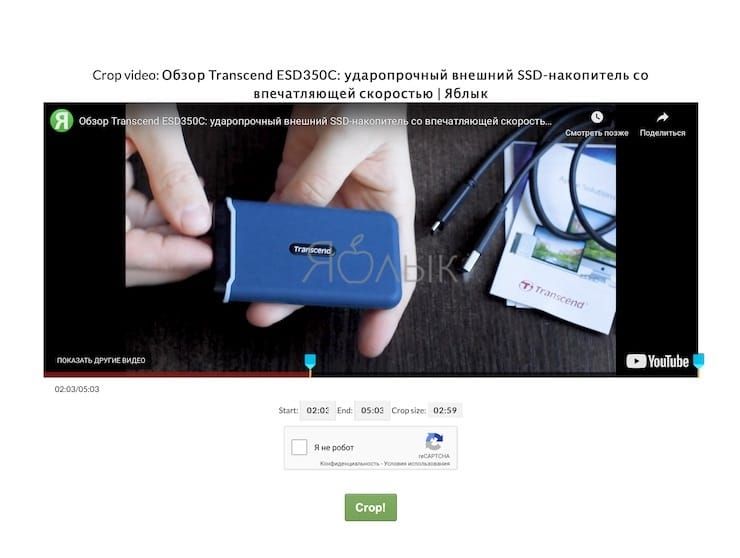
Если же вам необходимо добавить на видео субтитры, откорректировать уровень громкости или сжать видео без потери качества, обратитесь к нашему обзору бесплатных видео редакторов онлайн, работающих без регистрации.
Как быстро и бесплатно обрезать видео по краям на ПК
Как только вы установили редактор на свой компьютер и запустили программу, импортируйте нужный клип, чтобы начать работу. Мы рекомендуем воспользоваться кнопкой «Импортировать контент» на стартовом экране, если вы планируете редактировать только один видеофайл. Как только файл загружен, перейдите в меню «Удаление и разбивка» — оно находится на верхней панели инструментов, как показано на иллюстрации ниже. Вы также можете получить доступ к инструментам этого меню, кликнув правой кнопкой мыши по файлу, который собираетесь редактировать.
VSDC предлагает две опции: выбрать регион обрезки видео вручную и обрезать края видео автоматически. Второй вариант подразумевает, что размер видео будет автоматически подогнан под размер сцены. Однако, из опыта, большинству пользователей необходима кастомная обрезка, и ниже мы покажем, как это сделать.
Как только вы кликнете на строку «Выбрать регион обрезки», откроется новое окно, в котором вы должны будете выделить область, которая останется за кадром. В этом окне вы сможете делать следующее:
Вручную выделять, захватывать и перетаскивать область видео, которая будет в кадре после обрезки.
Приближать видео, используя зум, для более точной обрезки кадра с множеством объектов.
Перематывать сцену, чтобы убедиться, что после обрезки краев видео всё самое важное остаётся в кадре.
Устанавливать исходный размер, чтобы выравнивать видео с учётом соотношения сторон изображения, объекта и сцены.
Если этого способа обрезать видео по краям вам показалось недостаточно, в VSDC есть ещё один вариант. Как и показано на иллюстрации ниже, вы можете вручную задать параметры для каждой границы в Окне свойств, расположенном справа. Если вы не можете сразу найти Окно свойств, щелкните правой кнопкой мыши по видеофайлу и выберите «Свойства» из открывшегося меню.
Как только вы закончили работу с видео, перейдите во вкладку «Экспорт проекта» в верхнем меню и выберите формат, в котором хотите сохранить клип. Чтобы убедиться, что всё выглядит так как вы задумывали, вы можете ещё раз воспользоваться окном предпросмотра
Обратите внимание, что на данном этапе вы также можете изменять качество, разрешение, ширину и высоту видео. Для этого зайдите в меню «Изменить профиль», расположенное под окном предпросмотра
Чтобы окончательно сохранить видео на компьютер, кликните на круглую красную кнопку «Экспортировать проект» в верхнем меню.
Другие инструкции по работе с VSDC, которые могут вас заинтересовать:
Для чего нужно обрезать видео онлайн
Кто-то, возможно, спросит, зачем вообще нужно обрезать фильмы, что-то из них вырезать, менять.
Но, если подумать, у каждого в жизни бывали такие ситуации:
посмотрел интересное кино, хороший мультфильм, и какой-то фрагмент запал в душу. Захотелось его сохранить, вставить в презентацию, отправить любимым, друзьям, рассказать о своих чувствах или просто посмеяться;
снял ролик, но часть получилась трясущейся или неудачной — чтобы не портить впечатление и передать качественную картину, проблемный кусок надо удалить
Возможно, в середине отрывок оказался вертикальным, и его нужно перевернуть и подрезать;
скачал фильм, музыкальный клип, а места на флэшке или переносном винчестере не хватило — чтобы сократить размер, нужно укоротить видео, например, срезать конец с титрами, а порой и начало, когда ничего важного для сюжета еще не произошло;
иногда просто возникает желание смонтировать отличный клип.
Причин, по которым нужно изменить структуру ролика — множество. Раньше сделать это можно было в основном программными методами. Требовалось ставить на комп софт, тратить время, память, учиться использовать все функции. Теперь многие инструменты по обработке роликов, в том числе кадрирование (обрезка), доступны на онлайн ресурсах. Достаточно зайти на соответствующую страницу, загрузить запись, указать нужные размеры, и новый фильм будет готов. Сервисы доступны для работы на пк и смартфонах.
Часть 4. Можно ли размещать видео в Instagram без обрезки
Если речь идет об отсутствии обрезки видео для Instagram, то, на самом деле, это возможно с использованием трюков, таких как загрузка горизонтального видео и вращение видео. Горизонтальная ориентация позволяет отображать видео во всю ширину, включая фон в верхней и нижней частях кадра. Это более эффективно, когда вы намереваетесь включить сообщение в историю, не вмешиваясь в видео. В то время как опция поворота займет весь кадр. Тем не менее, это заставит ваших подписчиков переворачивать свои телефоны, чтобы просмотреть видео.
Подведем итоги
Обрезка видео для Instagram — это интересный процесс, если выполнять ее с помощью инструментов. Вы сможете это делать быстро и просто, если узнаете некоторые фишки. Со всеми этими опциями можно эффективно обрезать видео и делиться ими со своими подписчиками.
[Инструкция] Как вырезать человека из видео
Чтобы вырезать человека из видео, вы должны использовать мощный редактор видео, такой как Filmora Video Editor для Windows (или Filmora Video Editor для Mac). Его можно установить как на Mac, так и на Windows. Он оснащен основными элементами управления видео, такими как обрезка, вырезание, поворот, масштабирование, разделение, яркость, насыщенность, оттенок, контрастность, слияние и скорость. Кроме того, редактирование видео, аудио и изображений стало намного проще, в вашем распоряжении также будет предварительный просмотр в режиме реального времени.
Что отличает Filmora Video Editor от других редакторов:
- Аудиоредактор. Данное ПО оснащено аудио управлением, например, разделение, обрезка, питч, эквалайзер, угасание и голос за кадром.
- Редактор изображений. С помощью Filmora вы можете легко настроить яркость, контрастность, насыщенность, оттенок и цвет изображения. Добавляйте изображения в видео и аудио.
- Опции экспорта и обмена. Одним из преимуществ данного редактора является то, что вы можете экспортировать в различные форматы, на различные устройства, в Интернете или записывать их на DVD.
- Встроенные расширенные возможности редактирования. Помимо основных функций редактирования, вы также получите другие, такие как автоматическая настройка цвета, разделение экрана, стабилизатор видео, зеленый экран, эффекты, gif, панорамирование и масштабирование, и др.
- Встроенный редактор action Cam — IT Cam editor идет функциями обрезки, эффектами скорости, настройки цвета, а также исправлением опций.
2 способа вырезать человека из видео
Способ 1. Использование функции Green Screen
Шаг 1. Установите Filmora Video Editor на свой Mac или Windows, а затем откройте его.
Шаг 2. При открытии программы, нажмите на полный функциональный режим, а затем нажмите на кнопку «Import Media Files Here» в появившемся окне. Здесь вы сможете загрузить видео.
Шаг 3. Оттуда вы перетащите видео на дорожку PIP под экраном. Или вы можете щелкнуть правой кнопкой мыши на видео в медиатеке, выберите опцию «Apply to PIP», чтобы добавить его на трек PIP. Воспроизведите видео и определите положение, где находится человек, которого вы хотите обрезать.
Шаг 4. Щелкните правой кнопкой мыши на видео на треке PIP , выберите «Green Screen» в опциях. Когда появится новое окно, отметьте «Green Screen» и установите «Cuttent Color» как зеленый (или выберите цвет фона, который сильно отличается от цвета человека на вашей картине). Затем отрегулируйте «Intensity Level», пока другие позиции не станут прозрачными, за исключением человека.
Шаг 5. Теперь перетащите другое видео, в которое вы хотите поместить изображение человека на временной шкале, вы можете вырезать человека и поместить изображение на другие видео.
Наконец, предварительный просмотр видео, а затем кликайте на «Export» для сохранения на вашем компьютере.
Способ 2. Использование функции Обрезки & Масштабирования
Другой способ обрезать человека на видео — использовать функцию обрезки и масштабирования в программе, как описано ниже.
Шаг 1. Как и в случае с вышеуказанным методом, вам необходимо сначала установить программное обеспечение и импортировать видеоклипы. Снова перенести видео на временную шкалу на экране.
Шаг 2. Теперь наведите курсор на точку, которую вы хотите обрезать на видео.
Шаг 3. Щелкните правой кнопкой мыши на видео и выберите опцию «Crop and Zoom».
Шаг 4. В новом окне справа вы увидите экран редактирования и окно предварительного просмотра. Отрегулируйте положение изображения, чтобы вырезать человека на изображении.
Шаг 5. После этого нажмите «OK», а затем на «Export», чтобы сохранить видео.
Теперь вы знаете, что с помощью Filmora Video Editor вы с легкостью справитесь с вырезанием или обрезкой человека на видео.
Как быстро обрезать края видео и убрать лишнее пространство в кадре
Бывает так, что просматривая уже записанные видео, мы замечаем что в кадре слишком много пространства, и фокус с нужного объекта смещается. Случается и так, что на запись попадает объект, который должен был оставаться за кадром. Самое простое решение для обоих случаев – обрезать видео по краям или обрезать ту сторону, на которой записано лишнее.
Важный момент при выполнении этой задачи – максимально сохранить качество видео. И несмотря на то, что многие мобильные приложения предлагают инструменты для обрезки кадра, качество не всегда остаётся прежним. Если для вас это критичный момент, лучше всего использовать более ресурсные десктопные программы. Они позволят обрезать края видео более точно и задать при необходимости требуемый размер кадра.
В этой инструкции, мы покажем как обрезать видео по краям, используя бесплатный видеоредактор для Windows – VSDC.
Если вам в целом интересен процесс видеомонтажа, VSDC – отличный инструмент, чтобы иметь в своём арсенале. Помимо удобного окна для обрезки видео, этот редактор предлагает множество других полезных инструментов для работы с роликами как на базовом, так и на продвинутом уровне. Вы сможете с лёгкостью смонтировать клип с использованием популярных видеоэффектов, полноценного текстового редактора для заголовков и титров, профессиональной цветокоррекции и настройки аудио.
VSDC – абсолютно бесплатная программа, которая не добавляет водяных знаков на видео при экспорте.
Как извлечь кадры из ролика: обзор программ
Чтобы извлечь часть видеоконтента, воспользуйтесь специальными программами. Видеоредакторы позволят разложить видео на кадры и экспортировать фотоизображение в нужном формате.
ВидеоМОНТАЖ
Для сохранения фотокадра откройте приложение и выполните несколько простых действий:
- Загрузите видеофайл. Нажмите «Новый проект». Затем с помощью специальной кнопки добавьте нужные файлы.
Укажите путь к видеоклипам
Обработайте ролик. Видеоряд можно настроить: добавить эффекты, настроить яркость, контраст и насыщенность, включить комплексное улучшение. Щелкните «Редактировать» или перейдите в «Эффекты».
Внесите изменения и сохраните их
Извлеките изображение. Для этого просто кликните на значок, отмеченный на скриншоте ниже. Укажите папку для сохранения и подходящее расширение в перечне, после введите название файла.
Вы сможете вывести стоп-кадр в JPEG и BMP
VirtualDub
- Загрузите видеоматериал через меню «File» — «Open Video File».
Укажите папку и при необходимости тип искомых данных
Ползунками выделите нужный момент. Вы можете извлечь все картинки из определенного фрагмента. Используйте опцию «Edit» — «Set Selection Start». Теперь переключитесь на конечный момент и используйте опцию «Edit» — «Set Selection End».
Опции отмечены на фото
Чтобы экспортировать изображения, нажмите «File» — «Export» — «Image Sequence». Выберите папку, в которой будет удобно смотреть вырезанные кадры, укажите расширение и названия для документов.
Функция экспорта отмечена на картинке
Adobe Premiere Pro
Как из видео вырезать ненужный кадр в этом видеоредакторе? Сначала установите программное обеспечение и запустите его. Затем следуйте простой инструкции:
Он отобразится на таймлайне в виде единого блока
Щелкните на ту часть, которую хотите экспортировать. Зажмите сочетание клавиш Ctrl+Shift+E. Откроется меню сохранения. Введите название, папку и формат: BMP, DPX, GIF, JPEG, PNG, Targa и TIFF.
Введите подходящие настройки и щелкните «ОК»
Из минусов ПО можно отметить сложный интерфейс и платную подписку, которую нужно продлевать ежемесячно за 1622 р.
Youtube
Ролики, уже добавленные в Youtube или ожидающие свой очереди на представление общественности через этот популярный видеохостинг, можно обрезать, не отходя от кассы: средствами, которые предоставляет сам Youtube.
Чтобы обрезать видео онлайн в ютуб необходимо последовательно совершить целый ряд телодвижений на нескольких страницах:
войти в/создать аккаунт в Youtube;
- добавить видеофайл в сервис (кнопка «Добавить видео»);
- дождаться, когда видео будет обработано;
- опубликовать (кнопка «Опубликовать»);
- нажать кнопку «Менеджер видео»;
- нажать кнопку «Изменить» возле требуемого видеоролика;
- перейти на вкладку «Улучшить видео»;
- нажать кнопку «Обрезка»;
- отметить необходимый фрагмент бегунками;
- нажать кнопку «готово»;
- сохранить (как новое видео или просто сохранить);
скачать полученный результат.
Есть еще у Youtube видеоредактор… но о нем как-нибудь в другой раз, хоть он и позволяет делатьмонтаж видео.
Сервис Youtube обременен избыточной заботой о сохранении авторских прав.
Из-за этого процесс занимает больше времени (проверка, обработка и т.д.) и в самые неожиданные моменты некоторые инструменты становятся неактивными.
Например, кнопка «Сохранить» неактивна и приходится плодить файлы в проекте кнопкой «Сохранить как новое видео». Но главное ведь — результат?
Да, скачать можно только в формате mp4 с помощью штатных средств Youtube или через сторонние сервисы, как любой другой видеоматериал с видеохостинга.
Но загружать можно ролики практически в любом из существующих форматов. Не зря Youtube является общепризнанным грандом видео-сектора сети Интернет.
Часть 2. Как обрезать видео для Instagram на iPhone и Android
Как обрезать видео для Instagram на iPhone
Шаг 1. Загрузите и установите приложение на устройстве iOS. Вы можете найти его в App store.
Шаг 2. Нажмите на значок Video crop. Затем продолжайте подготовку к процессу обрезки видео Instagram video, предоставив приложению разрешение на доступ к вашим фотографиям.
Шаг 3. Все видео в памяти iPhone появятся и будут отсортированы по дате.
Шаг 4. Выберите видео, которое вы собираетесь обрезать. И нажмите на кнопку Проверить в правом верхнем углу.
Шаг 5. На видео появится сетка. Где вы должны перетащить края для идеального соотношения видео для Instagram. Или установите параметры соотношения видео в нижней части экрана. Рекомендуется использовать соотношение 1:1 (квадрат), иначе при загрузке в Instagram оно будет автоматически изменено.
Шаг 6. После установки соотношения видео, нажмите на значок загрузки.
Шаг 7. По завершению загрузки обрезанного видео нажмите «Save» для сохранения видео в приложении «Фото».
Как обрезать видео для Instagram на Android
Шаг 1. Войдите в Google Play Store и установите приложение Video Crop and Trim. Откройте его.
Шаг 2. Выберите опцию редактирования обрезки (Crop), затем откройте видео, которое вы хотите обрезать.
Шаг 3. Из доступных опций обрезки видео выберите «Square» и перетащите раздел обрезки до предпочтительной позиции.
Шаг 4. После этого нажмите кнопку «Check» и подождите, пока обрезанное видео автоматически сохранится на вашем телефоне.
ТОП-3 программы, чтобы нарезать видео на несколько частей
Для создания видеоролика нужно правильно выбрать редактор, в
котором вы будете работать. В интернете можно найти множество программ,
но не все они подойдут для новичков и любителей. Например, приложения
Adobe After Effects и Premiere отличаются высокой ценой покупки и
сложным меню. Другие же программы распространяются бесплатно, но не
обладают достаточным функционалом для достижения качественного
результата.
Вы можете обработать материал на компьютере или телефоне,
но софт на смартфоны сложен в управлении и содержит небольшое количество
опций. Например, редактор Иншот позволит быстро разделить данные, но он
снижает качество видеоролика и не позволяет детально настроить
параметры экспорта.
При обработке видеоматериала на ПК вы сможете обработать
клип без потери качества, преобразовать его в подходящий формат и
применить эффекты. Далее мы расскажем о трех лучших программах, которые
помогут вам легко нарезать ролик на компьютере:
ВидеоМАСТЕР
В него также включены функции для базовой обработки видеороликов. Вы сможете:
-
Разрезать видео на части или склеивать фрагменты.
-
Включать в ролик фотографии и текст.
-
Работать со звуковой дорожкой.
-
Добавлять субтитры.
-
Накладывать фильтры.
-
Изменять скорость воспроизведения.
-
Кадрировать и поворачивать видеоряд.
Для того чтобы быстро и качественно разделить видео на две части с помощью ВидеоМАСТЕРА, следуйте инструкции:
Инсталляция софта
Для начала загрузите конвертер с официального сайта и
пройдите стандартные этапы установки: выбор места хранения и
пользовательское соглашение. Не забудьте добавить ярлык на рабочий стол.
Загрузка видеофайлов
После установки откройте программу. В левой части меню вы
найдете кнопку «Добавить». С ее помощью выберите файл, который
собираетесь нарезать. Также у вас есть возможность скачать ролик из
Интернета, извлечь материал с DVD-диска или записать его с помощью
веб-камеры.

Разделение видеоклипа
Для того чтобы обрезать видеоматериал, выберите
соответствующий пункт меню на левой панели. Из видеоролика можно удалить
фрагменты в начале и в конце, вырезать лишнее или разделить клип на
отдельные равные моменты. Выберите последнюю опцию и в новом окне
укажите первый отрезок. Затем нажмите «Новый фрагмент» и с помощью
ползунков выделите второй интервал. Если вы хотите сохранить отрезки без
перекодирования, кликните «Разделить сейчас».

Сохранение результата
Перед экспортом результата можно применить эффекты. Для
этого откройте соответствующий раздел. Здесь вы можете применить
фильтры, поместить текст и фото, стабилизировать видеоряд, изменить
скорость и кадрировать изображение. Последняя опция подойдет при
оформлении публикаций в социальные сети, которые требуют задать файлу
определенные пропорции. Например, для сторис в Инстаграм нужно
установить размер 1080 на 1920.

Далее вы можете изменить тип окончательного файла. В нижней
части интерфейса выберите нужный формат, устройство или сайт. В меню
«Параметры» вы способны использовать более тонкие настройки качества
видео.

Затем остаётся только сохранить результат с принятыми
настройками. Выберите в какую папку вывести итог и кликните
«Конвертировать». Если фильм достаточно длинный — конвертация может
занять чуть больше времени. После сохранения программа предложит
воспроизвести готовый клип.

Movavi Video Suite
Софт с исчерпывающим набором функций для обработки
видеофайлов. Он позволяет редактировать и конвертировать клипы,
создавать слайд-шоу из снимков, записывать происходящее на экране
ноутбука и многое другое.
Удобный интерфейс и русификация позволит легко освоить все
функции Мовави и начать создавать действительно качественные ролики.
Пакет встроенных шаблонов с различными переходами позволит не просто
нарезать ленту на кадры, но и качественно склеить фрагменты в единый
клип.
Стоит отметить, что ПО предоставляется по подписке, цена
которой начинается с 3470 рублей в год. Вместе с большим количеством
функций данная стоимость делает редактор более подходящим для
профессиональных пользователей.
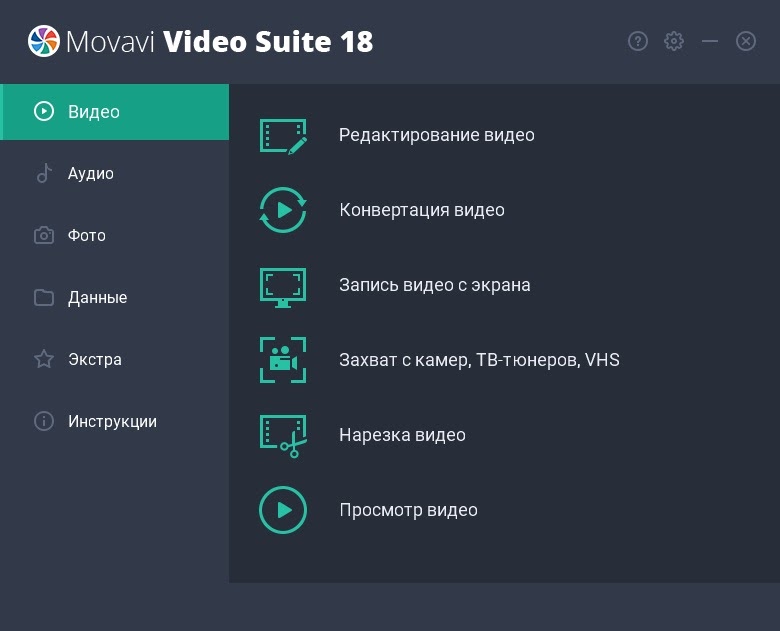
Freemake Video Converter
Бесплатный софт для конвертации и редактирования видео. Он
поддерживает более 500 форматов медиафайлов, в том числе 4К и Full HD.
Программа позволяет склеивать видео разных форматов, а также создавать
их из фото и аудио.
Видеоданные можно будет нарезать, склеить, вставить в них
титры и переходы. Также с помощью редактора вы сможете записать готовый
материал на DVD и Blu-Ray или загрузить его на сайт для просмотра
онлайн.
Freemake Video Converter распространяется абсолютно
бесплатно. Его основная задача — конвертация видео. Из-за этого функций
может не хватить для полноценного редактирования роликов.

3 лучших инструмента для обрезки видео онлайн
Online Video Cutter
Online Video Cutter — это бесплатный инструмент, который позволяет обрезать видео и избавляться от нежелательных сцен из них. Сервис работает практически со всеми видеоформатами. Есть поддержка русского языка. Чтобы обработать ролик, нужно загрузить его с компьютера, указать его адрес в интернете, дать ссылку на Dropbox или Google Drive.
Плюсы:
- этот сервис очень прост в использовании;
- дает возможность не только обрезать, но и вращать картинку;
- можно легко указать качество и формат экспортного файла.
Минусы:
Очень медленно обрабатываются данные.
Video Toolbox
Video Toolbox — еще один базовый инструмент, который работает как бесплатный онлайн-редактор для видеофайлов. У этого сервиса есть упрощенная и расширенная версии. В России из-за отсутствия поддержки русского языка, популярностью особой пока не пользуется. А зря! Здесь есть много полезных функций: можно не только вырезать, но и объединять, обрезать, добавлять водяные знаки и выполнять другие задачи по редактированию роликов. Более того, этот бесплатный сервис совместим со всеми форматами видеофайлов, которые сегодня активно используются.
Плюсы:
- помимо нарезки видео, он может быть использован для применения других эффектов;
- он совместим со всеми основными форматами видеофайлов, которые используются в наше время.
Минусы:
он не позволяет работать с файлами размером более 600 МБ.
Online Convert
Online Convert — Изначально этот сервис создавался как конвертер. И он действительно хорошо выполняет свою задачу. Но сегодня гораздо чаще его используют для простой и быстрой нарезки видео. Он подходит тем, кто точно знает время начала и время конца отрезка видео, который нужно оставить.
Плюсы:
- переведен на русский язык;
- имеет множество полезных функций для обработки видеороликов.
Минусы:
это все-таки конвертер, поэтому интерфейс нельзя назвать интуитивно понятным, когда речь заходит о том, чтобы обрезать видео.
Убираем лишние фрагменты
Теперь приступаем к обрезке вашего ролика. Это действие пригодится в том случае, если необходимо оставить только определенный кусок записи. Очень часто начало и конец видеозаписи оказываются лишними и не содержат важную информацию. С помощью данной функции это можно легко исправить. Перейдите в раздел «Редактировать». Сразу же вы окажетесь в нужном разделе «Обрезать. ». Слева обозначено начало и конец клипа, а также его длительность после обрезки видео по краям.
Обрезаем видео по краям
Вам предлагается воспользоваться черными маркерами внизу плеера. Переместите бегунки в планируемое начало и конец футажа. Это очень удобный способ, особенно если вы не знаете точное время границ. На экране все будет демонстрироваться наглядно, и вы точно не ошибетесь. После того, как вы установите маркеры в нужных местах, вам останется только сохранить новый файл. Вы можете установить время вручную в панели слева, если уже знаете, где должен начаться и закончиться клип. Также вы всегда можете обнулить установленные значения щелкнув по кнопке «Сброс».
Устанавливаем границы обрезки
Заключение
Из всех рассмотренных в сегодняшней статье программ ВидеоМАСТЕР показал себя в наилучшем свете. Программа является наиболее удобным инструментом для кадрирования видео, причём весь процесс занимает не более пары минут. Каких-то значимых недостатков нами замечено не было, но зато имеется целый ряд неоспоримых преимуществ:
- Очень много функций;
- Поддержка всех известных форматов;
- Простой и удобный интерфейс;
- Быстрое и эффективное кадрирование;
- Поддержка большого количество устройств (телефоны айфон, андроид и так далее);
- Небольшие требования к железу и поддержка слабых ПК/ноутбуков.
Скачать программу для кадрирования видео бесплатно вы можете с официального сайта разработчика. ВидеоМАСТЕР — отличный вариант для работы с видеозаписями.