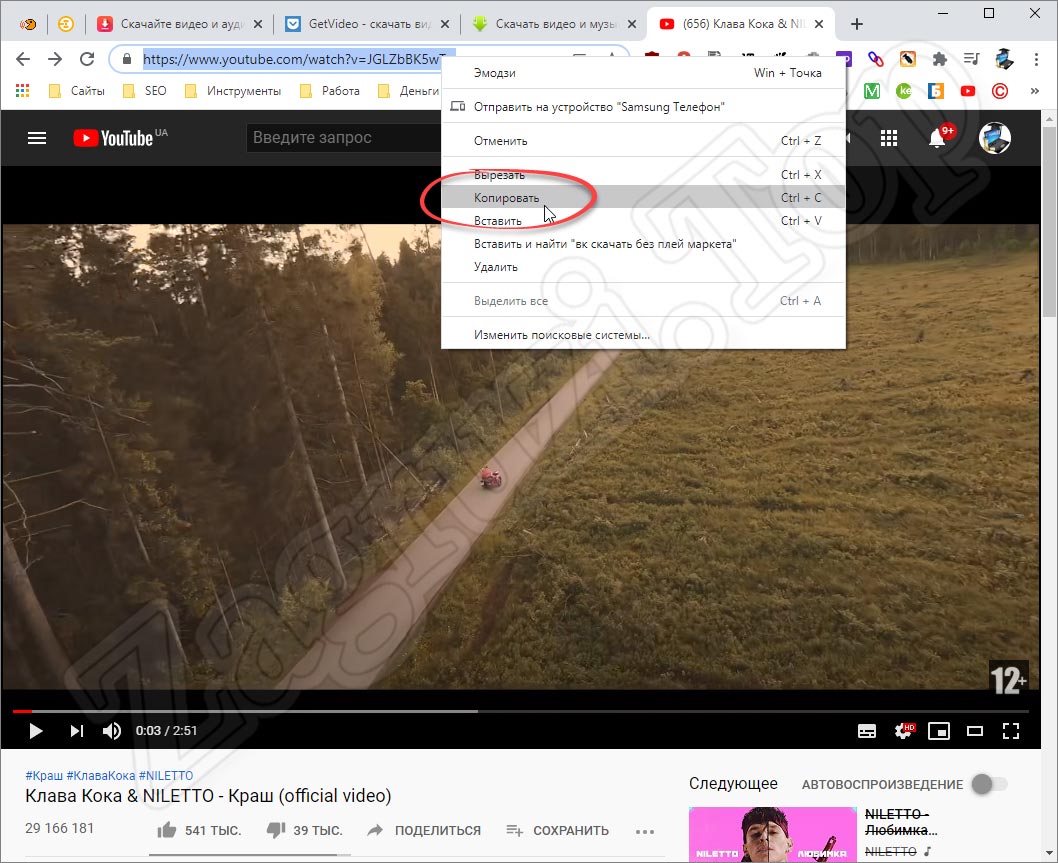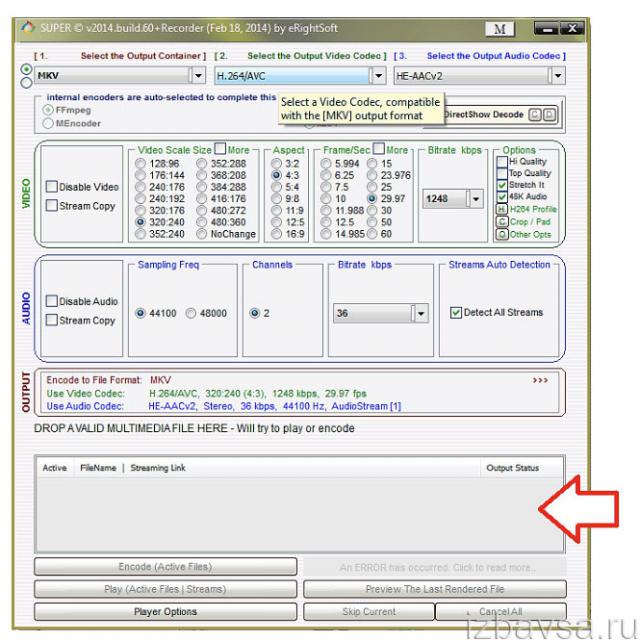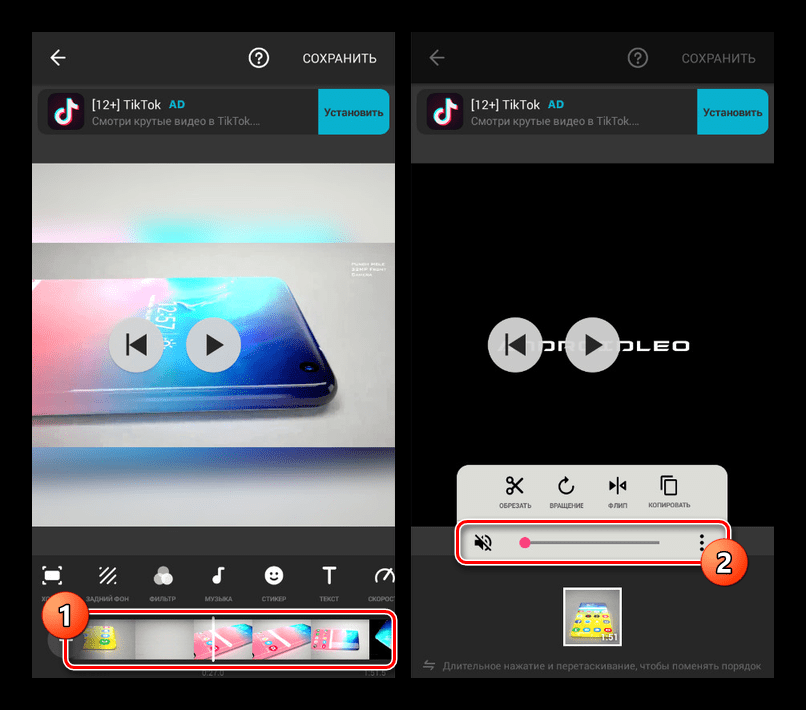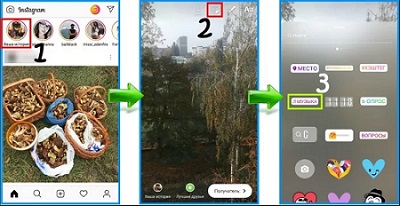Как извлечь звук (музыку) из видео [инструкция]
Содержание:
- Сохранение музыки из видеоролика в Киностудии Windows
- Девять способов извлечь музыку из видео.
- Что еще следует иметь в виду
- Как вырезать звук из видео на Android
- Программы для извлечения исходной аудио дорожки
- Movavi Конвертер Видео
- Как стереть звук из клипа на Android
- Онлайн-программы для извлечения аудио из видео файлов
- Топ-4 инструментов для для удаления звука из видео онлайн
- YAMB
- Как извлечь музыку из видео онлайн
- Как удалить звук из видео на компьютере с Windows
- Как записать звук из видео в YouTube?
- Как извлечь музыку из видео — Xrecode
- Как извлечь музыку из видео с ютуба
- mkvToolNix
- Заключение
Сохранение музыки из видеоролика в Киностудии Windows
С«Киностудия» больше не доступна для Windows 10. Официально ее теперь замещает приложение «Фотографии», для которого извлечение песни из видео на Ютубе — непосильная задача. Однако пользователям с более старыми версиями системы приложение все еще доступно, поэтому для них открывается еще один способ вырезать озвучку из Ютуб-видео. Владельцам Windows 10 нужно будет или скачивать неофициальную версию «Киностудии» или использовать другой способ.
На то, чтобы экспортировать звук из video, уйдет меньше минуты. Правда, как и в случае с предыдущим способом, вам нужно будет сначала скачать видео с YouTube.
Далее требуется сделать следующее:
- Откройте программу, выберите опцию добавления изображений и роликов.
Откройте загруженное с Ютуба видео в Киностудии
После появления видео на монтажном столе кликнете по кнопке «Сохранить фильм», прокрутите ниспадающее меню до самого низа и выберите вариант «Только аудио».
В Киностудии Windows извлечение звука из видео доступно в качестве одного из режимов конвертации
Останется выбрать место, название и формат звукового файла. Доступно только два расширения – WMA и MP4/AAC.
Выберите один из двух предложенных аудиоформатов для сохранения дорожки
После обработки видео «Киностудия» предложит воспроизвести получившийся трек или открыть папку для доступа к файлу.
Преимущества:
- программа уже есть на компьютере у большинства пользователей;
- результат за несколько кликов.
Недостатки:
Девять способов извлечь музыку из видео.
1. FreeVideoToMP3Converter.
Начнем, пожалуй, с бесплатной программы без всевозможных дополнительных возможностей. Скачать ее можно с официального сайта dvdvideosoft. com
При установке будьте внимательны, т.к. вам попробуют установить дополнительное ПО, поэтому просто читайте и убирайте ненужные галочки.
После установки откройте программу и добавьте видео, выберите папку для конечного файла mp3 и нажмите «Конвертировать».
Единственный минус FreeVideoToMP3Converter состоит в том, что отсутствует возможность выделения отдельного фрагмента видео, но это можно исправить с помощью статьи, упомянутой выше.
Второй в нашем обзоре мы рассмотрим программу Format Factory. Во время установки также будьте внимательны и смотрите, где ставите галочки!
После установки откройте программу и выберите «Аудио» → «Mp3», как на картинке ниже:
И последним шагом нажмите «Click to Start»:
Теперь можете прослушать аудио файл. Сразу отмечу, качество звука улучшается не сильно. Но эта программа обладает большим функционалом, и, думаю, она еще не раз будет встречаться в наших будущих статьях.
3. Видеомастер.
Эта программа обладает хорошим функционалом, но, к сожалению, не бесплатна. После установки есть возможность бесплатного использования в течение 3 дней, что, в принципе, для кого-то может оказаться достаточным. Скачать ее можно на сайте video-converter. ru
Итак, установка прошла без «впаривания» дополнительных приложений, дополнений и плагинов, поэтому перейдем к сути.
В главном окне для добавления видео нажмите кнопку «Добавить» или перетащить файл в область посередине окна:
Затем нажмите кнопку внизу окна «Конвертировать в формат» и mp3:
Изменить битрейт, частоту или канал формата можно, нажав кнопку «Параметры». Также не забудьте указать папку, куда будет сохраняться полученный файл (по умолчанию – это папка «Мои видеозаписи» на диске С). После этого нажмите «Конвертировать» и по завершении перед вами появится сообщение:
Теперь нажмите «Открыть папку» и можете прослушать получившийся файл mp3.
4. Видеоконвертер Movavi.
Эта программа также не бесплатна, но ей можно бесплатно пользоваться в течении 7 дней. На все файлы, обработанные в пробный период, будет налаживаться водяной знак. Скачать ее вы сможете с официального сайта Movavi на сайте movavi. ru
Во время установки программы предложат бесплатные элементы Яндекса, так что будьте внимательны!
После установки нажмите «Добавить» для добавления видео. Далее в строке «Профиль» выберите формат файла mp3 и укажите папку, в которой будет сохраняться полученный файл. При желании можно выбрать отдельный фрагмент из всего файла. Затем нажмите «Старт»:
Также периодически будет появляться уведомление, напоминающее, что программа бесплатна всего 7 дней. Нажмите «Продолжить»:
По завершении конвертирования папка с готовым аудио файлом откроется автоматически.
Еще одна неплохая программка для извлечения аудио из видео. Простая в установке и в использовании. Правда, у меня она распознала не все форматы видео файлов, но конвертировала достаточно быстро:
Достаточно просто указать, где расположен видео файл и нажать «Start». А mp3 файл сохранится в ту же папку с видео.
6. KMPlayer.
Следующей программой в нашем списке будет KMPlayer
И хочу обратить ваше внимание на то, что эта программа также является бесплатной!. Откройте видео файл и нажмите правой кнопкой мыши
Выберите «Захват» → «Захват аудио»:
Откройте видео файл и нажмите правой кнопкой мыши. Выберите «Захват» → «Захват аудио»:
В открывшемся окне можно оставить все без изменений, кроме места, куда сохранится полученный аудио файл.
Скачать эту программу можно с официального сайта free-video-converter. ru
.
Вовремя установки вам попытаются «попутно» установить элементы Яндекса и Uniblue Driver Scanner.
Ну, а после установки нужно просто «Добавить файл», выбрать качество mp3 и нажать «Конвертировать»:
Продолжим наш обзор онлайн сервисами.
8. Online convert to mp3.
Перейдите на сайт audio.online-convert. com
и выберите «Аудио конвертер» → «Конвертировать в mp3». Затем укажите путь к видео, воспользуйтесь «Дополнительными настройками», если необходимо и нажмите «Преобразовать файл»:
По завершении вам предложат скачать mp3 файл на ПК.
9. Онлайн аудио конвертер.
Введите в адресной строке audio-converter. io
и перед вами откроется следующее окно:
Здесь нажмите «Открыть файлы» и укажите путь к видео. Далее выберите тип файла mp3 и нажмите «Конвертировать». После завершения скачайте аудио файл на свой компьютер.
Это видео заставит вас улыбнуться:
Успехов Вам и всего доброго!
Вас также могут заинтересовать такие статьи:
Что еще следует иметь в виду
Разделить видео и аудио – задача нетрудная. Гораздо сложнее бывает разобраться, что из получившихся файлов вы можете использовать в своих целях и как при этом не нажить проблем. Мы уже писали об этом развернутую статью с вопросами и ответами об авторском праве в соцсетях. Разумеется, если вы просто скачиваете понравившиеся треки для прослушивания, вам не слишком обязательно вникать в эти тонкости. А вот если эти самые песни вы поставите на своем мероприятии или включите в своем магазине, то это уже попадает под использование в коммерческих целях – и это тоже регулируется авторским правом. Поэтому будьте внимательны, когда работаете с чужим контентом.
Если же вам по разным причинам постоянно приходится работать с медиафайлами, в которых нужно разделить звук и аудио, присмотритесь к нашей статье про лучшие аудиоредакторы: после вырезания звуковой дорожки из клипа часто возникает необходимость ее подчистить и отрегулировать.
Как вырезать звук из видео на Android
Сделать аудио из видео можно как на телефоне, так и компьютере, после чего результат вы сможете отправлять на любое устройство, поддерживающее звуковой формат. Девайсы на ОС Андроид не имеют в арсенале предустановленного софта данной специфики, но вопрос решается применением сторонних средств, примеры которых мы и рассмотрим.
ВидеоМАСТЕР
Программа включает серьёзный набор инструментов для различных задач по работе с видеофайлами. Функциональные возможности софта достаточно масштабны, конечно, с помощью данного средства можно также вырезать аудио из видео. Но есть один нюанс, для работы с программой потребуется наличие ПК или ноутбука на Windows, поскольку версии под Андроид нет. Кроме того, софт распространяется на коммерческой основе, так что если необходимо работать с ним на постоянной работе, придётся приобрести лицензию или скачать взломанный вариант. Есть также возможность тестирования перед покупкой, скачивание полной версии доступно с официального ресурса бесплатно, в таком случае программа предоставляется на 10-дневный срок. Установив ВидеоМАСТЕР на компьютер, выполняем следующие действия, чтобы извлечь аудиодорожку из видео:
- Подключаем смартфон к компу посредством USB-соединения или предварительно загружаем файлы в облачный сервис.
- Запускаем программу и в меню слева нажимаем «Добавить» для добавления видео, выбираем «Добавить видео или аудио» (можно использовать горячие клавиши Ctrl+O).
- Находим нужный файл в открывшемся проводнике и открываем его.
- В разделе «Форматы» (кнопка в нижнем меню) выбираем «Аудио форматы».
- Из списка выбираем нужный формат для конвертирования (AAC, AC3, FLAC, M4A, MP3, OGG, WAV, WMA).
- При необходимости можно поменять параметры конвертирования (изменить кодек, частоту, битрейт), и применить изменения.
- В нижнем меню можно выбрать папку для сохранения результата. Если отмечена папка с исходным файлом, в неё и сохранится объект в формате аудио.
- Нажимаем кнопку «Конвертировать» в нижнем правом углу и ждём окончания процесса.
- Теперь готовый аудио файл можно прослушать, открыть в папке, а также перенести в любое удобное место.
Video Converter для Android
При помощи данного софта вытащить звук из видеофайла можно, выполнив все действия на смартфоне. Конвертер доступен в магазине приложений Play Market и скачивается стандартным способом, как и любые программы (жмём «Установить» и принимаем условия, после чего загрузка осуществляется в автоматическом режиме). Можно также скачать файл Apk. Интерфейс софта достаточно прост и понятен, так что сложностей с использованием конвертера не возникнет. Если в видеоролике вас интересует только звуковая дорожка, сделать аудио из видео можно следующим образом:
- Открываем установленное приложение на телефоне.
- Добавляем видеофайл в конвертере.
- Выбираем нужный формат.
- При желании выполняем необходимые настройки (кодек, частота, битрейт и пр.).
- Запускаем процесс нажатием соответствующей кнопки и ожидаем завершения.
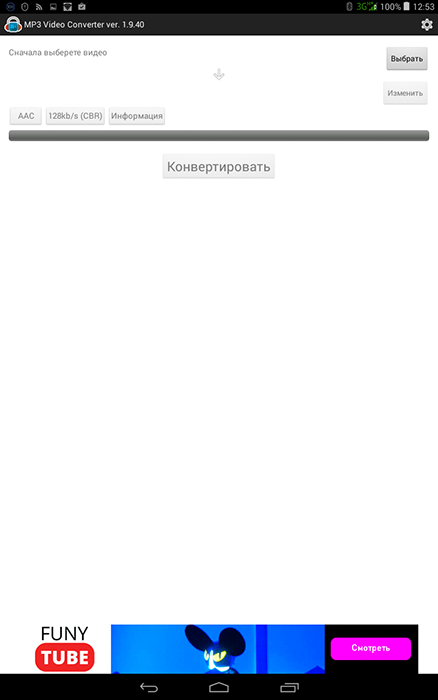
Программы для извлечения исходной аудио дорожки
Описанные способы всем хороши, но они не подходят чтобы вытащить из видео исходную звуковую дорожку, т.е. без конвертации и потери качества. Хотя, если выбирать битрейт 320 kbps, то «потеря качества» — это лишь формальность. Услышать ухом это невозможно. Здесь я вижу недостаток больше во времени преобразования, что заметно при видео длительностью от 10 минут.
Есть программы для извлечения исходного звука, и делают они это быстрее, т.к. процессору не нужно преобразовывать аудио в другой формат. Но для каждого формата придётся использовать отдельную программу.
Из формата фильмов и клипов высокого качества – MKV
Чтобы извлечь аудио из видео формата MKV скачайте и установите утилиту MKVToolNix. Запустите mkvmerge GUI

Сначала добавляем свой фильм или клип. Затем в списке «Дорожки, главы и теги» нужно снять галочки со всех дорожек, кроме той, которую нужно сохранить. Самая первая сверху – это само видео (в скобках так и написано), далее идёт аудио и субтитры (если есть). Звуковых дорожек обычно несколько, могут быть разные языки, переводы и качество (Dolby Digital, DTS, MP3). Если не представляете какая дорога вам нужна – экспортируйте все, лишние удалите.
Далее ниже выбираем путь сохранения и жмём «Начать обработку». По окончании процесса ищите звуковые файлы в указанной папке. Здесь хочу отметить, что извлечённые дорожки скорей всего будут иметь расширение «.mka». Если будут проблемы с их воспроизведением на различных устройствах или плеерах, поменяйте расширение у дорожек формата Dolby Digital на «.ac3» или «.wav» (бытовые DVD-плееры отправляют поток на ресивер, а тот понимает что это DD). Аудио формата DTS можно переименовать в «.dts» или «.wav».
Если будете часто пользоваться этой утилитой, то советую скачать небольшое дополнение к ней MKVExtractGUI. Архив нужно распаковать в папку с программой MKVToolNix и запустить файл «MKVExtractGUI2.exe»

Здесь интерфейс попроще и сразу видно на каком языке звуковая дорожка.
Для формата AVI
Для этого старого доброго формата есть программка AVI-Mux GUI. Установка не требуется, нужно просто распаковать папку из архива и запустить файл «AVIMux_GUI.exe»

Теперь:
- Чтобы добавить свой клип нужно его перенести мышкой из проводника в верхнее окошко программы
- Далее нужно кликнуть по клипу, чтобы он выделился, и нажать кнопку «generate data source from files»
- Программа просканирует все имеющиеся дорожки и выдаст их в окне. Вам нужно найти нужную звуковую дорожку (они начинаются со слова «audio»)
- Кликаем по ней правой кнопкой и в меню выбираем «extract binary»
- Указываем куда сохранить
Вот такой нехитрый план действий. Кстати, как выяснилось, AVIMux работает и с некоторыми MKV файлами тоже.
Видео MP4, WEBM, HEVC
Это один из самых популярных форматов, для него скачиваем утилиту «MP4.tool». Установка не требуется, запускается сразу после распаковки, но как-то долго, может показаться, что программа не работает. Порядок работы такой:
- Переносим видео в окно MP4.tool
- Переходим на вкладку «Extract»
- Выбираем галочкой какую аудио-дорожку вырезать
- Путь для сохранения в поле «SavePath»
- Переключатель оставляем в положении «extract raw» (скопировать чистый трек, «как есть»)
- Нажимаем «Start Job» (начать работу).
Музыкальный трек будет сохранён по указанному пути в соответствующем формату контейнере (у меня AAC LC 5.1). С помощью MP4.tool также можно вырезать и сохранить отдельно только видео. Поддерживается много форматов: MP4, WEBM, 3GP, VOB, VC1, H264, H265, AVC, HEVC.

Для FLV
С этим форматом всё очень просто – качаем FLVExtract, распаковуем архив и запускаем «FLVExtract.exe»
В окошке оставляем только галочку «Audio» и переносим мышкой из проводника свой клип. Аудио файл появится в той же папке.
Смотрим видео по работе с программами:
Movavi Конвертер Видео
Небольшая и простая в использовании программа, способная не только вырезать любимую песню из видео, но и сконвертировать ее в любой формат. Movavi обладает весьма внушительным функционалом и поддерживает более 180 различных форматов. К счастью, это никак не отражается на быстроте работы, и она показывает отличные результаты даже на слабых компьютерах.
Теперь поговорим о том, как ей пользоваться:
- Загружаем утилиту с официального сайта.
- Жмем по кнопке «Добавить файлы» — «Добавить видео» или перетаскиваем медиафайлы прямо в окно программы.
- Нажимаем по кнопке «Редактировать».
- Перемещаемся в раздел «Обрезка».
- Передвигая маркеры, задаем начало и конец ненужного фрагмента и щелкаем «Удалить фрагмент». После этого программа оставит только нужную часть видеофайла.
- Жмем «Готово».
- В нижней части окна перемещаемся во вкладку «Аудио» и выбираем выходное расширение.
- Указываем местоположение папки, в которую необходимо сохранить песню, нажав по иконке с папкой. Также можно активировать опцию «Объединить», тогда конвертер склеит все музыкальные композиции вместе.
- Начинаем конвертацию, нажав «Старт».
После завершения обработки автоматически откроется папка с готовой песней.
Это лишь небольшая часть из всех возможностей программы. С остальным функционалом вы можете ознакомиться самостоятельно.
Как стереть звук из клипа на Android
Пользователям смартфонов Android справиться с поставленной задачей поможет приложение KineMaster. Этот видеоредактор можно бесплатно установить на андроид и редактировать на телефоне клипы любой длительности. Среди функций приложения: работа с аудио, хроматический ключ, многочисленные фильтры, реверс, слои и многое другое. Редактор полностью переведен на русский язык и будет полезен новичкам и профессионалам.
 Интерфейс приложения KineMaster
Интерфейс приложения KineMaster
- Запустите приложение и нажмите центральную кнопку в виде кадра.
- Выберите параметры нового проекта и импортируйте файл для обработки.
- Нажмите на раскадровку клипа и вверху справа кликните на значок рупора.
- Захватите слайдер громкости и протяните вниз до упора. Нажмите галочку в правом верхнем углу, чтобы применить изменения.
- Чтобы экспортировать клип, нажмите на иконку со стрелкой в правом верхнем углу. Установите разрешение и частоту кадров и нажмите «Экспортировать».
Онлайн-программы для извлечения аудио из видео файлов
Честно говоря, нам не всегда нужна новая программа на рабочем столе.
Слишком много информации, чтобы хранить на рабочем столе дома, слишком много, чтобы видеть, когда вы выходите из редактирования.
Таким образом, вместо классического программного обеспечения для ПК с таким же успехом можно использовать онлайн-программы.
Вот что поразило нас больше всего:
1. Videoconverter.com
Изначально разработанный для изменения форматов видео, Online Video Converter, разработанный Movavi, не может рассматриваться как еще один инструмент для онлайн-обработки видео.
Он также подходит для мобильных устройств, позволяя пользователям конвертировать любое видео или аудио, а также извлекать звуковые дорожки из видео.
Он невероятно удобен в использовании, не требует больших знаний и навыков для использования.
2. Beecut Online Audio Extractor
Эта программа существует как в настольной, так и в онлайн-версиях, поэтому ее дополнительный плюс — гибкость.
Как онлайн-инструмент, она позволяет работать со всеми доступными видеоформатами и позволяет отделить музыку от видео одним щелчком мыши.
Ползунок позволяет вам выбрать место на шкале времени для получения звука.
Еще один сюрприз — извлечение звуков из видео на YouTube.
3. Audio-extractor.net
Для любителей минимализма эта бесплатная программа подойдет идеально.
Бесконечный диапазон аудио-форматов для преобразования видео и сохранения извлеченных музыкальных произведений сделает его вашим любимым инструментом среди онлайн-экстракторов звука такого типа.
У него даже есть рингтон для iPhone в качестве формата, в котором вы можете сохранить извлеченный звук.
Что бы вы на это сказали?
Топ-4 инструментов для для удаления звука из видео онлайн
Чтобы извлечь лишнюю музыку из видео, оставив только сам видеоряд, рекомендую воспользоваться следующими сетевыми сервисами:
Cloudconvert.com
Наиболее популярный в Рунете сервис для того, чтобы убрать звук из видеоролика – это англоязычный ресурс cloudconvert.com. Основное предназначение данного ресурса – это конвертация файлов из одного формата в другой (присутствует различные форматы документов, аудио, видео, презентации, шрифты и так далее). Нас же интересует возможность отделить видео от аудио онлайн, и сервис cloudconvert даёт нам такой функционал.
https://youtube.com/watch?v=VCWrzui-0MI
Для удаления музыки из видео с помощью сайта cloudconvert выполните следующие шаги:
- Перейдите на сайт cloudconvert.com;
- Кликните на кнопку «Select files» и загрузите ваше видео на ресурс;
Нажмите на кнопку «Select files» для загрузки вашего видео на ресурс
- Нажмите на кнопочку настроек (с изображением гаечного ключа), и в настройках «Audio codec» выберите опцию «None (remove audio track)», затем нажмите на «Okay»;
В настройках «Audio Codec» установите значение «none»
- Затем нажмите на кнопку «Start Conversion» внизу, и дождитесь окончания конвертации (полоска прогресса в самом верху);
- Нажмите на зелёную кнопку «Download», и скачайте результат к себе на ПК.
Audioremover.com
Второй англоязычный онлайн сервис, о котором я хочу рассказать – это audioremover.com. Его бесплатный функционал предназначен для отделения видео от музыки, весь процесс выполняется за пару кликов, а затем вы легко можете сохранить полученный результат к себе на диск. При этом ресурс способен обрабатывать лишь видеофайлы размером до 500 мегабайт.
Для работы с audioremover.com выполните следующее:
- Перейдите на ресурс audioremover.com;
- Нажмите на кнопку «Browse» и укажите сервису путь к вашему видео на жёстком диске вашего компьютера;
- Нажмите на «Upload» для загрузки данного видео на ресурс и его обработки;
- Нажмите на «Download video» для сохранения видео без звука на ваш ПК;
Загружаем видео в audioremover.com
Convert-video-online.com
Указанный сервис convert-video-online.com – это ещё один популярный в сети конвертер видео и аудио онлайн. Среди его достоинств – бесплатный характер и наличие русскоязычного интерфейса, что, несомненно, придётся по нраву многим русскоязычным пользователям. Стоит упомянуть, что этот инструмент не способен наложить музыку на видео при необходимости.
Чтобы вырезать аудио из видео с помощью данного сервиса выполните следующее:
- Перейдите на ресурс convert-video-online.com;
- Нажмите на кнопку «Открыть файл» и загрузите нужное видео на ресурс;
- Кликните на кнопку «Настройки» и установите там галочку рядом с опцией «Без звука»;
- Нажмите на «Конвертировать» и дождитесь окончания процесса конвертации;
- Сохраните полученный результат к себе на жёсткий диск.
В настройках конвертации активируйте опцию «Без звука»
Ezgif.com
Функционал сервиса ezgif.com довольно широк, позволяя выполнять различные операции по работе с видео (обрезка видео, изменение его размеров, добавление различных эффектов, конвертация в формат GIF et cetera). Нас же интересует функционал реверса, позволяющий прокрутить видео, что называется, «задом наперёд», и отключить на нём звук. Затем обработанное таким образом видео вновь прогоняется через данный ресурс, оно вновь приобретает нормальный вид, но уже без звука.
Для работы с ezgif.com выполните следующее:
- Перейдите на ресурс ezgif.com;
- Нажмите на кнопку «Обзор», и укажите сервису путь к нужному видеофайлу;
- Кликните на «Upload» для загрузки файла на ресурс;
- Выберите опцию «Mute sound» (выключить звук), а затем нажмите на кнопку «Reverse»;
- В самом низу нажмите на кнопку «Save» и сохраните результат на ПК;
- Затем вновь перейдите на данный ресурс, и загрузите на него ранее реверсивный вами файл;
- Вновь нажмите на «Reverse» — «Save», и сохраните на ваш компьютер файл уже в нормальной последовательности.
Процесс отделения аудио от видео в ezgif.com
YAMB
Все способы описанные выше подразумевают кодирование аудио, и следовательно потерю в качестве. Если вам не нужны потери и вы хотите получить звуковую дорожку как есть, то следующие способы для различных форматов видео для вас.
Переходим на сайт http://yamb.unite-video.com/download.html и скачиваем установщик рекомендованный большинству пользователей.
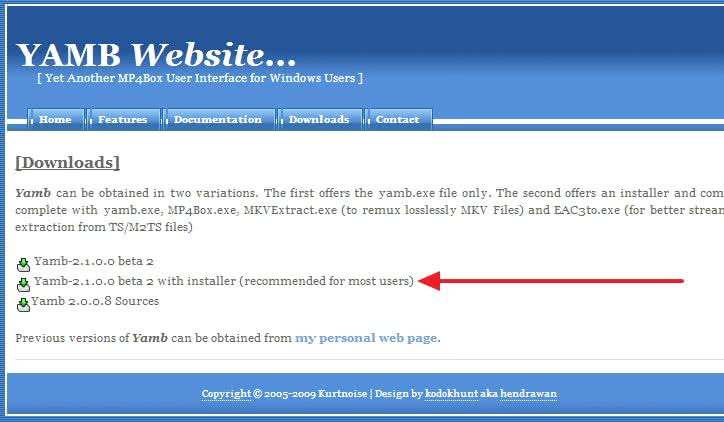
Запускаем скачанный файл и устанавливаем программу. С ярлычка на рабочем столе запускает YAMB. Слева выбираем «Настройки» (Settings) и дважды кликаем на справа «Advanced Settings»
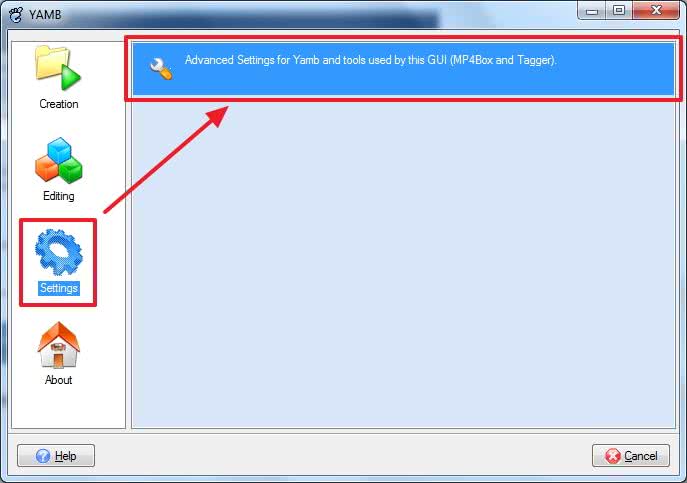
Переключаем интерфейс программы на родной язык и жмем «Вперед»
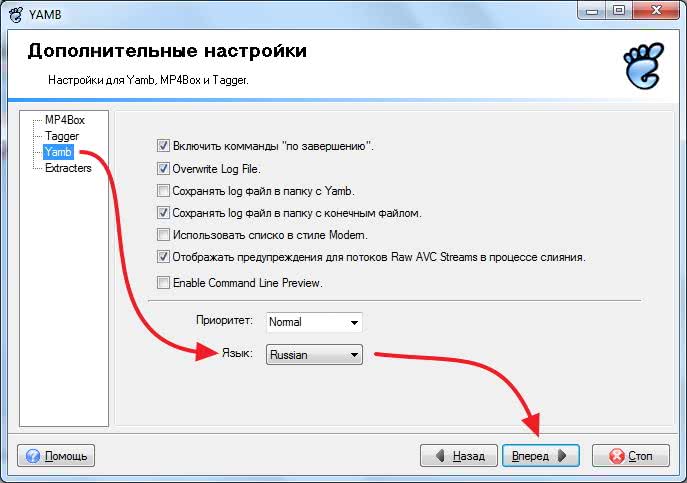
- Открываем видео из которого нужно извлечь звук;
- Выбираем звуковую дорожку. Ее легко можно отличить по наличию в описании частоты дискретизации или количеству каналов (2 Ch);
- В Опциях (Options) выбираем «Извлечь в виде Raw»;
- C помощью кнопки «Browse» выбираем куда сохранять аудио
- Жмем «Вперед»
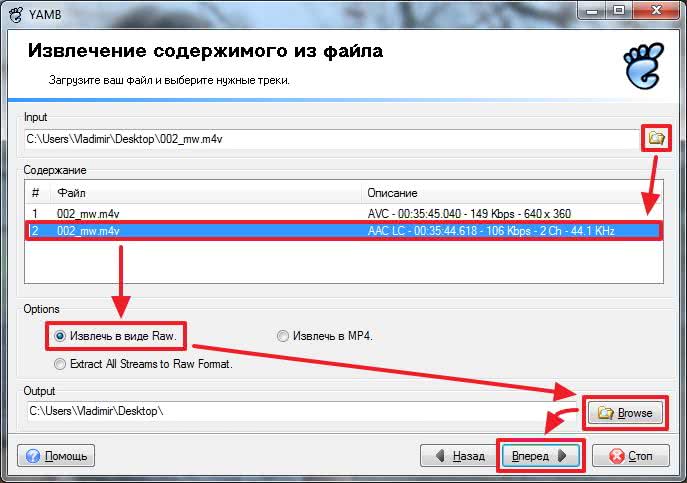
Звук успешно извлечен из видео
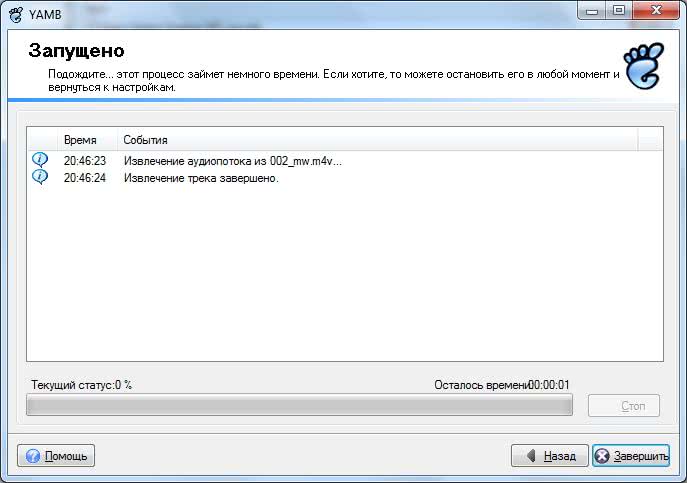
Если хотите продолжить работу с программой жмем «Назад». Для выхода из программы жмем «Завершить»
Как извлечь музыку из видео онлайн
Самые простые способы даже не требуют установки дополнительных программ – всё можно сделать онлайн, т.е. с помощью специально предназначенных для этого сайтов.
Первый ресурс, который я хочу представить https://online-audio-converter.com/ru/

Всё работает очень просто:
- Открывем видео-файл с помощью кнопки «Открыть файлы» и ждём его полной загрузки
- Выбираем формат аудио-файла, по умолчанию «mp3»
- Выбираем качество, например «хорошее»
- Нажимаем «Конвертировать» и сохраняем получившийся файл!
На первом этапе можно не загружать файл, а, например, указать на него ссылку в интернете, если он там. Для этого нужно справа от кнопки кликнуть на «URL». Или же, если ваше видео размещено в облачных хранилищах, таких как Google Drive, SkyDrive или Dropbox, то нажимаем на одноимённые кнопки. В последнем случае сайт попросит авторизоваться в Ваших аккаунтах, что не очень-то и безопасно. Лучше использовать прямые ссылки на файлы.
Формат лучше оставлять по умолчанию – «mp3». У кого особые предпочтения, например извлечение аудио без потери качества – тот сам знает какой формат выбрать (wav или flac, при этом исходное видео должно содержать трэк в несжатом виде, что бывает ОЧЕНЬ редко).
Для речевых файлов качество ставьте — «Хорошее 192 kbps», а для музыки – «Лучшее 320 kbps». Чем выше качество – тем больше будет файл. В принципе, если в записи только речь, то достаточно выбрать «Стандартное 128 kbps», при этом ещё лучше открыть параметры «Дополнительно» и выбрать «Каналы — 1». В этом случае получится моно из стерео.
Я только не понял, для чего нужна галочка «Быстрый режим». Скорость конвертации была одинаково быстрой и с ней, и без неё. Если хотите плавное нарастание или затухание звука – поставьте эти галки.
После процесса конвертации выплывет новая кнопка – «Скачать», с помощью которой можно сохранить извлечённую музыку на диск.
Ещё один онлайн-ресурс

При этом начнёт загружаться файл и, по окончанию процесса, можно скачать свой звук:

Успешная конвертация
По сравнению с первым описанным сервисом, этот ещё умеет конвертировать видео и звук в другие форматы, такие как AVI, QuickTime Video (mov), Flash (flv), Windows Media Video (wmv), DTS, iPhone, iPad, Android и другие форматы, а также GIF-анимация. Но бесплатное использование сервиса ограничено файлами размером до 100 Мб и максимум 10 извлечений в день.
Сразу с YouTube
Чтобы вытащить звук из видео на YouTube не обязательно его скачивать с сайта. Для этого можно использовать ресурс SaveFrom.net, ссылку на описание которого я дал в начале абзаца. Но чтобы достать только музыку выбирайте в списке «Audio MP4»:

Достаём сразу с сервера YouTube
А если пользоваться кнопкой «Скачать» на сайте самого ютуба, которая появляется при использовании расширения, например для браузера Google Chrome, то нужно самостоятельно дописать расширение сохраняемого файла. Если это «Audio MP4», то допишите файлу расширение «aac» или «m4a».
Преимущества извлечения музыки из видео онлайн:
- Простота, не нужно устанавливать программы
- Не зависит от операционной системы
- Не нужно иметь права администратора на компьютере
Недостатки:
- Ограничения на размер загружаемого файла
- Если файл большой или небольшая скорость интернет-соединения, то придётся долго ждать загрузку, а затем ещё и скачивать аудио
- Нельзя выбрать отдельный фрагмент из всего видео
Если будут какие-то проблемы с этим сайтом, то почитайте про ещё один вариант. Я записал видео-обзор представленных сервисов:
Как удалить звук из видео на компьютере с Windows
Легче и быстрее всего вырезать звук из фильма можно при помощи компьютерной программы
При этом важно найти вариант, который в одно и то же время прост в работе и включает в себя продвинутые функции редактирования. ВидеоМОНТАЖ – видеоредактор на русском языке с большим набором автоматических и ручных настроек
Обладая стильным интерфейсом и простым принципом работы, эта программа позволяет работать над фильмами любой сложности, добавлять текст и стикеры, встраивать музыку и проводить озвучку, улучшать кадры при помощи фильтров и эффектов.
Среди преимуществ видеоредактора:
- Запись с веб-камеры;
- Большая коллекция эффектов;
- Настройки для автоматического улучшения видео;
- Цветокоррекция, настройка баланса белого, работа с кривыми;
- Удаление аудио, замена оригинальной дорожки, озвучка;
- Пакетная обработка и добавление неограниченного количества файлов;
- Коллекция эффектов, переходов, титров, футажей;
- Поддержка всех популярных форматов видео.
 Интерфейс программы ВидеоМОНТАЖ
Интерфейс программы ВидеоМОНТАЖ
Чтобы отключить в ней фоновый трек и удалить лишние звуки из кадра, нужно проделать несколько простых шагов.
Шаг 1. Установите ВидеоМОНТАЖ
Загрузите видеоредактор на компьютер и запустите распаковку инсталлятора. Для этого нажмите два раза на скачанный файл. После окончания установки запустите софт и выберите пункт «Новый проект».
 Начало работы в программе
Начало работы в программе
Шаг 2. Добавьте файлы
Нажмите «Добавить видео и фото» в окне функций. Найдите на компьютере ролик и загрузите в редактор. Можно добавить несколько клипов одновременно, для этого зажмите клавишу Ctrl и выделяйте нужные файлы. Нажмите «Открыть», чтобы импортировать клипы в редактор.
 Добавляем видео в ВидеоМОНТАЖ
Добавляем видео в ВидеоМОНТАЖ
Шаг 3. Удалите звук
Выделите ролик и нажмите кнопку «Редактировать» над временной шкалой. Откройте вкладку «Общее». Сдвиньте ползунок громкости до самой низкой отметки либо нажмите на иконку рупора, чтобы отключить звук. Нажмите «Применить» для сохранения настроек.
 Удаляем звук из видео
Удаляем звук из видео
Шаг 4. Экспортируйте видео
Нажмите кнопку «Сохранить видео» и подберите вариант экспорта из предложенных программой. ВидеоМОНТАЖ позволяет преобразовать файл в формат AVI, MP4, WMV, MKV и множество других, а также записать на диск или оптимизировать под мобильные устройства.
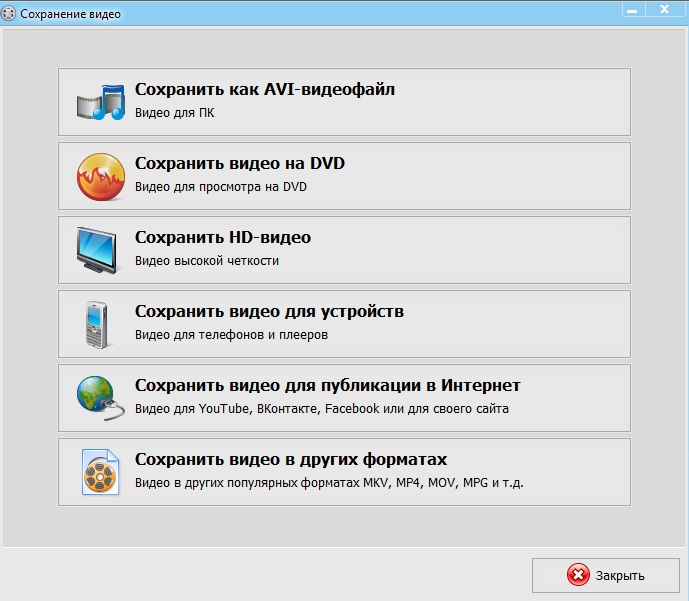 Сохраняем результат
Сохраняем результат
Как записать звук из видео в YouTube?
Если нужное видео находится на видеохостинге YouTube, всё ещё проще. Есть масса онлайн-сервисов и приложений для загрузки с Ютуб только аудио.
Лучшие сайты для скачивания звука с Ютуба:
flvto – это сайт с русскоязычным интерфейсом, к тому же он позволяет скачивать звук в разных форматах. Качество звука на выходе ограничено 128 кБит/сек. Принцип работы прост – вставить ссылку на видео и нажать на кнопку «Конвертировать в mp3»;

Onlinevideoconverter предоставляет возможность скачивать аудио в ogg, wma, flac, aac и некоторых других форматах. Принцип работы тот же – добавить ссылку, указать формат и загрузить. Достоинством сервиса стоит назвать высокое качество аудио на выходе – до 320 кБит/с;
FLV2MP3 работает по тому же принципу, но поддерживает скачивание только в формате mp3.

Альтернативный способ – использовать расширение Video DownloadHelper. Его можно установить в мобильные браузеры Mozilla Firefox или Яндекс.Браузер. На странице с Ютуб появится новая кнопка от приложения, останется только нажать «Скачать и конвертировать».
Подходящим функционалом для конвертации также обладают и некоторые приложения на Андроид:
- Видео-MP3 – простая программа с понятным интерфейсом. Помогает извлекать из роликов не только mp3-файлы, но и AAC, с которых можно делать рингтоны;
- Mp3 Tube – это приложение с единственным предназначением, которое сводится к скачиванию видео с YouTube.
Перечисленных способов достаточно для того, чтобы изъять звук из видео, в том числе даже в режиме онлайн. Методы абсолютно рабочие и подходят под все более-менее современные смартфоны. Правда, при работе с длинными видео на Ютуб придётся подключиться к высокоскоростной сети для скачивания аудио.
Как извлечь музыку из видео — Xrecode
Воспользуемся конвертером xrecode. Это обычная программа. Ее можно установить или воспользоваться портативной версией . Переходим на сайт http://xrecode.com/index_ru.htm и скачиваем архив с портативной версией

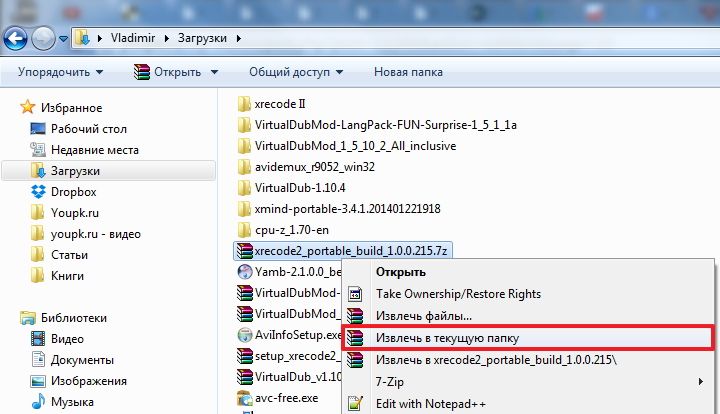
Переходим в распакованную папку и запускаем файл xrecode2.exe. В окошке Предупреждения системы безопасности жмем «Запустить»
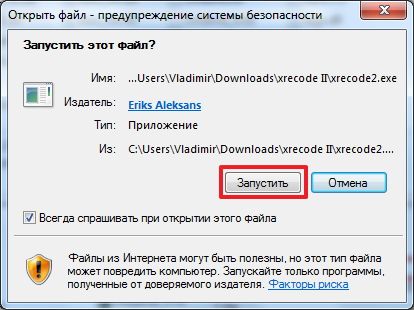
Выходит окошко с регистрацией. Ждете пока счетчик покажет «0000» и жмете активную кнопку. В моем случае это «4»
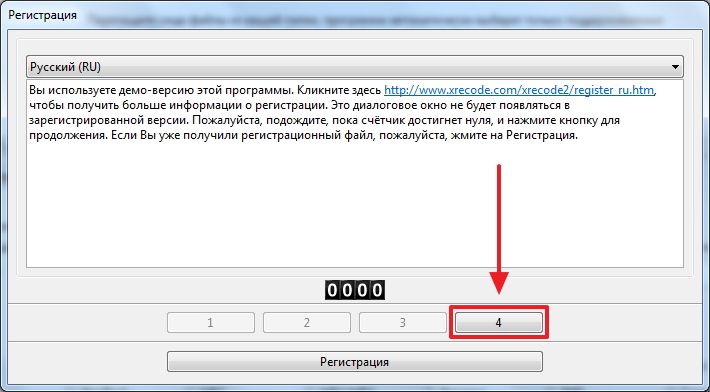
Жмем «Добавить файлы»

Далее я снимаю галочку «Создавать полный исходящий путь» и нажав на кнопку «…» выбираю путь — куда извлекать звук. После в поле «Конвертировать в…» выбираю формат (оставил MP3 по умолчанию). Жмем «Пуск»

Высвечивается информационное окошко. Если есть подключение к сети жмем «ОК»

xrecode скачает кодировщик MP3 и извлечет звук из видео .
Как извлечь музыку из видео с ютуба
Естественно, не всегда определенное видео может находится на вашем жестком диске, но оно наверняка есть на ютубе. Теперь нам не нужно отдельно скачивать видео с ютуба, а затем конвертировать в аудио. Теперь все можно сделать напрямую.
4K Download Online
Несмотря на то, что данный сервис полностью на английском языке, он очень прост в использовании. И несомненным его достоинством является то, что он може вырезать музыку из вконтакте, а те только с youtube.
- Зайдите на нужный ролик с ютуба или вконтакте и скопируйте ссылку из адресной строки.
- Теперь зайдите на сам сервис и вставьте скопированную ссылку в специальную строчку, при этом не забыв выбрать формат, например mp3. После всего этого нажмите Download.
- Теперь остается только ждать, пока сервис подготовит аудио для скачивания. А когда всё закончится, смело нажимайте на значок с облачком, после чего аудиофайл резко полетит в папку «Загрузки».
Из недостатков я выделил бы лишь довольно долгое ожидание по сравнению с другими подобными сервисами, а также ограниченное число конвертаций в день. То есть, извлечь музыку из видео через этот сервис вы сможете не более чем 10 раз в сутки.
Flvto
Еще один качественный онлайн экстрактор, который создан для того, чтобы извлечь звук из видео на youtube. Всего в пару нажатий вы сможете заполучить себе чистую аудиодорожку из видео.
- Зайдите на сайт flvto.biz и вставьте скопированную из ютуба ссылку в специальную строку. После этого убедитесь, что выходной формат стоит MP3, а не mp4, после чего нажмите «Конвертировать».
- Дождитесь, пока конвертация файла дойдет до 100 процентов, после чего нажмите на кнопку «Скачать». Файл начнет автоматически загружаться на ваш компьютер.
mkvToolNix
Выше приведенная программа (YAMB) позволяет раскладывать по запчастям видео типа — AVI/MP4/MOV/TS. Для извлечения аудио из файлов MKV воспользуемся утилитой mkvToolNix. Скачаем ее с сайта https://bunkus.org/videotools/mkvtoolnix/downloads.html

Для Windows есть 4 ссылки. Те которые содержат в названии setup — это установочные версии. С надписью amd64 — для 64-х разрядной Windows. У меня система 32 разрядная (посмотреть разрядность своей Windows можно в свойствах вашего компьютера). Портативная версия у меня работала не совсем понятно, поэтому буду использовать обычную версию — mkvtoolnix-7.1.0-setup.exe
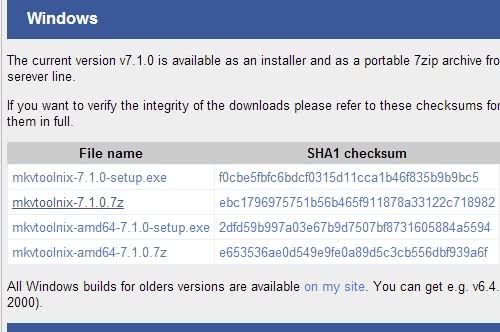
Скачиваем установщик для 32bit Windows

Рядом есть ссылка на контрольные суммы. Проверяем. У меня все сошлось — можно устанавливать программу
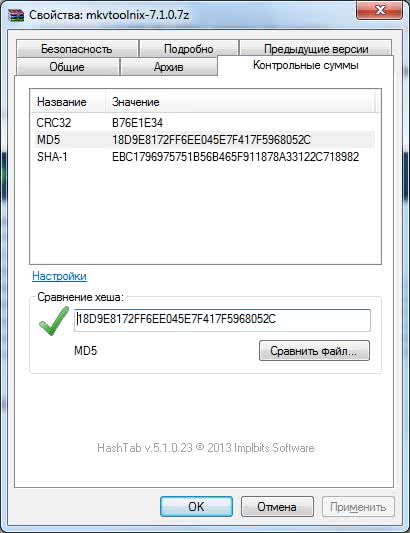
Соглашаемся поставить ярлычок на Рабочий стол
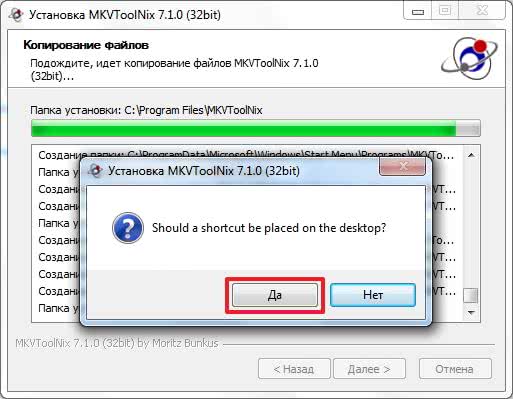
Запускаем программу с ярлычка на рабочем столе. Жмем «Добавить» или перетаскиваем в поле «Входные файлы» видео MKV. Выбираем звуковую дорожку галочкой. Жмем на кнопку «Обзор» и выбираем место извлечения звука из фильма. Жмем «Начать обработку»
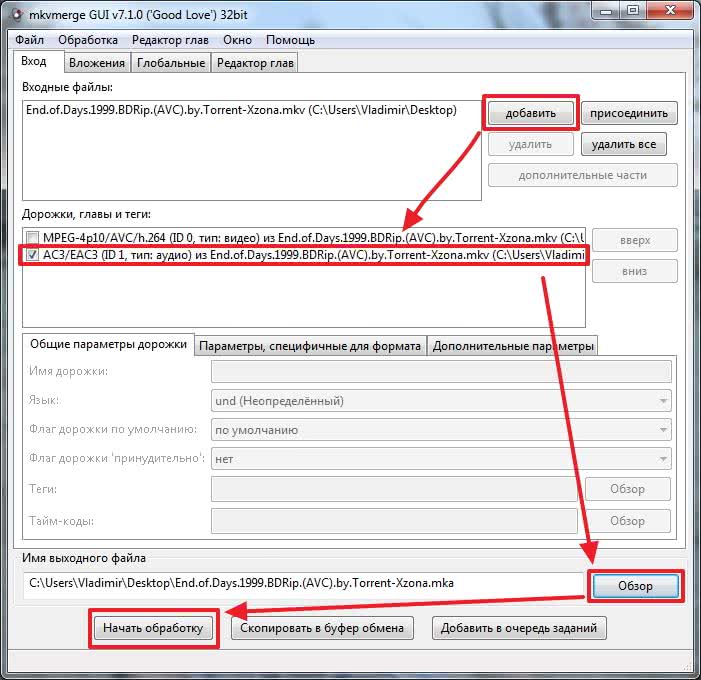
Все прошло отлично. Жмем ОК
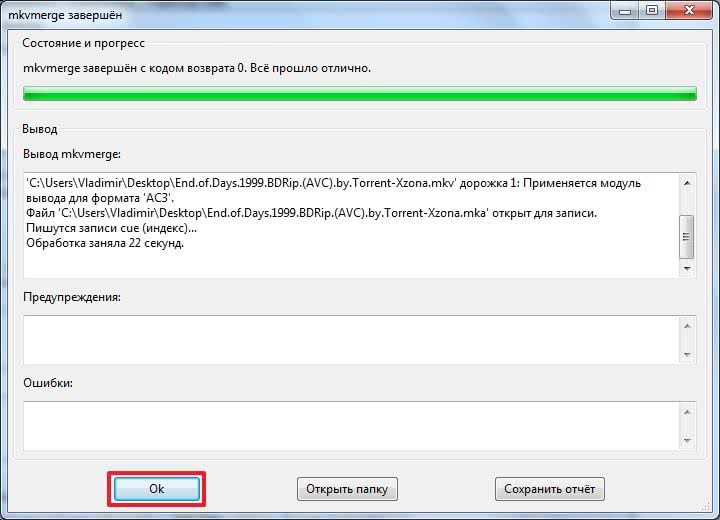
Проверяем извлеченный из видео звук.
Заключение
В этой статье мы разобрались как извлечь звук из видео различных форматов. Первые 3 раздела подвергают звук перекодировке, но они проще. Не нужно качать никаких дополнительных специфических программ. Зато эти специальные программы позволяют вытягивать «как есть» — без перекодировки. Естественно качество будет лучше и получиться чуть быстрее. Мне понравилась утилита Xrecode. Она исправно работает без регистрации и позволяет из любого видео вытащить аудио и перекодировать в огромное количество форматов. И еще одни «+» она портативная.
Комментарии и предложения приветствуются.