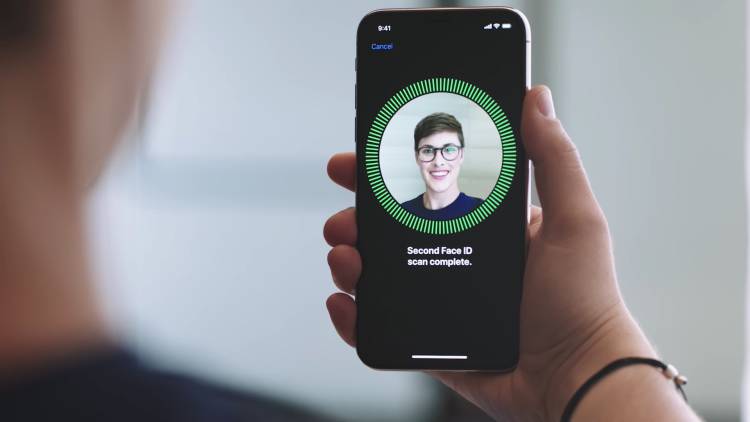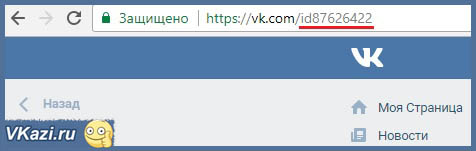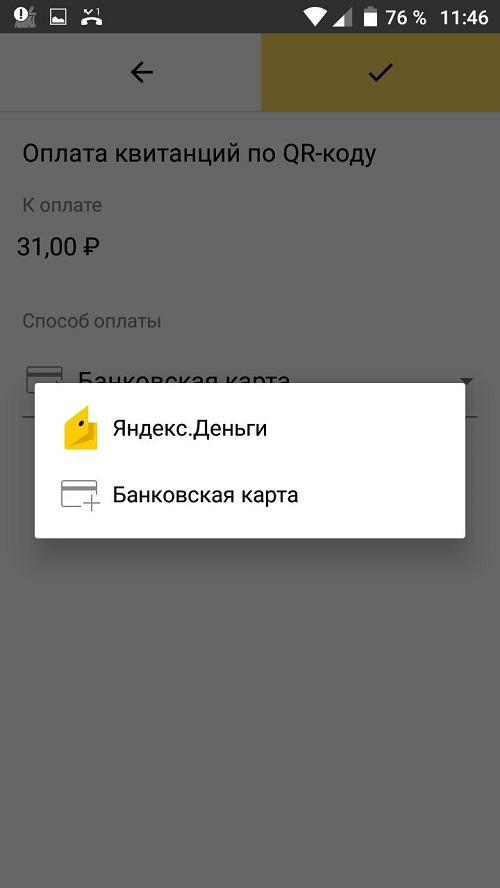Как изменить местоположение в яндексе для поиска
Содержание:
- Смена региона в Яндексе: нюансы
- Настройки региона в профиле
- Как поменять город (регион) в Яндексе на телефоне?
- Сообщение об опасном файле при загрузке: как отключить?
- Как сменить регион местоположения на Яндексе
- Зачем Яндексу знать наше местоположение?
- Как изменить страну в магазине Google Play
- Смена с телефона
- Как включить/отключить определение местоположения
- Сообщение об опасном файле при загрузке: как отключить?
- Зачем меняют местоположение в браузере
- На что влияет смена региона?
- Зачем меняют местоположение в браузере
- Как поменять показываемый регион в браузере от Yandex
- Лучший VPN для изменения вашего местоположения в Firefox и Chrome: ExpressVPN
Смена региона в Яндексе: нюансы
Раньше сайт не привязывал аккаунты пользователей к местоположению, и показывалась информация по всей стране. Из-за этого на поиск необходимых пользователю сайтов уходило гораздо больше времени. С 2009 года Яндекс ввел систему идентификации по региону. Это упростило поиск, а рекламщики смогли тщательнее анализировать рынок, партнеров и конкурентов, предлагая пользователям свои услуги.
Однако изменение места проживания иногда не приносит нужных результатов. Информация, выдаваемая в поиске, не всегда привязывается к месту, в котором живет человек, ищущий что-либо в сети. Часто поисковые результаты для региона, города или IP-адреса могут разниться. Результаты также изменяются в соответствии с запросами человека.

Настройки региона в профиле
Пора внимательно изучить доступные параметры – переходим в профиль, начинаем разбираться, как поменять валюту в Стиме на рубли:
- Найдите вкладку «Об аккаунте»;
- Ищите блок «Операции в магазине и история покупок».
Здесь отображается текущая страна, выбранная вами при регистрации – если вы хотите изменить валюту в Steam на рубли, нужно выбрать Россию!
Нажмите на кнопку «Изменить страну магазина»;
Вы увидите возможность поменять регион проживания. Не забудьте выбрать правильное значение!
Каждый пользователь может сменить страну проживания, если долго находится за границей или действительно покинул предыдущее место пребывания в связи с переездом. Поменять валюту в Стиме на рубли на торговой площадке также можно при первой покупке – соответствующие настройки появятся в момент оформления заказа (при выборе способа оплаты, доступного для региона пребывания).
Поэтому закрываем окно настроек – и перемещаемся в магазин. Нужно сделать покупку: к выбору игры необходимо подойти внимательно и ответственно.
- Найдите в каталоге заинтересовавшую вас игру;
- Нажмите на кнопку добавления в корзину напротив подходящего варианта набора;
- Кликните по значку корзины на верхней панели справа, как только закончите с выбором;
- Щелкайте по иконке «Купить для себя» или «Купить в подарок», на ваше усмотрение;
В окне выбора способа оплаты вы увидите иконку «Выберите свой регион для магазина»;
- Нажмите – автоматически загрузится окно конвертации;
- Вы увидите, какая страна сейчас определяется системой и сможете нажать на значок «Обновите вашу страну», если расчетный адрес отличается от фактического места пребывания;
Выберите подходящий вариант – все цены и способы оплаты автоматически изменятся.
В поисках ответа на вопрос, как сменить валюту в Стиме на рубли, нужно помнить – страна магазина должна соответствовать региону пребывания (постоянного проживания). Вы обязательно должны иметь местный способ оплаты для совершения покупок. Если вы часто переезжаете, менять страну можно без ограничений – но смена местоположения в настройках открывается только после фактического переезда на другое место.
Сменить на телефоне
Аналогичным образом можно поменять валюту в Стиме на телефоне на рубли/ доллары/ иную валюту. Не забудьте скачать приложение для Айфона или Андроида:
- Откройте программу и нажмите на три полоски наверху слева;
- Перейдите к разделу «Об аккаунте» в открывшемся меню — просто кликните на имя;
Далее выберите «Редактировать профиль»;
Ищите вкладку «Местоположение»;
Нажмите и выберите правильный вариант – сохраните внесенные изменения.
Вы узнали, как изменить валюту в Стиме на рубли – придется потратить несколько минут, но это необходимо! Гораздо проще пользоваться доступными инструментами оплаты, удобнее видеть стоимость в привычных знаках. Не стоит пренебрегать такой возможностью.
Как поменять город (регион) в Яндексе на телефоне?
Будем менять местоположение на смартфоне Android.
Откройте Яндекс и нажмите на текущее местоположение.
<center>
Появится небольшое меню, в нем нажмите «Выбрать город» (иногда приходится нажимать несколько раз на текущее местоположение, видимо, это проблема браузера).
<center>
Снимите галочку «Определять автоматически», если она установлена, затем укажите город.
<center>
Перед вами откроется стартовая страница Яндекса с указанным вами городом.
от AleksPayne · 09.06.2018
Доброго времени суток, друзья. Пару дней назад передо мной остро встал вопрос «как поменять страну в «Яндекс.Браузере»?». Я хотел посмотреть видео на интересующую меня тему, но не смог — обозреватель выдал мне сообщение о запрете данного ролика для просмотра в стране моего проживания. Мой друг в личной переписке спросил, как сменить страну на смартфоне — он не может скачать нужное ему приложение, опять же из-за территориального ограничения. А от вас я получил несколько обращений на тему смены языка или региона в обозначенном выше обозревателе. Так и родилась статья.
Сообщение об опасном файле при загрузке: как отключить?
Яндекс использует систему Protect, которая позволяет защитить пользователя от загрузки вирусных файлов на непроверенных сайтах. Но иногда защита срабатывает неправильно, и сообщение появляется при попытке скачать файлы со здорового сайта. Чтобы отключить технологию:
Шаг 1. Перейдите в главное меню, затем нажмите на три полоски вверху страницы и выберите вкладку «Настройки».
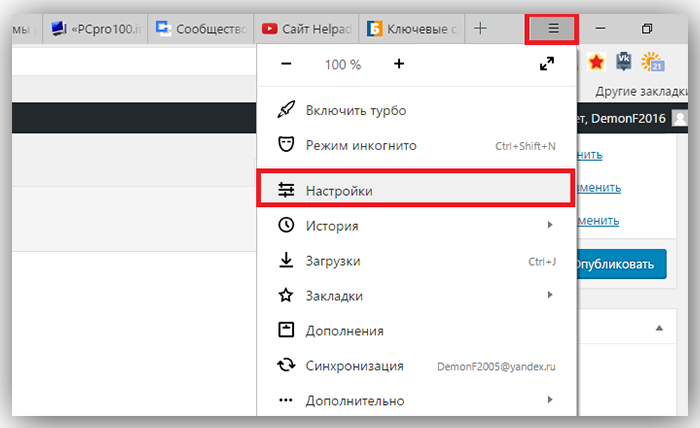
Шаг 2. Выберите вкладку «Безопасность». Снимите отметку со строки «Проверять безопасность посещаемых сайтов и загружаемых файлов». Покиньте страничку и браузер, затем зайдите снова, чтобы подтвердить изменения.
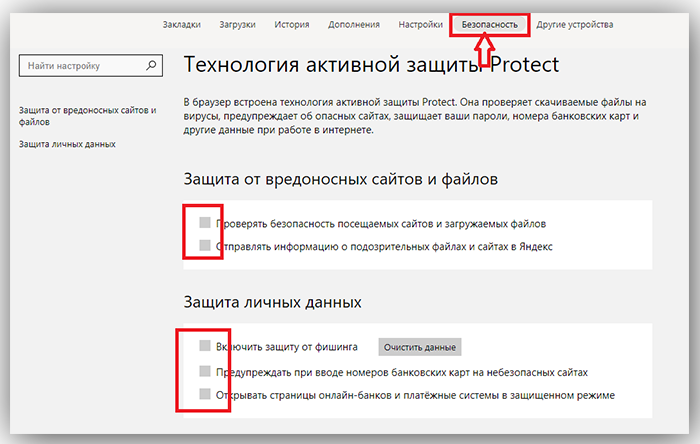
Как сменить регион местоположения на Яндексе
Сменить город в Яндексе достаточно просто, для этого необходимо выполнить следующие шаги:
- Перейти по адресу tune.yandex.ru/region (и пропустить второй шаг) или ввести в поисковую строку любое слово, например «место», и нажать кнопку ;
- Выбрать ссылку настройки в правом верхнем углу;
- Ввести в поле название своего города и нажать кнопку .
Дополнительно на странице настройки региона Яндекса вы можете отрегулировать местоположение: по умолчанию или автоматическое определение. Первый пункт назначает автоматически определенный системой город. Второй позволяет выключить автоматическое определение местоположения при смене IP-адреса.
Данный способ является категоричным, так как меняет географическую привязку для всех внутренних сервисов Яндекса, начиная от результатов выдачи и заканчивая Афишей и Погодой. Поэтому используем его только если ваше местоположение было некорректно определено системой.
Настройка города в Яндексе повлияет и на просмотр ссылки « Все объявления «, которая служит для определения всех рекламодателей, которые размещают свои объявления по конкретной ключевой фразе.
Зачем Яндексу знать наше местоположение?
Сегодня уже ни для кого не секрет, что различные программы знают, где мы находимся и могут прослеживать пути нашего передвижения. Особенно это очевидно для людей, которые активно пользуются смартфонами, где включена функция GPS. Если ещё есть сомнения, добро пожаловать на страницу «Хронология» в Google Картах, нужно лишь войти в аккаунт и становится доступен весь маршрут, куда человек ездил за последний месяц.
Яндекс подобным образом может получать информацию об области и государстве, где сейчас находится человек, хотя принцип вычисления расположения несколько отличается. Главное отличие – Яндекс не записывает все наши передвижения (насколько известно), а лишь учитывает текущее положение для некоторых целей.
В каких сферах используется и зачем:
- Для выдачи наиболее подходящего контента. Это преимущественно касается поисковой системы, она учитывает страну, город проживания и показывает соответствующие результаты. Легко заметить, что при вводе словосочетаний: «купить квартиру» или т.п., показываются сайты, продающие данный товар в городе, где сейчас находится человек;
- Для взаимодействия с различными физическими услугами, вроде вызова такси. Сервис Яндекс.Такси предлагает заказывать такси прямо к текущему месту. Данные о месте помогают быстрее вызвать водителя. Другой пример, Яндекс показывает ближайшие кафе или другие учреждения;
- Для уточнения наличия определённого товара и его цены в конкретном регионе. Большинство крупных онлайн-магазинов просят ввести данные о городе нахождения для актуализации данных на странице.
Есть и ряд других причин использования геолокации, но перечисленных примеров достаточно, чтобы понять о роли этих данных.
Как изменить страну в магазине Google Play
Выполните следующие действия на своем устройстве Android, чтобы изменить страну в Play Маркете:
- Откройте приложение Play Store на своем устройстве Android.
- Выдвиньте левое меню и выберите Учетная запись .
- На вкладке « Настройки » внизу вы увидите раздел « Страна и профили » с текущей страной вашего аккаунта. Если ваш телефон обнаружит, что вы находитесь в другой стране, вы увидите ниже вариант « Переключиться на Play Store» . Если вы не видите эту опцию, пропустите ниже, чтобы узнать больше.
- Под заголовком « Переключиться на Play Store» нажмите на один из вариантов, чтобы добавить способ оплаты для вашей новой страны. Это зависит от региона; у большинства должна быть хотя бы возможность Добавить кредитную карту . Прочтите предупреждение и нажмите « Продолжить» .
- Следуйте инструкциям, чтобы добавить новый способ оплаты для страны, в которую вы переключаетесь.
- После того, как вы сменили страну, теперь вы можете просматривать Play Store для этого региона. Изменения вступят в силу в течение 48 часов.
Галерея изображений (3 изображения)
Расширять
Расширять
Расширять
Закрывать
Изображение 1 из 3
Изображение 2 из 3
Изображение 3 из 3
var images = document.getElementsByClassName(«gallery-1-images»);
for (var i = 0; i
Возможность изменить страну в Play Маркете появится не у всех. Он появляется только в том случае, если ранее вы были в другой стране, чем сейчас (на основе IP-адреса). Это означает, что вы не можете просто переключить свой Play Store на любую страну, которая вам нравится. На приведенных выше скриншотах мы использовали VPN, чтобы изменить свое местоположение на Бразилию.
Если вы ранее изменили свою страну в магазине Google Play, у вас будет возможность переключаться между старой и новой учетными записями, если хотите. Это полезно, если вы переехали за границу на несколько лет, а затем вернулись домой.
Если вы используете функцию Семейной библиотеки Google Play, вы также не увидите возможность изменить регион в Play Маркете.
Смена с телефона
Теперь давайте сделаем то же самое с телефона или планшета. Итак, меняем город на мой. Покажу как это сделать на андроиде.
Я открою Яндекс браузер. Работая на компьютере я его почти не использую. Постоянные читатели знают насколько я его недолюбливаю, но с телефона все действительно работает в разы быстрее и круче, нежели сервисы от других компаний. Менять город в Яндексе можно и через Google Chrome, но давайте все-таки поработает в одноименном приложении.
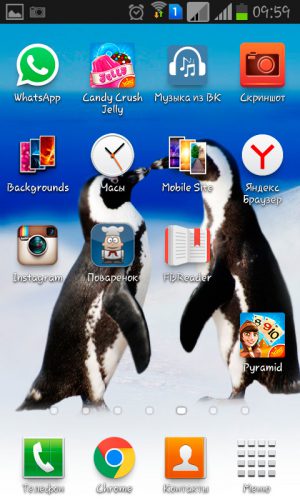
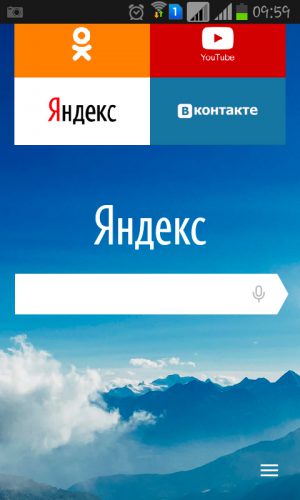
Для удобства вводим в поисковую строчку любое слово и двигаемся вниз, к концу списка.
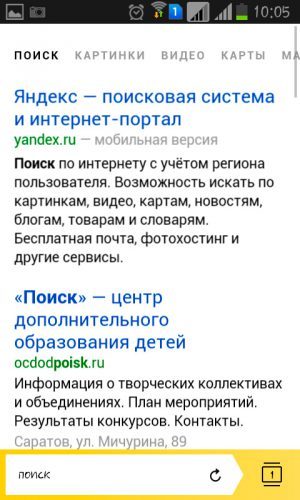
Тут, как вы видите, стоит Владимир. Нажмите на него.
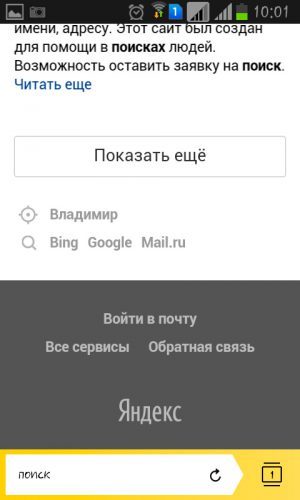
Осталось только выбрать из списка или вписать свой вариант. Ульяновск, Саратов, Самара или свой родной
Это совершенно не важно. Творите, как говорится, что хотите
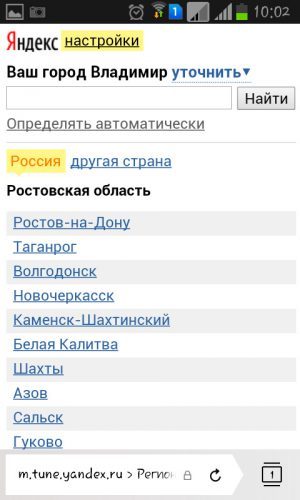
Готово. Изменения в телефоне прошли успешно и в глазах Яндекса вы переехали в дальние дали, а потому и информацию он для вас начнет показывать новую.
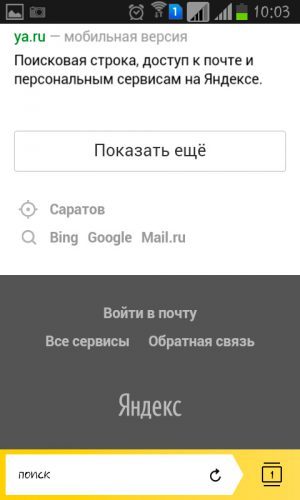
Все. Теперь все ваши запросы отобразятся так, как они были бы показаны для жителя того региона, который вы выбрали.
Если вы только начинаете открывать для себя интернет, но вас уже интересуют различные способа заработка, то могу порекомендовать вам бесплатный курс «Инфобизнес по модели Евгения Попова» .
Вы узнаете как работают и зарабатывают в интернете, получите массу конкретной информации и определитесь, действительно ли вас интересует такой вид деятельности или он совсем вам не подходит.
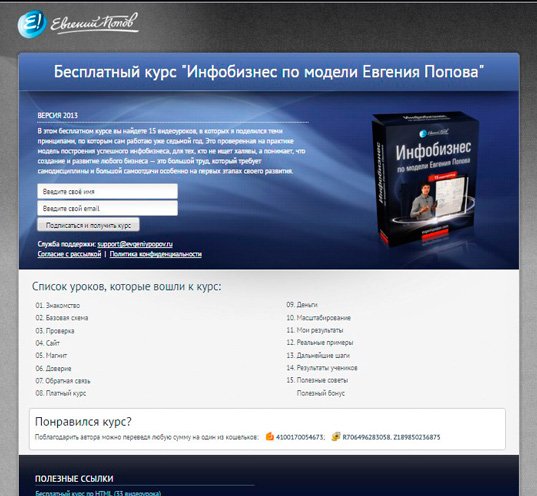
Узнавайте полезную и правдивую информацию, которая поможет.
Если вам понравилась эта статья – подписывайтесь на рассылку и получайте больше интересной информации про заработок в интернете прямо себе на почту.
Желаю удачи в ваших начинаниях. До новых встреч!
Для того, чтобы ответить на вопрос, требуется авторизоваться или зарегистрироваться
Информация о погоде на экране блокировки не предусматривает выбор города или региона, она отображается только на основе текущего местоположения устройства.То есть, на экране блокировки может отображаться информация о погоде только того места, в котором Вы находитесь. А информация о погоде в виджете рабочего стола будет отображаться в зависимости от выбранной Вами настройки, т.е. для виджета можно выбрать любой город, независимо от вашего фактического местоположения. Таким образом получается, что оба способа отображения информации о погоде могут показывать данные по разным регионам, если в настройках виджета погоды будет выбран регион (город), отличный от фактического местоположения Для того, чтобы информация о погоде отображалась одинаковой, необходимо в настройках виджета погоды установить отображение погоды Вашего текущего метоположения.
- Нажмите на иконку виджета погоды на рабочем столе и выберите иконку со знаком +
- Выберите иконку текущего местоположения. Устройство определит Ваше текущее местоположение и оно отобразится в качестве выбранного региона.
Важно! Убедитесь, что в телефоне активирована функция “Местоположение». В противном случае, определение текущего местоположения будет невозможно
Включить функцию “Местоположение» можно следующим образом: выберите Меню – Настройки – Сетевые подключения – Расположение. Затем в настройках пункта «Режим» перетащите переключатель настроек вправо, на значение «Включено».
Яндекс показывает найденную встроенной поисковой системой информацию, но этим не ограничиваются его возможности – сайт отображает страницы и факты, которые могут быть полезны конкретному человеку. Это сводка погоды, новости города, пробки, услуги и товары, которые предлагаются в домашнем регионе и многое другое. Чтобы Яндекс отображал актуальную информацию, нужно обозначить в параметрах место вашего проживания. Эту информацию пользователь может менять самостоятельно. Как изменить город и регион в поиске Яндекса?

Как включить/отключить определение местоположения
Отключить и включить местоположение в браузере Яндекс можно несколькими способами. Выбор зависит от устройства, которое используется, и целей, которых нужно достичь.
Отключение на компьютере
На компьютере функцию определения нахождения можно выключить для всех сразу сайтов выборочно.
При первом открытии любого ресурса появляется запрос на определение места расположения. В этот момент можно кликнуть по кнопке «Заблокировать» и гео определяться не будет.
Если подобное сообщение не появляется, сайту ранее уже был предоставлен доступ к геоинформации. Для его отключения переходят в настройки:
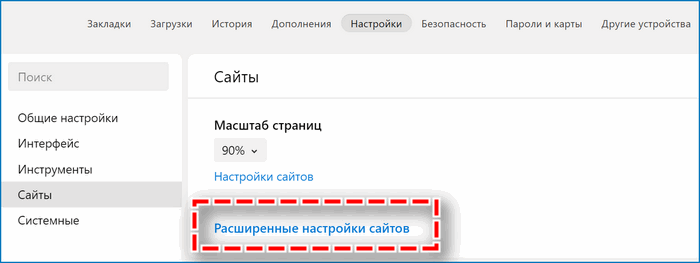
- В основном меню программы выбирают пункт «Настройки».
- На левой боковой панели открывают вкладку «Сайты».
- Среди большого списка параметров находят «Расширенные настройки сайтов».
- В разделе «Доступ к местоположению» кликают по строке «Настройка сайтов».
- Переходят на вкладку «Разрешить» и удаляют из списка нужный сайт.
При переходе на ресурс теперь появится сообщение с запросом использования данных о расположении. Для закрытия доступа кликают по кнопке «Заблокировать».
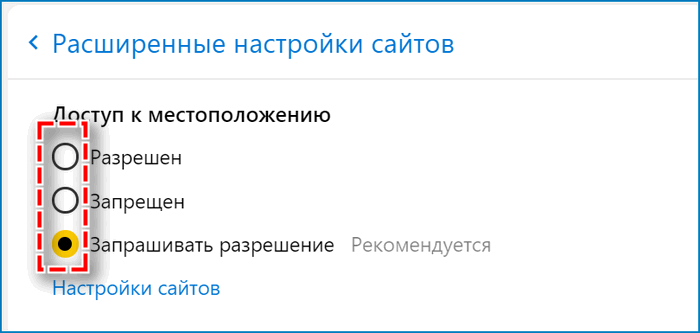
Чтобы отключить доступ к месторасположению для всех сайтов сразу, нужно зайти в «Настройки – Сайты – Расширенные настройки сайтов». В блоке «Доступ к местоположению» выбирают один из вариантов: «Запрещен» или «Запрашивать разрешение». В первом случае будет блокировать сам запрос и данные на сайт о нахождении человека передаваться не будут. При выборе второго варианта решение потребуется принимать по факту для каждого открытого ресурса в индивидуальном порядке.
Отключение на мобильном
Отключить геозапросы на мобильных устройствах с платформами Android и iPhone можно двумя способами. Для всех операционных систем принцип действий одинаков. Чтобы закрыть доступ к информации:
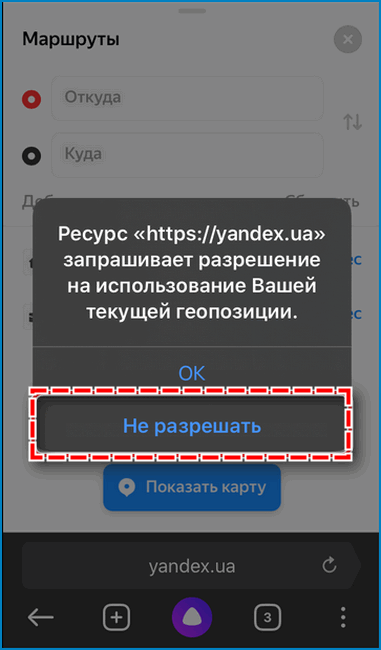
- В браузере открывают сайт, где нужно отключить расположение.
- Появится окно с запросом, где выбирают соответственно «Не разрешать».
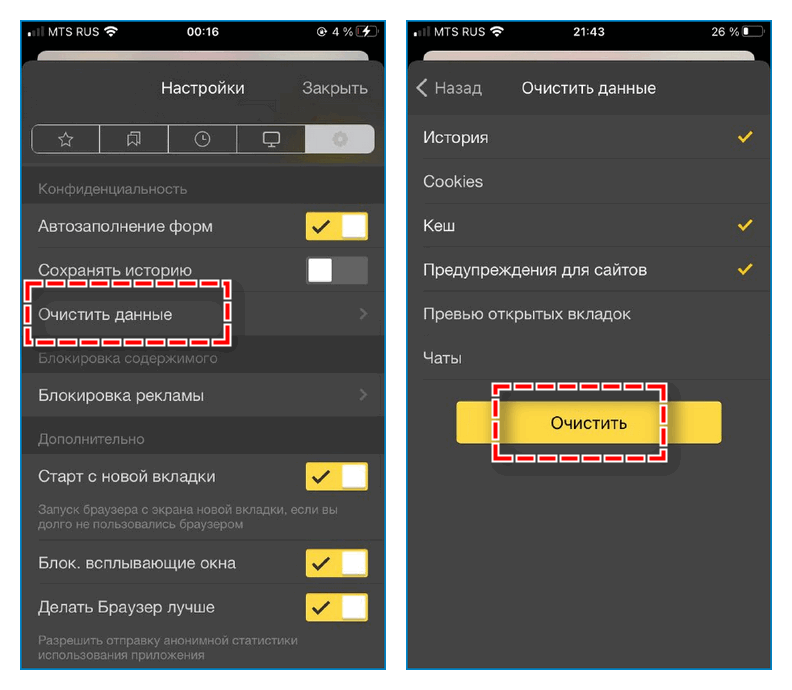
Если сообщение не появилось, значит доступ у ресурса был получен ранее. Чтобы спровоцировать повторное появление окна очищают сохраненные данные: «Настройки – Очистить данные — Очистить».
Для ОС Андроид переход по меню выглядит немного иначе: «Настройки – Приложения и уведомления – Показать все приложения – Яндекс Браузер – Хранилище и кеш – Очистить кеш – Очистить данные». Выбирают нужную информацию и подтверждают действие кликом по кнопке «Очистить».
Чтобы полностью запретить Яндекс Браузеру использовать данные о геолокации переходят по меню: «Настройки – Приложения и уведомления – Показать все приложения – Яндекс.Браузер – Разрешения – Местоположение». Из предложенных 3 вариантов выбирают нужный: при отключении геолокации – «Запретить».

В среде iOS при первом запуске сайты запрашивают разрешение на использование информации о месторасположении. Для отключения выполняют последовательный переход по меню: «Настройки – Yandex – Геопозиция». На выбор пользователю будет предложено 3 варианта:
- никогда;
- спросить в следующий раз;
- при использовании приложения.
Сообщение об опасном файле при загрузке: как отключить?
Яндекс использует систему Protect, которая позволяет защитить пользователя от загрузки вирусных файлов на непроверенных сайтах. Но иногда защита срабатывает неправильно, и сообщение появляется при попытке скачать файлы со здорового сайта. Чтобы отключить технологию:
Шаг 1. Перейдите в главное меню, затем нажмите на три полоски вверху страницы и выберите вкладку «Настройки».
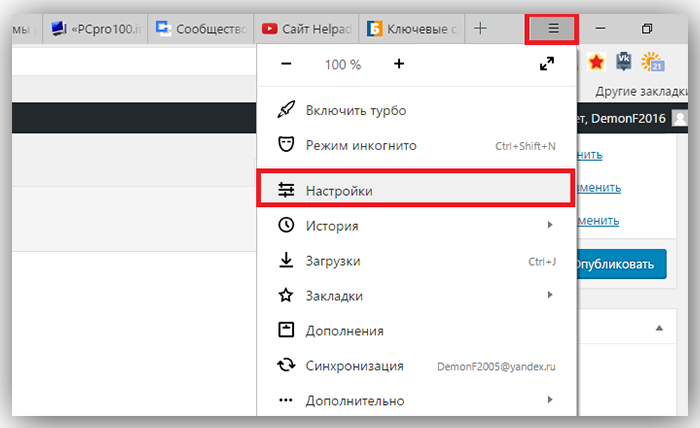 Переходим в главное меню, нажимаем на три полоски вверху страницы и выбираем вкладку «Настройки»
Переходим в главное меню, нажимаем на три полоски вверху страницы и выбираем вкладку «Настройки»
Шаг 2. Выберите вкладку «Безопасность». Снимите отметку со строки «Проверять безопасность посещаемых сайтов и загружаемых файлов». Покиньте страничку и браузер, затем зайдите снова, чтобы подтвердить изменения.
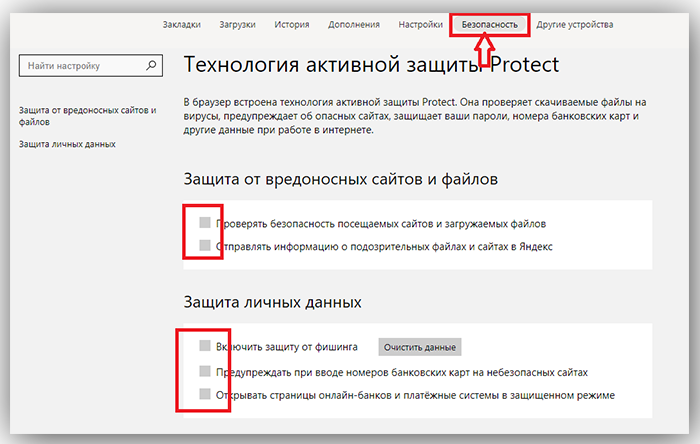 Выбираем вкладку «Безопасность» и снимаем отметку со строки «Проверять безопасность посещаемых сайтов и загружаемых файлов»
Выбираем вкладку «Безопасность» и снимаем отметку со строки «Проверять безопасность посещаемых сайтов и загружаемых файлов»
Зачем меняют местоположение в браузере
Допустим, вы живете в Самаре и едете на отдых в Санкт-Петербург. Естественно, там вам понадобится интернет, куда без него. Обычно, другой город определяется автоматически, но, если этого не случилось, придется действовать вручную.

Иногда настройки по умолчанию сбиваются сами собой. Вместо нужных сведений вылезает предложение купить астры в Тридевятом царстве, добраться до которого вам удастся только при содействии доброго волшебника со стаей драконов! Это никуда не годится. Приходится лезть в настройки.
Но чаще всего поменять город приходится и для работы в интернете. Например, когда я пишу некоторые статьи, то мне нужны примеры сайтов хороших или не очень. Я ввожу любой регион, а затем начинаю мониторить салоны красоты, тату-студии, агентства недвижимости и так далее.
Кстати, если вы делаете сайты на продажу для компании, то изменив местоположение, можно посмотреть конкурентов в других городах и вдохновиться или точно определиться с тем, как делать не нужно.
Короче говоря, причин может быть много. Давайте приступим к действиям, и я покажу как все-таки менять геолокацию в браузере телефона и компьютера.

На что влияет смена региона?
Если вы поменяете свой регион на другую страну — ничего страшного не произойдет. Эта настройка влияет в первую очередь на приложения, предустановленные для конкретной страны.
В качестве примера можно привести функцию разблокировки по лицу. Изначально она была доступна не во всех регионах. Сменив страну на Индию, можно было получить эту функцию на своем смартфоне.
Единственным неудобством при смене региона может стать некорректное отображение времени. Выбранная страна может быть в другом часовом поясе и время будет синхронизированно именно с ним.
Чтобы исправить это, переходим в Настройки > Расширенные настройки > Дата и время. Здесь отключаем пункт Часовой пояс сети и выставляем его самостоятельно.
- » target=»_blank» rel=»nooperner» title=»Корзина»>Корзина
- Отслеживание Заказа
- ‘ href=»javascript:void(0)» title=»Вход»> Вход
- ‘ href=»javascript:void(0)» title=»Регистрация»> Регистрация
- ‘ title=»Мои услуги» ha-id=»me_click_my_service» href=»https://id8.cloud.huawei.com/AMW/portal/userCenter/index.html?reqClientType=27&loginChannel=27000000&themeName=cloudTheme&lang=ru?type=service»> Мои услуги
- ‘ title=»Личная информация» ha-id=»me_click_personal_info» href=»https://id8.cloud.huawei.com/AMW/portal/userCenter/index.html?reqClientType=27&loginChannel=27000000&themeName=cloudTheme&lang=ru?type=userinfo»> Личная информация
- » target=»_blank» rel=»nooperner» title=»Корзина»>Корзина
- Отслеживание Заказа
- ‘ href=»javascript:void(0)» title=»Выйти»> Выйти
- Africa
- Asia Pacific
- Europe
- Latin America
- Middle East
- North America
- Global
Как изменить страну или регион в AppGallery?
| Как изменить страну или регион в AppGallery? |
Выполните вход в AppGallery и перейдите в раздел Я > Настройки > Страна/регион , чтобы выбрать страну или регион, в котором вы находитесь.
Многие из Android пользователей не раз сталкивались с ситуацией, когда после переезда в новую страну, онлайн-магазин приложений Google – Play Маркет продолжает предлагать нам контент и цены привязанные к старому региону.
К счастью, компания Google предоставляет пользователям своих сервисов возможность сменить данные о стране проживания.
Как изменить страну в Google Play Маркет?
Сделать это достаточно просто:
1. Перейдите в Центр Платежей Google по этому адресу: http://payments.google.com/
Нажмите на кнопку «Меню» расположенную в левом верхнем углу и в на открывшемся перечне опций выберите «Настройки»
2. В открывшемся окне кликните по пункту «Наименование и адрес»:
3. Введите свой новый адрес. Имейте в виду что при этом адрес доставки в адресной книге у вас не изменится.
4. Откройте Play Маркет и найдите в нем любое платное приложение или игру.
5. Нажмите на кнопку с ценой, начав тем самым процесс покупки.
6. Нажмите на кнопку «Купить», чтобы открылось окно подтверждения покупки.
7. Не подтверждая покупку закройте Play Маркет.
8. Перейдите в меню настроек системы, раздел «Приложения» -> «Play Маркет», нажмите на кнопку «Остановить» и удалите данные этого приложения.
Если вы всё перечисленное выше делали в браузере, очистите кеш браузера.
9. Снова откройте Play Маркет и теперь в нем вы должны увидеть цены и ассортимент соответствующий тому региону, который вы выбрали.
Иногда, на то, чтобы страна в Play Маркет сменилась вам нужно будет подождать некоторое время (от нескольких минут до нескольких часов).
Если выбрать в MIUI регион Индия, то смартфон будет звучать громче. Конечно, не в полную силу, как в Сингапуре, но разница все же чувствительна. Но основной бонус не в этом, а в большем количестве системных шрифтов в меню «Темы». Кстати, в этом регионе можно свободно смотреть видео и слушать музыку онлайн, но… только индийский контент, который звучать будет, соответственно, на одном из местных диалектов.
Установив в качестве региона Мексику, Китай или Индию, вы станете тестировщиком поневоле. Пользователи в этих странах первыми получают все обновления прошивки, иногда, конечно, с багами, но… Если вам нравится раньше других пробовать всё новое, то почему бы и нет?
Зачем меняют местоположение в браузере
Допустим, вы живете в Самаре и едете на отдых в Санкт-Петербург. Естественно, там вам понадобится интернет, куда без него. Обычно, другой город определяется автоматически, но, если этого не случилось, придется действовать вручную.

Иногда настройки по умолчанию сбиваются сами собой. Вместо нужных сведений вылезает предложение купить астры в Тридевятом царстве, добраться до которого вам удастся только при содействии доброго волшебника со стаей драконов! Это никуда не годится. Приходится лезть в настройки.
Но чаще всего поменять город приходится и для работы в интернете. Например, когда я пишу некоторые статьи, то мне нужны примеры сайтов хороших или не очень. Я ввожу любой регион, а затем начинаю мониторить салоны красоты, тату-студии, агентства недвижимости и так далее.
Кстати, если вы делаете сайты на продажу для компании, то изменив местоположение, можно посмотреть конкурентов в других городах и вдохновиться или точно определиться с тем, как делать не нужно.
Короче говоря, причин может быть много. Давайте приступим к действиям, и я покажу как все-таки менять геолокацию в браузере телефона и компьютера.

Как поменять показываемый регион в браузере от Yandex
Яндекс браузер и поисковая система Яндекс хоть и взаимосвязаны, но могут определять местоположение независимо друг от друга. Веб-обозреватель определяет город и страну на основании IP. Даже задав нужный регион в поисковике, Яндекс браузер будет определять область самостоятельно, если мы это разрешим. Вручную настроить поведение не представляется возможным, так как подобная настройка отсутствует. Единственный способ изменить область и страну – установить VPN.
Популярные VPN-расширения:
- Browsec – условно бесплатное дополнение с 4 странами для подключения. После покупки премиум подписки список серверов многократно возрастает. Мы уже писали про это расширение;
- ZenMate – это подобное расширение с необходимостью регистрации. Разработчики предоставляют 4 сервера для бесплатного использования;
- Hola работает немного по другому принципу, позволяя выбирать больше серверов и устанавливать доступ к ним для конкретных сайтов. Можем установить разные страны для подключения к каждому сайту. Подробнее здесь.
Лучший VPN для изменения вашего местоположения в Firefox и Chrome: ExpressVPN

Мы провели множество тщательных тестов с множеством VPN с самыми высокими оценками, и ExpressVPN каждый раз выходит на первое место. Действительно, это провайдер VPN, который мы рекомендуем использовать с Firefox и Chrome. ExpressVPN, базирующаяся на Британских Виргинских островах, управляет сетью из более чем 2000 серверов, охватывающих 94 страны..
Он предоставляет пользователям быстрые и надежные соединения, которые идеально подходят для потоковой передачи, и способен разблокировать тонну географически ограниченных сайтов..
Вы можете легко транслировать Netflix US (и другие библиотеки Netflix), Hulu, HBO, BBC iPlayer, Amazon Prime Video и многое другое. Если у вас возникнут проблемы с поиском подходящего сервера для подключения, вам всегда будет доступен агент службы поддержки в режиме реального времени 24/7..
В каждую подписку ExpressVPN включены приложения для Windows, MacOS, Linux, iOS и Android, а также некоторые маршрутизаторы. Пользователи Chrome и Firefox могут загрузить специальные расширения браузера, которые можно использовать в качестве удаленных элементов управления для соответствующего приложения VPN.
Когда вы подключаетесь к серверу, расширение браузера ExpressVPN автоматически изменит ваши данные геолокации Firefox или Chrome в соответствии с местоположением VPN, к которому вы подключены. Это означает, что пока вы используете VPN, вам никогда не придется беспокоиться об изменении каких-либо настроек вручную
; просто подключитесь к соответствующему серверу и все готово.
ExpressVPN также впечатляет, когда речь заходит о конфиденциальности и безопасности. Он использует 256-битное шифрование, которое считается «военным», и это обеспечивает полную секретность. Вы также получаете лучшую в отрасли защиту от утечек и встроенный переключатель защиты. Это означает, что вы можете быть уверены, что ваши данные всегда будут в безопасности в зашифрованном туннеле.
ПОПРОБУЙТЕ EXPRESSVPN БЕЗ РИСКА:
Наши читатели получают три месяца бесплатно при подписке на годовой план. Кроме того, ExpressVPN предлагает 30-дневную гарантию возврата денег на все планы..
Прочитайте наш полный обзор ExpressVPN.
ExpressVPN — не единственный отличный поставщик, доступный для использования с Firefox и Chrome. Другие недорогие, высокопроизводительные варианты включают NordVPN и SaferVPN.