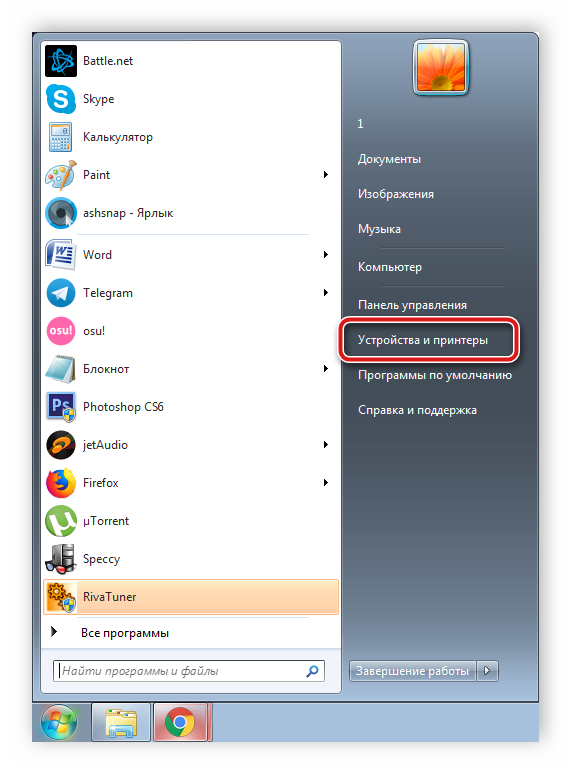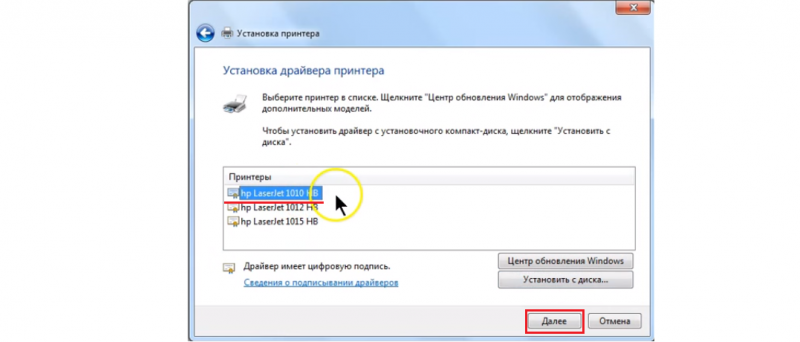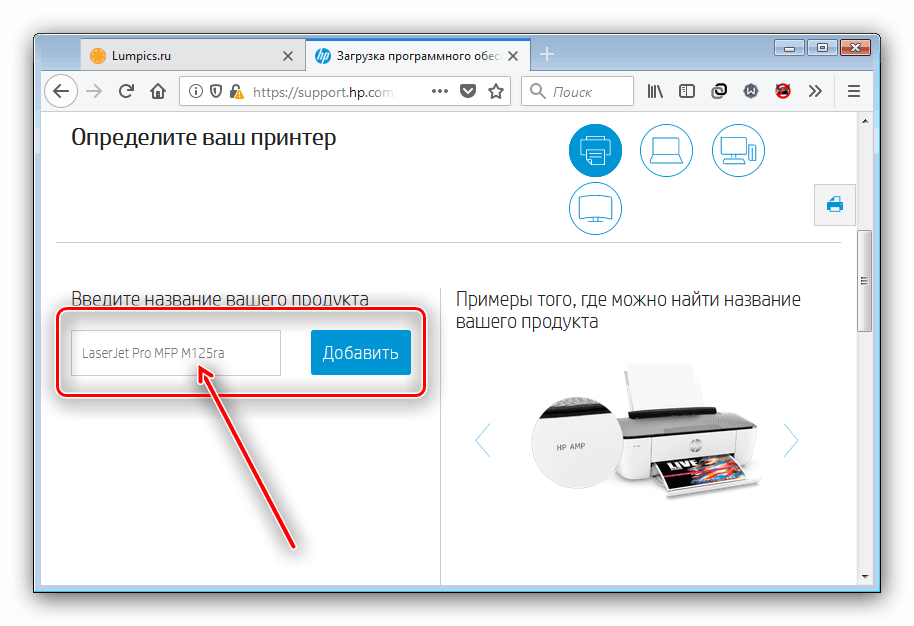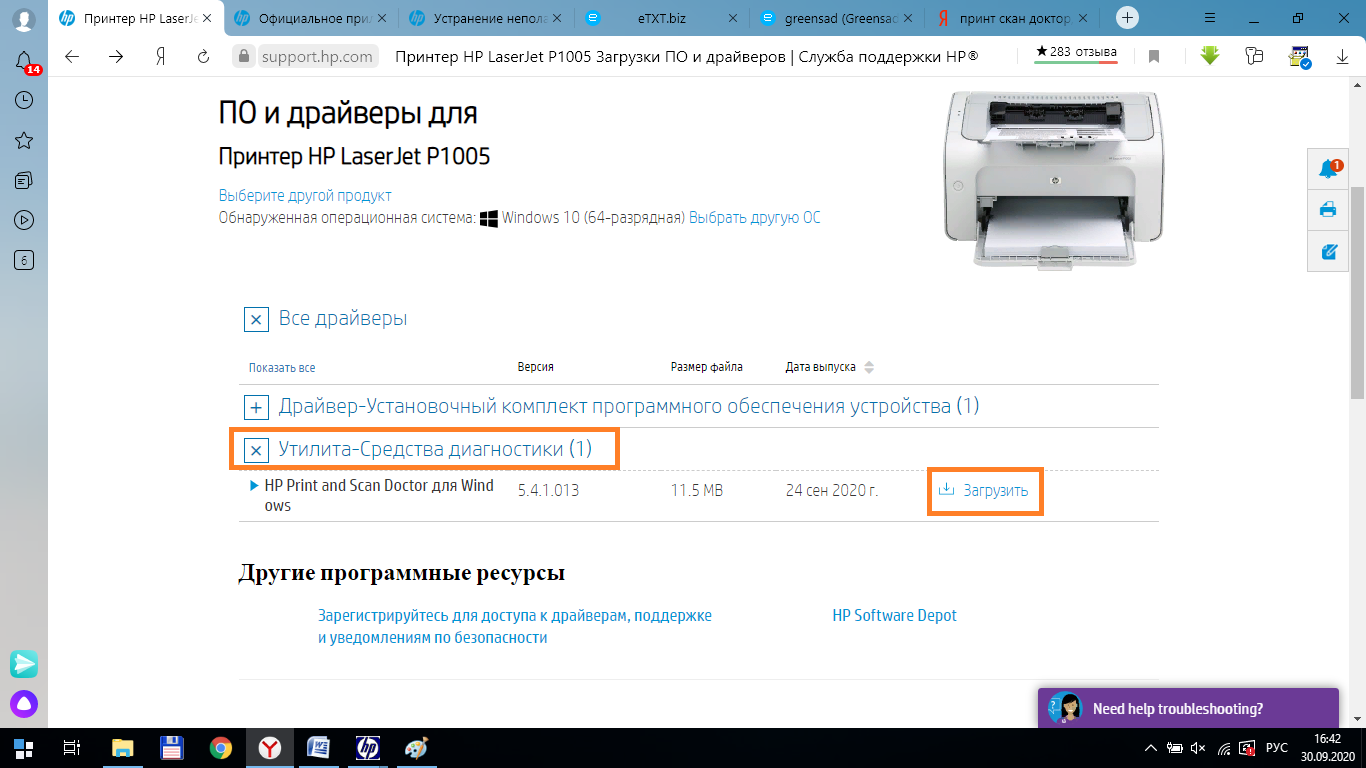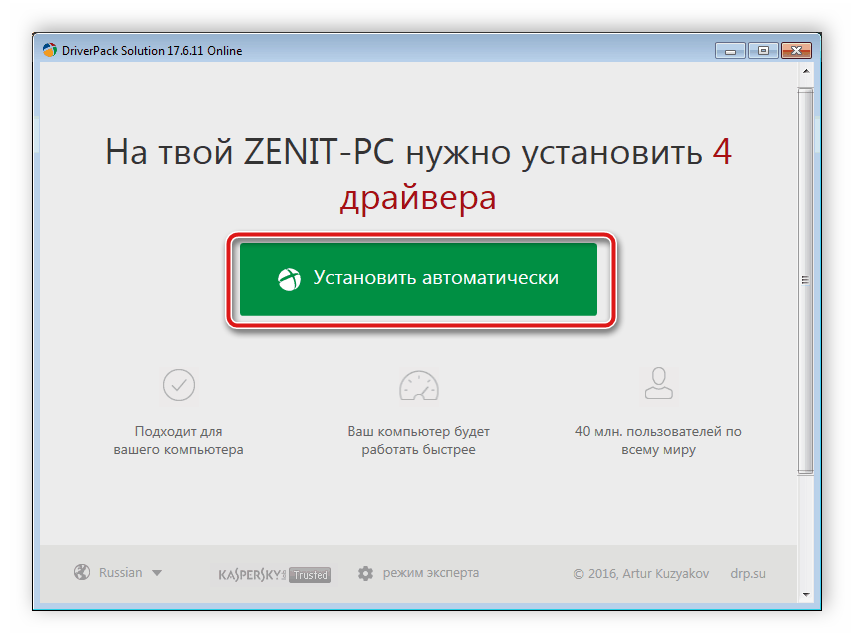Драйвер для hp laserjet pro m1132
Содержание:
- Диагностика проблем с принтером от Microsoft (Print Spooler Cleanup Diagnostic Tool)
- Не работает принтер на windows 10, решаем за минуту
- Информация по поддержке Windows 10 от производителей принтеров
- Поиск и установка драйвера для HP M1132 MFP
- How to download driver HP Laserjet M1132 MFP
- Учимся на моих ошибках: как подключить старый принтер к Windows 10
- Добавление принтера в Windows 10
- Как установить принтер hp laserjet m1132 mfp без диска
- Ошибка Е8 принтера HP Laserjet M1132 MFP
- Как установить драйвер в Windows 10
- HP Laserjet 1132 driver compatibility
- Как скачать и установить драйвер для МФУ LaserJet M1132 MFP в Windows? Подробная инструкция
- Windows
- Установка драйвера в Windows 10
Диагностика проблем с принтером от Microsoft (Print Spooler Cleanup Diagnostic Tool)
Прежде всего, можно попробовать автоматическое решение проблем с принтером, используя утилиту диагностики в панели управления Windows 10 (Print Spooler Cleanup Diagnostic Tool), либо скачав ее с официального сайта Microsoft (отмечу, что я точно не знаю, будет ли отличаться результат, но насколько смог понять, оба варианта равнозначны).
Для запуска из панели управления, зайдите в нее, затем откройте пункт Устранение неполадок,
затем в разделе Оборудование и звук выберите пункт Использование принтера (еще один путь — зайти в устройства и принтеры, а затем, кликнув по нужному принтеру, если он есть в списке, выбрать Устранение неполадок).
Также для запуска инструмента устранения неполадок принтера можно скачать файл с официального сайта Microsoft или здесь.
В результате запустится диагностическая утилита, которая в автоматическом режиме проверит наличие всех типичных проблем, которые могут препятствовать правильной работе вашего принтера и при обнаружении таких проблем исправит их.
В числе прочего будет проверено: наличие драйверов и ошибки драйверов, работы необходимых служб, проблемы соединения с принтером и очереди печати. Несмотря на то, что гарантировать положительный результат тут нельзя, рекомендую попробовать использовать этот способ в первую очередь.
Не работает принтер на windows 10, решаем за минуту
Не работает принтер на windows 10-01
Всем привет сегодня поговорим про ситуацию, когда не работает принтер на windows 10. После обновления до Windows 10 многие пользователи столкнулись с проблемами своих принтеров и МФУ, которые либо не видит система, либо они не определяются как принтер, либо попросту не печатают так, как это было в предыдущей версии ОС, самое смешное, что с каждым новым обновлением, количество старых устройств, которые поддерживает данная операционная система все уменьшается, так, что не удивляйтесь, если в какой то момент, ваш старый принтер не заведется.
Если и у вас не работает должным образом принтер в Windows 10, в этой инструкции — один официальный и несколько дополнительных способов, которые могут помочь исправить возникшую проблему. Также приведу дополнительную информацию, касающуюся поддержки принтеров популярных марок в Windows 10 (в конце статьи).
Информация по поддержке Windows 10 от производителей принтеров
Ниже я собрал информацию о том, что пишут популярные производители принтеров и МФУ о работе своих устройств в Windows 10.
- HP (Hewlett-Packard) — компания обещает, что большинство ее принтеров будут работать. Те, которые работали в Windows 7 и 8.1 не потребуют обновления драйверов. В случае возникновения проблем, можно будет загрузить драйвер для Windows 10 с официального сайта. Дополнительно, на сайте HP имеется инструкция по решению проблем с принтерами этого производителя в новых ОС:http://support.hp.com/ru-ru/document/c04755521
- Epson — обещают поддержку принтеров и МФУ в Windows Необходимые драйверы для новой системы можно загрузить со специальной страницы http://www.epson.com/cgi-bin/Store/support/SupportWindows10.jsp
- Canon — по информации производителя, большинство принтеров будут поддерживать новую ОС. Драйверы можно скачать с официального сайта, выбрав нужную модель принтера.
- Panasonic — обещают выпустить драйверы для Windows 10 в ближайшем будущем.
- Xerox — пишут об отсутствии проблем с работой их устройств печати в новой ОС.
Чтобы искоренить все проблемы мешающие нормальной печати в вашей Windows 10, запустите Print-Spooler-Repair-Tool от имени администратора и нажмите кнопку “Repair”, результат вы получите, через минуту, в подавляющем числе случаев, ваш принтер на десятке начинает работать, как новенький.
В дополнение, еще советую вам очистить ваш spooler, вот этим скриптом, чтобы не было застрявших заданий.
Если ничто из вышеописанного не помогло, рекомендую воспользоваться поиском Google (причем рекомендую именно этот поиск для данной цели) по запросу, состоящего из названия марки и модели вашего принтера и «Windows 10». Очень вероятно, что на каких-либо форумах уже обсуждалась ваша проблема и было найдено ее решение. Не бойтесь заглядывать на англоязычные сайты: на них решение попадается чаще, а даже автоматический перевод в браузере позволяет понять, о чем идет речь.
Поиск и установка драйвера для HP M1132 MFP

Драйвера обеспечивают корректную работу различных устройств. Например, при неправильном выборе драйвера принтера, печать будет выводиться либо с искаженным шрифтом, либо в виде различных иероглифов.
Ниже, рассмотрим особенности поиска и установки драйвера для мультифункционального принтера HP LaserJet Pro M1132.
Инсталляция ПО для принтера
Существуют различные способы для быстрого нахождения и установки драйвера для любого устройства. Конечно, лучше всего если у вас имеется установочный диск, который поставляется в комплекте с принтером. Однако, при его отсутствии, вам достаточно иметь интернет. Рассмотрим методы установки драйвера и ПО принтера HP LaserJet Pro M1132 на компьютер.
Для использования данного метода вам понадобится выполнить следующие шаги:
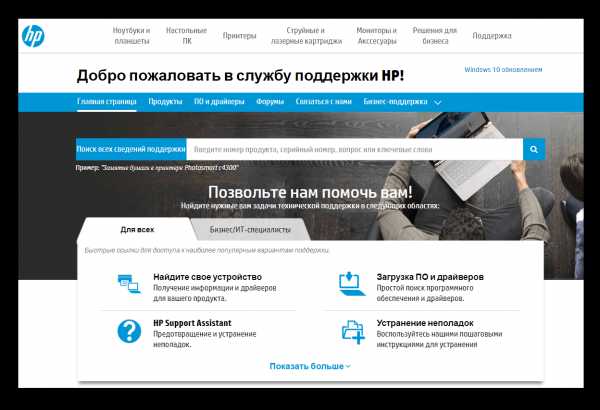
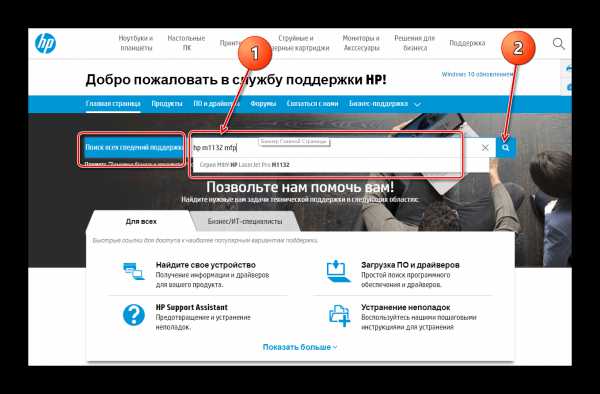

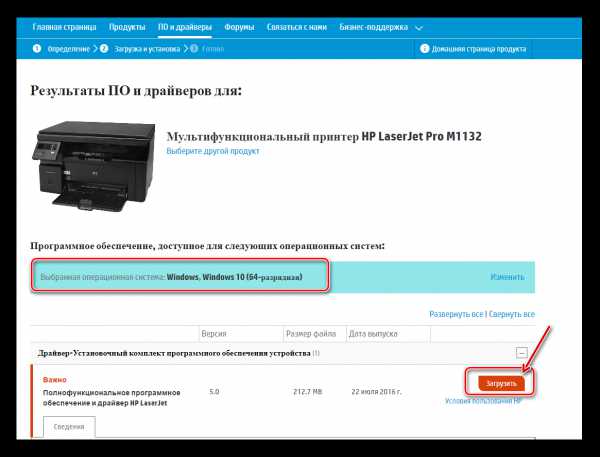
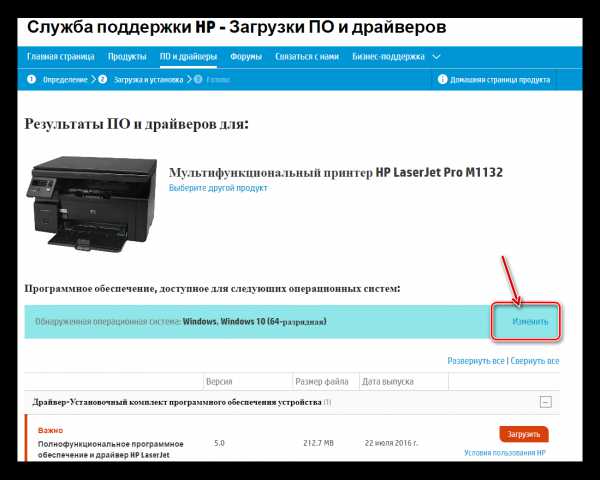
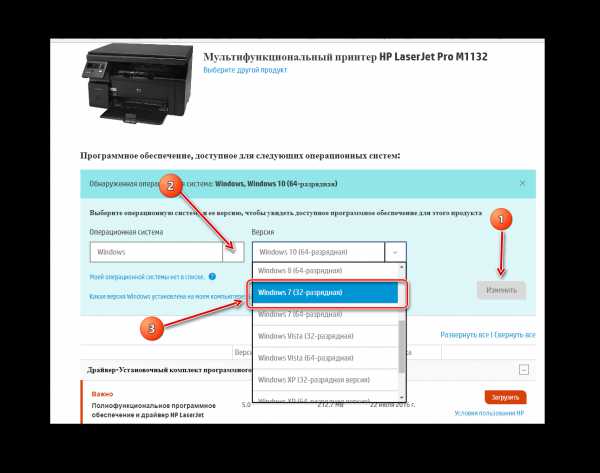
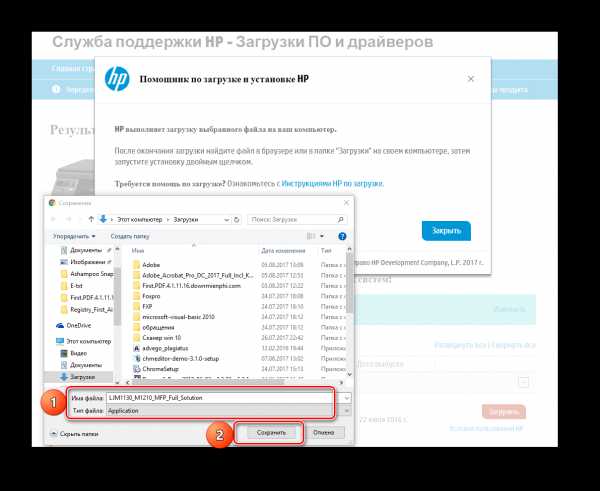
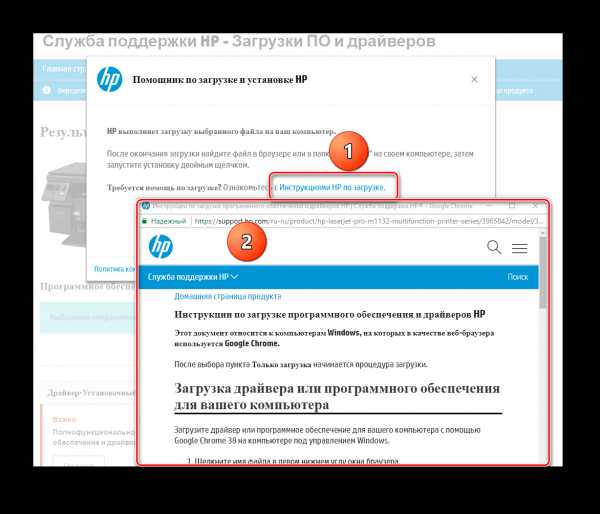
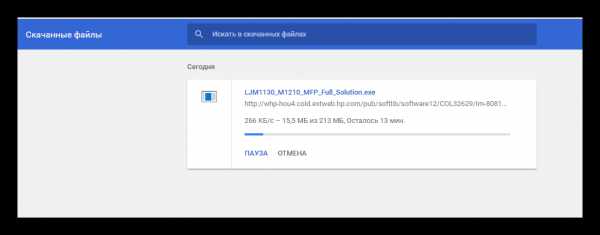
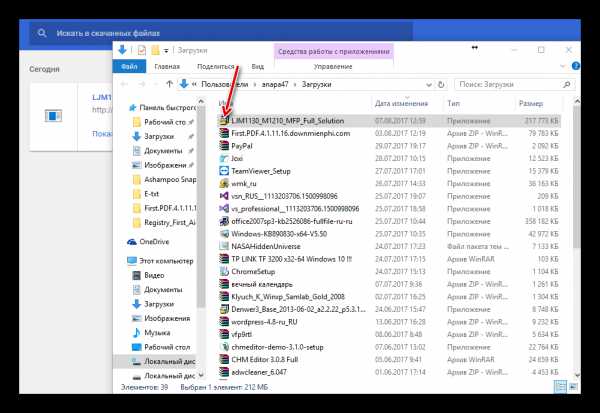
Способ 2: Специальные программы для установки ПО
Установку драйвера HP M1132 MFP можно выполнить, используя специальные программы. Их можно найти в интернете немало. Среди таких, наиболее популярной на сегодня является бесплатная программа для автоматической установки и обновления драйверов DriverPack Solution.
Скачать программу DriverPack Solution.

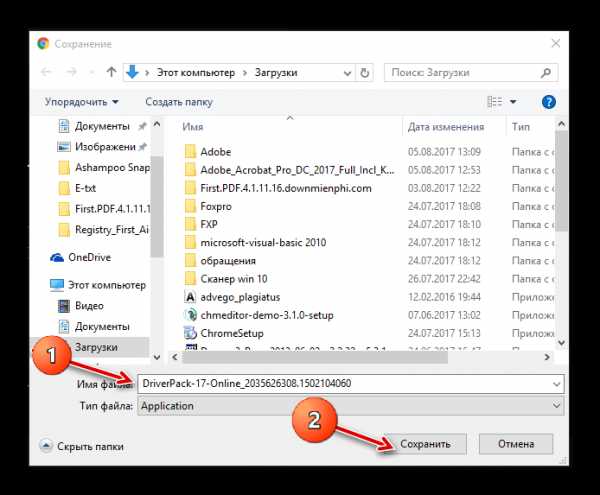
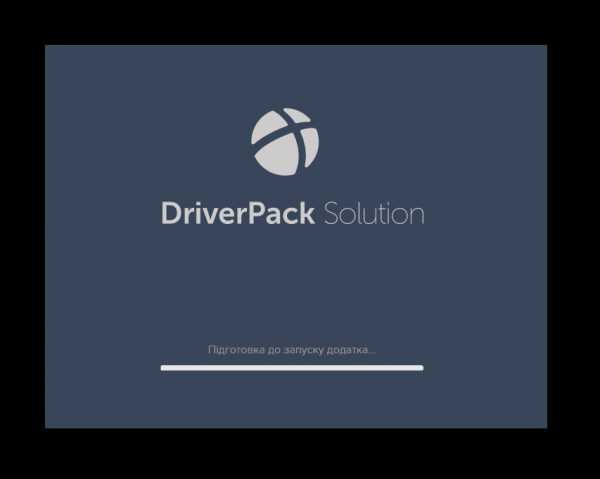
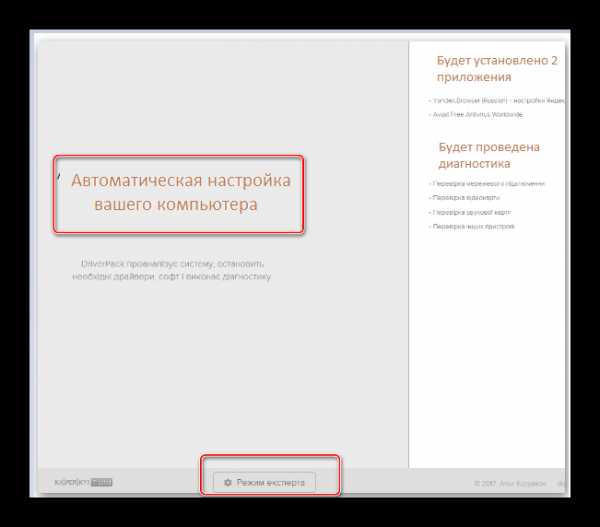
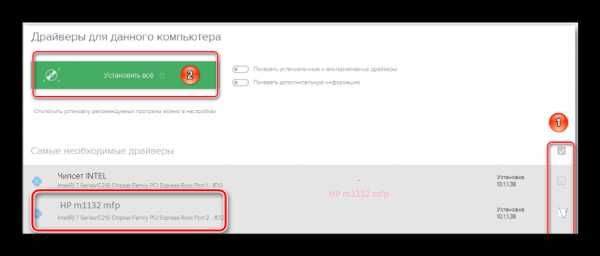
Таким образом данный способ установки драйвера будет завершен, и принтер HP LaserJet Pro M1132 будет работать.
Способ 3: Поиск по идентификатору
Если подсоединенный к ПК принтер не распознается системой, можно использовать данный метод. Для этого требуется выяснить значение ID принтера, с помощью которого будет установлен нужный драйвер. ID оборудования – это уникальный идентификатор устройства, который присваивается производителем. Ниже будет описано, как найти ID принтера.
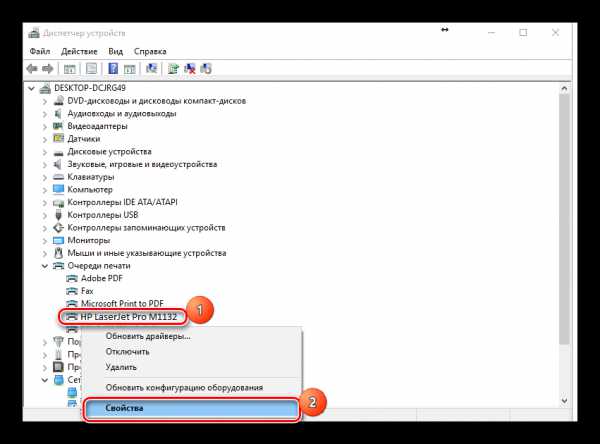
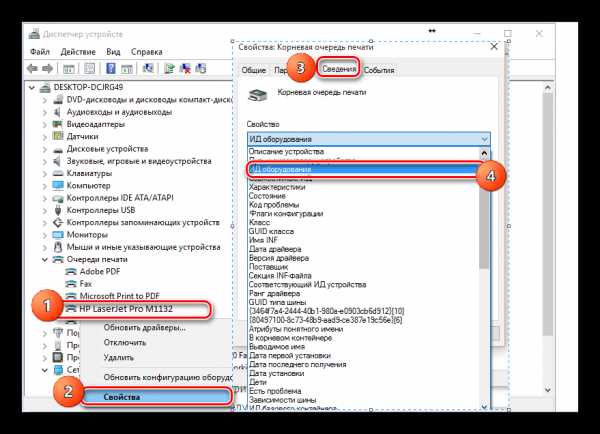
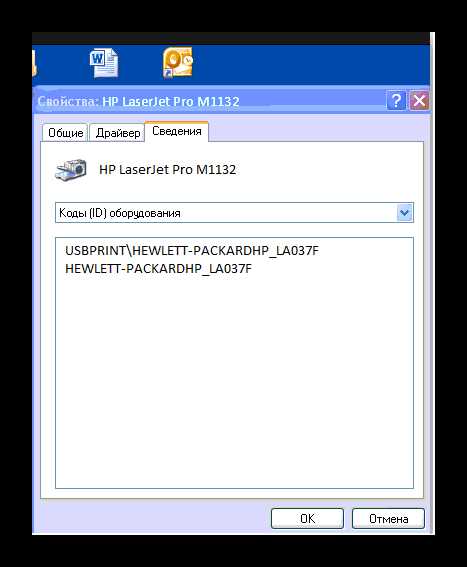
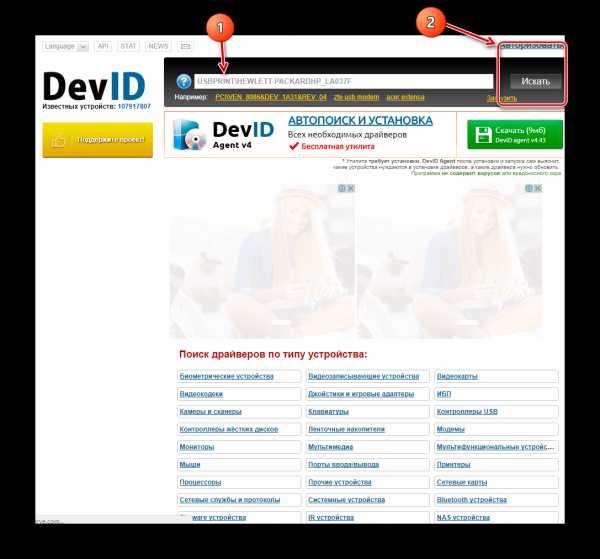
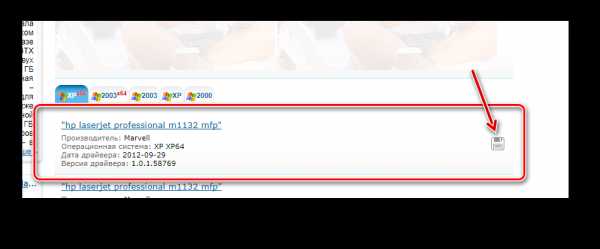

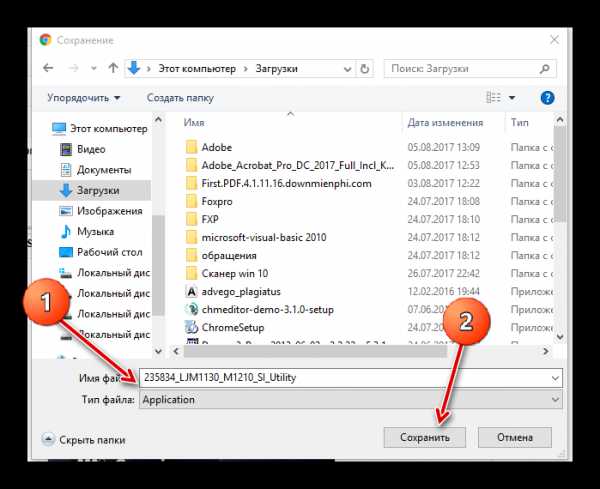
Способ 4: Стандартные средства Windows
И, наконец, еще один способ установки драйвера — это ручное подключение принтера с использованием стандартных инструментов Windows. Главным преимуществом данного метода является отсутствие необходимости самостоятельного поиска ПО и драйвера в сети.
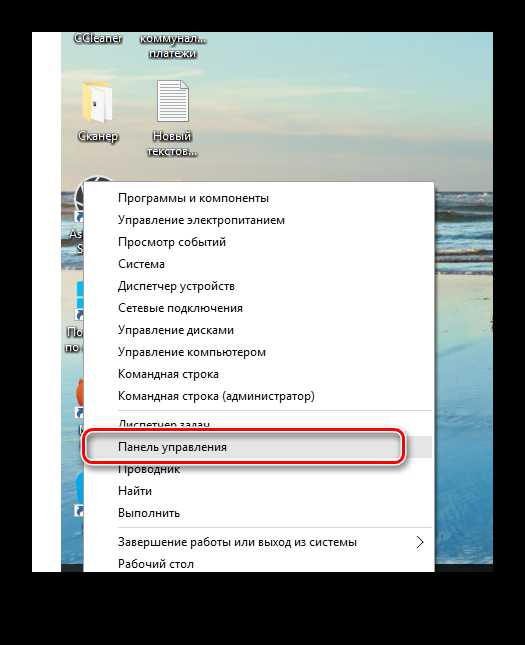
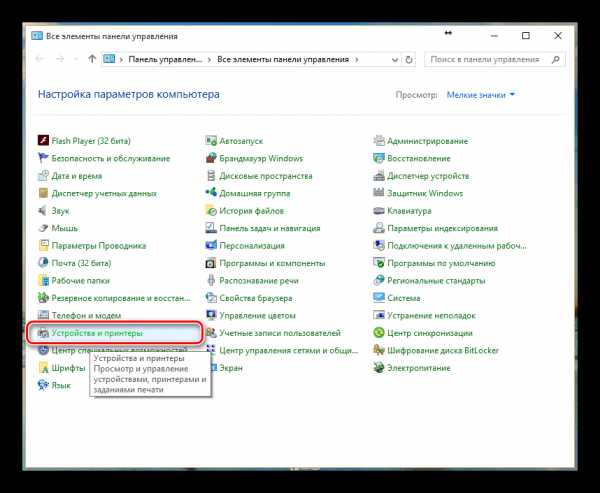
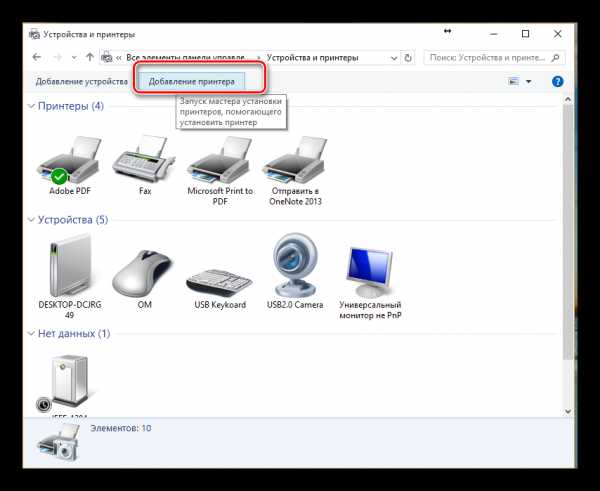
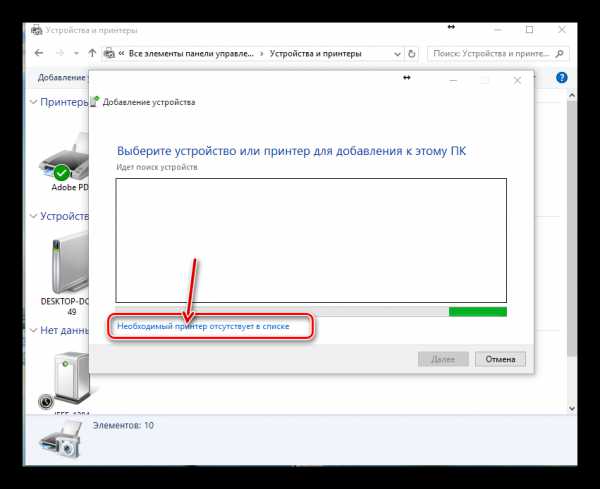
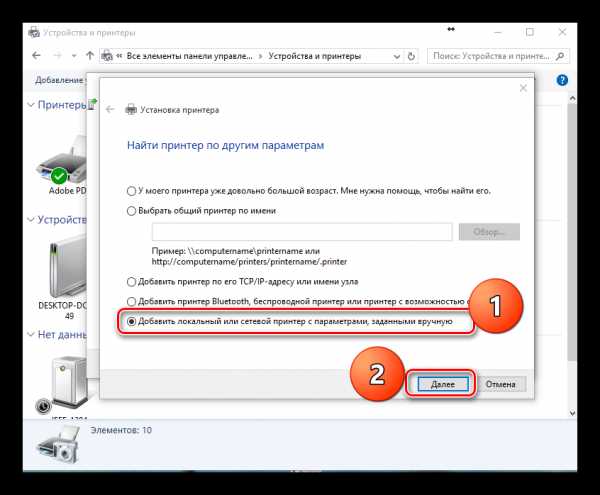
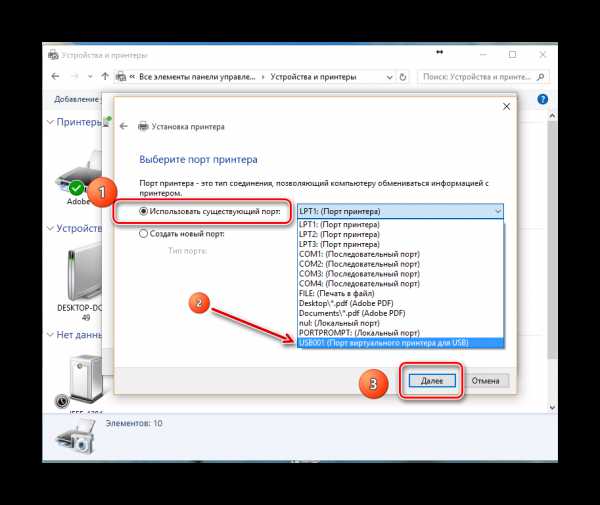
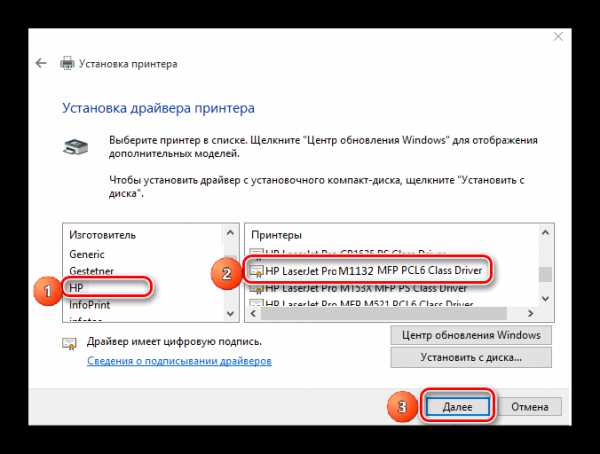
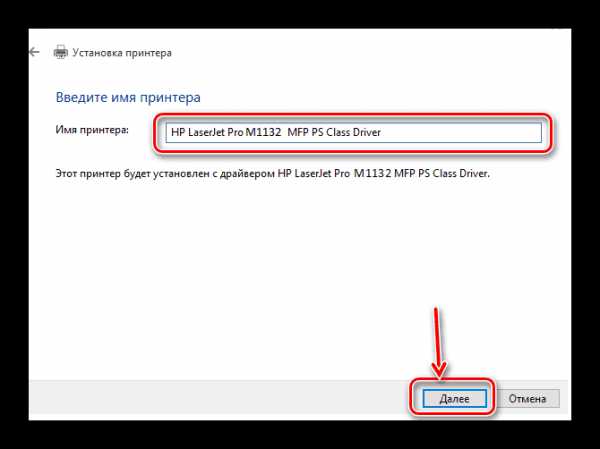
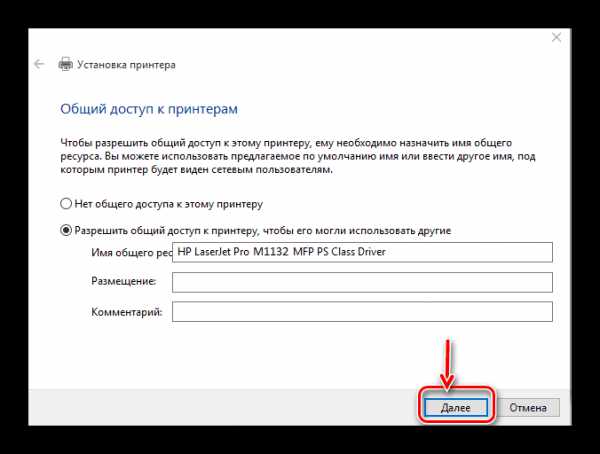
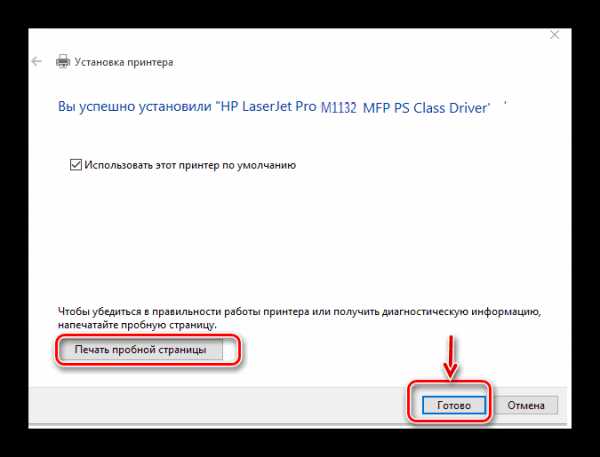
В заключение нужно отметить, что независимо от способа установки ПО и драйвера мультифункционального принтера HP LaserJet Pro M1132, печать пробной страницы при установке оригинального драйвера для HP M1132 MFP будет выполнена правильно.
How to download driver HP Laserjet M1132 MFP
Choose your preferred operating system from the list given below and click on the below given download link associated with your OS to get its HP Laserjet 1132 driver setup file. If you encounter any problems while downloading your driver, please contact us through the comments section.
- Determine your operating system version first.
- Go to the below given download list and click on the download button in front of your operating system to get the driver for hp m1132.
Downloads
2. HP laserjet m1132 mfp driver for Linux is not available → Know More
3. Driver impressora hp laserjet m1132 mfp for Mac OS → Download (66.3 MB)Supported operating systems: MAC OS OS X 10.0 (Cheetah) / X 10.1 (Puma) / X 10.2 (Jaguar) / X 10.3 (Panther) / X 10.4 (Tiger) / X 10.5 (Leopard) / X 10.6 (Snow Leopard) / X 10.7 (Lion) / X 10.8 (Mountain Lion) / X 10.9 (Mavericks) / 10.10 (Yosemite) / X 10.11 (El Capitan)/ macOS 10.12 (Sierra) / macOS 10.13 (High Sierra)
OR
You may download the same drivers directly from HP 1132 all-in-one official download page.
Учимся на моих ошибках: как подключить старый принтер к Windows 10
Вот вам еще одна история из жизни компьютерщика-любителя. Помните, я рассказывал , что собрал родственникам новый компьютер, установил Windows 10, но не смог подключить старый лазерный принтер HP LaserJet 1018. Разгадка оказалась до неприличия проста.
У меня мало опыта по установке и настройке принтеров и подобного рода оборудования, поэтому я изначально неправильно настроил свой мозг. Подумал, что с подключением принтера будут проблемы, ведь он был создан в начале 2000-х. Так и случилось — принтер не распознавался компьютером.
Раньше принтер работал на старом ПК под управлением Windows XP. А с Windows 10 не захотел. Я пытался ставить драйвера (на сайте HP были только универсальные, отдельных драйверов под Windows 10 для LaserJet 1018 не было), удалял и обновлял устройства, драйвера — все без толку.
Не зря говорят — утро вечера мудренее. Я, к сожалению, редко использую этот совет, упорно стараясь решить вопрос здесь и сейчас (а зря!). Но тогда время было позднее и я оставил бесплодные попытки, уехав домой.
Через несколько дней мне привезли строптивый принтер. Я подумал, что в домашних условиях будет легче найти решение проблемы. Тем более, в каморке лежит старенький системный блок с двумя ОС: Windows XP и Windows 7. Неделю я не притрагивался к принтеру, пока совесть на напомнила о данном обещании. Но как и на компьютере родственников, принтер к Windows не подключился, выдав ошибку: Последнее usb-устройство, подключенное к этому компьютеру, работает неправильно, и Windows не удается опознать его.
В Диспетчере устройств принтер определялся как Неизвестное USB-устройство (сбой запроса дескриптора устройства).
Также удалось найти еще несколько пояснительных фраз об ошибке: Система Windows остановила это устройство, так как оно сообщило о возникновении неполадок. (Код 43) Сбой запроса дескриптора USB-устройства.
Ну и что со всем этим мне делать, подумал я? В интернете нашлось много почти одинаковых статей, которые предлагали советы для данной проблемы.
Главное, что я вынес из них: проблема вовсе не в драйвере. Похоже, принтеру не хватает питания по USB. Я испробовал несколько методов: — удалял и заново ставил драйвера для Контроллеров USB (Диспетчер устройств); — подключал принтер к разным USB-разъемам (как на передней, так и задней панелях); — делал сброс по питанию (отключить все USB-устройства, выключить компьютер с зажатой клавишой Shift, выдернуть вилку, держать нажатой кнопку питания на системном блоке, подключить USB-устройства, включить компьютер).
И тут до меня дошло: черт возьми, я же не проверил USB-кабель, которым принтер подключается к компьютеру. А вдруг проблема в нем? К счастью, дома нашелся запасной кабель. Как только я его подключил, так Windows 10 сразу же увидела новое устройство — HP LaserJet 1018.
Осталось дело за малым: установить какой-нибудь универсальный драйвер. Я не стал долго мучаться, установил утилиту по поиску и обновлению драйверов DriverHub и уже оттуда инсталлировал драйвер печати. После этого принтер заработал как новенький.
Добавление принтера в Windows 10
Если автоматическая диагностика не работает или же ваш принтер и вовсе не отображается в списке устройств, можно попробовать добавить его вручную, причем для старых принтеров в Windows 10 имеются дополнительные возможности обнаружения, если windows 10 блокирует установку принтера напишите комментарий я вам помогу поставить.
Кликните по значку уведомлений и выберите «Все параметры»
Не работает принтер на windows 10-01
(а можно нажать клавиши Win + I), затем выберите «Устройства» — «Принтеры и сканеры».
Не работает принтер на windows 10-02
Нажмите кнопку «Добавить принтер или сканер» и подождите: возможно, Windows 10 сама обнаружит принтер и установит драйвера для него (желательно, чтобы Интернет был подключен), возможно и нет.
Не работает принтер на windows 10-03
Во втором случае, нажмите по пункту Необходимый принтер отсутствует в списке, который появится под индикатором процесса поиска. У вас появится возможность выполнить установку принтера по другим параметрам: указать его адрес в сети, отметить что ваш принтер уже стар (в этом случае его поиск системой будет осуществлен с измененными параметрами), добавить беспроводный принтер.
Не работает принтер на windows 10-04
Не исключено, что данный способ сработает для вашей ситуации.
Как установить принтер hp laserjet m1132 mfp без диска
Довольно часто встречаются ошибки при установке драйвера для вышеперечисленных МФУ, одна из самых распространенных:
Ошибка установки принтера. Выполните следующие шаги после нажатия кнопки «Закрыть». 1. Убедитесь, что кабель USB отключен от принтера. 2. Выключите принтер, затем включите его. 3. Подключите кабель USB к принтеру.
Возможны следующие варианты решения (применимо к windows seven, xp, vista, x32, x64):
1) При установке, когда начнется установка драйвера, до бесконечности, зайдите в диспетчер устройств,там может быть восклицательный значок, в совместимых usb-устройствах, кликните на него, обновить драйверы.
после установки usb устройства, появится поддержка usb принтера, и драйвера встанут.
Ошибка Е8 принтера HP Laserjet M1132 MFP
Появление значка Е8 может свидетельствовать о наличии фатальной ошибки. В основном ошибка Е8 приводит к полной остановке работы принтера, так как он не может восстановиться, или включиться. Очень часто эта неисправность возникает в результате неисправности интерфейсной платы.
Исправление ошибки Е8
Решить данную неисправность можно самостоятельно. Для этого необходимо провести несколько действий:
- выключить принтер и отсоединить кабель;
- подождать не менее 1 минуты и включить аппарат;
- далее нужно подождать, пока пройдет инициализация устройства.
В случае если эти действия не решили проблему, и ошибка повторилась, то следует обратиться в центр по ремонту. Так как при самостоятельных попытках починить свой принтер можно нанести ему увечья, что скажется на его дальнейшей работе.
Рассмотрим другие возможные проблемы у лазерных принтеров:
- Неисправность фьюзера. Обычно при включении устройства панель устройства отображает все 3 светодиода. При наличии этой проблемы во время печати принтер будет издавать характерный скрипучий звук. Также после печати привод очень долго вращается.
- Сбой в работе лазер-сканера. При печати документов на бумаге появляются белые полосы или вовсе печать очень бледная.
- Изношенность механизмов транспорта бумаги. При наличии этой проблемы появляется оранжевый значок.
- Сбой в работе интерфейсной платы. В этом случае принтер перестает включаться.
- Неисправность в редукторе. Во время работы устройство издает огромный шум и выключается при вращении привода.
- Износ вала переноса. При этом будет наблюдаться бледная печать.
- Неисправность в работе транспортера бумаги. Это подтверждается если бумажные листы не доходят до фьюзера, а застревают.
- Ошибка в работе дуплексора. При печати бумага не заминается и остается на дуплексоре.
- Сбой в работе главной платы электроники. В этом случае устройство перестает включаться, либо включается, но не печатает.
- Толстая или некачественная бумага. Как правило, при использовании неподходящей бумаги принтер печатает документы, но изображение при этом получается тусклое и легко смывается пальцем.
- Загрязнение тракта подачи бумаги. Устройство работает, но издает скрипы при печати.
Все вышеперечисленные проблемы можно исправить при помощи замены или чистки соответствующих деталей. Самостоятельно производить диагностику лазерного принтера HP Laserjet M1132 MFP можно только при наличии знаний об этой технике. Так как при работе лазерный принтер очень сильно нагревается изнутри, поэтому опасно открывать устройство сразу же после печати. К тому же неправильные действия могут навредить принтеру, что скажется на его дальнейшей работе.
Как установить драйвер в Windows 10
Многофункциональное устройство HP LaserJet Pro M1132 от известного американского производителя хорошо подходит не только для офисных помещений, но и для домашнего использования. После покупки оборудования, прежде всего от вас потребуется произвести его полную настройку в операционной системе, что можно сделать при помощи специальной программной утилиты. Загрузить и установить драйвер под данную модель вы можете используя ссылки, расположенные выше.
После открытия только что загруженного файла перед вами появится главное окно инсталляционной утилиты, в котором необходимо выбрать метод USB-установки, а также определиться с используемым устройством. В нашем случае следует нажать на «Серия HP LaserJet Pro M1130».

Затем жмем «Начать установку» и переходим к следующему шагу.

Вас приветствует анимационное руководство, которое будет сопровождать весь установочный процесс. В данном окне вы можете ознакомиться с основными рекомендациями по установке оборудования в проветриваемом помещении.

Здесь от вас потребуется снять с принтера ленты оранжевого цвета и убрать пластиковую изоляцию.

Открываем слот для тонера, в котором также снимаем защитную прокладку, картридж и транспортировочные ленты. Следуем дальнейшему руководству и двигаемся далее.

Удаляем очередную оранжевую ленту на одной из граней нового картриджа. Аккуратно покачиваем тонер для наиболее плавного распределения внутреннего порошка.

Производим установку тонера в необходимый для этого слот и запираем крышку.

Устанавливаем специальную емкость для бумаги таким же образом, как это показано на слайде.

Подключаем принтер, используя идущий в комплекте кабель питания. Переходим к непосредственной установке программного обеспечения, следуя дополнительным рекомендациям на дисплее. Для того чтобы продолжить жмем «Установка ПО…»

Здесь вам необходимо определиться с метод установочного процесса. Мы рекомендуем выбирать «Простая установка», что позволит настроить оборудование наиболее быстро и безопасно. Жмем «Далее».
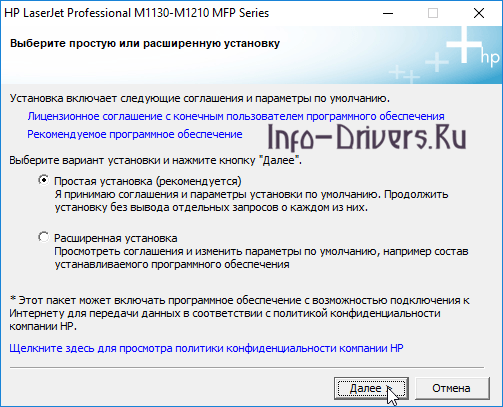
В новом окне выбираем такой же пункт, как показано на скриншоте ниже и кликаем по кнопке «Далее».
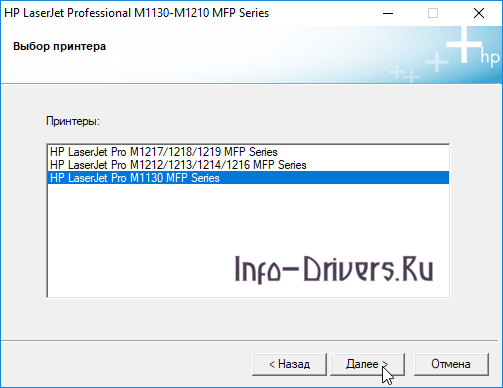
Воссоединяем устройство с компьютером специальным кабелем USB-типа. Ждем определения устройства.
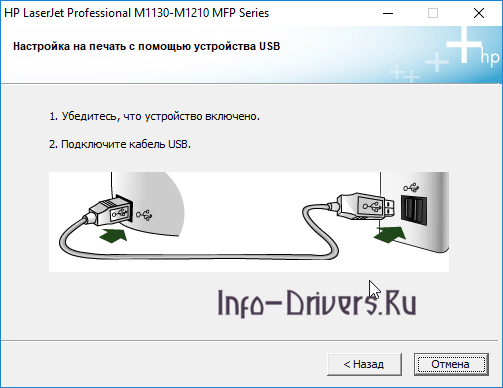
Поздравляем! Вы отлично справились с установкой и настройкой оборудования. Можете смело пользоваться принтером.
 Как запустить принтер HP Laserjet M1132? Если вы не имеете ни малейшего представления об этом, после прочтения данного материала вы сможете установить печатное устройство на своем ПК.
Как запустить принтер HP Laserjet M1132? Если вы не имеете ни малейшего представления об этом, после прочтения данного материала вы сможете установить печатное устройство на своем ПК.
HP Laserjet 1132 driver compatibility
Searching for the right driver of your printer on the official HP website is a time-consuming process. Therefore, we have provided full feature HP Laserjet 1132 printer driver download links on this page, which allow you to download the same official HP drivers in few clicks.
Regularly update HP Laserjet 1132 driver
The latest version of your HP printer driver is released to get rid of the bugs which existed in its older version. Therefore, updating your computer with this driver ensures that you will be running your printer on its best available support software.
HP Laserjet 1132 supported operating systems
- Windows XP
- Windows Vista
- Windows 7
- Windows 8
- Windows 8.1
- Windows 10
- Windows 2000
- Windows Server 2003
- Windows Server 2008
- Windows Server 2012
- Windows Server 2016
- Mac OS X v10.1, 10.2, 10.3, 10.4, 10.5, 10.6, 10.7, 10.8, 10.9, 10.10, 10.11, 10.12, 103, 10.14.
- Linux
- Ubuntu
HP Laserjet 1132 printer driver installation
The efficiency of your printer is greatly reduced by the improper installation of its printer driver. However, you can easily avoid all driver installation errors by carefully reading the installation process of your printer driver in its installation guide.
Protect from HP Laserjet 1132 driver conflicts
You can’t expect the best performance from your printer driver if you can’t protect it from driver conflicts. Therefore, before starting the installation of your new printer driver you must uninstall all the useless drivers from your computer.
Как скачать и установить драйвер для МФУ LaserJet M1132 MFP в Windows? Подробная инструкция
Доброго времени суток, уважаемые читатели.
Сложно сегодня представить себе жизнь без принтера. А работу какой-либо компании тем более. При этом для повышения производительности и улучшения условий труда в целом, в компаниях устанавливаются многофункциональные устройства. Безусловно такой выбор является не без основательным. Но чем больше функций способен выполнять агрегат, тем его программное обеспечение сложнее. Так, например, на LaserJet M1132 MFP драйвер для Windows 10 нужно ставить отдельно, так как в автоматическом режиме скорее всего не получится включить все возможности.
Общая информация( к содержанию ↑ )
Агрегат помимо печати, обладает и дополнительными функциями: сканер, ксерокс. Подобное оборудование в домашних условиях используется редко. А вот в рамках офиса – идеально. Правда для него обязательно нужно устанавливать соответствующее ПО на каждый компьютер, с которым он будет взаимодействовать. Для этого предусмотрено несколько вариантов.
https://youtube.com/watch?v=IPeuwEus1uI
CD( к содержанию ↑ )
Обычно с дополнительными внешними аппаратами производители в комплекте поставляют специальный диск, на котором предусмотрено все необходимое программное обеспечение для правильной работы агрегата. При этом здесь есть версии для разных операционных систем, будь то Windows 7 или любая другая. Здесь вы сможете найти не только драйвера, но и полноценные программы, которые позволяют менять настройки и взаимодействовать с аппаратом.
Для этого необходимо пластиковый диск вставить в каждый компьютер, который подключен к принтеру. Появится меню автозапуска, где и можно будет выбрать нужные варианты.

Сайт( к содержанию ↑ )

Хотя могут встречаться ситуации, когда на странице производителя просто нет нужных вариантов. В этом случае можно поискать обеспечение на других ресурсах. Лучше всего делать это на проверенных. В противном варианте можно установить к себе на ПК или ноутбук вирус
Также перед скачиванием важно обратить внимание на разрядность операционной системы – она бывает 32- и 64-битная
Что ж, как видно, несмотря на большое количество функций, устанавливать подобные устройства не так уж и сложно. Для этого есть специальные инструменты.
Надеюсь, вы найдете для себя много нового. Подписывайтесь и рассказывайте о блоге другим.
Windows
Скачать драйверы очень просто. Только предварительно выберите версию операционной системы. Если все сделать правильно, уже через несколько минут вы сможете печатать.
Второй метод:— заходим в «Пуск» и открываем«Устройства и принтеры»;— жмем на «Установку» — «Добавить локальный принтер» — «Далее»;— потом оставляем настройки по умолчанию и делаем следующий шаг;— возле «Установки драйвера» выбираем «Центр обновления Windows»;— щелкаем на нашу модель;— ждем, пока инсталляция закончится;— в обязательном порядке игнорируем общий доступ;— после получения уведомления об успешной установке принтера нажимаем «Готово»;— в возникшем окошке нажимаем правую кнопку мыши и кликаем на пункт «Удалить устройство», потому что мы будем совершать подключение через USB – при таких манипуляциях ПО все равно останется;— ждем несколько минут и начинаем работать с печатью.
Установка драйвера в Windows 10
Если после покупки новый принтер НР не работает, то, очевидно, что не выполнена его первичная настройка в системе. Может показаться, что это сложно, но на самом деле с этим справится любой пользователь. Потребуется проинсталлировать программу-драйвер.
Во-первых, переходим по ссылкам в начале статьи, чтобы скачать драйвера для принтера HP LaserJet Pro M1132. После завершения закачки, дистрибутив можно найти в менеджере загрузок своего интернет-браузера. Извлеките архив и в папке будет файл exe — запускаем его кликом мыши.
В запустившемся меню выбираем ссылку «Установка с USB» для продолжения.
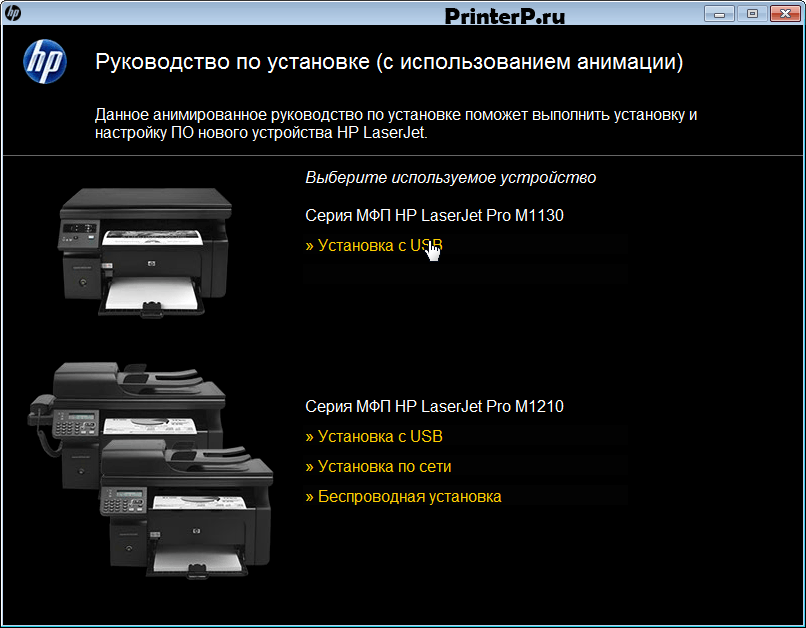

Читаем правила по установке печатающих устройств от компании НР и жмем по красному треугольнику, чтобы ознакомиться с обучающим роликом.

На принтере подвижные части могут быть зафиксированы клейкой лентой – снимаем ее в тем местах, которые показаны на видео.

Следуя инструкциям на экране, начинаем установку программного обеспечения через нажатие на красный треугольник.


В списке предложенных опций отмечаем вариант «Простая установка» и переходим «Далее».
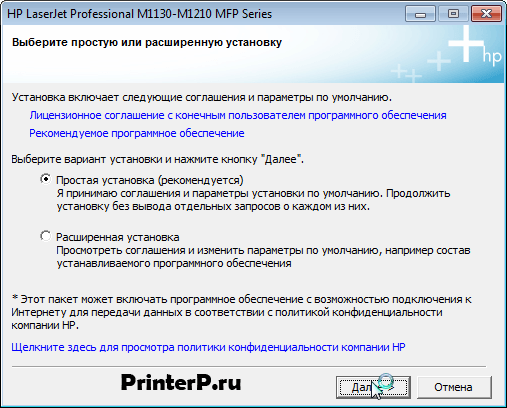
Выбираем из перечня серию своего устройства – в нашем примере – это «HP LaserJet Pro M1130 MFP Series».
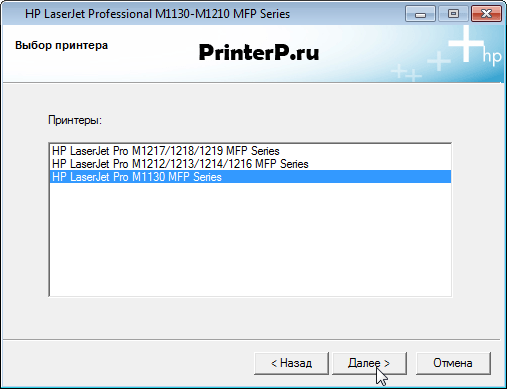
Подключаем устройство кабелем из комплекта так, как показано на картинке и ждем пока программа в автоматическом режиме завершит настройку и установку.
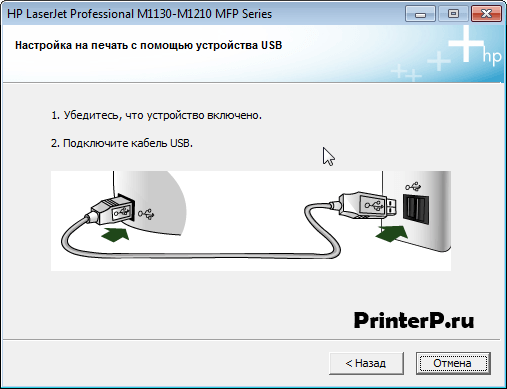
После этого рекомендуется распечатать пробную страницу.
Windows XP / Vista / 7 / 8 / 8.1 / 10
Варианты разрядности: x32/x64
Размер драйвера: 212 MB
Windows XP / Vista / 7 / 8 / 8.1 / 10
Варианты разрядности: x32/x64
Размер драйвера: 10 MB (x32) и 11 MB (x64)
Нажмите для скачивания (x32): HP LaserJet Pro M1132
Нажмите для скачивания (x64): HP LaserJet Pro M1132