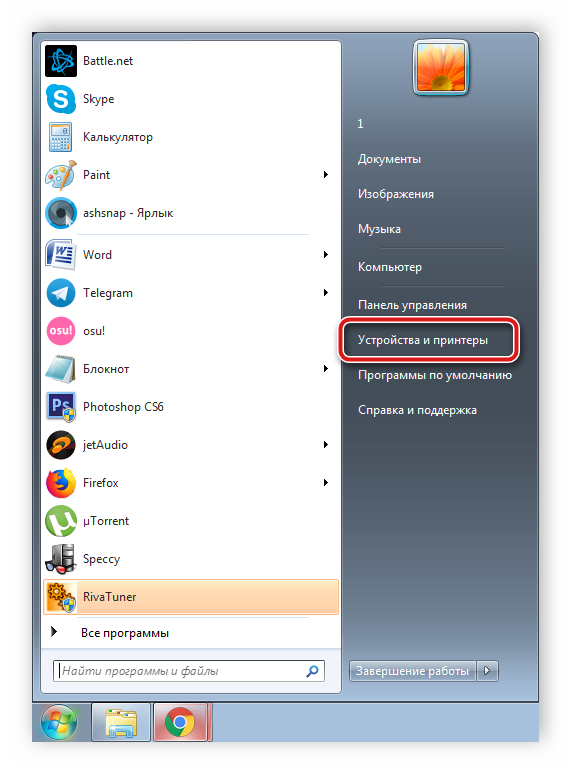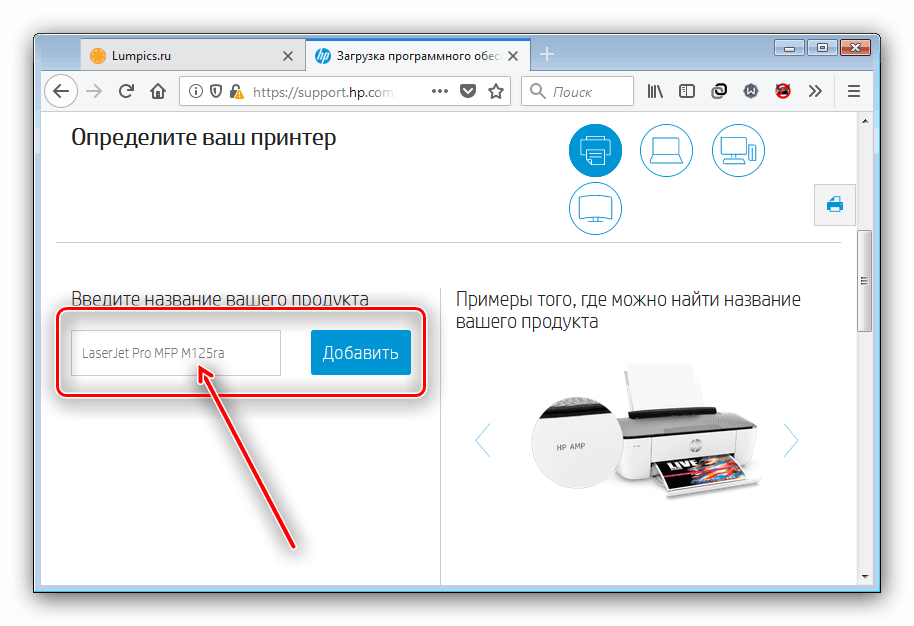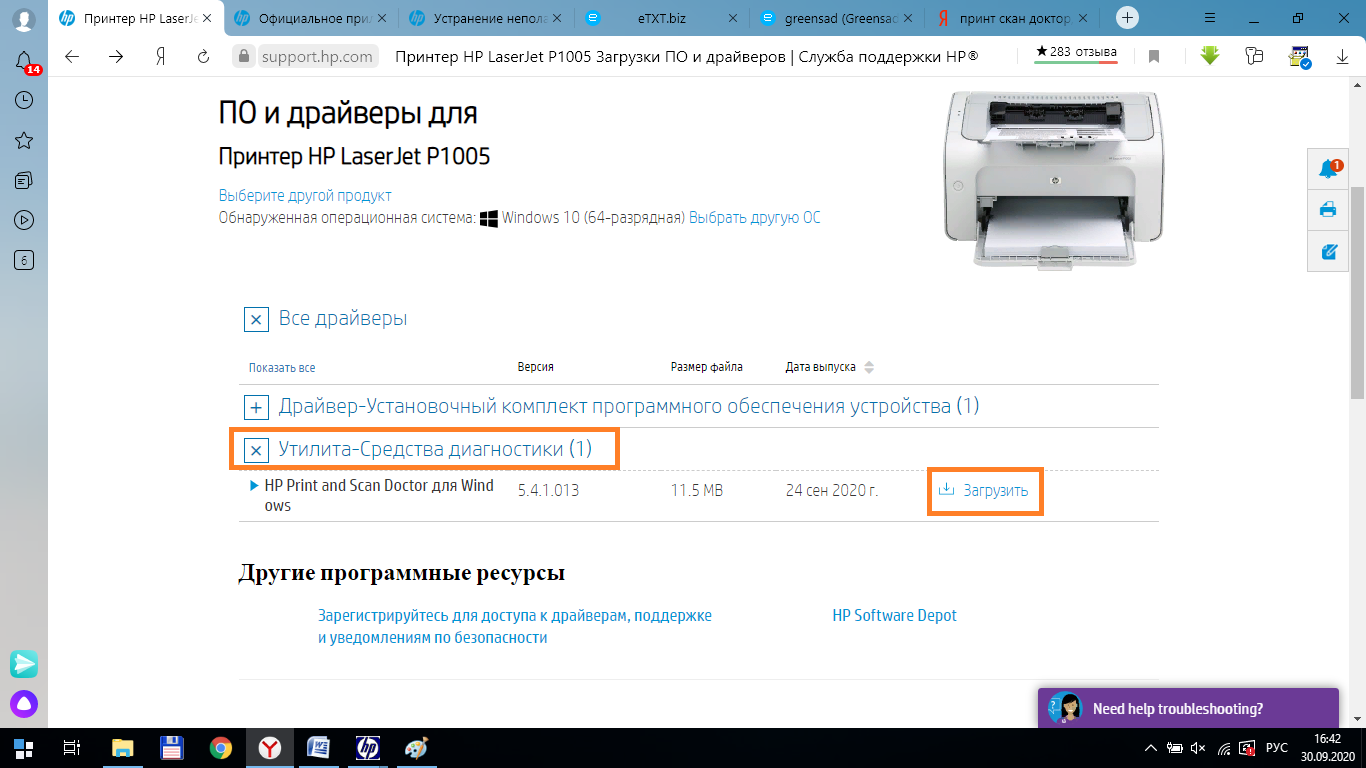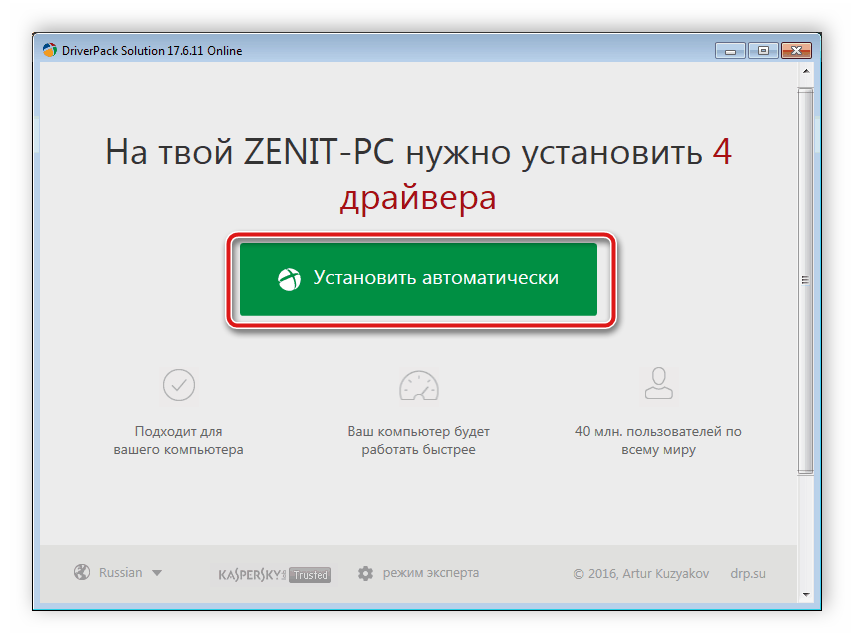Hp laserjet 1010
Содержание:
- Summary of Available Features in Various Linux Distributions (see note13):
- HP LaserJet 1010 Driver Download
- Подключение hp laserjet 1010 к компьютеру или ноутбуку с Windows 10
- Other Information:
- Загружаем драйверы для принтера HP Laserjet 1010
- Способ установки hp laserjet 1010 на windows 7 №2
- Способ №1. Используем версию для другой ОС
- Процедура установки
- Установка LaserJet 1010 на Windows
Summary of Available Features in Various Linux Distributions (see note13):
| Distro | Version | Installer | GUI | Scan | Fax | Status | Photo Card | USB | Parallel | Network |
| Boss | 3.0 | No | No | No | No | Yes | No | Yes | No | No |
| Debian | 5.0 | Yes | No | No | No | Yes | No | Yes | No | No |
| Debian | 5.0.1 | Yes | No | No | No | Yes | No | Yes | No | No |
| Debian | 5.0.2 | Yes | No | No | No | Yes | No | Yes | No | No |
| Debian | 5.0.3 | Yes | No | No | No | Yes | No | Yes | No | No |
| Debian | 5.0.4 | Yes | No | No | No | Yes | No | Yes | No | No |
| Debian | 5.0.5 | Yes | No | No | No | Yes | No | Yes | No | No |
| Debian | 5.0.6 | Yes | No | No | No | Yes | No | Yes | No | No |
| Debian | 5.0.7 | Yes | No | No | No | Yes | No | Yes | No | No |
| Debian | 5.0.8 | Yes | No | No | No | Yes | No | Yes | No | No |
| Debian | 6.0 | Yes | No | No | No | Yes | No | Yes | No | No |
| Debian | 6.0.1 | Yes | No | No | No | Yes | No | Yes | No | No |
| Debian | 6.0.2 | Yes | No | No | No | Yes | No | Yes | No | No |
| Debian | 6.0.3 | Yes | No | No | No | Yes | No | Yes | No | No |
| Debian | 6.0.4 | Yes | No | No | No | Yes | No | Yes | No | No |
| Debian | 6.0.5 | Yes | No | No | No | Yes | No | Yes | No | No |
| Fedora | 15 | Yes | No | No | No | Yes | No | Yes | No | No |
| Fedora | 16 | Yes | No | No | No | Yes | No | Yes | No | No |
| Fedora | 17 | Yes | No | No | No | Yes | No | Yes | No | No |
| gOS | 8.04.1 | No | No | No | No | Yes | No | Yes | No | No |
| Distro | Version | Installer | GUI | Scan | Fax | Status | Photo Card | USB | Parallel | Network |
| IGOS | 1.0 | No | No | No | No | Yes | No | Yes | No | No |
| Linux From Scratch | 6 | No | No | No | No | Yes | No | Yes | No | No |
| Linpus Linux | 9.4 | No | No | No | No | Yes | No | Yes | No | No |
| Linpus Linux | 9.5 | No | No | No | No | Yes | No | Yes | No | No |
| Linspire | 5.0 | No | No | No | No | Yes | No | Yes | No | No |
| Linux Mint | 8 | Yes | No | No | No | Yes | No | Yes | No | No |
| Linux Mint | 9 | Yes | No | No | No | Yes | No | Yes | No | No |
| Linux Mint | 10 | Yes | No | No | No | Yes | No | Yes | No | No |
| Linux Mint | 11 | Yes | No | No | No | Yes | No | Yes | No | No |
| Linux Mint | 12 | Yes | No | No | No | Yes | No | Yes | No | No |
| Linux Mint | 13 | Yes | No | No | No | Yes | No | Yes | No | No |
| Mandriva Linux | 2010.0 | No | No | No | No | Yes | No | Yes | No | No |
| Mandriva Linux | 2011.0 | No | No | No | No | Yes | No | Yes | No | No |
| Mepis | 6.0 | No | No | No | No | Yes | No | Yes | No | No |
| Mepis | 6.5 | No | No | No | No | Yes | No | Yes | No | No |
| Mepis | 7.0 | No | No | No | No | Yes | No | Yes | No | No |
| Mepis | 8.0 | No | No | No | No | Yes | No | Yes | No | No |
| PCLinuxOS | 2006.0 | No | No | No | No | Yes | No | Yes | No | No |
| PCLinuxOS | 2006 | No | No | No | No | Yes | No | Yes | No | No |
| PCLinuxOS | 2007.0 | No | No | No | No | Yes | No | Yes | No | No |
| Distro | Version | Installer | GUI | Scan | Fax | Status | Photo Card | USB | Parallel | Network |
| PCLinuxOS | 2007 | No | No | No | No | Yes | No | Yes | No | No |
| PCLinuxOS | 2008.0 | No | No | No | No | Yes | No | Yes | No | No |
| PCLinuxOS | 2008 | No | No | No | No | Yes | No | Yes | No | No |
| PCLinuxOS | 2009.0 | No | No | No | No | Yes | No | Yes | No | No |
| PCLinuxOS | 2009 | No | No | No | No | Yes | No | Yes | No | No |
| Red Hat | 8.0 | No | No | No | No | Yes | No | Yes | No | No |
| Red Hat | 9.0 | No | No | No | No | Yes | No | Yes | No | No |
| Red Hat Enterprise Linux | 5.0 | No | No | No | No | Yes | No | Yes | No | No |
| Red Hat Enterprise Linux | 5.1 | No | No | No | No | Yes | No | Yes | No | No |
| Red Hat Enterprise Linux | 5.2 | No | No | No | No | Yes | No | Yes | No | No |
| Red Hat Enterprise Linux | 5.3 | No | No | No | No | Yes | No | Yes | No | No |
| Red Hat Enterprise Linux | 5.4 | No | No | No | No | Yes | No | Yes | No | No |
| Red Hat Enterprise Linux | 5.5 | No | No | No | No | Yes | No | Yes | No | No |
| Red Hat Enterprise Linux | 5.6 | No | No | No | No | Yes | No | Yes | No | No |
| Red Hat Enterprise Linux | 5.7 | No | No | No | No | Yes | No | Yes | No | No |
| Red Hat Enterprise Linux | 5.8 | No | No | No | No | Yes | No | Yes | No | No |
| Red Hat Enterprise Linux | 6.0 | No | No | No | No | Yes | No | Yes | No | No |
| Slackware Linux | 9.0 | No | No | No | No | Yes | No | No | No | No |
| Slackware Linux | 9.1 | No | No | No | No | Yes | No | No | No | No |
| Slackware Linux | 10.0 | No | No | No | No | Yes | No | No | No | No |
| Distro | Version | Installer | GUI | Scan | Fax | Status | Photo Card | USB | Parallel | Network |
| Slackware Linux | 10.1 | No | No | No | No | Yes | No | No | No | No |
| Slackware Linux | 10.2 | No | No | No | No | Yes | No | No | No | No |
| Slackware Linux | 11 | No | No | No | No | Yes | No | No | No | No |
| Slackware Linux | 12 | No | No | No | No | Yes | No | No | No | No |
| Slackware Linux | 12.1 | No | No | No | No | Yes | No | No | No | No |
| SUSE Linux | 11.4 | Yes | No | No | No | Yes | No | Yes | No | No |
| SUSE Linux | 12.1 | Yes | No | No | No | Yes | No | Yes | No | No |
| Ubuntu | 8.04 | Yes | No | No | No | Yes | No | Yes | No | No |
| Ubuntu | 10.04 | Yes | No | No | No | Yes | No | Yes | No | No |
| Ubuntu | 10.10 | Yes | No | No | No | Yes | No | Yes | No | No |
| Ubuntu | 11.04 | Yes | No | No | No | Yes | No | Yes | No | No |
| Ubuntu | 11.10 | Yes | No | No | No | Yes | No | Yes | No | No |
| Ubuntu | 12.04 | Yes | No | No | No | Yes | No | Yes | No | No |
HP LaserJet 1010 Driver Download

In order to download the driver, first you need to know the exact version of the operating system installed on your computer. Then download the same OS driver from the following list.
Download printer driver for Hp laserjet 1010
for Windows 10, 8, 7, Vista, XP, Server 2000 to 2016 32-bit / 64-bit, Linux, and Mac OS X.
- First, you are required to determine your operating system version.
- Then go to the and click on the download to download HP LaserJet 1010 (BOISB 0207-00) driver from there.
- HP laserjet 1010 driver for Windows 7 32-bit – Download (Basic Driver)
- HP laserjet 1010 driver for Windows 7 64-bit – Download (Basic Driver)
- HP laserjet 1010 driver for Windows 8 32-bit – Download (Basic Driver)
- HP laserjet 1010 driver for Windows 8 64-bit – Download (Basic Driver)
- HP laserjet 1010 driver for Windows 8.1 32-bit – Download (Basic Driver)
- HP laserjet 1010 driver for Windows 8.1 64-bit – Download (Basic Driver)
- HP laserjet 1010 driver for Windows 10 32-bit – Download (Basic Driver)
- HP laserjet 1010 driver for Windows 10 64-bit – Download (Basic Driver)What is Basic Driver and how do you install it? We have also made a on how to install hp laserjet 1010 printer driver in Windows 10 manually.
HP’s official website does not provide downloadable HP laserjet 1010 driver for Windows 7, 8, 8.1, 10 operating systems. However, it doesn’t mean you can’t use this printer on these operating systems. You can easily install HP laserjet 1010 printer on these operating systems using its manually. Click here to watch a video tutorial on manually.
If the above basic driver doesn’t work for you then you have to install Dot4 driver and HP universal driver. First, you need to install Dot4 EXE file and then install HP universal drivers manually. These drivers are given below, please try it once.
- Click here to download HP Universal PCL 5 driver for Windows 32bit – Download
- Click here to download HP Universal PCL 5 driver for Windows 64bit – Download
You may your question about downloading & installing the printer driver, we’ll be happy to answer you there.
- HP 1010 printer driver for Linux is Not Available
- HP 1010 printer driver for Mac OS 10.0 to 10.14 Mojave is Not Available
OR
You can download the same drivers directly from HP laserjet 1010 official website.
There are two types of drivers available for hp 1010 printer, basic and full feature driver. Basic drivers have drivers only (no software included). The full feature driver package has its software along with the drivers. Sometimes, the full feature driver is unable to install due to many reasons. In this case, you can use its basic driver, it will install easily without any hassle.
Подключение hp laserjet 1010 к компьютеру или ноутбуку с Windows 10
Так как драйверов на hp laserjet 1010/1012/1015 под Windows 10 нет, то для настройки данного принтера в Windows 10 мы будем использовать драйвер принтера НР 3055.
Для этого открываем «Панель управления» -> «Устройства и принтеры«.
Переходим в «Устройства и принтеры»
При этом принтер должен быть подключен к компьютеру кабелем и включен.
Здесь жмем «Добавление принтера«.
Добавляем новый принтер
В открывшемся окне выбираем «Необходимый принтер отсутствует в списке«.
Переходим к ручной установке hp laserjet 1010
Далее выбираем последний пункт «Добавить локальный или сетевой принтер с параметрами, заданными вручную» и жмем «Далее«.
Добавляем локальный принтер
В следующем окне назначение порта принтера напротив «Использовать существующий порт» раскрываем список и выбираем порт с именем DOT4_001. Если такого порта нет, то создаем его в строке ниже. Имя указываем DOT4_001.
Назначаем порт принтера
Теперь отобразится окно с выбором драйвера. В нем для начала нужно нажать «Центр обновления Windows«, чтобы система обновила свою базу драйверов.
Выбираем драйвер
После этого в левой части окна выбираем «HP», а в правой ищем один из следующих драйверов:
- HP LaserJet 1015;
- HP LaserJet 2200 Series PCL5;
- HP LaserJet 3055.
Выбрав драйвер, жмете кнопки «Далее» и на этом установка hp laserjet 1010/1012/1015 закончена.
Завершаем установку hp laserjet 1010 на Windows 10
Перезагрузите компьютер и принтер. Теперь можно пробовать печатать.
</index>
Я очень много печатаю дома и в связи с этим много денег уходит на картриджи к струйному принтеру. В один прекрасный момент картриджи закончились, а распечатать нужно было здесь и сейчас. Я обратился за помощью к соседям и у одного из них оказался старый лазерный принтер, но, к счастью, Mac распознал его без проблем. После того как работа была выполнена я хотел отнести принтер законному владельцу, но он сказал, что тот ему не нужен и его вообще хотят выкинуть т.к. он только занимает место.
Так как я не всегда дома и ноутбук почти всегда со мной, а кроме меня принтером пользуется еще и сестра, было принято решение подключить его к домашнему серверу и настроить общий доступ,
Тут я и столкнулся с неприятностью: На офф сайте производителя нет драйверов для 7 и 8 версий Windows. Для меня это не было особой проблемой, т.к. на моем домашнем сервере крутится куча виртуальных машин и поставить еще одну с Windows XP не составляло проблем. Так я и поступил. В итоге принтер подключен к хосту и проброшен в виртуальную машину с XP, которая работает в headless режиме, при запуске всегда открывается google chrome и принтер становится доступен через google cloud print.
Так как в качестве гипервизора установлен VirtualBox при отключении и повторном включении питания принтера USB устройство может отключаться от виртуальной машины некорректно и приходится перезагружать хост.
Сегодня я решил, что эту проблему нужно в конце концов решать и решил:)
Дорогие читатели, предлагаю вам очень простую и подробную инструкцию под подключению, установке и натройке драйверов для старого, но надежного принтера HP LaserJet 1010.
Начнется поиск устройств, но наш принтер все равно не будет найден, поэтому этот пункт можно смело пропустить нажав на кнопку «Нужный принтер отсутствует в списке» и затем на кнопку «Далее».
В следующем окне выбираем пункт «Добавить локальный или сетевой принтер с параметрами, заданными в ручную» и нажимаем «Далее».
Из списка портов нужно выбрать «DOT4_001», если его нет, то можно скачать здесь
Теперь в мастере установки нажимаем «установить с диска» и попадаем в меню выбора файлов. Нам нужно зайти в папку, в которую были распакованы файлы установщика и указать первый файл в качестве целевого.
Нам будет предложено установить один из двух вариантов принтера. Я попробовал с первым и все заработало, поэтому второй я даже не проверял,
После чего можно заменить имя принтера на удобное и сделать его принтером по умолчанию.
Готово.
Я использую Google Cloud Print для печати с других компьютеров. Для настройки принтера в GCP достаточно зайти в настройки браузера, нажать показать дополнительные настройки, зайти в настройки принтеров и выставить галочки напротив тех принтеров, к которым хотите предоставить доступ через облачный сервис.
Понедельник, 16 сентября 2013 19:58
Other Information:
| Item | Description | Notes |
| Driver plug-in | None | See . |
| Requires firmware download | No | |
| APDK device class(es): | LJFastRaster | |
| HPLIP device sub-class(es): | Normal | |
| USB VID:PID | 1008:3095 | |
| Embedded web server | No | |
| HPLIP job storage | No | |
| models.dat name | hp_laserjet_1010 |
All information provided is believed to be accurate but is not guaranteed.
Notes:
1 Network support indicates built-in ethernet and/or wireless networking. Alternatively, many devices may be operated on the network using an external JetDirect print server. Not all network configurations are supported. Please refer to the HPLIP FAQs for more information.
2 USB mass storage only. You may mount the photocard as a storage drive over USB only. Refer to your distribution’s documentation for setup and usage instructions.
3 Scan supported means that PC initiated scan using a SANE compatible software application is supported over parallel, USB, or network (depending on I/O connection). Information on digital sending products is covered in note 9, below.
4 Photo supported means that the printer’s photo card slots are readable using either USB mass storage (USB only) or hp-unload (USB, parallel or network).
5 Fax supported means that PC initiated fax send is supported using hp-sendfax, once an appropriate CUPS fax queue is set up. Fax support varies on Linux distributions, based on the availability of python-dbus version 0.80 or greater (versions before 0.80 will not work with HPLIP). Click on the model name of each printer to get more detailed information.
6 Copy supported means that PC initiated copying is supported using hp-makecopies.
7 «Services and status» means that ink/toner levels, error reporting, and services such as alignment, and color calibration are available (via the HP Device Manager aka Toolbox).
8 («Required») A downloadable driver plug-in is required for printing support. («Optional») A downloadable driver plug-in is optional for printing support and may increase the speed, quality, or other aspect of printed output. («No» or «None») A driver plug-in is not required nor available. Driver plug-ins are released under a proprietary (non-open) license and are not part of the HPLIP tarball release. For more information, please refer to this KB article
9 Device supports digital sending, not standard scanning protocols. See this KB article for more info.
10 Feature support depends on the specific Linux distribution being used.
11 For a definition of Support Levels, please refer to this KB article.
12 For more information, please refer to this KB article.
13 The «Summary of Available Features in Various Linux Distributions» table lists available features for distros that are supported by the HPLIP automatic tarball installer. Distros that are not listed will require a manual install procedure (See this page for more information).
14″Qt3″ and «Qt4» refer to the supported UI toolkit. If «Qt3» is indicated, then the distro supports a GUI interface using the Qt3 UI toolkit. The Qt4 toolkit is not supported for the distro in this case. If «Qt4» is indicated, then the distro supports a GUI interface using the Qt4 UI toolkit. In this case, the Qt3 UI toolkit may also be available and used if desired. The appropriate UI toolkit will be automatically installed by the HPLIP installer.
15″Recommended» means that the printer is fully supported in HPLIP and is recommended for use on your Linux system. For information of what «fully supported» means, see this KB article.
Загружаем драйверы для принтера HP Laserjet 1010
При покупке оборудования в коробке должен идти диск, на котором находятся необходимые программы. Однако сейчас не на всех компьютерах есть приводы или же диск попросту теряется. В таком случае загрузка драйверов осуществляется одним из других доступных вариантов.
Способ 1: Сайт поддержки HP
На официальном ресурсе пользователи могут найти то же самое, что установлено на диске, иногда даже на сайте выходят обновленные версии ПО. Поиск и скачивание осуществляется следующим образом:
- Сначала перейдите на главную страницу сайта через адресную строку в браузере или кликнув на ссылку, указанную выше.
- Разверните меню «Поддержка».

В нем отыщите пункт «Программы и драйверы» и кликните на строку.

В открывшейся вкладке нужно указать тип своего оборудования, следовательно, следует нажать на картинку принтера.

Введите название вашего продукта в соответствующую строку поиска и откройте его страницу.

Данный сайт автоматически определяет установленную версию ОС, однако это не всегда происходит правильно, поэтому настоятельно рекомендуем проверить ее и указать самостоятельно, если необходимо. Обратить внимание следует не только на версию, например, Windows 10 или Windows XP, но еще и на разрядность — 32 или 64 бита.

Последним шагом является выбор самой свежей версии драйвера, после чего нажмите на «Скачать».

По завершении загрузки достаточно просто запустить скачанный файл и следовать инструкциям, описанным в инсталляторе. ПК не требует перезагрузки после окончания всех процессов, можно сразу же приступать к печати.
Способ 2: Программа от производителя
У компании HP есть свое ПО, которое пригодится всем обладателям устройств от этого производителя. Оно осуществляет сканирование через интернет, находит и инсталлирует обновления. Данная утилита поддерживает и работу с принтерами, поэтому загрузить драйверы с ее помощью можно так:
- Перейдите на страницу программы и нажмите на соответствующую кнопку для начала скачивания.

Откройте инсталлятор и кликните на «Next».
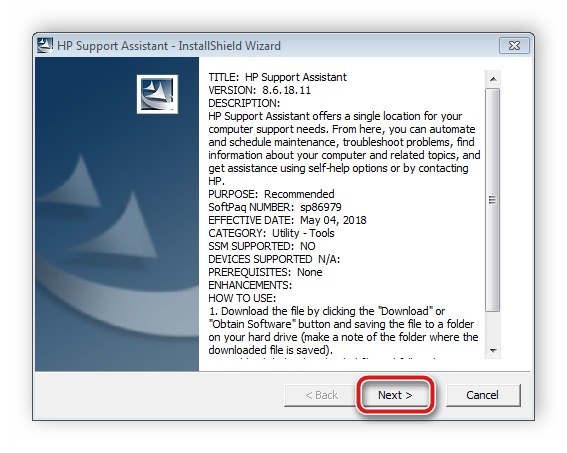
Ознакомьтесь с лицензионным соглашением, согласитесь с ним, переходите к следующему шагу и дождитесь, пока HP Support Assistant установится на ваш компьютер.
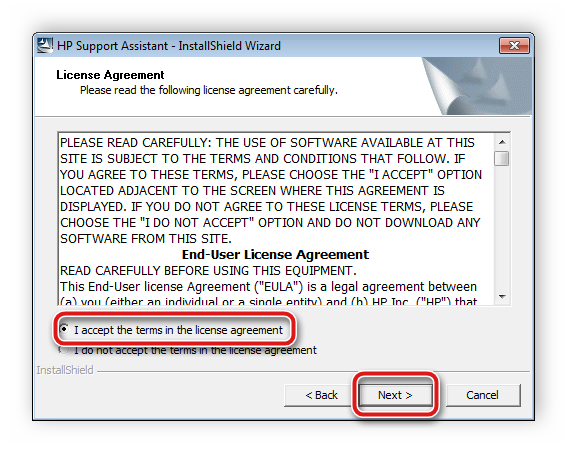
После открытия софта в главном окне вы сразу же увидите список устройств. Кнопка «Проверить наличие обновлений и сообщений» запускает процесс сканирования.

Проверка идет в несколько этапов. Следите за ходом их выполнения в отдельном окне.

Теперь выберите продукт, в данном случае принтер, и нажмите на «Обновления».

Отметьте галочкой нужные файлы и запустите процесс установки.

Способ 3: Специальное программное обеспечение
Сторонний софт, основная задача которого – определение оборудования, поиск и инсталляция драйверов, больше подходит для работы с комплектующими. Однако функционирует он корректно и с периферийными устройствами. Поэтому поставить файлы для HP Laserjet 1010 не составит большого труда. Знакомьтесь детально с представителями такого рода программ в другом нашем материале.
Подробнее: Лучшие программы для установки драйверов
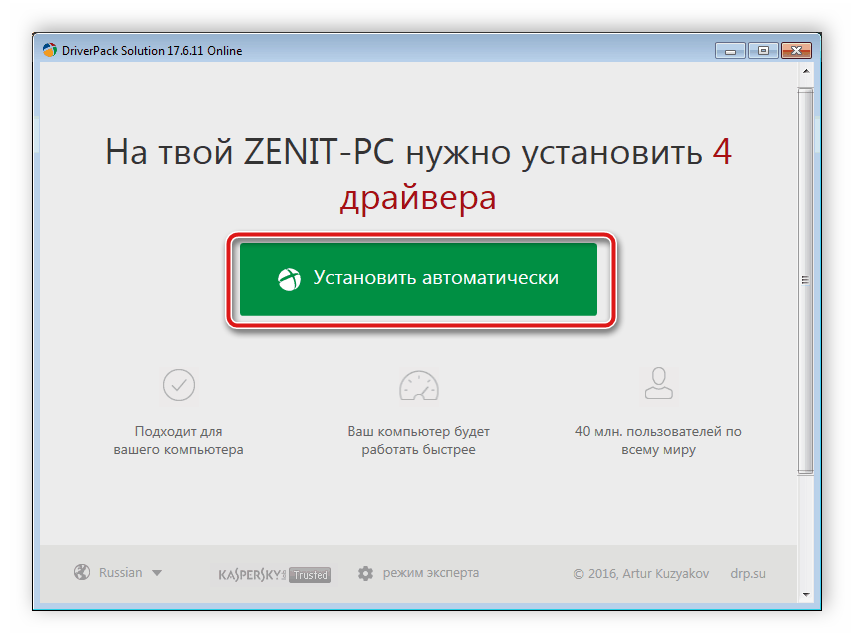
Подробнее: Как обновить драйверы на компьютере с помощью DriverPack Solution
Способ 4: ИД принтера
Каждому принтеру, как и другому периферийному или встроенному оборудованию, присваивается свой уникальный идентификатор, который задействуется при работе с операционной системой. Специальные сайты позволяют выполнить поиск драйверов по ID, а после чего загрузить их на компьютер. Уникальный код HP Laserjet 1010 выглядит следующим образом:

Развернуто о данном методе читайте в другом материале ниже.
Подробнее: Поиск драйверов по ID оборудования
Способ 5: Встроенная утилита Windows
ОС Виндовс имеет стандартное средство по добавлению оборудования. Во время этого процесса в Windows производится несколько манипуляций, задаются параметры принтера, а также утилита самостоятельно производит сканирование и инсталляцию совместимых драйверов. Преимущество данного метода в том, что от пользователя не требуется производить никаких лишних действий.
Подробнее: Установка драйверов стандартными средствами Windows
Найти подходящие файлы для принтера HP Laserjet 1010 не составит труда. Делается это одним из пяти простых вариантов, каждый из которых подразумевает выполнение определенных инструкций. С ними справится даже неопытный пользователь, не обладающий дополнительными знаниями или навыками.
Опишите, что у вас не получилось.
Наши специалисты постараются ответить максимально быстро.
Способ установки hp laserjet 1010 на windows 7 №2
Главной и единственной причиной, почему принтер hp1010 не запускается на седьмой Windows, является то, что данная модель была выпущена еще во времена Windows XP. Поэтому устанавливая неподходящие драйвера данного принтера на седьмую версию, компьютер может начать выдавать различные ошибки.
Даже после многих лет, разработчики так и не выпустили драйвера под новый Windows.
Но исправить проблему можно, сделав следующее:
Подсоедините принтер hp1010 к ПК при помощи USB кабеля и включите его.
Далее заходим на страницу «Устройства и принтеры», например через меню “Пуск”.
Заходим в устройства и принтеры
На открывшейся странице вам необходимо нажать на кнопку «Установка принтера» и после кликнуть по строке «Добавить локальный принтер».
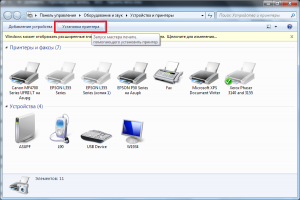
Выбираем “Установка принтера”
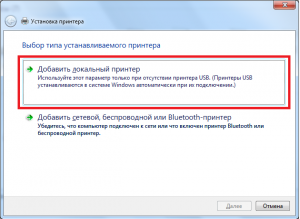
Добавляем локальный принтер
Теперь необходимо создать порт по умолчанию. Для этого ставим переключатель в положение “Создать новый порт”, выбрать тип “Local port” и нажать кнопку “Далее”.
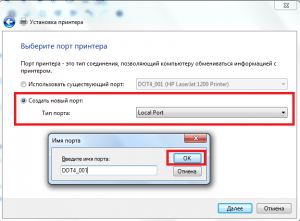
Создаем для него порт DOT4_001
После этого нужно ввести название «DOT4_001» (без кавычек) и нажать “Ок”.
После этого появится страница, в которой нужно указать модель принтера и изготовителя для установки соответствующего драйвера. В нашем случае изготовителем является HP, а моделью – HP LJ 3055 PCL5. Почему именно данная модель? Дело в том, что именно драйвер от HP 3055 идеально подходит для вашего принтера, остальные же не поддерживают hp1010 или будут выдавать кучу ошибок.
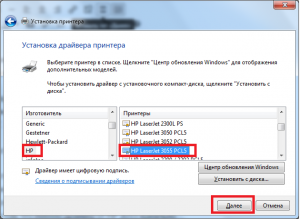
Выбираем производителя HP и принтер HP LJ 3055 PCL5
Установка драйвера может занять некоторое время, во многом это зависит от скорости интернета и мощности ПК. В процессе установки система потребует указать имя принтера, написать можно что угодно, но чтобы не путаться введите название «HP LJ 1010».
После этого перезагрузите ПК и попробуйте включить принтер, он запустится, если все было сделано правильно.
Способ №1. Используем версию для другой ОС
В некоторых случаях действительно подходит программа для Windows Vista, XP и так далее. Конечно, подойдут не все версии, которые можно найти в интернете.
Важно, что установка в данном случае проводится совсем не так, как пишут в сети. Вам нужно распаковать скачанный файл и выполнить следующие действия:
- Откройте меню «Пуск». Там будет пункт «Устройства и принтеры», кликните на него.
- Нажмите на кнопку «Установка» вверху открытого окна.
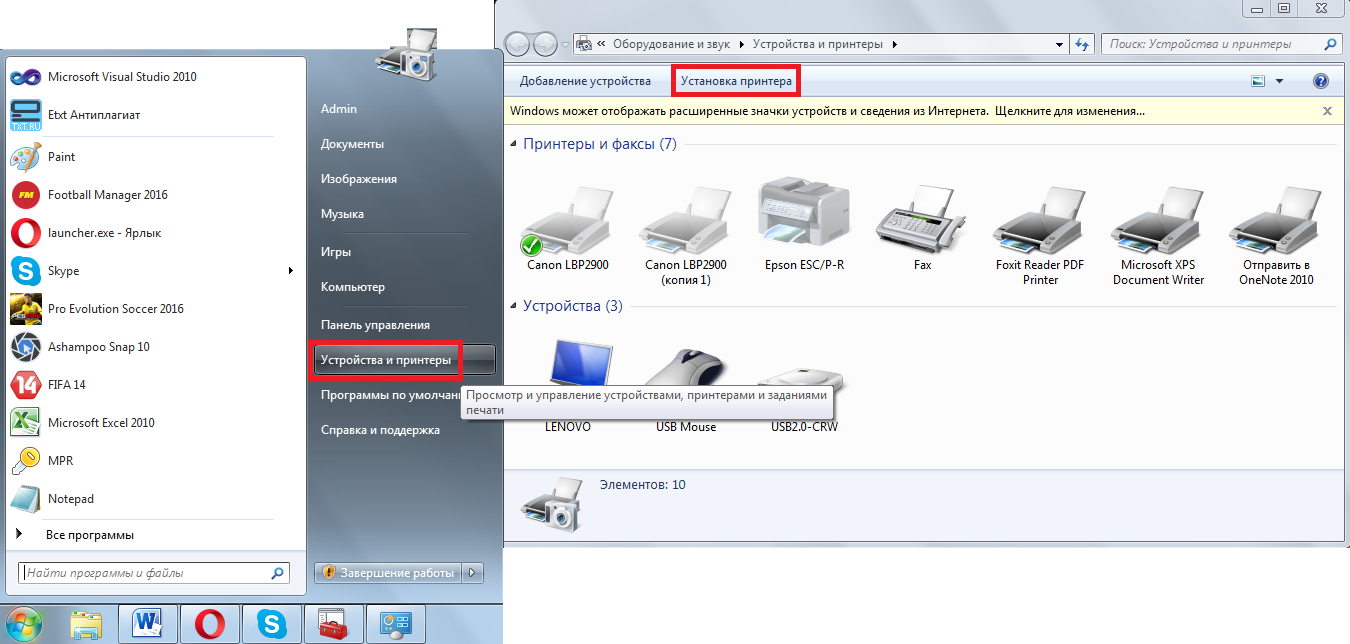
Открытие списка
- В следующем окне на «Добавить локальный принтер», то есть первый вариант.

Варианты установки
- Дальше оставьте все, как есть. В поле с портом должно быть указано «LPT1». Кликните кнопку «Далее» внизу.

Порт для установки
- После этого придется немного подождать, пока будет получен список доступных с серверов Microsoft. Время его получения зависит от быстродействия компьютера и скорости интернета. Когда список будет доступен, в блоке «Изготовитель» выберете «HP», а в «Принтеры» — «hp LaserJet 1010 HB».
- Далее на кнопку «Установить с диска…».

Выбор модели
- В следующем окне «Обзор…» и укажите месторасположение распакованного драйвера. Когда это будет сделано, нажмите «ОК».

Месторасположение драйвера
- Дальше нужно будет еще раз выбрать модель устройства. Поэтому укажите «hp LaserJet 1010 HB» еще раз и потом «Далее». Возможно, делать это и не придется.

Еще один выбор
- После этого останется указать имя и дождаться, пока выбранный файл будет установлен.
Наглядно этот процесс показан на видео ниже.
Бывают случаи, когда это не помогает и приходится использовать второй способ.
Процедура установки
Теперь перейдем к инсталляции. Рассмотрим два способа.
Через «Диспетчер устройств»
Инсталлировать драйвер HP LaserJet 1010 можно через утилиту «Диспетчер устройств». Сначала откройте данное приложение любым удобным способом (например, через поиск в «Пуске» или свойства компьютера). В ветке «Другие устройства» или «Порты» отыщите оборудование с названием принтера. Если оно не определяется системой, то найдите «Неизвестное устройство». Также LaserJet может отображаться в качестве «Порта принтера». Во всех случаях нажмите на название ПКМ и выберите «Обновить драйвер».
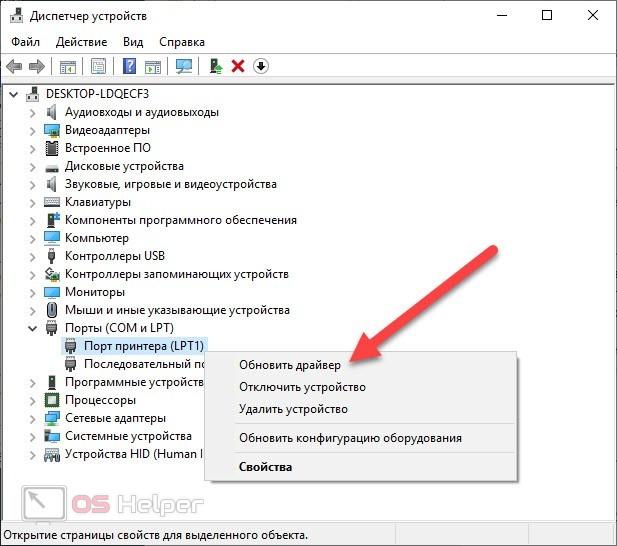
Появится мастер обновления драйверов. Он предложит два варианта – автоматический поиск подходящего ПО в сети или указание папки с файлами вручную. Если вы не загружали дистрибутив с официального сайта, то выберите первый вариант. В этом случае утилита самостоятельно отыщет подходящие файлы и установит их. Если вы загрузили драйвер по нашей инструкции заранее, то выберите второй пункт.
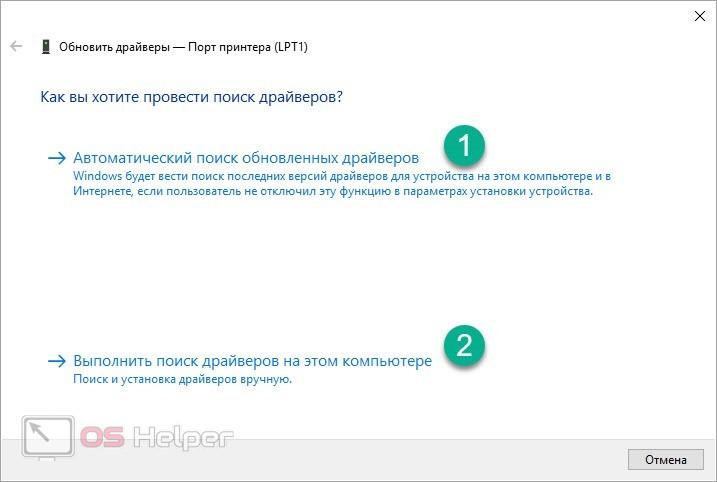
Теперь укажите путь до папки с распакованными файлами драйвера и нажмите на «Далее».
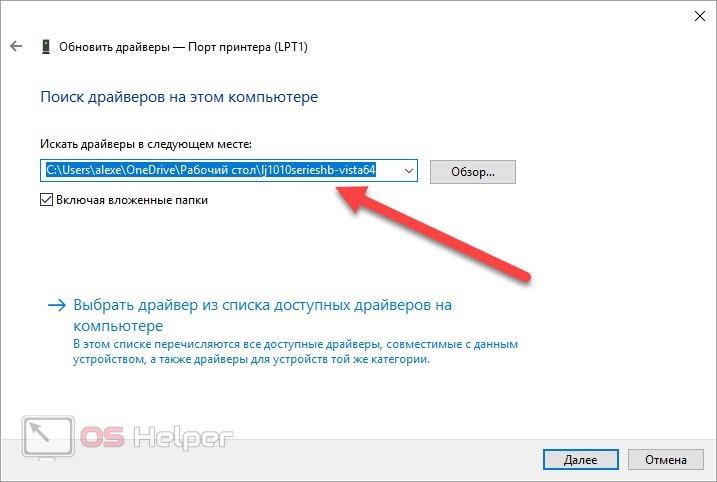
Вам останется подождать примерно минуту, пока необходимые компоненты установятся. После этого желательно перезагрузить компьютер и проверить готовность принтера.
Через «Центр обновления»
Теперь воспользуемся функционалом «Панели управления». Дело в том, что в полноценную сборку Windows 10 входит специальный драйвер поддержки старых устройств (включая принтер LaserJet 1010). Если вышеописанный вариант вам не подошел, то можно попробовать сделать следующее.
Сначала переходим к разделу «Устройства и принтеры», который находится в приложении «Панель управления». На верхней панели необходимо нажать кнопку «Добавление принтера»:
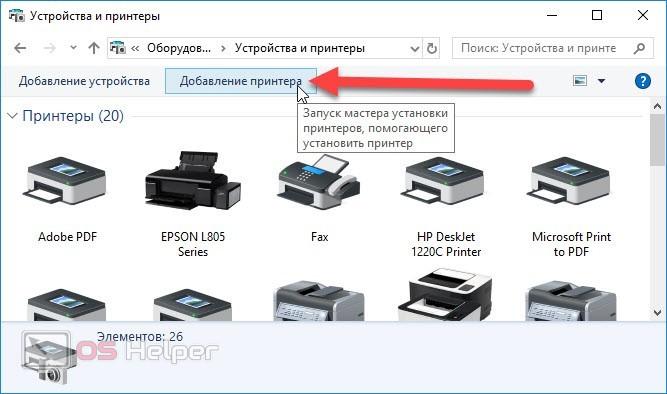
После этого появится утилита добавления оборудования. Нужно подождать, пока она попробует определить новое устройство. Если этого не произошло, нажмите на отмеченную ссылку:
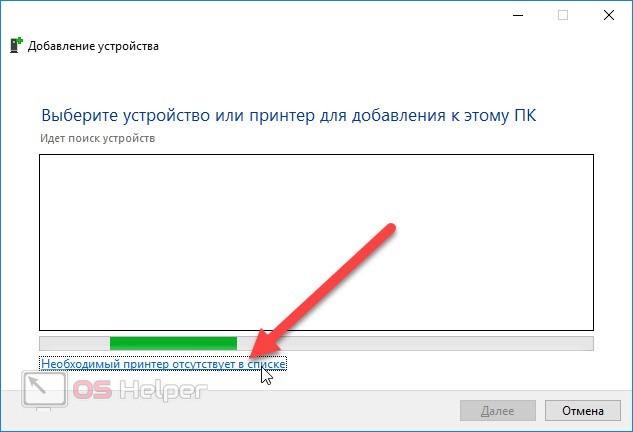
Из представленных выборов необходимо отметить последний, чтобы перейти к выставлению параметров вручную.
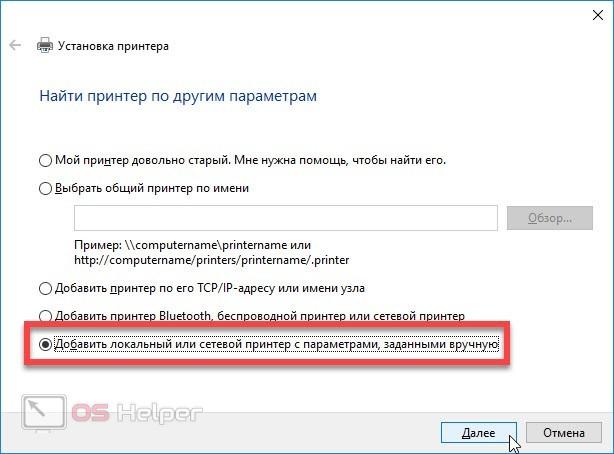
Дальше указывается порт по умолчанию, а затем появляется главный выбор – установка драйвера с жесткого диска (1) или через обновление Windows (2).
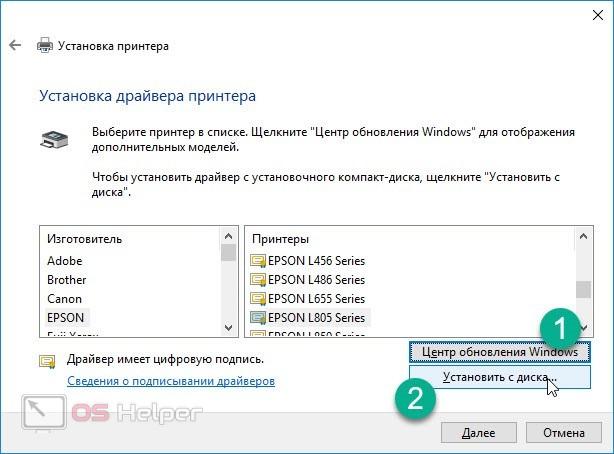
Если выбрать первый вариант, то запустится утилита обновления Windows, которая начнет поиск подходящих файлов на серверах. Если процедура будет успешной, то драйвер установится автоматически.
Для второго варианта вам потребуется уже загруженный дистрибутив или диск с ПО. После указания пути к папке с драйвером необходимо выбрать последний параметр – точную модель принтера, для которого устанавливается ПО.
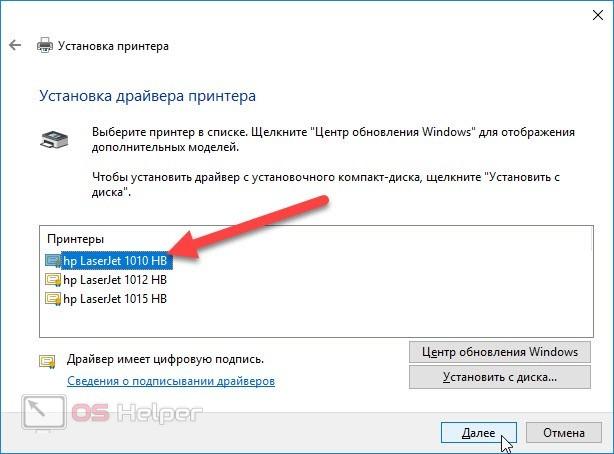
После этого укажите название устройства, под которым оно будет установлено в системе. Можно оставить оригинальное название принтера.
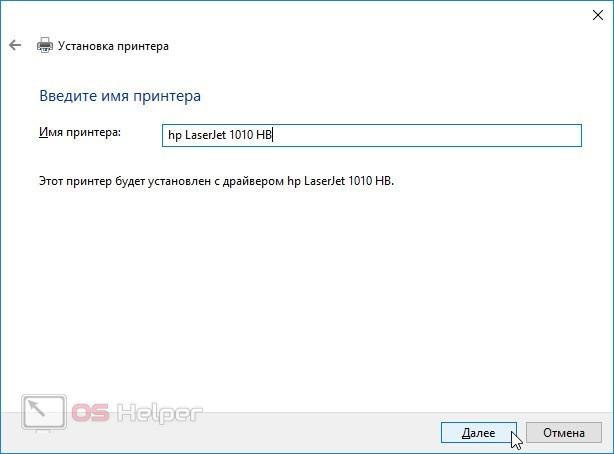
Завершающим этапом является данное окно.
Установка LaserJet 1010 на Windows
Установка LaserJet 1010 на Windows
Понадобилось установить принтер LaserJet 1010 на Windows, но не просто, а установить два принтера на терминальный сервер под Windows 7 и локально на Windows 10. Много информации перечитал в интернете, много драйверов скачивал и много дней провел в танцах с бубнами. Но как говориться, кто ищет, тот находит.
В сити информация по установке принтеров LaserJet 1010 на Windows размыта и точных последовательных действий не указанно, кроме как советы поменять принтер на новый с “мозгами”, нормальных рекомендаций не найти. Собственно по этому и решил поделиться манипуляцией установки на любимом форуме, что бы в дальнейшем самому не забыть последовательность установки принтера, да и счастливым обладателям LaserJet 1010 может пригодиться этот мануал.
Установка принтера HP Laserjet 1010 локально
Локально установить на операционную систему Windows принтер Laserjet 1010 не составляет особого труда, по этому инструкция по установке будет минимальной.
Нужно зайти в меню “Пуск” – “Устройства и принтеры” – нажать “Установка принтера”.
Нажимаем “Добавить локальный принтер” – “Использовать существующий порт” и выбираем порт “DOT4_001”. Далее производим установку драйвера принтера HP LaserJet 3055 PCL5. Ура все работает.
Да я не ошибся, если Вы так подумали, чтоб подключать принтер Laserjet 1010 локально, нужно выбрать и установить драйвер для принтера HP LaserJet 3055 PCL5, и все у Вас заработает как надо. Но для терминального принтера такая система установки работать не будет. Если Вы хотите установить сетевой принтер или на терминальный сервер, то для Вас подробная инструкция по установке принтера Laserjet 1010 будет описана дальше.
Установка принтера HP Laserjet 1010 на терминальных серверах
Для установки принтера Laserjet 1010 по сети и на терминальном сервере нужно выполнить ряд последовательных действий. Для начала, Вам нужно установить локальный принтер, по инструкции выше, на ту машину, к которой будет подключен непосредственно сам принтер.
Дальше, переходим на машину с терминальным сервером или на ПК где устанавливается сеть, заходим в меню “Пуск” – “Устройства и принтеры” – нажимаем “Установка принтера”. У вас появится вот такое окошко:
Драйвера подходящие для HP LaserJet 1010
Если по какой-либо причине установленные в Windows драйвера для HP LaserJet 3055 PCL5 не работают с вашим принтером HP LaserJet 1010, Вы всегда можете скачать подходящие драйвера бесплатно. В зависимости от вашей операционной системы Windows XP, Vista, 7 и т.д., Вам нужно будет подобрать подходящие драйвера.
Набор драйверов под разные Windows для принтера HP LaserJet 1010 я скачивал тут , все установилось и прекрасно работает.
К стати эти драйвера на русском языке и подходят для принтеров HP LaserJet 1010/1012/1015 для Windows XP/Vista/7/8/10 (32 и 64-бита).
Внимание! Процесс установки драйвера может занять определенное время, при этом Windows может уведомлять Вас о несовместимости программного обеспечения или принтера, в данном случае рекомендуется продолжить установку