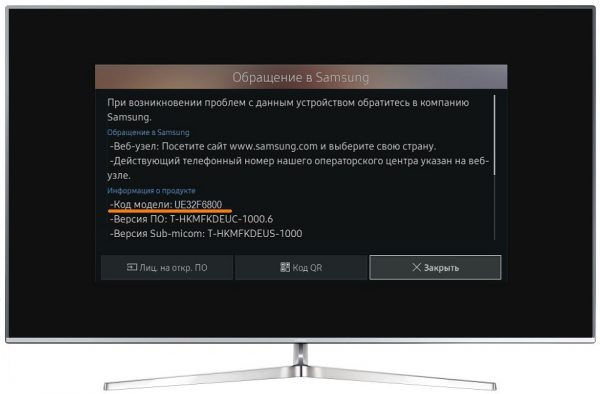Как подключить компьютер к телевизору через hdmi-кабель?
Содержание:
- Как настроить несколько дисплеев
- Об интерфейсе
- Настройка подключенного по HDMI телевизора в Windows
- Что такое HDMI-интерфейс
- Звук. Подключение телевизора к компьютеру HDMI
- Что такое HDMI CEC?
- Подготовка: проверяем HDMI порты на телевизоре и компьютере, выбираем кабель
- Проводное подключение
- Существенное преимущество HDMI
- Настройка и эксплуатация
- Правила выбора кабеля
Как настроить несколько дисплеев
Если монитор подключен одновременно с телевизором, Windows 7/8/10 будет считать, что подключено несколько дисплеев
В общем, неважно, телевизор это или монитор, все они являются дисплеями для системы
Существует два режима работы с несколькими мониторами: дублирование (клонирование) и расширение рабочего стола. Он выбирается в том же месте, где вы установили разрешение.
Дублирование экрана
Оказывается, что для использования этого режима лучше иметь и телевизор, и монитор с одинаковым разрешением, иначе кому-то придется работать по-другому или устройства должны быть как минимум одного формата, например, оба широкоэкранных. Если монитор квадратный (с соотношением сторон 4:3 или 5:4), а телевизор широкоэкранный (16:9 и др.), то изображение на мониторе будет иметь черные полосы слева и справа, так что вот так.
Расширение рабочего стола
Этот режим позволяет иметь два или более рабочих стола. Другими словами, если поместить два дисплея рядом друг с другом, то при перемещении курсора мыши он будет перемещаться с монитора на телевизор и обратно.
Система присваивает каждому устройству номер, который отображается перед именем на дисплее. Если неясно, кто на каком номере, нажмите кнопку «Обнаружить», и на всех дисплеях в полноэкранном режиме будет отображаться большое число с его номером:

В верхней части вы увидите изображения устройств с подписанными цифрами, которые обозначают положение дисплеев в пространстве. Перетаскивая их мышью, вы можете установить, кто находится слева, справа или сверху, снизу. Нажмите «Применить» и вуаля! Рабочий стол расширяется на два дисплея. Используйте соответствующий флажок, чтобы сделать одно из устройств основным монитором, т.е. примерно там, где находится кнопка «Пуск».
Для компьютера и телевизора, подключенных через HDMI, разрешение и частоту экрана можно настроить отдельно, как и раньше для одного устройства.
NVidia, AMD (ATI) и другие настройки видеокарты имеют свои собственные опции для настройки нескольких дисплеев. Например, для видеокарт серии NVidia GeForce нужно щелкнуть правой кнопкой мыши на пустом месте на рабочем столе и выбрать «Панель управления NVidia». На вкладке «Дисплей» можно настроить мониторы:
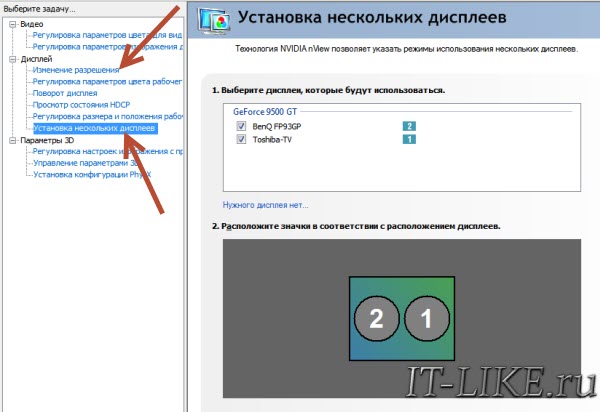
Об интерфейсе
Аббревиатура HDMI расшифровывается как High Definition Multimedia Interface, что в переводе значит «интерфейс для мультимедиа высокой четкости». Данный стандарт применяется для передачи цифрового сигнала в высоком (несжатом) разрешении и многоканального аудиосигнала, наделенного защитой от копирования. Собственно, в сфере применения и заключается ответ на вопрос, для чего нужен HDMI – для подключения одного устройства (источника сигнала) к другому (приемнику и транслятору), и это наглядно демонстрирует представленная ниже иллюстрация.

Приведем краткую аналогию: если отбросить внешний вид разъемов и кабелей для подключения, рассматриваемый нами интерфейс является по своей сути качественно улучшенной версией предшествующего ему стандарта DVI, используемого для подключения монитора к компьютеру
Важное отличие первого от второго заключается в том, что он поддерживает не только видеоданные, но и аудио. Ниже, в параграфе «Чем отличается», представлена ссылка на наш материал, где сравниваются HDMI и DVI

Где используется
Очевидно, что раз HDMI предназначен для передачи видео и аудиосигнала, то и используется он в мультимедийной и компьютерной технике. В числе таковой ПК (если точнее, графические адаптеры и мониторы), ноутбуки, телевизоры, ТВ-приставки, игровые консоли, проигрыватели (домашние кинотеатры, музыкальные центры, магнитолы (в том числе и в авто), ресиверы и т.д.), проекторы, а также некоторые смартфоны и планшеты. На нашем сайте вы можете найти отдельные материалы, посвященные подключению разных устройств по HDMI-кабелю, ссылки на некоторые из них представлены ниже.

Подробнее:Подключение компьютера к телевизоруКак подключить монитор к компьютеруКак сделать два экрана в Windows 10Подключение PS3 к ПКПодключение PS4 к ПК
Какие бывают виды
Помимо того, что HDMI как стандарт применяется в разных сферах, точнее, на разном оборудовании и технике, используемые для непосредственного подключения кабели (а значит, и разъемы) бывают четырех типов. Главные их отличия заключаются в скорости передачи данных, а иногда и функциональных возможностях. Обо всем этом в деталях, а также о существующих форм-факторах, мы рассказывали на нашем сайте в одном из предыдущих материалов.

Подробнее: Какими бывают HDMI-кабели
Как выбрать
Конечно же, знания о том, что представляет собой HDMI-кабель, где используется и каких он бывает видов, достаточно лишь в теории
Куда более важной является практика, а именно, выбор подходящего кабеля для «связки» конкретных устройств друг с другом, будь то телевизор и консоль или мультимедийная приставка, компьютер и монитор или что-либо иное. На все вопросы, которые могут возникнуть у рядового пользователя перед покупкой, мы ранее уже ответили в отдельной статье

Подробнее: Как правильно выбрать HDMI-кабель
Чем отличается
Итак, все особенности HDMI, включая как непосредственно разъемы, так и соответствующие им кабели, мы обозначили
Последнее, на что хотелось бы обратить внимание – это отличия данного интерфейса от других, смежных стандартов, применяемых в первую очередь в компьютерах и ноутбуках для подключения монитора. По каждому из них на нашем сайте есть отдельные материалы, с которыми и рекомендуем ознакомиться

Подробнее: Сравнение HDMI-интерфейса со стандартами VGA, DVI, DisplayPort
Настройка подключенного по HDMI телевизора в Windows
Разрешение экрана в большинстве случаев подстраивается автоматически. Так что в настройках Windows мы сможем сменить только режим работы с несколькими дисплеями. Это актуально только в том случае, когда к ПК подключен монитор и телевизор. Если только один дисплей, то эти настройки не нужны.
Самый простой способ сменить режим в Windows 10, Windows 8 и Windows 7 – сочетание клавиш Win + P.
После нажатия на них появится меню «Проецировать». В десятке оно выглядит вот так:
В Windows 7 так:
Давайте рассмотрим каждый режим более подробно.
- Только экран компьютера (отключить проектор) – в этом режиме изображение будет только на мониторе.
- Повторяющийся (дублировать) – будет одинаковое изображение на экране монитора и телевизора. В этом режиме есть один нюанс. Это разрешение экрана. Например, если у вас как и в моем случае разрешение монитора 1920×1080, а телевизора 1366×768, то на мониторе будет выставлено 1366×768 и картинка будет не очень. А если на мониторе 1920×1080 и на ТВ тоже 1920×1080, то тогда картинка будет четкая на обоих экранах.
- Расширить – рабочий стол будет расширен на второй экран. В нашем случае это телевизор.
- Только второй экран (только проектор) – это когда изображение с компьютера будет выводится только на телевизор. Монитор отключен.
В большинстве случаев, этих настроек вполне достаточно.
Дополнительные параметры экрана
Чтобы открыть их, достаточно нажать правой кнопкой мыши на пустую область рабочего стола. В Windows 10 необходимо выбрать пункт «Параметры экрана», а в Windows 7 – «Разрешение экрана».
Откроется окно с настройками, где можно увидеть сколько экранов подключено к компьютеру.
Так же можно определить их (нажав на кнопку «Определить»), сменить разрешение каждого экрана и режим работы (о которых я рассказывал выше).
В Windows 7 настройки телевизора подключенного по HDMI выглядят вот так:
С настройкой изображения на компьютере разобрались.
Что такое HDMI-интерфейс
Разъёмом HDMI оборудованы ТВ, мониторы, лэптопы, медиаплееры, системные блоки, консоли. Интерфейс поддерживает следующие разрешения: 1920×1080, 2560×1440, 4K. Появление HDMI позволило существенно увеличить функциональные возможности техники. Одним из главных преимуществ является одновременная передача звука и картинки, поэтому отпадает необходимость использования большого количества различных шнуров.
Аббревиатура HDMI расшифровывается как мультимедийный интерфейс высокой чёткости. Интерфейс обеспечивает передачу цифрового контента с максимальным разрешением. Через разъём осуществляется передача аудио. Контент защищён от пиратства. Это шаг в направлении борьбы с пиратством.
Интерфейс полностью вписывается в регламент защиты цифрового контента. HDMI имеет большое количество видов и типов. Все оптимизированные версии обладают определёнными улучшениями. Поэтому обновлённые спецификации разъёма – совершенный продукт. Далеко не всегда кабель HDMI входит в базовую комплектацию техники. Не исключено, что пользователю предстоит купить шнур отдельно.
Как выглядит HDMI-шнур? Обыкновенный шнур, длина которого варьируется в диапазоне 3-5 метров. Существуют и более длинные версии. Производители предлагают пользователям провода с различной оболочкой, например, усиленная защита от механического воздействия. Некоторые версии оснащены ферритовыми кольцами. Они препятствуют появлению помех.
История HDMI-выхода
Интерфейс HDMI был официально признан в 2002 году. Над внедрением этого разъёма работали многие популярные производители техники: Philips, Sony, Toshiba и другие бренды. Для чего создавался разъём HDMI, ведь были и другие интерфейсы? Главная особенность – этот порт был на 100% цифровым, а также он обеспечивал трансляцию картинки и воспроизведение звука одновременно.
Новый разъём гарантировал передачу контента с максимальным разрешением. Один кабель заменил сразу несколько проводов. Пользователям внедрение нового стандарта облегчило жизнь. Сегодня все знают,что такое разъём HDMI, и для чего используется этот порт.
Отличие HDMI от других выходов
Ключевое отличие – улучшенная скорость передачи информационного потока. Через кабель обеспечивается передача контента в высоком разрешении. Аудиосигнал передаётся через 8 каналов 24-битного звука с частотой 192 кГц. Это свидетельствует о качественном звучании. Абсолютно все разновидности разъёмов HDMI передают картинку и звук одновременно.
Как устроен HDMI-кабель
Шнур формируется несколькими составляющими элементами:
- защита;
- оплётка;
- экран из высококачественного алюминия;
- полипропиленовая оболочка;
- витая пара двух типов;
- элементы управляющих сигналов и системы питания.
Звук. Подключение телевизора к компьютеру HDMI
Интерфейс HDMI с самого момента создания комитетом (2002 год) был задуман комбинированным решением передачи изображения, звука. Доступные аудио форматы смотрите индивидуально (страничка Википедии), заметим лишь, в Windows нужно выбрать источник звучания. Теперь телевизор рассматривается системным устройством, поэтому сии обязанности можно возложить и на него. Для этого проще щелкнуть правый нижний угол рабочего стола (значок динамика) правой кнопки мыши, выбрать в контекстном меню Устройства воспроизведения. Если значка в нижнем правом углу нет, нужно нажать стрелку правее обозначения выбора языка RU (EN), левее часов. Там отыщется символ.
Микшер громкости звука
После нажатия откроется окно: будут перечислены устройства воспроизведения. Потребуется отключить все, кроме телевизора, а телевизор, наоборот, задействовать. В 90% случаев через пару секунд зазвучат родные динамики плазменной панели. Хотим Звук Вокруг? Подобная акустическая система идет вместе с домашним кинотеатром. Полистайте описание прибора. Предлагается ряд способов передать звук с телевизора на домашний кинотеатр, любой подойдет, учитывая условие необходимости приобретения нужного кабеля. Аналогично кнопкой Source пульта управления домашним кинотеатром выбираем нужный источник звука.
Со стороны телевизора процедура чаще прозрачна, причем собственные динамики аппарата отключаются. Тогда отбросьте беспокойство, если сопровождение фильма записано в режиме моно. Каждый уважающий себя домашний кинотеатр имеет внутри сплиттер, легко разбивающий звучание на каналы формата Звук Вокруг.
Что такое HDMI CEC?
Режим HDMI CEC (в переводе означает «управление бытовой техникой») в телевизоре представляет собой сложную систему, которая дает возможность человеку управлять сразу несколькими техническими устройствами, используя при этом только один пульт. Данная технология является двунаправленной, последовательной и однопроводной шиной. Именно она и выполняет функции пульта дистанционного направления.
Максимальное количество устройств, которыми может управлять данная дополнительная функция, как правило, не превышает 10. Но для того, чтобы такой режим смог работать, обязательно требуется наличие специальной CEC-проводки.

Такая система будет наиболее удобна для тех, у кого дома имеется большое количество технических средств. Наличие нескольких пультов делает управление более затруднительным и неудобным. Но при этом следует помнить, что если все такие средства в вашем доме будут разных производителей, то тогда синхронизация иногда будет невозможна. Лучше заранее уточнить, смогут ли приборы подключаться друг к другу.

Подготовка: проверяем HDMI порты на телевизоре и компьютере, выбираем кабель
Во-первых, нам нужно проверить, что наши устройства имеют правильные порты. Вам также понадобится кабель HDMI для подключения. Давайте посмотрим поближе на все. Если у вас есть все, вы можете перейти непосредственно к подключению и настройке.
- HDMI-вход на телевизоре обычно расположен на боковом крае или на задней панели (иногда и на том, и на другом). Они должны быть подписаны и пронумерованы. Они выглядят следующим образом (Philips слева, LG справа): Если у вашего телевизора есть хотя бы один такой порт, он будет работать.
- Далее, посмотрите на заднюю часть компьютера (я имею в виду системный блок). Там мы должны найти выход HDMI. HDMI может быть на материнской плате (встроенная графика на новых платах) или на видеокарте. Но даже если у вас есть этот порт на материнской плате (как на рисунке ниже), и есть отдельная дискретная видеокарта с выходом HDMI, телевизор должен быть подключен к видеокарте. Я сделал снимок системного блока в горизонтальном положении. В моем случае телевизор можно подключить к выходу HDMI на видеокарте. Если на компьютере нет выхода HDMI, но есть DVI, можно купить адаптер DVI-HDMI. Если есть только старый VGA, вы можете использовать VGA к HDMI адаптер, но тогда аудио не будет выходить на телевизор, потому что VGA не является цифровым выходом. Если вы хотите подключить одновременно, вам понадобится либо два HDMI, либо HDMI и DVI. Вам также понадобятся соответствующие кабели.
- Кабель HDMI должен быть той длины, которая вам нужна. Если я не ошибаюсь, они доступны до 20 метров. Если у вас нет отдельного кабеля, вы можете использовать тот, к которому подключен ваш монитор. Если ваш монитор подключен через HDMI. У меня такой же кабель: Самый распространенный, недорогой кабель.
Если у вас есть порты на обоих устройствах и есть кабель, вы можете подключиться.
Проводное подключение
Проводное подключение телевизора к компьютеру в большинстве случаев выглядит более простым и понятным. Однако иногда возникают сложности с наличием соответствующих разъемов и качеством передачи данных. Кроме того, некоторым пользователям не нравится использование для подсоединения длинных проводов, проложенных по квартире.
Если есть возможность использовать нескольких способов подключения, рекомендуется использовать тот, что обеспечит наиболее высокое качество передачи. При подключении компьютер и телевизор должны быть выключены. Затем нужно их включить и в таком состоянии выполнять настройку.
HDMI
Подключение через порт HDMI обеспечивает высокое качество передачи видео- и аудиоданных. Для этого потребуется наличие такого порта на телевизионном приемнике и на компьютере. Этот порт универсальный, и при его наличии сложностей с трансляцией не возникает. Например, он может передавать видеоконтент в соответствии со стандартом Full HD.
Подключив компьютер к телевизору, следует правильно настроить ПК. Для этого используют комбинацию клавиш Win+P. Откроется окно для выбора режима работы второго монитора. Доступны следующие варианты:
- При выборе повторения картинка на втором мониторе будет копировать ту, которая расположена на экране компьютерного дисплея.
- Если будет указано расширение, то это означает, что с компьютера работа выполняется с двумя экранами.
- Можно использовать режим «Только экран компьютера». При таком выборе изображение на экран телевизора выводиться не будет.
- Когда выбран «Только второй экран», то картинка вместо монитора будет показана на большом экране. При использовании дублирования нужно учитывать, что изображение на мониторе имеет меньшее разрешение, поэтому на телевизоре изображение будет недостаточно качественным. В этой ситуации удобнее выбрать режим вывода только на второй экран и установить в настройках параметры, соответствующие возможностям телевизионного экрана.
Display Port
Такой разъем, по сравнению с HDMI портом, имеет большие возможности. Он разработан специалистами компании VESA. DisplayPort обеспечивает значительно более высокие скорость и качество передачи данных. Однако этот разъем используют значительно реже, чем HDMI. Подключение и настройка в этом случае осуществляются аналогичным образом.
DVI
Этот тип кабеля обеспечивает передачу изображения без аудиосигнала. Существует три типа таких разъемов:
- DVI-A рассчитан на передачу только аналогового видеосигнала;
- DVI-D передает цифровое видео;
- DVI-I – универсальный разъем, он может использоваться и для аналоговых, и для цифровых данных.
Если этот разъем отсутствует, для этой цели можно использовать соответствующий переходник или конвертер. После подключения на компьютере выполняется настройка параметров для показа видео на двух дисплеях. Это делают так же, как при настройке HDMI.
При использовании DVI-A звук не передается. В DVI-D и DVI-I при использовании конвертера DVI-HDMI аудиосигнал может поступать на телевизор. Существуют также кабели для DVI, которые с обеих сторон имеют по два разъема. Один из них DVI, а другой – мини-джек 3,5 мм для передачи звукового сигнала. Такой порт обеспечивает качественный сигнал, но постепенно устаревает.
VGA
Этот разъем обычно присутствует на старых компьютерах. Он передает видеоинформацию, но не транслирует звук. На современном телевизоре такой разъем встречается редко.
S-Video
Большинство современных видеокарт предусматривают наличие этого разъема. Для подключения достаточно соединить порты на обоих устройствах. Таким способом передается видеосигнал и звук. В обоих вариантах первые три сигнала совпадают. Использование остальных пинов зависит от соединяемых устройств.
RCA
Это подсоединение еще называется «тюльпаном». При подключении одновременно вставляют три штекера: один для передачи видео и два – для аудио.
Этот разъем позволит подключить старый телевизор к компьютеру, но не обеспечивает высокий уровень качества. Его аналогом является SCART. Каждый штекер вставляют в разъем соответствующего цвета.
Сравнительная таблица
Информация о различных типах используемых разъемов кратко представлена в следующей таблице.
| Тип кабеля/разъема | Передача видеосигнала | Передача аудиосигнала |
|---|---|---|
| HDMI | Цифровое | + |
| Display Port | Цифровое | + |
| DVI-D | Цифровое | — (+ при использовании конвертера DVI-HDMI) |
| DVI-A | Аналоговое | — |
| DVI-I | Цифровое и аналоговое | — (+ при использовании конвертера DVI-HDMI) |
| VGA | Аналоговое | — |
| S-Video | Аналоговое | — |
| RCA | Аналоговое | + |
Существенное преимущество HDMI
Чем же такие кабели отличаются от прочих аналогов и почему так популярны? Ответ прост – видео по такому кабелю может передаваться в высоком разрешении 1080p (Full High Definition). И на настоящий момент времени является самым качественным форматом, а потому и распространенным.
Возможно, некоторые из нас еще помнят интерфейс S-Video и композитный кабель, ведь относительно недавно с их помощью мы наслаждались любимыми фильмами, сериалами и концертами. И качество картинки нас вполне устраивало. Появление нового стандарта и различных версий HDMI означало серьезный шаг в будущее в сравнении с перечисленными аналогами.
Вне всякого сомнения, новая технология предоставляет более качественную картинку, правда большинство людей не видят разницы между цифровым и аналоговым изображением. Только вот если видео изначально не очень хорошего качества или даже совсем плохое, то приятнее его смотреть посредством уже старых интерфейсов.

Что касается передачи аудиосигнала, то он тоже высокого качества. Благодаря интерфейсу HDMI можно передать до 8 каналов 24-битного звука частотой 192 кГц. Это позволяет в полной мере наслаждаться такими форматами, как Dolby TrueHD и DTS-HD Master Audio. Идентичное звучание можно получить только при использовании целых 8 аналоговых кабелей! Вряд ли какой меломан пожелает возиться с проводами, которые все время путаются и создают помехи.
Настройка и эксплуатация
Чтобы настроить функцию HDMI CEC в телевизоре, сначала следует соединить HDMI-кабель со спутниковым тюнером. Затем надо включить оба устройства и перейти к настройке плагина. Для настройки нужно сначала нажать на пульте телевизора кнопку Source, а потом найти раздел HDMI. После этого на экране техники будет выводиться изображение с тюнера.
Позже нужно нажать на пульте кнопку «Меню» и пройти по пути «Плагины-HDMI CEC Setup». Вы попадете в раздел с настройками самого расширения. После того, как вы выставите все необходимые изменения, обязательно надо нажать клавишу ОК, чтобы они сохранились.
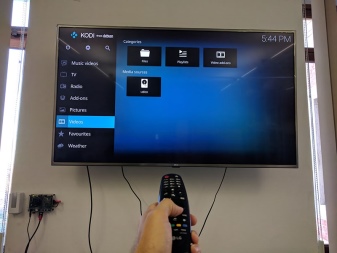

В таком случае стоит зайти с компьютера в сам тюнер через FTP-соединения и найти файл с названием plugin. py, открыть его в блокноте. Позже в открывшемся документе следует найти обозначение «0.0.0.0» и замените его, например, на «1.0.0.0.». Первая цифра в данном обозначении будет указывать на номер HDMI-разъема на вашем телевизоре, подключенному к спутниковому тюнеру. В конце обязательно сохраните все изменения.
Чтобы воспользоваться данной технологией, на телевизоре стоит сначала открыть меню HDMI, оно выводится на дисплее, экран способен посылать все сообщения по проводу к различным подключенным техническим средствам. После этого пользователю будет предоставлен полный перечень СЕС-совместимых приборов. Выбор одного из таких устройств гарантирует, что будущие удаленные нажатия кнопок на пульте будут сразу передаваться телевизору.


При осуществлении конкретных действий между подключенными и связанными друг с другом средствами может происходить активный обмен информацией либо определенными операциями. Техническая реализация оборудования осуществляется при помощи магистрального провода в специальном разъеме HDMI. Именно благодаря этой технологии появляется возможность контроля одновременно за несколькими техническим средствами в пределах одной квартиры.
Об HDMI CEC смотрите далее.
Правила выбора кабеля
Особых требований к новым кабелям типа HDMI не предъявляются, если речь идет о проводе знаменитого бренда. В этом случае качество и долговечность гарантированы. Главное, чтобы провод был новым. Только в этом случае он поддерживает формат 4К и выше. Следовательно, его можно использовать для соединения даже для самой современной техники.
 HDMI кабель с поддержкой формата 4К и выше
HDMI кабель с поддержкой формата 4К и выше
Однако профессионалы советуют при покупке провода обращать внимание на следующие моменты
- номер версии. Большинство кабелей имеет версию 2.0. Это указывает на то, что провод высокоскоростной, то есть все данные передаются с высокой скоростью от 18 Гб/с без потери качества. Еще одна версия кабелей, которая появилась относительно недавно, – 2.1. Это сверхскоростной провод, который передает информацию со скоростью 48 Гб/с. Планируется, что такой кабель в будущем будет поддерживать формат видео 10К;
- дизайн. Основное требование к оформлению кабеля – тонкий коннектор. Только в этом случае его удобно будет вставлять в гнездо, и он не будет мешать другим проводам;
- длина. Не рекомендуется брать слишком длинные провода, поскольку из-за этого падает скорость передачи данных. Однако не следует брать и очень короткие провода, поскольку длины может не хватить для соединения устройств. Оптимальный вариант – кабель, длиной 1-3 м.
Так какой же кабель HDMI выбрать? Рекомендуется ориентироваться на указанные критерии, а также на стоимость провода
Так, если нужно приспособление по разумной цене, обратите внимание на вариант Philips HDMI — HDMI (SWV3452 (3) S/10). Из средней ценовой категории можем предложить модель AudioQuest Pearl
Для неограниченного бюджета подойдет изделие Belkin HDMI 2.1 Ultra High Speed. По такому принципу можно выбрать любой кабель из нашего рейтинга.