Как преобразовать жесткий диск с gpt в mbr
Содержание:
- How to convert GPT to MBR without data loss in Windows PC?
- The Best MBR to GPT Converter — EaseUS Partition Master
- Конвертирование из MBR в GPT диска с установленной Windows
- How to Convert MBR to GPT Without Data Loss with MiniTool Partition Wizard
- Tip 4. Convert MBR to GPT Without Losing Data with MBR2GPT
- Solution 2. Convert GPT to MBR with Windows Disk Management
- People Also Ask These Questions
- Преобразование в MBR с использованием командной строки
- Как конвертировать диск MBR в GPT с помощью AOMEI Partition Assistant
- GPT to MBR: Can A GPT Disk Be Converted to MBR?
- The Advantages of GPT Disk
- Причины утери данных
- How to change SSD to GPT without operating system?
- When do you need to convert GPT to MBR partition style?
- Как в работающей Windows преобразовать диск из GPT в MBR и, наоборот, из MBR в GPT программой Paragon Hard Disk Manager
- Способ #1: Преобразование GPT диска в MBR через управление дисками в Windows
- Should I use MBR or GPT for SSD?
- Дополнительная информация
- Как преобразовать диск из MBR в GPT стандартными средствами Windows
How to convert GPT to MBR without data loss in Windows PC?
To convert GPT disk with OS installed to MBR for better compatibility, most users might want to finish the conversion without losing data. Then AOMEI Partition Assistant Professional is a great tool, which can convert GPT to MBR (or MBR to GPT) without damaging inside data including the operating system. That is a bigger advantage than converting GPT to MBR via Command Prompt, which requires you to delete all partition inside.
Moreover, if you can boot into Windows successfully, only 3 steps can make it done. If you cannot boot into Windows, you can create a bootable media via this software first, and then realize the conversion in WinPE mode. Now You can download the Demo version and see how it works in the two different cases (with or without OS).
✎Notes:①If you want to convert a disk larger than 2TB GPT disk to an MBR disk, you should be aware that any data above 2TB will be lost. If you still wish to convert your GPT drive to MBR you can transfer the extra data before the conversion to another drive via this helpful data migration software. ②In case of some improper operations or sudden interruptions that lead to data loss, it is better to make a backup before conversion.
Case 1. Convert GPT to MBR within Windows
Step 1. Install and launch AOMEI Partition Assistant Professional Edition. Select the system GPT disk you want to convert and right-click it, and then select «Convert to MBR Disk» in the drop-down menu.
If your disk is MBR and you want to convert it to GPT, please choose «Convert to GPT Disk».
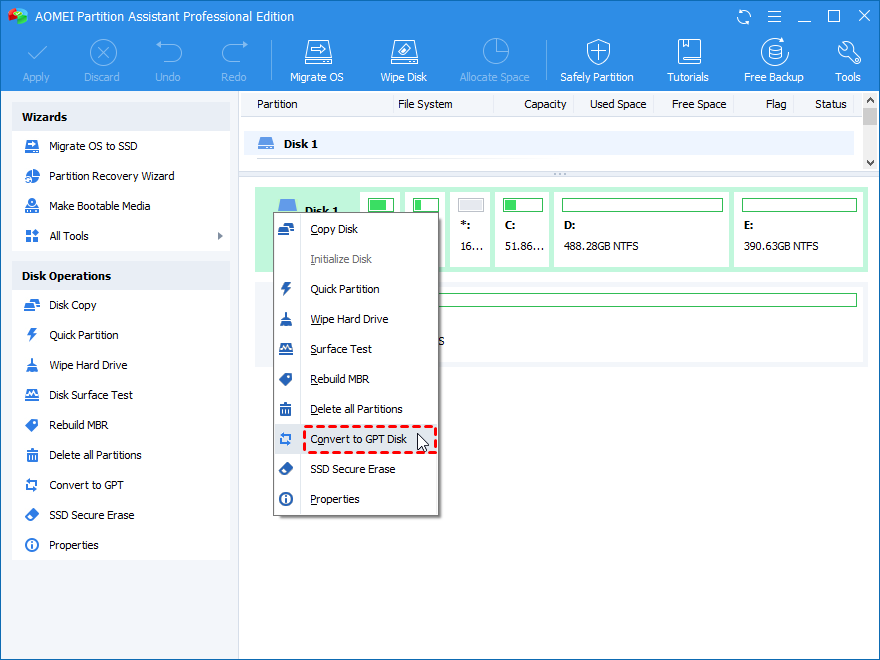
Step 2. Click «OK» after confirming the operation.
Step 3. You can preview the conversion under “Pending Operations”. In order to save the changes, please click “Apply” on the toolbar and wait for the process to be completed.
To boot into Windows successfully after conversion, you might need to enter BIOS to change UEFI to Legacy boot mode, or Legacy to UEFI.
Case 2. Convert GPT to MBR without an operating system
When installing Windows 10, 8, and 7, you may get an error message saying that Windows can’t be installed on this disk: The selected disk has an MBR partition table or GPT partition table. Thus you have to convert the disk from MBR to GPT (or vice versa) before OS installation. But how to convert disk to MBR/GPT without OS installed on the PC? Don’t worry, AOMEI Partition Assistant Professional allows you to make a bootable USB drive to boot the computer without OS, and convert GPT to MBR in WinPE environment.
Step 1. Insert an empty USB flash drive or CD into another working computer running Windows 10, 8, and 7 and launch AOMEI Partition Assistant.
Step 2. Click on «Make Bootable Media».
Step 3. Choose the USB drive and click on “Proceed” to finish creating a bootable media drive/disk.
Step 4. Insert the bootable drive/disk into the computer that you’re having problem installing Windows on, and enter BIOS to change boot order (make the bootable USB first), then boot computer from the bootable media drive/disk.
Step 5. Once login, you will enter the AOMEI Partition Assistant Professional interface. Then you can do as above to convert GPT to MBR without operating system.
Once you have changed the disk’s format you should be able to install Windows on this disk. If you are not worried about data loss you can follow the instructions here in convert MBR to GPT with DiskPart utility.
✎Notes:①When converting between MBR or GPT on laptops you should make sure the laptop has sufficient power supply by connecting it to the power outlet.②In order to protect your data, you must not terminate the program during the conversion process.③If you are working with Windows Server, you can use AOMEI Partition Assistant Server or Advanced Edition.
The Best MBR to GPT Converter — EaseUS Partition Master
Windows Disk Management can change MBR to GPT disk, but it only supports converting a non-partitioned hard disk. That is to say, you must delete all your partitions on the disk before the converting process, which will result in data loss. Windows Disk Management is not the best choice. You can use third-party partition management software to convert a hard disk from MBR to GPT. EaseUS Partition Master is our recommendation.
This disk program enables you to convert the MBR disk to a GPT disk without deleting the partitions. So, you can avoid the data loss problem. This wonderful and considerate feature makes this program stand out from all other partition management software. Besides, the quick partitioning capabilities allow you to resize disk space without data loss. This tool is useful for all computer users — home, business, and service providers.
Конвертирование из MBR в GPT диска с установленной Windows
Итак, DiskGenius конвертирует стили разметки с сохранением структуры разделов диска и его содержимого, но программа не умеет преобразовывать саму Windows — из Legacy на MBR-диске в EFI на диске GPT и наоборот. Но это умеют другие программы – например, AOMEI Partition Assistant (при условии использования платных редакций, начиная с Pro) или изначально платная Paragon Hard Disk Manager. Однако нужно понимать, что даже эти программы не творят чудеса, они могут преобразовать системные разделы нужного стиля разметки при условии возможности этой операции. Если изначально у нас на MBR-диске стоит 32-битная Windows, она никак не может быть преобразована в EFI-систему, ибо таковыми могут быт только 64-битные редакции. Эти программы преобразовывают 64-битные Windows 7, 8.1 и 10.
Бесплатная возможность преобразования существует только для Windows 10, и только в одном направлении – из MBR в GPT. Начиная с версии 1703, в штате функционала «Десятки» поставляется консольная утилита mbr2gpt.exe, которая может преобразовать диск из MBR в GPT с сохранением структуры разделов, хранящихся данных и установленной операционной системы. И всё это применимо к оперируемому диску: 64-битная работающая «Десятка» вместе с конвертированием диска в стиль GPT преобразовывается в EFI-систему. Как это происходит?
Первым делом идём в системное управление дисками и смотрим, под каким номером значится диск, который нужно преобразовать. В нашем случае он один, значится под номером .
Далее запускаем командную строку (от админа) и вписываем команду по типу:
mbr2gpt.exe /convert /disk:0 /allowFullOS
Где вместо подставляем свой номер диска, если он иной. Жмём Enter.
По завершении операции перезагружаем Windows, в момент перезагрузки входим в BIOS и включаем для неё режим либо UEFI, либо совместимости. После нового запуска Windows, но уже в статусе EFI-системы, можем глянуть, каким образом произошло её преобразование.
В управлении дисками видим, что в конце диска появился небольшой раздел на 100 Мб – шифрованный EFI-раздел, отвечающий за загрузку систем Windows на GPT-диске.
How to Convert MBR to GPT Without Data Loss with MiniTool Partition Wizard
Note: If you want to convert the system disk to GPT, you need to get MiniTool Partition Wizard Professional Edition. If you want to boot from the GPT disk successfully, UEFI mode should be supported and enabled. Besides, you’d better use MiniTool Partition Wizard Bootable Edition to convert the system disk and make a backup of the system disk beforehand.
Here I take a non-system disk as an example to show you how to convert MBR to GPT without data loss.
Step 1. Download MiniTool Partition Wizard Free Edition by clicking the following button, install it on your computer and launch it to get the main interface.
Step 2. Select the target disk and chooseConvert MBR Disk to GPT Diskfrom the left pane.

Step 3. This interface is the preview of conversion result. ClickApplyto allow the change.

Tip 4. Convert MBR to GPT Without Losing Data with MBR2GPT
MBR2GPT.exe is a Windows built-in tool used to convert the disk from MBR to GPT. The advantage of this tool is that it won’t destroy the files on your disk during the conversion.
But that’s not recommended since it’s complicated to use and you may encounter various problems according to the feedback from other users. Besides, it’s only available in Windows 10 version 1730 and later.
Run MBR2GPT in WinPE to Convert MBR to GPT CMD
Step 1. Click the Start button > click the Power button > hold the Shift Key and click Restart to access the Advanced Startup screen.
Step 2. Navigate to «Troubleshoot > Advanced options > Command Prompt».
Step 3. In Command Prompt, input these commands orderly, and press Enter after each command line.
- mbr2gpt /validate
- mbr2gpt /convert
After running these commands, your disk will be converted from MBR to GPT without data loss.
Run MBR2GPT in Full Windows OS to Convert MBR to GPT
MBR2GP tool is designed to be run in a Windows Preinstallation Environment (Windows PE) environment command prompt, but can also be run from the full Windows 10 operating system (OS) by using the /allowFullOS option.
Step 1. Run Command Prompt (Admin) on your Windows 10.
Step 2. Type command lines below and press enter after each one.
- mbr2gpt /validate /allowFullOS
- mbr2gpt /convert /allowFullOS
Solution 2. Convert GPT to MBR with Windows Disk Management
Before you convert a disk, back up important data to an external hard drive and close any programs that are accessing the disk. Also, you must have an administrator privilege to do this in Windows. Disk Management is installed by default and it’s available on your Windows 10/8.1/8/7/XP/Vista computer.
Step 1. Open Disk Management as an admin by navigating to Control Panel > System and Security > Administrative Tools. Click Computer Management to open a new window.
Step 2. Under Storage, select Disk Management.
Step 3. To convert a disk from GPT to MBR here, you need to delete every volume. Right-click on a volume and select Delete Volume. Do this for all partitions.
Step 4. After deleting all partitions on the GPT disk, right-click on the disk and select Convert to MBR Disk.
After you convert GPT disk to MBR disk, you can create partitions on the now MBR disk if you like.
People Also Ask These Questions
There are some hot topics about MBR and GPT on the internet. You can find the answers here:
1. Can MBR be converted to GPT?
Yes. If you are using Disk Management, you can change a disk from MBR to GPT partition style as long as the disk contains no partitions or volumes. If you want to convert the system disk to GPT, you need to get EaseUS partition software.
2. How do I change from MBR to GPT in Windows 10?
In general, there are 3 ways to convert MBR to GPT.
- 1. Convert MBR to GPT using EaseUS MBR to GPT converter.
- 2. Convert MBR to GPT Windows 10 with Disk Management.
- 3. Convert MBR to GPT via Diskpart.
3. What is GPT format?
GPT, GUID Partition Table, the format used to define the hard disk partitions in computers with UEFI startup firmware. The GUID Partition Table (GPT) replaces the previous master boot record (MBR) method. While the MBR supported partitions as large as 2.2TB, GPT partitions can be up to 18 exabytes.
4. What is UEFI boot mode?
UEFI stands for Unified Extensible Firmware Interface. It’s a modern solution to be gradually replacing the legacy BIOS on PCs since the introduction to Windows with Windows Vista Service Pack 1 and Windows 7 in 2007. It can do a lot more than a BIOS. It may be stored in flash memory on the motherboard, or it may be loaded from a hard drive or network share at boot. Different PCs with UEFI will have different interfaces and features.
5. Should I use MBR or GPT?
It depends on your disk space. If your hard disk is larger than 2TB, GPT is better than MBR. If your computer is BIOS-based, choose MBR for the system disk instead; If you use a disk under 2TB for data storage, both GPT and MBR are OK.
Преобразование в MBR с использованием командной строки
Командную строку можно применять не во всех случаях. Дело в том, что это способ с полной потерей данных, так что если речь идёт о системном диске, то он пригоден разве что при переустановке Windows. Но для чего может оказаться нужным такое преобразование?
Конвертация GPT в MBR необходима при установке Windows 7. Если этого не сделать, вы получите сообщение о невозможности продолжения установки ОС из-за неподходящего формата разделов. Что касается несистемных дисков, то преобразование в старый формат возможно на любом этапе, но над его целесообразностью необходимо хорошенько подумать.
Рассмотрим, как поменять GPT на MBR через командную строку:
- в ОС Windows консоль командной строки запускается командой cmd. Если нужно это сделать на этапе инсталляции операционной системы, то необходимо нажать Shift + F10 на этапе выбора разделов;
- при появлении терминального окна набираем diskpart и подтверждаем нажатием Enter. Запустится утилита работы с дисками в отдельном окне;
- для отображения списка физических дисков, присутствующих в системе, набираем list disk;
- как правило, накопитель, на котором установлена ОС, нумеруется цифрой 0, остальные диски – в порядке роста;
- теперь набираем select disk №, указывая утилите, какой именно диск подлежит конвертации;
- чтобы просмотреть, какие разделы имеются на диске, используйте команду detail disk;
- если вы хотите сменить формат всего диска, введите clean. При этом нужно учитывать, что все существующие разделы будут уничтожены;
- если такой вариант вас не устраивает, выберите раздел командой select volume, а затем используйте delete volume. В этом случае данные будут удалены только на указанном томе;
- теперь приступаем непосредственно к преобразованию. Чтобы осуществить перевод раздела (диска) в нужный формат, набираем convert mbr и дожидаемся завершения выполнения команды;
- для выхода из Diskpart набираем Exit, эта же команда используется и для закрытия командной строки.
Если вы производили конвертацию при установке Windows, она продолжится с того места, на котором вы запустили командную строку. Если это этап создания разделов, вы можете заняться созданием разделов взамен утерянных, нажав кнопку «Настроить диск».
Как конвертировать диск MBR в GPT с помощью AOMEI Partition Assistant
Чтобы произвести конвертирование в GPT-диск, рекомендуется AOMEI Partition Assistant – программа, работающая с дисками и обладающая рядом преимуществ:
— при использовании в домашних целях она бесплатна;
— есть поддержка русского языка;
— работает на всех популярных версиях Windows, как 32- 64-битными (Win7, 8 или 10);
— присутствуют удобные и полезные «мастера работы», автоматизирующие долгий и рутинный процесс по настройке всех параметров. Так, встроен мастер копирования как целого диска, так и его отдельного раздела, восстановления разделов и переноса ОС на SSD с более старых HDD, а также работы с загрузочными носителями;
— программа позволяет форматрировать жесткий диск, изменять структуру с GPT в MBR и в обратном порядке.
Скачать AOMEI Partition Assistant можно здесь — http://www.disk-partition.com/download.html
GPT to MBR: Can A GPT Disk Be Converted to MBR?
Read the full post: GPT vs. MBR
Set up a new disk on Windows 10 or 8.1 and you’ll be asked whether you want to use MBR or GPT. As we know, MBR and GPT are two different ways of storing partitioning information, and each has its advantages and disadvantages. In general, GPT is seen as the future which is meant to improve upon the limitations of MBR including the storage limitations. However, many users still prefer MBR over GPT because it is still the most compatible and is still necessary in some cases.
Technically, there is no answer to «Is GPT or MBR better» because the right partition style is always the best. Following are some cases you must choose MBR over GPT. And if you currently use GPT, you’ll need to change GPT to MBR by choosing one of the three solutions in the next part.
- Choose MBR as a system disk if you have a 32-bit Windows to install.
- Choose MBR for system disk if you’re still using the very old Windows OS.
- If you are running Windows XP or older systems, MBR is the only choice for system disk even if it is a 64-bit system.
- Receive the error message «Windows cannot be installed to this disk. The selected disk is of the GPT partition style» during Windows installation.
It’s allowed to change a partition style from GPT to MBR, or MBR to GPT. Windows inbuilt tools including Windows Disk Management and Windows Command Prompt are free conversion methods, only note that such conversion manners will cause a complete data loss.
To ensure that you convert GPT to MBR without affecting data inside, third-party software is an ideal choice. EaseUS Partition Master is known as the top-choice GPT to MBR converter, which enables all Windows 10/8/7/XP/Vista as well as Windows server users to convert a GPT disk to MBR disk with and without an operating system, at the same time, keep data intact.
The Advantages of GPT Disk
Compared with an MBR disk, a GPT disk has the following advantages.
1. You can create more than 4 primary partitions on a GPT disk.
On a GPT disk, you can create up to 128 primary partitions while on an MBR disk (See: How to Create More Than 4 Partitions on MBR Disk in Windows 10), you are only allowed to create four primary partitions at most or 3 primary partitions and one extended partition (many logical partitions can be created).
2. GPT disk supports up to 18EB in capacity.
GPT disk supports up to 18EB in capacity but MBR disk only supports up to 2TB. If your disk is larger than 2TB, you will find the rest disk space becomesUnallocatedin Disk Management as Windows only recognizes 2TB for an MBR disk.
3. GPT disk has higher security than MBR disk.
Once the partition table is corrupted, MBR disk is unusable. While for GPT disk, it has primary GUID partition table header at the beginning of the hard disk and backup GUID partition table header at the end of the disk. Once errors are detected on primary GPT, it is allowed to recover the whole partition table from the backup GUID partition table header.
Above all, if you want to break those limits on MBR disk or if you have very important files on your disk and are afraid of data loss, you’d better convert MBR to GPT.
Причины утери данных
Существует ряд программ различных производителей, которые позволяют осуществлять такие преобразования без потери данных. Они не требуют удаления всех разделов. Но тем не менее, риск утери данных всё равно существует, и к нему нужно быть готовым. Ведь вероятность потери информации есть при любых операциях с разделами и/или дисками. Для чего, как указано выше, необходимо как минимум сделать резервную копию данных.
Но если у вас нет возможности использовать такие программы или вы поздно поняли, что совершили ошибку не воспользовавшись ими, вы можете восстановить ваши файлы с помощью специальных программ для восстановления данных . И в данном случае вам отлично подойдёт Hetman Partition Recovery! Ведь данная программа находит все ранее созданные разделы диска и выводит их пользователю для дальнейшего анализа и поиска удаленной информации.
Причины, по которым ваши данные будут недоступны после конвертации с MBR в GPT:
- Необходимо установить 32 битную ОС, которая не установится на GPT диск;
- В компьютере используется «старое железо» с BIOS, а вы планируете установить 64 битную ОС на этот жесткий диск;
- Вы планируете использовать внешний USB диск как загрузочный для компьютеров с BIOS системой;
- У вас на диске установлены несколько ОС с загрузчиком, который не поддерживает GPT;
- Вы планируете использовать USB диск как хранилище файлов с роутером, телевизором, автомагнитолой или т.д.;
Причины, по которым ваши данные будут утеряны после конвертации с GPT в MBR:
- Разделы размером более 2 ТБ невозможно описать в MBR;
- Если диск разбит более чем на 4 логических раздела, перевести его в MBR не получится;
Поэтому, наш совет – подходите к вопросу преобразования дисков с MBR в GPT и обратно, обдуманно и с пониманием.
How to change SSD to GPT without operating system?
If your computer has not installed OS yet, you can still convert SSD to GPT without loading operating system by using AOMEI Partition Assistant Professional. You just need to make a bootable media beforehand. Specific steps are:
Step 1. Plug an empty USB drive to a working Windows PC, and install AOMEI Partition Assistant Professional on that PC as well.
Step 2. Launch the software and click «Make Bootable Media».
Step 3. Choose the inserted USB drive and click «Proceed».
Step 4. Wait for making a bootable USB drive (which will contain the pre-installed AOMEI Partition Assistant Pro).
Step 5. Now, insert the bootable USB stick into the computer without operating system. Restart the PC, enter BIOS to change boot order to boot computer from the destination disk.
Step 6. When login, AOMEI Partition Assistant Professional will run automatically. Then convert SSD to GPT as above.
When do you need to convert GPT to MBR partition style?
GPT disk seems to be more advanced when compared to MBR disk, you might still need to convert GPT to MBR disk sometimes. For example, if you are using a very old operating system like Windows 95/98/ME, Windows NT4, Windows 2000, Windows 2003 32-bit, and Windows XP 32-bit version, you have to convert the system disk from GPT to MBR because they do not support GPT partitions. GPT disk will display as a «GPT protective partition» in these systems and you won’t be able to access your data unless you convert the drive back to MBR. Also, there are still some situations where you might need to convert GPT disk to MBR disk.
Как в работающей Windows преобразовать диск из GPT в MBR и, наоборот, из MBR в GPT программой Paragon Hard Disk Manager
Привет друзья! Если вы хотите преобразовать жёсткий диск из GPT в MBR или, наоборот, из MBR в GPT и всё это без удаления ваших файлов на вашем HDD, то сделать это смогут только две программы, первая, это платная версия программы Paragon Hard Disk Manager 15 Professional, а вторая — бесплатная AOMEI Partition Assistant. Вообще, это очень хорошая программа совместимая с Windows 7, 8.1, 10, можно сказать настоящий комбайн объединяющий в себе две программы, первая для резервного копирования данных и восстановления, а вторая для управления дисковым пространством вашего компьютера. Невозможно в одной статье показать всё, что умеет эта программа, поэтому мы планируем написать о ней ещё несколько подробных статей и даже создать специальный раздел. А сегодня Paragon Hard Disk Manager 15 Professional поможет нам преобразовать жёсткий диск из стиля GPT в MBR и наоборот!
http://www.paragon.ru/home/hdm-professional /, но хочу сказать, что многое в ней не работает и только после покупки программы весь функционал будет разблокирован, в том числе и конвертер GPT в MBR .
Как в работающей Windows преобразовать диск из GPT в MBR программой Paragon Hard Disk Manager
Итак, если вы приобрели программу, то для примера давайте преобразуем в MBR мой жёсткий диск GPT. Работать будем в Windows 10
«Управление дисками» моего компьютера. Видим два жёстких диска, на первый установлена Windows 10, а на втором 700 Гб (буква (H:)) находятся мои личные файлы: фото, видео, ISO-образы операционных систем, VHD-файлы, документы и так далее, в процессе преобразования диска в MBR с ними ничего не случится.
В свойствах диска видно, что он имеет таблицу разделов GU >
На диске много файлов.
Запускаем Paragon Hard Disk Manager 15 Professional. В главном окне программы (напоминающем оснастку «Управление дисками») нажмите на стрелочку для отображения дисков и разделов.
Выбираем наш GPT жёсткий диск (H:) и щёлкаем на нём правой мышью, выбираем в появившемся меню «Конвертировать базовый GPT в базовый MBR диск».
Нажимаем « Применить » и программа начинает свою работу.
Преобразование в MBR успешно завершено! « Закрыть »
Заходим в свойства диска (H:) и видим, что он преобразован из GPT в MBR.
И все файлы в целости и сохранности.
Как в работающей Windows преобразовать диск из MBR в GPT программой Paragon Hard Disk Manager
Друзья, если вам понадобится провернуть обратную операцию, то есть преобразовать MBR в GPT, то делаем всё в обратном порядке. Щёлкаем правой мышью на MBR жёстком диске правой мышью и выбираем « Конвертировать в GPT диск »
« Да » и программа начнёт процесс конвертации диска MBR в GPT.
Преобразование в GPT успешно завершено! «Закрыть».
Мои файлы опять не пострадали.
Примечание : Paragon Hard Disk Manager 15 Professional может создать загрузочную флешку или диск, для этого нужно нажать кнопку RECOVERY MEDIA BUILDER (Создание аварийного носителя). Пользоваться такой флешкой очень удобно, так как можно преобразовывать при необходимости из GPT в MBR (и наоборот) жёсткий диск с установленной операционной системой. Также загрузочная флешка пригодится при операциях резервного копирования, восстановления, распределения дискового пространства и т.д.
Преобразование GPT в MBR может потребоваться в разных случаях. Часто встречающийся вариант — ошибка Установка Windows на данный диск невозможна. Выбранный диск имеет стиль разделов GPT, которая возникает при попытке установить x86 версию Windows 7 на диск с системой разделов GPT или на компьютере без UEFI BIOS. Хотя возможны и иные варианты, когда это может понадобиться.
Для того, чтобы конвертировать GPT в MBR вы можете использовать стандартные средства Windows (в том числе и во время установки) или же специальные программы, предназначенные для этих целей. В этой инструкции покажу различные способы преобразования. Также в конце инструкции есть видео, в котором показаны способы конвертировать диск в MBR, в том числе без потери данных. Дополнительно: способы обратной конвертации из MBR в GPT, в том числе без потери данных, описаны в инструкции: На выбранном диске находится таблица MBR-разделов
Внимание: если вы хотите преобразовать диск в из MBR в GPT с установленной системой, используйте метод: Конвертация MBR в GPT с помощью mbr2gpt.exe
Способ #1: Преобразование GPT диска в MBR через управление дисками в Windows
Пожалуй, самый простой вариант, позволяющий выполнить переформатирование из-под запущенной операционки, в привычной программной среде. Вам не понадобится даже перезапускать ПК — вплоть до окончания работы.
Единственный минус, способный охладить пыл юзера, решившего, что конвертация GPT в MBR необходима, — работать с системным диском в таких условиях не получится. Вы не сможете применить изменения к винчестеру, с которого в данный момент запущена ОС. Никаких сбоев, правда, и не произойдёт: система просто откажет в доступе.
Таким образом, описываемым далее способом можно подготовить к использованию запасной носитель или изменить разметку на несистемном; зачем может понадобиться второе, решать самому пользователю.
Чтобы получить доступ к исходной утилите, выполните несколько простых шагов — не сбиться с пути помогут иллюстрации ниже:
- Отыщите в нижнем ряду клавиатуры, скорее всего — в левом сегменте, клавишу Windows и воспользуйтесь ею. Не торопитесь отпускать кнопку: удерживая её, нажмите вторую, R. В результате на экране должно появиться небольшое окошко «Выполнить». Если вы видите другой заголовок или размещение полей не совпадает с иллюстрацией — просто закройте окно и повторите попытку: скорее всего, вы спутали вторую клавишу.
В редактируемой строке — она в окошке будет ровно одна, — впишите запрос msc
Обратите внимание на последовательность символов и на точку, отделяющую последние три литеры: она обязательно должна присутствовать и в вашей команде. Готовы узнать, как переделать диск из GPT в MBR? Нажимайте «ОК»!
В результате, возможно, через пять-десять секунд после предыдущего шага, вы увидите на мониторе новое окно, теперь уже чуть побольше
Найдите в общем перечне тот винчестер, с которым желаете поработать. Выделите заголовок и, воспользовавшись клавишей «Меню» (можно заменить её правой кнопкой мыши, если отсутствует на клавиатуре), и щёлкните по пункту «Свойства» — пока что это самый простой способ узнать текущую разметку.
Нужная вам информация, а также много другой, не менее интересной и полезной, находится на вкладке «Тома». Здесь, взглянув на строки, расположенные в средней части окошка, вы увидите соответствующую надпись: MBR, и в таком случае ничего переформатировать не придётся, или GUID — тогда будьте готовы к дальнейшим преобразованиям, позволяющим сделать перевод GPT в MBR.
Собственно, теперь вы уже знаете, с каким диском будете работать. Не покидая окошка недавно открытой утилиты, последовательно, двигаясь от первого к заключительному, выделите все находящиеся на нём разделы (в новых версиях ОС — «тома») и удалите их, используя то же меню, из которого получали доступ к «Свойствам». Если логический раздел всего один, вам будет даже проще: операцию понадобится провести только раз
Обратите внимание, что информация с диска будет удалена.
- Почти готово. Снова выделите заголовок вашего накопителя и, при помощи всё того же меню, преобразуйте его в MBR. Просто выберите нужную опцию и дайте согласие на переразметку — в остальном процесс будет протекать автоматически.
Во время конвертации крайне не рекомендуется запускать на ПК, пусть даже достаточно мощном, какие-либо программы или игры, просматривать документы, фильмы или даже слушать музыку. Чем меньше будет нагрузка на процессор, тем, во-первых, быстрее будет завершён процесс, а во-вторых — проще будет избежать критических ошибок.
Когда работа будет завершена, перезагрузите машину и заново создайте на винчестере разделы — старые будут удалены безвозвратно. Кроме того, не пренебрегайте возможностью сделать резервную копию. Важные файлы, размещаемые в каталогах на носителе, уничтожаются вместе с разделами — конвертировать GPT в MBR без потери данных описанным выше способом не выйдет.
Should I use MBR or GPT for SSD?
GPT (GUID Partition Table) and MBR (Master Boot Record) are two different disk styles. MBR disks adopt the standard BIOS partition table. GPT disks adopt unified extensible firmware interface (UEFI). Many users wonder which one should be used for solid state drive. By contrast, MBR is older than GPT. Besides, they are quite different in the following aspects. Knowing them better can help you make a wise decision.
▎All Windows can boot from MBR disks. Only 64-bit versions on UEFI-based Windows 10/8/7/XP/Vista and Windows Server 2003/2008/2012/2016 can boot from GPT disks. On 32-bit version, GPT disks can only be used as data disk.
▎MBR disk supports up to 4 primary partitions, or 3 primary partitions and 1 extended partition. GPT disk supports up to 128 primary partitions.
▎MBR supports up to 2TB disk, GPT disk supports up to 256TB for a partition.
▎On MBR disks, the partitioning and boot data is saved in one place. If this data is overwritten or corrupted, it is difficult to recover. But GPT makes several copies of this data across the disk, so it’s more robust and you can easily recover corrupted data when necessary.
Дополнительная информация
На накопители с таблицей разделов GPT могут установиться и загружаться только 64-х битные операционные системы — Windows Vista x64 SP1, Windows 7 x64, Windows 8 x64, Windows Server 2008 x64 SP1, Windows Server 2008 R2 и Windows Server 2012.
Windows XP x64 и все x86 операционные системы Windows не могут загружаться с накопителя с GPT разделами, но могут считывать и записывать данные.
Windows XP x86 не может работать с GPT дисками вообще.
Для того, чтобы иметь возможность загружаться с GPT накопителя, необходимо загружаться через UEFI загрузчик.
Достаточно часто пользователи сталкиваются с большой, как им кажется, проблемой, когда возникает необходимость преобразования стиля раздела из GPT в MBR. Связано это может быть с множеством факторов, среди которых основным является невозможность установки некоторых ОС в такие разделы и совместимость с новым стандартом первичной системы ввода/вывода UEFI, которая пришла на смену BIOS. Способов, позволяющих конвертировать в MBR разделы с более современной разметкой GPT и обратно, существует несколько. Но произвести замену одного стиля на другой можно и с сохранением данных, и без этого. Рассмотрим каждый такой вариант, поскольку некоторые действия могут пригодиться даже при первой или повторной установке операционной системы на компьютер.
Как преобразовать диск из MBR в GPT стандартными средствами Windows
Хочется сразу сказать что преобразовать диск на который установлена Windows не получится. Сейчас вы это увидите так как у меня подключен один диск я не смогу его преобразовать. Вот если бы было подключено два то второй без труда можно преобразовать в GPT. И так кликаем правой кнопкой мыши на значке Мой компьютер и выбираем пункт Управление.
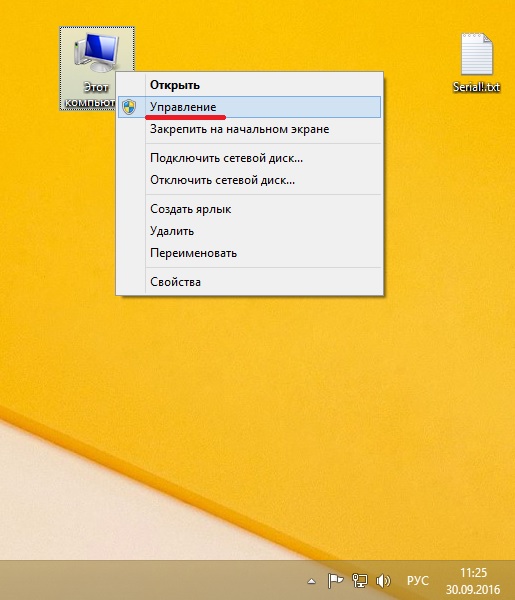
Открывается окно Управление компьютером. Слева выбираем пункт Управление дисками далее кликаем на имени диска правой кнопкой и выбираем преобразовать в GPT диск.

В целом, для конвертирования диска из MBR в GPT, возможностей AOMEI Partition Assistant вполне достаточно. Все выявленные недостатки применимы и к прочим аналогичным программам, не дающим конвертировать диск, используемый системой.

















