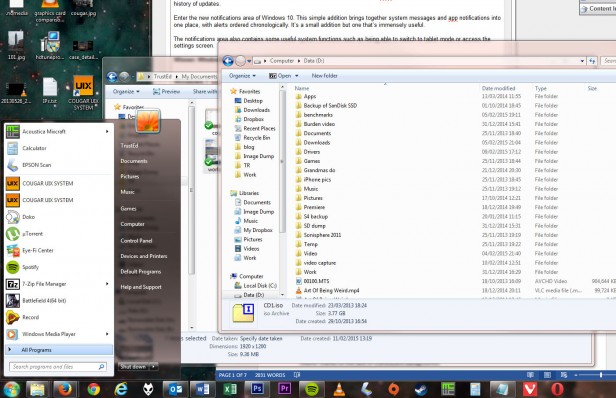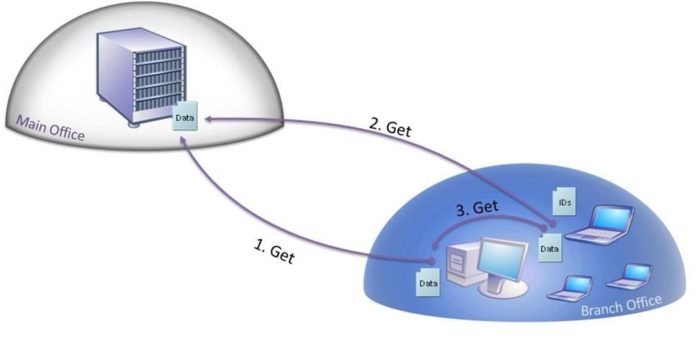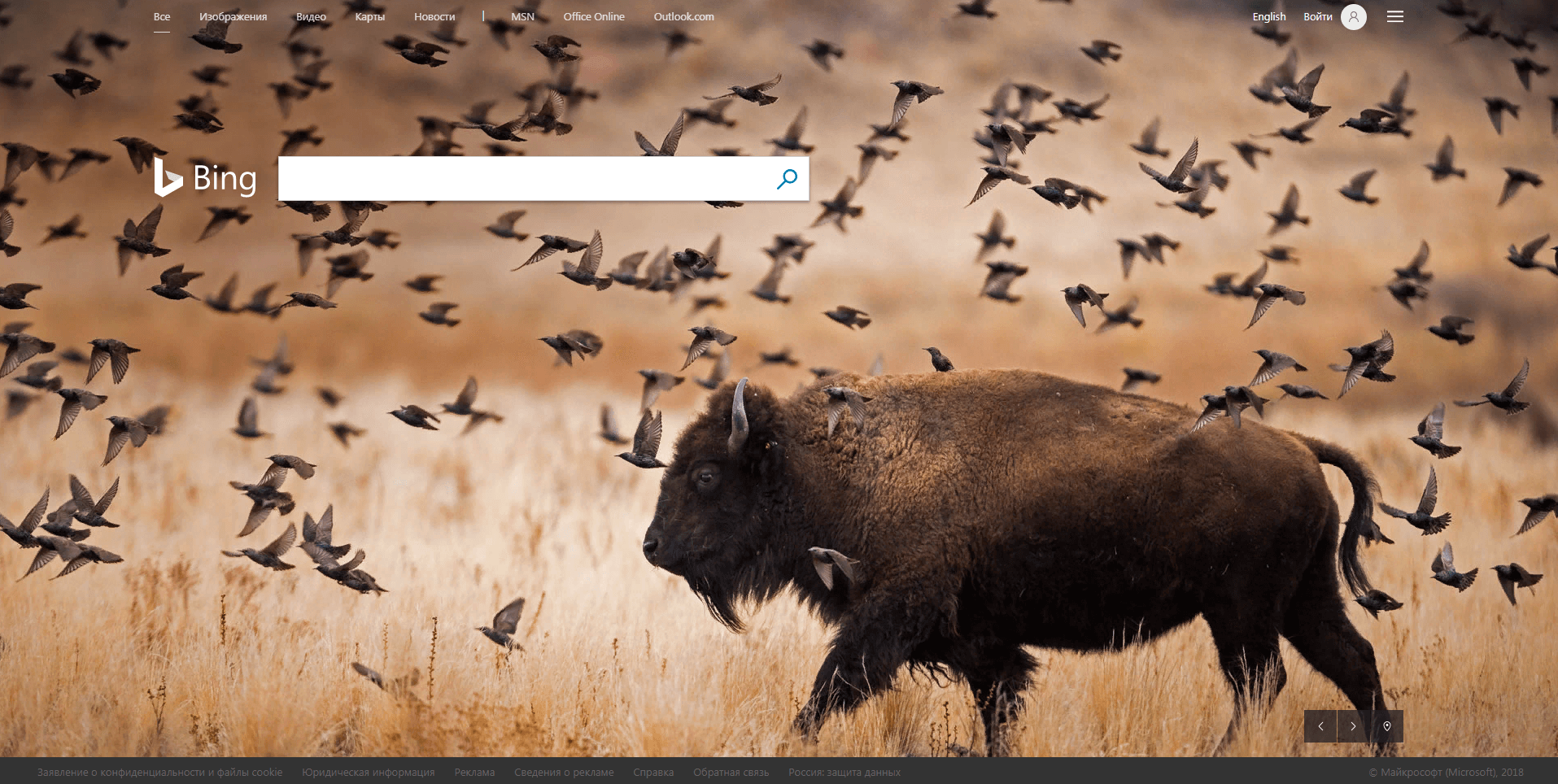Что лучше для ssd: gpt или mbr
Содержание:
- Как установить Windows 10 в UEFI BIOS на диски со структурой MBR или GPT?
- MBR или GPT
- Как в работающей Windows преобразовать диск из GPT в MBR и, наоборот, из MBR в GPT программой Paragon Hard Disk Manager
- Как узнать, диск GPT или MBR
- Что такое GPT и MBR
- Заключительные советы по определению схемы разделов дисков
- Конец первой части: GPT-2, дамы и господа
- Часть 2: визуализация внутреннего внимания
- GPT или MBR — Как узнать разметку диска
- Почему бывает необходимо GPT диск преобразовать в MBR
- Конвертация диска с загрузочной флешки
- Способ #5: Как узнать GPT или MBR в Linux Ubuntu
Как установить Windows 10 в UEFI BIOS на диски со структурой MBR или GPT?
2017-09-01 · Posted in Windows – 10, Windows Server 2012, Windows Server 2016
В процессе установки чистой Windows 10 могут возникнуть сложности, связанные с появлением материнских плат с UEFI вместо BIOS и неоднозначной структурой жестких дисков, таких как GPT. Если материнская плата работает на UEFI BIOS, как установить Windows 10 подскажем в этой статье.
Определение параметров перед установкой
Сперва выясните, какой интерфейс использует материнская плата:
- стандартный BIOS;
- или новый UEFI.
Выяснить это можно, найдя информацию о материнской плате в интернете. Так же, UEFI отличается от BIOS по внешнему оформлению — выглядит как более продвинутый (красиво оформленный, расширенные настройки, поддержка работы тачпада или мыши).
Далее определяем структуру (стиль) жесткого диска:
- MBR (Master Boot Record);
- GPT (GUID Partition Table).
От того, какая структура вашего винчестера, будет зависеть возможность запуска и установки загрузочной флешки или DVD-R/RW.
Чтобы узнать стиль, переходим:
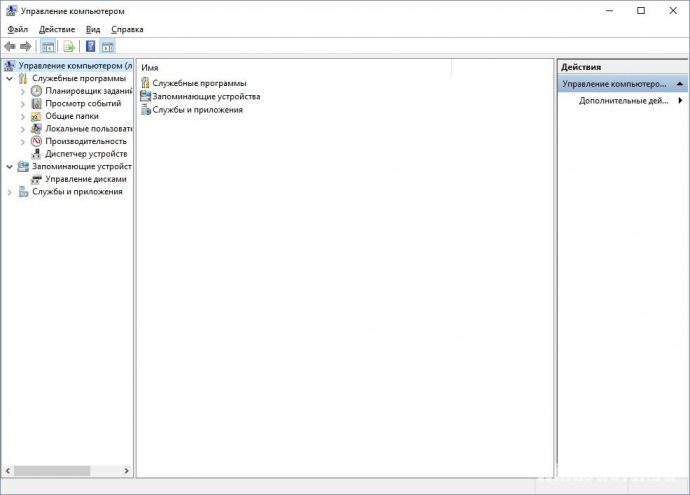
Мой компьютер → Управление.
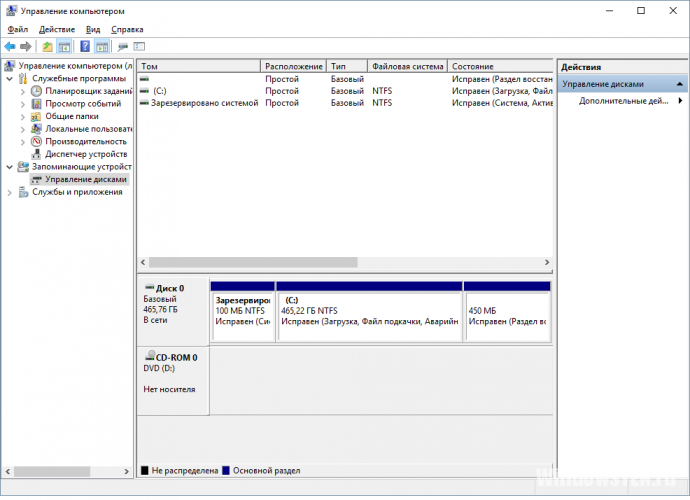
Управление дисками.
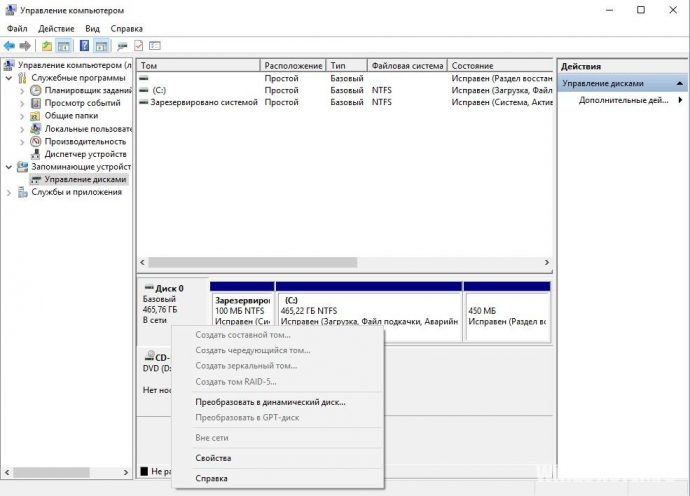
ПКМ По диску → свойства.
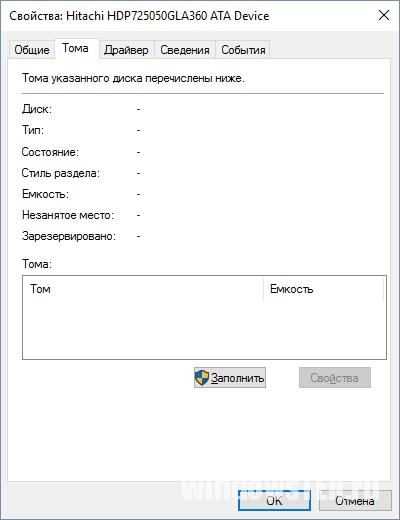
Вкладка «Тома» → Если значения пустые, нажмите «Заполнить».
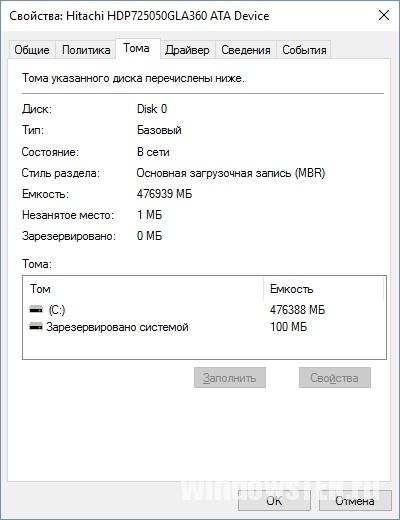
Определяем стиль раздела жесткого диска.
Раздел со стилем GPT выглядит так.
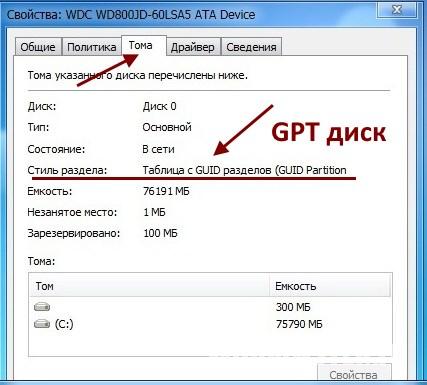
Установка Windows 10
После выяснения какой BIOS использует материнка и какая структура винчестера, выделим 3 способа установки Windows:
- Используя классический BIOS, на диск со стилем раздела MBR.
- Используя UEFI (EFI), на диск со стилем MBR.
- Используя UEFI, на диск со стилем раздела GPT.
Совет! Для установки ОС потребуется установочный DVD-R/RW или флешка. Если используете для создания загрузочной флешки программу Rufus, ниже приведен пример для создания флешки с необходимыми настройками.
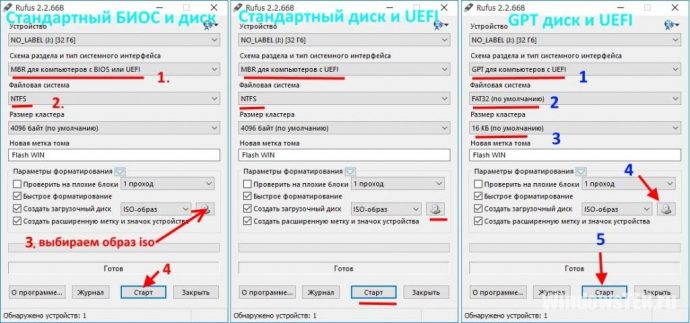
С помощью классического BIOS, MBR
Это классический способ установки ОС. Вставьте диск/флешку в привод / USB разъем. При загрузке компьютера включите BIOS:
Зайдите в Boot Menu.
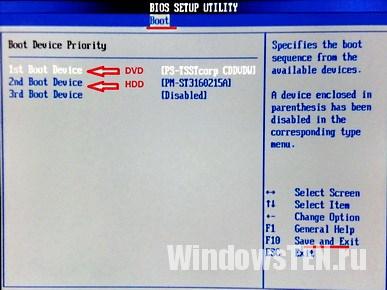
Переместите загрузочный DVD-R / флешку на первое место.
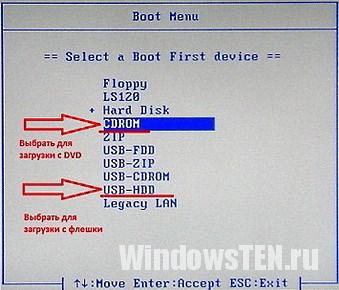
Или выберите в 1st Boot Device какое из устройств система должна загрузить первым.
Нажмите F10 и Yes и после перезагрузки начнется установка Windows.
С помощью UEFI, MBR
При использовании современного UEFI с графическим дизайном, выбрать загрузку с флешки / DVD-R еще легче, чем со старым интерфейсом BIOS. UEFI интерфейс поддерживает установку на MBR и GPT диски, нужно только правильно указать приоритет загрузки (см. рисунок).
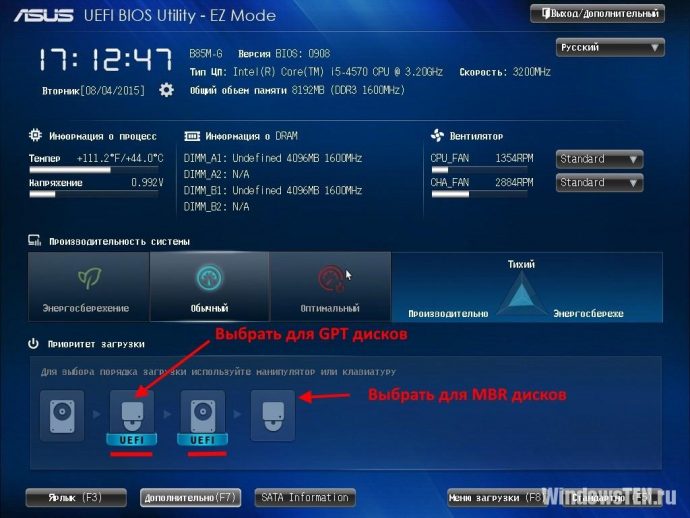
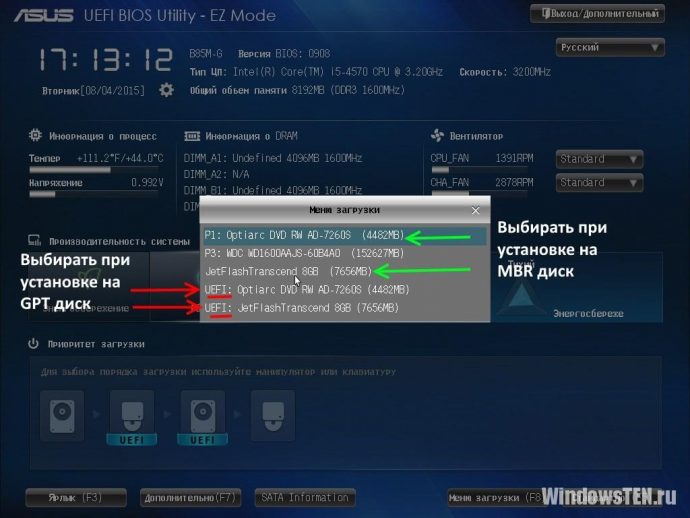
После выбора приоритета, перезагрузите компьютер и начните установку Windows.
С помощью UEFI, GPT
Единственное полезное свойство, что дает GPT структура для рядового пользователя — поддержка системных дисков размерами от 2,2 Тб и более. В остальном ее использование приносит больше проблем, чем пользы. Если на винчестер больших размеров не установлена ОС, то структуру он может иметь любую.
Для установки ОС:
- Запишите образ с помощью программы Rufus.
- В приоритете загрузки выберите изображение замка с надписью UEFI.
- В Меню загрузки выберите строку UEFI: «название флеш — накопителя» (показано на предыдущем рисунке).
- После считывания установочных файлов, начнется процесс установки ОС.
MBR или GPT
В начале статьи в двух словах напомню вам, что такое MBR и GPT, кстати, у нас на эту тему есть подробнейшая статья.
Любой жёсткий диск или твердотельный накопитель SSD содержит в начальных секторах небольшой программный код (загрузочную запись), используемый Windows для своей загрузки, ещё данный код несёт в себе таблицу разделов, то есть информацию о разделах жёсткого диска. Этот код может быть стандарта MBR или GPT.
Главная загрузочная запись MBR используется аж с 1983 года и давно устарела, так как не позволяет использовать всё пространство современных HDD объёмом 2 ТБ и более, и не поддерживает создание на диске больше 4 основных разделов. Есть ещё причины: слабая защищённость и способность работать только с устаревшей системой ввода вывода БИОС.
Стандарт GPT лишён всех этих недостатков, прекрасно видит всё пространство жёстких дисков любого объёма, позволяет создать 128 основных разделов, лучше защищён и использует более современный вариант БИОСа под названием UEFI.
Так вот, если вам дать ноутбук с установленной Windows 8.1 или Win 10, то вы не сразу поймёте какого стиля в нём HDD. В сегодняшней статье я вам покажу несколько способов определить это.
Внимательный читатель может спросить, а зачем вообще знать стандарт разметки накопителя? Самый простой ответ может прозвучать так: — Если диск, на который установлена операционная система разметки GPT, то значит перед вами современный компьютер или ноутбук с включенным интерфейсом UEFI. Соответственно способ восстановления загрузчика операционной системы отличается. Вы не сможете без секретных знаний установить на этот ноутбук Windows 7 второй системой и так далее (могу назвать ещё много причин).
Итак, узнаём стандарт жёсткого диска или SSD с помощью Windows PowerShell.
Если на вашем компьютерном устройстве установлена последняя версия Windows 10 Creators Update версия 1703, то открываем Windows PowerShell

и вводим команду: get-disk
Видим на вкладке«Partition Style», что в системе имеется два диска и первый накопитель объёмом 1000 Гб имеет формат — GPT, а второй 500 Мб — MBR.

В командной строке администратора тоже можно узнать стиль винчестера, но только другой командой.

diskpart
lis dis
напротив диска GPT будет стоять звездочка *.

Узнаём стиль разметки на диске mbr или gpt утилитой «Управление дисками».

Заходим в Свойства интересующего нас диска.

Идём на вкладку «Тома» и видим разметку накопителя.


Вам будет интересно: Самый лёгкий способ конвертации диска MBR в GPT!
Как в работающей Windows преобразовать диск из GPT в MBR и, наоборот, из MBR в GPT программой Paragon Hard Disk Manager
Привет друзья! Если вы хотите преобразовать жёсткий диск из GPT в MBR или, наоборот, из MBR в GPT и всё это без удаления ваших файлов на вашем HDD, то сделать это смогут только две программы, первая, это платная версия программы Paragon Hard Disk Manager 15 Professional, а вторая — бесплатная AOMEI Partition Assistant. Вообще, это очень хорошая программа совместимая с Windows 7, 8.1, 10, можно сказать настоящий комбайн объединяющий в себе две программы, первая для резервного копирования данных и восстановления, а вторая для управления дисковым пространством вашего компьютера. Невозможно в одной статье показать всё, что умеет эта программа, поэтому мы планируем написать о ней ещё несколько подробных статей и даже создать специальный раздел. А сегодня Paragon Hard Disk Manager 15 Professional поможет нам преобразовать жёсткий диск из стиля GPT в MBR и наоборот!
http://www.paragon.ru/home/hdm-professional /, но хочу сказать, что многое в ней не работает и только после покупки программы весь функционал будет разблокирован, в том числе и конвертер GPT в MBR .
Как в работающей Windows преобразовать диск из GPT в MBR программой Paragon Hard Disk Manager
Итак, если вы приобрели программу, то для примера давайте преобразуем в MBR мой жёсткий диск GPT. Работать будем в Windows 10
«Управление дисками» моего компьютера. Видим два жёстких диска, на первый установлена Windows 10, а на втором 700 Гб (буква (H:)) находятся мои личные файлы: фото, видео, ISO-образы операционных систем, VHD-файлы, документы и так далее, в процессе преобразования диска в MBR с ними ничего не случится.
В свойствах диска видно, что он имеет таблицу разделов GU >
На диске много файлов.
Запускаем Paragon Hard Disk Manager 15 Professional. В главном окне программы (напоминающем оснастку «Управление дисками») нажмите на стрелочку для отображения дисков и разделов.
Выбираем наш GPT жёсткий диск (H:) и щёлкаем на нём правой мышью, выбираем в появившемся меню «Конвертировать базовый GPT в базовый MBR диск».
Нажимаем « Применить » и программа начинает свою работу.
Преобразование в MBR успешно завершено! « Закрыть »
Заходим в свойства диска (H:) и видим, что он преобразован из GPT в MBR.
И все файлы в целости и сохранности.
Как в работающей Windows преобразовать диск из MBR в GPT программой Paragon Hard Disk Manager
Друзья, если вам понадобится провернуть обратную операцию, то есть преобразовать MBR в GPT, то делаем всё в обратном порядке. Щёлкаем правой мышью на MBR жёстком диске правой мышью и выбираем « Конвертировать в GPT диск »
« Да » и программа начнёт процесс конвертации диска MBR в GPT.
Преобразование в GPT успешно завершено! «Закрыть».
Мои файлы опять не пострадали.
Примечание : Paragon Hard Disk Manager 15 Professional может создать загрузочную флешку или диск, для этого нужно нажать кнопку RECOVERY MEDIA BUILDER (Создание аварийного носителя). Пользоваться такой флешкой очень удобно, так как можно преобразовывать при необходимости из GPT в MBR (и наоборот) жёсткий диск с установленной операционной системой. Также загрузочная флешка пригодится при операциях резервного копирования, восстановления, распределения дискового пространства и т.д.
Преобразование GPT в MBR может потребоваться в разных случаях. Часто встречающийся вариант — ошибка Установка Windows на данный диск невозможна. Выбранный диск имеет стиль разделов GPT, которая возникает при попытке установить x86 версию Windows 7 на диск с системой разделов GPT или на компьютере без UEFI BIOS. Хотя возможны и иные варианты, когда это может понадобиться.
Для того, чтобы конвертировать GPT в MBR вы можете использовать стандартные средства Windows (в том числе и во время установки) или же специальные программы, предназначенные для этих целей. В этой инструкции покажу различные способы преобразования. Также в конце инструкции есть видео, в котором показаны способы конвертировать диск в MBR, в том числе без потери данных. Дополнительно: способы обратной конвертации из MBR в GPT, в том числе без потери данных, описаны в инструкции: На выбранном диске находится таблица MBR-разделов
Внимание: если вы хотите преобразовать диск в из MBR в GPT с установленной системой, используйте метод: Конвертация MBR в GPT с помощью mbr2gpt.exe
Как узнать, диск GPT или MBR
Какой у подключённых к компьютеру носителей информации стиль разметки — GPT или MBR? Как это узнать? В среде рабочей Windows сделать это можно средствами штатного управления дисками. Запускаем через поиск или команду «Выполнить» утилиту diskmgmt.msc. И смотрим структуру разделов Windows, как показано выше. Если носитель чисто для пользовательских данных, на нём нет Windows, вызываем на нём контекстное меню и смотрим неактивную функцию преобразования. Если это «Преобразовать в GPT-диск», тогда, следовательно, диск со стилем MBR. Если же «Преобразовать в MBR», то, соответственно, у диска стиль GPT.
В разы проще эта информация представлена в бесплатной утилите Show Disk Partition Style от разработчика Sordum. Она портативная, просто скачиваем её, запускаем и видим простенькую табличку с указанием на стиль разметки всех подключённых к компьютеру носителей информации.
В интерфейсе продвинутых менеджеров управления дисками получим больше информации по любым аспектам носителей. Например, в одном из таковых — AOMEI Partition Assistant — увидим прямое указание на стиль разметки и на карте дисков, и в табличной их сводке.
Что такое GPT и MBR
GPT и MBR – эти стили разделов жёсткого диска, их также называют стили разметки или таблицы разделов диска. Всё это синонимы одного понятия — способа хранения сведений о разделах жёсткого диска. Сведений о начале и конце разделов, о принадлежности каждому из них секторов, об их атрибутах (основной, логический и пр.), о том, какой из разделов является загрузочным и т.п.
Если мы подключим к компьютеру новый или старый, но пустой жёсткий диск, он не будет видеться системой Windows, пока мы его не проинициализируем в управлении дисками – входящей в состав системы утилите diskmgmt.msc (или же с помощью сторонних менеджеров дисков). В штатном управлении дисками инициализация подключённых пустых носителей запускается автоматически при открытии утилиты.
И система предлагает нам указать, какой мы хотим задать стиль разделов:
- MBR – аббр. Master Boot Record, что переводится как основная загрузочная запись;
- GPT – аббр. GUID Partition Table, что переводится как таблица разделов GUID.
В окне инициализации Windows подсказывает нам, какой из стилей выбрать опцией предустановки. И выходит система из текущих условий своей работы – на диске с каким стилем разметки она установлена, в таком стиле она и предлагает нам проинициализировать новый носитель данных.
Тип BIOS
Работать с незагрузочными дисками GPT и MBR можно на любых компьютерах. А вот загружать с них операционную систему – нет. Чтобы была возможна загрузка с GPT-диска, материнская плата компьютера должны быть с BIOS UEFI. Ну или как минимум с гибридным BIOS с реализацией ПО EFI в части поддержки дисков GPT. Это большая часть материнок ПК и ноутбуков, выпущенных после 2012 года. При этом в BIOS должен быть активен либо сам режим UEFI, либо режим совместимости с обычной BIOS Legacy, если таковой поддерживается.
А чтобы компьютер мог загружаться с MBR-дисков, в BIOS должен быть выставлен либо, опять же, режим совместимости двух типов BIOS, если предусматривается, либо только Legacy.
В скором будущем производители материнок ПК и ноутбуков, наконец откажутся от совместимости с BIOS Legacy, и устройства будут поставляться только с прошивкой UEFI. Например, компания Intel заявляет, что сделает это уже после 2020 года. Так что таймер отсчёта отправки MBR на свалку истории уже запущен.
Типы разделов
На MBR-дисках доступно создание не более 4-х основных разделов – таковых, с которых возможна загрузка Windows. Если разделов нужно создать больше, основными могут быть только трое, а все остальные должны быть логическими, с которых запуск Windows невозможен.
Тогда как на GPT-дисках этой заморочки нет – на нём все разделы основные, и их может быть аж 128 штук.
Видимый объём носителя
Стиль MBR не позволяет увидеть объём носителя данных больше 2,2 Тб. Если у носителя больший объём, ему принципиально нужна GPT-разметка.
Быстродействие и восстановление данных
MBR как способ хранения сведений о разделах жёсткого диска предусматривает такое хранение сведений в одном месте. Что делает и Windows, и наши данные уязвимыми к сбоям, влекущим за собой ошибки записи этих сведений. Тогда как GPT хранит эти сведения в нескольких местах, причём равномерно распределённых по всей поверхности носителя. Это делает Windows более устойчивой к последствиям сбоя во время записи системных данных, увеличивает шансы на восстановление пользовательских файлов, привносит небольшое быстродействие в работу HDD по считыванию данных.
У MBR и GPT разное обустройство загрузчика. У GPT меньше стадий процедуры загрузки, потому Windows на таких дисках запускается немножко быстрее.
Совместимость Windows
На GPT-дисках могут работать только определённые операционные системы, так называемые EFI-системы – от названия ПО EFI, на базе которого функционирует прошивка UEFI. Это:
- Только 64-битные Windows, Linux и Mac;
- Из числа Windows – только версии Vista, 7, 8.1, 10 и серверные Windows Server 2008, 2008 R2, 2012, 2012 R2, 2016, 2019.
Работа 32-битных Windows, старой версии XP и ниже возможна только на дисках MBR.
Структура разделов Windows
У обычных систем Windows на MBR-дисках и EFI-систем на GPT-дисках разная структура технических системных разделов. На MBR-дисках из числа системных разделов вообще может быть только единственный С, на котором размещены и сама Windows, и её загрузчик. Но чаще это схема, состоящая из двух разделов:
- Технического на 100 или 350 Мб с файловой системой NTFS, где хранится загрузчик;
- Диска С.
На GPT-дисках схема EFI-системы включает обычно три раздела:
- NTFS-раздел восстановления на 350 или 500 Мб;
- EFI-раздел с FAT32 – раздел загрузчика;
- Диск С.
Иногда схема может исключать раздел восстановления Windows или включать ещё один технический раздел MSR.
Заключительные советы по определению схемы разделов дисков
В заключение — несколько несложных, но и не дающих абсолютной гарантии методов получения сведений о разметке. Вы можете применять их на любых машинах, без каких-либо ограничений; если ответ кажется вам неправдоподобным, воспользуйтесь другими способами:
Посмотрите на структуру винчестера. Если для всех разделов установлена единая структура NTFS, перед вами почти на 100% MBR
Если хотя бы один (обычно — собственно загрузочный сегмент) отличается, можем поздравить: вы работаете с GPT.
Обратите внимание на то, что пишет ваш ПК при запуске. Если загрузка происходит исключительно в режиме «продвинутого» интерфейса, то есть UEFI, накопитель имеет современную разметку
Исправить возможную проблему, как писалось выше, вы сможете с помощью опции совместимости.
И снова посмотрите на описание вашего накопителя. Если его ёмкость, в отношении физического носителя, превышает 2 терабайта, вы имеете дело с GPT. То же касается и случаев, когда на «ленте» присутствует более трёх «основных» разделов — MBR позволяет создавать максимум 3, а остальные определяет как «дополнительные».
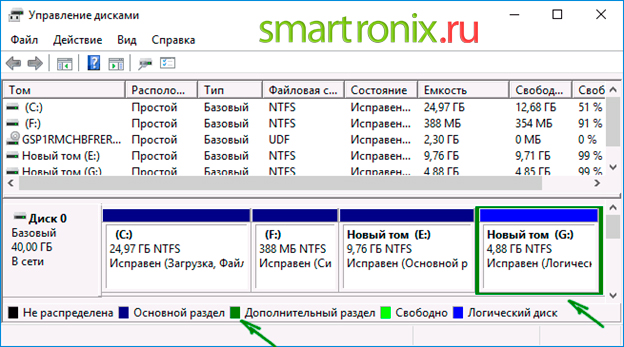
На этом всё. Применяйте любой понравившийся способ из перечисленных выше, если будет потребность, меняйте разметку — и никогда не забывайте о резервных копиях!
Помогла ли вам эта статья?
ДаНет
Конец первой части: GPT-2, дамы и господа
Итак, мы прошлись по тому, как работает GPT-2. Если вам любопытно узнать, что именно происходит внутри слоя внутреннего внимания, то следующая бонусная часть определенно для вас. Она была создана для того, чтобы предложить некоторые визуальные средства для описания механизма внутреннего внимания и облегчить дальнейший разбор моделей трансформера (таких как TransformerXL и XLNet).
Хотелось бы отметить некоторые упрощения, к которым пришлось прибегнуть в этой статье:
«Слова» и «токены» использовались как синонимы и в этой статье взаимозаменяемы; однако на самом деле GPT-2 использует парную байтовую кодировку (Byte Pair Encoding) для создания токенов своего словаря. Это означает, что обычно токенами являются части слова.
В нашем примере модель GPT-2 работает в режиме вывода/оценки (inference/evaluation mode). Вот почему она обрабатывает только одно слово за раз. Во время обучения модель будет обучаться на более длинных последовательностях текста и обрабатывать единовременно несколько токенов. Также на этапе обучения модель может обрабатывать батчи больших размеров (512), в отличие от батчей размером 1, которые используются в режиме оценки.
Автор был несколько волен в ротации/транспозиции векторов для лучшей организации пространства и картинок
Во время применения модели необходимо быть более точным.
В Трансформерах широко применяется техника нормализации слоев, и это достаточно важно. Мы отметили некоторые примеры ее использования в Transformer в картинках, а в этой статье в основном сосредоточимся на внутреннем внимании.
В некоторых случаях было необходимо изобразить больше квадратиков для представления вектора
Эти случаи были описаны как «zoom in», например:
Часть 2: визуализация внутреннего внимания
Ранее в статье мы показывали эту картинку для иллюстрации применения внутреннего внимания в слое, обрабатывающем слово «it»:
В этой части мы рассмотрим более детально то, как это происходит. При этом мы будем пытаться понять, что происходит с каждым конкретным словом, поэтому далее будет много иллюстраций отдельных векторов. И хотя в реальности применение внутреннего внимания происходит с помощью перемножения гигантского размера матриц, мы остановимся здесь на интуиции того, что происходит на уровне одного слова.
GPT или MBR — Как узнать разметку диска
Диск должен быть размечен по определенному стилю, обычно это старая разметка MBR или новая GPT. Когда создаете установочную флешку Windows 10 при помощи инструмента MediaCreationTool от Microsoft, то установочная флешка будет под установку диска с разметкой GPT и новым UEFI. По этой причине, многие пользователи не могут установить Windopws 10 на старые компьютеры, где разделы диска размечены старым стилем MBR и BIOS. Чтобы решить такую проблему, нужно конвертировать диск из MBR в GPT или из GPR в MBR , в зависимости какой стиль в данный момент на диске. Есть и другое решение, это создать установочную флешку через программу rufus под нужный нам стиль. Нам нужно знать, какой таблицей разделов размечен диск в данный момент, чтобы принять соответствующие меры в дальнейшим для конвертации диска или создания установочной флешки под текущую таблицу разделов. Разберем, как узнать GPT или MBR разметка диска на компьютере Windows 10, и узнаем стиль раздела диска через командную строку.
Почему бывает необходимо GPT диск преобразовать в MBR
С течением времени появляются новые технологии, поэтому на смену привычному БИОС пришел UEFI, в котором по-другому реализована технология инициализации и передачи загрузки операционной системы Windows. В частности, в UEFI имеется безопасная загрузка Secure Boot.
Производители жестких дисков стали выпускать изделия с таблицей GPT, поддерживающие новый интерфейс БИОС. Диски GPT имеют некоторые отличия от дисков с MBR.
Основные различия между дисками с GPT и MBR для обычных пользователей:
- диски с MBR имеют ограничения по размеру до 2 ТБ и по количеству разделов на диске до 4 разделов;
- диски с разметкой GPT поддерживают 128 разделов и гораздо больший размер жесткого диска;
- на диск с GPT нельзя установить 32 разрядную версию Windows;
- диски с GPT для установки Windows используются только с UEFI БИОС.
Пользователь может самостоятельно решить, в каких ситуациях будет предпочтительно использование того или иного варианта разметки жесткого диска.
Например, у вас довольно слабый компьютер, поэтому использование 64-битной Windows вместо 32 битной, не имеет смысла из-за того, что вы не получите никаких преимуществ, а в большинстве случаев, система x64 будет пожирать больше ресурсов системы. Для установки или переустановки операционной системы на диск с MBR подойдет любая загрузочная флешка Windows. В случае с диском GTP есть некоторые нюансы, из-за которых не получится загрузиться с USB флешки и установить ОС.
В этой статье мы рассматриваем, как поменять стиль разделов GPT на главную загрузочную запись MBR. В других ситуациях, наоборот, потребуется MBR преобразовать в GPT.
В инструкциях я расскажу, как изменить GPT на MBR средствами операционной системы Windows: с помощью оснастки Управление дисками и командной строки. Поменять GPT на MBR системными средствами можно только с потерей данных на диске, в том числе на всех логических разделах данного диска.
Существуют способы перевести HDD диск из GPT на MBR без потери данных. Для этого используется стороннее программное обеспечение (Acronis Disk Director, Paragon Hard Disk Manager, AOMEI Patition Assistant, EaseUS Partition Master, MiniTool Partition Wizard и т. д.), запускаемое с загрузочного носителя.
Конвертация GTP в MBR системными средствами становится возможна в случае, если на диске нет разделов с данными. Поэтому сначала необходимо удалить все разделы на жестком диске, а затем приступить к конвертации таблиц разделов. Вся информация будет потеряна.
Конвертация диска с загрузочной флешки
Этот вариант будет очень полезен на случай, когда операционная система не загружается. Тогда можно загрузиться с флешки, поменять тип диска, затем таким же образом загрузиться с USB носителя при установки Windows 7.
В таких случаях Вы можете использовать загрузочную флешку для преобразования MBR в GPT 7 64 или обратно. Скачать ее тоже можно на официальном ресурсе программы, ссылка ниже:
Следующим, что нужно сделать, это записать образ на съемный накопитель информации. Делается это следующим образом:
1Скачайте и установите программу UltraISO на рабочем компьютере. Запустите ее.
2Вверху выберете меню «Самозагрузка» и среди появившихся вариантов нажмите «Записать образ Жесткого диска…»
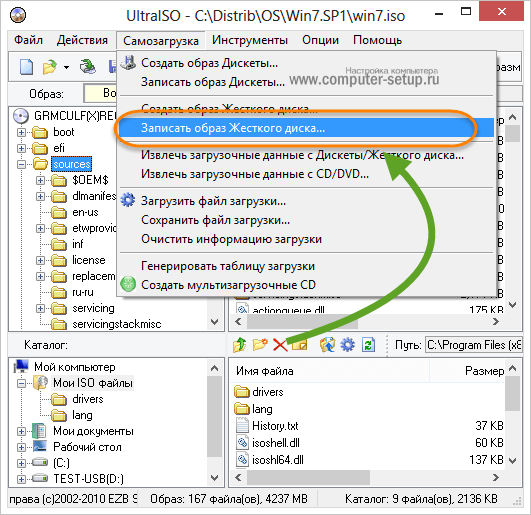
Рис. 13. «Записать образ Жесткого диска…» в меню «Самозагрузка» UltraISO
3В поле «Disk Drive» выберете флешку, на которую будете записывать образ. Возле надписи «Файл образа» выберете скачанный ранее образ Aomei Partition Assistant. В поле «Метод записи» выберете «USB-HDD+», хотя по желанию можно указать любой.
4Нажмите «Записать».
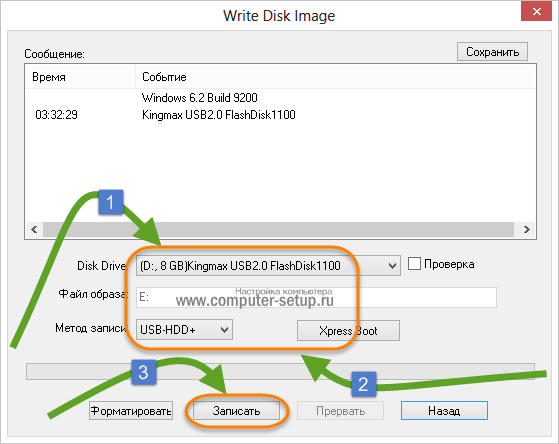
Рис. 14. Запись образа на флешку в UltraISO
Появится предупреждение о том, что все данные будут стерты. В нем нажмите «Да».
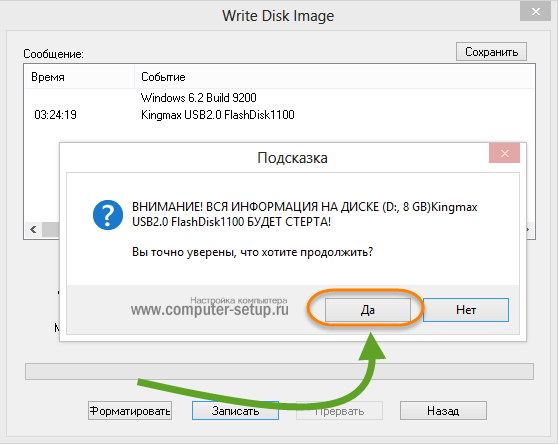
Рис.15. Предупреждение в программе UltraISO
5Подождите, пока процесс будет завершен.
Следующим что нудно сделать, это зайти в BIOS и установить загрузку с USB диска и приступить к конвертации диска.
Способ #5: Как узнать GPT или MBR в Linux Ubuntu
И, разумеется, вопрос с определением разметки волнует не только любителей самой распространённой операционки. Для поклонников «Линукс» существует не менее простой способ — как всегда, он будет представлен в виде пошаговой схемы:
- Скачайте и установите приложение с коротким именем gdisk. Для инсталляции понадобится использовать команду install; все манипуляции проводятся в режиме sudo apt-get.
- Получилось? Теперь, чтобы получить ответ, как определить GPT или MBR, отправьте в ядро новый запрос, строго соблюдая последовательность знаков препинания и литер в словах-аргументах: sudo gdisk -l /sda/dev.
Вот и всё. На экране, если вы правильно выполнили инструкцию, появится небольшая сводная табличка
Обратите внимание на строчку GPT. Если здесь в качестве параметра стоит not present («Не представлено»), у вас MBR; если другое значение — GPT