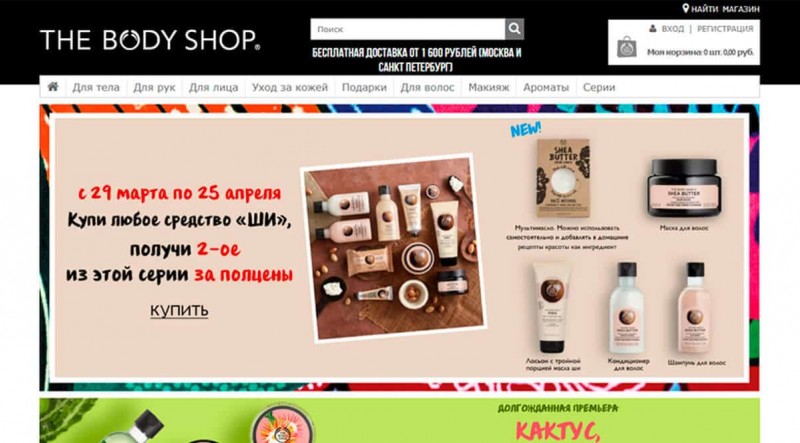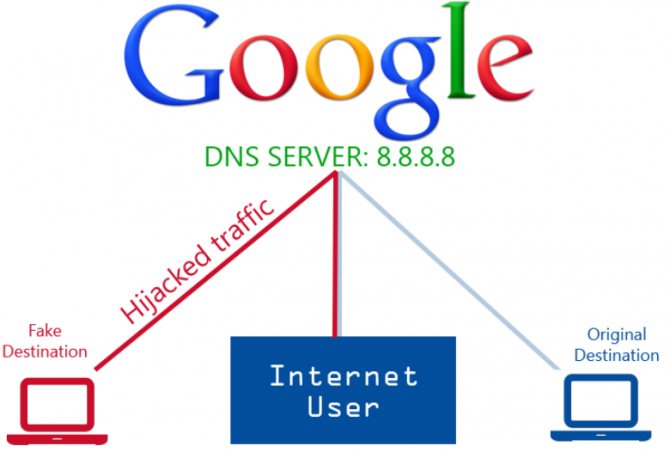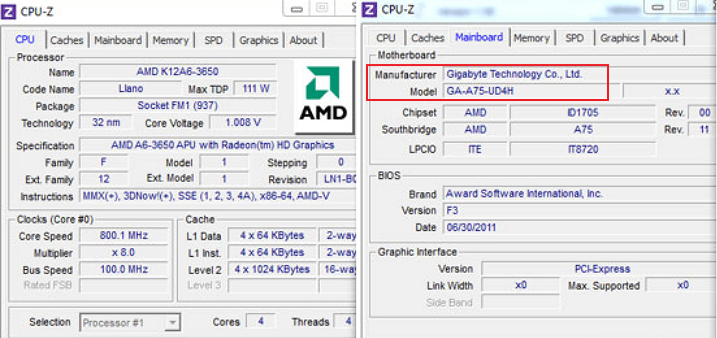Обзор 12 лучших контроллеров для playstation 4: рейтинг игровых джойстиков
Содержание:
- 3 | SCUF VANTAGE CONTROLLER
- Руководство по установке
- 1 | SONY DUALSHOCK 4
- 5 | MINI WIRED GAMEPAD
- Is There Any Difference in the Versions of DualShock 4?
- Самый простой способ на Windows 10
- Какие геймпады подходят к пс 4
- 4 | RAZER RAIJU ULTIMATE
- Как эмулировать контроллер Xbox с помощью контроллера PS4
- What Makes the DualShock 4 a Good Controller?
- 6 | NACON ASYMMETRIC WIRELESS CONTROLLER
- Подключение второго джойстика
- Как использовать контроллер от Playstation 4
- Как подключить контроллер от PS4 по Bluetooth
- Почему не подключается джойстик к плейстейшен 4
- How to connect your PS4 controller via Bluetooth
- 2 | NACON REVOLUTION UNLIMITED PRO
3 | SCUF VANTAGE CONTROLLER

—
Наиболее выгодный (и дорогой) модульный контроллер PS4.
Плюсы:
- Прекрасно чувствует себя в руках;
- Модульные элементы работают хорошо;
- Аудио-тачпад повышает удобство;
- Настраиваемая эстетика;
Минусы:
- Аналоговые стики могут застревать;
- Крестовина слишком жесткая;
- Скользкие R1 и L1;
- Дополнительные кнопки жестковаты;
Если вы хотите, чтобы у вашего контроллера PS4 подросла производительность, SCUF
Vantage Controller может быть для вас.
Это полностью настраиваемый контроллер PS4, созданный с учетом потребностей
геймеров, поэтому он может похвастаться лучшим захватом, перенастраиваемыми
лопастями задней панели, боковыми кнопками и сенсорной панелью управления
звуком.
Другими словами, ещё больше кнопок, которые дают вам
контроль над игровым процессом, позволяя вам специально сопоставлять элементы
управления с дополнительными кнопками, без необходимости переключаться по
разным меню.
По сути, контроллер Vantage построен так, что вы можете
играть с комфортом дольше, но, если вы не знаете, как оптимизировать его
возможности, вероятно, вам лучше придерживаться более простого контроллера PS4.
Тем более, что Vantage Controller гораздо
дороже обычного DualShock
4.
Руководство по установке
Шаг 1. Скачайте вышеупомянутые утилиты, начиная с Microsoft .NET. Если у вас Windows 7, затем установите драйвер для подключения контроллера Xbox 360. В Windows 8 и 10 он уже предустановлен.
Шаг 2 (очень важный): подключите Dualshock 4 к компьютеру кабелем micro-USB (в случае несовместимости, попробуйте использовать порт USB 3.0. Dualshock 4 действительно странные) теперь можно устанавливать DS4Windows для всего остального.
Памятка по установке Bluetooth: если вы хотите использовать контроллер в беспроводном режиме, просто вставьте ваш Bluetooth адаптер в компьютер и установите связь с контроллером. Просто одновременно зажмите кнопки Share и центральную круглую кнопку, пока лампочка на контроллере не зажжется, а затем зажмите адаптер, пока он тоже не загорится. Как только обе лампочки будут гореть, джойстик свяжется с компьютером через несколько секунд.
Шаг 3: если вы хотите играть на Dualshock 4 только в игры из Steam, поздравляю, готово! В 2016 Steam стал полностью поддерживать этот онтроллер, так что как только все подключено, можно приступать.
Но только убедитесь, что в момент входа в Steam или открытия игры оттуда контроллер уже подключён, иначе система его не распознает. Если со входом возникают проблемы, закрытие и открытие программы должно помочь. Далее мы рассмотрим как использовать контроллер и программное обеспечение DS4Windows для игр не из Steam.

Шаг 4: скачайте самый свежий архив DS4Windows .zip (на момент написания это была версия v1.4.109), сохраните его в новой папке и распакуйте с помощью WinRAR, 7-Zip или другого родного вам архиватора. Там будет два приложения – DS4Updater и DS4Windows. Так как у вас самая свежая версия, Updater пока можно пропустить.

Шаг 5: откройте DS4Windows, и там вы увидите вкладку Controllers. Там отражаются все контроллеры, которые вы подключили. Как только вы подключите ( или свяжете по Bluetooth) ваш джойстик, он будет указан там. Если его там не будет, закройте программу, подключите заново, снова откройте программу. Не переживайте, что контроллеру присваивается номер ID, он вам не пригодится.

Шаг 6: откройте вкладку Settings в DS4Windows чтобы настроить несколько моментов. Убедитесь, что напротив Hide DS4 Controller box стоит галочка. Это предотвратит конфликт DS4Windows с какими либо базовыми настройками контроллера. По той же причине убедитесь, что Use Xinput Ports стоит на единице.
Как только программа установится,иконка DS4Windows появится на вашем рабочем столе. Во вкладке настроек вы можете выбирать, запускать его каждый раз заново или чтобы он работал в фоновом режиме. Также DS4Windows можно обновить в той же вкладке, нажав на Check for Update внизу слева. Кроме того, здесь можно проследить, все ли драйвера контроллера установлены. В случае чего, драйвера тоже можно установить прямо здесь.
1 | SONY DUALSHOCK 4

—
- Плюсы: Отличный дизайн | Встроенный динамик | Датчики движения;
- Минусы: Временами слишком легкий | Недостатки трекпада;
И пока мы говорили, что существует множество вариантов,
которые не имеют отношения к DualShock
4, было бы сложно составить список лучших контроллеров PS4, не указав действительно лучшего
варианта.
DualShock
4 идеально подходит для своих целей: гладкий, маленький и беспроводной. Не
говоря уже о встроенном динамике, разноцветной световой панели, сенсорной
панели и функциям обнаружения движения, которые лишь улучшают игровой процесс.
Также вы можете подключить к контроллеру проводную гарнитуру
или наушники (в отличие от контроллера Xbox One). Однако время работы от аккумулятора может быть проблемой,
поскольку контроллер работает от четырех до восьми часов.
Мы считаем, что лучше иметь два и всегда держать один на
зарядке или вложить средства в зарядную док-станцию, чтобы вы могли заряжать
оба джойстика сразу (когда вы, конечно, не играете).
Мы полагаем, что DualShock – прекрасный контроллер для PS, если вы просто хотите
продолжать играть и не волнуетесь о прибамбасах. Если вы хотите добавить
пикантность в игровую сборку, контроллер поставляется с множеством цветов.
5 | MINI WIRED GAMEPAD

—
Это не совсем DualShock – но он дешевле.
Плюсы:
- На 40% меньше, чем DualShock 4;
- Отлично подходит для детей;
Минусы:
Ограниченное количество совместимых игр;
Ищите контроллер для PS4, с которым управится ребенок? Мы обнаружили, что Mini Wired
Gamepad от Hori станет хорошим «первым джойстиком PS4» для ребенка.
Mini Wirder выглядит как ретро-контроллер, он отличается удобным
захватом, кабелем подключи-играй 3-метровой длины (не придется двигать консоль)
и на 40% меньше, чем DualShock
4.
Тем не менее, джойстик не предлагает световой панели,
разъема для стерео-гарнитуры, динамика и вибро-моторов или датчиков движения –
это существенно упрощенная версия DualShock 4.
Согласно Sony,
Mini Wired Gamepad совместим
с «большинством» игр для PS4.
Читать нужно, как «менее сложные» игры, поэтому не запускайте Assassin’s Creed Odyssey ожидая, что контроллер
сможет справиться – не то, чтобы маленькие дети играли в него.
Mini Wired Gamepad
стоит около 2000 рублей.
Is There Any Difference in the Versions of DualShock 4?
In 2016, Sony stopped selling the original PlayStation 4 in favor of two new models: the PS4 Slim and the PS4 Pro. Both models come with a new and improved version of the DualShock 4, featuring matte plastic on the face buttons and D-Pad instead of the original glossy, a new lightbar above the touchpad that allows you to see the color of your controller without having to look at the back of the device, and support for playing through USB on the PS4.

Whether you have the older model or the newer model of the DualShock 4, you can rest assured that your device will work with both Steam and Windows in general. The only major difference comes in the addition of the lightbar on the front of the device; everything else, from the (limited, unfortunately) battery capacity to the Bluetooth support, remain unchanged.
Самый простой способ на Windows 10
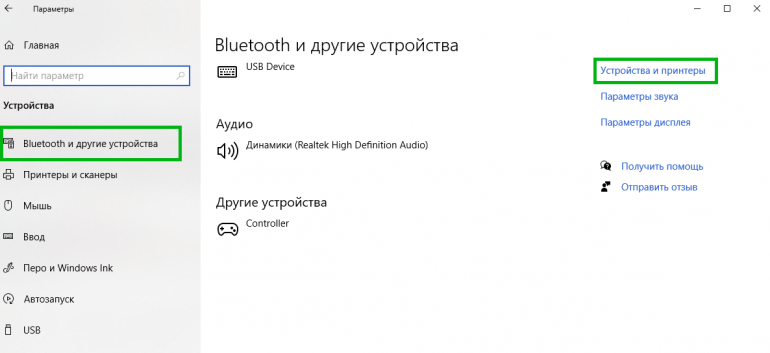
Базовая инструкция
- Возьмите Dualshock 4, подключите его к ПК через провод.
- Дождитесь установки драйверов и перезагрузите ПК.
- Проверьте работоспособность контроллера в «Устройства и принтеры» «Свойства».
Проверяем работоспособность
- Находим через Пуск «Bluetooth и другие устройства» Справа «Устройства и принтеры».
- Там должен отображаться подключенный геймпад. Можно нажать на него правой кнопкой мыши и перейти в «Параметры игровых устройств управления».
- Далее переходим в «Свойства». Именно там нужно будет протестировать контроллер, просто нажимая на все его кнопки и наклоняя стики.
Если что-то пошло не так
Перейдите в Диспетчер устройств, где выберите пункт Устройства HID.
Перед вами откроется большой список устройств, среди которых ваш геймпад, скорее всего, будет называться «HID-совместимый игровой контроллер». Но возможно и другое имя
В любом случае обращать внимание стоит не столько на название, сколько на иконку, которая соответствует тому или иному наименованию. Нужно найти значок, который отличается от всех других наличием небольшой стрелочки, которая направлена вниз.
Смело нажимаем по нужному пункту ПКМ (HID-совместимый игровой контроллер, Dualshock 4, беспроводной контроллер или что-то подобное).
В открывшимся окне выбираем «Включить устройство».
После всего этого заново проделываем указанные выше действия, т.е
переподключаем устройство и смотрим, чтобы драйверы точно установились.
Настраиваем поддержку Dualshock 4 в Steam
- С подключённым к ПК контроллером заходим на свой аккаунт Steam.
- Выбираем режим отображения Big Picture «Настройки» «Настройки контроллера».
- Там вам останется лишь поставить галочку напротив пункта «Поддержка контроллера PlayStation», а также «Пользовательские настройки PlayStation».
- Как только Steam увидит геймпад, вам нужно будет дать ему имя и провести небольшую настройку. Всё.
Nucleus COOP | Как играть в режиме split screen, даже если игра его не поддерживает
Данный способ позволяет играть во множество игр на ПК в режиме разделенного экрана, и пусть там нет его изначально!…
Какие геймпады подходят к пс 4
Предварительно рекомендуется изучить соответствие между оборудованиями. Как известно, для игры может подойти не только фирменный контроллер. В списке возможных выступают как xbox, так и DualShock 3. Следовательно, не обращая внимания на производителя и модель агрегата, осуществить работу можно с любым прибором.
В этом случае имеет смысл упомянуть наиболее распространённый вариант — Titan One. Что касается его внешнего вида, так это подобие usb-флешки. Соответственно, и вставляется он по такому же принципу в тот же разъём на приставке
Важно понимать, что если вы желаете соединить консоль со старым контроллером, то могут возникнуть трудности, поскольку пс 4 практически не поддерживает данные модели. В завершение стоит отметить следующие платформы, которые взаимодействуют с ps4:
- Xbox 360.
- PS3.
- Xbox One.
- ПК.
Так что все разновидности переходников способны перекодировать сигнал в подходящий к приставке. С помощью такого образа можно настроить даже беспроводные модели.
4 | RAZER RAIJU ULTIMATE

—
Плюсы:
- Невероятно прочный и долговечный;
- Отзывчивые механические клавиши;
- Надежная проводная связь;
- Интеграция подсветки Chroma;
Минусы:
- Досадная задержка;
- Крестовина кажется дешевой;
- Ограниченная доступность;
Контроллер Razer Raiju Ultimate Wireless больше подходит для опытных геймеров и профессионалов, что
позволяет выполнить расширенную настройку с помощью мобильного приложения Razer, которое включает в
себя переназначение кнопок и настройку чувствительности.
Если вам недостаточно настроек, вы также можете использовать
сменные ручки, встроенную панель быстрого управления и Hair Trigger Mode,
которые позволят вам стать счастливее, чем когда-либо прежде.
Как и другие профессиональные контроллеры в этом рейтинге, Raiju
Ultimate компактнее DualShock,
что делает его более подходящим для тех, кто предпочитает стиль контроллеров Xbox One.
Raiju Ultimate — это фантастический контроллер для PS4, но
он совсем не дешевый. Убедитесь, что вы будете использовать расширенные возможности
этого контроллера, прежде чем вкладывать такие деньги – но, если вы используете
их, ваш игровой процесс станет гораздо плавней.
Как эмулировать контроллер Xbox с помощью контроллера PS4
Контроллеры Xbox 360 и контроллеры Xbox One, теперь, когда Microsoft наконец выпустила необходимые драйверы – обычно лучше всего подходят для игр на ПК. Многие игры для ПК созданы специально для работы с контроллерами Xbox. Многие игры также требуют ввода «xinput», который предоставляют контроллеры Xbox, но другие типы контроллеров этого не делают.
Если вы используете контроллер PS4 с эмулятором для игры в старые игры, вы можете легко настроить эмулятор так, чтобы он принимал нажатия кнопок контроллера. Если вы используете его с игрой для ПК, вам может потребоваться открыть настройки управления этой игры и настроить их так, чтобы она реагировала на нажатия контроллера.
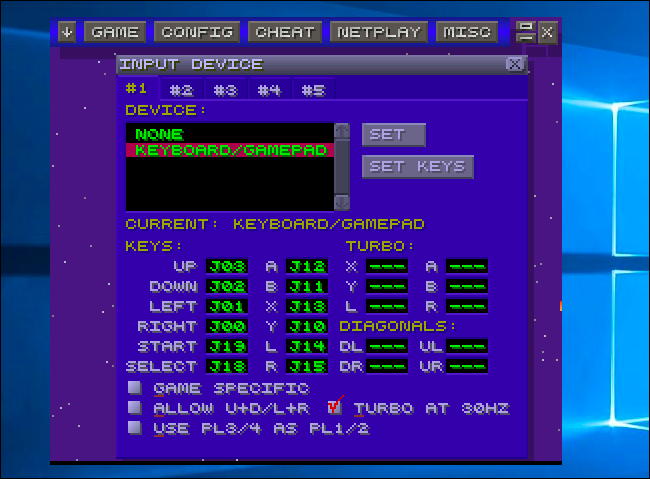
Эмуляция контролера Xbox
Но для игр, которые ожидают контроллер Xbox, вам, возможно, придется эмулировать xinput. Он преобразует нажатия контроллера PS4 в эквивалентные нажатия кнопок Xbox. Таким образом игры будут «просто работать» с DualShock 4 так же, как и с контроллером Xbox. Они будут думать, что вы используете контроллер Xbox.
Sony не выпустила никаких официальных драйверов для контроллера PlayStation 4 на ПК, поэтому официального способа сделать это не существует. Существуют инструменты для эмуляции xinput с PS4, но они являются неофициальными сторонними инструментами, разработанными сообществом.
Мы рекомендуем бесплатную программу Input Mapper. Этот инструмент также поможет показать уровень заряда батареи вашего контроллера, который вы обычно не сможете увидеть в Windows.
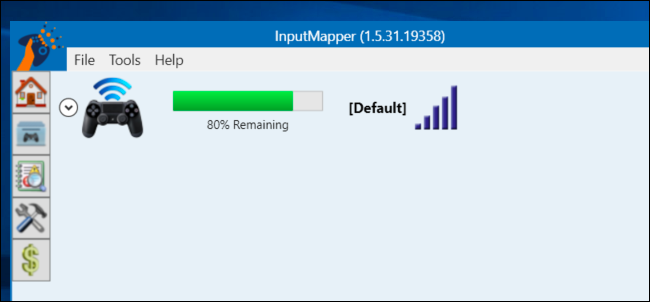
Загрузите и установите Input Mapper на свой компьютер. Откройте его и щелкните значок «Профили» в форме контроллера в левой части окна Input Mapper, а затем нажмите «Новый профиль». Параметр «Эмулировать виртуальный контроллер» будет включен по умолчанию, и ваш контроллер PS4 должен теперь будет функционировать как контроллер Xbox. Вам не нужно менять какие-либо другие настройки.
Откройте игру, которая ожидает контроллер Xbox, и она должна просто работать. Любые внутриигровые подсказки все равно скажут вам использовать кнопки Xbox Y, B, A и X вместо кнопок треугольника, круга, квадрата и X, но эти кнопки будут функционировать как эквивалентные кнопки Xbox.
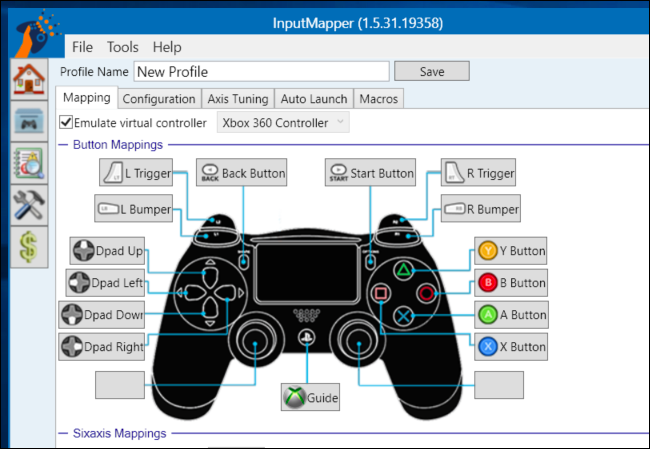
Эмуляция xinput работает только при открытом InputMapper, поэтому вам нужно оставить эту программу открытой, когда играете в игры. Однако, если вы щелкните значок «Настройки» в левой части программы, вы можете указать «Начать с Windows» и «Запустить свернутый». В последующем программа запустится, когда вы включите свой компьютер и будет работать в фоновом режиме, так что вы всегда будете готовы к игре.
InputMapper также выполняет другие полезные функции, такие как функция «Трекпад как мышь», которая позволяет использовать трекпад контроллера в качестве мыши в Windows. Вы даже можете настроить цвет световой панели контроллера и настроить макросы.
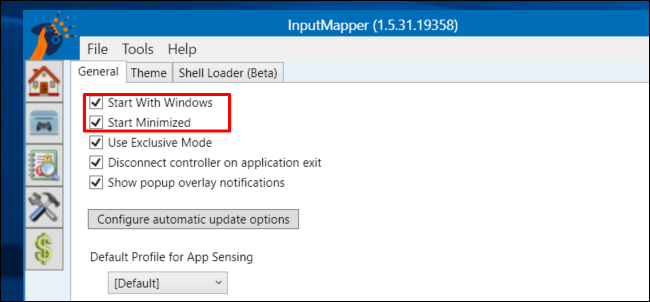
Вам нужно будет подключить контроллер к PlayStation 4, прежде чем вы сможете снова использовать его с консолью. Для этого просто подключите контроллер обратно к PS4 с помощью USB-кабеля. Он автоматически соединится с вашей консолью. Чтобы впоследствии он работал с вашим компьютером, вам потребуется снова подключить его к компьютеру из окна Bluetooth. Это небольшая проблема, но оно стоит того, чтобы легко использовать свой геймпад на нескольких устройствах.
Здесь вы сможете узнать как делать скриншоты на PlayStation 4.
Перевод материала от GreaTech
What Makes the DualShock 4 a Good Controller?
The DualShock 4 is the fourth iteration of the DualShock line of controllers, and the first since the original to change up the design, while still holding onto what makes the controller recognizable to gamers everywhere. Sony released the original PlayStation in 1994, bundled with the PlayStation Controller, complete with four directional buttons (instead of a D-Pad) and four face buttons, but was missing the dual-analog sticks that are now commonplace on every gaming controller from the DualShock 4 to the Xbox Elite controller to the Switch’s Pro Controller. In 1997, three years later, Sony released the Dual Analog Controller, but was pulled off the market by 1998 in favor of a refined version.

Enter the original DualShock. Though it kept the same basic design as the Dual Analog Controller, the DualShock added full rumble support, with a rumble engine hidden in each of the hand grips. The tips of the analog sticks were modified as well, going from inverted tips to rounded knobs, though those inverted tips on the Dual Analog Controller will look familiar to any DualShock 4 owners. The DualShock design stayed relatively the same throughout the next two generations of gaming; Sony teased a boomerang-shaped controller for the PS3 that never shipped, and the Sixaxis controller only lasted a year before being shuttered for the DualShock 3, a controller that played it a little too safe for some gamers. With the Xbox 360 controller on the market, consumers began to look at the DualShock 3 as a lesser controller, one with a flawed design and some uncomfortable aspects.

The DualShock 4 didn’t completely change how the controller looks or feels, but it was the biggest upgrade to the design since the original shipped with the PlayStation. The grips were redesigned to be more comfortable in the hand, the bumpers were changed to actually function like triggers, the joysticks added back the inverted grip to keep your finger on the stick without slipping, the start and select buttons were removed, and a large touchpad and light were added to the unit. We’ll talk more about that touchpad later—it’s an important feature for using your DualShock 4 with your PC. While the DualShock 4 won’t win over all gamers, it’s a huge step up from the DualShock 3 in terms of comfort, design, and features. It’s a controller that can finally stand up against the Xbox line of controllers and go toe-to-toe, punch-for-punch. And while the Xbox One controller does support Windows gameplay out of the box, you might actually be surprised how commonplace the DualShock 4 is for gaming on PC.

6 | NACON ASYMMETRIC WIRELESS CONTROLLER

—
Для тех, кто предпочитает Xbox One.
Плюсы:
- Работает с ПК и PS4;
- Удобный, хорошо сложен;
Минусы:
- Для беспроводной работы нужен USB-приемник;
- Есть небольшая задержка;
Asymmetric Wireless Controller Nacon – это удобный контроллер, который предлагает геймпад Xbox One игрокам
PS4 (и ПК). Он прочный,
классический и хорошо изготовленный, дизайн компактнее DualShock 4, а также он характеризуется
асимметричными переключателями.
Это может быть лучший выбор для тех, кто испытывает проблемы с ухватом DualShock 4 или же просто предпочитаете большие контроллеры из-за больших кнопок и курков.
Однако необходимо учитывать некоторые проблемы с производительностью, например, тот факт, что контроллер не имеет элементов управления движением – это значит, что вы не можете играть в игры, использующие функции управления движением.
Подключение второго джойстика
Зачастую количество игроков превышает одного, так как играть веселее с друзьями. Регистрировать пользователей можно до тех пор, пока количество не превысит четырёх. Причём в качестве вспомогательного изобретения может быть любой производитель, даже элементарный DualShock 4. Ниже рассмотрим наиболее подходящий для этого способ:
Регистрация осуществляется практически аналогичными действами, что и при подключении обычного геймпада. К тому аккаунту, что предварительно был создан, присоединяются все агрегаты.
Однако, как уже было ранее упомянуто в статье, все трофеи не будут сохраняться после окончания игры со страницы гостя, то есть произойдёт автоматическая ликвидация данных.

Как использовать контроллер от Playstation 4
DS4Windows распознаёт ваш Dualshock 4 как будто это контроллер от Xbox 360. По умолчанию там стоит стандартная предустановка клавиш. Так что сразу после установки Dualshock 4 должен для программы вести себя как контроллер от Xbox 360, то есть работать с любой игрой, которую поддерживает Xinput – то есть с любой. И это также не значит, что не в каждой игре вам будет предложена стандартная раскладка из Квадрата/Креста/ Треугольника/Круга. В некоторых из них будет выбор. Поищите в настройках.
Это не значит, что нужно что-то перепрограммировать, но если вы хотите сменить некоторые кнопки или добавить чувствительности контроллеру, это возможно. Откройте вкладку Profiles в DS4Windows. Я не призываю создавать совершенно новый профиль, но вы можете это сделать, нажав New to start. А вообще, гораздо проще отредактировать настройки DualShock 4.

Эта вкладка может показаться сложной, на на самом деле это не так. Предположим, вы хотите поменять метами кнопки выстрела. Для начала найдите L1/R1 и L2/R2 в списке предложений в отделе Controls, или просто кликните на них на виртуальном контроллере.

При этом откроется ещё одна сбивающая с толку, но на самом деле простая страница. Просто нажмите на кнопку, вместо которой вы хотите чтоб выступала, например, L1. Вуаля, теперь ваша левая клавиша выстрела будет выполнять функцию ускорения. Повторите эту перициту с остальными кнопками, чтобы ничего не упустить и в то же время избежать путаницы. Вы можете сохранить эту преднастройку как отдельный профиль и переключаться между ними при необходимости.
Как подключить контроллер от PS4 по Bluetooth

Если вы соблюли все шаги по установлению беспроводного подключения выше, то вы должны работать с контроллером в беспроводном режиме. Плюс, не нужно связывать контроллер с компьютером каждый раз, как вы хотите им воспользоваться. Если вы не отключаете адаптер, то он запомнит последнее подключение, так что чтоб обновить его, достаточно просто нажать на центральную кнопку Playstation на контроллере.
Официальный беспроводной адаптер Sony Dualshock 4 USB отлично справляется с Bluetooth соединением. Но вам придётся поохотиться за ним или переплатить за доставку, но он определенно стоит того, функционал впечатляющий.
Почему не подключается джойстик к плейстейшен 4
Действительно, может быть так, что во время эксплуатации вы встретите некоторые неисправности. Однако это не означает о завершении работоспособности. В зависимости от источника возникновения причины можно различать несколько способов их устранения. Рассмотрим наиболее распространённые ситуации:
Если при попытке присоединить геймпад к консоли появляется белый цвет на световой панели, то рекомендуется перепроверить пространство на наличие препятствий сигналу. Это означает, что существует возможность блокировки связи посредством создания различных преград. Аналогичная проблема может быть из-за слишком дальнего расстояния от источника, поэтому контроллер не может соединиться с системой.
Для проверки также можно подсоединить геймпад ps4 с помощью мини-usb кабеля. После этого запустить новый вариант синхронизации с консолью. Также может помочь перезагрузка.
Нельзя исключать вариант с программным сбоем. Чтобы искоренить неполадку, рекомендуется выполнить сброс всех имеющихся настроек. Для этого понадобится нажать на определённое отверстие, что находится непосредственно сзади оборудования около клавиши L2. Над ним должно рядом быть написано «reset». Также предварительно стоит вооружиться тонкой иглой (булавкой или скрепкой), чтобы опустить её в соответствующее углубление и удержать скрытую кнопку внутри корпуса. При этом стоит засекать около 10 секунд, а потом вынимать изделие. После чего можно присоединять как джойстик, так и приставку со специальным проводом для синхронизации.
Кроме этого, порой достаточно снова сбросить все параметры внутри системы и скачать на любую флешку обновлённое программное обеспечение. Конечно, рекомендуется искать файл исключительно на официальном сайте SONY, чтобы избежать возможных проблем. В дальнейшем вновь попробовать подключить конструкцию. Однако на этот раз при этом использовать режим сейфа.
Часто у пользователей случается так, что подключение не осуществляется, зато агрегат располагается в безопасном режиме. Тогда необходимо будет удерживать кнопку «Hard reset», что располагается на агрегате. При этом желательно производить манипуляцию в течение 20 секунд. Далее можно приступать к сбросу изначальных показателей
Чтобы добиться результата, следует совершить замену платы.
В случае если из выше перечисленного ничего не помогло, то имеет смысл обратить внимание на возможность технического дефекта. Однако при этом раскладе выход будет один — посещение сервисного центра
Там вам либо будут производить ремонт, либо заменят некоторые составляющие. При полном отсутствии работоспособности контроллера придётся приобретать новое оборудование.
How to connect your PS4 controller via Bluetooth
If you followed the Bluetooth installation steps above, you should be able to use your controller wirelessly. Luckily, you don’t have to pair your controller every time you want to use it. As long as you don’t unplug the adapter, it will save its last connection, so you can just tap your controller’s central PlayStation button to reconnect it.
The official Sony DualShock 4 USB wireless adapter is the simplest Bluetooth option. You may have to hunt for it or spend a little more than you would on a standard Bluetooth dongle, but it’s worth it for its out-of-the-box functionality.
Not a controller person? Here’s a round-up of the best gaming keyboards, and best gaming mouse.
2 | NACON REVOLUTION UNLIMITED PRO

—
- Плюсы: Эргономика | Обилие настроек | Качество сборки;
- Минусы: Кнопки не очевидны | Нельзя менять профиль на PS4;
Если вы играете на PS4, но предпочитаете конструкцию контроллера Xbox One, вам лучше подойдет
контроллер Nacon Revolution Unlimited Pro. Как и Vantage Controller,
Revolution Pro создан для геймеров (точнее, для киберспортсменов) с
направляющей панелью, которая может быть перемещена в восьми направлениях –
вместо четырех – вместе с четырьмя кнопками быстрого доступа.
Однако управляться с ним не так сложно, как с Vantage, и он не такой
дорогой.
Если вам нужен контроллер для PS4 с несколькими дополнительными
прибамбасами, но не подавляющим их количеством, и вы предпочитаете более
компактный контроллер, который будет надежнее, вам не найти лучше контроллера Nacon
Revolution Unlimited Pro.