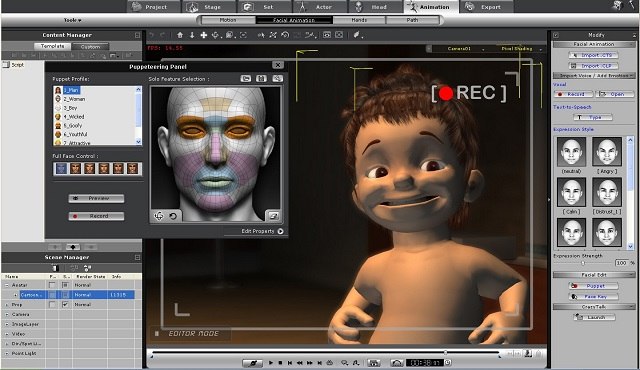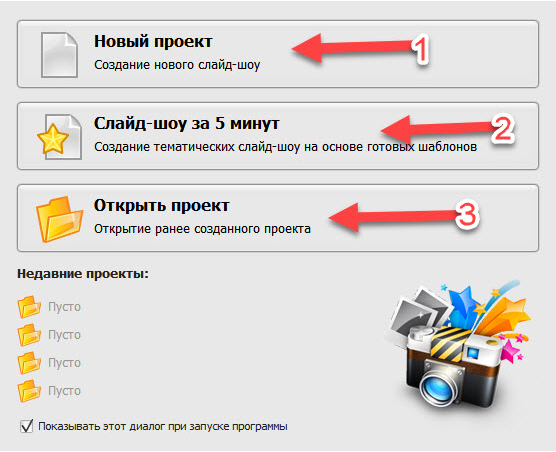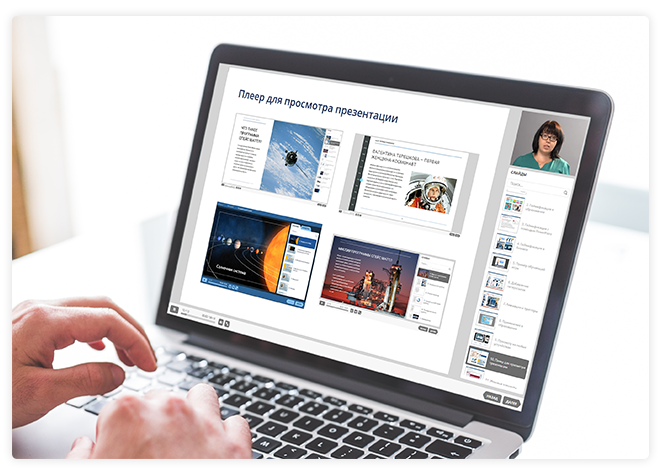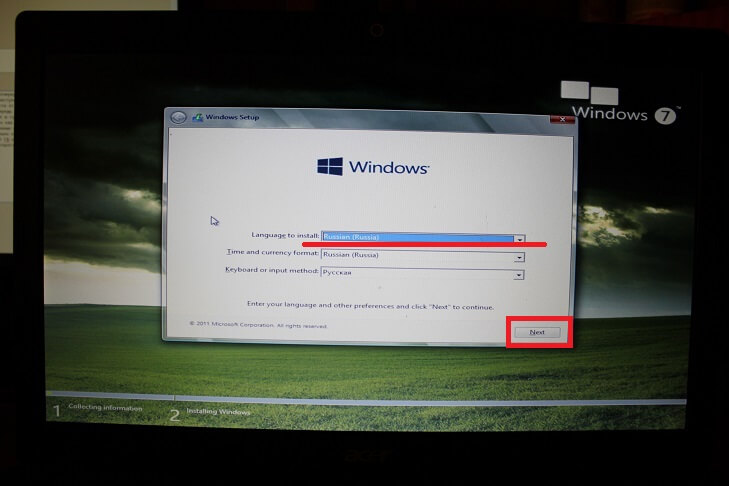Лучшие программы для создания видеопрезентаций
Содержание:
- Microsoft PowerPoint 2007 (стандартный набор)
- Google Презентации
- Мультимедиа
- В какой программе делать презентацию?
- Kingsoft Presentation
- Как создать презентацию (на примере PowerPoint и «Google Презентаций»)
- iSpring Suite — интерактивные учебные видеопрезентации прямо в PowerPoint
- 1 место — программа создания презентаций MS PowerPoint
- Выберите наилучшее software для презентаций (в 2017 году)
- Этапы создания презентации
- WPS Office Presentation
- Второй этап — «Наполнение слайдов»
- WPS Office
- Определяемся с целью презентации
- Какую версию PowerPoint использовать?
- Google Slides
- Microsoft PowerPoint
- Slidedog
- Какую программу выбрать?
- Libre Office
- Как сохранить сделанную презентацию на компьютере
- Выводы по программам презентации
Microsoft PowerPoint 2007 (стандартный набор)
Релиз отличается от предшественника внешними эффектами. Удобный интерфейс и обновленная библиотека стилей не остались не замеченными.
Связь между PowerPoint 2007 и Excel 2007 — новая удобная «фишка». Утилита обладает функционалом позволяющим вставлять электронные таблицы, гистограммы, обновленный текстовый блок, товарные линейки, различные эффекты, а также абсолютно любые диаграммы. Приемущества связаны ещё и с добавлением объектов SmartArt – блок-схемы с самонастройкой. Графика и текст размещаются в специальных блоках, а их расположение можно строить последовательно, параллельно и пирамидально.
Вставка новых областей и назначение интеграции между областями, сопровождается изменениями графических элементов. Меняются габариты блоков, указатели и линии соединяют нужные ячейки. Powerpoint берет всю техническую часть на себя, пользователь должен лишь ясно сложить в голове структуру и правильно выбрать схему SmartArt.
Google Презентации
Данное приложение позволяет работать с файлами прямо на телефоне (с оперативной системой Андроид).
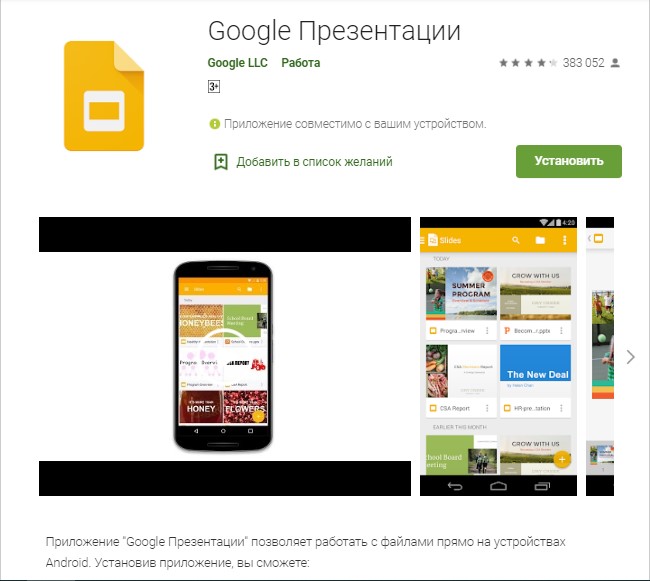
Здесь вы можете:
- Создавать новые и редактировать уже имеющиеся слайды
- Расшаривать слайды знакомым и трудиться над ними вместе, одновременно
- Использовать программу можно в любом месте, даже без доступа к интернету
- Добавлять комментарии к трудам и отвечать на них
- Добавлять слайды, вставлять фигуры, редактировать текст и другие функции редактирования
- Показывать получившиеся результаты прямо с телефона, а также есть возможность представлять их коллегам в видео-встречах
- Все резульаты сохраняются автоматически, поэтому больше можно не бояться их потерять
- Добавлять в свои проекты полезные материалы, которые уже имеются в приложении (это делается при помощи функции «Расширенный поиск»).
Благодаря всем этим функциям, сделать качественную презентацию здесь можно всего за 20 минут.
Отзывы:
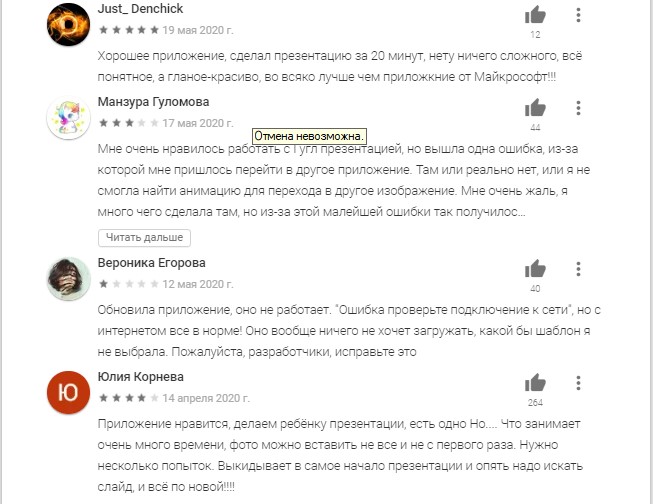
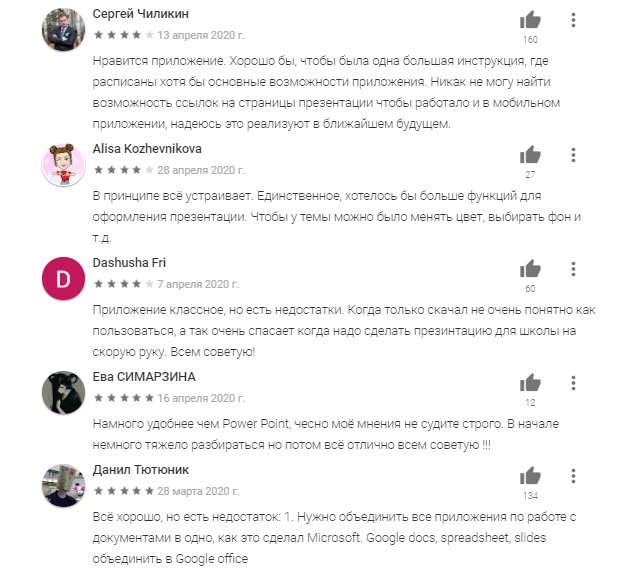
Developer: Price: Free
Мультимедиа
VideoShow Pro – популярная утилита для монтажа видео. Можно делать анимацию или видео из фото, обрезков картинок, надписей с включением визуальных эффектов.

Основные функции:
- создание видео из фото и музыки;
- разработка фильмов с 3D-эффектом.
Плюсы:
- наличие готовых шаблонов для новичков;
- широкий выбор фильтров и субтитров;
- шедевры можно закачать на ютуб;
- легкое управление с необходимым функционалом;
- создание клипов прямо в приложении.
Минусы:
- период для ознакомления 10 дней с малым функционалом, далее платное использование;
- во время обновления программы возможны сбои в нарезке видео.
Скачать VIDEOSHOW PRO
Tik Tok – рассчитано для создания клипов со спецэффектами, нарезками и музыкальным сопровождением. Можно реализовывать свои творческие идеи через видеомейкер и делиться ими с друзьями.

Основные функции:
- создание видеороликов с использованием музыки;
- публикация клипов в соцсети.
Плюсы:
- отличный выбор музыки и фильтров;
- работает на любых устройствах.
Минусы:
существенных нет.
Скачать TIK TOK
Ivi – лучшие фильмы и сериалы в отличном качестве всегда под рукой. Здесь собраны самые рейтинговые кино. База обновляется каждый день.

Основные функции:
- просмотр фильмов и сериалов в высоком качестве;
- доступно на всех устройствах (смартфон, ПК, смарт ТВ).
Плюсы:
- широкий каталог кино;
- первые 14 дней можно пользоваться за 1 рубль.
Минусы:
подписка стоит 399 рублей.
Скачать IVI
Zaycev.net – необходимый сервер для тех, кто любит качественную музыку. Приятный интерфейс, удобство в использовании и миллионы треков на ваш вкус.

Основные функции:
скачивание и прослушивание музыки.
Плюсы:
- абсолютно бесплатный доступ к фонотеке;
- просмотр текста песни;
- сохранение всех скачанных треков в личном плейлисте.
Минусы:
может подвисать.
Скачать ZAYCEV.NET
Яндекс.Музыка – большой выбор списков музыкальных композиций по жанру, настроению, даже роду занятий.

Основные функции:
- создание плейлистов;
- бесплатное скачивание треков на телефон;
- возможность поделиться музыкой с друзьями.
Плюсы:
- удобно и доступно;
- бесплатный период 1 месяц;
- слушать музыку можно в приложении и на сайте;
- запоминание поиска.
Минусы:
- подписка 169 рублей;
- скачанные треки остаются недосягаемы без оплаты, хотя Яндекс утверждает обратное.
Скачать ЯНДЕКС.МУЗЫКА
В какой программе делать презентацию?
У вас стоит задача сделать презентацию. Через какую программу делать презентации, в какой из них это будет сделать проще, а в какой удобнее? Можно воспользоваться бесплатным софтом, а можно использовать платный софт. Платные программы обладают солидным функционалом, но стоит они, порой, весьма и весьма приличных денег. Какие платные программы для создания презентаций существуют? К платным программам относятся:
- Macromedia Director MX
- DemoShield
- Mediator
- PowerPoint
- Opus Presenter
- TwinPlayer
Но, не всё в этом мире так трагично. Существуют и бесплатные аналоги этих программ, самыми известными среди них являются:
- PowerPoint Viewer
- Microsoft PowerPoint Web App.
- OpenOffice и LibreOffice Impress.
- Kingsoft Presentation 2012
Бесплатные версии больше подойдут для просмотра уже готовых презентаций, как например PowerPoint Viewer – она не позволяет вносить изменения, но полностью воспроизводит все файлы. Microsoft PowerPoint Web App практически идентична PowerPoint, ее «фишка» – создание презентации в режиме онлайн, для работы с ней не требуется установка ее на компьютер и она бесплатна, хотя немножко обрезан функционал.
OpenOffice и LibreOffice Impress – распространяются бесплатно в пакетах OpenOffice.org иLibreOffice, это аналогичные программы для создания документов офиса от Майкрософта, и как остальные продукты слегка уступают по оформлению и удобству использования своему платному брату. Главный минус Kingsoft Presentation это ее англоязычность. Но если вы имеете опыт создания презентаций, то это не станет серьезным препятствием. Готовая презентация полностью совместима с остальными программами.
Описывать особенности платных пакетов программ мы не будем, они содержат инструментарий, нужный для создания качественной презентации, по сути это графические станции для работы. Ваш выбор, в какой программе делать презентации ограничивается вашей профессиональной деятельностью и бюджетом.
Ещё больше интересного
Kingsoft Presentation
Kingsoft Presentation Professional — одно из основных приложений, включенных в Kingsoft Office Suite (вместе с Writer и Spreadsheets). Он включает в себя шаблоны слайдов, художественный фон, динамические переходы и возможность поддержки анимации и звука в слайдах.
 ПО включает в себя готовые образцы и графики
ПО включает в себя готовые образцы и графики
Kingsoft полностью совместим с Microsoft, имеет очень похожий интерфейс и набор функций. Также он значительно дешевле. Он может не только импортировать и экспортировать файлы PowerPoint, но также создавать dps и pdf. ПО также предлагает опцию конвертирования слайдов для прожига на CD диск, чтобы проигрывать на стандартных проигрывателях и устройствах, на которых не установлен подходящий софт.
Функции включают в себя:
Как создать презентацию (на примере PowerPoint и «Google Презентаций»)
Так как PowerPoint пока еще самая распространенная программа для создания слайдов, рассмотрим пошагово процесс на ее примере (будем работать в версии 2010-го года, но она не сильно отличается от более современной). Параллельно, для тех, кто не использует Windows, будем показывать, как делать то же самое в бесплатных Google Slides.
Выбор формата
Начинать создание презентации нужно с выбора формата. Два самых популярных — 4:3 и 16:9 (для широкоэкранных дисплеев). Раньше стандартом считался формат 4:3, поэтому в версии PowerPoint 2010-го года по умолчанию выбран именно этот формат. Чтобы его изменить, перейдите на вкладку «Дизайн», щелкните на «Параметры страницы», откройте выпадающий список «Размер слайдов» и выберите соотношение 16:9.
Создание нового слайда
На вкладке «Главная» нажмите кнопку «Создать слайд» и выберите макет. По сути, можно нажать на любой макет, так как дополнительные элементы при необходимости всегда можно добавить позже с помощью соответствующих кнопок в разделе «Вставка».
В «Google Презентациях» аналогичная кнопка находится примерно на том же месте, но не имеет названия — просто плюсик.
Выбор фона слайда
Чтобы изменить фон, нажмите на «Стили фона» во вкладке «Дизайн», а затем на «Формат фона». Это же окошко можно открыть с помощью контекстного меню: щелкните правой кнопкой мыши по слайду и выберите «Формат фона».
В этом окне можно выбрать в качестве фона цвет, градиент, текстуру, узор или изображение. С помощью ползунка внизу можно отрегулировать прозрачность, если, к примеру, фоновое изображение делает неразличимым текст на слайде.
Для выбора фона в Google Slides есть отдельная кнопка на панели инструментов.
Можно выбрать цвет, градиент, изображение, а также восстановить (удалить) фон, если это необходимо.
Вставка объектов
Основная работа по оформлению слайдов — это вставка и размещение на них различных объектов (текста, рисунков, таблиц и т. д.). За эту функцию в PowerPoint отвечает вкладка «Вставка». Если макет предусматривал объект, то его можно вставить прямо на слайде.
В презентациях «Гугла» немного по-другому: на панели только несколько элементов (текст, картинка, фигура, линия), все остальное — в разделе «Вставка» главного меню.
Работа с объектами
Когда объект создан/добавлен, его можно перемещать по слайду и настраивать (менять размер, цвет, форму и т. д.). У каждого элемента есть свои настройки (у таблиц — одни, у надписей — другие, у изображений — третьи), изменить которые можно щелкнув по нему, а затем — на появившуюся вкладку «Формат».
В Google Slides при выделении объекта в правой части панели появляется кнопка Параметры форматирования».
Добавление анимации и эффектов
За добавление переходов между слайдами и анимации к объектам в PowerPoint отвечают вкладки «Переходы» и «Анимация» соответственно.
Во вкладке «Переходы» можно также задать параметры смены слайдов: будет это происходить по щелчку или автоматически по истечении определенного времени. Чтобы применить анимацию к объекту, нужно выделить его и на соответствующей вкладке выбрать нужный эффект и настроить параметры. От длительности зависит, насколько быстрым или медленным будет эффект. Задержка указывает программе на продолжительность паузы перед началом анимации.
Настроить переходы в Google Slides можно с помощью одноименного пункта меню «Слайд». Кнопка «Анимировать» на панели инструментов появляется автоматически при выделении объекта.
Сохранение презентации
Это заключительный этап создания презентации. В PowerPoint предусмотрено несколько форматов, в которых можно сохранить готовый файл. Это собственный формат PPT (PPTX — в более поздних версиях), статичные PDF, PNG, JPG, TIFF (в виде изображений можно сохранять как отдельные слайды, так и всю презентацию архивом), а также видеофайлы.
«Google Презентации» позволяют скачать готовый файл в формате PPTX, ODP, PDF, TXT и отдельные слайды в качестве изображений JPEG, PNG и файла формата SVG.
Это было краткое описание процесса создания презентаций. Рассмотрены самые базовые функции. Но их достаточно, чтобы начать делать первые презентации. Со временем, по мере освоения программ, вы начнете открывать для себя новые возможности и даже научитесь использовать доступные инструменты нестандартными способами.
iSpring Suite — интерактивные учебные видеопрезентации прямо в PowerPoint
iSpring Suite — это расширение для PowerPoint, которое позволяет преобразовывать ppt-файлы в видеопрезентации, видеолекции, тесты, учебные тренажеры. Программа подходит для создания обучающих материалов. iSpring Suite работает прямо в PowerPoint — вы можете преобразовать уже существующие презентации в видео.
Пример видеопрезентации, созданной в iSpring Suite:
«>
О том, как создать подобную видеопрезентацию, вы можете прочитать в пошаговой инструкции→
Полученную видеопрезентацию вы можете сохранить не только в формате видео, но и загрузить на ваш сайт, учебный портал или сразу на Youtube. Презентации будут доступны с любого ПК, смартфона или планшета.iSpring Suite поможет вам не только преобразовать презентацию в видео, но и сконвертировать ee в HTML5, SCORM для публикации в Интернете. При конвертации программа сохранит все эффекты анимации PowerPoint.
Одним из достоинств программы является сохранение таблиц и диаграмм в том виде, в котором вы их загрузили. Также сохраняется качество изображений и формат текста при преобразовании, его стиль и шрифт. Это касается и объектов SmartArt: загружайте любые, даже самые сложные блоки и будьте уверены — все они сохранятся после конвертации.
Если видео воспроизводится на компьютере, iSpring Suite сможет сконвертировать его.
Также вы сможете самостоятельно изменить разрешение и размер видеозаписи, если скорость передачи снизится из-за большого размера файла.
В течение 14 дневного пробного периода вы можете создать неограниченное количество видеопрезентации. Скачать iSpring Suite→
1 место — программа создания презентаций MS PowerPoint

Это мощный программный инструмент, который позволяет пользователям создавать профессиональные проекты, комбинируя мощные функции редактирования и тысячи предварительно настроенных тем.
| Плюсы | Минусы |
|---|---|
| Русский язык присутствует; | Не выявлены. |
| Множество шаблонов; | |
| Многофункциональность. |
Итак, выбор приложения для создания презентаций зависит от уровня сложности задачи и профессиональных навыков пользователя. В данном ТОПе представлены программы на любой вкус: с англоязычным интерфейсом (Prezi, Projeqt, SlideRocket) и с русскоязычным (PowerPoint, ПромоШоу). Также есть как платное, так и бесплатное ПО, поэтому выбор за вами.
Выберите наилучшее software для презентаций (в 2017 году)
Так или иначе, большинство из нас определяется с software для презентаций. Для многих это означает обращение к PowerPoint. Хотя PowerPoint хороша, если вам нужна программа для презентаций, знайте, что в 2017 году есть и другие хорошие варианты.
Наилучшее программное обеспечение для презентаций различается в зависимости от ваших потребностей. В этой статье мы определили девять ключевых функций, которые необходимо учитывать при выборе профессионального software для презентаций. Мы также изучили 16 различных презентационных программ.
Чтобы узнать больше о альтернативах PowerPoint для создания презентаций, просмотрите:
Presentations How to Make a Better Presentation Without PowerPoint (+Top Alternatives) Zach LeBar
Как вы думаете, есть ли хорошая альтернатива PowerPoint? Каким профессиональным презентационным software вы пользуетесь? Оставьте свои комментарий ниже.
Этапы создания презентации
Создание презентации – процесс в несколько этапов, который выходит далеко за пределы банального копирования информации из сети на слайды в PowerPoint. Если мероприятие планируется масштабное, а выступление серьезное, нужно провести большую работу:
- Подробно ознакомиться с темой, если в этом есть необходимость.
- Определить цель презентации и ее целевую аудиторию.
- Выделить основные идеи и составить план презентации (ориентируясь как на собственные цели, так и на ожидания аудитории).
- Оформить ключевые моменты выступления в виде слайдов. При необходимости добавить графику, анимацию, интерактивные элементы.
- Придумать интересное, цепляющее вступление и сделать выводы.
- Подготовить и отрепетировать выступление.
Последний пункт часто игнорируется, хотя именно от устного выступления во многом зависит успех презентации. Слова-паразиты, неловкие паузы, неспособность в нужный момент подобрать подходящее слово — все эти проблемы можно решить с помощью регулярных репетиций.
WPS Office Presentation
Этот офисный пакет от китайских разработчиков включает в себя практически полный аналог Microsoft PowerPoint. Можно работать в онлайн-режиме, если зарегистрировать учетную запись WPS.
Все файлы хранятся в облаке, бесплатно доступен 1 Гб. Можно расширить хранилище до 20 Гб, купив премиум-доступ за 29,99 $ в год, или скачивать презентации на компьютер, освобождая облако.

Где работает: Windows, Android.
Плюсы:
- наличие современного интерфейса;
- есть версия на русском языке;
- шустрая работа приложения;
- понятное, доступное взаимодействие;
- в наличии хорошие инструменты для внесения поправок и редактирования презентаций.
Минусы:
- наблюдаются «зависания» при создании нового документа;
- возможны редкие вылеты на рабочий стол устройства;
- присутствуют ошибки в русскоязычном интерфейсе;
- небольшое количество встроенных шаблонов для модуля презентаций;
- главный минус WPS — рекламные баннеры, которые встраиваются в систему. Они появляются на вашем экране в любое время, даже когда офисная программа выключена. То есть включили компьютер, еще ничего не успели запустить — и уже появляется рекламный баннер.
Второй этап — «Наполнение слайдов»
Это основной и самый ответственный этап, к которому необходимо подойти с максимальным пониманием того, каким именно должен быть конечный результат.
Выбрав ранее для каждого слайда его структуру, заполните представленные поля желаемым содержимом, учитывая изложенные выше рекомендации.
Например, в качестве демонстрации создадим презентацию из 5 слайдов на тему «Почему мне нужно повысить заработную плату»*:
* Стоит отметить, что тема «шуточная», выбрана исключительно для демонстрации основных возможностей программы
1 слайд «Титульный» — вносим заголовок, выбираем желаемое форматирование и размещаемый текстовый блок на слайде
Обратите внимание на функционал раздела «Формат фигуры» (Параметры фигуры и параметры текста), где доступно огромное количество настроек, например, тень, свечение, объём, заливка и т.д
2 слайд «Мотивация» — введите заголовок (при необходимости) и обратите внимание на кнопки, расположенные по центру слайда в блоке «Текс» (если вы выбрали макет, как в примере или схожий с ним). В «PowerPoint» работать с текстовой составляющей не сложнее, чем в «Word», поэтому с любой редактурой трудностей возникнуть не должно
В «PowerPoint» работать с текстовой составляющей не сложнее, чем в «Word», поэтому с любой редактурой трудностей возникнуть не должно.
Указанные выше кнопки, позволяют быстро вставить нужный элемент в слайд, например, таблицу, диаграмму, графический элемент, изображения и видеозаписи.
Если вы использовали для вставки изображение, то в разделе «Формат рисунка» можно провести его редактуру и добавить/убрать резкость, яркость, контрастность и многое другое.
Если возникла необходимость в добавление элемента (текст, видео, диаграмма), то необходимо просто сменить используемый макет на подходящий, и всё форматирование будет перенесено на него.
3 слайд «Стрессоустойчивость» — смысл оформления тот же, что и был описан выше.
Стоит обратить внимание на блок «Рисование», который располагается на основной панели, с помощью оной можно не только добавить дополнительные элементы на слайд, но и применить экспресс-стили, фильтры, наложить текстуру и многое другое
4 слайд «Трудолюбие» — особенно плодотворно в презентации себя показывают графики/диаграммы, которые самым наглядным образом подтверждают слова докладчика.
Основа диаграмм – это условия, которые необходимо выделять для корректного отображения данных.
Для того чтобы выбрать нужный тип диаграммы достаточно кликнуть по соответствующей кнопке в «текстовом блоке» или нажать «Вставка» — «Диаграмма».
После выбора желаемого вида элемента, откроется окно с небольшой таблицей, которую необходимо заполнить с учётом имеющихся данных. На основе панели появятся несколько элементов (Конструктор), которые позволяют сменить стиль диаграммы, цвета, макет и т.д.
5 слайд – «Профессионализм» — на вкладке «Рецензирование» можно активировать функционал «Ручного ввода», что позволит добавить, например, личную подпись. Это крайне интересный инструмент, который будет полезен при добавлении отзывов и личных подписей их авторов (к примеру).
WPS Office
Универсальный офисный программный пакет, в который встроены самые популярные пользовательские программы: Word, PDF, Excel, PowerPoint, Forms, а также облачное хранилище. Совместим с другими популярными пользовательскими программами: MS Office 365 (Word, PowerPoint, Excel), Google Docs, Google Sheets, Google Slides, Adobe PDF и OpenOffic.
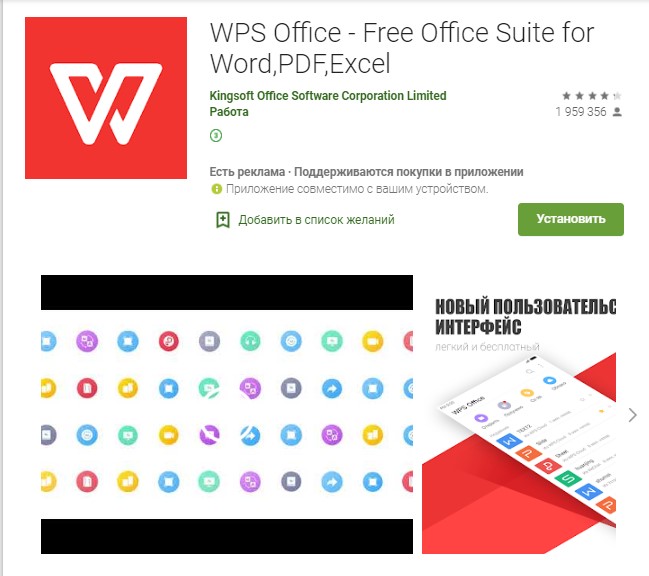
Пользователь получает возможность:
- Сканировать, редактировать и конвертировать PDF-файлы на смартфоне
- Бесплатно конвертировать любые виды документов в формат PDF
- Сканировать бумажные документы телефоном
- Добавлять на слайды водяные знаки и так же легко их удалять
- Уменьшать, извлекать и объединять файлы
- Рисовать на слайдах в режиме показа
Имеется большая галерея шаблонов, возможность редактирования слайдов онлайн, а также совместная работа над проектом вместе с другими пользователями.
Данная программа совместима с другими популярными пользовательскими сервисами: Google Classroom, Zoom, Slack и Google Drive.
Отзывы:
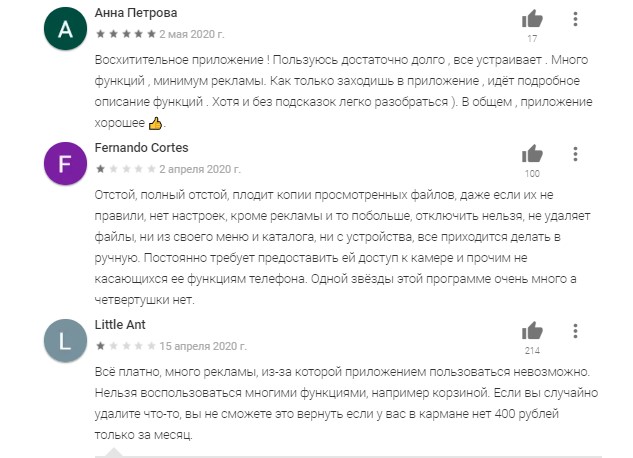
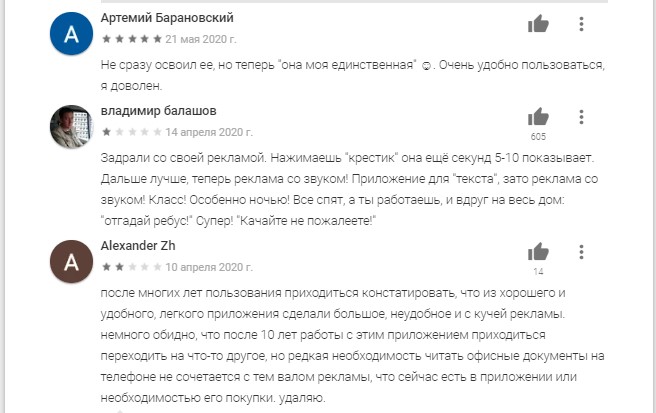
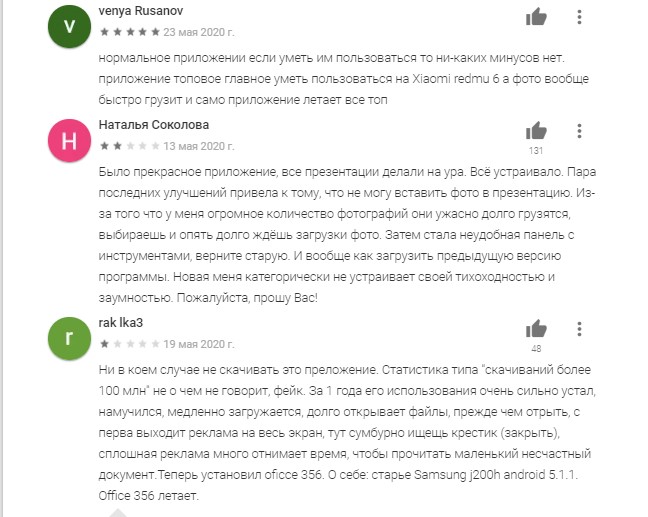
Developer: Price: Free
Определяемся с целью презентации
На этом этапе нам нужно ответить для себя на вопрос: а для чего мне вообще нужна презентация. Чего я хочу добиться с ее помощью. В этом отношении можно выделить несколько категорий целей создания презентации:
Слайд-шоу из фотографий. Такого рода продукты создают с целью информирования аудитории, может быть для хранения семейной истории. Слайд-шоу иногда используют и для представления отчета какого-нибудь предприятия. Обычно сопровождается музыкой или закадровым текстом. (смотреть Вариант 3).
Представление проекта (бизнес-презентация). В этом случае презентация призвана отразить профессионализм автора, максимально представить выгоды презентуемого проекта, быть строгой и информативной.
Защита учебного или научного исследования. Внешне похожа на бизнес-презентацию. Могут быть различия в сценарии и содержимом.
Видео презентация. Аналог слайд-шоу, но в ней используются не только фотографии, но и другие виды мультимедиа: текст, аудио, видео. Одной из разновидностей видео презентаций стали рисованные презентации.
Слайды-схемы для сопровождения объяснения учителя или преподавателя. Цель здесь иллюстративная. Слайд в этом случае надо понимать, как дополнительный дидактический материал, позволяющий задействовать зрительное восприятие в процессе изучения материала
Такой слайд может иногда содержать не только полезную информацию, но и что-то особо привлекающее внимание, чтобы слушатель и зритель ярче воспринял то, что ему объясняют и лучше запомнил это.
Интерактивные презентации для организации тестирования или тренировочной проверки знаний учащихся
Какую версию PowerPoint использовать?
В последние годы бизнес-модель Microsoft значительно изменилась. Вместо предложения последней версии Microsoft Office разработчики активно продвигают Office 365. Это подписка на использование всех приложений Office, включая PowerPoint.
Преимущество использования Office 365 заключается в том, что вы всегда будете иметь самую последнюю версию всего набора приложений. Microsoft постоянно обновляет свои приложения Office, а версия Office 365 автоматически включает в себя функции, которых вы не найдете в обычной программе.
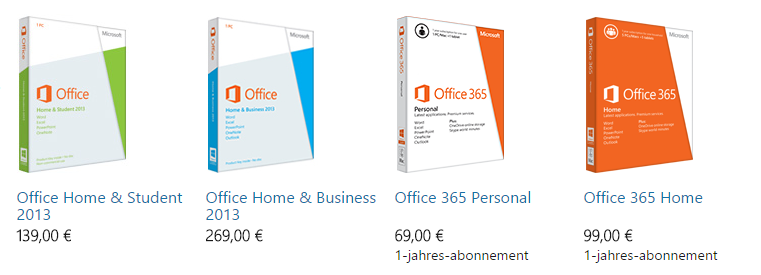 Пакеты Office 365
Пакеты Office 365
Для домашних пользователей есть три уникальных пакета на выбор:
- Office 365 Home. Включает в себя 5 лицензий, которые вы можете использовать в своей учетной записи. Идеально подходит для семей.
- Office 365 Personal. Наименее дорогостоящая версия. Одна лицензия для одного компьютера.
- Office Home & Student 2016. Единовременная оплата за Office и неограниченное использование всех программ, но вы не сможете получить доступ к обновлениям.
Подписки Office 365 также включают 1 ТБ (терабайт) пространства для хранения в OneDrive, в приложении для облачного хранения Microsoft.
 Создание презентации с помощью PowerPoint
Создание презентации с помощью PowerPoint
Google Slides
Самый распространенный онлайн-сервис для групповой работы. Google Slides предлагает несколько макетов для быстрого начала, но в целом проектирование здесь ведется полностью с нуля. Тем не менее, в интернете можно найти довольно много бесплатных макетов, вам останется лишь отредактировать наполнение.p>
 Скриншот Google Slides
Скриншот Google Slides
При редактировании сервис автоматически сохраняет правки и синхронизирует проект с вашим аккаунтом в Google Drive. Благодаря этому вы можете быть уверены, что не потеряете изменения. Есть также приложение для смартфонов, так что работать с проектами можно буквально из любой точки мира. Готовый макет можно скачать в форматах PPTX (шаблон PowerPoint), odp, pdf, изображения JPG, PNG, SVG и как текст.
Среди особенностей сервиса:
Microsoft PowerPoint
Привычный и знакомый еще со школы Пауэр Поинт перешел в смартфоны. Теперь создать качественную презентацию в привычной программе можно, ни разу не открыв компьютер. Это приложение позволяет быстро и легко (особенно для тех, кто уже пользовался данной программой на ПК) создавать, редактировать и демонстрировать свои проекты.
Имеется возможность внести правки в любой из последних файлов, если вдруг решили туда что-то добавить. Все работы автоматически синхронизируются с Onу Drive, благодаря чему ни одна из правок не пропадет бесследно.
Удобно, что Microsoft PowerPoint позволяет работать над одним проектом совместно с другими пользователями: достаточно просто предоставить им доступ с возможностью редактирования, только просмотра или комментирования (на выбор).
Отзывы:
Developer: Price: Free
Slidedog
Slidedog — это самая лучшая альтернатива PowerPoint Online. Это самое нетрадиционное программное обеспечение для презентаций, поскольку оно выполняет роль мультимедийного списка воспроизведения, позволяя легко перемещаться и воспроизводить все виды мультимедийных файлов и документов. Программное обеспечение дает вам позицию ди-джея, плавно и легко переключающегося с слайдов на веб-сайт, с видео на документ в середине вашей презентации, как вам угодно.

Цена : бесплатно, дополнительные премиум-функции от 8,44 доллара в месяц.
Плюсы :
инструмент для мультимедийных презентаций, объединяющий слайды,
презентации, видео, PDF-файлы и т. д.;
- поделиться в реальном времени;
- имеет сопутствующее приложение для удаленного мобильного устройства;
- позволяет удаленно управлять со смартфона, планшета и ПК;
- избранный живой чат;
- живые опросы во время презентации;
- плавные переходы.
Минусы:
- нельзя сделать слайд-контенты;
- невозможно с нуля создать презентацию;
Идеально для:
образовательных целей, личного использования и докладчиков, которым требуется несколько форматов мультимедиа.
Какую программу выбрать?
Существует огромное количество вариантов программного обеспечения, которые предлагают своим пользователям функционал по созданию слайдов и их наполнению различным контентом.
Выбор соответствующего приложения зависит от желаемого вида конечного результата и собственных навыков (возможностей). Самым популярным вариантом, который входит в пакет прикладных приложений от компании Microsoft, является приложение под названием «Power Point».
«Microsoft Power Point» — это одно из лучших приложений, которое с каждой новой версией получало множество интересных функций, и предлагающее своим пользователям огромный простор для творчества.
Итак, процесс создание презентации со слайдами выглядит следующим образом:*
* приведённый порядок действий демонстрирует лишь основной функциональный набор и не отражает всех возможностей программного обеспечения
Libre Office
Libre Office представляет из себя альтернативу продуктам майкрософт, включая в себя пакет офисных документов. Программное обеспечение предлагает шесть различных инструментов управления проектами: правки текстовых файлов, электронные таблицы, рисование, базы данных и расчет математических формул.
 Инструмент под названием Impress позволяет создавать презентационные материалы
Инструмент под названием Impress позволяет создавать презентационные материалы
Libre Office совместим с форматами документов Microsoft, а также поддерживает файлы PDF. У него также есть собственный формат документа под названием Open Document. Интерфейс схож с продуктами Microsoft, так что на освоение функционала уйдет совсем немного времени. К сожалению, для этого пакета достаточно трудно найти готовые стили, но вы свободно можете подогнать шаблоны ppt под свои нужды.
Среди плюсов следует упомянуть:
Как сохранить сделанную презентацию на компьютере
После того как презентация сделана, ее нужно сохранить. В PowerPoint это делается точно также, как и в других программах, нужно открыть меню «Файл» и выбрать «Сохранить как». Но, есть некоторые особенности, связанные с выбором формата файла. Основным форматом презентаций PowerPoint является формат PPTX, который также называется «Презентация PowerPoint». При использовании данного формата у вас останется возможность открыть файл и продолжить редактировать презентацию, поэтому сохранять презентацию нужно именно в PPTX.
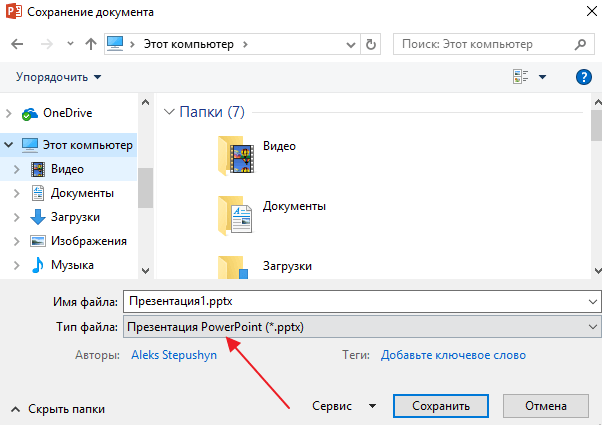
Но, если презентация уже сделана, и вы готовы ее демонстрировать, то в дополнение к формату PPTX, вы можете сохранить презентацию в формате PPSX, который также называют «Демонстрация PowerPoint».
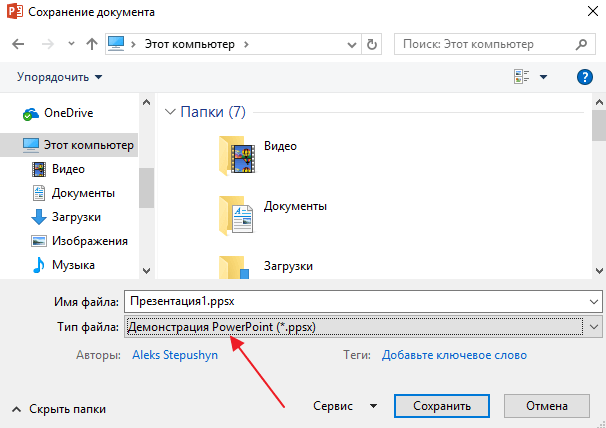
Особенностью формата PPSX или «Демонстрации PowerPoint» является то, что при откртии такого файла не появляется интерфейс программы PowerPoint, вместо этого пользователи сразу видят первый слайд презентации, который открыт на весь экран. Это позволяет сразу после открытия файла приступать к показу сделанной презентации. Но, PPSX-файлы нельзя редактировать, поэтому всегда нужно иметь копию презентации, сохраненную в формате PPTX.
Выводы по программам презентации
Программу для создания презентаций каждый должен выбирать согласно целей презентации, уровня подготовки и ваших требований. Внешний вид презентации не менее важен, чем текстовое наполнение. Старый, некрасивый дизайн, неудачные шаблоны это явные ошибки встречающиеся при оформлении материалов.
Из рассмотренных нами программ для создания презентаций WPS Office Presentation как отмечалось выше практически повторяет функции и инструменты PowerPoint. Наиболее удачной мне кажется программа Google Презентации. Она удобна в эксплуатации и с её помощью можно быстро создать несложные презентации.
Канва предлагает огромную базу (более 60000) готовых шаблонов для различных тем и направлений. Кроме того здесь можно отправить сделанные материалы подписчикам в соцсетях.
Ключ к отличной презентации — это всегда визуальные эффекты. Мощная графика жизненно важна для хорошего дизайна и визуализации идей.
В зависимости от того, в каком направлении вы хотите двигаться с презентацией, каждая из вышеперечисленных альтернатив PowerPoint предлагает что-то особенное и уникальное. Они просты в использовании и располагают к творческому процессу.
Используя различные шаблоны, множество изображений, красивую графику и анимацию, вы можете делать проекты привлекательными и запоминающимися.
Фактически привлечь внимание к своим проектам может быть непросто, поэтому всегда нужно прилагать дополнительные усилия