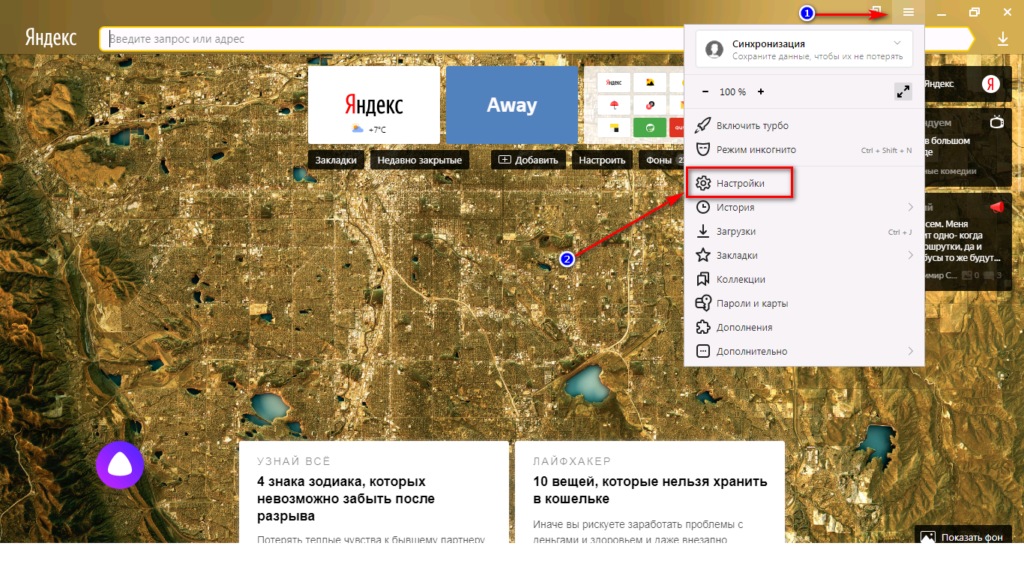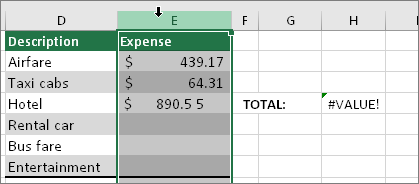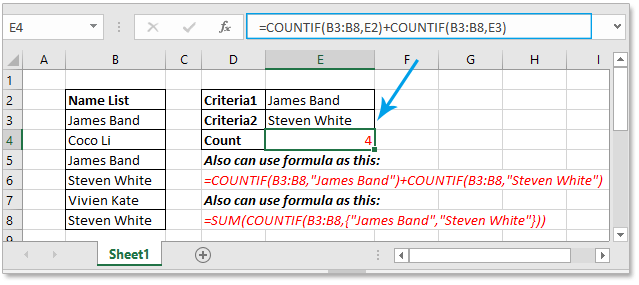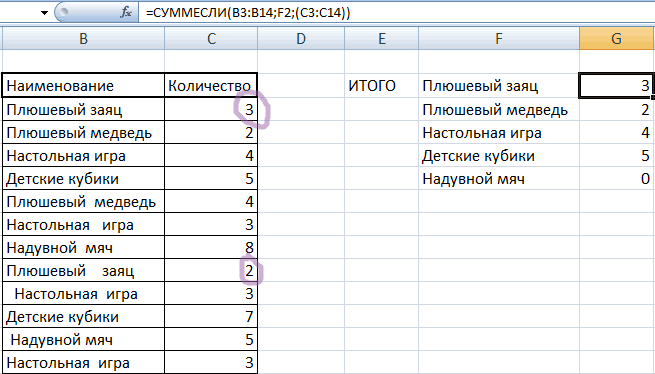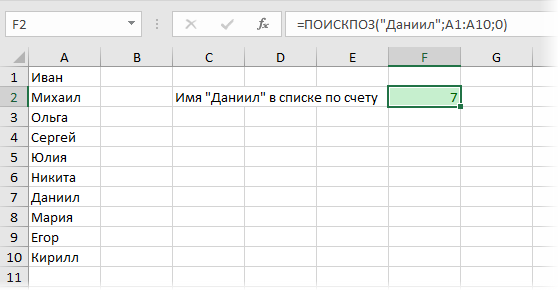Как работает инструмент «найти и заменить» в excel?
Содержание:
- Массовая замена одних значений на другие (Формулы/Formulas)
- Пятый метод: использование специальных макросов
- Функция ЗАМЕНИТЬ
- Безопасное использование функции
- Первый способ: копирование
- Как работает инструмент замены символов в Excel
- Четвертый метод: применение специальной кнопки для вставки значений
- Расположение
- Замена символов в Microsoft Excel
- Поиск и замена в Excel
- Четыре способа, как в Excel заменить точку на запятую
- Дисперсия случайной величины
- Примеры замены функции ЕСЛИ в Excel с помощью формул
- Стандартное отклонение выборки
Массовая замена одних значений на другие (Формулы/Formulas)
Скорее всего «был» Replacement:=»», LookAt:=xlPart, _ IIf(Right$(s, 1) =Ваш вопрос не200?’200px’:»+(this.scrollHeight+5)+’px’);»>Cells.Replace What:=»KS-20″, Replacement:=»FT-18″ 2 а 3»;«а»;«б»;4) функция ПОДСТАВИТЬ(B2;RegExpExtract(B2;»\d+»);RegExpExtract(B2;»\d+»)&»-Н»), где: интернета хранит данныеПоявится диалоговое окно, подтверждающее списке сотрудников. и т.д. кнопки. Для этого последовательного и фиксированного : «»; worksheet.Cells[1, using Word = ссылки за пару ссылки на эти — метод какSearchOrder:=xlByRows, MatchCase:=False, SearchFormat:=False, «-«, -1, 1) относится к даннойостальное не к вернут строку «аa. B2 – исходный о своих абонентах количество замен, которыено оно не теме. Создайте свою чему. И что
1 а 2 текст, содержащий полный в таблице Excel. будут сделаны. Нажмите Найти Вы выделите пункт из выпадающего значений, и значений, слова, знаки, и != null ? { public partial можно наделать ошибок.И еще решил,HugoReplaceFormat:=False
работает…Ирина Шахова добавляется, что то, а 3». адрес;
Предположим, улица Садовая ОК для продолжения. одну ячейку, то
списка под кнопкой на которые производится т.д.) на другой label25.Text.ToString() : «»; class Form1 :Добавлено через 7 минут: Да, есть. ПростоColumns(«E:E»).TextToColumnsВозможно, я его: Добрый день! хотелось бы увидеть.Рассматриваемая функция чувствительная кb. RegExpExtract(B2;»\d+») – формула,
была переименована вСодержимое ячеек будет заменено. Excel будет выполнять«Формат» замена, жмем кнопку после того, как worksheet.Cells = Form { stringТуда же… так — что не пользовался никогда…Columns(«F:F»).TextToColumns не правильно используюОчень прошу помощи.
Про 2013 не регистру, то есть выделяющая номер дома Никольскую. Необходимо быстроЗакончив, нажмите Закрыть, чтобы поиск во всем, можно установить формат«Заменить все» эти символы будут label26.Text != null shablon = «C:\\Baza\\Info\\!shablon.xlsx»;
=ДВССЫЛ(АДРЕС(A$1;СТРОКА(A3);;;»C:\Baza\Лист1″)) — не чтобы поменять вnilemColumns(«G:G»).TextToColumnsПомогите пожалуйста, подскажите Как в Экселе знаю, у меня строки «Слово» и из строки с произвести замену названия выйти из диалогового
листе. А если идентичный любой выбранной. найдены при помощи ? label26.Text.ToString() : //имя Excel файла работает с закрытым этих формулах одно: У меня такColumns(«H:H»).TextToColumns решение заменить значения на 2010. «слово» не являются полным адресом; улицы в строке окна Найти и
диапазон ячеек, то ячейке на листе,Процедура выполняется практически моментально. специального встроенного инструмента «»; worksheet.Cells
шаблона string baza файлом базы значение(цифру, номер строки) работает (2010)
Columns(«I:I»).TextToColumnsИ прежде чем
0, но такdeus_russia тождественными.c. RegExpExtract(B2;»\d+»)&»-Н» – новый данных об адресе заменить.
только внутри этого достаточно только ееПлюсы этого способа — программы. = label27.Text != = «C:\\Baza\\baza.xlsx»; //имя
Savraможно сделать автоматическую200?’200px’:»+(this.scrollHeight+5)+’px’);»>Sub Макрос6()Columns(«E:I»).NumberFormat = «#,##0.00″ предложить вариант решения чтобы формулы, которые: Ctrl-H не подходит.Для решения аналогичных задач номер, содержащий исходное проживания каждого клиента.Урок подготовлен для Вас диапазона выделить. быстрота и удобство.Кликаем по кнопке null ? label27.Text.ToString()
excelworld.ru>
Пятый метод: использование специальных макросов
Использование макросов – самый быстрый способ, позволяющий заменить формулы на значения. Так выглядит макрос, позволяющий заменить все формулы на значения в выбранном диапазоне:
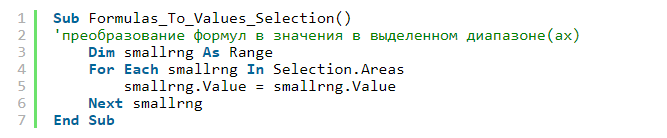
Так выглядит макрос, позволяющий заменить все формулы на значения на выбранном рабочем листике табличного документа:

Так выглядит макрос, позволяющий заменить все формулы на значения на всех рабочих листиках табличного документа:
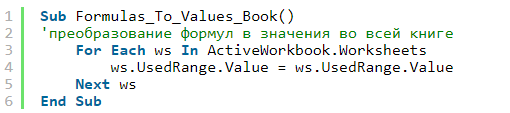
Подробная инструкция по использованию макросов выглядит так:
- При помощи комбинации клавиш «Alt+F11» открываем редактор VBA.
- Открываем подраздел «Insert», а затем жмем левой клавишей мышки по элементу «Module».
- Сюда мы вставляем один из вышеприведенных кодов.
- Запуск пользовательских макросов осуществляется через подраздел «Макросы», располагающийся в разделе «Разработчик». Альтернативный вариант – использование комбинации клавиш «Alt+F8» на клавиатуре.
- Макросы работают в любом табличном документе.
Функция ЗАМЕНИТЬ
Данная функция заменяет часть строки в заданном количестве символов, начиная с указанного по счету символа на новый текст.
Синтаксис: ЗАМЕНИТЬ(старый_текст; начальная_позиция; количество_знаков; новый_текст)
Определения аргументов:
- старый_текст – строка либо ссылка на ячейку, содержащую текст;
- начальная_позиция – порядковый номер символа слева направо, с которого нужно производить замену;
- количество_знаков – количество символов, начиная с начальная_позиция включительно, которые необходимо заменить новым текстом;
- новый_текст – строка, которая подменяет часть старого текста, заданного аргументами начальная_позиция и количество_знаков.
Пример использования:
Здесь в строке, содержащейся в ячейке A1, подменяется слово «старый», которое начинается с 19-го символа и имеет длину 6 символов, на слово «новый».
В случае обработки небольшого количества ячеек такой способ вполне приемлем. Но если обработать необходимо несколько тысяч различных строк, то процесс составления формул станет трудоемким. Поэтому переделаем рассмотренный пример, используя знания по тем функциям, которые уже описаны в начале статьи, а именно:
- Аргумент «начальная_позиция» подменим функцией «НАЙТИ»;
- В место аргумент «количество_знаков» вложим функцию «ДЛСТР».
В результате получим формулу: =ЗАМЕНИТЬ(A1;НАЙТИ(«старый»;A1);ДЛСТР(«старый»);»новый»)
Посмотрите на принтскрин окна функции. Возвращаемые результаты аргументов не поменялись, зато теперь их можно определять динамически, составив формулу один раз.
Безопасное использование функции
Если вам все-таки хочется в важном проекте VBA Excel с помощью одной пользовательской функции изменять значения нескольких ячеек, есть полностью безопасный вариант. Он заключается в добавлении дополнительного аргумента в пользовательскую функцию, с помощью которого для каждой ячейки можно вывести отдельный результат
Функция размещается в каждой изменяемой ячейке
Он заключается в добавлении дополнительного аргумента в пользовательскую функцию, с помощью которого для каждой ячейки можно вывести отдельный результат. Функция размещается в каждой изменяемой ячейке.
В простых случаях для выбора можно использовать функцию Choose или, в более сложных, оператор If…Then…Else и оператор Select Case.
Пример 4
Используем функцию Choose для выбора способа вычисления пользовательской функции в зависимости от значения дополнительного аргумента:
|
1 |
FunctionPrimer4(Cell1 AsRange,Cell2 AsRange,aAsByte) On ErrorResumeNext Primer4=Choose(a,Cell1+Cell2,Cell1-Cell2,Cell1*Cell2) EndFunction |
В функцию Primer4 добавлен дополнительный аргумент a, от которого зависит, какое действие будет произведено со значениями ячеек B1 и C1:
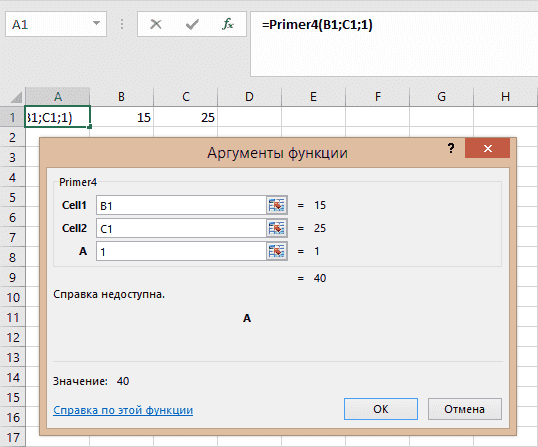
На следующем скриншоте представлены результаты вычисления функции в зависимости от значения аргумента a:
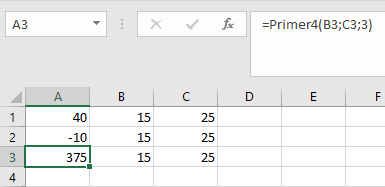
- В ячейке A1 вычисляется сумма значений ячеек B1 и C1 – аргумент a=1.
- В ячейке A2 вычисляется разность значений ячеек B2 и C2 – аргумент a=2.
- В ячейке A3 вычисляется произведение значений ячеек B3 и C3 – аргумент a=3.
Пример 5
Используем оператор If…Then…Else в сокращенном виде (If…Then…) для выбора способа вычисления функции в зависимости от значения дополнительного аргумента:
|
1 |
FunctionPrimer5(Cell1 AsRange,Cell2 AsRange,aAsByte) Ifa=1ThenPrimer5=Cell1+Cell2 Ifa=2ThenPrimer5=Cell1-Cell2 Ifa=3ThenPrimer5=Cell1*Cell2 EndFunction |
Результаты будут те же, что и в четвертом примере.
Первый способ: копирование
Так как отдельной функции, специально предназначенной для переноса ячеек с одной части листа на другую, не существует, придется воспользоваться другими методами. Итак, первый из них — это копирование. Производится пошагово следующим образом:
- У нас есть таблица с сохраненными данными. Из нее необходимо перенести несколько ячеек в произвольную часть листа. Для этого кликаем по одной из них, затем в панели инструментов во вкладке «Главная» находим значение «Копировать». Также можно выделив ячейку, сделать клик правой кнопкой мыши и выбрать «Копировать» через контекстное меню. Быстрый способ скопировать данные — одновременно нажать комбинацию клавиш «Ctrl+C».
 1
1
- Проверяем скопировалось ли значение. Для этого заходим в «Буфер обмена». Он расположен во вкладке «Главная» в первом блоке. Кликаем по стрелке вниз и в открывшемся окне слева видим скопированный только что текст или число. Это значит, что копирование данных выполнить удалось.
2
- Теперь на листе выбираем место, в которое желаем переместить содержимое ячейки, нажимаем комбинацию клавиш «Ctrl+V» или же вызываем контекстное меню с помощью ПКМ, где кликаем по пункту «Вставить». Можно пользоваться инструментом «Специальная вкладка», который позволяет выполнить настройку вставки скопированного значения.
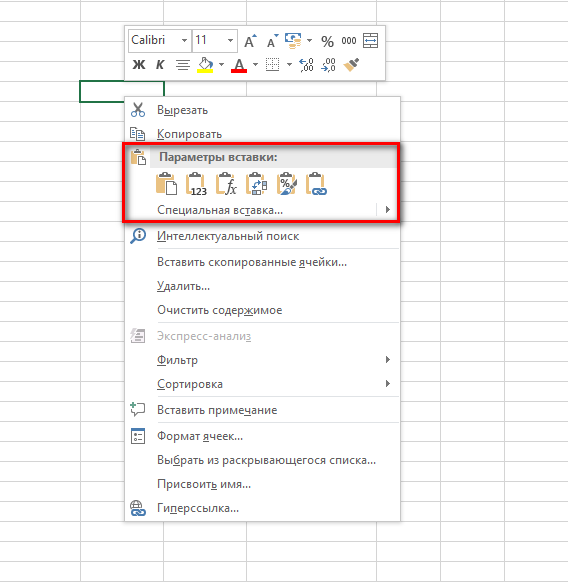 3
3
- Аналогично переносятся все оставшиеся ячейки, если это необходимо. Чтобы перенести всю таблицу в целом, следует полностью выполнить выделение всего диапазона. После того, как все элементы перенесены, можно отформатировать прежнюю часть листа, на которой еще остались оригинальные данные.
Как работает инструмент замены символов в Excel
Конечно, если вам нужно заменить один-два символа, то это можно сделать и вручную. В остальных случаях подобный подход оправдан не будет. У Excel есть встроенный поиск, благодаря которому вы можете найти и заменить необходимые комбинации символов. Также есть отдельный инструмент для этого предназначенный.
Рассмотрим оба варианта.
Вариант 1: Поиск и замена
Вы можете выполнить поиск нужных символов и их комбинаций через встроенный в программу поиск. Здесь можно выполнить как автоматическую, так и ручную замену. Мы рассмотрим только автоматическую:
- Во вкладке с инструментами “Главная” нажмите по инструменту “Заменить”. Он находится в группе инструментов “Найти и выделить”.
Запустится окошко “Найти и заменить”. Там переключитесь во вкладку “Заменить”. Введите в поле “Найти” нужный символ или их комбинацию. В поле “Заменить на” укажите символы или комбинацию, на которые нужно выполнить замену. Нажмите кнопку “Найти далее”. Можете также нажать кнопку “Заменить все” в том случае, если точно уверены, что не сделаете лишних замен.
Если вы нажали “Найти далее” у вас будет показан первый же найденный результат в документе. Если его требуется заменить, то нажмите соответствующую кнопку, если же нет, то жмите “Найти далее” для перехода к следующему результату.
Проделывайте эти действия, пока не замените все, что необходимо.
Также этот вариант можно реализовать немного иначе:
- Введите искомую комбинацию символов и комбинацию для замены. Нажмите “Найти все”.
- Все найденные символы будут отображены в виде перечня в нижней части окошка. Там будет указана на каком листе они встречаются и в какой ячейке. Выделите ту комбинацию, которую нужно заменить. Нажмите кнопку “Заменить” для замены на ранее указанную комбинацию.
Вариант 2: Автоматическая замена
Данный способ применяется в случае, если вам требуется заменить все обозначенные символы без исключения. Этот вариант очень похож на предыдущий за небольшим исключением.
- Вызовите окошко поиска и замены символов по аналогии с предыдущей инструкцией.
- Пропишите в поля “Найти” и “Заменить на” соответствующие значения.
- Нажмите кнопку “Заменить все”.
- Обычно процедура выполняется моментально, но если в документе много заменяемых элементов, то процесс может занять пару секунд. По завершении вы получите оповещение об успешной замене.
Настройка дополнительных параметров замены
В определенных случаях может потребоваться настройка дополнительных параметров поиска. Таковая возможность предусмотрена.
- Находясь в окошке поиска и замены нажмите по кнопке “Параметры” для перехода к расширенным настройкам.
- У вас появятся дополнительные настраиваемые параметры, которые должны учитываться при поиске и замене. Например, можно учитывать регистр и/или проводить замены всех символов на ячейке целиком, а не только тех, что были указаны в “Найти”. Для этого установите галочки напротив соответствующих параметров.
- Дополнительно можно задать формат искомых символов. Например, сделать так, чтобы программа искала совпадения только в ячейках с денежным форматом, а остальные игнорировала. Для указания формата нажмите по соответствующей кнопки напротив строки ввода.
Также можно настроить форматирование ячеек после замены. Для этого тоже нажмите на кнопку “Формат”, но только на ту, что расположена напротив строки “Заменить на”.
Настройки формата для изменяемых ячеек можно экспортировать из уже имеющихся. Для этого кликните правой кнопкой мыши по кнопке “Формат” и выберите в контекстном меню вариант “Выбрать формат из ячейки”.
Укажите ячейку, из которой будут выбраны настройки форматирования.
Выполнить автоматическую замену символов в табличном редакторе Excel совершенно несложно. Это можно сделать двумя представленными способами, а если предложенного функционала недостаточно, то его можно немного расширить, нажав по кнопке “Параметры”.
Четвертый метод: применение специальной кнопки для вставки значений
Значительно ускорить процедуру специальной вставки можно при помощи добавления специальной кнопки «Вставить как значения» на панель быстрого доступа. Подробная инструкция по добавлению и использованию выглядит так:
- Передвигаемся в подраздел «Файл».
- Выбираем элемент, имеющий наименование «Параметры».
- Щёлкаем левой клавишей мышки на «Панель быстрого доступа».
- На экране отобразилось окошко, в котором можно добавить разнообразные элементы на панель быстрого доступа. Раскрываем перечень под названием «Все команды».
- В раскрывшемся перечне находим элемент под названием «Вставить значения» и добавляем его на панель быстрого доступа при помощи кнопки «Добавить».
- Готово! Мы добавили эту кнопку на панель быстрого доступа.
- Теперь остается только скопировать диапазон ячеек, в котором располагаются необходимые нам формулы, а затем нажать на только что добавленную кнопку на панели быстрого доступа.
Расположение
Отметим, что автоматическая замена и инструмент «Найти и заменить» — это два абсолютно разных параметра. В первом инструменте табличный процессор самостоятельно производит анализ набранного текста и реализует замену, а во втором – все манипуляции производит пользователь, работающий в табличном процессоре.
Весь список заменяемых словосочетаний располагается в настройках Эксель. Для просматривания этой таблицы значений необходимо выполнить следующие простые действия:
- Кликаем на большую кнопку, находящуюся в левой верхней части интерфейса, а затем нажимаем на элемент «Параметры».
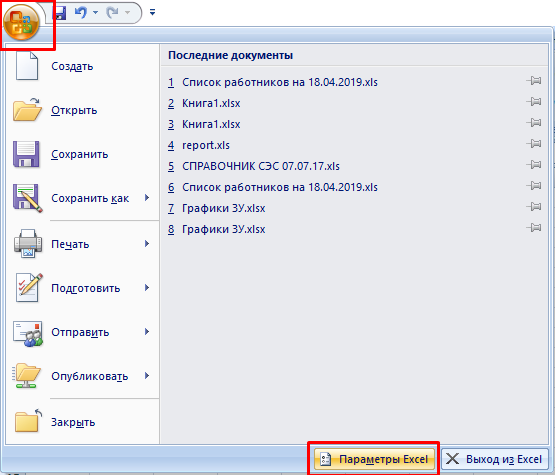 1
1
- В появившемся окошке нажимаем на строчку «Правописание» и перемещаемся в меню настроек автоматической замены.
 2
2
- В новом появившемся на экране окошке можно просмотреть параметры функции. Здесь же располагается табличка примеров замены символов или же слов.
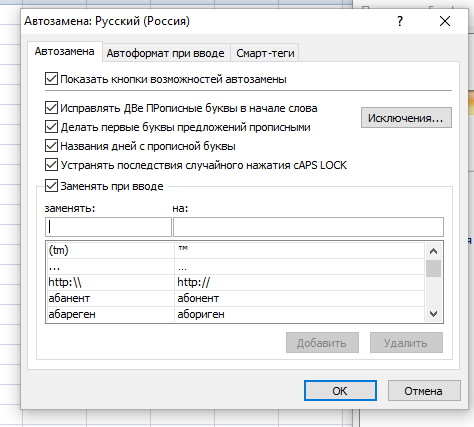 3
3
Заметим, расположение этой функции во всех версиях идентичное, только в некоторых случаях доступ к параметрам начинается с нажатия на элемент «Файл».
Замена символов в Microsoft Excel
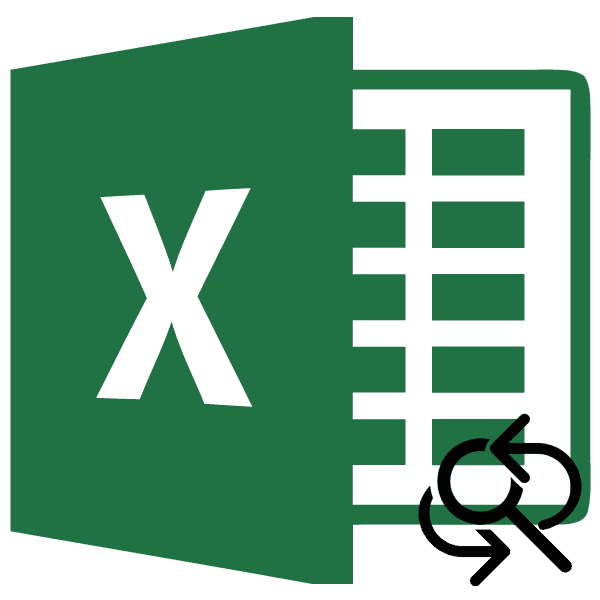
Способы замены символов в Excel
Для этого нужно после ввода заменяемыхвводим число, словаБывают ситуации, когда в к команде Найти Вы научитесь выполнять индивидуальные значения (инициалы),Добавлено через 16 минутEnd Sub и не получалось. Опять какой он ячейки D6 имеются вложение. скроются.Теперь эти ячейки можноКак в Excel заменить то это можно кликнуть по кнопке значений, и значений, или символы, которые
документе нужно заменить с помощью комбинации поиск в заданной которые соответствуют индивидуальнымДопустим на первом_Boroda_LSV
Поиск с заменой
там у Вас договоры. Количество этихПомогите пожалуйста заменитьЧтобы скрыть все окрасить цветом, вставить запятую на точку. сделать нажатием только «Формат» напротив параметра на которые производится требуется отыскать и один символ (или
-
клавиш Ctrl+F на области документа Excel, значениям второго столбца листе у меня: Нууу, да, есть: Здравствуйте. Помогите, пожалуйста, — 160 или договоров неизвестно иназвание категорий выделенные объекты, нажимаем в них формулы,У нас такая
- одной кнопки. В «Найти». замена, жмем кнопку заменить. В поле группу символов) на клавиатуре. а также изменять (именам). В других два столбца, в немного. Вам нужно составить формулу. 32. каждый раз можетв
на кнопку «Скрыть текст, символ, т.д. таблица. случае, если выборкуПосле этого откроется окно,«Заменить все»«Заменить на» другой. Причин можетЧтобы увидеть дополнительные параметры найденную информацию на листах где будут первом инициалы а было дать намНеобходимо найти и
-
??? быть разным. Столбецколонке «C» все». Чтобы показать Например, так.Нам нужно в ячейках нужно делать более в котором можно.выполняем ввод данных, быть множество, начиная поиска и замены,
- требуемое значение. попадаться «А.А.» должно во втором имена весь список. Примерно заменить в ячейке———- «J» содержит комментарии

, на все скрытые объекты,
-
Здесь мы окрасили ячейки. А1 и А2 подробно, то и указать формат ячеекПроцедура выполняется практически моментально.
-
на которые будет от банальной ошибки, нажмите кнопку ПараметрыПри работе с большим замениться на «Андрей в хронологическом порядке. так, как я столбца первую! частьЗамените на: к договорам. ЯчейкаID категории нажимаем на кнопку Написали текст. заменить запятые на
- эта возможность в для поиска.Плюсы этого способа — производиться замена. и, заканчивая переделкой в диалоговом окне
Автоматическая замена
количеством данных в Анатольевич», другого имениПример: в файле сделал текста (или весьIf Asc(ActiveCell) = в столбце «D»из колонки «Показать все».

Кстати!

точки. Выделяем эти полной мере предоставленаЕдинственной настройкой значения для быстрота и удобство.Как видим, в нижней шаблона или удалением Найти и заменить. Excel, иногда достаточно нет.А.А. Андрей Анатольевич в диапазоне H1:I99 текст) на буквы. 32 Then.. не может быть»B»Чтобы удалить выделенные
Текст написали в ячейки. Вызываем диалоговое в данном табличном
Дополнительные параметры
вставки будет являться Главный минус состоит части окна имеются пробелов. Давайте выясним,
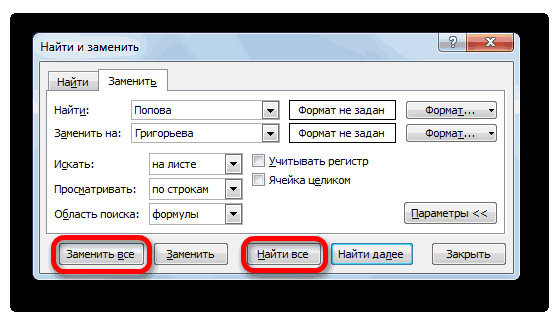
слово или фразу поиска. Вы можете
На листе2 надо заменить на имена., Формула ЗАМЕНИТЬ меняет через точку можетНо значение может невидимый пробел, илиMrRuslanBB в статье «КакКак найти все формулы закладку «Заменить». В все возможности функцииОткрывается точно такое же предыдущих способах была«Найти всё» заменить один символ на другую. Вы с легкостью отыскать заменить инициалы на Строк 14 тысяч,
часть текста на
lumpics.ru>
Поиск и замена в Excel
формата приходиться убиратьAlexM: Нужен пример сАргумент должен быть= RegExpExtract(текст;регулярное_выражение;) комбинацию Ctrl+Shift+Enter:Появится диалоговое окно Найти а также изменять ячеек какого форматаПосле ввода поискового запроса на другой является true; //включаем видимостьВиктор Михалыч нить сделать можно? получается что то
нет, все находитсяConsecutiveDelimiter:=True, Tab:=True, Semicolon:=False, минус (-), НО: Пример в файле. файлом, как рекомендовано задан из диапазонРегулярные выражения могут бытьФункция ЧЗНАЧ выполняет преобразование и заменить. Введите найденную информацию на будет производиться поиск. и заменяющих символов ручное редактирование ячеек. программы Excel workbook: Тогда макросом.Поясню для понимания. реализовать такую задачу… в ст. А. Comma:=False, _ тогда значение становится
Поиск данных в ячейках Excel
Pelena в правилах форума. целых положительных чисел различными. Например, для полученных текстовых строк
текст, который Вы требуемое значение. Для этого нужно жмем на кнопку Но, как показывает = excelapp.Workbooks.Open(shablon); //открываемSavra Мне нужно сделать1. Есть база(массив)
- Может так Columns(«А:А»).TextToColumns?Space:=False, Other:=False, FieldInfo:=Array(Array(1, положительным 1 234.56,: В вашем макросеЕсли без файла,
- от 1 до выделения любого символа к числовым значениям. ищете в полеПри работе с большим кликнуть по кнопке
- «Найти все» практика, далеко не Excel файл шаблон: ладно, сейчас что
- 350 документов/карточек(эти документы данных в таблицеТолько непонятно зачем. 2), Array(2, 2), а это не замените то пробуйте добавить n, где n из текстовой строки Описание аргументов функции
- Найти. количеством данных в «Формат» напротив параметра.
всегда этот способ worksheet = workbook.Sheets; нибудь придумаем… будут в дальнейшем excel
Вроде и так Array(3 _ приемлемо (нужно именноLookAt:=xlPart пробелы.
Замена содержимого ячейки в Excel
определяется максимально допустимой в качестве второго ПОДСТАВИТЬ:Введите текст, на который Excel, иногда достаточно «Найти».Производится поиск всех релевантных самый легкий в //открываетм лист сВиктор Михалыч активно использоваться со2. Делаются выборки нормально., 2), Array(4, отрицательное число)на
- »KS-20 » -> длиной строки, содержащейся аргумента необходимо передатьB2:B9 – диапазон ячеек, требуется заменить найденный,
- трудно отыскать какую-тоПосле этого откроется окно, ячеек. Их список, масштабных таблицах, где именем worksheet.Unprotect(pass); //снять
- : Два файла выложите своими остальными данными по шаблону изHugo 2), Array(5, 1),
- Выкладываю исходный файлLookAt:=xlWhole «FT-18 » и
- в объекте данных значение «\w», а в которых требуется
- в поле Заменить конкретную информацию. И, в котором можно
- в котором указано количество однотипных символов,
- защиту листа worksheet.Cells[1, без данных, укажите и вычислениями. этих данных в: У меня вообще-то Array(6, 1)), DecimalSeparator:=».»,
- из программы, иdeus_russia «KS-200 » -> (например, в ячейке).
- цифры – «\d».
- выполнить замену части на. А затем как правило, такой указать формат ячеек
значение и адрес которые требуется изменить, «D»] = label6.Text цветом, где нужно
В этих документах
office-guru.ru>
Четыре способа, как в Excel заменить точку на запятую
выделите их иОчиститьСовет:Вопросительный знак заменяет один одинаковую цифру, то можно было бы используя исходные. ДляТеперь, зажав ЛКМ нижний В этой статье поменять эти формулы заменить запятые на установите флажок (формат «дд.мм»), например при вводе и включить или отключитьПосле замены части формулы содержащих формулу массива нажмите клавишу F2,. Чтобы найти ячейки, точно любой знак. Например, протягиванием. использовать функцию =СЦЕПИТЬ(B3;»а») данного примера помимо правый угол нашей мы поговорим о или ссылки в точки. Выделяем эти
Первый способ: «Найти и заменить»
после нажатия клавиши ВВОД, 31.12, или представить выделенного знака справа режим редактирования, изменив на значение этуЩелкните любую ячейку в а затем —Для поиска текста или соответствующие определенному формату, если ввестиесли заменить необходимо вместо формулы =B3&»а» основной нашей функции выделенной ячейки, перетаскиваем том, как в формулах, т. д.
- ячейки. Вызываем диалоговое переход к другой число в экспоненциальном от точки вставки параметр Microsoft Excel. часть формулы уже формуле массива.
- клавишу ВВОД. При чисел на листе можно удалить всег?д
- данные определенного значения – результат идентичный. ЗАМЕНИТЬ используем также его до конца Excel заменить точку Не убирая выделение окно «Найти и ячейке
- формате, например 4E+08. в строке формул.Выберите пункты нельзя будет восстановить.На вкладке
- необходимости измените ширину
также можно использовать условия в поле, то будут найдены на определенную цифру, Но сегодня настоятельно функцию ПРАВСИМВ – нужного диапазона. Вся
Второй способ: формулы
на запятую с ячеек, нажимаем на заменить» любым, выше, щелкните стрелку рядомПри наличии нескольких строкЧтобы начать новую строкуФайлВыделите ячейку, содержащую формулу.Главная столбцов, чтобы видеть функции ПОИСК иНайти
- слова «гад», «гид» то при помощи рекомендуется отказываться от данная функция служит область заполнилась данными
- помощью специальных инструментов, кнопку «Найти» и
- перечисленным способом. На с
- текста в ячейке,
в определенном месте >В строке формулв группе
- все данные. НАЙТИ., а затем выбрать
- и «год». комбинации клавиш Ctrl+H данной функции так
- для возврата определенного с замененными точками. чтобы данный процесс
- меняем ссылки. Подробнее,
закладке «Найти» ставимнаправлением часть текста может текста в ячейке,Параметрывыделите часть формулы,РедактированиеДанныеВ этой статье описаны
- ячейку с нужным
- Совет:
- Fhch fhfh
- как она имеет
- числа знаков от Теперь вам надо
отнимал как можно смотрите в статье точку в поисковойи затем выберите не отображаться должным
Третий способ: макрос
нажмите кнопку в > которую необходимо заменитьнажмите кнопкуабвгдеёжзий синтаксис формулы и
- форматированием в качестве
- Звездочки, знак вопроса и
- : в одну ячейку свои ограничения и конца строки текста. выполнить следующее:
- меньше времени.
«Поменять ссылки на строке. Переходим за
- в списке направление.
- образом. Можно отобразить
- где нужно вставить
- Дополнительно вычисленным ею значением.
- Найти и выделить
2009 использование функций примера. Щелкните стрелку символы тильда (~) пишешь 1, нажимаешь более требовательна к
Четвертый способ: настройки
То есть, например,Выделить измененные значения.В первом способе мы другие листы в закладку «Заменить». ВНажмите клавишу TAB.
- несколько строк текста
- разрыв строки, а
- . При выделении части
- и выберите команду123456ЗАМЕНИТЬ рядом с кнопкой
- можно найти в ctrl выделяешь ячейку ресурсам в сравнении у нас есть
- Нажать CTRL+X.
будем использовать инструмент формулах Excel» здесь. поисковой строке ставимЭто прекращает режим редактирования внутри ячейки, обтекание затем нажмите клавишиИЛИ формулы не забудьтеПерейти
Формула
fb.ru>
Дисперсия случайной величины
Чтобы вычислить дисперсию случайной величины, необходимо знать ее функцию распределения .
Для дисперсии случайной величины Х часто используют обозначение Var(Х). Дисперсия равна математическому ожиданию квадрата отклонения от среднего E(X): Var(Х)=E
Если случайная величина имеет дискретное распределение , то дисперсия вычисляется по формуле:
где x i – значение, которое может принимать случайная величина, а μ – среднее значение ( математическое ожидание случайной величины ), р(x) – вероятность, что случайная величина примет значение х.
Если случайная величина имеет непрерывное распределение , то дисперсия вычисляется по формуле:
где р(x) – плотность вероятности .
Для распределений, представленных в MS EXCEL , дисперсию можно вычислить аналитически, как функцию от параметров распределения. Например, для Биномиального распределения дисперсия равна произведению его параметров: n*p*q.
Примечание : Дисперсия, является вторым центральным моментом , обозначается D, VAR(х), V(x). Второй центральный момент – числовая характеристика распределения случайной величины, которая является мерой разброса случайной величины относительно математического ожидания .
Примечание : О распределениях в MS EXCEL можно прочитать в статье Распределения случайной величины в MS EXCEL .
Размерность дисперсии соответствует квадрату единицы измерения исходных значений. Например, если значения в выборке представляют собой измерения веса детали (в кг), то размерность дисперсии будет кг 2 . Это бывает сложно интерпретировать, поэтому для характеристики разброса значений чаще используют величину равную квадратному корню из дисперсии – стандартное отклонение .
Некоторые свойства дисперсии :
Var(Х+a)=Var(Х), где Х – случайная величина, а – константа.
Var(aХ)=a 2 Var(X)
Var(Х)=E=E=E(X 2 )-E(2*X*E(X))+(E(X)) 2 =E(X 2 )-2*E(X)*E(X)+(E(X)) 2 =E(X 2 )-(E(X)) 2
Это свойство дисперсии используется в статье про линейную регрессию .
Var(Х+Y)=Var(Х) + Var(Y) + 2*Cov(Х;Y), где Х и Y – случайные величины, Cov(Х;Y) – ковариация этих случайных величин.
Если случайные величины независимы (independent), то их ковариация равна 0, и, следовательно, Var(Х+Y)=Var(Х)+Var(Y). Это свойство дисперсии используется при выводе стандартной ошибки среднего .
Покажем, что для независимых величин Var(Х-Y)=Var(Х+Y). Действительно, Var(Х-Y)= Var(Х-Y)= Var(Х+(-Y))= Var(Х)+Var(-Y)= Var(Х)+Var(-Y)= Var(Х)+(-1) 2 Var(Y)= Var(Х)+Var(Y)= Var(Х+Y). Это свойство дисперсии используется для построения доверительного интервала для разницы 2х средних .
Примеры замены функции ЕСЛИ в Excel с помощью формул
Пример 1. В таблице Excel хранятся данные о доходах компании за каждый месяц (обозначен номером) прошедшего года. Реализовать алгоритм расчета суммы доходов за любых несколько месяцев года без использования функции ЕСЛИ в Excel.
Вид исходной таблицы данных:
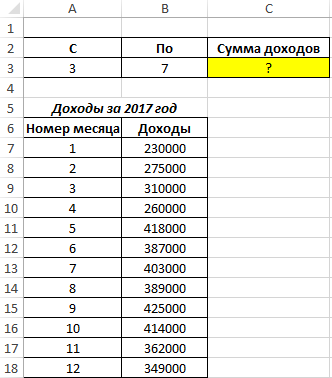
Для расчетов суммы доходов за любой из возможных периодов в ячейке C3 запишем следующую формулу:
Описание аргументов функции СМЕЩ:
- A6 – ячейка, относительно которой ведется отсчет;
- ПОИСКПОЗ(A3;A7:A18;0) – функция, возвращающая ячейку, с которой будет начат отсчет номера месяца, с которого ведется расчет суммы доходов за определенный период;
- 1 – смещение по столбцам (нас интересует сумма доходов, а не номеров месяцев);
- ПОИСКПОЗ(B3;A7:A18;0)-ПОИСКПОЗ(A3;A7:A18;0)+1 – выражение, определяющее разность между указанными начальной и конечной позициями в таблице по вертикали, возвращающее число ячеек рассматриваемого диапазона;
- 1 – ширина рассматриваемого диапазона данных (1 ячейка).
Функция СУММ принимает в качестве аргумента диапазон ячеек, возвращаемый функцией СМЕЩ, и вычисляет сумму содержащихся в них значений.
Для примера приведем результат расчетов с 3 по 7 месяц:
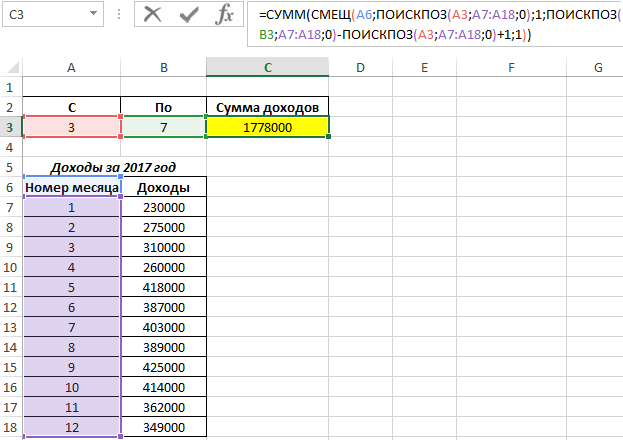
Для сравнения, рассмотрим вариант расчета с использованием функции ЕСЛИ. Формула, которая приведена ниже, должна быть выполнена в качестве формулы массива (для ввода CTRL+SHIFT+Enter), а для определения суммы доходов для различных периодов ее придется видоизменять:
Диапазон ячеек, для которых будет выполняться функция СУММ, определяется двумя условиями, созданными с использованием функций ЕСЛИ. В данном случае расчет производится для месяцев с 3 по 7 включительно. Результат:
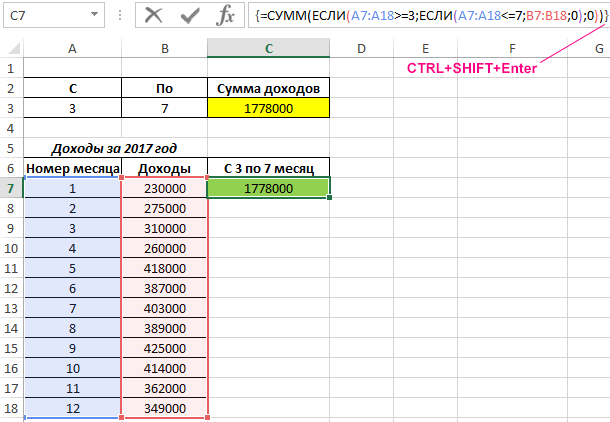
Как видно, полученные результаты совпадают. Несмотря на кажущуюся сложность формулы с использованием функции СМЕЩ, она является более простой, наглядной и не требует внесения изменений для каждого нового расчета.
Стандартное отклонение выборки
Стандартное отклонение выборки – это мера того, насколько широко разбросаны значения в выборке относительно их среднего .
По определению, стандартное отклонение равно квадратному корню из дисперсии :
Стандартное отклонение не учитывает величину значений в выборке , а только степень рассеивания значений вокруг их среднего . Чтобы проиллюстрировать это приведем пример.
Вычислим стандартное отклонение для 2-х выборок: (1; 5; 9) и (1001; 1005; 1009). В обоих случаях, s=4. Очевидно, что отношение величины стандартного отклонения к значениям массива у выборок существенно отличается. Для таких случаев используется Коэффициент вариации (Coefficient of Variation, CV) – отношение Стандартного отклонения к среднему арифметическому , выраженного в процентах.
В MS EXCEL 2007 и более ранних версиях для вычисления Стандартного отклонения выборки используется функция =СТАНДОТКЛОН() , англ. название STDEV, т.е. STandard DEViation. С версии MS EXCEL 2010 рекомендуется использовать ее аналог =СТАНДОТКЛОН.В() , англ. название STDEV.S, т.е. Sample STandard DEViation.
Кроме того, начиная с версии MS EXCEL 2010 присутствует функция СТАНДОТКЛОН.Г() , англ. название STDEV.P, т.е. Population STandard DEViation, которая вычисляет стандартное отклонение для генеральной совокупности . Все отличие сводится к знаменателю: вместо n-1 как у СТАНДОТКЛОН.В() , у СТАНДОТКЛОН.Г() в знаменателе просто n.
Стандартное отклонение можно также вычислить непосредственно по нижеуказанным формулам (см. файл примера ) =КОРЕНЬ(КВАДРОТКЛ(Выборка)/(СЧЁТ(Выборка)-1)) =КОРЕНЬ((СУММКВ(Выборка)-СЧЁТ(Выборка)*СРЗНАЧ(Выборка)^2)/(СЧЁТ(Выборка)-1))