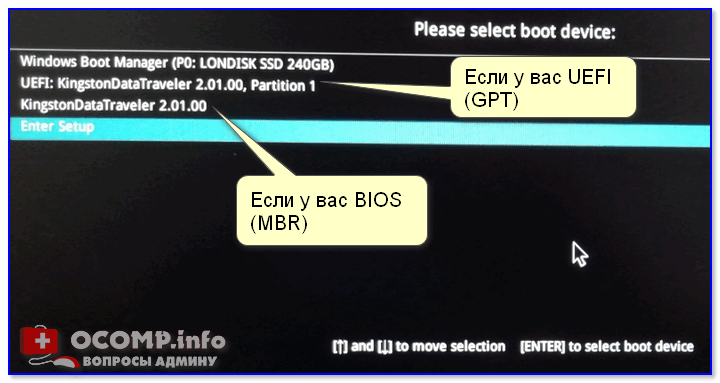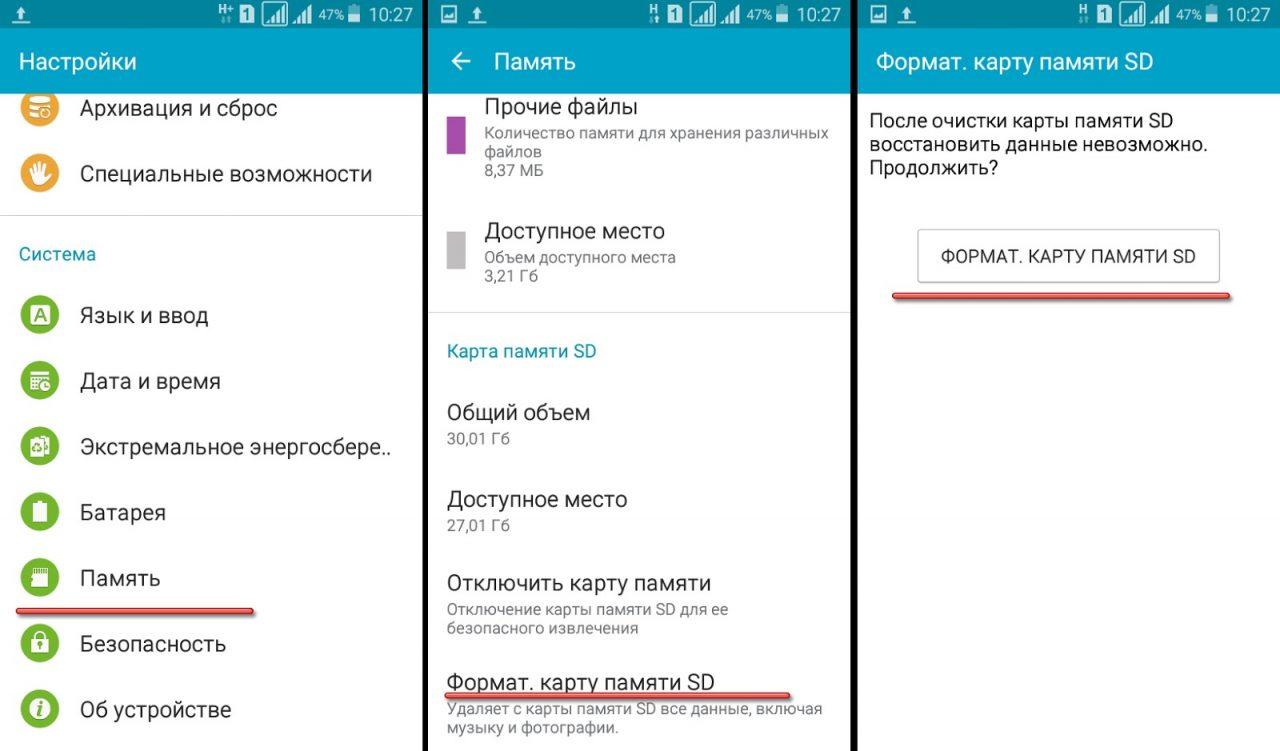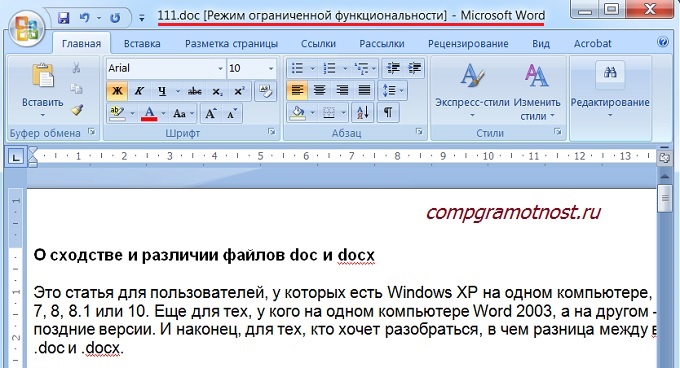Как форматировать ssd в формат apfs на mac, если «этот диск не использует схему таблицы разделов guid (gpt)»
Содержание:
- Как очистить SSD от мусора
- Зачем форматировать диск?
- Простой вариант
- Управление дисками
- Форматирование внешнего диска
- Насколько полезно форматирование SSD устройства
- О форматах файловой системы
- Насколько полезно форматирование SSD устройства
- Насколько полезно форматирование SSD устройства
- «Старение» и другие факторы риска
- Как не потерять данные при преобразовании
- Не форматируйте
- Держите дефрагментацию дисков включенной
- С помощью загрузочного диска операционной системы
- Системные методы
- Форматирование SSD-диска
- Отключите индексирование
- Отключите службу дефрагментации
- Форматирование SSD-диска
- Восстановление работоспособности Windows
- Суть проблемы
- С помощью загрузочного диска операционной системы
- Acronis Disk Director
Как очистить SSD от мусора
Самые важные способы контролировать замусоренность диска SSD :
- Временные файлы, которые создают программы во время работы, хранятся в специальном каталоге TEMP. После использования они должны удаляться автоматически. Но иногда этого не происходит, и на диске скапливается по несколько гигабайт ненужных файлов. Они сильно тормозят систему — ноутбук или ПК работает медленней. Как правило, папка TEMP расположена на диске C, в каталоге Windows. Чтобы ее очистить, нужно удалить все созданные файлы вручную.
- Просканировать и очистить систему можно с помощью такой популярной программы, как Ccleaner. Она удалит файлы из «кэша», неактуальные системные библиотеки, архивы.
Зачем форматировать диск?
Для того, чтобы операционная система имела возможность использовать диск для хранения файлов и установки программ, он должен быть отформатирован. Форматирование – это процесс разметки диска, создание главной загрузочной записи с таблицей разделов. Если вы купили новый SSD, то форматировать его не только можно, но и нужно, потому что без разметки установка и переустановка операционной системы невозможна. Функцию форматирования диска в этом случае берёт на себя дистрибутив операционной системы. Как видим, здесь нет ни слова про удаление данных. Форматирование лишь даёт возможность системе работать с диском и данными на нём. Можно привести пример форматирования без удаления данных: смена файловой системы с HFS+ на APFS при прошивке iOS 10.3 — меняется файловая система, но данные остаются без изменений. Впрочем, это частный случай. В ОС Windows форматирование подразумевает полную очистку диска или его раздела от данных.
Простой вариант
В данном случае необходимы только те инструменты, которые изначально установлены в самой операционной системе. Для форматирования данным способом просто соблюдайте инструкцию:
- запустите программу «Мой компьютер», воспользовавшись ярлыком или же проводником;
- среди перечня подключенных к устройству накопителей найдите необходимый SSD;
- кликните по нему правой клавишей мышки для вызова контекстного меню;

- среди перечня действий выберите «Форматировать»;
- откроется окно. Перед тем как отформатировать SSD-диск, необходимо установить некоторые параметры. В том случае, если вы не знаете, как и что изменять, просто оставьте все пункты нетронутыми;
- после настройки можно начинать процедуру.
Управление дисками
Далее поговорим о более сложном способе того, как отформатировать SSD. Теперь необходимо будет поработать с уже упоминавшимся ранее администрированием:
- через строку поиска запустите приложение “Панель управления”. Среди всех элементов найдите раздел администрирования;
- после перехода найдите раздел управления компьютером;

слева найдите параграф под именем “Управление дисками”. Здесь найдите необходимое устройство и, выбрав его, запустите окно форматирования. Проведите настройку параметров и активируйте процедуру.
Теперь поговорим о том, как отформатировать SSD, если он является внешним накопителем.
Форматирование внешнего диска
Этот вариант выполнения процедуры не слишком сложный, но подразумевает проведение работы с томами диска. Чтобы отформатировать SSD данным способом, необходимо выполнить следующие действия:
- через меню «Пуск» запустите раздел стандартных программ. Там активируйте «Выполнить»;
- в появившемся окне введите compmgmt.msc и подтвердите свое действие;
- перед вами откроется программа «Управление компьютером». В левой части откройте раздел управления дисками. Определите необходимый диск во всплывшей подпрограмме;
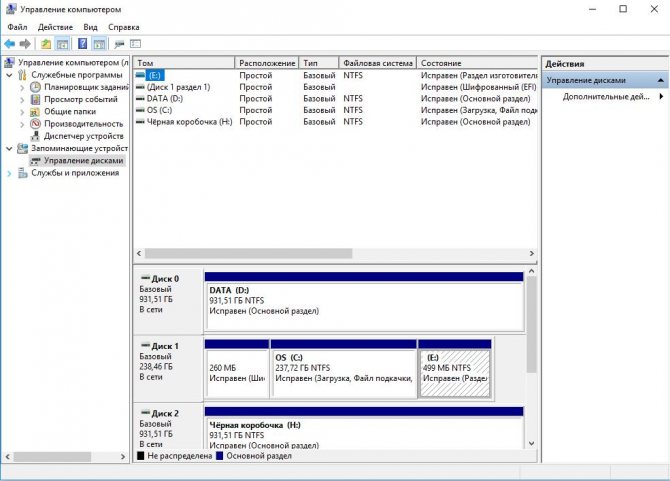
- теперь активируйте MBR и снова подтвердите выполненные изменения;
- кликните правой кнопкой мышки на носитель и выберите функцию создания нового тома. Произойдет активация «Wizard помощника». Здесь нажмите кнопку «Далее»;
- опцию размера оставьте на том показателе, который уже стоит (максимальный);
- в следующем шаге выберите букву, которой будет называться диск. Подтвердите действие и продолжите настройку;
- перед вами откроется новое окно. Здесь будет строка форматирования разделов. В нее впишите букву диска и запустите процесс форматирования.
Насколько полезно форматирование SSD устройства
Принцип функционирования твердотельных дисков таков, что их работа частично зависит от наличия свободного места в разделе. На производительность накопителя влияет уровень наполненности накопителя, а также активация функции TRIM. Соответственно, чем больше данных хранится на диске, тем значительнее уменьшается скорость его работы. Снижение показателей скорости в таких случаях не критично, но может быть ощутимо при проведении большого числа одновременных операций. В таком случае при форматировании можно добиться положительного результата, получив больше свободного места на диске, пометив ячейки устройства пустыми и освободив их от мусора.
Благодаря форматированию иногда можно получить маленький прирост к быстродействию устройства. Чтобы проверить показатели скорости работы SSD до форматирования и после него, можно использовать специальную программу CrystalDiskMark. Скачать приложение можно бесплатно с сайта разработчика.
После установки программы на компьютер, для начала тестирования накопителя потребуется сделать следующие шаги:
- Запускаем программу на компьютере.
- Далее выбираем диск, скорость которого требуется измерить.
-
Кликаем по кнопке «All».
-
Приложение начнет тестирование носителя и через некоторое время выдаст результаты, которые можно будет сохранить и сверить с показателями после форматирования накопителя.
Подводя итоги, следует сказать, что форматировать твердотельные накопители нужно только в том случае, если их скорость начинает значительно уменьшаться. При этом осуществлять операцию лучше всего с использованием специальных приложений, разработанных производителем устройства. Форматировать SSD диск следует только при помощи быстрого варианта проведения операции, так как в таком случае ресурс его работы не уменьшается.
Post Views:
4 408
О форматах файловой системы
NTFS: оригинальная файловая система для Windows. В операционной системе Mac можно проводить чтение томов NTFS, но запись на них по умолчанию невозможна.
Mac OS Extended (HFS+) — файловая система Apple, оптимизированная для macOS 10.12 и более ранних версий. Эта файловая система остается лучшим вариантом для внешних жестких дисков и является единственным форматом, совместимым с Time Machine. В операционной системе Windows чтение жестких дисков HFS+ (с журналированием) или запись на них по умолчанию невозможны.
APFS (файловая система Apple): файловая система Apple, оптимизированная для твердотельных накопителей (SSD) и систем хранения данных, основанных на флэш-памяти
Обратите внимание на следующие ограничения
- Диск с форматированием APFS нельзя использовать в качестве резервного диска в Time Machine. Отформатируйте Seagate Expansion SSD в формат HFS+, если вы собираетесь использовать его с Time Machine.
- Формат APFS поддерживается только на macOS 10.13 или более поздних версий.
exFAT: совместима с macOS и Windows. exFAT — это файловая система без журналирования, потенциально более восприимчивая к повреждению данных при возникновении ошибок или неправильном отключении накопителя от компьютера.
FAT32: совместима с macOS и Windows. Однако FAT32 является устаревшей файловой системой, разработанной для жестких дисков малой емкости, и не рекомендуется для современных жестких дисков или операционных систем. Раздел FAT32 может достигать 32 ГБ при форматировании на Windows.
Как выбрать формат файловой системы
| Используйте NTFS, если: |
| … вы подключаете устройство хранения к компьютерам Windows, и вам не нужно разрешать компьютеру Mac записывать данные на диск. |
| Используйте HFS+, если: |
| … вы подключаете устройство хранения к компьютерам Mac, и вам не нужно разрешать компьютеру Windows считывать данные с диска или записывать их на диск. HFS+ — единственный формат, совместимый с Time Machine. |
| Используйте APFS, если: |
| … вы подключаете устройство хранения к компьютерам Mac, и вам не нужно разрешать компьютеру Windows считывать данные с диска или записывать их на диск. Не используйте APFS, если вы планируете использовать Seagate Expansion SSD с Time Machine или если на вашем компьютере не работает macOS 10.13 или более поздней версии. |
| Используйте exFAT, если: |
| … вам нужно разрешить компьютерам Mac и Windows считывать данные с диска или записывать их на диск. |
| Используйте FAT32, если: |
| … вы подключаете устройство хранения к более старым компьютерам Windows и Mac. FAT32 не рекомендуется использовать на современных операционных системах и компьютерах. |
Насколько полезно форматирование SSD устройства
Принцип функционирования твердотельных дисков таков, что их работа частично зависит от наличия свободного места в разделе. На производительность накопителя влияет уровень наполненности накопителя, а также активация функции TRIM. Соответственно, чем больше данных хранится на диске, тем значительнее уменьшается скорость его работы. Снижение показателей скорости в таких случаях не критично, но может быть ощутимо при проведении большого числа одновременных операций. В таком случае при форматировании можно добиться положительного результата, получив больше свободного места на диске, пометив ячейки устройства пустыми и освободив их от мусора.
Благодаря форматированию иногда можно получить маленький прирост к быстродействию устройства. Чтобы проверить показатели скорости работы SSD до форматирования и после него, можно использовать специальную программу CrystalDiskMark. Скачать приложение можно бесплатно с сайта разработчика.
После установки программы на компьютер, для начала тестирования накопителя потребуется сделать следующие шаги:
- Запускаем программу на компьютере.
- Далее выбираем диск, скорость которого требуется измерить.
- Кликаем по кнопке «All».
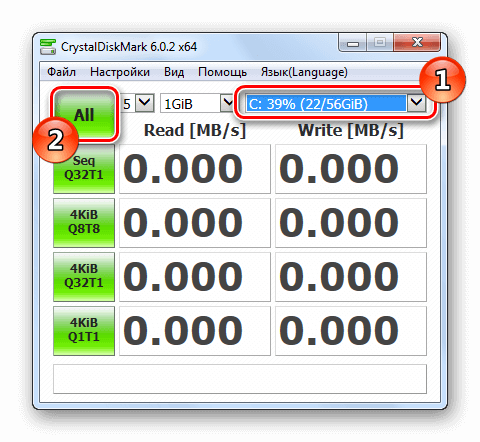
Выбираем диск и запускаем тестирование

Результаты тестирования скорости диска
Подводя итоги, следует сказать, что форматировать твердотельные накопители нужно только в том случае, если их скорость начинает значительно уменьшаться. При этом осуществлять операцию лучше всего с использованием специальных приложений, разработанных производителем устройства. Форматировать SSD диск следует только при помощи быстрого варианта проведения операции, так как в таком случае ресурс его работы не уменьшается.
Насколько полезно форматирование SSD устройства
Принцип функционирования твердотельных дисков таков, что их работа частично зависит от наличия свободного места в разделе. На производительность накопителя влияет уровень наполненности накопителя, а также активация функции TRIM. Соответственно, чем больше данных хранится на диске, тем значительнее уменьшается скорость его работы. Снижение показателей скорости в таких случаях не критично, но может быть ощутимо при проведении большого числа одновременных операций. В таком случае при форматировании можно добиться положительного результата, получив больше свободного места на диске, пометив ячейки устройства пустыми и освободив их от мусора.
Благодаря форматированию иногда можно получить маленький прирост к быстродействию устройства. Чтобы проверить показатели скорости работы SSD до форматирования и после него, можно использовать специальную программу CrystalDiskMark. Скачать приложение можно бесплатно с сайта разработчика.
После установки программы на компьютер, для начала тестирования накопителя потребуется сделать следующие шаги:
- Запускаем программу на компьютере.
- Далее выбираем диск, скорость которого требуется измерить.
- Кликаем по кнопке «All».
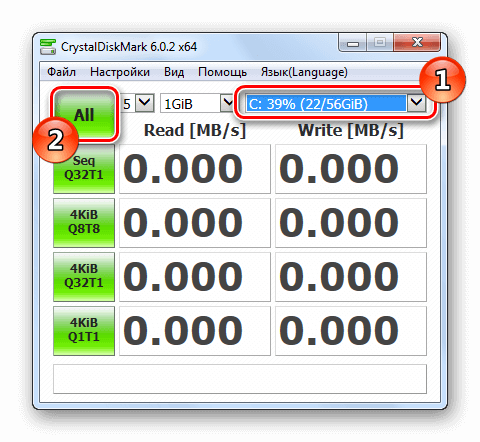
Выбираем диск и запускаем тестирование

Результаты тестирования скорости диска
Подводя итоги, следует сказать, что форматировать твердотельные накопители нужно только в том случае, если их скорость начинает значительно уменьшаться. При этом осуществлять операцию лучше всего с использованием специальных приложений, разработанных производителем устройства. Форматировать SSD диск следует только при помощи быстрого варианта проведения операции, так как в таком случае ресурс его работы не уменьшается.
«Старение» и другие факторы риска
Быстрый и резкий выход из строя твердотельного накопителя возможет только в случае производственного брака или серьезных повреждений диска. В остальных случаях износ происходит линейно, и он пропорционален нагрузке на диск. То есть новый SSD всегда надежнее давно используемого. В частности, стабильность устройства зависит от использованного количества циклов чтения-записи, которое изначально ограничено производственными характеристиками. Но заложенной выносливости устройства вполне достаточно для бесперебойной работы в течение более десяти лет, даже если ежедневно записывать на диск до 100 Гбайт данных.
C неоспоримыми преимуществами твердотельных накопителей их популярность растет год от года. Соответственно, более актуальными становятся и вопросы возможности восстановления данных с SSD. Помимо проблем, возникающих по мере «старения» накопителей, для них характерны и стандартные для всех электронных накопителей проблемы, которые могут приводить к потере данных:
- случайное удаление нужных файлов;
- непреднамеренное форматирование;
- заражение вирусами;
- сбой питания;
- проблемы в работе файловой системы;
- потеря раздела.
Как не потерять данные при преобразовании
Используйте стороннюю утилиту Minitool Partition Wizard Bootable. Скачайте ISO-образ и запишите его на флешку, отформатированную в FAT32. Необходимые условия:
- Используется загрузка EFI.
- В BIOS выключена функция «Secure Boot».
Загрузите ПК с созданного вами накопителя. В окне программного инструмента:
- Выберите HDD или SSD таблицу разделов которого нужно преобразовать.
- В левой части окна программы выберите пункт «Convert MBR Disk to GPT Disk».
- Примените изменения нажатием кнопки «Apply».
- Дайте положительный ответ на предупреждение утилиты.
- Ждите завершения преобразования. Время, которое потребуется, зависит от объема накопителя и занятого пространства на нем.

Если диск системный, может появиться сообщение о том, что его преобразование невозможно. Чтобы все же преобразовать его:
- Выберите раздел загрузчика ОС, который располагается в самом начале.
- Удалите его, нажав «Delete» и подтвердив действие кнопкой «Apply». Вместо него вы можете тут же создать новый раздел загрузчика, но уже в файловой системе FAT32.
- Повторите действия для преобразования таблицы разделов.
Не форматируйте
Мы привыкли к тому, что для полного и окончательного удаления данных с HDD необходимо использовать дополнительные средства: форматирование, специальные утилиты наподобие DBAN или Wiper tool, входящей в состав CCleaner. Это делается для того, чтобы хитрый злоумышленник не смог восстановить удалённые вами данные с диска с помощью утилиты вроде Recuva.
В случае с SSD всё иначе. Дело тут даже не в самом накопителе, а в операционной системе. Если вы используете более-менее актуальную ОС (Windows 7+, Mac OS X 10.6.8+, Linux с Linux kernel 2.6.28+), то окончательное удаление данных с диска система берёт на себя, причём делает автоматически с помощью функции TRIM.
TRIM реализует возможность для ОС «информировать» твердотельный накопитель о том, что файл совсем удалён и нужно очистить занятые им сектора. Некоторые из первых моделей SSD не поддерживали TRIM, но это было так давно (и эти SSD стоили так дорого), что вероятность попадания на такую модель накопителя стремится к нулю.
Держите дефрагментацию дисков включенной

Еще одним пережитком первых дней работы SSD было то, что дефрагментация SSD была не только ненужной, но и потенциально вредной для SSD.
Это своего рода правда, но Windows 10 уже знает это, и если у вас включена запланированная дефрагментация, Windows определит ваш SSD и действительно дефрагментирует его (потому что, вопреки распространенному мнению, SSD действительно фрагментированы, хотя и в гораздо меньшей степени). Windows 10 теперь именует процесс как «Оптимизация дисков», а не «дефрагментация».
Другими словами, дефрагментация Windows адаптируется к вашему SSD, так что держите его включенным!
С помощью загрузочного диска операционной системы
Данное решение фактически представляет собой форматирование диска в Windows, просто используем не установленную в машине систему, а загружаем ее со съемного носителя. Рассмотрим последовательность действий:
- Если есть возможность, обязательно сохраните всю важную информацию на другой компьютер, съемный носитель, например, флешку, внешний диск или в «облако».
- Затем необходимо создать загрузочный диск, если его нет. В принципе его можно приобрести в магазине, но зачем тратить время и деньги. Найдите в интернете сайт, где можно скачать ISO-образ операционной системы, и скачайте его. Следует подготовить носитель. Раньше чаще всего производили загрузку с CD- или DVD-дисков, но удобнее пользоваться флешкой. Выбирайте ее с емкостью, достаточной для размещения образа, и тоже форматируйте. Еще понадобится программа для создания загрузочного диска. Обычно применяют Rufus, она небольшого размера, свободно скачивается и проста в работе. Устанавливаете ее, выбираете место, где сохранен наш образ, и флеш-карту, которую будете делать загрузочной. Затем нажимаете «Start», через некоторое время загрузочный диск будет готов. Если форматируете винчестер с установленной на нем операционной системой компьютера, то с этого носителя потом можно будет и установить Виндовс.
- Выключаете компьютер, на котором будете проводить форматирование и подключаете к нему флеш-память.
- Включаете машину и выходите в БИОС. Для этого сразу при старте не допускаете загрузки штатной Виндовс, а нажимаете клавишу Delete или (зависит от материнской платы) Ctrl + F1 .
- Выбираете раздел «Boot», а уже в нем «Boot Device Priority».
- В качестве загрузочного диска в пункте «1st Boot Device» указываете загрузочный диск на порте USB.
- Дальше выбираете «Save & Exit» либо нажимаете F10 . Компьютер начнет загружать операционную систему с флешки.
- Когда она загрузится, можно начинать форматирование жесткого диска. Делается это просто. Выбираете «Мой компьютер» или «Компьютер», проводник покажет все тома (диски), которые есть на винчестере.
- Выбираете правой кнопкой мышки нужный диск, а из выпадающего списка пункт «Форматировать…».
- Откроется окно форматирования диска, в нем можно выбрать тип файловой системы, а именно FAT32 или NTFS, и тип форматирования, если недостаточно быстрого, то надо убрать галочку напротив строки «Быстрое (очистка оглавления)». Нажав Начать , запускается данная процедура.
Системные методы
Форматировать твердотельный накопитель, не допуская вреда, можно и без использования стороннего программного обеспечения. Для этого вполне хватит стандартных средств и инструментов Windows.
Способ 1: Папка «Этот компьютер»
Самый простой и быстрый способ произвести форматирование SSD — сделать это так же, как и с жёстким диском: через «Мой компьютер» или «Этот компьютер». Для этого:
- Откройте системную папку «Этот компьютер» или «Компьютер», наведя на нужный значок и дважды кликнув ЛКМ. Щёлкните правой кнопкой мыши по диску, нуждающемуся в форматировании, и нажмите «Форматировать…».

Установите параметры «Емкость», «Файловая система», «Размер единицы распределения» и «Метка тома». Обязательно поставьте галочку на строку «Быстрое (очистка оглавления)», чтобы форматирование не было полным, и нажмите «Начать».
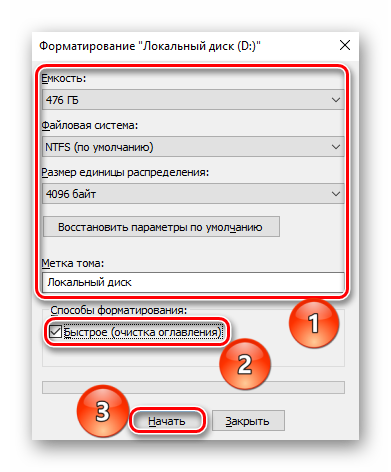
Способ 2: Управление дисками
Следующим по удобству идёт специальная панель «Управление дисками», в которой можно произвести различные операции с накопителями, в том числе и форматирование. Совершите следующие действия:
- Кликните правой кнопкой мыши по кнопке «Пуск» и перейдите в панель «Управление дисками».
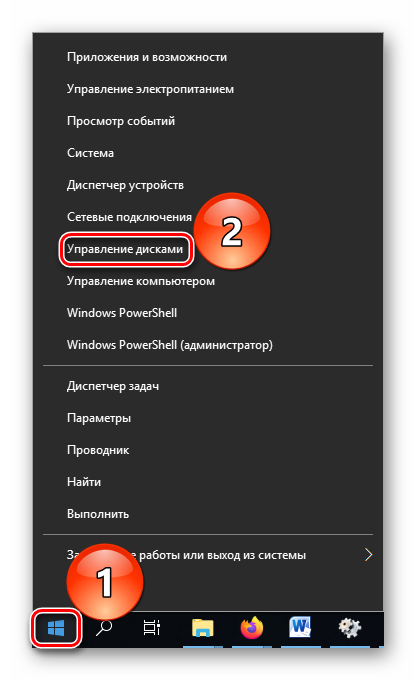
Выделите локальный диск, который желаете форматировать, и щёлкните по нему ПКМ, после чего нажмите «Форматировать…».

Определите первую тройку параметров так же, как и в вышеописанных способах, поставив галочку на строке «Быстрое форматирование», и нажмите «ОК».

Способ 3: Командная строка
Как последний аргумент можно применить инструмент «Командная строка», в котором хватит одной команды, чтобы произвести форматирование.
- Воспользуйтесь поиском, чтобы открыть приложение «Командная строка». Лучше всего будет сделать «Запуск от имени администратора», чтобы избежать конфликта прав.

Введите команду format d: /fs:ntfs /x /q (где D — буква вашего ССД) и подтвердите форматирование, введя Y.
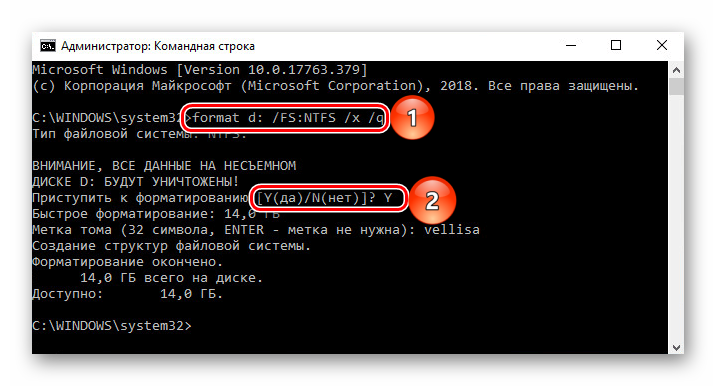
Таким образом, системные утилиты позволяют корректно отформатировать твердотельный накопитель. Главное – помнить правило о быстром форматировании, а не полном, чтобы не потратить энное количество доступных циклов записи/чтения на процедуру удаления данных и смены файловой системы.
В данной статье мы рассмотрели особенности и процедуру форматирование SSD. Её можно совершить рядом сторонних программ, которые были созданы для управления дисками и имеют корректные заданные установки для работы с этим типом устройств, а также с помощью системных приложений, но в таком случае необходимо будет указывать, что накопителю нужно конкретно быстрое форматирование.
Форматирование SSD-диска
Для форматирования или реформатирования вашего твердотельного накопителя в среде Microsoft Windows выполните следующие действия:
1. Щелкните Пуск или кнопку Windows, выберите Панель управления, затем Система и безопасность.
2. Выберите Администрирование, затем Управление компьютером и Управление дисками.

3. Щелкните правой кнопкой мыши по иконке диска для форматирования и выберите Форматировать.
4. Далее в появившемся окне выберите Файловая система (обычно NTFS) и укажите Размер единицы распределения (обычно 4096), отметьте Быстрое форматирование.
5. Нажмите ОК.
На только что отформатированный накопитель можно устанавливать операционную систему и инсталлировать программы.
Корпорация Micron Technology, Inc., 2017. Все права защищены. Продукты, их технических характеристики, а также информация о них могут быть изменены без уведомления. Crucial и Micron Technology, Inc. не несут ответственности за ошибки и упущения в текстовых или фотографических материалах. Micron, логотип Micron, Crucial и логотип Crucial являются товарными знаками или зарегистрированными товарными знаками Micron Technology, Inc. Microsoft и Windows являются зарегистрированными товарными знаками или товарными знаками корпорации Microsoft в США и/или других странах. Все другие товарные знаки и знаки обслуживания являются собственностью их правообладателей.
у SSD свой микроконтроллер, который пытается выравнивать нагрузки по операциям записи между различными участками
лучше всего устанавливать софт рекомендованй производителем. как правило только такой софт умеет правильно использовать особенности устройства. многие из которых, кроме всего прочего, являются закрытой коммерческой тайной
использование штатных средств нужно только для разметки до установки операционки
потом фирменный софт. на пример у intel, он делает вид что дефрагментирует раз в неделю, но скорее всего использует закрытые алгоритмы прошивки
ну и наконец, полное форматирование абсолютно не имеет смысла для SSD, но точно сделает лишний полной проход по записи
у того же intel, есть рекомендованные функции тестирования. это рекомендовано производителем. и более чем достаточно
Отключите индексирование
Функция индексирования помогает ускорить поиск в среде операционной системы Windows. Однако эта опция увеличивает нагрузку на диск, тем самым ускоряя его износ и замедляя работу (немного, но все же). Кроме того твердотельный накопитель благодаря своей высокой скорости и без индексирования достаточно быстро находит нужные файлы. Поэтому можете смело отключать индексирование. Для этого заходим в Проводник, нажимаем правой кнопкой мыши по значку нашего SSD-накопителя и выбираем в контекстном меню пункт Свойства. Затем снимаем галочку с параметра Разрешить индексировать содержимое файлов на этом диске в дополнение к свойствам файла.
Отключите службу дефрагментации
Ввиду другого, чем у HDD механизма работы, служба дефрагментации твердотельным накопителям не нужна и даже противопоказана (у памяти NAND, используемой в SSD дисках, ограниченное количество циклов перезаписи). Как правило, Windows 7 во время установки на SSD-накопитель автоматически отключает службу дефрагментации, но если этого не произошло, то мы можем отключить ее вручную. Открываем меню Пуск, нажимаем Выполнить и пишем в строке: services.msc. Теперь находим в списке службу Дефрагментация диска, дважды щелкаем на ней мышкой и в поле Тип запуска выбираем параметр Отключена.
Форматирование SSD-диска
Для форматирования или реформатирования вашего твердотельного накопителя в среде Microsoft Windows выполните следующие действия:
1. Щелкните Пуск или кнопку Windows, выберите Панель управления, затем Система и безопасность.
2. Выберите Администрирование, затем Управление компьютером и Управление дисками.

3. Щелкните правой кнопкой мыши по иконке диска для форматирования и выберите Форматировать.
4. Далее в появившемся окне выберите Файловая система (обычно NTFS) и укажите Размер единицы распределения (обычно 4096), отметьте Быстрое форматирование.
5. Нажмите ОК.
На только что отформатированный накопитель можно устанавливать операционную систему и инсталлировать программы.
Корпорация Micron Technology, Inc., 2017. Все права защищены. Продукты, их технических характеристики, а также информация о них могут быть изменены без уведомления. Crucial и Micron Technology, Inc. не несут ответственности за ошибки и упущения в текстовых или фотографических материалах. Micron, логотип Micron, Crucial и логотип Crucial являются товарными знаками или зарегистрированными товарными знаками Micron Technology, Inc. Microsoft и Windows являются зарегистрированными товарными знаками или товарными знаками корпорации Microsoft в США и/или других странах. Все другие товарные знаки и знаки обслуживания являются собственностью их правообладателей.
Восстановление работоспособности Windows
Если пользователь установил стороннюю операционную систему, которая удалила файлы с раздела, изменила логическую структуру диска или вызвала проблемы с загрузкой Windows, рекомендуем ознакомиться с методами восстановления загрузчика Windows из командной строки. Помимо этого, многие производители ноутбуков специально оставляют место на жестком диске для встроенных утилит по восстановлению работоспособности ОС. Пути восстановления для каждой модели устройств могут отличаться, поэтому рекомендуем прочитать инструкцию для конкретно Вашей модели ноутбука.
После этого можно приступить к восстановлению информации, утерянной после установки сторонней ОС.
Лучшим средством для этих целей станет специальная программа для восстановления данных RS Partition Recovery.
RS Partition Recovery – мощное средство, предназначенное для возврата данных после случайного удаления, форматирования, уничтожения вирусным ПО или утере в следствии изменения логической структуры накопителя.
Для удобства использования программа имеет интуитивно-понятный интерфейс, а также специальный мастер, который поможет выполнить процесс восстановления любому пользователю, независимо от его навыков и опыта работы за компьютером.
В RS Partition Recovery реализовано два способа сканирования: быстрый – для поиска недавно удаленных файлов, а также полный анализ – более тщательный способ, который поможет выявить все возможные файлы для восстановления, а также восстановить прежнюю файловую систему и её структуру.
Стоит понимать, RS Partition Recovery поможет даже в самых трудных ситуациях, но программа не сможет провести восстановление с диска, зашифрованного BitLocker, поэтому перед началом восстановления информации рекомендуется провести дешифровку накопителя.
Суть проблемы
Итак, приобретая SSD-диск или другой накопитель пользователю иногда требуется отформатировать его в формат APFS, что необходимо, в частности, для установки macOS на внешний накопитель.
А именно, при установке macOS выбранный диск не активен,
а система при этом указывает на ошибку:
Здесь же говорится о возможности изменения схемы разделов при помощи Дисковой утилиты, хотя на практике этот способ не сработает…
Если подключить новый SSD-накопитель, открыть приложение Дисковая утилита и нажать кнопку Стереть, чтобы выбрать формат APFS и отформатировать диск, то к своему удивлению вы не обнаружите в списке доступных форматов искомый APFS.
Однако, если нажать правой кнопкой мыши на подключенный SSD, то вы найдете тот необходимый пункт «Преобразовать в APFS…».
Но, к сожалению, он тоже не сработает в вашем случае – в процессе преобразования возникает ошибка с подписью: «GUID Partition Table (GPT) partitioning scheme required».
Это означает, что для форматирования файловой системы требуется изменить стандарт формата размещения таблиц разделов на диске. Звучит сложно, но на деле все несколько проще — необходимо преобразовать стандарт MBR (Master Boot Record), являющийся базовым для большинства накопителей, в более современный GPT (он же GUID или (GUID Partition Table)), который и будет восприниматься файловой системой APFS.
Другие инструменты Дисковой утилиты также не смогут помочь для решения этого вопроса.
Значит необходимо найти другой способ преобразования схемы таблицы разделов и формата файловой системы.
С помощью загрузочного диска операционной системы
Данное решение фактически представляет собой форматирование диска в Windows, просто используем не установленную в машине систему, а загружаем ее со съемного носителя. Рассмотрим последовательность действий:
- Если есть возможность, обязательно сохраните всю важную информацию на другой компьютер, съемный носитель, например, флешку, внешний диск или в «облако».
- Затем необходимо создать загрузочный диск, если его нет. В принципе его можно приобрести в магазине, но зачем тратить время и деньги. Найдите в интернете сайт, где можно скачать ISO-образ операционной системы, и скачайте его. Следует подготовить носитель. Раньше чаще всего производили загрузку с CD- или DVD-дисков, но удобнее пользоваться флешкой. Выбирайте ее с емкостью, достаточной для размещения образа, и тоже форматируйте. Еще понадобится программа для создания загрузочного диска. Обычно применяют Rufus, она небольшого размера, свободно скачивается и проста в работе. Устанавливаете ее, выбираете место, где сохранен наш образ, и флеш-карту, которую будете делать загрузочной. Затем нажимаете «Start», через некоторое время загрузочный диск будет готов. Если форматируете винчестер с установленной на нем операционной системой компьютера, то с этого носителя потом можно будет и установить Виндовс.
- Выключаете компьютер, на котором будете проводить форматирование и подключаете к нему флеш-память.
- Включаете машину и выходите в БИОС. Для этого сразу при старте не допускаете загрузки штатной Виндовс, а нажимаете клавишу Delete или (зависит от материнской платы) Ctrl + F1.
- Выбираете раздел «Boot», а уже в нем «Boot Device Priority».
- В качестве загрузочного диска в пункте «1st Boot Device» указываете загрузочный диск на порте USB.
- Дальше выбираете «Save & Exit» либо нажимаете F10. Компьютер начнет загружать операционную систему с флешки.
- Когда она загрузится, можно начинать форматирование жесткого диска. Делается это просто. Выбираете «Мой компьютер» или «Компьютер», проводник покажет все тома (диски), которые есть на винчестере.
- Выбираете правой кнопкой мышки нужный диск, а из выпадающего списка пункт «Форматировать…».
- Откроется окно форматирования диска, в нем можно выбрать тип файловой системы, а именно FAT32 или NTFS, и тип форматирования, если недостаточно быстрого, то надо убрать галочку напротив строки «Быстрое (очистка оглавления)». Нажав Начать, запускается данная процедура.
Acronis Disk Director
Еще один мощный инструмент для работы с дисками — Acronis Disk Director. Эта программа позволяет с легкостью управлять разделами на локальном компьютере, а также восстанавливать случайно удаленные тома или выполнять резервное копирование. Программа платная, однако на сайте можно запросить триальный вариант.
Программа совместима с системами на базе традиционного BIOS и современного UEFI. Для установки потребуется Windows XP или новее — в 10-ой версии также обеспечивается корректная работа.
- FAT16/32;
- NTFS;
- Ext3;
- ReiserFS и другие.
Фактически, можно оперировать как Windows-томами, так и разделами Linux.
Помимо форматирования, поддерживаются все ключевые действия — создание раздела и его удаление, корректировка выделенного под него пространства, объединение с другим томом или создание нового раздела на свободном месте и так далее.
- Плюсы: удобный интерфейс с переводом на русский, множество возможностей по работе с дисками, поддержка различных ОС.
- Минусы: необходимость покупки платной версии для полноценного использования всех функций.