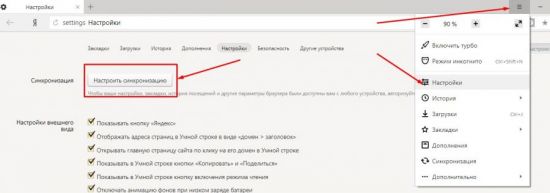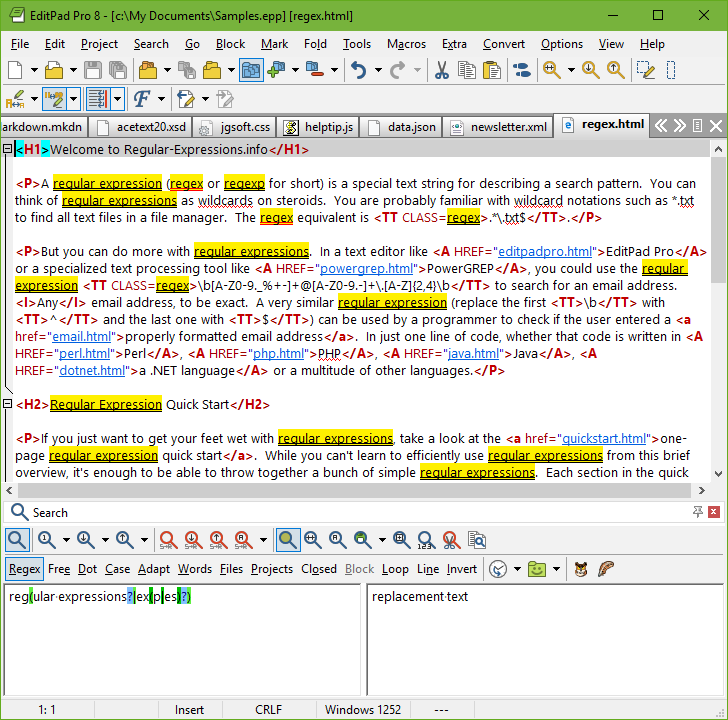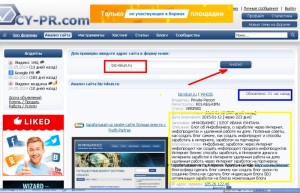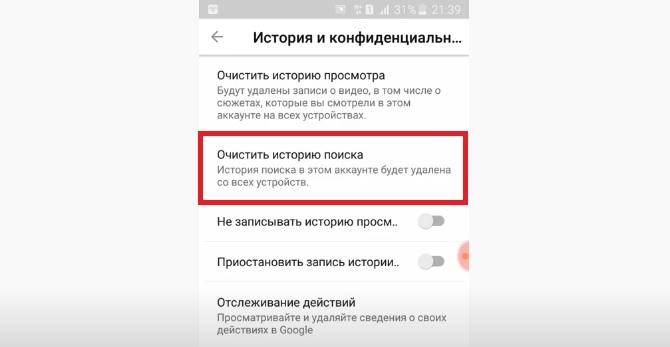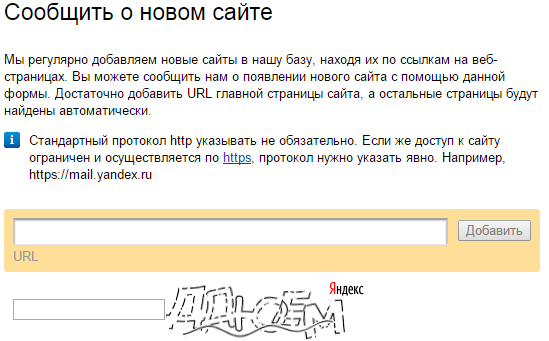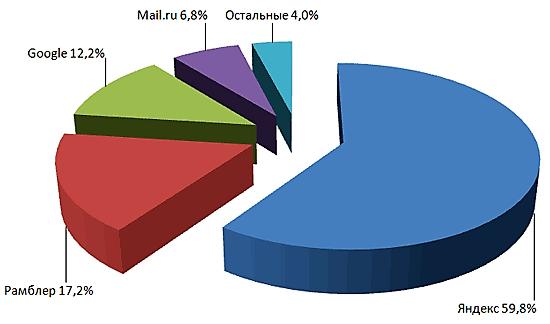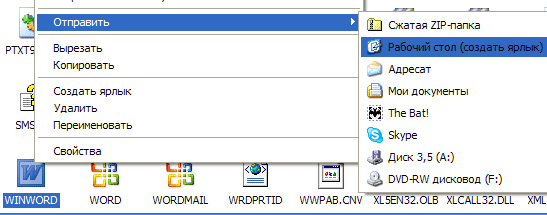Элементы яндекса
Содержание:
- Визуальные закладки Яндекс для Google Chrome
- Манифест
- Популярные плагины и расширения
- Установка расширений на компьютер
- Другие элементы Яндекс
- Отключение и удаление элементов
- Как настроить интерфейс в веб-версии
- Настройка на телефоне
- Стандартная установка дополнений
- Яндекс Бар: установка расширений от Яндекс на основные браузеры
- Настройка Элементов Яндекс в Mozilla Firefox
- Описание расширения
- Microsoft Outlook
- Использование
Визуальные закладки Яндекс для Google Chrome
Если пользоваться браузером без расширений, то могут быть предложены изображения последних открытых адресов. В этом случае не предусмотрено самостоятельное внесение данных.
После того, как их установили, на каждой новой вкладке можно будет увидеть уменьшенные изображения страниц с адресами. Они будут расположены в несколько строк и столбцов. Ниже их горизонтально располагаются кнопки для настройки и управления расширением. Доступны следующие опции:
- история;
- закрытые вкладки;
- добавить;
- история;
- настройки.
Перед тем, как начать работу, требуется провести настройку. Чтобы это сделать, надо:
- Определить желаемое число адресов. Доступно любое количество от 1 до 25.
- Можно выбрать фоновое изображение. Разрешается устанавливать для этого любое изображение с компьютера или из интернета.
- Можно решить, какая информация о каждой ссылке должна быть отображена: текст, рисунок или и то и другое.
- Можно разрешить или запретить изображение поиска на этой вкладке.
- Если пользователя интересуют предложения того, какие сайты желательно посещать, то он может разрешить соответствующие оповещения.
- Можно дать разрешение на отправку анонимной информации о пользователе, собираемой с целью улучшения качества обслуживания.
Настроив панель наиболее удобным образом, можно приступить к её использованию.
При использовании визуальных закладок предусмотрена возможность выполнять группировку ссылок. Допускается создание папок по выбору пользователя, в которые можно будет поместить необходимые ссылки.
Чтобы выбрать содержимое предоставлены две вкладки. Одна из них включает в себя все открытые в этот момент страницы. Другая показывает те, которые в последнее время использовались наиболее часто. Кликнув на одну из них можно ввести адрес для визуальной закладки.
Если требуется удалить ненужные данные, достаточно кликнуть правой клавишей мыши и в появившемся меню выбрать «Удалить».
Манифест
В каждом расширении для браузера должен быть манифест — документ, в котором написано:
- как называется расширение;
- к чему расширение может получить доступ;
- какие скрипты будут работать в фоне;
- как должна выглядеть иконка расширения;
- что показать или что выполнить, когда пользователь нажмёт на иконку расширения.
Манифест задаёт общие правила для всего расширения, поэтому манифест — единственный обязательный компонент. Можно обойтись без иконок и скриптов, но манифест обязательно должен быть.Каждый манифест хранится в файле manifest.json — создадим пустой файл с таким именем и напишем внутри такое:
{
«name»: «Запускаем снежинки на любом сайте»,
«description»: «Проект журнала Код»,
«version»: «1.0»,
«manifest_version»: 3
}
Первые две строчки — это название и подробное описание расширения. Третья отвечает за номер версии расширения, а последняя говорит браузеру, какая версия манифеста используется в описании. На момент выхода статьи в феврале 2021 года используется третья версия.
Сохраняем файл и всё, расширение готово. Оно ничего не умеет, ничего не делает, зато мы уже можем добавить его в браузер. Для этого запускаем Хром и в адресной строке пишем:
chrome://extensions/
Мы попадаем на страницу, которая нам покажет все установленные расширения:
Чтобы добавить своё расширение, в правом верхнем углу включаем режим разработчика, а затем нажимаем «Загрузить распакованное расширение»:
Теперь выбираем папку, в которой лежит наш манифест:
Отлично, мы только что добавили в браузер новое расширение:
Теперь мы можем обновлять наш манифест, класть в ту же папку дополнительные файлы, а для обновления в браузере достаточно будет нажать на круглую стрелку на карточке расширения.
Чтобы было проще работать и тестировать расширение, закрепим его на панели браузера:
Популярные плагины и расширения
Среди всего многообразия дополнений и плагинов, или, как еще их называют, browser extensions, существует множество полезных продуктов, которые сильно упрощают работу с программой. Далее будут приведены примеры полезных и распространенных расширений, которые можно установить совершенно бесплатно.
Adblock
Реклама в интернете зачастую бывает слишком назойливой. Она появляется в разных частях экрана, интегрирована в аудио- и видеофайлы, поэтому неудивительно, что очень популярными расширениями для браузеров являются блокировщики рекламы.
На сегодняшний день Adblock является одним из самых популярных в мире расширений для блокировки рекламы. Разработчики регулярно выпускают обновления, которые препятствуют появлению рекламных баннеров на экране. Кроме этого, программа умеет предотвращать скачивание вирусов с подозрительных ссылок и предотвращает некоторые методы отслеживания.
Стоит отметить, что расширение очень простое и не требует особых навыков для управления. Большинство рекламы будет скрываться автоматически, а чтобы убрать элемент, который проскочил блокировку, достаточно кликнуть по нему правой кнопкой мыши и выбрать команду «Заблокировать элемент».
Lightshot
Очень часто возникают ситуации, когда требуется сделать скриншот происходящего на экране. В этом помогут программы для захвата изображения, которые требуют установки на жесткий диск компьютера и, возможно, долго запускаются.
Расширение Lightshot, которое встроено в браузер, позволяет мгновенно сделать снимок как всего экрана, так и определенного участка. Простое управление в совокупности с большим количеством возможностей (таких как выгрузка картинки на сервер, редактирование и многое другое) сделали ее одной из самых популярных скринсейверов.
VkOpt
Самая популярная социальная сеть в России и странах СНГ получила удобный интегратор с Яндекс.Браузером.
Расширение дает возможность своим пользователям скачивать аудио- и видеофайлы с сайта. Также имеется встроенный блокировщик рекламы. Из приятных дополнений стоит отметить возможность поиска фото, аудио и видеоматериалов в улучшенном качестве, перемотку изображений колесиком мыши, а также смену фона
Загружая такое расширение, можно не переживать о безопасности своего аккаунта, так как работа программы находится под пристальным вниманием как администрации Вконтакте, так и Яндекса
OneTab
Для тех, у кого постоянно открыто множество вкладок, будет полезно это расширение. Так уж получается, что чем больше вкладок открыто в браузере, тем труднее найти нужную. Нажатие одной кнопки – OneTab – превратит этот хаос в упорядоченный список, из которого можно будет открывать необходимые именно сейчас сайты. Кроме того, закрытие вкладок экономит ресурсы памяти компьютера, что положительно сказывается на его быстродействии.
Еще одной полезной функцией является возможность создавать и сохранять группы вкладок, с последующим их открытием на другом устройстве.
Dark Reader
При долгой работе за компьютером яркий белый свет экрана оказывает негативное действие на глаза. С Dark Reader эта проблема будет устранена, ведь с его помощью фон освещения сайтов становится темным.
Разработчики предусмотрительно добавили настройки для самостоятельной регулировки. Есть возможность настроить яркость, контраст, фильтры. У расширения отсутствует встроенная реклама или передача каких-либо сведений о пользователе.
AliTools
Для любителей заказывать товары из Китая это дополнение станет незаменимым помощником.
Благодаря этой полезной надстройке в браузер вы посмотрите, как менялась цена на товар в течение нескольких месяцев. Имеется информация с отзывами о продавцах, что поможет выбрать благонадежного и не потерять свои деньги. Также расширение дает ссылки на обзоры об интересующем товаре. Есть интеграция с сервисами, специализирующимися на кэшбеке.
DotVPN
Популярный сервис для доступа к заблокированным сайтам. Кроме сокрытия IP, расширение имеет множество дополнительных функций. Примечательно, что для его запуска не требуется перезагрузка браузера, достаточно нажать на значок. Кроме того, DotVPN экономит часть трафика.
Разработчики предлагают платную и бесплатную версию. Кроме отличий по скорости, платный продукт дает возможность самостоятельно выбирать страну и сервер.
«Вооружите» свой браузер всеми необходимыми аддонами. Дополнительные инструменты в веб-обозревателе повышают уровень комфорта во время работы в Сети.
Установка расширений на компьютер
Не все пользователи — продвинутые юзеры и, часто, не знают, где находятся расширения в Яндекс.Браузере. А также у них могут возникать трудности с их установкой.
Чтобы посмотреть какие есть встроенные расширения, откройте «Настройки Яндекс.Браузера». Для этого кликните по кнопке в виде трёх горизонтальных полос в правом верхнем углу обозревателя.
В открывшемся контекстном меню выберите «Дополнения». Либо откройте новую вкладку и выберите «Дополнения».


Либо воспользуйтесь более простым путём входа: Меню — Дополнения.

Откроется страница с предустановленными по умолчанию функциональными программами. Их можно включить/отключить. Посмотреть более подробную информацию.
Чтобы загрузить новые расширения кликните по кнопке «Каталог расширений для Яндекс.Браузера» внизу страницы.
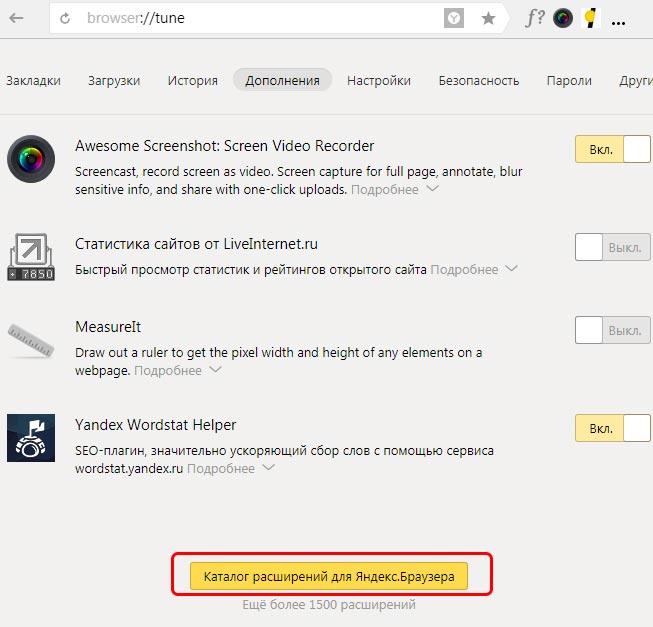
Вы попадёте в магазин Opera, который находится по адресу addons.opera.com. Здесь более 1500 расширений тем и плагинов для браузера, распределённых по категориям для удобного поиска — найти нужные расширения для Яндекс.Браузера не составит труда.
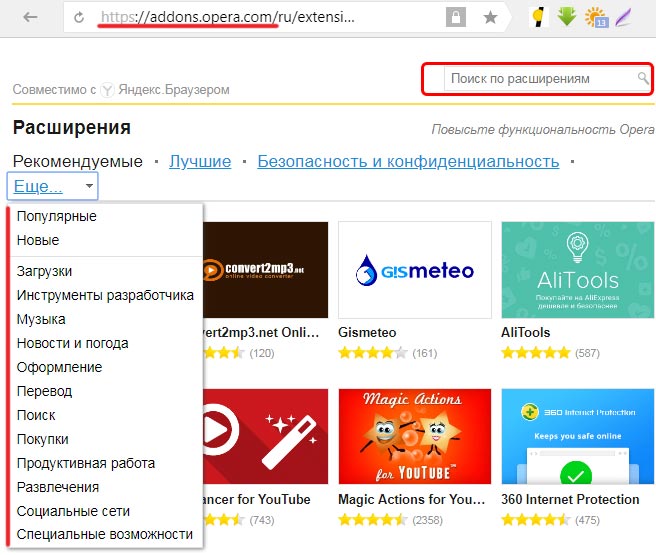
Нужное расширение можно найти с помощью поиска, либо перейдя в нужный раздел каталога
Другие элементы Яндекс
Другие функциональные элементы Яндекс расположены на этой же страничке (yandex.ru/soft/element) в разделе «Другие расширения» (под слайд-панелью). Чтобы подключить любой интересующий вас элемент, нужно нажать кнопку «Установить» под его названием.

Примечание. При запуске установки некоторых дополнений выполняется переадресация с сайта Яндекс в официальный магазин приложений для Хрома. Если это произойдёт, на загрузившейся страничке дополнительно клацните «Установить».
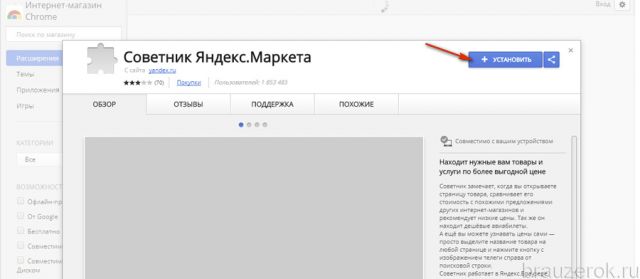
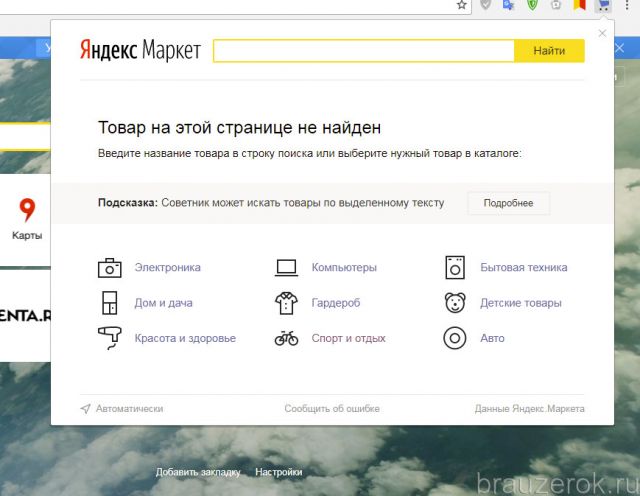
«Диск». Быстрый доступ к личному удалённому файловому хранилищу на Яндекс.

Если вы авторизовались в учётке системы, после клика по иконке элемента открывается панель со списком файлов, хранящихся на Диске.
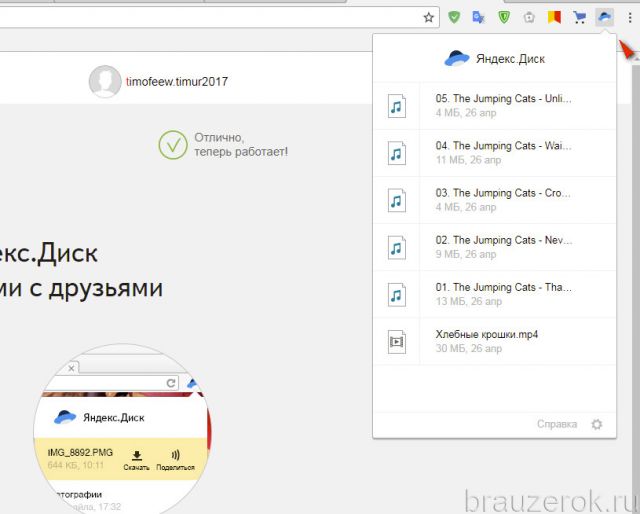
«Пробки». Помощник водителя. В реальном времени отображает дорожные пробки в заданном районе.
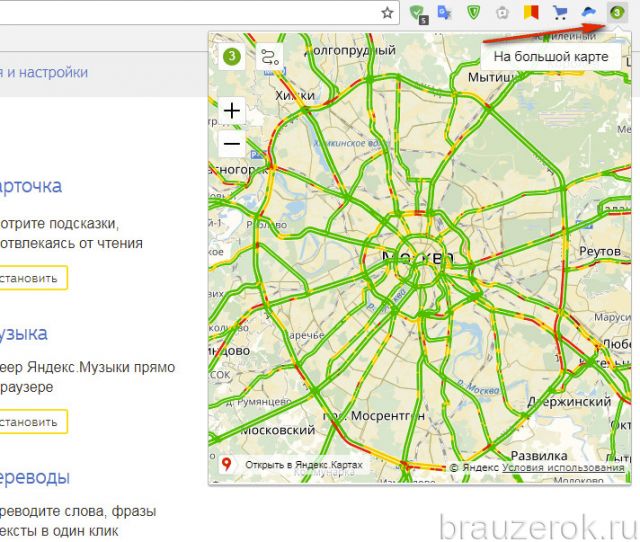
Может предоставить информацию о пробках по заданному маршруту. Форма для задания пункта отправки и назначения открывается кнопкой «извилистая линия».
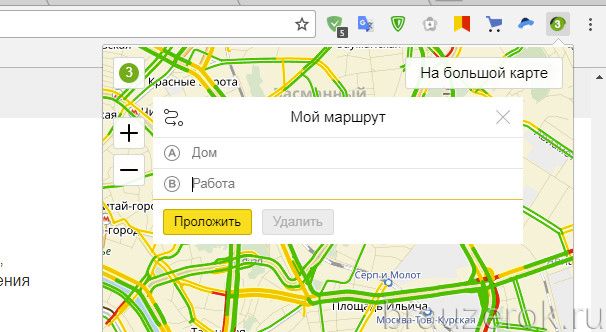
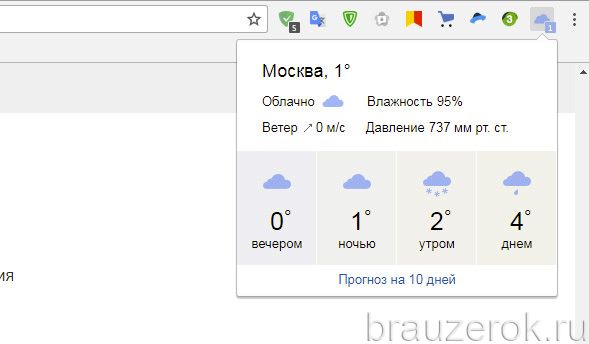
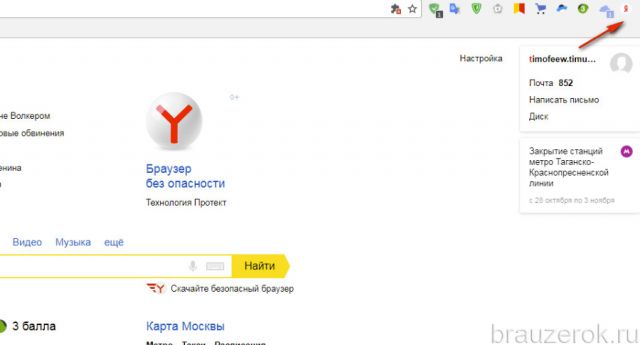
«Альтернативный поиск». Позволяет введённый запрос запрашивать в разных поисковых системах посредством переключения сервисов в списке.
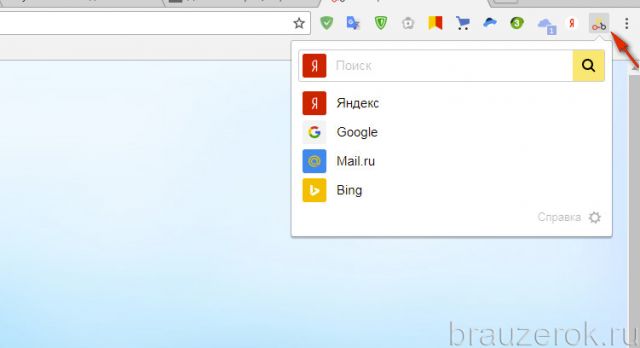

«Карточка». Мощный инструмент для любознательных пользователей.
В тексте открытой статьи отмечает слова, по которым в его базе (системе поисковика) есть дополнительная информация. Это могут быть названия городов, регионов, термины. Если кликнуть по отмеченным словам, появляется мини-панель со справочной информацией в краткой форме. На ней в свою очередь размещены ссылки для поиска более подробного материала по интересующему слову.
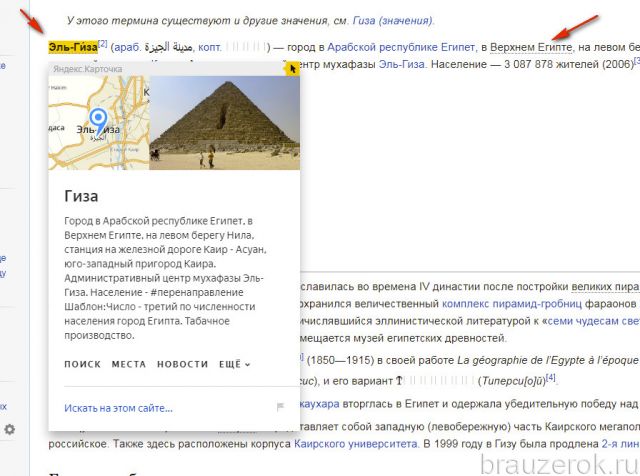
«Музыка». Удобная «фишка» для тех, кто регулярно прослушивает треки на Яндекс Музыка. При запуске плеера на этом сервисе, в панели аддона отображается информация о воспроизводимом треке и «стрелочки» для перехода к другим трекам. Окно расширения будет доступно, даже если пользователь открыл в соседней вкладке другой сайт.
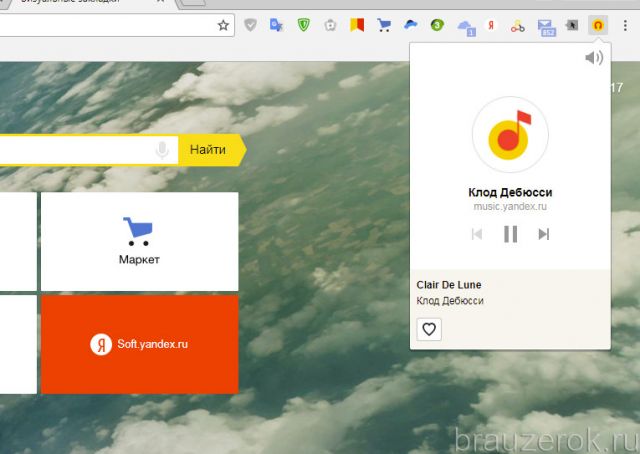
«Переводы». Аддон-переводчик. Наделён мощным алгоритмом перевода иностранных текстов на русский. Несмотря на машинный метод обработки, текст выдаёт довольно связный и логичный, без грубых нарушений синтаксиса и логики.
В его опциях можно задать способ активации перевода (по выделению фрагмента, нажатию клавиши Ctrl, по наведению курсора).

Если в аддоне заданы настройки по умолчанию, чтобы перевести текст, выделите его мышкой, а потом нажмите появившуюся на границе выделения «стрелочку».

Перевод отобразится во всплывающем окне.
Все элементы подключаются к браузеру в качестве дополнений. После установки они отображаются в списке расширений Хрома (Меню → Дополнительные настройки → Расширения). Их можно временно отключить или полностью удалить при помощи штатных функций веб-обозревателя. Устанавливайте Элементы только с официальных ресурсов — c сайта Яндекс или в магазине приложений для Google Chrome.
Комфортной вам работы с сервисами Yandex!
Источник
Отключение и удаление элементов
Для того чтобы отключить какой-либо элемент из установленных, можно воспользоваться все теми же меню настроек обозревателя, в частности разделом дополнения (как попасть в него, читай выше). Перейдя в данный раздел, находим нужный нам плагин и просто переводим триггерную кнопку в положение «Выкл».
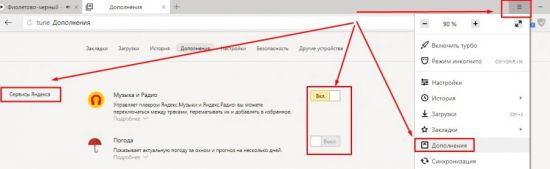
Существует возможность и полного удаления установленного плагина. Для этого достаточно навести курсор на иконку приложения в панели инструментов обозревателя и при помощи контекстного меню выбрать пункт «Удалить».

Подытожим всю информацию. Яндекс элементы (Бывший Яндекс Бар) Предлагают пользователям ряд полезных элементов, облегчающих поиск информации и работу в сети. Конечно, некоторые браузеры имеют свои аналоги и в некоторых случаях надобность в данном сервисе отпадает.
К минусам можно отнести лишь тот факт, что все сервисы заточены именно под Яндекс и людям, привыкшим работать с сервисами от конкурентов (Погода, Облачное хранилище, Поисковик, Переводчик и прочее), этот сервис будет неудобен.
Как настроить интерфейс в веб-версии
Веб-интерфейс – это то, как выглядит почта в браузере. Это оформление зависит от настроек ящика и его можно менять.
Вид интерфейса, шрифт, группировка
- Перейдите в электронный ящик.
- Выберите пункт «Вид» в правом углу.
Вы можете выбрать один из трёх доступных интерфейсов.
Двухпанельный. Включен по умолчанию. Письма открываются на новой странице.
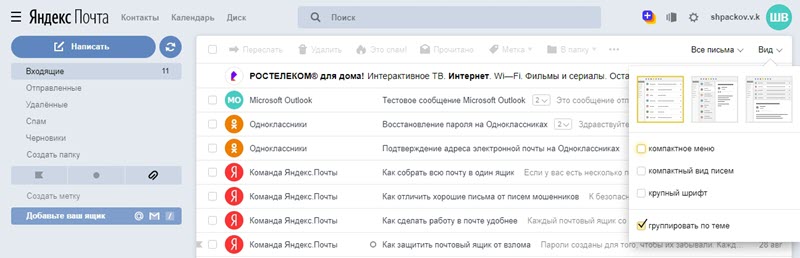
Трехпанельный. Окно разделяется на три панели: папки, письма и содержимое письма.
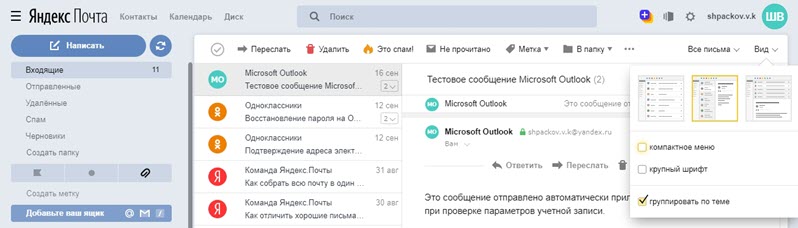
Компактный. Чем-то похож на двухпанельный, но при нем письма будут располагаться более плотно.

Компактное меню. Если поставить галочку на этот пункт, верхняя часть окна будет скрыта.
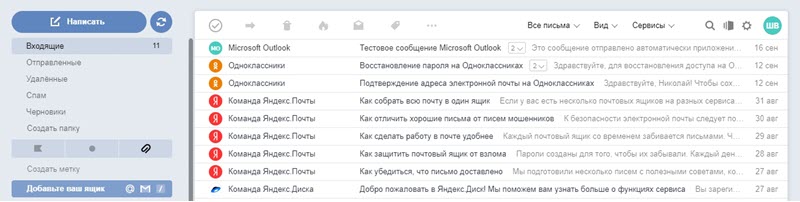
Крупный шрифт. Галочка на этом увеличит размер букв в ящике.

Группировать по теме. Если поставить птичку на этот пункт, письма от каждого отправителя будут сгруппированы в цепочку.
Стрелка напротив пункта «Написать» скроет левую панель инструментов.


Легкая версия
Для более быстрого запуска почтового ящика при не стабильном интернет соединении выберите пункт «Легкая версия» в нижнем левом углу.

В легкой версии вы сможете работать только с почтой, многие инструменты настроек будут недоступны. Для возвращения в первоначальный вид выберите пункт «Полная версия».
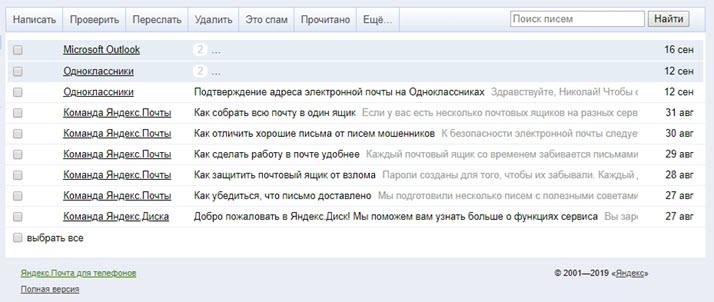
Темы
Тема – это внешний вид вашего ящика: цвет, фон, картинки. Для выбора темы нажмите на значок «окна» в верхней панели.
Выбрав оформление, оно автоматически активируется в ящике.

Размер окна
Вы можете изменить размер окна с письмами. Для этого подведите курсор к правой его части – курсор изменит свой вид на ←||→. Перемещая его, рабочая область будет сужаться или расширяться.

Изменение языка
- Прокрутите страницу до конца.
- Нажмите на иконку с изображением флага в правом нижнем углу и выберите язык.
На заметку. При проблемах в работе электронного почистите кеш и удалите ненужные расширения из браузера. Также для стабильной работы рекомендую обновить браузер до последней версии.
Настройка на телефоне
Приложение Яндекс.Почта
Яндекс.Почта – это официальное приложение для мобильных устройств от компании Яндекс. Скачать его можно по ссылкам:
Покажу, как его установить и подключиться к своему ящику на примере телефона Android. На iPhone все аналогично.
1. Установите приложение.

2. Разрешите доступ к данным телефона.
3. После установки запустите приложение. Его значок находится на экране. В начальном окне из списка выберите «Яндекс».
4. Введите электронный адрес в поле «Логин».

5. Введите пароль и нажмите «Войти».

Вы успешно вошли в электронный ящик.
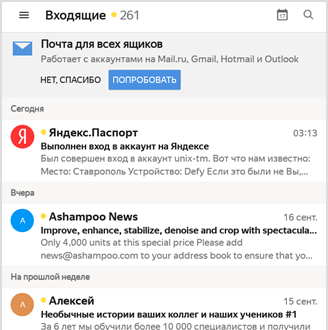
Другие программы
Для работы с почтой на мобильном можно использовать и другие программы. Обычно в них нужно просто указать свой адрес и пароль, а остальные настройки приложение сделает автоматически. Но можно указать их и вручную. Покажу, как это сделать на примере клиента K9-Mail на Андроид.
2. Откройте его, введите электронный адрес и пароль. Затем нажмите «Вручную».
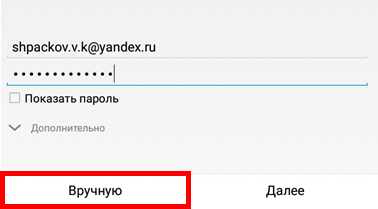
3. Выберите нужный протокол и настройте его.
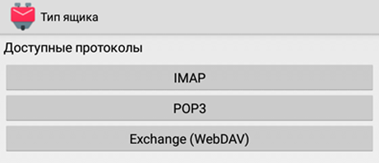
IMAP
- Сервер IMAP: imap.yandex.ru
- Безопасность: SSL/TLS
- Порт: 993
- Остальные поля не трогаем и нажимаем «Далее».
- Сервер SMTP: smtp.yandex.ru
- Порт: 465
- Галочку напротив пункта «Авторизация»
- Остальные поля не трогаем, нажимаем «Далее»
В режиме «Интервал проверки» установите время проверки входящей почты и поставьте галочки напротив всех пунктов для получения уведомлений о входящей почте. Нажмите кнопку «Далее».
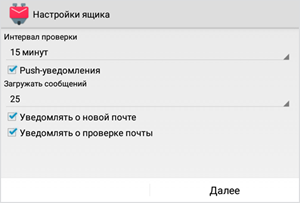
Введите название ящика и имя, которое будет показано получателю. Нажмите кнопку «Готово».
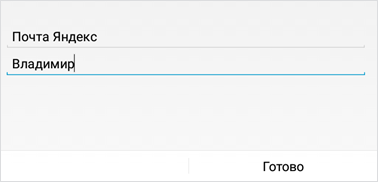
POP3
- Сервер POP3: pop.yandex.ru
- Безопасность: SSL/TLS
- Порт: 995
- Остальные поля не трогаем, нажимаем «Далее».
- Сервер SMTP: smtp.yandex.ru
- Порт: 465
- Галочку напротив «Авторизация»
- Остальные поля не трогаем, нажимаем «Далее»
В режиме «Интервал проверки» установите время проверки входящих сообщений. Поставьте галочки напротив всех пунктов для получения уведомлений. Нажмите кнопку «Далее».

Добавьте название электронного ящика и имя. Нажмите «Готово».
По умолчанию после получения писем, программа оставляет копии на сервере.
Стандартная установка дополнений
Прежде всего хочется сразу сказать, сам по себе яндекс браузер не имеет своих дополнений и все аддоны мы будем брать прямиком из Оперы. Для этого вам нужно будет проделать несколько простых шагов.
Заходим в яндекс браузер и нажимаем на пункт «Меню», который находится в правом верхнем углу и обозначается тремя линиями. После того, как меню раскроется, выбираем пункт «Дополнения».
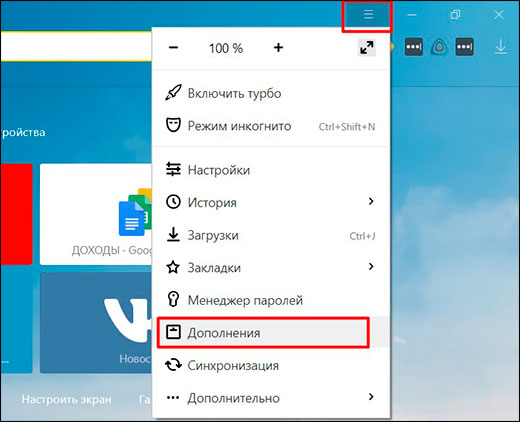
Мы увидим целую кучу расширений, большинство из которых неактивны. Часть из них встроено по умолчанию, а другая часть импортирована из моего браузера гугл хром. Если вы ранее не пользовались аддонами в других веб-обозревателях, то и импортироваться у вас ничего не будет.
Если вы захотите, то вы сможете включить несколько из предлагаемых или импортированных аддонов. Для этого достаточно лишь нажать на кнопку с ползунком «Выкл». Деактивируются они точно таким же образом.
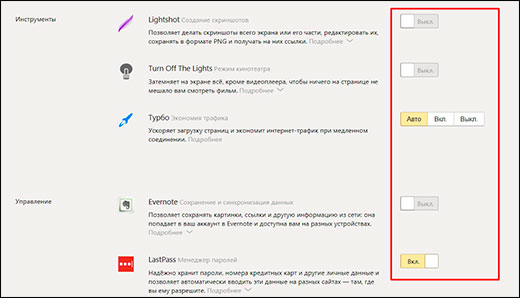
Но нам нужно научиться ставить что-нибудь новенькое, поэтому спускаемся в самый низ и нажимаем на кнопку «Каталог расширений для яндекс браузера».
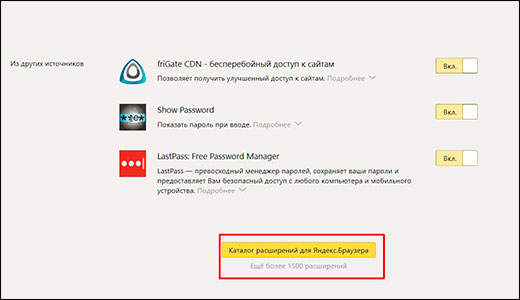
Далее, вы перейдете в магазин аддонов для Оперы. Да, как таковых своих дополнений у Яндекса нет, вот он и берет из других источников. В принципе это правильно. Зачем изобретать велосипед, когда можно кататься на уже существующем? На главной странице будет показана немалая часть рекомендуемых дополнений, среди которых будет известный аддон Savefrom.net, благодаря которому можно скачивать видео с ютуба и с социальных сетей. А если вам нужно что-то конкретное, то можете вбить это в поисковой строчке. Допустим, я хочу установить твики для ВК. В этом случае я ввожу VK tweaks и поиск сам предлагает нам доступные дополнения.

Далее, мы перейдем на страницу самого аддона, где увидим всю информацию о нем, скриншоты и комментарии. Например, данное дополнение нужно для того, чтобы менять фон в вк, а также добавлять и убирать ненужные блоки, избавиться от рекламы и много других интересных фишек. Если нас всё устраивает, то жмем на кнопку «Добавить в яндекс браузер».
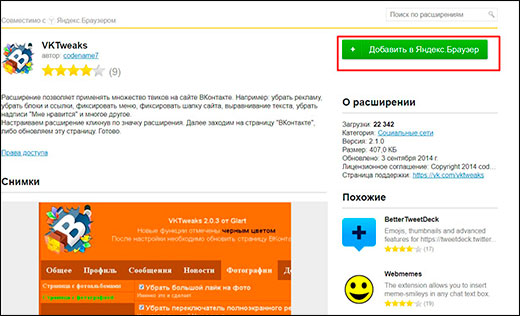
После этого значок появится на панели расширений и вы сможете в него зайти, чтобы посмотреть нужные настройки. Ну а после того, как вы выберите всё, что вам нужно, просто выйдете из него и все автоматически сохранится. А чтобы удостовериться, что все работает, зайдите в вк и посмотрите, что изменилось.
Яндекс Бар: установка расширений от Яндекс на основные браузеры
Яндекс Бар является одним из способов оптимизации рабочего места каждого пользователя. С помощью данной панели инструментов можно выводить на главную страницу своего браузера часто используемые вкладки, делать необходимые пометки и т.д. Но для начала разберемся, что умеет и как установить Яндекс Бар?
Возможности и функции Яндекс Бар
Основные преимущества использования Яндекс Бара
- Удобный поиск Яндекс Бар. Оптимизировать поиски помогает история запросов и поисковые подсказки, которые выводят самые часто задаваемые запросы всех пользователей.
- Индикатор пробок. Яндекс Бар показывает самую последнюю информацию про состояние на дорогах во многих крупных городах страны.
- Яндекс Погода. Позволяет узнать погоду в десятках стран и сотнях городов мира. Можно узнать все, начиная от температуры и заканчивая давлением.
- Определение местоположения. Бар помогает определять местоположение пользователя и отметить ближайшие необходимые места.
- Кнопки пользователя. В Яндекс Баре существует выводить на панель собственные кнопки, которые часто используются.
- Новостная лента. Позволяет всегда быть в курсе самых последних событий мира и региона.
- Множество других дополнительных функций.
Скачать и установить Яндекс Бар для Chrome, Mozilla, IE, Opera
Давайте начнем рассматривать подробнее, как можно скачать Яндекс Бар и установить его для различных браузеров. Начнем мы с Mozilla, поскольку он лучше всех «заточен» под работу с различными расширениями.
Скачать Яндекс Бар для Mozila Firefox можно с главной страницы: http://element.yandex.ru. Удобным будет то, что поисковик сам автоматически определяет, с какого браузера зашел пользователь и предлагает установить расширения именно на него.
После того, как пользователь щелкает по кнопке «Установить», браузер спросит про установку данного расширения, а после подтверждения действия будет закачивать Яндекс Бар. После переименования Бара (теперь он, по сути, не Бар, а Элементы Яндекса), вместо одного дополнения будут устанавливаться сразу два — сам Бар и Визуальные закладки.
После установки Яндекс Элементов на компьютер будет предложено перезапустить браузер, что и надо сделать. После перезагрузки Мозиллы пользователь может увидеть кнопки Яндекс Бара. Элементы будут иметь несколько другой порядок расположения, нежели раньше, а еще появится полоска, на которую можно перетащить необходимые кнопки.
Скачать Яндекс Бар для Internet Explorer можно на той же странице, но через браузер установить приложение уже не получится. Он устанавливается как самая обычная программа прямо в операционную систему. Можно упростить процесс установки Бара. Просто нужно нажать на кнопку «Запустить», после чего начнется скачивание дополнения и автоматическая установка.
По окончанию установки можно перезагрузить Internet Explorer. Открыв его заново можно увидеть, что панель инструментов Яндекс Бар выглядит точно так же, как и на Мозиле. В этом случае устанавливается Яндекс Бар и визуальные закладки.
Скачать Яндекс Бар для Оперы можно на той же странице. Но это уже будет не Бар, а панель. Это связано с тем, что в последнее время Яндекс Элементы устанавливаются на Оперу именно как расширение. И эта панель будет выглядеть совершенно не так, как в Мазиле или Эксплоере.
Установить Яндекс Бар можно только с Оперы, причем процесс установки довольно необычный. После щелчка по кнопке «Установить Яндекс Панель» откроется окно, где нужно поставить галочку в поле «Отображать…» и нажать «Ок».
И это все — установка Яндекс Элементов для Оперы завершено. Искать Бар можно на боковой панели, которая открывается разными способами. Быстрее всего — использовать сочетание клавиш Shift+F4.
Установка Яндекс Бар для Google Chrome выглядит почти так же, как и для Оперы. Оптимальным вариантом будет установка панели Яндекс Бар прямиком с магазина браузера — Google Chrome Web Store, в котором содержатся все расширения для браузера, в том числе и Яндекс Бар. Все быстро установится, при этом не задавая какие-либо вопросы и не предлагая соглашения.
Как удалить панели Яндекс Бар?
Для всех браузеров удаление расширений происходит прямиком через настройки браузера. Стандартный способ для всех браузеров — это зайти в настройки, найти расширения и отключить соответствующее дополнение.
Как удалить Яндекс Бар на Internet Explorer? Необходимо среди установленных на компьютере программ найти «Яндекс Бар» и удалить его с компьютера как обычную программу.
marketsamurai.ru
Настройка Элементов Яндекс в Mozilla Firefox
Если вы используете операционную систему Linux или Mac OS то сначала выберите пункт Инструменты, далее перейдите к «Дополнение». Откроется новое диалоговое окно. Выдираем пункт «Расширения». В данном окне выбираем пункт «Настройки» (используется для индивидуальных параметров).
Также можно отключить выбранное вами расширение либо удалить, если вы не планируете использовать его в дальнейшем.
Надеюсь, данная статья была максимально полезной для вас, и вы с легкость сможете использовать Яндекс в браузере Mozilla Firefox.
Сегодня браузер, будь то Google Chrome, Mozilla Firefox или Opera, уже вышел за рамки простого интернет-обозревателя, теперь это уже целая интерактивная машина. Хотя вы и раньше могли узнать разную информацию о пробках на дорогах, погоде в вашем городе и многом другом, но каждый раз приходилось долго прыгать по сайтам. Теперь же есть дополнения к браузерам, которые сами мониторят полезную информацию и предоставляют ее в виде простой, но очень информативной панели.
лучшая программапрограммное обеспечение
Перечень возможностей предоставленных вам:
- «Умная строка» поисковой системы.
- «Яндекс.Музыка», которая позволит вам слушать песни при нажатии одной кнопки.
- Возможность узнать погоду в вашем городе.
- Карта пробок вашего или любого другого города.
- Быстрый доступ клавишами ко многим социальным сетям.
- Уведомления о состоянии электронной почты (сколько непрочитанных писем) и другие.
данную программубраузера Operaнужных файлов
Для Internet Explorer ситуация другая. Вам придется скачивать и устанавливать нужный функционал отдельно, как обычные программы.
Компания Яндекс уже давно широко известна российской публике своими успешными продуктами. В частности, компания реализовала целый комплект полезных браузерных расширений для популярных веб-обозревателей – Элементы Яндекса.
Элементы Яндекса – это небольшой пакет расширений для популярных браузеров Google Chrome, Opera, Mozilla Firefox, Internet Explorer и многих других веб-обозревателей. Расширения, входящие в состав Элементов Яндекса, никак не связаны друг с другом, но при этом они существенно упростят пользователям использование браузера.
Что входит в состав Элементов Элементов Яндекса?
1. Визуальные закладки. Пожалуй, наиболее значимый компонент Элементов Яндекса. Данное решение обладает отличной функциональностью, позволяя моментально получать доступ к важным страницам, а также имеет прекрасную визуальную составляющую, которая существенно преобразит браузер.
2. Альтернативный поиск. Безусловно, после установки Элементов Яндекса, поиск российской компании будет стоять на первом месте. Однако, если вам необходимо выполнять поиск и в других популярных поисковых сервисах, расширение Альтернативный поиск позволит быстро и удобно переключаться между ними.
3. Советник Яндекс.Маркета. Как правило, большинство российских пользователей, желая изучить цены и отзывы на интересующие товары, обращаются именно на сервис Яндекс.Маркет.
4. Элементы Яндекса. И, наконец, одноименное дополнение, которое включает в себя комплект небольших инструментов: пробки, погода и почта.
Если вы являетесь пользователем почты Яндекса, то вы всегда будете в курсе о новых поступивших письмах, а виджеты «Пробки» и «Погода» позволят получить как краткую интересующую информацию, так и полную (потребуется лишь щелкнуть по иконке виджета).
Здравствуйте, уважаемые читатели блога сайт. Сегодня речь пойдет о Яндекс Баре — популярном расширении (панели) для . Когда-то это была совершенно бесполезная панелька, мало что дающая как обычному пользователю интернета, так и вебмастеру.
Но сейчас, на мой взгляд, Yandex Bar вырос из детских штанишек и его можно рассматривать как довольно удобный и полноценный инструмент, повышающий удобство серфинга по сети и который будет в определенной степени полезен даже вебмастерам.
Хотя, конечно же, все выше сказанное относится не ко всем версиям Я.Бара, которые вы можете скачать. Например, для браузеров Опера и Хром эта панель вряд ли будет полезна вебмастерам, ибо там нет многого из того, что присутствует в полнофункциональных версиях, которые предназначены для установки в качестве или Internet Explorer. Я не работаю с Safari, поэтому ничего не могу сказать о функционале версии Яндекс Бара для этого браузера.
Описание расширения
Итак, Элементы Яндекса для Mozilla Firefox – это своеобразная панель (или надстройка) в браузере, которая позволяет пользователю получить быстрый доступ ко всем ключевым сервисам Яндекса. И это невероятно удобно. Так как все нужные иконки находятся в одном месте.
Стоит отметить, что плагин можно настроить так, как нужно именно вам. Такая кастомизация только играет на руку. В то же время, расширение снабжено полноценным русским языком. Поэтому процесс настройки не вызовет вопросов даже у новичков.

Также Элементы Яндекса потребляют очень мало оперативной памяти при работе. И в теории, его можно использовать на относительно слабых и старых машинах. При этом, никаких сбоев и вылетов при работе практически никогда не случается.
Управлять расширением очень просто. Сразу после его установки появится панель с соответствующими значками и полем поиска. Для доступа к тому или иному сервису нужно будет просто кликнуть по соответствующему значку.
Тем не менее, сей плагин не особо популярен. Многие пользователи предпочитают добираться до сервисов Яндекса вручную. Но те, кто попробовал плагин уже не смогут его променять ни на что, так как с эргономикой у расширения все в полном порядке.
Microsoft Outlook
По протоколу IMAP
Шаг 1: настройка ящика на сервере
1. Зайдите в свой электронный ящик на Яндексе через браузер (например, Google Chrome).
Для этого перейдите на сайт mail.yandex.ru, если нужно, введите данные для входа – логин и пароль.
2. Нажмите на значок шестеренки в правом углу. Выберите пункт «Все настройки».
3. Перейдите в раздел «Почтовые программы».
4. Поставьте галочку на пункт «С сервера imap.yandex.ru по протоколу IMAP».
Шаг 2: настройка программы Microsoft Outlook
1. Запустите Microsoft Outlook.
Я буду показывать на примере 2016 версии, но настройки у всех идентичны.
2. Откройте меню «Файл» – «Настройка учетных записей». Выберите пункт «Настройка учетных записей».
3. Во вкладке «Электронная почта» нажмите «Создать».
4. Переключитесь на «Ручная настройка или дополнительные типы серверов». Нажмите «Далее».
5. В разделе «Выбор службы» установите «Протокол POP или IMAP» и нажмите «Далее».
6. Откроется раздел «Параметры учетных записей», в котором нужно заполнить сведения:
- Имя и адрес Яндекс почты
- Тип учетной записи: IMAP
- Сервер входящей почты: imap.yandex.ru
- Сервер исходящей почты (SMTP): smtp.yandex.ru
- Пользователь: полный адрес ящика
- Пароль: пароль от ящика
Установите галочку на опции «Запомнить пароль», чтобы Outlook не спрашивал его при каждом подключении.
7. Нажмите на кнопку «Другие настройки».
Откройте вкладку «Сервер исходящей почты» и установите галочку на «SMTP серверу требуется проверка подлинности».
Перейдите во вкладку «Дополнительно». В пунктах «тип шифрованного подключения» установите SSL. Номера портов назначьте следующие:
- IMAP-сервер: 993
- SMTP-сервер: 465
Нажмите кнопку «OK». Настройка завершена.
По протоколу POP3
Шаг 1: настройка ящика на сервере
1. Зайдите в электронный ящик mail.yandex.ru через браузер (например, Google Chrome).
2. Нажмите на иконку шестеренки в правом углу, выберите «Все настройки».
3. Перейдите в часть «Почтовые программы».
4. Поставьте птичку на пункт «С сервера pop.yandex.ru по протоколу POP3». И галочки в пунктах «Входящие», «Отправленные», «Спам», «Черновики» для полноценной загрузки всех писем. Нажмите на кнопку «Сохранить изменения».
При желании можете выбрать опцию «При получении почты по POP3 письма в почтовом ящике Яндекс Почты помечать как прочитанные».
Шаг 2: настройка Microsoft Outlook
1. Запустите программу Microsoft Outlook.
2. Откройте «Файл», «Настройка учетных записей». Затем щелкните по «Настройка учетных записей».
3. В разделе «Электронная почта» нажмите «Создать».
4. Нажмите на пункт «Ручная настройка или дополнительные типы серверов». Щелкните по «Далее».
5. В разделе «Выбор службы» поставьте «Протокол POP или IMAP», нажмите «Далее».
6. Заполнить поля данными:
- Ваше имя и адрес ящика
- Тип учетной записи: POP3
- Сервер входящей почты: pop.yandex.ru
- Сервер исходящей почты (SMTP): smtp.yandex.ru
- Пользователь: адрес Яндекс почты
- Пароль: ваш пароль
7. Нажмите на «Другие настройки» внизу.
Откройте раздел «Сервер исходящей почты», поставьте птичку на «SMTP серверу требуется проверка подлинности».
Перейдите в раздел «Дополнительно». В пункте «Номера портов сервера» установите:
- POP3-сервер: 995
- Галочку на «Требуется шифрованное подключение» (SSL)
- SMTP-сервер: 465
- Использовать следующий тип шифрованного подключения: SSL
В части «Доставка» вы можете выбрать, оставлять копии сообщений на сервере или удалять их при получении в Outlook. Рекомендую оставлять сообщения для возможности их восстановления в случае сбоя.
Нажмите на кнопку «ОК». Настройка завершена.
Использование
Для начала нужно установить его в браузер. Процедура выполняется следующим образом:
- Запускаем Opera на компьютере.
- Далее, открываем ссылку https://addons.opera.com/ru/extensions/details/02034be8052ca4860fa3656c5d1683922223fc6e/.
- Ждем загрузки страницы Yandex.Mail, а затем кликаем на «Добавить в…».
На этом с инсталляцией покончено. Переходим непосредственно к использованию расширения Яндекс Почта для Опера. Чтобы его вызвать, кликните по новой иконке, появившейся чуть правее строки ввода интернет-адреса.Сразу же после откроется новая страница с почтовым сервисом. Впервые вас попросят войти в свою учетную запись Yandex. В дальнейшем это требоваться не будет.
Попробуйте опять кликнуть на новый значок.Теперь на любой вкладке браузера будет появляться миниатюрное окошко, где отображаются все ваши электронные письма, сведения об их количестве и несколько дополнительных кнопок. Например, если вы нажмете «Написать», то загрузится уже новая вкладка с отправкой.
Заключение
Плагин Я.Почта для Opera очень удобен для быстрого обращения к поисковому сервису в ходе веб-серфинга. А появившаяся иконка будет уведомлять пользователя о новых письмах в режиме «Онлайн».
+ Добавить Яндекс Почту в Opera

Сегодня браузер это не просто программа, позволяющая заниматься поиском нужной информации. Это интерактивная машина, при помощи которой можно выполнить массу полезных действий. Расширение яндекс почта одно из многих удобных дополнений, позволяющих просматривать письма не только в обозревателе Yandex, но и других браузерах.