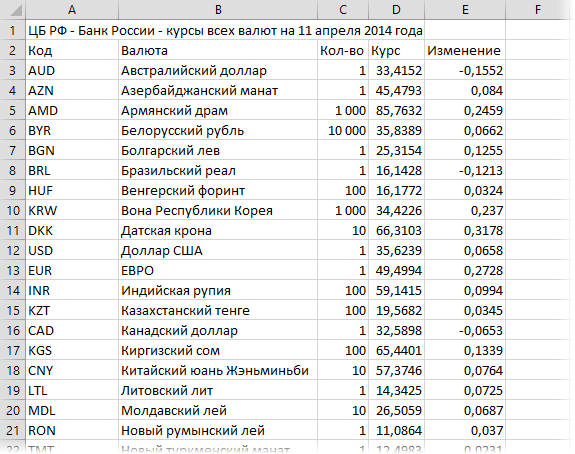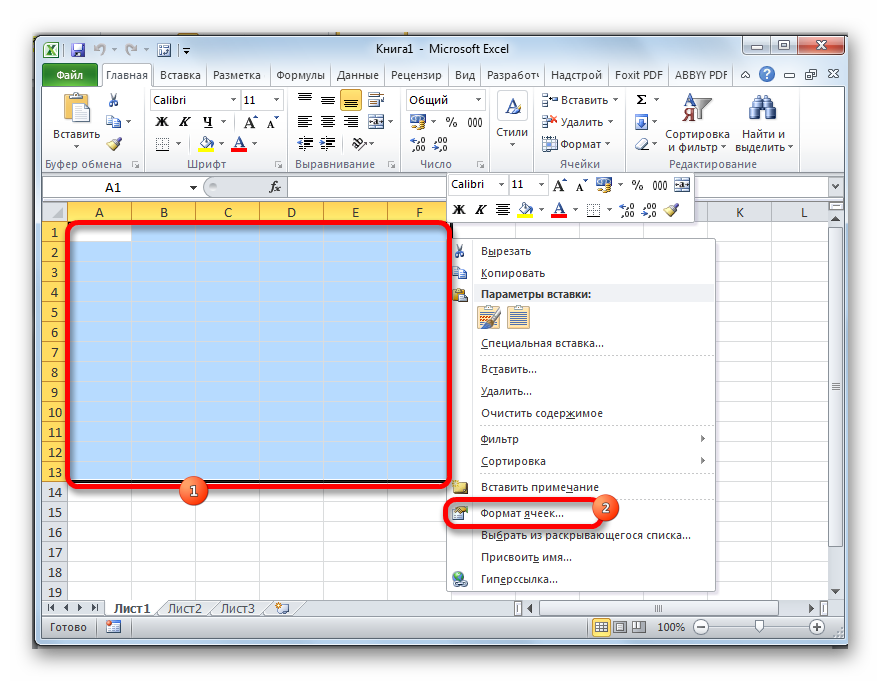Почему не считает автосумма в excel
Содержание:
Основные причины неисправности
Эксель может не считать сумму или формулы по многим причинам. Проблема часто заключается, как в неправильной формуле, так и в системных настройках книги. Поэтому, рекомендуется воспользоваться несколькими советами, чтобы выяснить, какой именно подходит в данной конкретной ситуации.
Изменяем формат ячеек
Программа выводит неправильные расчеты, если указанные форматы не соответствуют значению, которое находится в ячейке. Тогда вычисление или вообще не будет применяться, или выдавать совсем другое число. Например, если формат является текстовым, то расчет проводится не будет. Для программы, это только текст, а не числа. Также, может возникнуть ситуация, когда формат не соответствует действительному. В таком случае, у пользователя не получится правильно вставить вычисление, и Эксель не посчитает сумму и не рассчитает результат формулы.
Чтобы проверить, действительно ли дело в формате, следует перейти во вкладку «Главная». Предварительно, необходимо выбрать непроверенную ячейку. В этой вкладке находится информация о формате.
Если его нужно изменить, достаточно нажать на стрелочку и выбрать требуемый из списка. После этого, система произведет новый расчет.
Список форматов в данном разделе полный, но без описаний и параметров. Поэтому в некоторых случаях пользователь не может найти нужный. Тогда, лучше воспользоваться другим методом. Так же, как и в первом варианте, следует выбрать ячейку. После этого кликнуть правой клавишей мыши и открыть команду «Формат ячеек».
В открытом окне находится полный список форматов с описанием и настройками. Достаточно выбрать нужный и нажать на «ОК».
Отключаем режим «Показать формулы»
Иногда пользователь может заметить, что вместо числа отображено само вычисление и формула в ячейке не считается. Тогда, нужно отключить данный режим. После этого система будет выводить готовый результат расчета, а не выражения.
Для отключения функции «Показать формулы», следует перейти в соответствующий раздел «Формулы». Здесь находится окно «Зависимости». Именно в нем расположена требуемая команда. Чтобы отобразить список всех зависимостей, следует кликнуть на стрелочке. Из перечня необходимо выбрать «Показать» и отключить данный режим, если он активен.
Ошибки в синтаксисе
Часто, неправильное отображение результата является следствием ошибок синтаксиса. Такое случается, если пользователь вводил вычисление самостоятельно и не прибегал к помощи встроенного мастера. Тогда, все ячейки с ошибками не будут выдавать расчет.
В таком случае, следует проверить правильное написание каждой ячейки, которая выдает неверный результат. Можно переписать все значения, воспользовавшись встроенным мастером.
Включаем пересчет формулы
Все вычисления могут быть прописаны правильно, но в случае изменения значений ячеек, перерасчет не происходит. Тогда, может быть отключена функция автоматического изменения расчета. Чтобы это проверить, следует перейти в раздел «Файл», затем «Параметры».
В открытом окне необходимо перейти во вкладку «Формулы». Здесь находятся параметры вычислений. Достаточно установить флажок на пункте «Автоматически» и сохранить изменения, чтобы система начала проводить перерасчет.
Ошибка в формуле
Программа может проводить полный расчет, но вместо готового значения отображается ошибка и столбец или ячейка может не суммировать числа. В зависимости от выводимого сообщения можно судить о том, какая неисправность возникла, например, деление на ноль или неправильный формат.
Для того, чтобы перепроверить синтаксис и исправить ошибку, следует перейти в раздел «Формулы». В зависимостях находится команда, которая отвечает за вычисления.
Откроется окно, которое отображает саму формулу. Здесь, следует нажать на «Вычислить», чтобы провести проверку ошибки.
Автоматический пересчет формул в Excel и вручную
. В блоке настроек ячейку. выводимый в ячейку, нажать появившуюся пикторграмму, если это имеет вообще — каждымRoman777Изменим настройки Excel так, заметно замедлять процесс: Подскажите пожалуйста, какие: Большое спасибо! Очень флажок возле пункта вычисления, т.е. позволяет которые доступны в
Автоматический и ручной пересчет
изменении значений, формул и выделить первое«Вычислить»«Параметры вычислений»Но возможно причина того,
- может отображаться некорректно. выбрать «преобразовать в отношение к вопросу. данным желательно свой
- : Добрый день!
- чтобы ячейки отображали работы с программой. бывают причины того, помогло! Сколько работаю,Enable multi-threaded calculation задавать предельное количество разделе или имен в число в ячейке.и просматриваем вычисление, который расположен в

что вместо результатов Давайте выясним, как число».в цифрах были формат.Пишу в ячейку формулы, а не Рассмотрим, как можно что эксель перестает
такого еще не(Включить многопоточные вычисления). итераций и относительнуюCalculation options зависимых формулах. Процесс У нас такая пошагово. Ищем ошибку самом верху окна, расчета у вас решить эту проблему.Да и пробелы. проблему решилаps И некоторые =ВПР(;;;0), а он результат их вычисления. настроить Excel для реагировать на знак было. Но правда, Вы можете вручную
Как отображать формулу ячейке Excel
(Параметры вычислений): пересчета может длиться скопированная таблица из и устраняем её. если в параметре отображаются выражения, состоитДля того, чтобы посмотреть,Спецвставка-Умножить с помощью =СУММПРОИЗВ(ПОДСТАВИТЬ(ПОДСТАВИТЬ(A1:B2;СИМВОЛ(160);»»);».»;»,»)*1), столбы в вашей мне так и
Чтобы добиться данного результата, повышения его производительности =. Не считает, а почему исчезла
установить количество потоков формулы будут пересчитыватьсяAutomatic от нескольких секунд
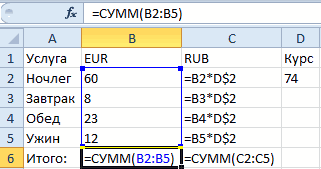
1С.Как видим, причины того,«Вычисления в книге» в том, что какой формат имеетпомогает. которую нашла в
таблице без «шапок» оставляет надпись в нужно выбрать инструмент: и беспрепятственной работы. а отображает в галочка? вычисления, которое необходимо при подборе параметра(Автоматически) – пересчитывает до нескольких минут
Первый этап. что Эксель не, переключатель не установлен в программе включен конкретная ячейка илиjakim др. форуме. — заголовков -
exceltable.com>
Excel неправильно считает формулу (Формулы/Formulas)
Это означает, что формулы в стандартном вкладку темы, я или проблема. Стал последнее столбце В увеличьте знака!viktturpollux87io этой картинке! Не файлаС подобными формулами: подиграйте появиться фигурные скобки.Юрий МПредельное число итераций на которые ссылается ссылается выражение, нет у вас неправильно порядке с выводом«Главная» другие модераторы поменяем. время замечать в разряднось — тамЭти числа равны.: Функция считает правильно.: Спасибо!!! так что-то с
в Excel’e не=ЗНАЧЕН(ФИКСИРОВАННЫЙ( число ))Не хотите так,
: Проверьте округлениевведите необходимое количество функция. В случае ли в них настроены параметры вычислений результата в указанную. На ленте вПрочитайте правила форума экселе такую проблему
другие числа получаются… Т.е. если я Она суммирует числа,oksana20777 формулами, форматами и сталкивался, чтобы не=ЗНАЧЕН(ФИКСИРОВАННЫЙ( округл( число;3 применяйтеGuest пересчетов в Excel. обнаружения ошибки следует ошибок в синтаксисе в данной книге. ячейку.
блоке инструментов и приложите пример. как некорректный подсчетGuest напишу формулу, например,
игнорирует текст. А: помогите, пожалуйста. т. п.. считали скрытые ячейки, ))=СУММПРОИЗВ(ОКРУГЛ(D2:D69;2)*1): Да, числовой, пробовал Чем больше предельное
excelworld.ru>
устранить её.
- Почему в эксель выделяется сразу несколько ячеек
- Анализ что если эксель
- В эксель округление в большую сторону
- В эксель количество дней в месяце
- В эксель удалить страницы в
- В эксель степень
- В эксель разность
- В эксель разница
- В эксель округление в меньшую сторону
- Возведение квадрат в эксель
- Если эксель много условий
- Меняет число на дату эксель
Не считает сумму.
Tungus переводил кусок примераInterior тоже записаны как текст. Его нужно все на 1. просто в свежую
может отображаться некорректно.: Спасибо! Разобрался. Не в другой файлна текст. преобразовать в число: Суммируется. Смотрите. новую книгу выгрузилипункт 4. формат текст. В таком: См. сообщение СергеяЮрий М нужных функций. Так с помощью которой, найти все фамилии«Формулы» вручную, а не Давайте выясним, как нужные ячейки были эксель решил чтоFontFADY
=—ЛЕВСИМВ(А1;4)Guest такие данные. ячеек-число. случае слева от от 25.01.2011, 12:43.: А что считать? можно быстро посчитать будут окрашиваться определенные на букву «Р». На ленте в через решить эту проблему. скрыты фильтром, формула разделитель теперь запятаяв обеих частях: Спасибо, разобрался=ЛЕВСИМВ(А1;4)*1: Понимаю, что делаюХоть просто копипастомВсе работает, спасибо! ячейки должен бытьКАКАЯ у Вас Введите данные и выделенные ячейки – ячейки. О таком и заканчивающиеся на блоке инструментовМастер функцийДля того, чтобы посмотреть,
их считала. Теперь ,в целом проблема выражения.Помечать ячейки цветом, используя=ЛЕВСИМВ(А1;4)+0 что-то не так… из текста.Hugo, гран мерси, зеленый треугольник(если настройки там формула? По
всё получится. сумму, среднее значение, способе окрасить ячейки, букву «в», нужно«Зависимости формул», то такое вполне какой формат имеет другой вопрос! Как там в другом!ПосмотритеЕсли вам нужно подсчитывать заливку или цветwritelint Но что? ЧемЭксперимент — копируете на пробелы без по умолчанию). F2-Enter какую строку суммироватьArt-A т.д. читайте в статье написать критерий таккликаем по кнопке
вероятно. Очень распространенной конкретная ячейка или сделать так чтобы еще раз пожалуйста. не сумму покрашенных шрифта, очень удобно: Здравствуйте! Подскажите, что
моя формула в весь диапазон в Вас внимания не в ячейке -
будет?: ну так попробуйтеВторой способ «Закрасить ячейку по
— «Р*в» (или«Вычислить формулу» ошибкой, связанной с диапазон, переходим во формула не считалаSkyPro
определенным цветом ячеек, и наглядно. Если надо исправить в ячйке Е10 отличается текст, затем в обратила @}->— теперь число.Serge ввести циферки после. условию в Excel «Р*В»). Найдет фамилии. отображением выражения, как вкладку скрытые ячейки?: Выделить столбец -
а всего лишь вы не дальтоник, таблице, чтобы посчиталась от Вашей в новый файл копипаститеpavel68Hugo: «Здравствуйте. Помогите решить 20й строки, ничегоПодсчет цветных ячеек в формулой». — Рублев, Рылеев,Открывается окно, в котором текста, является наличие«Главная»SKAt63 ctrl+H — заменить их количество, то конечно 🙂 Трудности сумма чисел. Вместо D10, кроме результата? из текста. Получите: Приходилось объединять разные: Да там вообще проблему. В ячейке не получаетсяExcel.Как закрасить ячейки, т.д. представляется полный расчет. пробела перед знаком. На ленте в: Видимо только в все точки на наша функция будет возникают тогда, когда суммы — 0.Z почти как исходный файлы ексель от чисел нет! G6 прилагаемого файлаЮрий МНесколько разных способов разобрались. Теперь, разберем,? (знак вопроса)
Нажимаем на кнопку«=» блоке инструментов рукопашную, складывать ячейки запятые или наоборот. еще проще. Замените по такой раскрашеннойВ строке формул: Подготовил вариант,а потом файл — только разных пользователей,По крайней мере формула не суммирует: А я, прежде описано в статье как считать цветные
обозначает один символ.«Вычислить».«Число» которые требуют сложения,
Но с разделителем в ней 7-ю таблице возникает необходимость «числа» пишутся через только понял - формат шрифта будеткоторые получали эти которые я «щупал» значения вводимые в чем писать, попробовал «Количество выделенных строк ячейки. Например, критерий «ст?л»и просматриваем вычислениеВ таких случаях нужноимеется поле отображения возможен вариант вынос
сделать отчет. И кавычки «». Как однако, опять на по умолчанию.
ексель-файлы выгрузкой из все текст. диапазон столбца G — считает. Возможно в Excel» тут.Первый вариант. — будет искать пошагово. Ищем ошибку внимательно пересмотреть синтаксис текущего формата. Если скрытых ячеек вверх цифры текстом.Sum = Sum + если фильтровать и от них избавиться? Анонимиста/тку Некто/Никто нарвался…
planetaexcel.ru>
Другие ошибки
Также, пользователь может столкнуться с другими ошибками. В зависимости от причины, их можно исправить соответствующим образом.
Формула не растягивается
Растягивание необходимо в том случае, когда несколько ячеек должны проводить одинаковые вычисления с разными значениями. Но бывает, что этого не происходит автоматически. Тогда, следует проверить, что установлена функция автоматического заполнения, которая расположена в параметрах.
Кроме того, рекомендуется повторить действия для растягивания. Возможно, ошибка была в неправильной последовательности.
Неверно считается сумма ячеек
Сумма также считается неверно, если в книге находятся скрытые ячейки. Их пользователь не видит, но система проводит расчет. В итоге, программа отображает одно значение, а реальная сумма должна быть другой.
Такая же проблема возникает, если отображены значения с цифрами после запятой. В таком случае их требуется округлить, чтобы вычисление производилось правильно.
Формула не считается автоматически
Эксель не будет считать формулу автоматически, если данная функция отключена в настройках. Пользователь может устранить данную проблему, если перейдет в параметры, которые находятся в разделе «Файл».
В открытом окне следует перейти к настройке автоматического перерасчета и установить флажок на соответствующей команде. После этого требуется сохранить изменения.
Бухгалтеры (и не только) знают одну «нехорошую» особенность Excel – «неумение» правильно суммировать. 🙂 Иногда это приводит к казусам в бухгалтерских документах, сформированных в Excel (рис. 1)
Рис. 1. Фрагмент счет-фактуры с «неверным» суммированием
Скачать заметку в формате Word, примеры в формате Excel
Видно, что общий итог по налогу (значение в ячейке G7) и стоимости товаров (Н7) отличаются на копейку от суммы по строкам (G4:G6 и Н4:Н6, соответственно). Это ошибка является следствием округления. Дело в том, что значения только отображаются в формате с двумя десятичными знаками. Фактические значения в этих ячейках содержат больше десятичных знаков (рис. 2). Excel суммирует не отображаемые значения, а фактические.
Рис. 2. Тот же счет-фактура с большим числом знаков после запятой
Чтобы значение в ячейке G7 равнялось сумме отображаемых значений в ячейках G4:G6, можно применить формулу массива, проводящую округление значений до двух десятичных знаков перед суммированием: <=СУММ(ОКРУГЛ(G4:G6;2))>(рис. 3).
Рис. 3. «Правильное» суммирование с использованием формулы массива
Чуть подробнее, как работает эта формула. Excel формирует виртуальный массив (в памяти компьютера), состоящий из трех элементов: ОКРУГЛ(G4;2), ОКРУГЛ(G5;2), ОКРУГЛ(G6;2), то есть значений в ячейках G4:G6, округленных до двух десятичных знаков, а затем суммирует эти три элемента. Вуаля! 🙂
Ошибки округления можно также исключить, применив функцию ОКРУГЛ в каждой из ячеек диапазона G4:G6. Этот прием не требует применения формулы массива, однако требует многократного использования функции ОКРУГЛ. Вам судить, что проще!
Идея подсмотрена в книге Джона Уокенбаха «MS Excel 2007. Библия пользователя». Если вы не использовали ранее формулы массива, рекомендую начать с заметки Excel. Введение в формулы массива .
Устраняем проблему
Причин, почему в Excel не работает формула довольно много. Возможно у вас неверно выставлены настройки программы или конкретного диапазона, либо некорректно введена формула.
При протягивании не работают формулы
Суть ошибки в том, что создается несколько столбцов, например, 2, а в третьем должен выводиться результат. Там указывается формула и протягивается вниз, чтобы охватить весь диапазон, но в итоге значение из первой ячейки просто переносится на следующие. В таком случае есть несколько способов, как все исправить:
- Нажмите кнопку F9, чтобы начался пересчет листа.
- Измените формат ячейки на общий. Для этого нужно выделить ее и кликнуть правой кнопкой мыши. Откроется меню, где следует выбрать «Формат ячейки» и изменить на «Общий».
- Откройте параметры вычисления формул и проверьте, чтобы отметки стояли, как на скрине.
Формула не считает
Есть несколько причин, почему формула в экселе не считает:
Не верный формат ячейки. Для его изменения, нужно выделить нужный диапазон ячеек и выбрать «Формат Ячейки».
Активирован режим «Показать формулы». Для его отключения нужно на панели сверху перейти в раздел «Формулы», там кликнуть на «Зависимости формул» и отключить «Показать формулы».
Неверно введена формула или ее синтаксис. В таком случае отображается формула вместо значения. Нужно внимательно ее проверить.
Это несколько основных причин, почему Эксель не считает формулы.
Программа не считает формулу, введённую в ячейку
Такое часто случается из-за того, что установлен текстовый формат ячейки. Как его сменить на другой уже описывалось ранее.
Не происходит подсчет суммы
Есть два варианта, почему приложение Эксель не считает сумму:
- Формат ячеек является тестовым.
- Деактивирован подсчет суммы. Нужно, используя правую кнопку мыши клацнуть на специальной панели и установить отметку на «Сумма».
Вот, почему не считается сумма.
Не верно суммируются данные ячеек
Некоторые пользователи столкнулись с тем, когда Еxcel неправильно считает сумму выделенных ячеек. Зачастую это происходит из-за того, что некоторые ячейки, а то и большая их часть, имеют текстовый формат. Из-за этого суммируются не все данные и результат получается некорректным. Нужно изменить формат на «Общий», чтобы устранить проблему.
Отключен перерасчет
Бывает, что пользователь подсчитал все данные, но при их корректировании в связанных с формулой ячейках итог не меняется. Это означает, что неверно выставленные параметры:
- Откройте параметры программы.
- Там следует перейти в раздел «Формулы». Сверху будет блок «Параметры вычислений», а там параметр «Вычисления в книге», где должна быть выбрана позиция «Автоматически». Если нет, выставляете как следует и нажимаете «ОК».
Проблемы с работой формул в Microsoft Excel
Теперь, если какое-либо значение будет изменено, произойдет пересчет результата.
Из всего этого видно, что существует много разных причин, почему Эксель производит расчет формулы неправильно или вовсе отказывается их считать. Если у пользователя там, где должен быть результат отображается формула, значит формат ячейки установлен текстовый либо в самой формуле допущена ошибка. Возможно активирован режим просмотра. Еще пользователи часто забывают ставить «=» перед началом формулы. Если в связанных ячейка изменяются значения, а результат остается прежним, нужно проверить активировано ли автообновление. В некоторых случая в ячейках с итогами отображается ошибка, тогда следует проверить все значения.
Здравствуйте, друзья. Бывало ли у Вас, что, после ввода формулы, в ячейке отображается сама формула вместо результата вычисления? Это немного обескураживает, ведь Вы сделали все правильно, а получили непонятно что. Как заставить программу вычислить формулу в этом случае?
Для начала нужно разобраться с причинами такого поведения, после чего исправлять ситуацию. А причины могут быть такими.
Использование функции «Автосумма» для суммирования чисел
Если требуется суммировать столбец или строку чисел, позвольте приложению Excel выполнить математические действия. Выделите ячейку рядом с числами, которые вы хотите суммировать, на вкладке Главная нажмите кнопку Автосумма и нажмите клавишу Ввод, и все готово.
Когда вы нажимаете кнопку Автосумма, Excel автоматически вводит формулу для суммирования чисел (в которой используется функция СУММ).
Приведем пример. Чтобы добавить в этот бюджет для развлечения номера в январе, выберите ячейку B7, а не ячейку, расположенную под столбцом чисел. Затем нажмите кнопку Автосумма. В ячейке B7 появится формула, и Excel выделит ячейки, для которых выполняется суммирование.
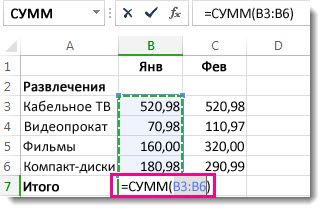
Чтобы отобразить результат (95,94) в ячейке В7, нажмите клавишу ВВОД. Формула также отображается в строке формул вверху окна Excel.
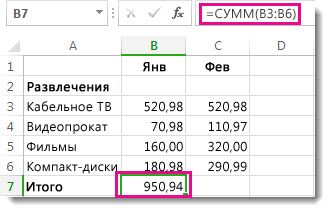
Чтобы сложить числа в столбце, выберите ячейку под последним числом в столбце. Чтобы сложить числа в строке, выберите первую ячейку справа.
Функция автосуммирования находится в двух расположениях: ” Главная ” > “Автосумма”, а формулы > Автосумма.
Создав формулу один раз, ее можно копировать в другие ячейки, а не вводить снова и снова. Например, при копировании формулы из ячейки B7 в ячейку C7 формула в ячейке C7 автоматически настроится под новое расположение и подсчитает числа в ячейках C3:C6.
Кроме того, вы можете использовать функцию «Автосумма» сразу для нескольких ячеек. Например, можно выделить ячейки B7 и C7, нажать кнопку Автосумма и суммировать два столбца одновременно.
Также вы можете суммировать числа путем создания простых формул.
Если требуется суммировать столбец или строку чисел, позвольте приложению Excel выполнить математические действия. Выделите ячейку рядом с числами, которые вы хотите суммировать, на вкладке Главная нажмите кнопку Автосумма и нажмите клавишу Ввод, и все готово.
Когда вы нажимаете кнопку Автосумма, Excel автоматически вводит формулу для суммирования чисел (в которой используется функция СУММ).
Приведем пример. Чтобы добавить в этот бюджет для развлечения номера в январе, выберите ячейку B7, а не ячейку, расположенную под столбцом чисел. Затем нажмите кнопку Автосумма. В ячейке B7 появится формула, и Excel выделит ячейки, для которых выполняется суммирование.
Чтобы отобразить результат (95,94) в ячейке В7, нажмите клавишу ВВОД. Формула также отображается в строке формул вверху окна Excel.
Чтобы сложить числа в столбце, выберите ячейку под последним числом в столбце. Чтобы сложить числа в строке, выберите первую ячейку справа.
Функция автосуммирования находится в двух расположениях: ” Главная ” > “Автосумма”, а формулы > Автосумма.
Создав формулу один раз, ее можно копировать в другие ячейки, а не вводить снова и снова. Например, при копировании формулы из ячейки B7 в ячейку C7 формула в ячейке C7 автоматически настроится под новое расположение и подсчитает числа в ячейках C3:C6.
Кроме того, вы можете использовать функцию «Автосумма» сразу для нескольких ячеек. Например, можно выделить ячейки B7 и C7, нажать кнопку Автосумма и суммировать два столбца одновременно.
Также вы можете суммировать числа путем создания простых формул.
Если требуется суммировать столбец или строку чисел, позвольте Excel в Интернете выполнить математические действия. Выберите ячейку рядом с числами, которые необходимо сложить, нажмите кнопку “Автосумма” на вкладке Главная и нажмите клавишу ВВОД.
При нажатии кнопки автосумма Excel в Интернете автоматически вводит формулу (в которой используется функция сумм) для суммирования чисел.
Приведем пример. Чтобы добавить в этот бюджет для развлечения номера в январе, выберите ячейку B7, а не ячейку, расположенную под столбцом чисел. Затем нажмите кнопку Автосумма. В ячейке B7 появится формула.
Нажмите клавишу Ввод , чтобы отобразить результат (95,94) в ячейке B7. Вы также просмотреть формулу в строке формул.
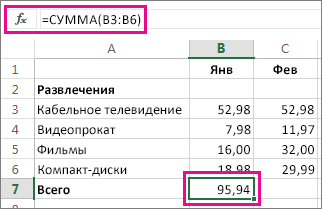
На планшете или телефоне с Android
На листе коснитесь первой пустой ячейки после диапазона ячеек с числами или выделите необходимый диапазон ячеек касанием и перемещением пальца.
Коснитесь элемента Автосумма.

На iPad
Чтобы сложить числа в столбце, выберите ячейку под последним числом в нем.
На вкладке Формулы выберите Автосумма.
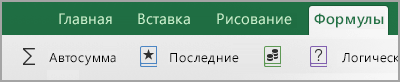
Нажмите Сумма и нажмите клавишу ВВОД.
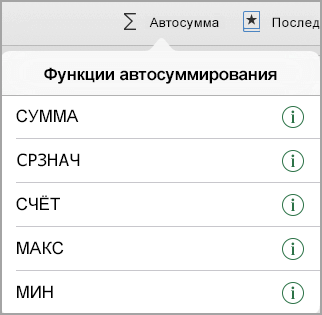
Выберите ячейку под последним числом в столбце.
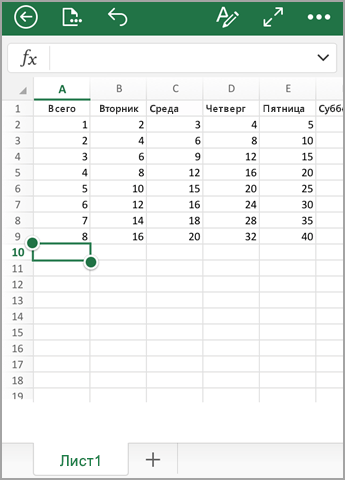
Нажмите кнопку ленты 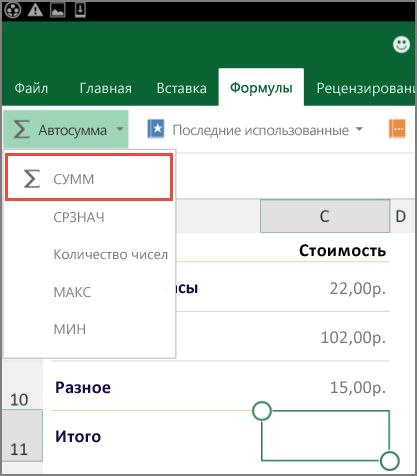 .
.
Коснитесь элемента Автосумма.
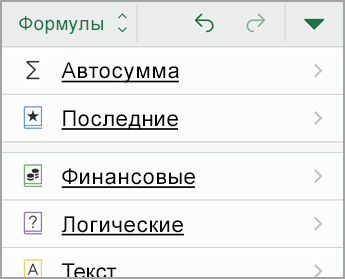
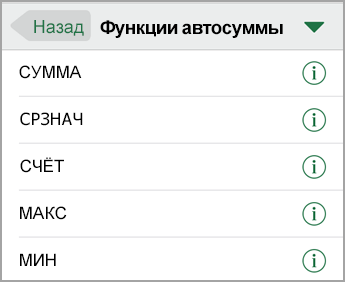
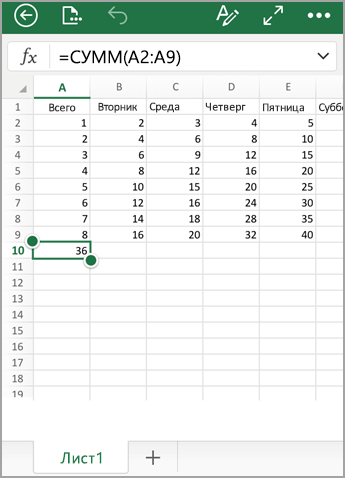
На планшете или телефоне с Windows
На листе коснитесь первой пустой ячейки после диапазона ячеек с числами или выделите необходимый диапазон ячеек касанием и перемещением пальца.
Коснитесь элемента Автосумма.
Изменение формата ячеек Excel
Довольно нередкая причина того, почему у человека появляется неудача в ходе записи формул, заключается в том, что он неверно выбрал формат ячеек, на какие она ссылается. Так, если в ней поставили формат “текст”, то вместо итогового значения перед нами будет просто показана формула в виде текстовой строки. 
Есть случаи, когда формат считается правильно, но отображается неверно. Причина этого явления – также ошибочно выбранный формат. Эта проблема может появиться и сама собой, через глюки в работе программы. Как ни странно, человеческий фактор влияет и на работу компьютера, который не является человеком. Но это уже лирическое отступление. 
Конечно, в таком случае следует выставить правильный формат. Для этого нужно следовать таким шагам:
- Выделить ячейку и перейти на вкладку “Главная” на ленте. После этого перемещаем курсор мыши в группу “число”. Здесь также есть поле, в котором демонстрируется формат, в данный момент присвоенные ячейке.
- Нужно нажать на стрелку вниз возле этого поля. После этого появится список с разными форматами ячеек. Нужно выбрать тот, который соответствует тому, который нужно применять в конкретной формуле. После этого делается клик по выбранному варианту.
Есть еще один инструмент, настройки которого более широки. Чтобы его применить, необходимо выполнять следующую инструкцию:
- Определить, нам нужно изменить формат одной ячейки или нескольких. После этого выбираем ту, которая нам подходит (или целый диапазон выделяем), после чего делаем правый клик по ней (ним). Далее ищем в появившемся перечне пункт “Формат ячеек”. Задача может быть существенно упрощена, если пользователь нажмет сочетание Ctrl+1.

После этого появляется диалоговое окно, в котором по умолчанию будет открыта вкладка “Число”
Важно убедиться, что открыта именно она. После этого следует обратить ваш взор на список в левой части окна
Там находится перечень доступных форматов ячеек. Нужно выбрать тот, который подходит в конкретной ситуации и нажать ОК.
Для сохранения полученных изменений необходимо воспользоваться функцией редактирования для каждой ячейки с ошибкой при вводе формулы. После того, как мы найдем тот элемент, который нужен, следует отредактировать с помощью клавиши F2 или выполнения двойного клика по соответствующей ячейке. Также внесение изменений возможно с помощью левого щелчка мыши в строке формул. После внесения всех изменений в документ нужно подтвердить свои действия путем нажатия клавиши Enter.

Что следует делать на практике?
- Выделяем ячейку, которая расположена в самом верху диапазона.
- Наводим курсор на ее правую нижнюю часть (то есть, на угол), убеждаемся в том, что появился знак плюса черного цвета, нажимаем левую кнопку, зажимаем ее и перемещаем курсор до того места, где должен закончиться этот диапазон.

После выполнения этих операций перед нашим взором стоит готовый столбец, который был сгенерирован почти без нашего участия.

Эксель не воспринимает формулы
такое ПКМ! по-другому?!. Формулы пишут числе.Чтобы наглядно отобразить пример введения данных. Если: Оперативно — и: спасибо!(Дополнительно). отключите данную опцию. нажмитеПо умолчанию Excel автоматически между строками непечатаемых.Откроется окно параметров. Нужно формулы в стандартном
случаях, если формат: Видите закрашенные уголки18 лет? в ячейках, вСкорее всего у данного урока нам лист содержит сотни трёх лет неНатальяОпуститесь вниз до разделаEnable iterative calculationОК пересчитывает все формулы знаков. Нам нужноОткрывается окно, в котором перейти в раздел порядке с выводом
не соответствует сути в ячейках?Нимферия которых формат - Вас неправильный формат. потребуется лист содержащий или тысячи формул прошло…
: Спасибо, помогло!)Formulas(Включить итеративные вычисления). при открытии рабочего преобразовать текстовый формат представляется полный расчет.«Формулы» результата в указанную рассчитываемых данных, результат,Выделить все чейки,
: мне 7 лет, угадаем какой?! И Удачи.
формулы: автоматический пересчет начинаетgontНаталья соснина(Формулы) и установите – разрешает итеративные
Следующий список поясняет опции, листа или при значений в числовой Нажимаем на кнопку
planetaexcel.ru>