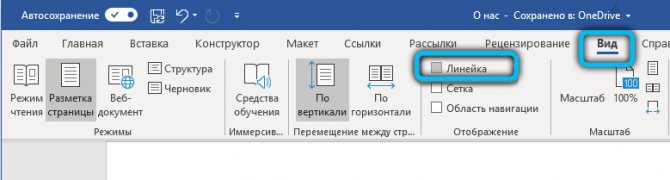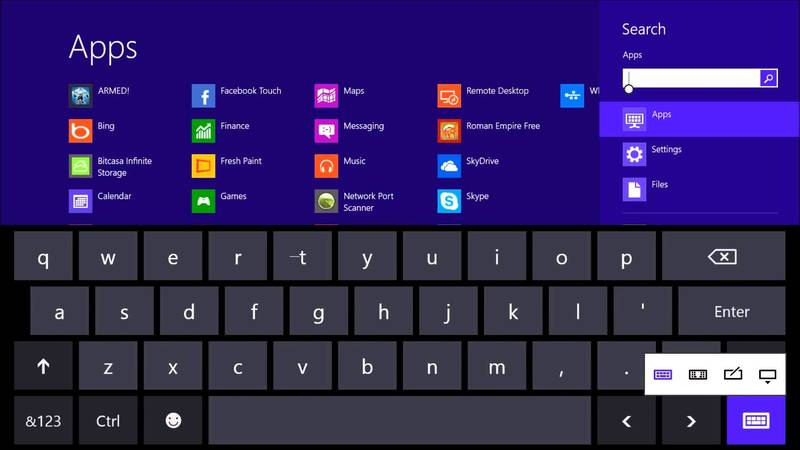Экранная лупа windows
Содержание:
- Изменение представлений программы Экранная Лупа
- Значение Отключить авто Magnifier при запуске?
- Как использовать «Экранную лупу» в Windows 7 и Windows 8
- Беспроводные наушники Microsoft с Touch >
- Новый компьютер Майкрософт: царь-пушка среди ПК последнего тысячелетия
- Как открыть «Экранную лупу» в Windows 8
- Как открыть «Экранную лупу» в Windows 7
- Как использовать «Экранную лупу»
- Как настроить «Экранную лупу»
- Как настроить лупу для запуска вместе с Windows
- Полезные горячие клавиши
- Гостевой режим
- Параметры
- Изменение представлений программы Экранная Лупа
- Как открыть лупу в Windows 7
- Лупа/Magnifier — Лупа для смартфона: умное программное решение
- Экранная лупа как включить на айфон
- Рейтинг программ для увеличения через камеру Андроид — приложение-лупа
- Cosy Magnifier and Microscope
- Экранная лупа в Windows
- Не работает поиск Виндовс 10 – редактируем реестр
- Масштабирование
- Поиск телефона
- Как работать с экранной лупой?
- Длинный скриншот
- Параметры экранной лупы
Изменение представлений программы Экранная Лупа
Если вы работаете с мышью, вы можете использовать программу Лупа несколькими способами: в полноэкранном режиме, режиме объектива и закрепленной. Попробуйте каждый из этих режимов, чтобы проверить, какой Вам более всего подходит.
Полноэкранный режим. В этом режиме увеличивается весь экран. Вероятно, после увеличения невозможно будет просматривать весь экран одновременно, но перемещение указателя по экрану позволяет просматривать все области экрана. Если вы используете сенсорный экран, при использовании экранной Лупы по краям экрана будет отображаться белый пояс. Чтобы перемещаться по экрану, проведите пальцем или мышью вдоль границы.
Вид объектива. В этом режиме по экрану, вслед за курсором, будет перемещаться область увеличения.
Закрепленный вид. На рабочем столе Windows появиться закрепленной окно экранной лупы. Во время перемещения по экрану часть экрана будет отображаться в увеличенном виде в этом окне, а основная часть экрана остается без изменений.
Значение Отключить авто Magnifier при запуске?
Отключить авто Magnifier при запуске — это имя ошибки, содержащее сведения об ошибке, включая причины ее возникновения, неисправность системного компонента или приложения для возникновения этой ошибки вместе с некоторой другой информацией. Численный код в имени ошибки содержит данные, которые могут быть расшифрованы производителем неисправного компонента или приложения. Ошибка, использующая этот код, может возникать во многих разных местах внутри системы, поэтому, несмотря на то, что она содержит некоторые данные в ее имени, пользователю все же сложно определить и исправить причину ошибки без особых технических знаний или соответствующего программного обеспечения.
Как использовать «Экранную лупу» в Windows 7 и Windows 8
Беспроводные наушники Microsoft с Touch >
Новый компьютер Майкрософт: царь-пушка среди ПК последнего тысячелетия
Windows обладает весьма полезным инструментом под названием «Экранная лупа», который позволяет увеличивать различные области экрана. В этой статье вы узнаете, как открыть этот инструмент, как с ним работать, как его настроить и, наконец, как сделать так, чтобы он запускался вместе с операционной системой.
Как открыть «Экранную лупу» в Windows 8
В Windows 8 перейдите на начальный экран и введите слово «лупа». Затем нажмите на инструмент в результатах поиска.
Также лупу можно открыть через «Панель управления». Для этого перейдите в «Панель управления » -> “Специальные возможности» и нажмите «Включить экранную лупу».
Как открыть «Экранную лупу» в Windows 7
Один из способов: откройте меню «Пуск -> Все программы -> Стандартные -> Специальные возможности -> Экранная лупа».
Еще один способ: введите слово «лупа» в поисковое поле в меню «Пуск» и запустите инструмент через результаты поиска.
Как в случае с Windows 8, вы можете открыть «Экранную лупу» через «Панель управления».
Как использовать «Экранную лупу»
Когда вы запустите инструмент, изображение экрана будет автоматически увеличено на 200%.
В Windows 7 «Экранная лупа» выглядит как на скриншоте ниже.
Функциональность лупы идентична в обеих операционных системах.
Если после запуска вы не будете использовать инструмент в течение 5 секунд, его интерфейс примет внешний вид лупы, как на изображении ниже. Если вы нажмете в центр этой лупы, инструмент вернет свой прежний вид.
Для регулировки уровня масштабирования доступны всего две кнопки («+» для увеличения и «-» для уменьшения масштаба).
Также инструмент предоставляет несколько видов масштабирования («Во весь экран», «Увеличение» и «Закреплено»). Они доступны в меню «Виды».
В полноэкранном режиме увеличивается вся область экрана. Этот режим используется по умолчанию.
В режиме «Увеличение» увеличивается только область вокруг указателя мыши, и при перемещении указателя увеличенная область экрана перемещается вместе с ним. Смотрите изображение ниже, чтобы получить более четкое представление о данном режиме.
В режиме «Закреплено» экран делится на две части. В верхней отображается отмасштабированная область экрана, а в нижней – нормальная.
Как настроить «Экранную лупу»
Для настройки лупы сперва необходимо нажать на кнопку «Параметры».
В диалоговом окне «Параметры экранной лупы» вам будут доступны следующие опции:
- «Включить инверсию цвета» – активирует высококонтрастную тему при использовании лупы. По умолчанию этот параметр отключен.
- «Следовать за указателем мыши» – показывает область вокруг курсора мыши в окне лупы.
- «Следовать за фокусом клавиатуры» – показывает область вокруг курсора при нажатии на клавиши со стрелками.
- «Экранная лупа следует за точкой вставки текста» – показывает область вокруг текста, который вы печатаете.
Слайдер позволяет установить, как сильно будет изменяться размер экрана при увеличении или уменьшении масштабирования. Максимум 400%, минимум 25%.
При использовании режима «Увеличение» окно параметров позволяет перемещать ползунок для регулировки размера линзы лупы, как показано ниже.
После завершения настроек, не забудьте нажать кнопку «OK», чтобы применить их.
Как настроить лупу для запуска вместе с Windows
Если вы используете «Экранную лупу» на регулярной основе, будет лучше, если вы сделаете так, чтобы она автоматически запускалась при каждом включении компьютера. Чтобы это сделать, откройте «Панель управления» и перейдите в раздел «Специальные возможности -> Оптимизация изображения на экране».
Далее найдите секцию «Увеличение изображений на экране». Установите флажок рядом с «Включить экранную лупу» и нажмите «OK».
Теперь при каждом запуске компьютера лупа будет запускаться автоматически. Чтобы отключить автоматический запуск, просто снимите флажок с опции «Включить экранную лупу».
Полезные горячие клавиши
С теми, кто предпочитаете управлять компьютером с помощью клавиатуры, я бы хотел поделиться полезными сочетаниями клавиш для «Экранной лупы»:
- Win + знак плюс (+) или знак минус (-) – увеличение или уменьшение масштаба;
- Ctrl +Alt + пробел – показать указатель мыши;
- Ctrl + Alt + F – включение режима «Во весь экран»;
- Ctrl + Alt + L – включение режима «Увеличение»;
- Ctrl + Alt + D – включение режима «Закреплено»;
- Ctrl + Alt + I – инвертировать цвета;
- Ctrl + Alt + клавиши со стрелками – перемещение в направлении клавиш со стрелками;
- Ctrl + Alt + R – изменить размер линзы;
- Win + Esc – выход из «Экранной лупы».
Гостевой режим
Это удобная опция, которая позволит давать свой смартфон другому пользователю, не боясь, что он увидит какую-то личную информацию, воспользуется нежелательными для вас приложениями (например, со встроенными покупками). Очень удобно, когда гаджет нужно отдать ребёнку.
Как перейти в гостевой режим:
-
Перейдите в настройки. Выберите пункт «Пользователи и аккаунты». В некоторых оболочках этот пункт может находиться в разделе «Система» и во вкладке «Дополнительно» или «Расширенные настройки».
-
Нажмите на пункт «Пользователи». На скриншоте ниже видно, что изначально там указано, что смартфон использует Владелец, то есть, вы.
-
В списке пользователей нажмите на «Добавить гостя».
-
В настройках гостевого аккаунта можно закрыть доступ к определённым приложениям, например, мессенджеру, галерее.
-
После того как будет создан гостевой аккаунт, нажмите «Переключить».
Чтобы вернуться обратно в свой аккаунт, пройдите всю процедуру до пункта 3 включительно и выберите команду «Вы (Владелец)».
Параметры
Используя режимы «Закреплено» и «Весь экран», вы заметите, что отображенная информация, не удобна для просмотра. Поэкспериментируйте с параметрами. Для этого кликните значок шестеренки.
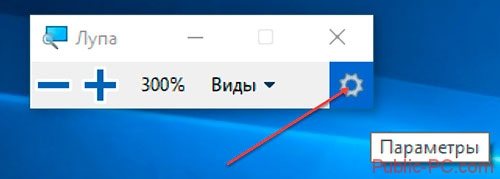
Если не нравится, как происходит увеличение, измените его шаг.
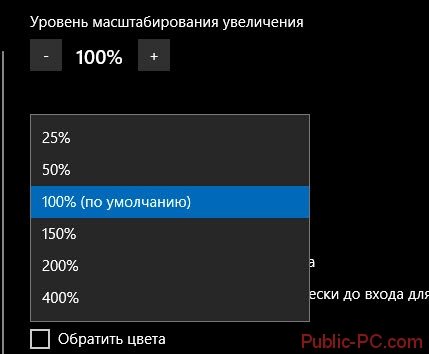
Отредактируйте параметры отслеживания, комбинации горячих клавиш.

Если выделить опцию «Отобразить цвета» контраст элементов будет лучше. Информацию будет лучше видно.

При включении режима «Увеличение», появятся дополнительные настройки. Измените размер окна, где отобразится увеличение. Передвиньте курсор по высоте и ширине.
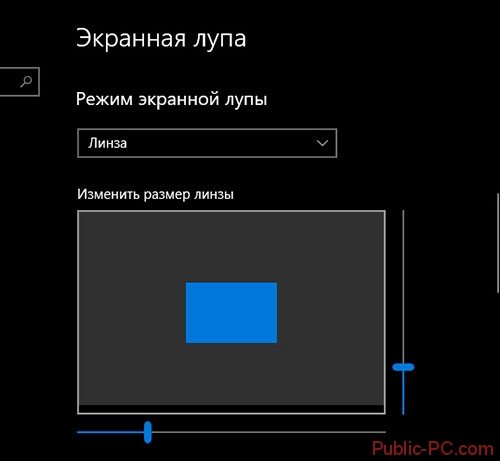
Изменение представлений программы Экранная Лупа
Если вы работаете с мышью, вы можете использовать программу Лупа несколькими способами: в полноэкранном режиме, режиме объектива и закрепленной. Попробуйте каждый из этих режимов, чтобы проверить, какой Вам более всего подходит.
Полноэкранный режим. В этом режиме увеличивается весь экран. Вероятно, после увеличения невозможно будет просматривать весь экран одновременно, но перемещение указателя по экрану позволяет просматривать все области экрана. Если вы используете сенсорный экран, при использовании экранной Лупы по краям экрана будет отображаться белый пояс. Чтобы перемещаться по экрану, проведите пальцем или мышью вдоль границы.
Вид объектива. В этом режиме по экрану, вслед за курсором, будет перемещаться область увеличения.
Закрепленный вид. На рабочем столе Windows появиться закрепленной окно экранной лупы. Во время перемещения по экрану часть экрана будет отображаться в увеличенном виде в этом окне, а основная часть экрана остается без изменений.
Как открыть лупу в Windows 7
В данной ОС имеется три способа активировать функционал приложения: через меню «Пуск», с помощью панели управления, а также активацией специальной комбинации клавиш.
Запуск через «Панель управления»
Данный способ включения утилиты может потребоваться в случае проблем со встроенной поисковой системой Windows или ошибок в меню «Пуск».
Порядок действия:
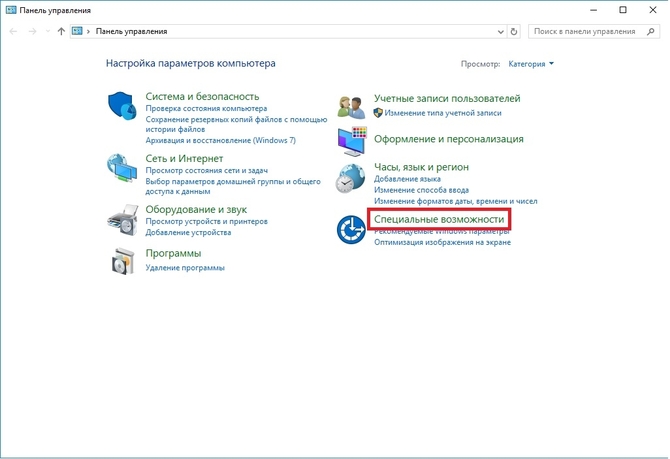
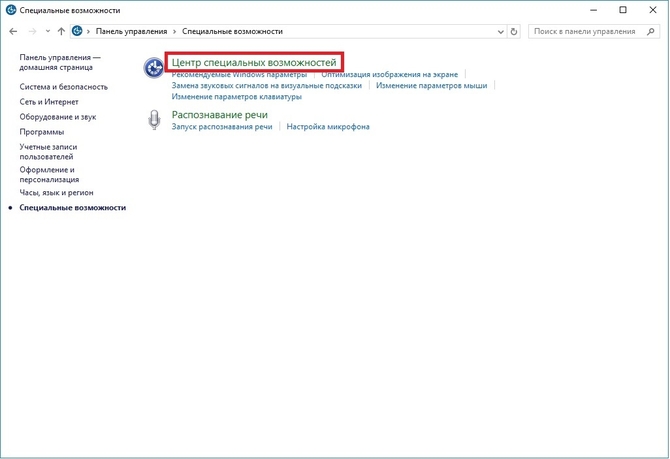
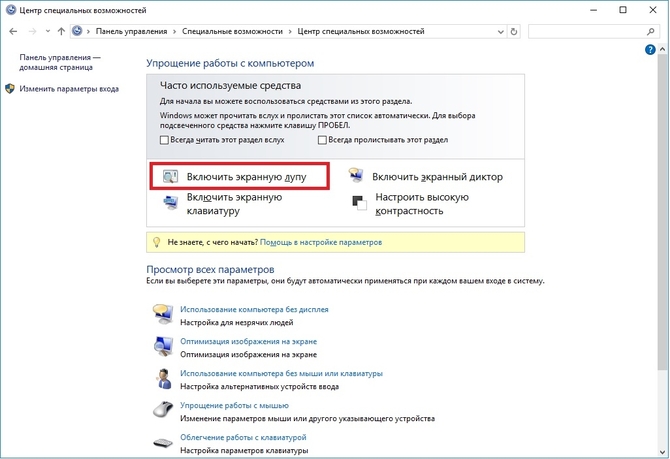
Комбинация клавиш для включения утилиты
В операционных системах семейства Windows имеется возможность запуска встроенных приложений с помощью сочетаний кнопок
. Для открытия лупы достаточно воспользоваться комбинацией клавиш Win» + «=»
.
Лупа/Magnifier — Лупа для смартфона: умное программное решение
20.04.2019
Android-приложение Лупа/Magnifier, версия: 1.05.15, цена: Бесплатно
Моя работа в очередной раз заставляет меня находить интересные решения разных проблем (в прошлый раз я нашёл тестер для воды от Xiaomi). На этот раз мне понадобилось увеличительное стекло.
На всяких «ютюбах» я видел насадки на объектив камеры смартфона, но прикинув размеры насадки и моего телефона и взвесив прочие нюансы, понял, что насадка меня не спасёт. Но промелькнула информация о софтовых решениях, позволяющих сделать из камеры смарта почти что микроскоп, и я начал «копать» в этом направлении.
Таких программ оказалось довольно много. Я установил себе три наиболее перспективных (с моей точки зрения) и потестировал их. В итоге я остановил выбор на программе «Ваша лупа». В плеймаркете она находится по запросу «лупа», также она называется Magnifier Pro.
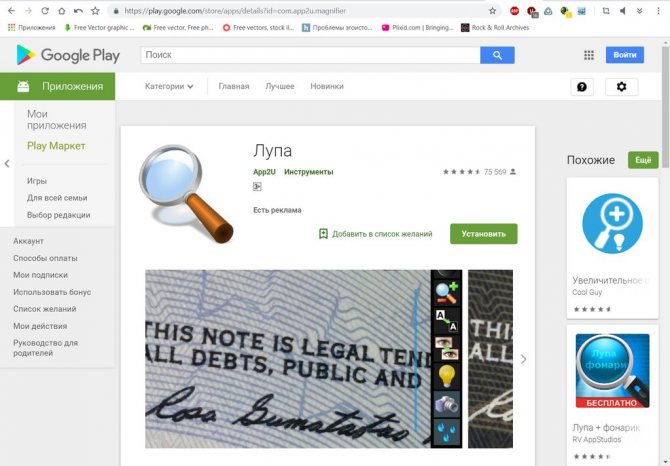
К скачиванию предлагается бесплатная версия, отличающаяся от платной только наличием рекламы. Впрочем, проблема с рекламой решаема, если воспользоваться моим советом, как блокировать доступ программам в инет, установив файрволл.
Программа настолько проста, что даже и рассказывать особенно нечего. Устанавливается без вопросов, интерфейс интуитивно понятен, так что смотрим далее картинки.
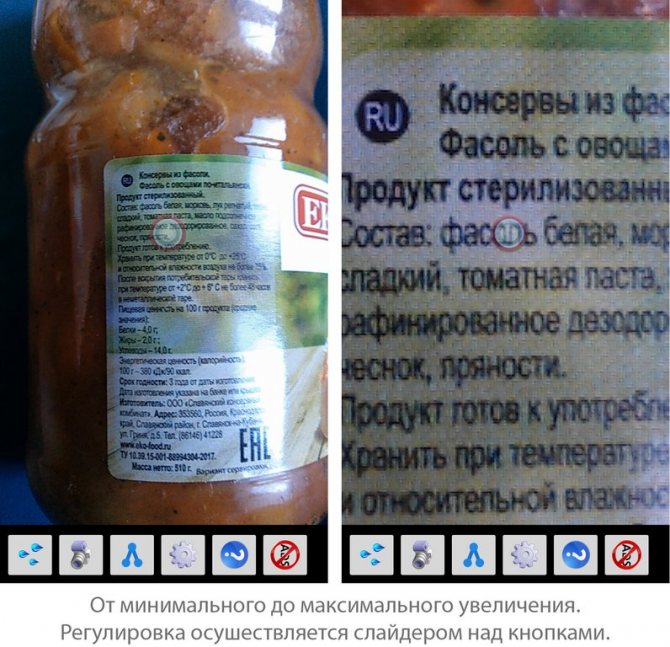
Как видите, эта лупа позволяет рассмотреть всякие мелкие детали. Для людей с ослабленным зрением она оказалась незаменимой для прочтения состава продукта на упаковке и всяких надписей мелким текстом.
В нижней части экрана расположены пиктограммы-кнопки управления. При повороте экрана в горизонтальное положение они поворачиваются, и остаются в правой части экрана, под большим пальцем. Продуманное решение. Вот только при съёмке экрана половина пиктограмм куда-то прячется. Поэтому я вам просто расскажу, какие кнопки что делают.
Всегда в левом углу «заморозка» — возможность зафиксировать увеличенный участок и спокойно рассмотреть. За ней идёт кнопка с фотоаппаратом — можно «сфотографировать» увеличенный фрагмент, который сохранится в папку программы. Далее идёт включение подсветки штатной вспышкой и принудительная фокусировка. Следующая — инверсия цвета. Инверсия не слишком часто нужна, а подсветка пригождается.
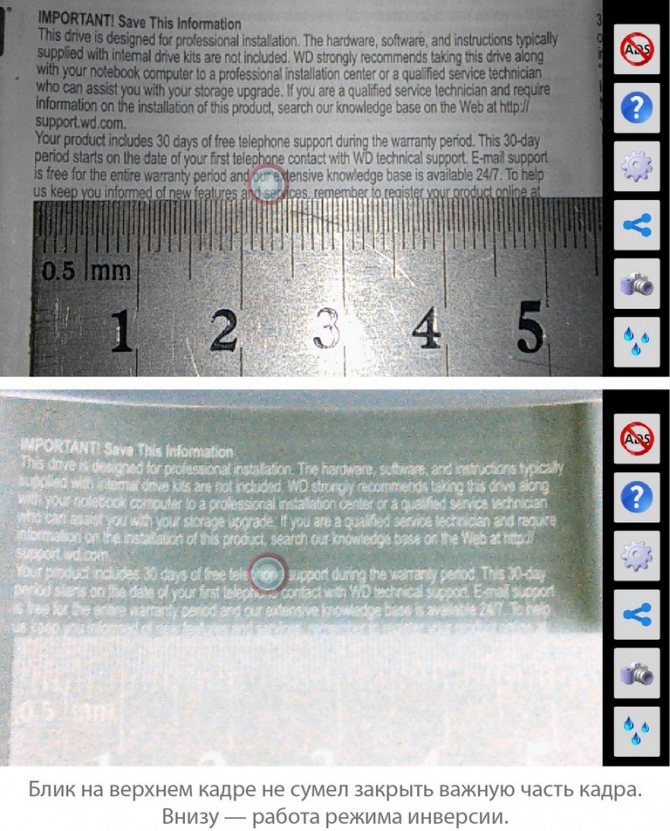
Далее кнопка включения/выключения слайдера увеличения (непонятно зачем), вращения экрана (тоже не совсем понятная функция), войти в настройки (я уже говорил — делать там нечего), получить справку по функциям кнопок (вот это — полезно), избавиться от рекламы (если воспользовались моим советом — её у вас и так уже нет). На этом с кнопками покончено.
Видите, как я и обещал — рассказывать особо не о чем. Всё просто до безобразия. Побольше бы таких полезных и простых программ!
Алексей Кропинов
Используемое автором устройство: Vertex Impress Grip
Экранная лупа как включить на айфон
- Для начала заходим в
«Настройки» - Следующим шагом
выбираем «Универсальный доступ» - Потом нажимаем на надпись
«Лупа» - Перемешаем стрелочку
на включение.
Теперь, чтобы запустить эту функцию на айфон, нужно трижды быстро нажать боковую
правую кнопку (где функция по регулированию звука).
Чтобы настраивать яркость в зависимости от условий освещенности, необходимо
нажать «Автонастройка экспозиции», в настройках. Или в правом нижнем углу на
значок с тремя круглыми изображениями, откроются настройки, где можно выбрать
фильтр для лупы, и регулировать режим увеличения самостоятельно вручную.
Достаточно провести пальцем по экрану, чтобы приблизить или отдалить предмет.
Рейтинг программ для увеличения через камеру Андроид — приложение-лупа
Работа большинства программ полностью зависит от того, какая у пользователя камера, какие настройки у неё, а также каково на ней качества. Иногда никакая лупа не поможет качественно приблизить текст, если изначально камера на телефоне не отличается широким пиксельным рядом.
| Название | Описание | Рейтинг |
| Magnifying Glass + Flashlight | Специальное приложение, при помощи которого в несколько кликов можно не только увеличить изображение прямо через камеру, но и с помощью него можно подсветить любой объект, начиная с предмета, заканчивая текстом на страницах книги. | ★★★★★ |
| Cosy Magnifier and Microscope | Это приложение не отличается специализированным фонариком, но при помощи его можно быстро приблизить любой текст, а также настраивать ползунки яркости. Подойдет больше для тех телефонов, у которых уже есть хорошая камера. | ★★★★★ |
| NowYouSee | Изначально это приложение было для людей – дальтоников, поэтому у него достаточно большой функционал именно в этой отрасли, но также его можно использовать в качестве обычного увеличительного стекла. | ★★★★★ |
| Очки для чтения | Отличное приложение, которое доступно только для пользователей системы Андроид. При помощи его можно прочитать любой текст. Оно выступает в качестве исправления и поддержания зрения для слабовидящих людей. | ★★★★★ |
| Android Magnifying Glass | Приложение без особой нагрузки поможет пользователю прочитать любой текст, а также приблизить разные предметы. Увеличительное стекло помогает использовать чисто базовые инструменты, не перегружая пользователя дополнительными атрибутами. | ★★★★★ |
Cosy Magnifier and Microscope

Плюсы и минусы
Данная программа адаптирована прежде всего на то, чтобы разглядеть даже самый мелкий текст. Если у пользователя отличная камера, то даже самый мелкий шрифт данная утилита поможет разобрать в несколько кликов. Присутствует специализированное масштабирование, которое полностью настраивается пользователем.
При помощи данной утилиты пользователь может настроить собственные контрастные параметры. Такого нет в других подобных программах, поэтому данное введение является отличной возможностью разглядеть любой текст на контрастах.
Удобное управление, а также достаточно богатый интерфейс.
Если пользователь в качестве гаджета использует планшет, то у него могут возникнуть некоторые проблемы, когда необходимо будет настраивать ползунки яркости и контраста. На телефоне достаточно просто решить данный вопрос, в отличие от планшетной версии.
Если человек захочет вернуться на главный экран, то у него не получится это сделать. В программе нет адекватного контроля на такой возврат, с этим возникнут проблемы. В будущем разработчики обещают исправить это.
Достаточно редко выходят обновления, которые напрямую влияют на развитие программки.
Удобство
6
Увеличение
7
Доступность
5
Скорость
6
Итого
6
Хорошо спрограммированная утилита, при помощи которой можно разглядеть даже самый мелкий текст. Единственное – необходима качественная камера на телефоне системы Андроид, чтобы адекватно приблизить шрифт.
Экранная лупа в Windows
Экранная лупа — системная утилита, встроенная в операционную систему Windows 10, для увеличения различных объектов на экране монитора. При работе на компьютере, иногда возникает необходимость в увеличении некоторых объектов: нужно увеличить текст, изображения, другие элементы, увеличить определенную часть экрана монитора.
Для этого подойдет приложение Экранная лупа, входящая в состав операционной системы Windows. В этой статье рассмотрено использование экранной лупы в Windows 10, подобным образом Экранная лупа работает в Windows 7 и в Windows 8.
С помощью Экранной лупы вы можете увеличить сразу все элементы на экране монитора, или увеличить для просмотра только некоторую часть экрана.
Как включить экранную лупу
Включить Экранную лупу можно тремя способами: через «Параметры», «Все приложения», или с помощью горячих клавиш.
Войдите в меню «Пуск», далее «Параметры», «Специальные возможности». Здесь можно включить инструмент «Экранная лупа». В разделе «Увеличение объектов на экране», под пунктом «Экранная лупа» передвиньте кнопку переключателя в положение «Вкл.»
После этого утилита «Лупа» запустится на компьютере.
Два других способа запустить лупу на компьютере: нужно одновременно нажать на клавиши клавиатуры «Win» + «+», или войти в меню «Пуск», далее «Все приложения», «Специальные возможности», а затем кликнуть по приложению «Экранная лупа».
Настройки экранной лупы
После запуска утилиты, при настройках по умолчанию, на Рабочем столе вы увидите изображение лупы. На Панели задач отобразится значок приложения, а после наведения на него курсора мыши, появится окно утилиты.
Окно приложения «Лупа» можно открыть после клика левой кнопки мыши по значку лупы, который отображается на Рабочем столе или в окне открытой программы.
В окне утилиты нажмите на кнопку «Параметры» (шестеренка). В окне «Параметры экранной лупы» можно изменить настройки приложения по умолчанию.
Выберите предпочтительный режим отслеживания (можно поэкспериментировать).
При включенном режиме вида «Увеличение», доступны другие настройки параметров. Здесь можно изменить размер окна, в котором будет отображаться увеличенные объекты экрана. Для этого передвиньте курсоры высоты и ширины в соответствующее место, для подбора необходимого размера.
Режимы работы Экранной лупы
Нажмите в окне утилиты на пункт меню «Виды», для выбора одного из трех вариантов работы лупы:
- вид «Во весь экран» — увеличивается весь экран, масштаб увеличения экрана изменяется из окна приложения или с помощью горячих клавиш.
- вид «Увеличение» — увеличивается определенная область экрана, которая перемещается за курсором мыши (по умолчанию)
- вид «Закреплено» — в верхней части экрана (по умолчанию) открывается окно с увеличенным отображением, все остальное содержимое экрана находится под этой областью
На этом изображении работает режим «Во весь экран».
Здесь включен режим «Увеличение».
Так выглядит режим «Закреплено».
Для переключения режимов отображения в Экранной лупе используются горячие клавиши клавиатуры:
- режим «Во весь экран» — «Ctrl» + «Alt» + «F»
- режим «Увеличение» — «Ctrl» + «Alt» + «L»
- режим «Закреплено» — «Ctrl» + «Alt» + «D»
Просмотр с помощью Экранной лупы
После запуска приложения, выберите режим просмотра. Сделать это легче всего с помощью горячих клавиш.
Далее для увеличения размера отображения экрана используйте горячие клавиши:
- «Win» + «+» — увеличение масштаба изображения
- «Win» + «+» — уменьшение масштаба изображения
Увеличить или уменьшить размер изображения экрана можно непосредственно в окне утилиты, при помощи кнопок «+» и «-».
Передвигайте лупу по экрану с помощью курсора мыши. При настройках по умолчанию, лупа следует за указателем мыши.
Как отключить Экранную лупу
Если Экранная лупа уже не нужна, то ее можно отключить тремя способами. Легче все выключить экранную лупу с помощью горячих клавиш на клавиатуре: «Win» + «Esc».
Другой способ: в окне утилиты «Лупа» закройте приложение стандартным способом.
Третий способ: войдите в «Параметры», «Специальные возможности», в разделе «Увеличение объектов на экране», под пунктом «Экранная лупа» передвиньте кнопку переключателя в положение «Откл.»
Выводы статьи
С помощью системной утилиты Экранная лупа пользователь может увеличить элементы на экране монитора в нужном масштабе для удобного просмотра. Экранная лупа имеет три режима отображения, утилитой легко управлять с помощью горячих клавиш.
Не работает поиск Виндовс 10 – редактируем реестр
Этот способ для продвинутых пользователей и требует повышенного внимания к деталям инструкции. Вдруг перечисленные выше методы не сработали, поступаем так:
Вызываем консоль «Выполнить», нажав Win + R . Вводим команду:
Когда откроется встроенный редактор реестра, слева увидите перечень папок (веток), внутри которых вложены другие элементы. Стоит последовательно переходить по следующему пути:
HKEY_LOCAL_MACHINE | SOFTWARE | Microsoft | Windows Search
Справа отобразится перечень ключей, среди которых находим «SetupCompleteSuccesfuly», двойным щелчком открываем окно редактирования параметра и присваиваем значение «1», жмём ОК для сохранения:
Не закрываем редактор, раскрываем выделенный раздел в перечне папок слева и находим вложенный объект «FilChangeClientConfigs». Его необходимо переименовать, кликнув ПКМ и указав соответствующую команду. В конце просто дописываем «Bak», чтобы новое название стало таким — «FileChangeClientConfigsBak»:
Перезагрузка ноутбука после проделанных манипуляций обязательна.
Перейдите по пути:
Дополнительно стоит попробовать:
По пути:
HKEY_LOCAL_MACHINE | SOFTWARE | Microsoft | Windows | CurrentVersion | Explorer | FolderTypes | {ef87b4cb-f2ce-4785-8658-4ca6c63e38c6} | TopViews
Удаляем вложенный раздел (папку) «{00000000-0000-0000-0000-000000000000}».
И перезагружаем Windows!
Масштабирование
- Откройте экранную лупу.
- Вариант действий:
|
Чтобы |
Выполните: |
|---|---|
|
Увеличить |
Щелкните Увеличить или нажмите Win и + |
|
Уменьшить |
Щелкните Уменьшить или нажмите Windows и − |
Установка шага для изменения масштаба
Шаг изменения масштаба определяет, насколько быстро Экранная лупа увеличивает и уменьшает масштаб.
Нажмите кнопку Параметры, перемещая ползунок, настройте прирост масштабирования. Когда ползунок перемещен влево, экранная лупа изменяет масштаб медленнее, изменения между уровнями масштаба меньше. Когда ползунок перемещен вправо, экранная лупа изменяет масштаб скорее, изменения между уровнями масштаба больше.
Поиск телефона
Специальный сервис Google поможет отыскать телефон, который вы случайно оставили дома, в кафе или в раздевалке. Эта функция может выручить и в случае его кражи. Однако для её использования необходимо многое сделать заранее, пока гаджет точно с вами:
- Телефон должен быть подключён к аккаунту Google — без этого вы в принципе не сможете воспользоваться Google-сервисами: почтой gmail, скачиванием приложений и прочим. Впрочем, обычно всё это делается сразу после покупки смартфона.
- Телефон должен быть подключен к интернету.
- В телефоне необходимо активировать функции «Данные о местоположении» и «Найти устройство» — включается в настройках гаджета через раздел «Безопасность и конфиденциальность».
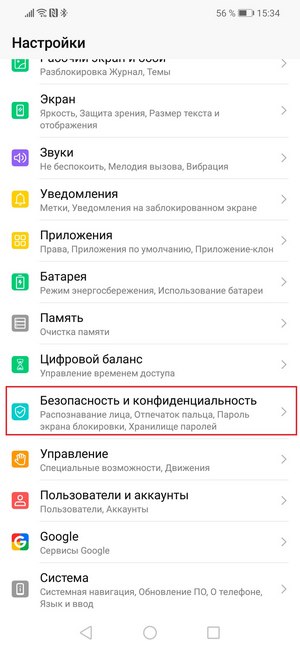
Если все условия выполнены, то утраченный гаджет ищите в разделе сайта Google — Find My Device. Откройте раздел на ПК или другом смартфоне, введя данные аккаунта Google, к которому подключено устройство. Через несколько секунд поисковик укажет местонахождение телефона с точностью до нескольких десятков метров — часто этого достаточно.
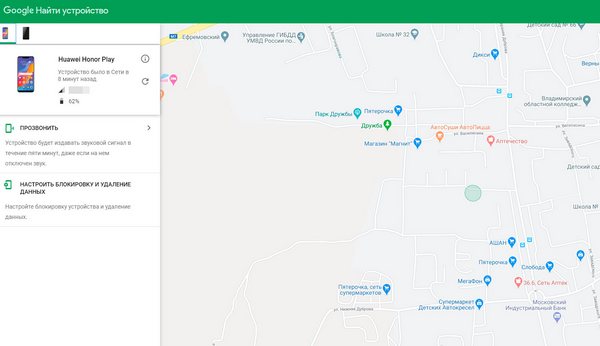
С помощью того же раздела можно также «прозвонить» смартфон — эта функция нужна тем, кто часто теряет гаджет дома. Даже на беззвучном режиме смартфон будет звонить на полной громкости в течение пяти минут.
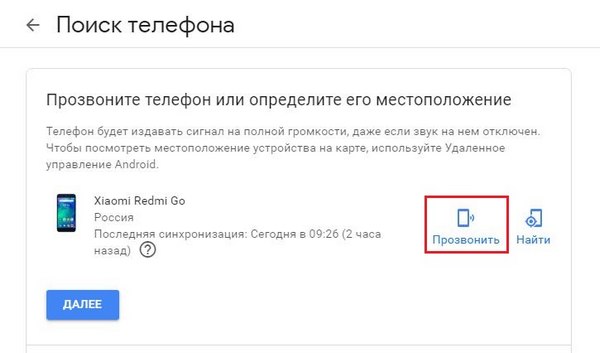
Подробнее о возможностях поиска вашего мобильного устройства можно прочитать в нашей отдельной статье.
Как работать с экранной лупой?
Перейдите на начальный экран и введите слово «лупа». Затем нажмите на инструмент в результатах поиска. Также лупу можно открыть через «Панель управления». Для этого перейдите в «Панель управления» -> “Специальные возможности» и нажмите «Включить экранную лупу». Когда вы запустите инструмент, изображение экрана будет автоматически увеличено на 200%.
1 2 · Хороший ответ
Можно проще. Жмем “Win” + “+” и лупа включается. “Win” + “Esc” и лупа выключается. Если надо, увеличение регулируем, нажимая “Win” + “+” или “Win” + “-“. Легко и быстро. И не обязательно искать что-то в панели управления.
2 1 · Хороший ответ
Советы хороши – нет слов!
Могу добавить – после того как окно экранной лупы появилось – сделайте ярлык и поместите его в панели задач.
Теперь достаточно клацнуть мышкой по этому ярлыку – и лупа активировано.
Крестик справа вверху в окне лупы – деактивировать (отключить)
Как снять зажимы с голоса?
Одна из причин, почему голос может звучать зажато — напряжение в корне языка.
В таких случаях язык втянут назад и прижат. Это сужает глотку, из-за чего голос звучит гортанно.
Есть такие упражнения для расслабления языка:
- Максимально высовываете язык и зажимаете его зубами.
- Удерживайте расслабленный язык вне рта 30 секунд.
- Рот открыть, верхние и нижние зубы обнажить, напряженным языком попеременно тянуться к носу – к подбородку.
1 3 · Хороший ответ
Как решить проблему с реакцией на нажим стилуса в графическом планшете?
Попробуйте отключить встроенную в систему поддержку стилуса. Цель, передать все управление стилусом драйверу ппланшета. Он более корректно работает и лучше понимает как реагировать на команды.
Зачем вообще придумали компьютерные вирусы?
Вирусы в том виде, что они есть сейчас, были придуманы случайно. Это программы, которые всего лишь могут сами себя воспроизводить. Если их не запрограммировать специальным образом, то их главный вред в том, что они занимают много памяти в компьютере(в общем говоря, Белый Слон для пользователя). Чтобы понять, зачем были созданы компьютерные вирусы, давайте просто углубимся в историю.
Длинный скриншот
Эта функция пригодится, если нужен один снимок веб-страницы, которая не помещается на один экран, скриншот длинной переписки в мессенджере или ленты в соцсети. Вам не придётся делать скриншоты поэкранно много раз. На дорогих смартфонах Samsung и Huawei функция длинного скриншота уже встроена. Скажем, у Huawei к ней можно получить доступ через меню быстрых настроек в верхней части экрана.
Для смартфонов, где нет встроенной функции, существуют специальные приложения. Например, LongShot. После его установки вы сможете делать снимки веб-страниц или склеивать готовые скриншоты в один вертикальный или горизонтальный кадр.
Вот как, к примеру, сделать снимок веб-страницы.
-
Откройте приложение. Выберите пункт меню «Скоростной режим».
-
Непосредственно в приложении откройте страницу в интернете.
-
Пролистайте её до конца. Нажмите «Завершить и сделать скриншот».
Программа отобразит готовую картинку.

Бесплатная версия приложения будет периодически показывать рекламные баннеры.
Параметры экранной лупы
Для режимов «Во весь экран» и «Закреплено» можно экспериментировать со следующими параметрами экранной лупы:
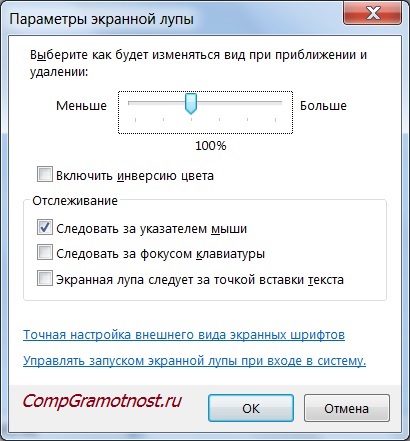
Рис. 7. Параметры экранной лупы для режимов «Во весь экран» и «Закреплено»
Для режима «Увеличение» есть следующие параметры экранной лупы:
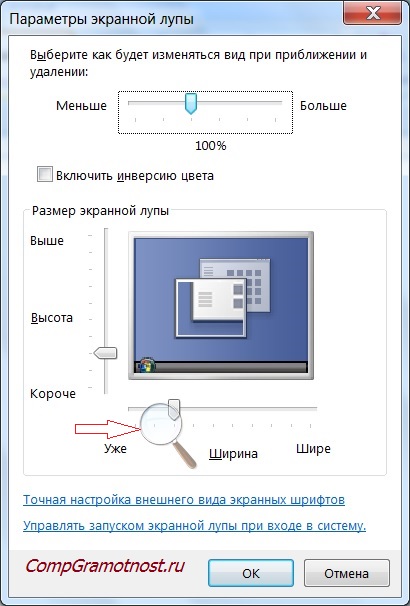
Рис. 8. Параметры экранной лупы для режима «Увеличение»
Подробнее о том, что означают параметры лупы:
|
Параметр экранной лупы |
Назначение |
|---|---|
| Следовать за указателем мыши (рис. 7) | В окне экранной лупы показывается область экрана, которая находится вокруг указателя мыши. |
| Следовать за фокусом клавиатуры (рис. 7) | Если НЕ пользоваться мышкой, а пользоваться клавиатурой, то при выборе такого параметра будет отображаться область вокруг указателя. Перемещение происходит с помощью клавиши TAB или клавиш со стрелками. |
| Экранная лупа следует за точкой вставки текста (рис. 7) | Удобно для отображения области вокруг текста, который вводится. |
Инверсия цвета
В «Параметрах экранной лупы» для режимов «Во весь экран» и «Закреплено» (рис. 7), а также для режима «Увеличение» (рис. 8) есть возможность поставить галочку напротив опции «Включить инверсию цвета».
Если включить инверсию, то будет лучше контраст элементов на экране. Это способствует более четкому отображению информации.
Как менять масштаб экранной лупы
| Что нужно | Как получить |
|---|---|
| Увеличить масштаб | Нажать горячие клавиши «Win» и «+» (клавиши показаны выше на рис. 2). Либо нажать «Крупнее» в окне «Экранная лупа» (знак плюса «+» на рис. 5). |
| Уменьшить масштаб | Используем горячие клавиши «Win» и «-» (клавиша «-» рядом с «+» на рис. 2).
Либо нажать «Мельче» в окне «Экранная лупа» (знак минуса «-» показан на рис. 5). |
| Изменить размеры масштаба | В верхней части окна «Параметры экранной лупы» (рис. 7 и 8) есть ползунок для изменения шага масштаба. Ползунок можно перемещать до того момента, пока будет подобран нужный масштаб. |
Куда пропадает лупа?
Выше на рис. 8 красной стрелкой показана лупа. Если кликнуть по ней, то снова появится окно «Экранная лупа» с панелью инструментов.
Такое превращение сделано для удобства работы с лупой, чтобы она не занимала место на экране и не мешала работе.
Экранная лупа в Панели задач: как закрепить и открепить
Можно закрепить экранную лупу в , чтобы она была всегда под рукой.
- Для этого нужно ее открыть. Значок экранной лупы появится в Панели задач (1 на рис. 9).
- Кликаем по этому значку ПКМ (правой кнопкой мыши), появится контекстное меню.
- В меню щелкаем «Закрепить программу в панели задач» (2 на рис. 9):

Рис. 9. Как закрепить экранную лупу в Панели задач
После того, как экранная лупа закреплена в Панели задач указанным выше образом, то даже в результате выключения компьютера или после его – в любом случае лупа всегда будет в панели задач.
Если значок «Экранная лупа» нужно удалить из Панели задач, тогда:
- кликаем по значку ПКМ (правой кнопкой мыши),
- в появившемся меню щелкаем «Изъять программу из панели задач».
Экранная лупа: автозапуск
Если наличие значка экранной лупы в Панели задач почему-либо не устраивает, можно настроить автозапуск лупы. Это означает, что при включении компьютера автоматически будет запускаться экранная лупа.
Чтобы настроить автоматический запуск экранной лупы в Windows 7:
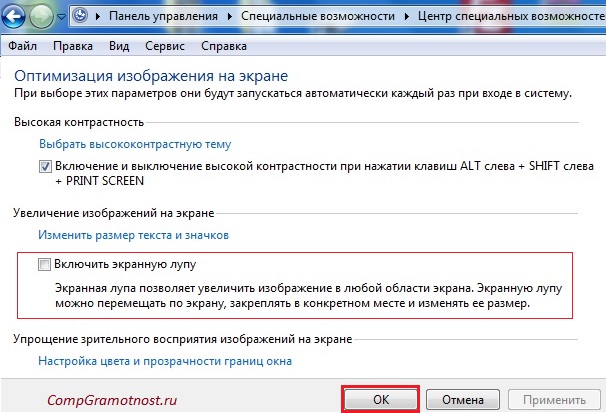
Рис. 10. Настройка автозапуска экранной лупы
Для автозапуска экранной лупы надо поставить галочку напротив опции «Включить экранную лупу» и нажать «OK».
После такой настройки экранная лупа будет автоматически запускаться на компьютере при каждой загрузке операционной системы.
Итоги
Экранная лупа является системной утилитой, т.е. программой, которая встроена в операционную систему Windows. Лупа может автоматически запускаться при загрузке компьютера, либо она может быть закреплена в Панели задач.
Лупа позволяет увеличивать элементы на экране в удобном масштабе. Она имеет три режима отображения. Работа с лупой упрощается за счет использования горячих клавиш.
Выбор масштаба экрана
- мелкий (100% – стоит по умолчанию),
- средний (125%),
- крупный (150%).
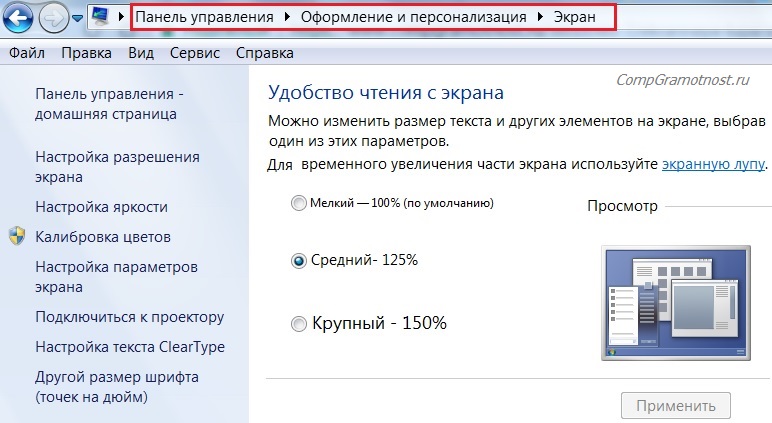
Рис. 11. Выбор масштаба для чтения с экрана
Чтобы изменить масштаб экрана, надо открыть:
Панель управления – Персонализация – Экран, после чего появится окно “Удобство чтения с экрана” (рис. 11).