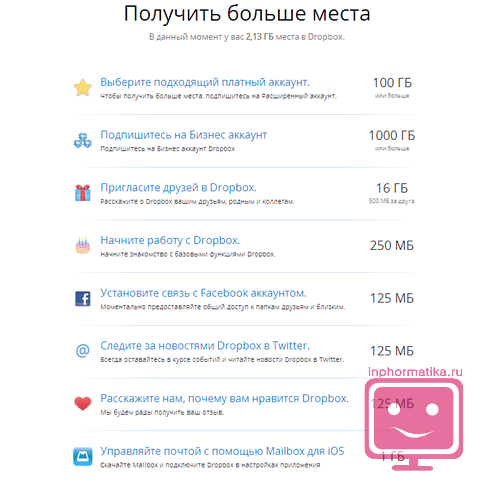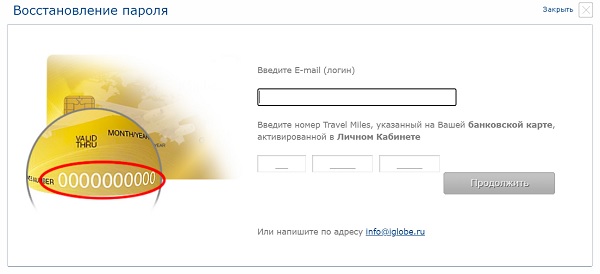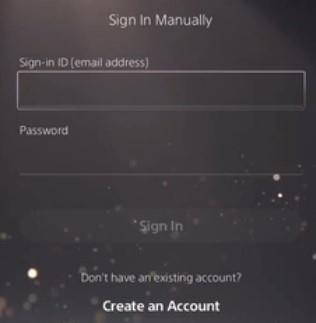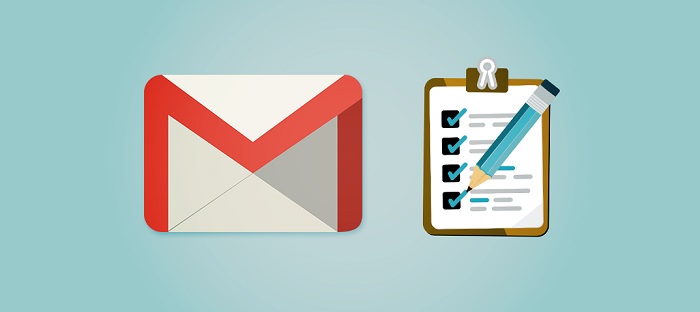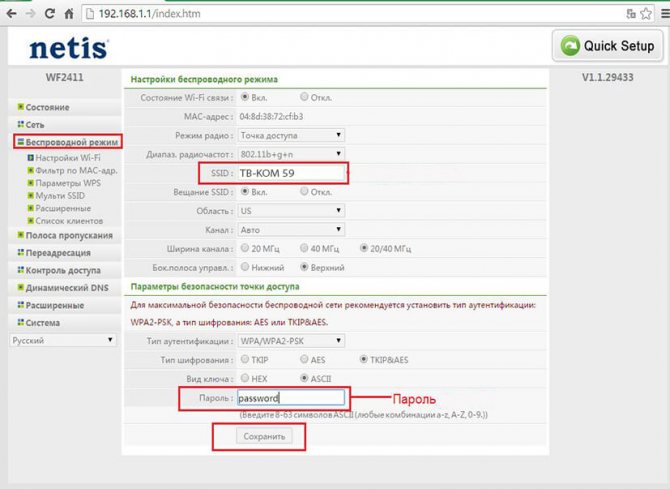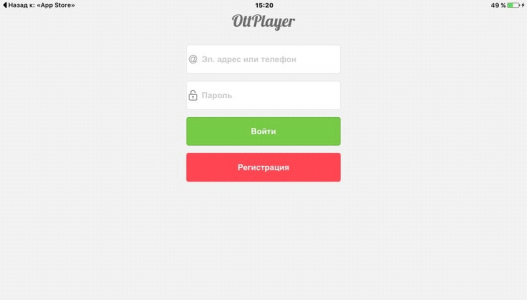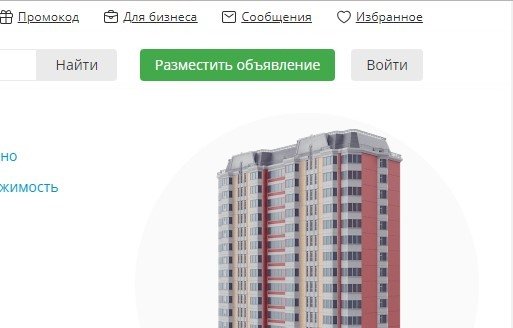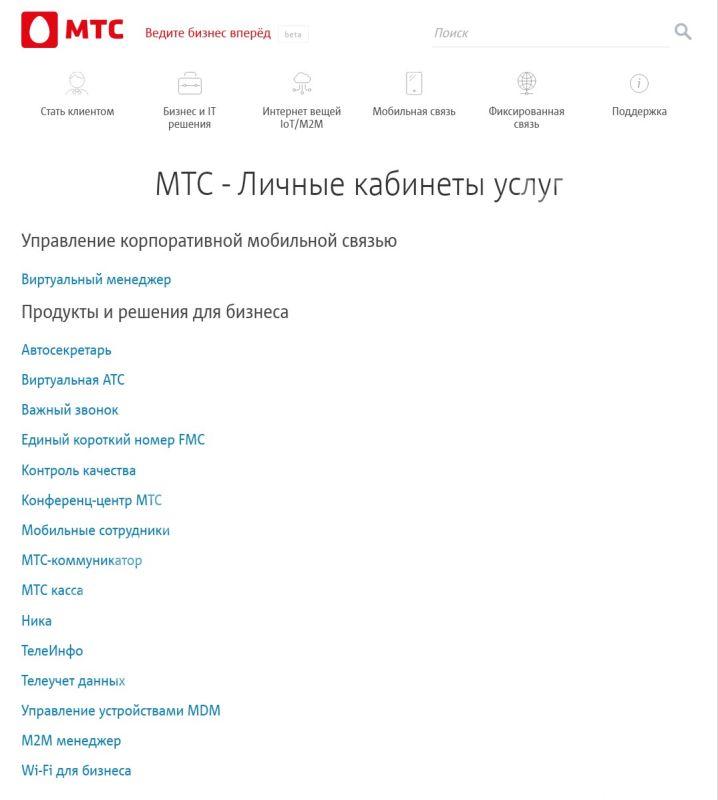Dropbox: пошаговая инструкция по регистрации и входу в личный кабинет
Содержание:
- Новости
- Общий доступ к файлам и папкам для членов семьи
- Доступ к файлам откуда угодно
- Вход в личный кабинет
- Блокировка сейфа с помощью PIN-кода
- Тарифные планы
- Аддоны Дропбокс
- Настройка программы-клиента Dropbox
- Мне не знаком основной адрес, к которому привязан мой запасной адрес
- Финансовая справка о Dropbox
- Общие
- Безопасность DropBox
- Как установить и пользоваться?
- Как настроить систему единого входа для приложения Dropbox с помощью SAML
- Левая панель навигации
- Дропбокс и общество
- Удаление программы Dropbox
- Как создать сейф Vault
- Как добавить запасной адрес электронной почты
- Что такое Dropbox
- Как пользоваться Dropbox
- Технологии Дропбокс
- С Дропбокс Ваши данные доступны в любом месте!
- Регистрация нового аккаунта на сервисе Dropbox
Новости
Нововведения для администраторов и команд.
Каждый день люди используют Дропбокс на работе, чтобы эффективно обмениваться данными с коллегами. Более 2 миллионов предприятий и 95% компаний из списка Fortune 500 пользуются Дропбоксом – от юридических фирм, работающих со своими клиентами до международных компаний. Сегодня будет запущена полностью переработанная консоль администратора и новые элементы контроля обмена, чтобы помочь администраторам Dropbox for Teams управлять своими группами.
Нововведения для администраторов и команд.
Каждый день люди используют Дропбокс на работе, чтобы эффективно обмениваться данными с коллегами. Более 2 миллионов предприятий и 95% компаний из списка Fortune 500 пользуются Дропбоксом – от юридических фирм, работающих со своими клиентами до международных компаний. Сегодня будет запущена полностью переработанная консоль администратора и новые элементы контроля обмена, чтобы помочь администраторам Dropbox for Teams управлять своими группами.
Общий доступ к файлам и папкам для членов семьи
В тарифном плане Family предоставляется в совокупности 2 ТБ места, которое участники могут использовать для хранения своих личных файлов и папок. Каждый член семьи может добавлять файлы и папки в собственный аккаунт со своего компьютера или мобильного устройства.
Читайте подробнее о добавлении файлов в аккаунт Dropbox с компьютера или мобильного устройства.
Участники тарифного плана могут также обмениваться файлами и папками друг с другом, не расходуя при этом дополнительного места. Прежде чем делиться данными, можно решить, смогут ли другие участники редактировать или только просматривать те файлы, которыми вы делитесь. Доступ к Dropbox осуществляется как из программы Dropbox для компьютера, так и из мобильного приложения или через сайт dropbox.com, поэтому члены вашей семьи могут делиться данными независимо от того, какое устройство или операционную систему они используют.
Чтобы поделиться данными с помощью приглашения по эл. почте на сайте dropbox.com:
- Войдите в свой аккаунт на сайте dropbox.com.
- Нажмите Все файлы на боковой панели слева.
- Наведите курсор на элемент, которым вы хотите поделиться.
- Нажмите значок предоставления доступа (человек).
- В поле Кому введите электронный адрес или имя одного или нескольких пользователей, с которыми вы хотите поделиться.
- В раскрывающемся меню выберите Может просматривать или Может редактировать.
- Нажмите Поделиться файлом или Поделиться папкой. Получателям будет отправлено электронное письмо со ссылкой на содержимое, которым вы поделились.
Чтобы поделиться данными с помощью ссылки на сайте dropbox.com:
- Войдите в свой аккаунт на сайте dropbox.com.
- Нажмите Все файлы на левой боковой панели.
- Наведите курсор на элемент, которым вы хотите поделиться.
- Нажмите значок предоставления доступа (человек).
- В раскрывающемся меню выберите Может просматривать или Может редактировать.
- Если ссылка не создана, нажмите Создать.
- Нажмите Скопировать ссылку.
- Ссылка скопируется в буфер обмена. После этого вы сможете вставить ее в электронное письмо, чат или любой другой канал обмена данными.
Доступ к файлам откуда угодно
Тарифный план Dropbox Basic позволяет с легкостью получить доступ к вашим файлам с различных устройств — компьютеров, телефонов и планшетов — бесплатно:
- Windows и Mac: установите нашу программу для компьютера, и все, что находится в вашем аккаунте, появится у вас на компьютере в папке Dropbox.
- Веб-версия: войдите в аккаунт на веб-сайте dropbox.com, чтобы получить доступ ко всему, что вы сохранили в Dropbox, с любого браузера — установка программного обеспечения при этом не требуется.
- iOS and Android: загружайте свои файлы на ходу с помощью нашего мобильного приложения и осуществляйте предварительный просмотр более 175 типов файлов в любом месте.

Вход в личный кабинет
Использовать Дропбокс в полном объеме можно только после авторизации в системе. Рассмотрим несколько способов, как можно войти в личный кабинет Dropbox.
- Загрузите веб-сайт через поисковый браузер.
- В блоке для авторизации выберите предпочтительный способ входа: с помощью учетных данных (введите в пустых строчках свой логин и пароль), с помощью Гугл либо через Apple.
Вход через программное обеспечение для компьютера:
- Установите специальную программу Дропбокс для ПК.
- Откройте ее.
- Выберите удобный способ авторизации и введите свои данные.
- В том случае, если необходимо будет одновременно войти в еще один связанный аккаунт, то потребуется открыть параметры программы. Далее нужно кликнуть «Аккаунт», затем нажать рядом со связанным доп. профилем «Войти».
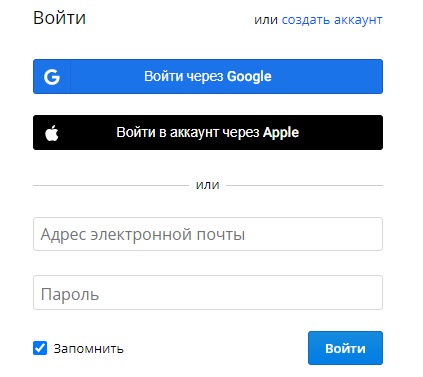
Вход через мобильное приложение:
- Скачайте оригинальное приложение на свое мобильное устройство и откройте его.
- Нажмите на подходящий способ авторизации.
- Введите свои учетные данные.
- Для входа в связанный аккаунт активируйте значок меню в устройствах на базе Андроид или нажмите на знак в виде шестеренок для iPhone и iPad. После этого отобразится связанный аккаунт – под ним необходимо будет нажать «Войти».
Блокировка сейфа с помощью PIN-кода
В Dropbox Vault дополнительная безопасность ваших файлов обеспечивается с помощью PIN-кода. Вы устанавливаете PIN-код для своего сейфа, когда создаете его. Когда вы открываете сейф, у вас есть десять попыток, чтобы ввести свой PIN-код, а потом сейф блокируется. Если ваш сейф заблокировался, обратитесь в службу поддержки, чтобы сбросить PIN-код.
После того как вы используете PIN-код для разблокировки вашего сейфа, ваш сейф снова автоматически заблокируется через 20 минут на сайте dropbox.com и в программе для компьютера, а на мобильном телефоне — через 3 минуты. Пока ваш сейф заблокирован, хранящиеся в нем файлы не отображаются в рекомендуемом для вас контенте, на вкладке «Последние», в списках обновлений и уведомлений и в предложениях для поиска.
Чтобы заблокировать сейф вручную (тогда для его разблокировки понадобится PIN-код):
- На сайте dropbox.com: нажмите на значок с замочком в левом верхнем углу сейфа.
- В мобильном приложении Dropbox: нажмите «…» (значок многоточия) в своем сейфе, а затем нажмите Заблокировать сейф.
- В окне программы для компьютера нажмите Заблокировать сейф в верхней части сейфа.
- В Проводнике (Windows) или Finder (Mac) нажмите правой кнопкой мыши сейф и выберите Заблокировать сейф.
Меры безопасности в вашем сейфе используются вместе с мерами безопасности, с помощью которых Dropbox защищает все ваши файлы и папки (в том числе задействовано шифрование во время хранения и при передаче). Чтобы повысить безопасность всего аккаунта Dropbox, рекомендуем включить многоэтапную проверку.
Примечание. Если вы используете Windows 10, фотографии автоматически сохраняются в кэше на вашем компьютере. Это значит, что они могут быть доступны для просмотра даже после блокировки Vault. Чтобы исправить эту проблему, выполните очистку диска для удаления кэшированных миниатюр.
Тарифные планы
После регистрации профиля вам стоит откорректировать некоторые персональные настройки и подключить необходимый тарифный план, подходящий вашим потребностям.
Вот какие тарифные планы предлагает система Дропбокс:
- Базовый основной тариф «Basic»: стандартные базовые функции и 2 Гигабайта места.
- Расширенный «Plus»: дополнительные возможности для синхронизации и восстановления файлов, опции в настройках безопасности аккаунта, объем памяти 2 Терабайта.
- Тарифный план для групповых сеансов «Family»: возможность совместного использования «облака» с другими участниками.
- Тариф «Professional»: все расширенные функции Дропбокс Плюс, а также дополнительные опции для предоставления доступа и повышения производительности. Данный тариф был создан специально для удаленных работников и малого бизнеса, вместилище – 3 Тбайт.
- Спецпредложение для представителей бизнеса «Business»: возможность выбора сразу нескольких тарифных планов, есть инструменты для администрирования и совместной продуктивной работы.
Оформленный тарифный план можно будет изменить в любое время с сохранностью всех файлов.
The following two tabs change content below.
Александр Лаптев
В 2011 году окончил ФГОБУ ВО «Финансовый университет при Правительстве Российской Федерации» по специальности «Экономист». В настоящее время помогаю в освоении сайта cabinet-bank.ru, и готов ответить на Ваши вопросы. (Страница автора)
Последние записи автора — Александр Лаптев
- Личный кабинет Гуднэт: инструкция для входа, функционал профиля — 20.04.2021
- Личный кабинет Гугл фото: инструкция для входа, преимущества аккаунта — 20.04.2021
- Вход в личный кабинет Гугл Формы: пошаговая инструкция, преимущества сервиса — 20.04.2021
Аддоны Дропбокс
Существует масса официальных и неофициальных дополнений к клиентскому ПО Dropbox. Создаются такие дополнения преимуществнно в комюнити пользователей сервиса. Дополнения как правило являются либо веб-сервисами (как SendToDropbox, который позволяет пользователям отправлять файлы в свое Дропбокс хранилище по электронной почте или BackupBox, который облегчает резервное копирование с ftp или MySQL в Dropbox), либо полноценными приложениями, такими как MacDropAny, которое позволяет синхронизовать с помощью Dropbox любую папку на вашем Mac. Также существуют вебсервис с собственным броузерным плагином cloudHQ, который позволяет пользователям Dropbox синхронизовывать свои документы из GoogleDocs с Дропбокс и редактировать документы из Дропбокс в броузере.
Существует множество клиентскихъ приложений под те ОС, которые официально не поддерживаются компанией Dropbox: Maemo, Symbian, Windows Phone и webOS.
Настройка программы-клиента Dropbox
Для настройки параметров программы необходимо выбрать пункт , в контекстном меню значка автозагрузки.
По сути, вся настройка сводится с указания учебной записи в сервисе и местоположения папки, которая будет использована под хранение файлов. Всё содержимое этой папки, независимо от скорости соединения с Интернет, будет синхронизировано с виртуальной папкой облачного хранилища. При этом та папка, которую вы укажете, будет корневой, а все остальные — её дочерними.
Если вы хотите, чтобы синхронизация шла непрерывно стоит установить флажки на вкладке окна параметров «Запускать программу Dropbox при включении компьютера» и «Включить синхронизацию по локальной сети».
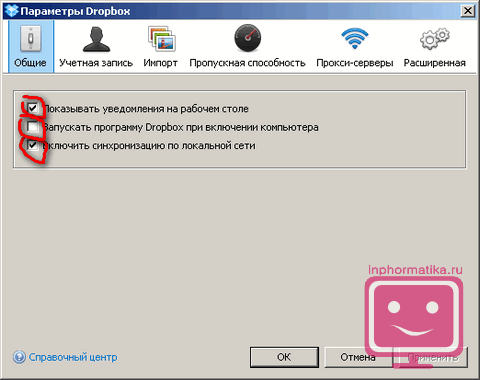
Мне не знаком основной адрес, к которому привязан мой запасной адрес
Если ваш адрес электронной почты был определен системой как запасной адрес, подсоединенный к основному адресу, и этот основной адрес вам не знаком, то это означает, что когда-то ранее ваш адрес был подсоединен к существующему аккаунту Dropbox. Такое может произойти, когда адреса эл. почты используются повторно или им присваивается новый владелец. Поскольку ваш адрес привязан к основному аккаунту Dropbox, любое содержимое, к которому вам предоставят доступ, будет перенаправлено в этот аккаунт.
Если вы используете Dropbox Professional или Plus, то сможете при помощи следующих шагов удалить свой адрес из другого аккаунта, если он подключен к нему как запасной:
- , используя при этом не тот адрес, который подключен как запасной к другому аккаунту Dropbox.
- Добавьте тот адрес в качестве запасного к аккаунту, который только что создали.
- В Настройках вашего аккаунта найдите раздел Запасные эл. адрес и поменяйте основной адрес на запасной.
Обратите внимание:
- Перенаправленное приглашение не теряет силы, и это значит, что человек, который сейчас использует ваш адрес эл. почты в качестве запасного, имеет доступ к содержимому общего файла, папки или документа Paper. Чтобы отменить доступ третьих лиц, как можно скорее обратитесь к человеку, который поделился с вами файлом, папкой или документом Paper (адрес его эл. почты указан в приглашении, которое было вам отправлено), и попросите его .
- После того, как вы настроите свой новый аккаунт, как это описано выше, владелец папки, файла или документа Paper сможет заново предоставить вам доступ к файлу, папке или документу Paper.
Финансовая справка о Dropbox
Общее количество привлеченных компанией венчурных инвестиций составляет 257 миллионов 200 тысяч американских долларов. В инвестициях в ДропБокс участвовали Y Combinator, Sequoia Capital и Accel partners.
В 2011 году рыночная стоимость компании оценивалась в 1 миллиард долларов. По мнению ТекКранч и других авторитетных американских источников корректнее было бы оценивать ДропБокс в сумму от 5 до 10 миллиаров долларов.
В 2011 году суммарная выручка компании составила 240 миллионов долларов.
В 2012 год стало известно, что музыканты из группы U2 – Боно и Эдж являются частными инвесторами ДропБокс.
Общие
Основные настройки
Здесь можно добавить или обновить свою фотографию профиля, имя и адрес эл. почты. Если вы пользуетесь тарифным планом Dropbox Plus, Family, Professional или Business, то у вас может отображаться опция добавить запасной эл. адрес и связать личный и рабочий аккаунты.
Информация о вашем месте работыЕсли вы являетесь участником рабочей группы Dropbox Business, то можете указать название вашей должности, а также название и размер вашей организации.
Параметры
Настройте язык, дату и время и выберите, хотите ли вы участвовать в программе раннего доступа к новым функциям Dropbox. Здесь также можно удалить добавленные вручную контакты, а также включить системное расширение Dropbox и обновление Умной синхронизации для Mac.
Функции
Если вы пользуетесь тарифным планом Dropbox Plus, Family, Professional или Business, то вам могут быть доступны для включения определенные функции, например Dropbox Passwords и Dropbox Vault.
Удаление аккаунта
Если вы пользуетесь тарифным планом Dropbox Basic, Plus, Family или Professional, то можете удалить свой аккаунт Dropbox. Если вы удалите свой аккаунт Dropbox, то вместе с ним с сайта dropbox.com будут удалены все ваши данные, а от Dropbox будут отсоединены все ваши устройства
Удаление аккаунта Dropbox является окончательным и не может быть отменено.Обратите внимание: если вы являетесь участником рабочей группы Dropbox Business, то вам следует обратиться к своему администратору, чтобы он удалил ваш аккаунт
Безопасность DropBox
Согласно официальному заявлению DropBox, они используют AES-256, а также шифрование PFS (Perfect Forward Secrecy) для приложений и мобильных устройств. Последнее позволяет использовать закрытый ключ SSL, который добавляет дополнительный слой шифрования на соединение. Таким образом, повышается защита пересылаемых данных и разделяется текущая сессия от предыдущих.
Кроме этого, в DropBox есть встроенный функционал HSTS. Этот скрипт для веб-версии принудительно включает защищенное соединение с шифрованием HTTPS, даже если изначально в ссылке указано соединение HTTP. Такой метод также позволяет повысить уровень безопасности.
Дополнительно, Dropbox шифрует файлы при помощи ключа, который есть на устройстве пользователя, чтобы обеспечить мощный криптографический контроль. Если речь идёт о корпоративном тарифе, то клиенты получают уникальный SSH-ключ, благодаря которому можно контролировать доступ к системе централизованного управления. При этом, задействованы одновременно два ключа: открытый (по нему система распознаёт пользователя) и закрытый (по нему осуществляется авторизация). Для сохранности SSH-ключа обычно используются токены (крипто-флешки), находящиеся отдельно от компьютера или другого устройства.
Чтобы ещё больше повысить надёжность сервиса, в DropBox включена система двухфакторной авторизации. Она может состоять как из PIN-кода, так и из USB-ключа, поддерживающего протокол FIDO Universal 2nd Factor (U2F). U2F применяет криптографически защищенную связь и обеспечивает дополнительную защиту от похищения данных, например посредством фишинг-атак. Кроме того, стали доступны автоматический бэкап, сейф для документов и менеджер паролей от DropBox.
Также компания заверяет пользователей в том, что их информация будет строго конфиденциальной и не будет передана третьим лицам. Однако оговаривается, что исключением является официальный запрос от государственных служб, имеющих на это право. Едва ли эта информация порадует потенциальных (или действующих) пользователей.
Как установить и пользоваться?
Классика жанра подобных сервисов в том, что можно скачать программу и в ней зарегистрироваться/авторизоваться или сначала сделать это на сайте, а потом уже загружать прогу на ПК.
Если вы решили пользоваться Dropbox, то вероятно начнете с загрузки – рассмотрим эту схему.
- Переходим на официальный ресурс приложения для скачивания его на ПК. Там нас встречает рисунок карандашом в духе примитивизма – это уже намекает на то, что разработчик в модной тенденции, работает над дизайном, радует глаз пользователя, приятно…
- После скачивания видим окно авторизации – выбираем удобный способ или регистрируемся. Что примечательно – не приходит противного подтверждения на e-mail. Но при этом может перекинуть на сайт с предложением сразу же скачать версию Dropbox для смартфона – там предложат отправить ссылку на скачивание на почту или в SMS.
- Теперь можно выбрать просмотр расширенных настроек или почитать о том, что предлагает вам функционал программы.
- Кликнув «Далее», попадем в окошко, где у вас спросят, каким образом вы собираетесь хранить файлы – только online или автономно.
- Вот тут может случиться первый трабл – если выбрать второй вариант с Dropbox Plus, сервис перебросит вас на сайт, где предложит вам оплатить услугу в размере $9,99.
Если вы не хотите ничего оплачивать и закроете сайт, запустить программу с ПК уже не получится – вас снова будет отправлять на страницу оплаты или в установочную папку.
Методом «тыка» решаем эту проблему удалением и изначальной установкой программы. Вот вам и бесплатное хранение, и работа без помех, как обещают на официальном сайте. Но с выводами торопиться не станем.
- Повторяем установку (или просто не попадаемся на удочку и сначала читаем – потом делаем), выбираем автономный доступ и приступаем к синхронизации папок.
- После этого вас поздравят (очень приятно, что со второго раза все получилось – спасибо).
- В соответствующей папке Dropbox появятся синхронизированные файлы. Эти же папки вы увидите в web-версии программы.
Можно пользоваться! Но стоит пробежаться по функционалу web-варианта сервиса.
Как настроить систему единого входа для приложения Dropbox с помощью SAML
Ниже описано, как настроить систему единого входа (SSO) для приложения Dropbox с помощью SAML.
Шаг 1. Назначьте Google поставщиком идентификационной информации SAML
-
Войдите в Консоль администратора Google.
Используйте аккаунт администратора (он не заканчивается на @gmail.com).
-
На главной странице консоли администратора нажмите ПриложенияМобильные и веб-приложения.
- Нажмите Добавить приложениеНайти приложения.
- В поле поиска введите Dropbox Business.
- В результатах поиска наведите указатель на SAML-приложение Dropbox Business и нажмите Выбрать.
- На странице Сведения о поставщике идентификационной информации (Google):
- Скопируйте и сохраните URL системы единого входа.
- Скачайте сертификат.
- Нажмите Продолжить.
- На странице Сведения о поставщике услуг нажмите Подписанный ответ.
- Нажмите Продолжить.
Примечание. Сопоставление атрибутов для Dropbox Business не требуется.
- На странице Сопоставление атрибутов нажмите Готово.
- Нажмите ОК.
Левая панель навигации
С помощью левой боковой панели вы сможете осуществлять доступ ко всем своим файлам и папкам. Отображаемые на ней опции зависят от типа вашего аккаунта.
Домашняя страница
Нажмите ссылку Домашняя страница, чтобы быстро перейти к Рекомендуемым, Последним и Помеченным файлам и папкам. Над списком файлов есть кнопка, позволяющая создать файлы и папки, а также загрузить содержимое с вашего компьютера.
Все файлы
Нажмите ссылку Все файлы, чтобы получить доступ ко всем файлам и папкам, которые вы добавили в свой аккаунт Dropbox, в том числе к данным, сохраняемым только в онлайн-режиме с помощью выборочной синхронизации или Умной синхронизации. Просматривайте или упорядочивайте файлы и папки, а также быстро делитесь ими, просматривайте их в режиме предпросмотра или открывайте.
Обратите внимание: функция Умной синхронизации доступна только пользователям тарифных планов Dropbox Plus, Family, Professional и Business
- Чтобы поделиться файлом или папкой либо открыть их, поставьте рядом с их названием галочку или наведите курсор на соответствующий файл или папку. Нажмите «…» (значок многоточия), чтобы увидеть другие возможные действия
- Нажмите на название папки, чтобы открыть ее и посмотреть ее обзор и содержимое
- Нажмите на название файла, чтобы открыть его в режиме предпросмотра и увидеть комментарии, связанные с файлом события и другие параметры
С помощью правой боковой панели можно добавлять и создавать файлы и папки, запрашивать файлы у других пользователей и просматривать журнал изменений каждой папки. А пользователи тарифных планов Dropbox Plus, Family, Professional и Business также могут воспользоваться Перемоткой Dropbox, чтобы отменить большое количество изменений разом и вернуть папку (или целый аккаунт) к более раннему состоянию.
Общий доступ
Здесь у вас будет быстрый доступ ко всем файлам и папкам, которыми с вами поделились или которыми вы поделились с другими.
- Нажмите на вкладку Последние в верхней части страницы, чтобы просмотреть общие данные, упорядоченные по датам
- Нажмите на вкладку Папки или Файлы, чтобы просмотреть общие данные определенного типа
- Нажмите на вкладку Ссылки, чтобы отобразился список файлов и папок, которыми поделились с помощью ссылки
С помощью правой боковой панели можно создавать новые общие папки.
Запросы файлов
Здесь можно управлять запросами файлов и проверять, сколько пользователей загрузили данные по вашему запросу и сколько файлов было добавлено.
- Нажмите на вкладку Открытые запросы в верхней части страницы, чтобы просмотреть еще не выполненные запросы файлов. Нажмите «…» (значок многоточия) рядом с названием запроса, чтобы поделиться им, изменить или закрыть его
- Нажмите на вкладку Закрытые запросы, чтобы увидеть запросы файлов, которые вы закрыли или срок действия которых закончился. Нажмите «…» (значок многоточия) рядом с названием запроса, чтобы еще раз его открыть
С помощью правой боковой панели можно создавать новые запросы файлов.
Удаленные файлы
Здесь можно просматривать упорядоченные по дате файлы и папки, которые вы удалили из своего аккаунта.
Нажмите на название файла или папки, чтобы их восстановить. Если в один день было удалено несколько файлов, вы можете выбрать нужные из списка
С помощью правой боковой панели можно отфильтровать удаленные файлы по дате, пользователю, устройству или папке.Обратите внимание: период времени, в течение которого Dropbox сохраняет ваших удаленные файлы, зависит от вашего тарифного плана. Подробнее о журнале версий
Консоль администрирования
С помощью консоли администрирования администраторы Dropbox Business могут управлять участниками и настройками в своей рабочей группе. Отображаемые на левой боковой панели опции зависят от типа вашего аккаунта и вашей роли администратора.
Дропбокс и общество
За свой лаконичный и изящный дизайн а также простоту в использовании Dropbox был отмечен публикациям в таких уважаемых изданиях, как The Economist, The New York Times, PC Magazine, и The Washington Post. Также Дропбокс завоевал несколько наград, включая Crunchie Award как лучшее интернет приложение в 2009 году и премию редакции Macworld в 2009 году же. Dropbox был номинирован в 2010 на Webby Awards и на Mac Design Awards.
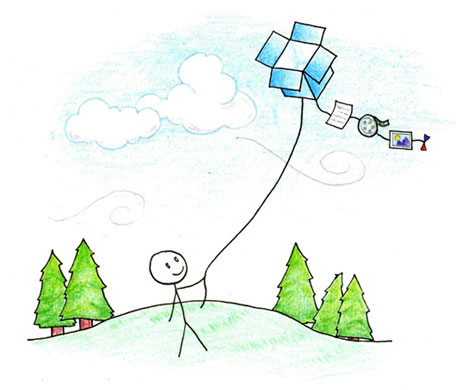
ДропБокс входит в пятерку самых успешных веб стартапов, пропустив вперед себя лишь facebook, twitter, Zynga и Groupon. Y Combinator называет Dropbox своим лучшим вложеним на данный момент, а приложение Дропбокс входит в 10 самых востребованных приложений всех времен для айфонов и устройств на базе Андроид. Кроме того, ДропБокс входит в двадцатку самых успешных компаний Кремниевой Долины.
В 2012 году компания названа стартапом года по версии суперавторитетного ТекКранч.
ДропБокс входит в пятерку самых успешных веб стартапов, пропустив вперед себя лишь facebook, twitter, Zynga и Groupon. В 2012 году компания названа стартапом года по версии суперавторитетного ТекКранч.
Однако, на долю Дропбокс выпало и немало критики. Независимый эксперт по безопасности ПО Дерек Ньютон заявил, что система аутентификации в ДропБокс совершенно небезопасна, а эксперт по программному обеспечению Мигель де Иказа вообще позволил себе выскзывание о том, что громкий слоган ДропБокса о том, что сотрудники компании не имеют доступа к пользовательским файлам – это ложь.
Вообще к Дропбокс предъявлялось много претензий в смысле безопасности и защищенности пользовательских файлов, но кроме случая, когда в течение 4х часов все файлы были доступны особым способом даже при отсутствии пароля, серьезных провалов безопасности и случаев массойо утечки данных пользователей в компании никогда не случалось.
Удаление программы Dropbox
Как и любое другое ПО, удалить Dropbox с компьютера можно несколькими способами. Но стоит помнить, что содержимое «облака» останется нетронутым. И чтобы восстановить удаленные файлы, достаточно будет заново установить клиент.
Для полного уничтожения содержимого онлайн-папки потребуется удаление аккаунта. По истечению 30-дневного срока сотрудники сервиса начнут удалять содержимое вашего хранилища.
Способ 1 — программа деинсталлятор
Самым эффективным вариантом удаления Дропбокса станет использование сторонних деинсталляторов, таких как CCleaner, IObit Uninstaller, Revo Uninstaller, Ashampoo Uninstaller. Они подчищают системные папки от остатков программы для улучшения производительности. Достаточно установить один из перечисленных продуктов, выбрать Dropbox из списка установленных программ и удалить его с проверкой реестра на наличие мусора.
Подробнее о том как удалить программу с помощью Revo Uninstaller читайте в статье: Как пользоваться программой Revo Uninstaller
Способ 2 — программы и компоненты
Наиболее привычный всем пользователям Windows способ деинсталляции ПО — через встроенное средство «Программы и компоненты». Он не претерпевал особых изменений, начиная с Win XP и заканчивая Win 8.1.
Для этого:
- Заходим в меню «Пуск/Панель управления/Программы и компоненты»;
- Нажимаем ПКМ по клиенту Dropbox и выбираем «Удалить»;
- Подтверждаем удаление и ждем его окончания.
Способ 3 — параметры Windows 10
С релизом Windows 10 появилась возможность удалить программное обеспечение Dropbox из нового меню «Приложения», позаимствованного из оболочки мобильных устройств. Так разработчики сократили путь к инструменту деинсталляции и упростили процесс управления ПО.
Для удаления:
- Переходим по пути «Пуск/параметры/Приложения»;
- Находим Дропбокс, кликаем по нему и удаляем соответствующей кнопкой.
Как создать сейф Vault
Чтобы создать сейф:
- Войдите в свой аккаунт на сайте dropbox.com.
- Нажмите на свой аватар (фото профиля или инициалы) в правом верхнем углу.
- Нажмите Настройки.
- Нажмите вкладку Общие.
- В разделе Функции рядом с пунктом Сейф нажмите Установить. Откроется окно установки.
- Нажмите Далее.
- Введите PIN-код и нажмите Установить PIN-код.
Ваш сейф называется «Vault» и отображается вместе с файлами и папками на сайте dropbox.com, в мобильном приложении Dropbox, в программе Dropbox для компьютера и в папке Dropbox на вашем компьютере.
При разблокировке сейфа в программе для компьютера файлы из сейфа автоматически скачиваются на жесткий диск. При повторном блокировании сейфа файлы в нем автоматически удаляются с жесткого диска и хранятся только на dropbox.com.
Обратите внимание: если в вашем аккаунте Dropbox уже есть папка с названием «Vault», ваш сейф будет называться «Dropbox Vault». Если у вас уже есть папка «Dropbox Vault», ваш сейф получит название «Dropbox Vault (1)»
Как добавить запасной адрес электронной почты
Чтобы добавить запасной адрес в свой аккаунт Dropbox:
- Зайдите со своим логином и паролем на веб-сайт dropbox.com.
- Нажмите на свой аватар (фотографию профиля или инициалы) в правом верхнем углу.
- Нажмите Настройки.
- В общем разделе прокутите экран вниз до раздела Запасные эл. адреса.
- Нажмите Изменить.
- Нажмите Добавить запасной адрес электронной почты.
- Введите адрес, который вы хотите добавить в качестве запасного.
- Нажмите Далее.
- Нажмите Закрыть.
- Войдите в аккаунт электронной почты, который вы указали в качестве запасного. Вам должно прийти проверочное сообщение.
- Нажмите на ссылку Подтвердить адрес эл. почты, которую вы найдете в проверочном сообщении.
- Вы будете перенаправлены в свой аккаунт Dropbox и увидите подтверждение.
- Нажмите Готово.
К вашему аккаунту будут привязаны оба адреса — основной и запасной. Основной адрес будет главным адресом, связанным с вашим аккаунтом.
Примечания:
- Если вам отправят приглашение в общий файл, папку или документ Paper на запасной адрес, то вы получите запрос и сможете принять это приглашение с основного адреса.
- Запасных адресов может быть несколько.
Что такое Dropbox
Созданный в 2007 году DropBox представляет собой интернет-сервис, предназначенный в первую очередь для хранения пользовательских файлов на удаленном сервере, в так называемом облачном хранилище. Помимо услуг хранения, Дропбокс предлагает возможность удаленного просмотра, обработки и автоматической синхронизации данных между разными устройствами, а также обмена файлами с другими пользователями. Доступ к файлам в DropBox осуществляется как через веб-интерфейс, так и с помощью специальных клиентов, среди которых имеются версии для разных операционных систем.
Принцип работы сервиса заключается примерно в следующем. На каждом своем устройстве пользователь создает специальную папку и подключает ее посредством клиента к облаку Dropbox. При этом все файлы, которые будут помещены в любую из этих папок автоматически загружаются в облачное хранилище, попутно синхронизируясь на всех устройствах. Благодаря такому подходу пользователь получает доступ к своим данным с любого устройства, в любое время и из любой точки планеты при наличии подключения к сети интернет.
Как пользоваться Dropbox
Закончив подготовительные мероприятия, необходимо разобраться, как пользоваться Dropbox. К счастью программа не нагромождена сложными надстройками и панелями с множеством инструментов. С недавних пор интерфейс сайта и ПО переведен на русский язык, что существенно облегчит процесс обучения.
Загрузка файлов
После установки и авторизации в Дропбокс пользователю станет доступна папка с одноименным названием и иконкой в проводнике Windows. Скопированные в нее файлы будут доступны на всех синхронизированных гаджетах и компьютерах. Об успешной выгрузке объекта в «облако» будет информировать зеленый значок.
Но стоит учитывать лимит, установленный для каждого тарифа. Для бесплатного использования доступно лишь 2 Гб памяти, которые можно увеличить до 16Гб с помощью реферальной программы и разных бонусов.
Веб-браузер
Кликнув по значку Dropbox в трее и выбрав иконку Земли в правом верхнем углу окна, пользователь попадает в личный кабинет через браузер, установленный по умолчанию.
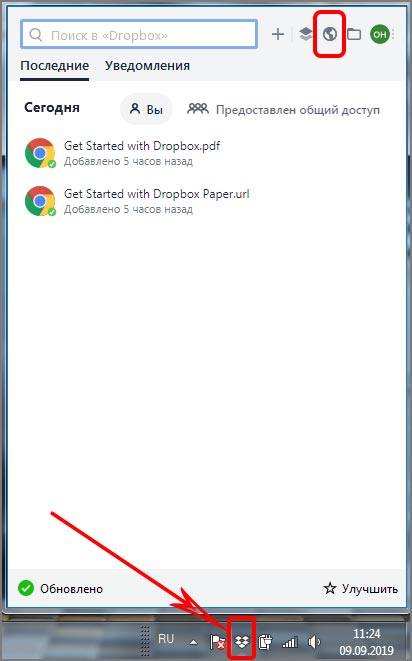
Главная часть веб-кабинета Дропбокс (Домашняя страница) в точности повторяет структуру папки синхронизации на ПК, но позволяет работать с ее содержимым удаленно.
Окно интерфейса содержит три основных раздела:
- «Рекомендуется для вас» отображает ресурсы над которыми вы недавно работали.
- Во разделе «Помеченные» указан перечень элементов, которым вы поставили метку (звездочку), чтобы иметь к ним удобный доступ.
- Вкладка «Последние» представляет собой журнал событий с указанием времени и даты.
В верхней части окна доступен удобный поиск по файлам и папкам, которые содержатся в вашем хранилище.
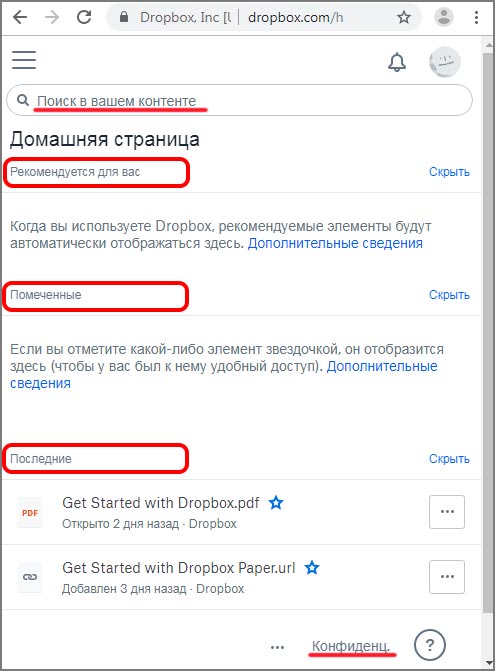
Кроме этого пользователю доступна вкладка настройки параметров аккаунта и его безопасности.
Компьютер
Запущенный на компьютере Dropbox выглядит как окно событий с несколькими кнопками. Нажав по аватарке с вашими инициалами и кликнув на пункт: «Параметры» вы попадете в меню параметров.
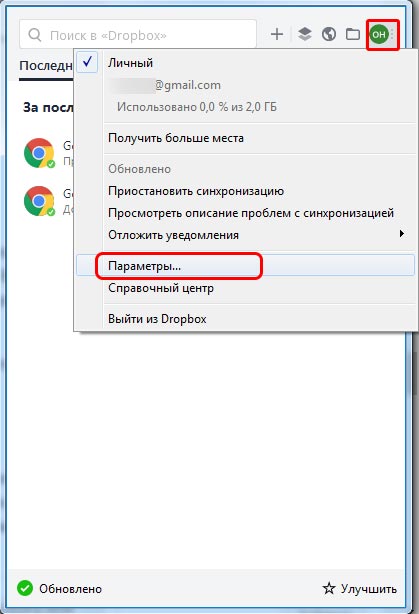
В меню можно изменить регистрационные данные аккаунта, установить лимит трафика, указать прокси-сервер, поменять расположение папки-хранилища на жестком диске компьютера и т.д.
Если вы не собираетесь постоянно использовать данный сервис, то здесь есть возможность отключить автозапуск Дропбокс.
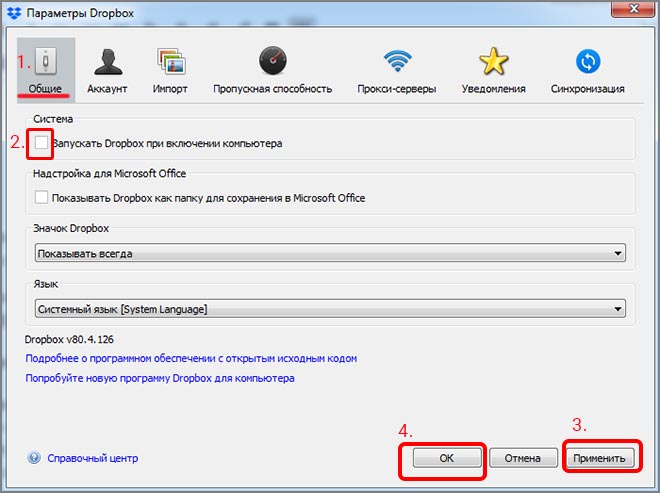
При последующей загрузке Windows он не появится в трее самостоятельно.
Мобильное устройство
Работать с мобильным приложением от Dropbox еще проще, чем на ПК. После ее запуска необходимо тапнуть на знак «+» внизу экрана и выбрать действие, например, «Загрузка файлов».
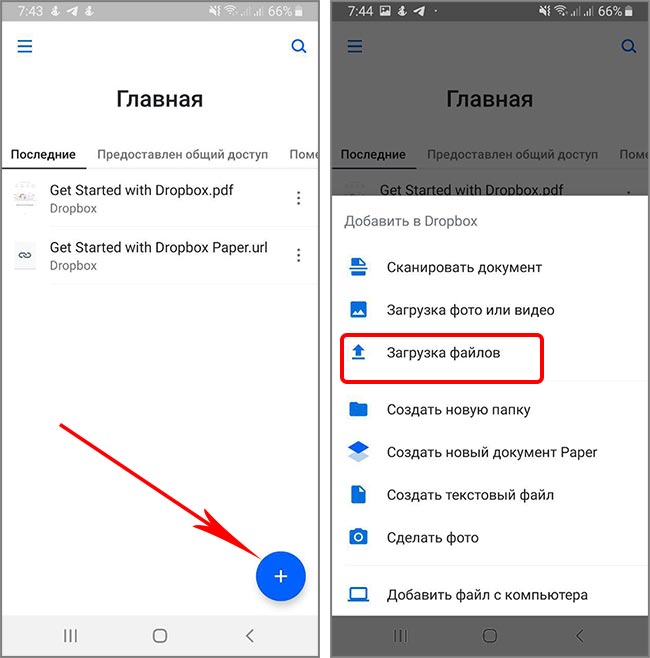
После того как владелец отметит нужные файлы галочкой и подтвердит перенос, произойдет синхронизация данных. С фотографиями и видео происходит точно такая же ситуация.
Технологии Дропбокс
Серверная и клиентская части написаны преимущественно на Python с использованием некоторых C-библиотек.
Клиентское ПО позволяет пользователям забросить файл в специальную папку, после чего он передается на серверы Dropbox и после этого распространяется на все компьютеры пользователя, зарегистрированные в системе. Также можно вручную загружать файлы в хранилище через веб интерфейс.
Дропбокс – это в первую очередь хранение данных, поэтому главными дополнительными предназначениями сервиса становятся синхронизация и возможность данными делиться. Dropbox обладает историей изменений, произведенных с данными, поэтому удаленные из Дропбокс файлы могут быть восстановлены на любом их подключенных к системе компьютеров. Кроме того, Дропбокс поддерживает возможность одновременной бесконфликтной работы над документом большого количества пользователей.
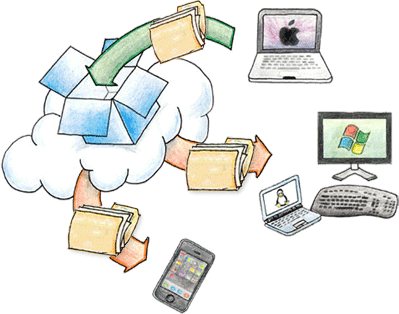
По умолчанию история хранится в течение 30 дней, а за дополнительные средства можно приобрести опцию, которая будет хранить вообще всю историю изменений. Вечно.
История хранения изменений в Дропбокс работает с помощью специальной системы дельта кодирования данных, что позволяет хранить не файлы целиком, а только их измененные части. Само собой, это обеспечивает значительную экономию пространства. Нет никаких ограничений на размер файла, загружаемого через клиентское ПО, а через веб интерфейс Дропбокс можно загрузить файлы размером не более 300 мб.
Дропбокс использует сервера Амазон S3 для хранения своих данных, но не исключает, что может перейти к другому хостеру. Данные на сервера Dropbox передаются через защищенное SSL соединение, зашифрованные 256-битным ключом.
Данные на сервера Dropbox передаются чере защищенное SSL соединение, зашифрованные 256-битным ключом.
С Дропбокс Ваши данные доступны в любом месте!
- Любой файл, который вы сохраняете в Дропбокс незамедлительно оказывается доступен вам на всех ваших компьютерах, мобильных устройствах и через веб интерфейс.
- 2 Гигабайта места – бесплатно каждому пользователю.
- Платные аккаунты с возможностью хранения до 100 гигабайт данных
- Файлы всегда доступны через безопасное соединение с сайта Dropbox
- У ДропБокс есть клиенты для Windows, Mac, Linux, iOS, Android и Blackberry
- Работает, даже если вы оффлайн. Вы имеете доступ ко всем файлам, даже если у вас нет интернет соединения
- Дропбокс передает файлы для синхронизации по частям, что делает его менее чувствительным к перебоям связи и экономит полосу
- Вы можете вручную задать лимит использования Дропбоксом вашего интернет-канала, так что вы не окажетесь без связи во время синхронизации
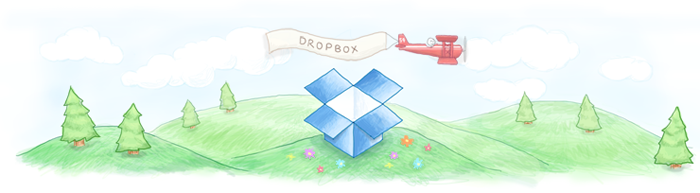
Регистрация нового аккаунта на сервисе Dropbox
- Зайти на сайт Dropbox.com и нажмите кнопку .
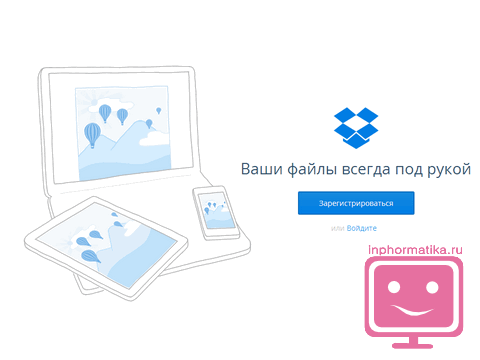
Перед вами появится список полей, которые вам необходимо заполнить.
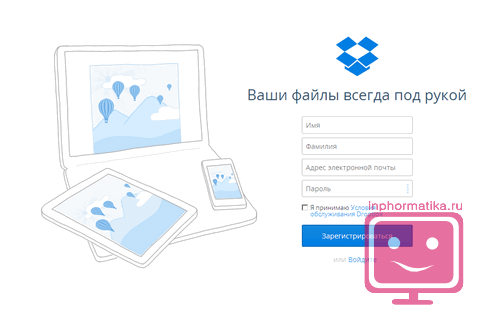
При регистрации нового пользователя, потребуется указать следующие сведения:
- Имя
- Фамилия
- Адрес электронной почты
- Пароль
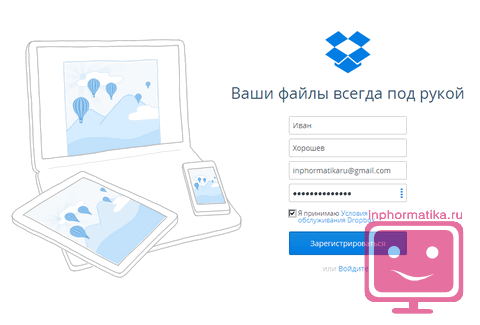
И согласиться с Правилами сервиса, установив соответствующий флажок. Понятное дело, что вы должны уже иметь зарегистрированный электронный почтовый ящик.
При первоначальной регистрации вы получаете минимальное по размеру место под хранение ваших файлов — 250 Мб. Но никто не мешает его увеличить. Для этого вам придется пройти несколько этапов. К этим этапам относят: