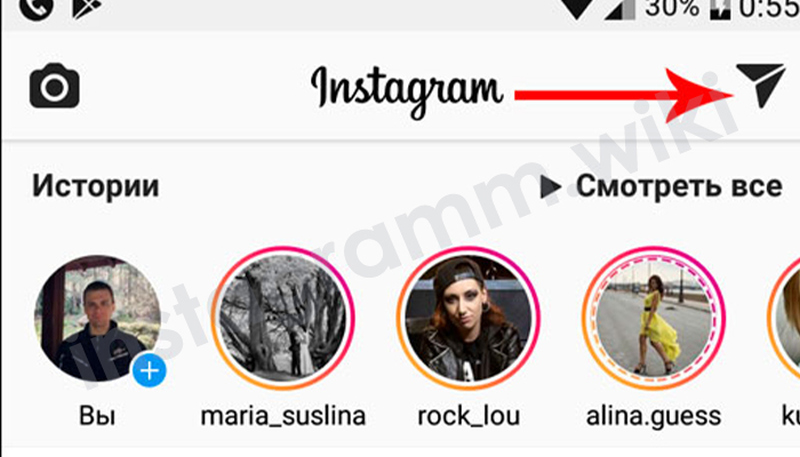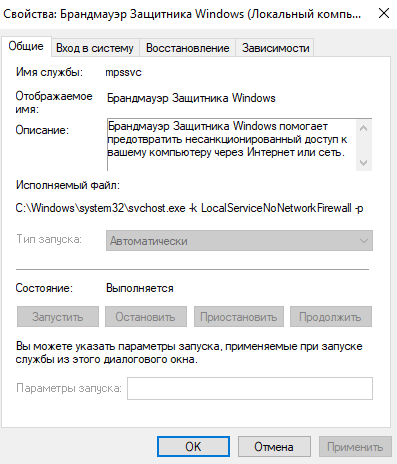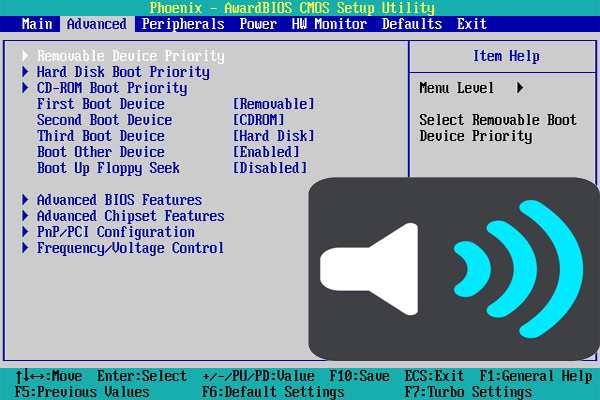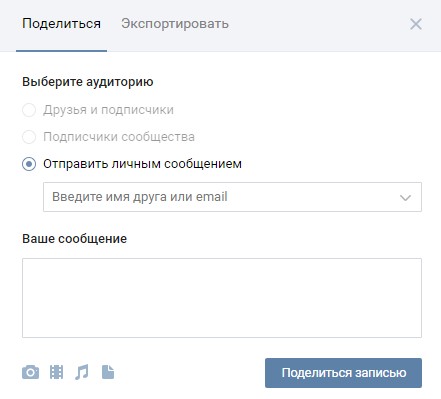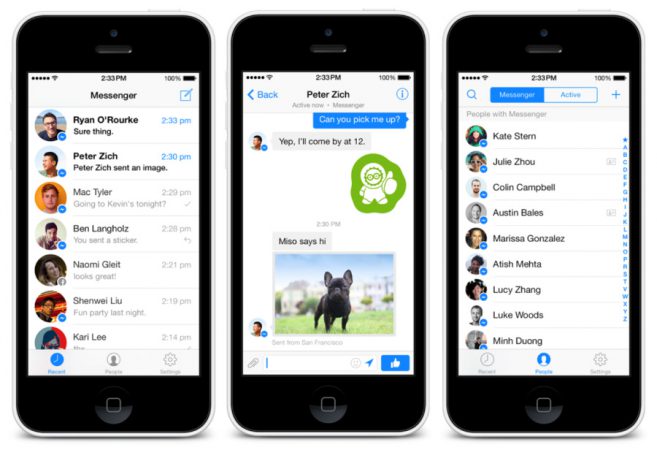Что такое icloud в iphone, зачем он нужен и как пользоваться
Содержание:
- Как очистить память облачного хранилища
- Управление iCloud на iPhone для чистки
- Как пользоваться iCloud Drive на iPhone, iPad или iPod touch
- Зачем нужен Айклауд на Айфоне
- Как пользоваться облачным хранилищем iCloud на iPhone
- Как отключить iCloud без пароля к Apple ID?
- iCloud на iPhone – что это, где находится и какая информация в нем хранится?
- Использование хранилища iCloud на iPhone
- Учётная запись
- Подключение на мобильном
- Что такое iCloud?
- Как пользоваться iCloud?
- iCloud для iPhone
Как очистить память облачного хранилища
Изначально клиент получает 5 гигабайт бесплатной памяти в сервисе. Если этого недостаточно, пользователь может докупить пространство или удалить ненужные данные. При использовании компьютера на Виндовс необходимо выполнить ряд таких действий:
- сначала требуется зайти в рабочий браузер;
- далее пользователь вводит в адресную строку название сайта iCloud;
- после этого клиент должен войти в систему;
- указывается адрес электронной почты, на который регистрировался аккаунт;
- далее следует прописать пароль для входа;
- на экране появится информация о том, сколько памяти заполнено в облаке;
- следует найти иконку с названием «Фото»;
- после перехода в раздел клиент должен выбрать те файлы, которые ему больше не нужны;
- далее нажимается кнопка «Удалить».
Также пользователь может стереть резервные копии, которые хранятся в сервисе. Процедура выполняется непосредственно через настройки смартфона:
- сначала клиент открывает раздел с настройками сотового телефона;
- далее выбирается пункт с именем пользователя;
- на экране из представленного перечня выбирается «Айклауд»;
- далее пользователь должен нажать кнопку «Хранилище iCloud»;
- если пролистать страницу вниз, там можно увидеть раздел «Резервные копии»;
- на экране откроется список тех дубликатов, которые сохранены в сервисе;
- останется выбрать не нужный бэкап и нажать кнопку «Удалить».
Когда действия будут выполнены, часть памяти в сервисе освободится. После этого клиент снова сможет загружать новые данные в облако.
Айклауд на Айфоне находится в разделе с настройками. Здесь пользователь может расширить доступное пространство хранилища, создать резервные копии или удалить лишние файлы.
Управление iCloud на iPhone для чистки
Не каждый владелец Айфона вовсе знает, где находится iCloud на его смартфоне. Чтобы очистить от лишних данных свое iCloud-хранилище, вам нужно научиться основным функциям данного приложения, и понимать, как оно устроено.
Первым делом стоит открыть настройки смартфона и найти там раздел, посвященный хранилищу, он так и называется – «iCloud».
Здесь вы сможете не только увидеть уровень наполненности хранилища, но и проанализировать, какие программы и документы занимают наибольшее количество памяти, а также для чего уже были созданы резервные копии.
В настойках можно самостоятельно почистить «облако» от ненужных данных, и сейчас мы разберёмся, что конкретно стоит удалить с устройства.
Способ 1. Сокращаем Медиатеку
Больше всего места занимают именно файлы Медиатеки, а точнее оригиналы и резервные копии фото и видео. В хранилище попадают даже копии обработок ваших фотографий с помощью стандартной программы «Фото».
Если вам действительно нужны эти данные, то вы можете не удалять их, а всего лишь сжать, воспользовавшись функцией «Оптимизация хранения» (см. рисунок):
Удалять ненужные фото и видео можно прямо в приложении «Фото». Для этого вам нужно:
- открыть приложение «Фото»;
- нажать кнопку «Выбрать»;
- отметить интересующие вас файлы;
- нажать кнопку «Удалить».
Чтобы очистить память программы от этих документов полностью, придется потратить немного времени. Дело в том, что iPhone не имеет специальной кнопки, позволяющей стереть все данные целиком, что заставляет владельца смартфона удалять каждую картинку и видео отдельно.
Это аналог корзины, который позволят спасти случайно удаленные медиафайлы. Или восстановить фотографии и видео, которые вы передумали стирать.
Способ 2. Удаляем данные неиспользуемых приложений
У большинства владельцев iPhone в памяти есть приложения, которыми они практически не пользуются. Если подобные программы все же необходимы, но содержат уже ненужный устаревший кэш, вы можете освободить свой смартфон, удалив только этот кэш.
Чтобы начать чистку, выполните следующие шаги:
- найдите пункт «Управлять» в настройках iCloud;
- в управлении хранилища Айклауд найти интересующее вас приложение;
- нажать на кнопку «Изменить» сверху панели;
- у каждого отдельного файла приложения появится знак минуса. Чтобы очистить лишнее, нужно нажать на этот минус;
- если вам ненужно все приложение целиком, выберите кнопку «Удалить все».
Способ позволяет освободить достаточное количество места выборочно, не удаляя действительно важные данные.
Способ 3. Чистим лишние документы
Если вы избавились от всего лишнего, но необходимость в том, чтобы почистить от ненужных файлов свой iCloud остается, стоит обратить внимание на раздел «Документы и Данные» либо «Другие документы» (в зависимости от версии Айфона). Чтобы сделать очистку, необходимо:
Чтобы сделать очистку, необходимо:
- зайти в уже знакомое нам управление хранилищем
- найти раздел «Другие документы». Там скапливается различная информация системных программ, а также посторонние или уже устаревшие файлы. О многих из них вы уже могли забыть, потому их спокойно можно почистить;
- удалить данные можно, нажав на кнопки «Изменить» и «Удалить все».
Самые верхние в списке – самые большие и тяжелые файлы
Способ 4. Отключаем iCloud Drive
Помимо основного приложения iCloud на iPhone и других устройствах компании Apple предусмотрена отдельная функция iCloud Drive, являющаяся отдельным хранилищем для данных приложений, работающих с файлами.
Это означает, что даже переписка в мессенджере WhatsApp или загруженное в браузере видео может быть сохранено в данном «облаке».
Подобная функция забирает действительно много места в памяти устройства, так что лучше почистить лишнее или даже отключить эту функцию вовсе.
Для этого нужно:
- зайти в настройки iCloud;
- найти там функцию iCloud Drive;
- отключить отдельные приложение или деактивировать сервис полностью с помощью зеленого ползунка.
Способ 5: Убираем файлы Медиатеки из резервной копии
Медиатека сохраняет резервные копии фотографий и видеороликов, и крайне часто они совершенно не нужны. В iCloud предусмотрена возможность избавиться от ненужных фото-потоков путем выключения копирования файлов Медиатеки из Айфона в облако.
Инструкция по очистке:
- зайдите в настройки «облачного» хранилища, а именно в пункт «Управление»;
- откроется «Хранилище iCloud», здесь выберите «Фото»;
- выберите «Отключить и удалить» и подтвердите выбор;
- все фотографии и видео удалятся из айКлауд.
Нам удалось очистить онлайн-хранилище от существовавших копий Медиатеки и остановить дальнейшее копирование фото и видео в iCloud.
Как пользоваться iCloud Drive на iPhone, iPad или iPod touch
На данный момент, получить доступ к данным, хранящимся в iCloud Drive, можно только с помощью приложений, данные которых, собственно говоря, и лежат в соответствующей папке внутри Вашего хранилища данных на сервере. По умолчанию все фирменные «яблочные» приложения (Pages, Numbers, Keynote и т.д.) поддерживают синхронизацию iCloud Drive; сторонние программы получат поддержку нового сервиса по мере выпуска разработчиками новых версий. Впрочем, стоит отметить, что уже сейчас приложений, поддерживающих iCloud Drive, становится все больше и больше.
Стоит отметить, что, если Вы хотите иметь полный доступ к хранилищу iCloud Drive с экрана своего iPhone или iPad, то на устройство необходимо будет установить какое-либо стороннее приложение, позволяющее подключаться к удаленному серверу и работать с файлами, хранящимися на нем. Из программ, протестированных нашими сотрудниками лично, можем выделить два приложения: Cloud Drive Explorer, созданную исключительно для просмотра данных, хранящихся в iCloud Drive, либо более функциональный файловый менеджер Documents, позволяющий, помимо подключения к iCloud Drive, синхронизироваться с множеством других популярных «облачных» сервисов, а также хранить данные и работать с ними внутри памяти Вашего устройства.
Вполне вероятно, что в ближайшем будущем, по мере развития и распространения сервиса iCloud Drive среди пользователей, компания Apple представит свое программное решение, позволяющее получить доступ ко всем данным, хранящимся на сервере напрямую с iPhone, iPad или iPod touch.
Зачем нужен Айклауд на Айфоне
Айклауд представляет собой облачный сервис. Но он создан не только для хранения информации, но и для управления ею. Так, iCloud создается или подключается при первом запуске смартфона. Один аккаунт можно подключить к нескольким устройство.
Также, на устройствах от компании Apple есть очень полезная функция, которая называется «Найти устройство». С ее помощью можно не только удаленно посмотреть, где в данный момент находится смартфон или ноутбук, но и стереть с него всю информацию, а также, полностью заблокировать. Активировать данную функцию получится только в том случае, если устройство подключено к iCloud.
В облачном сервисе есть определенные ограничение по количеству свободного пространства. Так, пользователю предоставляется только 5 Гб для хранения всех документов и приложений. Но данное ограничение не затрагивает фото. Здесь можно сохранять до 1000 фотографий, вне зависимости от их размера. Если данный пользователь хочет сохранить больше снимков, они будут доступны только 30 дней. После этого начнется удаление самых старых фотографий.
Если пользователю необходимо больше свободного пространства, он может его приобрести.
Как пользоваться облачным хранилищем iCloud на iPhone
Когда регистрация в айклауд уже позади, пользователям открываются широкие возможности, связанные с облачным хранилищем айфона.
Включение резервного копирования
До появления облака от компании Apple резервные копии можно было делать с помощью программы iTunes и хранить на своем компьютере. Однако такой способ был неудобен тем, что не всегда пользователи имели возможность в нужный момент подсоединить свой iPhone к ПК. Проблема решилась с выходом айклауда. Теперь для резервного копирования требуется только смартфон и некоторые действия. А именно:
- Открыть настройки телефона, где выбрать опцию iCloud.
- На экране будет представлен список приложений. Среди них выбираются те, резервное копирование которых необходимо.
- В меню также необходимо найти опцию «Резервная копия» и активировать ее.
Процедура по включению резервного копирования
Как установить резервную копию
Телефон мог сломаться или владелец перешел на новую модель, а может, решил сбросить его до заводских настроек – ситуаций множество, где необходима установка резервной копии. Выполнить этот шаг можно всего за два этапа:
- Когда при включении телефона покажется приветствие, рекомендуется произвести первичную настройку и войти в Apple ID.
- Система айфона сама предложит сделать восстановление резервной копии, пользователю потребуется только согласие. По завершению процесса можно полноценно работать с телефоном.
Хранение файлов
Достаточно долго в облачное хранилище нельзя было вносить собственные файлы, но компания Apple устранила эту недоработку. В результате чего появилось одноименное приложение, работа с которым происходит в следующем порядке:
Совет! Доступ к сохраненным документам можно будет получить не только с собственного телефона, но и с других устройств Apple и даже ПК.
Выгрузка фото
Выгрузка фото из хранилища
Сделать это достаточно просто. Потребуется:
- Зайти в настройки устройства.
- Нажать на свою учетную запись.
- Перейти в айклауд.
- Выбрать раздел «Фото».
- Активировать бегунок возле функции «Фото iCloud».
- При наличии нескольких устройств яблочной фирмы можно включить фотопоток, позволяющий получать доступ со всех девайсов.
Так будет выглядеть процедура по выгрузке фотографий. При подключении к Wi-Fi все данные будут копироваться и помещаться в облачный сервис.
Освобождение места
Производители облачного хранилища предоставляют только 5 ГБ пространства. Увеличить его можно только на платной основе. Если же пользователь не планирует этого делать, то при нехватке места система будет регулярно просить очистить пространство. Делается это следующим образом:
- Открываются настройки учетной записи, выбирается айклауд.
- Вверху на шкале будет показан объем памяти и какие файлы занимают сколько места.
- Зачистка проводится после нажатия на «Управление хранилищем».
- Далее выбираются приложения, данные которых планируется удалить.
С появлением iCloud пользователи iPhone могут хранить свою информацию в облаке, а также создавать резервные копии и получать доступ к ним из разных устройств. Процедура эта настолько же проста, как и выйти на айфоне из учетной записи. Теперь вопрос, зачем на телефонах ограничена память, отпал сам собой.
Как отключить iCloud без пароля к Apple ID?
“Отвязать” iPhone, iPad и Mac с отключенной функцией “Найти iPhone, iPad или Mac” от iCloud достаточно просто, достаточно нескольких простых действий. Если же ваше устройство было “привязано” в iCloud к вашему Apple ID и функция “Найти iPhone”, “Найти iPad” или “Найти Mac” включены, для того, чтобы выйти из “облака”, необходимо ввести пароль от вашего аккаунта, но и это не сложно.
Проблемы возникают тогда, когда пароль к Apple ID вы благополучно забыли или iCloud на устройстве подключен не с вашего Apple ID, а скажем из учетной записи прежнего его владельца. В таких случаях выхода всего 2:
-
. Для этого, в настройках вашей учетной записи должен быть указан резервный адрес электронной почты или вы должны помнить ответы на контрольные вопросы.
-
. В этом случае, на сайте http://icloud.com/ необходимо авторизоваться с Apple ID, который был подключен на устройстве в “Настройки -> iCloud”, в меню “Все устройства” выбрать нужное и активировать стирание iPhone. После того, как девайс будет подключен к интернету и запрос на стирание будет выполнен, аппарат можно восстановить в DFU или Recovery Mode и благополучно активировать.
Напомню: блокировка активации iPhone и iPad с установленной iOS 8.0 и выше включена по умолчанию. Ее состояние можно проверить несколькими способами.
!Совет Если на вашем iPhone или iPad в “Настройки -> iCloud” подключен Apple ID к которому у вас нет доступа, восстановление и обновление прошивки вам противопоказано. После перепрошивки такого аппарата блокировка активации превратит его в “кирпич”.
Как отключить iCloud на iPhone и iPad?
Если, по какой-то причине, у вас возникла необходимость или желание “отвязать” iPhone или iPad от iCloud, например для восстановления устройства (достаточно отключить только функцию “Найти iPhone”, а не iCloud в целом) или обновления iOS, сделать это очень просто.
-
На iPhone или iPad перейдите в “Настройки -> iCloud”, прокрутите страницу донизу и тапните по надписи “Выйти” (на iOS ниже 8.х надпись будет “Удалить”).
Если функция “Найти iPhone” на устройстве не активна (отключен соответствующий выключатель), для выхода из iCloud вводить пароль от Apple ID не требуется.
Если же в меню iCloud выключатель напротив “Найти iPhone” был включен, для того, что отвязать девайс от iCloud, необходимо ввести пароль от учетной записи. Без этого, отключить iCloud на iPhone нельзя.
- Функции iCloud можно выключить по отдельности, для этого отключите выключатель напротив соответствующей функции.
Как отключить iCloud на компьютере Mac и Windows?
В среде OS X и Windows отключить iCloud также просто, как и на iPhone. Опять же, если у на вашем компьютере Mac включена функция “Найти Mac”, для отключения iCloud вам необходимо будет ввести пароль, но только не к Apple ID, а пароль администратора.
И здесь есть одно “НО”, в качестве пароля администратора и пароля на разблокировку Mac может быть использован тот же пароль, что и в iCloud, т.е. от Apple ID. Установить единый пароль можно в “Системные настройки -> Пользователи и группы -> Кнопка ”Сменить пароль“ -> Кнопка ”Использовать пароль iCloud». Таким образом, нет необходимости запоминать 2 пароля, один для Mac, другой для Apple ID.
Для того, чтобы выйти из учетной записи в iCloud на Mac:
-
Перейдите в “Системные настройки -> iCloud” и нажмите на кнопке “Выйти”.
-
Определитесь, что необходимо сделать с данными загруженными на Mac из iCloud, их можно либо удалить, либо оставить на компьютере. Оставить на Mac можно только контакты и связку ключей Safari. Документы из iCloud Drive, Календарь, Заметки и Напоминания при отключении облачного сервиса будут удалены. Восстановить их можно в любой момент при повторном подключении Mac к iCloud.
На Windows процедура аналогичная, достаточно запустить iCloud для Windows и нажать на кнопку “Выйти”.
Как видите, iCloud открывает огромные возможности для синхронизации, восстановления данных и поиска потерянного или украденного iPhone, iPad или компьютера Mac. Своими функциями облачный сервис от Apple ушел далеко вперед конкурентов и позволяет очень гибко объединить все устройства iOS и OS X в одну систему, что открывает перед их владельцами широкие горизонты возможностей. Если вы еще не успели подключить iCloud на iPhone или Mac, сделайте это, уверен, облачное хранилище и его функции вас не разочаруют.
iCloud на iPhone – что это, где находится и какая информация в нем хранится?
Всем привет! С этой статьи мне, наверное, стоило начинать вести данный блог. Ну, или она абсолютно точно должна была появиться намного раньше. Почему? Потому что iCloud, наравне с Apple ID, является основными терминами, необходимыми для изучения и познания любым пользователем техники Apple. Без этих двух «штуковин» – просто никуда!
И если с идентификатором в системе IOS я Вас уже познакомил, то с «облаками» («облако» – так еще иногда называют iCloud) произошло некоторое упущение, которое сегодня я берусь исправить. Начнем с самого главного – узнаем что это за служба такая, какой полезный функционал имеет и как все это добро использовать по назначению.
Использование хранилища iCloud на iPhone
iCloud предоставляет 5 гигабайт, чтобы хранить данные электронной почты, различные документы и резервные копии документации. Также с помощью сервиса можно автоматизировать медиатеку в медиаплеере и сохранять любимую музыку с книгами и приложениями. Кроме того, можно сохранять приобретенные программы с книгами, смотреть историю покупок и управлять операционной системой.
Затем скачанное приложение нужно настроить. Для этого нужно сделать следующую работу:
- Открыть начальную страницу приложения на iPhone с перечнем информации для хранения.
- Выбрать с помощью ползунка данные для хранения.
- Если памяти много для работы с ним, можно поставить ползунки на всех данных. В таком случае фото, документы, аудио и другие данные будут сохранены.
После настройки, следует активировать подразделы приложения в виде iCloud Drive, Резервной копии, Связки ключей и Find my Phone для пользования ими. Подробнее о каждом пункте можно узнать из инструкции.
iCloud Drive
Подраздел сервиса, в котором находится список загруженных на телефон приложений. Активировать его требуется для установления сохранения данных определенного установленного приложения на телефон. Чтобы сохранять данные в облаке, нужно кликнуть на ползунок и активировать работу облачного сервиса.
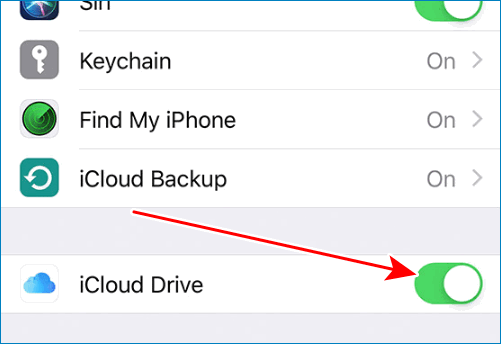
Резервная копия
Раздел меню iCloud, который ответственен за автоматическое копирование созданных документов. К примеру, он требуется для восстановления фото, видео, аудио и текстовых документов, если телефон заблокировался, сломался и т.д. Активировать его можно по желанию и на некоторое время.
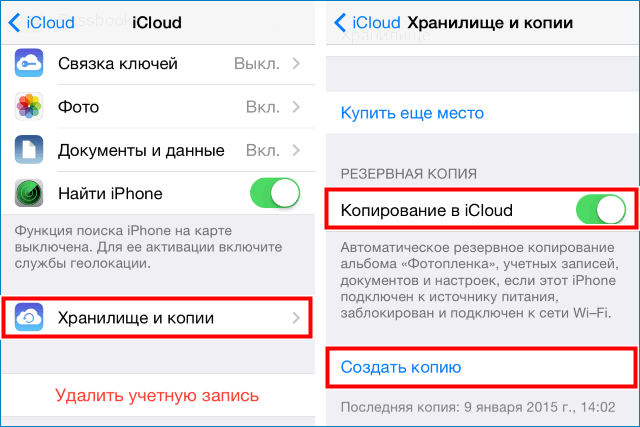
Связка ключей
Он позволяет не вводить каждый раз данные учетных записей для личного кабинета почтовой службы, социальной сети, программ браузера и других сервисов.
Find my Phone
Опция, которая позволяет отыскать телефон в случае кражи с помощью другого телефона, компьютера планшета или ноутбука. Также можно дистанционно включить звук или удалить аккаунт и все созданные данные, чтобы злоумышленник ими не воспользовался.
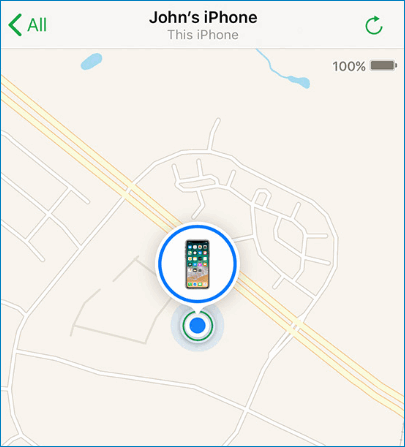
Чтобы опция заработала, нужно войти в свою учетную запись, дать разрешение на использование геолокации, затем прокрутить вниз и найти кнопку найти айфон. В конце нужно подтвердить свои действия, нажав ок. С этого момента опция заработала. Сам телефон же можно будет отыскать на карте, введя свои учетные данные в iCloud.com.
В целом, пользоваться хранилищем iCloud очень просто. Достаточно ввести свои данные ID и прокручивать ползунок над тем приложением, информацию с которых нужно сохранить.
Учётная запись
Рассмотрим некоторые нюансы регистрации в сервисе и то, как создать «Айклауд» в общих чертах.
Для того чтобы загрузить веб-интерфейс с персонального компьютера, необходимо ввести в поле запроса ваш персональный Apple-ID, и спустя пару секунд вы уже будете в главном меню, где вам будут доступны все пункты для дальнейшей работы: синхронизация, восстановление, работа с документами, пароли, отслеживание своих гаджетов и масса других полезных вещей.
Здесь же можно настроить варианты резервного копирования в i-облаке и ознакомиться с остальными нюансами вашей учётной записи, в том числе и с тем, как удалить «Айклауд», если вдруг возникла такая необходимость.
Все данные, которые вы указали при регистрации, сразу будут доступны во всех сервисах, подключённых к глобальному облаку, поэтому не нужно будет дополнительно что-то вводить или заполнять, когда вы будете пользоваться i-приложениями.
Кроме всего прочего, i-облако позволяет отслеживать все ваши устройства, где бы они ни находились, что также можно настроить в пунктах меню как для всех, так и для отдельных гаджетов которыми пользуетесь вы или ваш ребёнок (крайне незаменимая вещь в случаях с пропажей или кражей устройства).
Если вы забыли пароль или в целях безопасности ваша учётная запись iCloud была заблокирована, то восстановить её можно за несколько минут на странице техподдержки. Сбрасываем его, меняем старый пароль на новый и продолжаем наслаждаться iCloud.
10 очаровательных звездных детей, которые сегодня выглядят совсем иначе Время летит, и однажды маленькие знаменитости становятся взрослыми личностями, которых уже не узнать. Миловидные мальчишки и девчонки превращаются в с.
Что форма носа может сказать о вашей личности? Многие эксперты считают, что, посмотрев на нос, можно многое сказать о личности человека
Поэтому при первой встрече обратите внимание на нос незнаком
Никогда не делайте этого в церкви! Если вы не уверены относительно того, правильно ведете себя в церкви или нет, то, вероятно, поступаете все же не так, как положено. Вот список ужасных.
Наши предки спали не так, как мы. Что мы делаем неправильно? В это трудно поверить, но ученые и многие историки склоняются к мнению, что современный человек спит совсем не так, как его древние предки. Изначально.
15 симптомов рака, которые женщины чаще всего игнорируют Многие признаки рака похожи на симптомы других заболеваний или состояний, поэтому их часто игнорируют
Обращайте внимание на свое тело. Если вы замети
Топ-10 разорившихся звезд Оказывается, иногда даже самая громкая слава заканчивается провалом, как в случае с этими знаменитостями.
Подключение на мобильном
Как уже было сказано, iCloud — это неотъемлемая часть «яблочной» продукции. Но для начала работы с облаком требуется пройти авторизацию в системе. С компьютера сделать это не так уж и трудно. А вот на мобильных устройствах данная задача требует отдельного внимания.Подключение облачного хранилища обеспечивается следующим образом:
- Включить iPhone или iPad. Дождаться полной загрузки устройства.Перейти в «Настройки»-iCloud.Нажать на поле, где написан пример e-mail.Ввести идентификатор от «Эппл АйДи». Речь идет об электронной почте, на которую был зарегистрирован аккаунт.В области «Обязательно» написать пароль доступа.Кликнуть по «Войти». После проверки данных системой будет предложено синхронизировать Safari с iCloud. Выбрать ту или иную операцию.iCloud предложит подключить функцию «Найти iPhone». Ее рекомендуется включить вместе с геолокацией.
На этом все действия можно закончить. В «Айклауд» вход с компьютера обеспечивается, как уже было подмечено, при помощи посещения сайта облака. А вот в «яблочных» гаджетах работать придется с настройками устройств.
«Айклауд» — что это? Крайне полезный облачный сервис, с которым можно значительно облегчить жизнь современного пользователя. На разных платформах подключение к iCloud происходит разным образом. С компьютеров, как было подчеркнуто, предлагается работать с сайтом icloud.com. Но это для Windows. MacOS имеет более тесную синхронизацию с облаком. Поэтому подключение к нему проводится иначе.Необходимо:
- Перейти в «Системные настройки»-iCloud.Ввести в соответствующие поля Apple ID и пароль от профиля.Разрешить или запретить синхронизацию с браузером и службу «Геолокация». Для этого необходимо поставить галочки напротив соответствующих функций. Нажать на кнопку «Далее».При необходимости включить «связку ключей». Подтверждение операции производится путем введения пароля от Apple ID.
На этом все действия заканчиваются. После проделанных операций произойдет синхронизация данных. Это касается всей информации — календаря, AppStore, фото. «Айклауд» будет моментально обрабатывать все данные, вводимые в iCloud Mac.
Отныне понятно, о каком сервисе идет речь. iCloud — современный помощник работы с данными пользователя. Он позволяет быстро сохранить те или иные сведения, восстановить их или перенести на иное мобильное устройство. Всего несколько кликов мышью или «тапов» пальцами — и дело сделано!Как работать с «Айклауд»? Вход в систему осуществляется или с iPhone (через настройки), или при помощи компьютера (через сайт или сервис iCloud Mac). Изначально все возможности сервиса бесплатны. За отдельные деньги можно расширить объем облака. Но делается это на усмотрение пользователя.
улица Киевян, 16 0016 Армения, Ереван +374 11 233 255
Что такое iCloud?
iCloud — это фирменное облачное хранилище от компании Apple, которое:
- дает возможность пользователю получить доступ к своей музыке, фотографиям, документам и другим файлам с любого устройства;
- сохраняет резервные копии данных iPhone и iPad, помогает владельцу найти потерянные устройства и позволяет делиться фотографиями с другими людьми. (Apple) Но и это еще не все.
Для чего нужен iCloud?
Если в своем распоряжении вы имеете любое устройство (или сразу несколько): iPhone, iPad, iPod Touch или компьютер Mac, iCloud для вас просто незаменим. Почему, спросите вы?
Системные требования для iCloud
Для использования всех возможностей облачных технологий Apple, компания рекомендует использовать самые последние версии iOS, OS X и ПО (iTunes, iPhoto, Safari, iWork).
Для использования iCloud в среде Windows, на вашем компьютере должны быть установлены:
Сколько места доступно в iCloud?
Бесплатно в iCloud каждый пользователь получает 5 Гб. Этот объем вы можете использовать для хранения почты iCloud, данных приложений из App Store, резервных копий iPhone и iPad, контактов, заметок, календаря и т.д.
Для фотографий ограничений по их размеру нет, зато есть “потолок” по количеству. iCloud будет бережно хранить 1000 ваших фотографий за последние 30 дней. Более ранние снимки, если общее количество фотографий в “облаке” превысит 1000 шт., удаляются.
5 Гб каждому пользователю iCloud предоставляется безвозмездно, это вовсе не означает, что место в облачном хранилище нельзя увеличить, как говориться: «Любой каприз за Ваши деньги!».
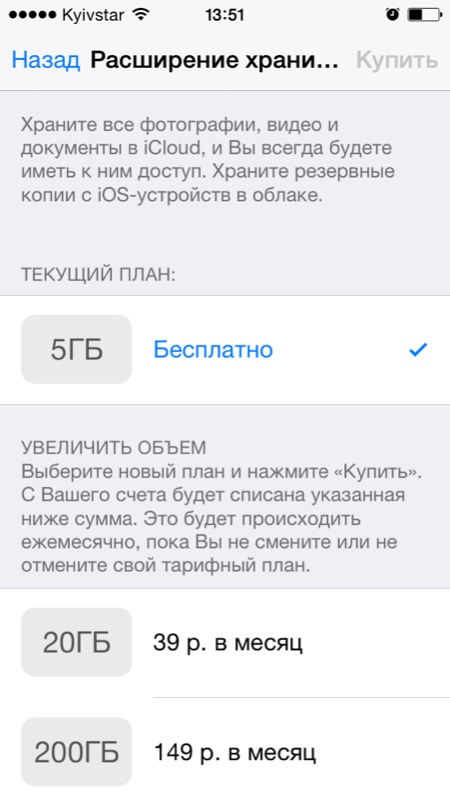
Платных тарифных планов в iCloud всего 4: 20, 200, 500, 1000 Гб за 39, 149, 379 и 749 рублей в месяц соответственно. Совсем недавно Apple снизила тарифы на iCloud и теперь они более чем приятные.
Выбрать или изменить тарифный план можно в любое время прямо на iPhone или iPad, а также на Mac или Windows в соответствующем меню. Деньги на оплату облачного хранилища списываются с кредитной или дебетовой карты подключенной к Apple ID. Если к вашему , перейти на платный тарифный план вы не сможете, в настройках учетной записи всегда можно .
Регистрация в iCloud
В отдельной регистрации в iCloud нет необходимости, для авторизации и управления содержимым iCloud используется единая учетная запись Apple ID (идентификатор и пароль).
Как получить доступ в iCloud?
Доступ к содержимому iCloud можно получить с любого компьютера, смартфона или планшета через интернет из веб-браузера, достаточно перейти на сайт http://icloud.com/ и авторизоваться со своим Apple ID.

Apple-девайсы: iPhone, iPad и компьютеры Mac имеют более глубокую интеграцию с iCloud, все данные в них загружаются из “облака” автоматически.
Как пользоваться iCloud?
Пользоваться облаком iCloud Drive легче, чем понять, почему не включается Айфон: большая часть функций на телефоне осуществляется в автоматическом режиме. Владельцу устройства достаточно завести учётную запись Apple ID, после чего сделать несколько простых шагов:
Открыть системные настройки Айфона и тапнуть по картинке своего профиля.
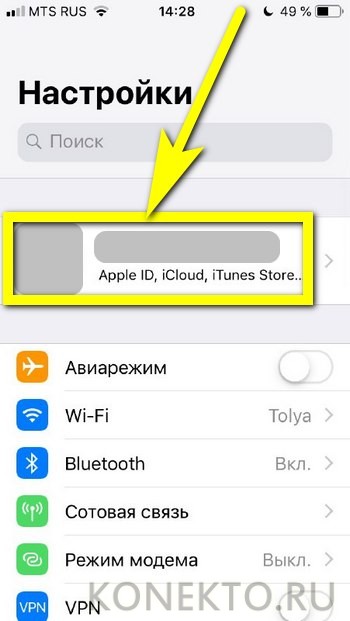
В открывшемся окне перейти в раздел iCloud.
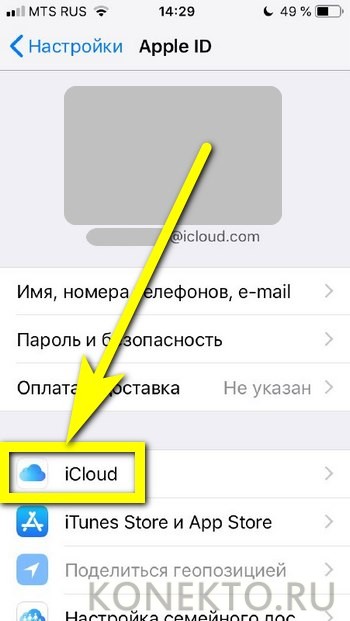
Если возникают проблемы с синхронизацией на других устройствах, здесь же пользователь сможет проверить корректность вводимого логина.
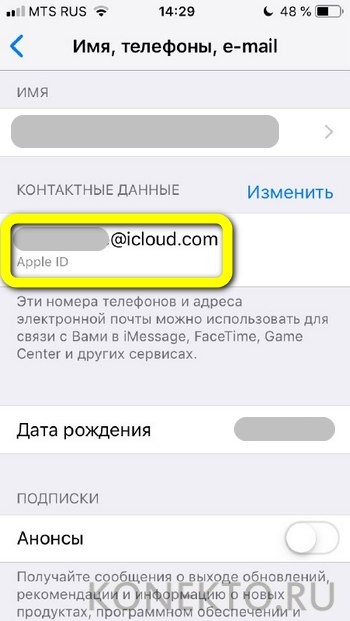
В ранее названном разделе передвинуть ползунок iCloud Drive в положение «Включено».
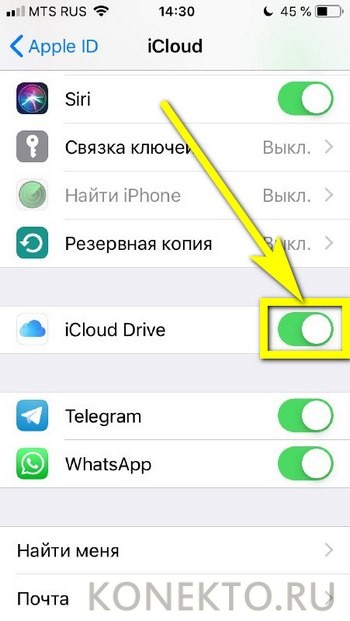
Теперь пользователь может в любой момент посмотреть, сколько свободного места осталось в хранилище.
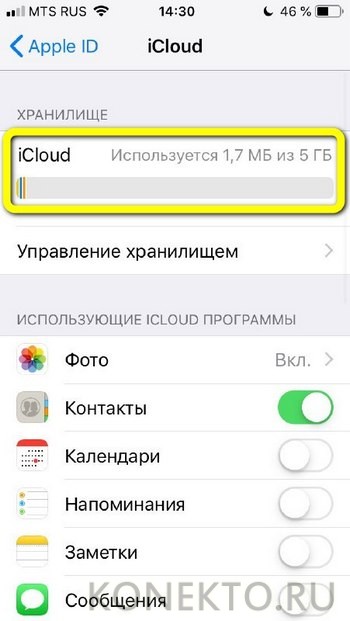
И указать системе, какие именно данные должны быть автоматически синхронизированы.
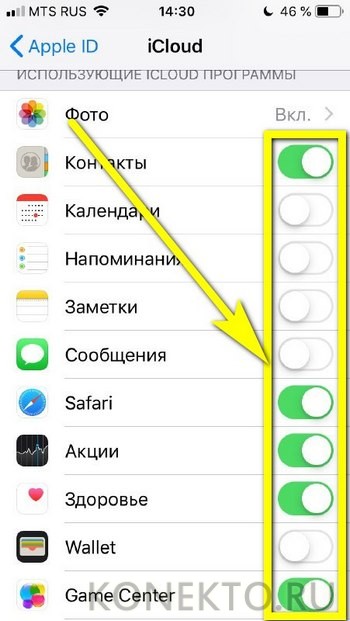
Вот и всё; добавлять в облако новые файлы, удалять старые и систематизировать уже имеющиеся можно в разделе «Управление хранилищем».
Кроме того, пользоваться iCloud можно в онлайн-режиме — в любом браузере на компьютере или непосредственно в Айфоне. Войдя в свою учётную запись на сайте — icloud.com, хозяин телефона сможет:
Ознакомиться со списком доступных собеседников.
Импортировать или экспортировать данные любого из контактов.
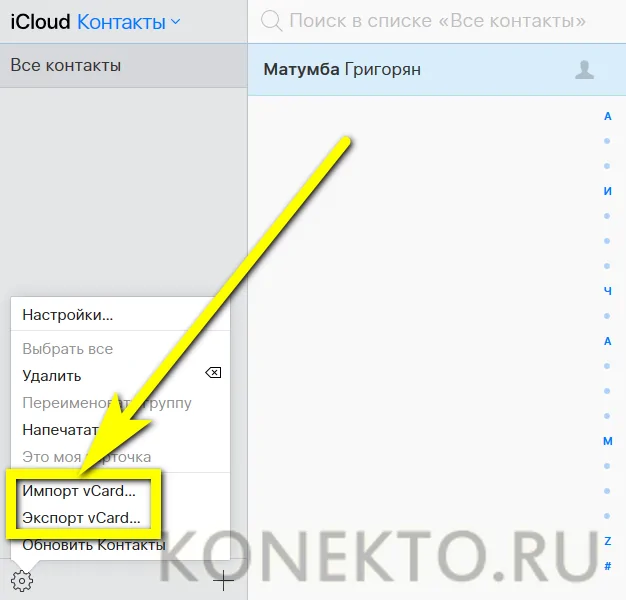
Или добавить новый — сразу после синхронизации с iCloud Drive информация обновится на всех подключённых к учётной записи устройствах, включая Айфон и Айпад.
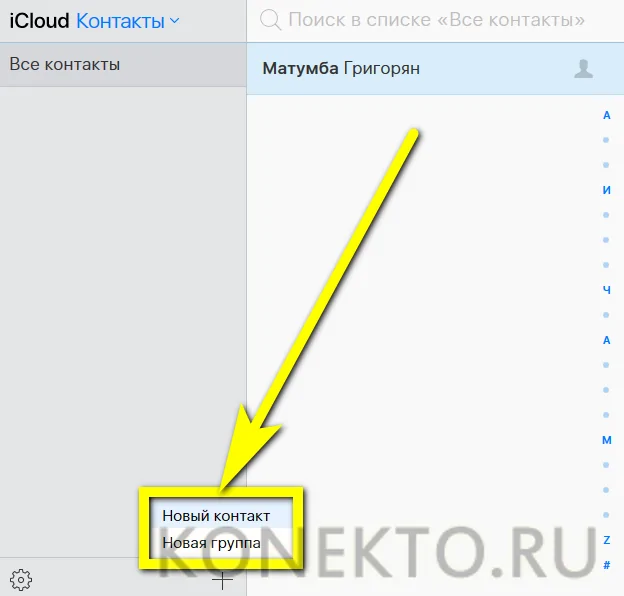
В новой карточке владельцу аккаунта нужно будет указать имя, фамилию, сотовый номер.
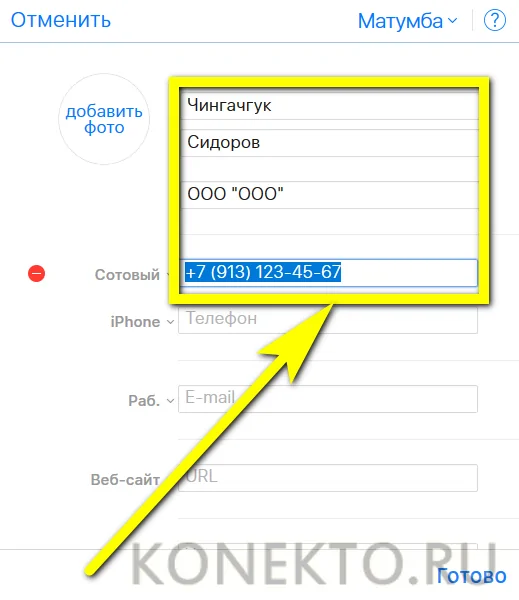
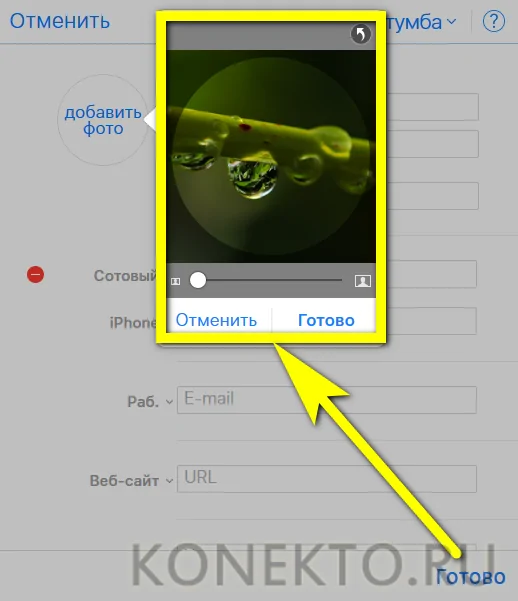
Чтобы посмотреть, изменить или удалить сведения в облаке, достаточно нажать на кнопку «Правка».
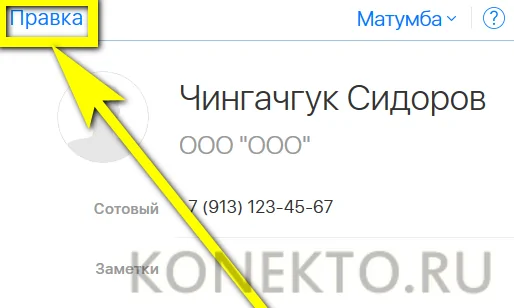
И внести соответствущие коррективы — или стереть информацию из памяти Айфона и облачного хранилища.
Добавить новую запись — она мгновенно будет синхронизирована со всей связанной техникой Apple.
Пользуясь соответствующими кнопками в верхней панели — вставить таблицу.
Выполненные задания пользователь может отмечать кружочками — сведения, хранящиеся в облаке iCloud Drive, будут обновляться автоматически на Айфонах и Айпадах, подключённых к Айклауд.
Кроме того, здесь владелец телефона без всяких сложностей выберет подходящий шрифт.
Поделится записью с контактами.
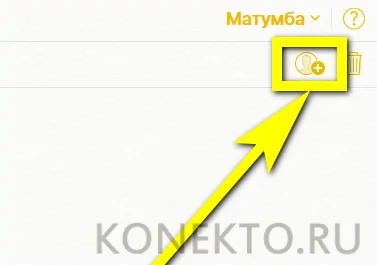
Введя в диалоговом окошке номера или выбрав их из общего списка.
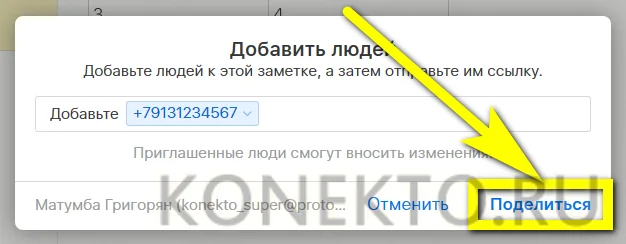
Или удалит её — сначала в «Корзину».
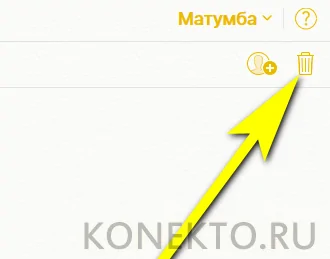
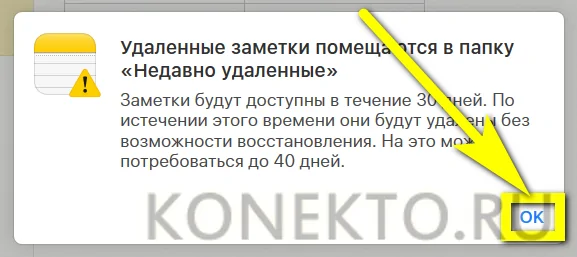
С помощью приложения Pages владелец Айфона сможет.
Создавать и синхронизировать в облаке iCloud Drive документы.
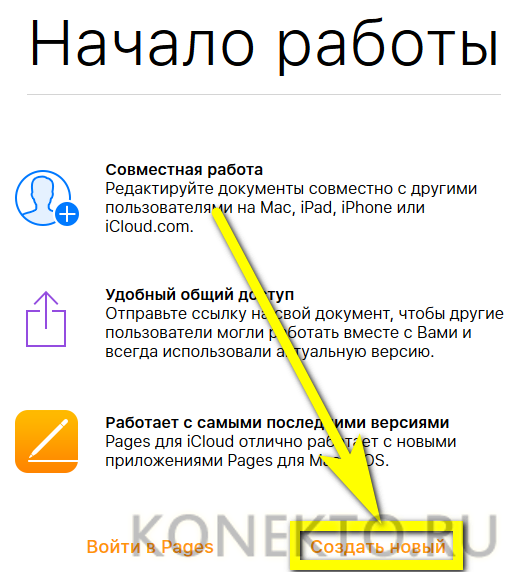
Сделать это можно как с нуля, так и выбрав один из доступных шаблонов.
Приложение Numbers позволяет обладателю Айфона, подключившему Айклауд.
Создавать, редактировать и распространять удобные электронные таблицы.
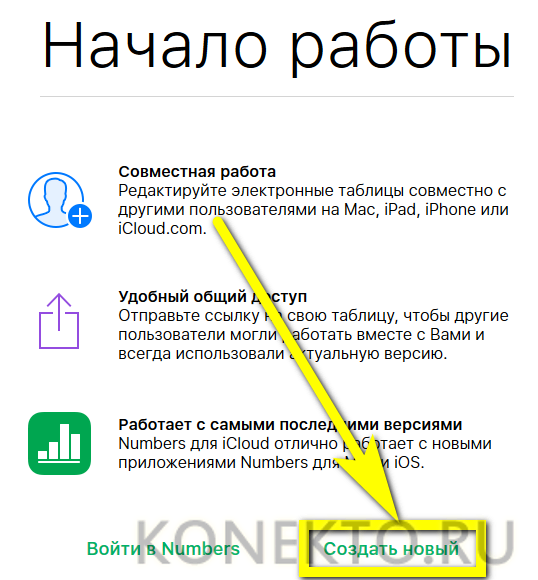
Как и в предыдущем случае, пользователю доступно множество интересных шаблонов на выбор.
Кроме того, добавлять новые таблицы можно, нажимая на «плюсик» в кабинете Numbers.
Приложение Keynote позволяет обладателю техники Apple.
Создавать и отправлять на совместное редактирование презентации.
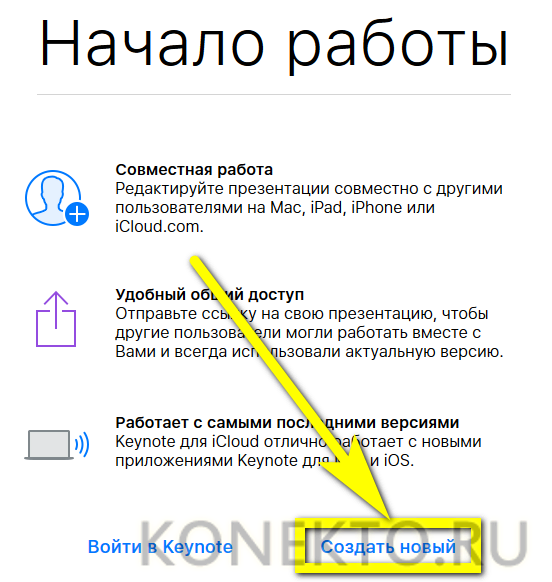
К распоряжению владельца учётной записи — несколько изящных «заготовок» (от простых до сложных).
В «Настройках» хранилища Айклауд пользователь может.
Перейти к управлению своей учётной записью или выйти из неё одновременно во всех браузерах. Удалить iCloud по отдельности, как известно, нельзя; зато здесь пользователь может инициировать процесс на официальном сайте разработчика.
В главном разделе облака.
Владельцу Айфона или Айпада доступно создание новых каталогов. Они будут синхронизированы со всеми связанными устройствами.
Чтобы разместить файл в папке, нужно открыть её.
И перетащить туда нужные данные.
Без труда пользователь добавит файлы и в корневую папку хранилища. Для этого следует тапнуть по кнопке загрузки.
Указать системе, какие данные должны быть размещены в iCloud Drive, и дождаться, пока они будут закачаны на сервер.
Любым из файлов можно поделиться с контактами, кликнув по соответствующей кнопке.
И отметив нужные — или введя их сотовые номера.
Помимо того, синхронизированные в Айклауд данные могут быть скачаны на другом сопряжённом устройстве.
По желанию хозяин Айфона, заведший учётную запись, может пользоваться как частью перечисленных опций, так и всеми сразу; никаких ограничений, помимо необходимости соблюдать условия Apple и законы своей страны, не предусмотрено.
iCloud для iPhone
Компания представила iCloud как облачный сервис, дающий возможность быстрой синхронизации с компьютером, iPhone и iPod. Для обычного пользователя это приложение в первую очередь даёт максимально удобное взаимодействие между всеми устройствами Apple.
На каком бы гаджете «Айклауд» ни работал, ему всегда доступна актуальная версия всех приложений, контактов и любых документов. Кроме всего прочего, пользователь, создавший учётную запись в облачном сервисе iCloud, получает возможность восстановить все свои данные, если таковые были потеряны или есть необходимость полного переноса с устройства на устройство.
Также одним из дополнительных преимуществ сервиса является собственная почта «Айклауд», находящаяся всё в том же i-облаке. Стоит заметить, что почтовая служба Apple всегда отличалась простотой, удобством, незаменимостью и отсутствием рекламы.