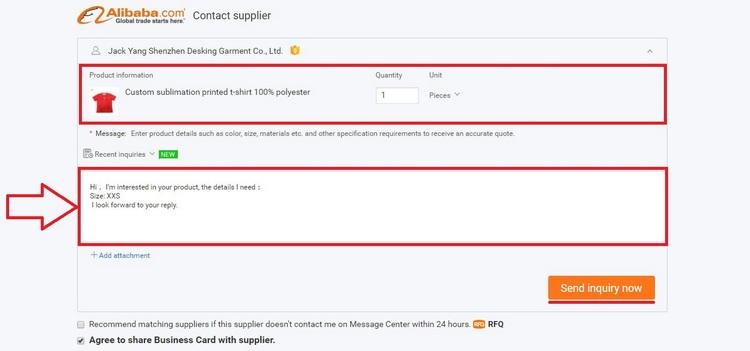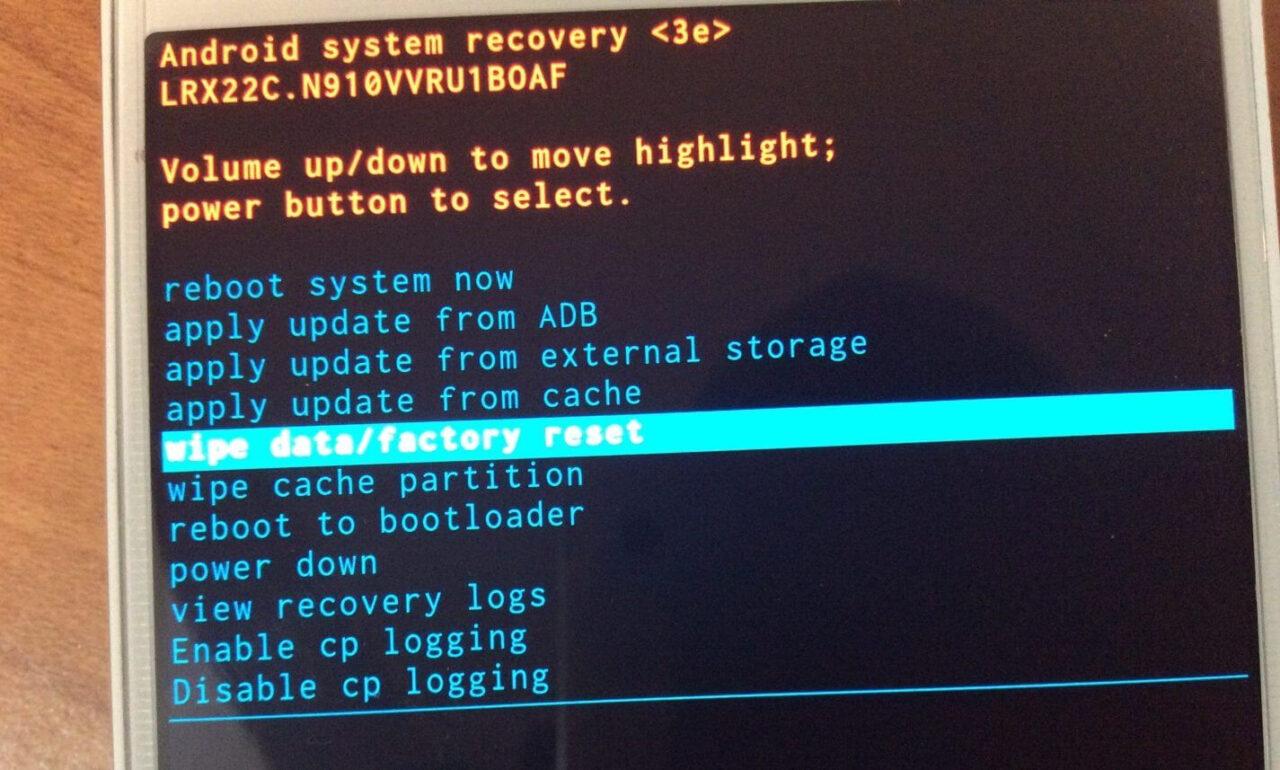Как я пользуюсь chromecast и нужно ли его покупать
Содержание:
- Часть 2. Как использовать Chromecast без интернета в отелях
- Использование Chromecast на разных устройствах
- Настройка Chromecast built in
- Cast from Chromecast-enabled apps to your TV
- Cast from Chromecast-enabled apps from iOS devices running iOS 13
- Find new content to cast
- Аппаратная платформа
- Добавление и удаление альбомов
- Настройка
- Android TV против Google Chromecast: приложения
- Что это Chromecast?
- Google Chromecast: знакомьтесь с семьей
- Get visual responses to your questions
- How to Cast Videos, Movies From Computer to TV
- Бонус: Что посмотреть или послушать через Google Chromecast
Часть 2. Как использовать Chromecast без интернета в отелях
Несомненно, использование Chromecast без Интернета является утомительной задачей, поскольку они переходят в частную сеть. Большинство людей стараются избегать сети Wi-Fi, доступной в отелях, или подписаться на другое беспроводное соединение. В подобных ситуациях Chromecast — это то, что вам нужно учитывать.
Шаги по использованию Chromecast без Wi-Fi в отелях на ПК с Windows:
В случае, если вы все настроены на использование Chromecast, выполните следующие инструкции. Теперь начните реализовывать, одновременно получая удовольствие от потоковой передачи контента, чтобы насладиться интересным днем. Давайте начнем анализировать следующие шаги для успешного подключения.
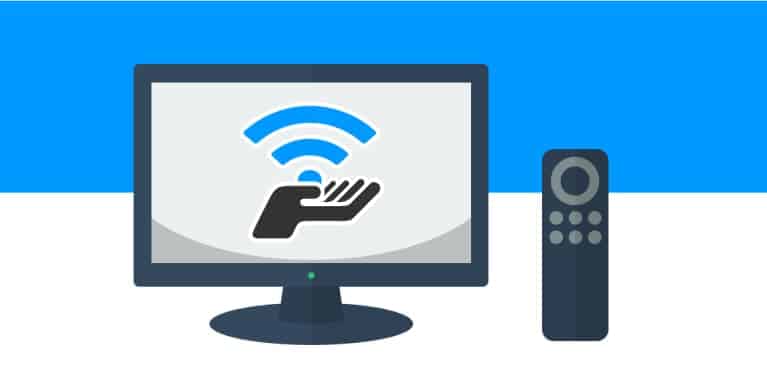
Шаг 1. Подключитесь к сети Wi-Fi
Изначально вам необходимо сформировать частную сеть в системе. Уже есть встроенная функция мобильной точки доступа, которая присутствует в нижней части центра действий. Теперь подключитесь к сети Wi-Fi отеля любым способом или в любой форме.
Шаг 2: Нажмите на «Настройки»
Если этого не сделать, вам нужно нажать «Настройки», а затем «Система». Оттуда, нажмите на опцию «Уведомления» и следуйте «Действия». На этой вкладке выберите параметр «Добавить или удалить быстрые действия» и, наконец, включите эту вкладку.
После этого нажмите на соответствующую вкладку. Это включит Wi-Fi, а также имя устройства с SSID.
Шаг 3: введите пароль
Далее вам необходимо подключиться к Chromecast с помощью пароля по умолчанию. Вы также можете изменить пароль, чтобы сделать соединение более безопасным и доступным. Это оно; у вас все настроено для потоковой передачи контента!
Обратите внимание, что вышеперечисленный метод работает для операционной системы Windows. Если вы хотите подключить Chromecast без Интернета на Mac, вам необходимо загрузить стороннее приложение
Для этого вы можете скачать инструмент Connectify Hotspot. После загрузки этого инструмента вы можете сразу завершить всю установку и установку.
Шаг 1. Подключитесь к сети Wi-Fi
Во-первых, вам необходимо подключиться к сети Wi-Fi отеля. Для этого вам, возможно, даже придется заполнить некоторые формы.
Шаг 2: Поделитесь связью
После этого вам необходимо запустить приложение Connectify Hotspot. После этого поделитесь сетью в качестве точки доступа Wi-Fi.
Шаг 3. Подключение к Chromecast
На следующем шаге вы должны подключить недавно созданную точку доступа к Chromecast. Теперь вы готовы работать с ним.
Использование Chromecast на разных устройствах
А теперь перейдём от теории к практике. Способы использования медиаплеера на ПК под Windows и MacOS, на «яблочных» и андроид-смартфонах несколько разнятся, поэтому приведём небольшие инструкции для каждого из устройств.
Chromecast на ПК
Использовать Chromecast на ноутбуке или настольном компьютере можно по-разному, но в любом случае вам понадобится браузер Google Chrome. Через интернет-обозреватель на телевизор можно транслировать видео с единичной вкладки, или осуществлять потоковую трансляцию всего рабочего стола, или же запустить на ПК файл с видео или музыкой и передать его на ТВ.
Итак, в разделе браузера с плагинами жмём на иконку Cast и выбираем пункт «Больше». Откроется новое окно, где отобразятся все устройства Chromecast, доступные в сети, выбираем нужное, кликнув по нему. Дальше необходимо кликнуть по кнопке «Источники» и выбрать один из трёх вариантов просмотра: с использованием вкладки, всего экрана или отдельного файла.
При трансляции потокового видео из вкладки или файла вы можете использовать компьютер по своему усмотрению, не опасаясь, что содержимое экрана высветится на телевизоре – там будет показана только та область экрана, в которой происходит трансляция. Разумеется, браузер должен оставаться открытым, а если вы хотите продолжать работать с другими приложениями, это делать необходимо в фоновом режиме.
Если вы хотите транслировать весь рабочий стол, позаботьтесь о том, чтобы посторонние не смогли увидеть на телевизоре конфиденциальной информации не для чужих глаз.
ВНИМАНИЕ. Chromecast не будет работать на компьютерах с Windows ниже седьмой версии.
Chromecast на Mac
Рассмотрим теперь, как включить Chromecast на «яблочных» компьютерах. Принцип работы аналогичен – можно транслировать потоковое видео/аудио в трёх режимах, как и на Виндовс.
Пошаговое руководство:
- запускаем браузер Chrome;
- кликаем на иконке More (3 вертикальные точки) и выбираем Cast;
- выбираем устройство и кликаем по пункту «Источники»;
- на время трансляции браузер должен быть открытым.
Chromecast на Android
Функционал Chromecast на Android богаче, нежели на смартфонах под iOS, особенно если речь идёт о трансляции контента на большом экране. Дело в том, что ОС Android наделена возможностью трансляции полного экрана, а не только отдельных приложений.
Насколько это важно? Если приложение, захват которого вы хотите произвести, не поддерживает протокол Chromecast, то трансляция всего экрана – единственный способ, позволяющий перенести его содержимое на телевизор. Так что ответ – да, функция действительно востребованная
Для активации экрана необходимо зайти в настройки смартфона и в разделе подключённых устройств найти и выбрать Cast. После этого отобразится перечень доступных устройств – выбираем своё, как мы это делали для ПК.
Многие приложения, оптимизированные под Chromecast, имеют встроенную кнопку Cast, напоминающую телевизор в миниатюре. При её нажатии видео будет параллельно транслироваться на ТВ. В частности, такая кнопка имеется у приложения YouTube.
При этом отображаться на большом экране будет только экран YouTube, остальной интерфейс телефона будет сокрыт от посторонних.
Chromecast на iPhone
В отличие от андроид-смартфонов, здесь вы сможете пользоваться Chromecast, только если используемое приложение поддерживает данную технологию. Возможность трансляции всего экрана здесь отсутствует – разработчики из Apple весьма придирчивы к своим изделиям в плане безопасности, исключив потенциальную возможность утери конфиденциальных данных.
О поддержке приложением Chromecast можно догадаться по наличию соответствующей иконки, которая может быть расположена где-то в меню приложения или на рабочем экране. Жмём на этой пиктограмме и выбираем наше устройство, после чего трансляция запустится.
Chromecast без Wi-Fi
На Андроид-смартфонах имеется возможность трансляции видеоконтента без подключения к сети по Wi-Fi. Как такое возможно? Смартфон имеет собственный модуль Wi-Fi, который и будет устанавливать соединение с Chromecast.
Сама процедура подключения аналогична обычной, за единственным исключением: когда выв выберете Chromecast, к которому нужно подключиться, необходимо будет каждый раз вводить четырехзначный PIN-код.
Для iPhone такой вариант недоступен, так что, если вы часто работаете без Wi-Fi – придётся потратиться на роутер, хотя бы самый бюджетный.
Настройка Chromecast built in
Инструкция подключения Chromecast
Чтобы подключить адаптер, на телевизоре нужен порт HDMI. Также стоит позаботиться о наличии дополнительного питания. Для подачи электроэнергии у приставки предусмотрен отдельный USB-порт. Нужно подключить к нему, идущий в комплекте кабель, одним концом, и другим – к блоку питания. Подойдет и альтернативный вариант: запитать через USB-порт – в этом случае не будет удобной возможности включать телевизор с помощью приставки голосом или с мобильного телефона. Затем в настройках нужно выбрать источником вещания Chromecast.

Следующий шаг – работа с мобильным устройством:
- Теперь нужно запустить на телефоне или планшете предварительно установленное приложение Google Home.
- В окне программы активируется пункт «Добавить», затем выбрается раздел «Настройка устройства» и далее – «Настройка новых устройств».
- На экране отобразится описание последовательности дальнейших действий.
Адаптер Хромкаст сможет управлять телевизором, даже если в данный момент сигнал идет от другого порта, к которому подключено дополнительное цифровое устройство: игровая приставка или персональный компьютер. Единственное требование при этом – поддержка портом HDMI протокола СЕС. Как правило эта информация указывается рядом с портом или в дополнительных настройках в меню телевизора.
Cast from Chromecast-enabled apps to your TV
- Make sure the mobile device, tablet or computer you are using to cast is on the same Wi-Fi network as your Chromecast or TV with Chromecast built-in.
- Open a Chromecast-enabled app.
- Tap the Cast button . Note: The Cast button isn’t located in the same place on all Chromecast-enabled apps.
- Tap the device you’d like to cast to.
- When you’re connected, the Cast button will turn color, letting you know you’re connected.
- You can now cast videos, movies and TV shows directly to your TV.
- To stop casting, tap the Cast button Disconnect.
Cast from Chromecast-enabled apps from iOS devices running iOS 13
- Make sure the mobile device, tablet, or computer you are using to cast is on the same Wi-Fi network as your Chromecast or TV with Chromecast built-in.
- Open a Chromecast-enabled app.
- If it requires location permissions, tap Yes.
- Some cast-enabled apps may request location permissions and may not be able to cast if location permissions are not granted.
- In the Chromecast-enabled app, tap the Cast button .
- The Cast button isn’t located in the same place on all Chromecast-enabled apps.
- Tap the device you’d like to cast to.
- If you’re unable to cast, you may need to wait for the Chromecast-enabled app to release a new version to support cast on iOS devices running iOS 13.
Find new content to cast
There’s a lot of great content to enjoy from your favorite Chromecast-enabled apps and we don’t want you to miss a single great tune or podcast.
Within the Google Home app, tap the Discover tab to browse content and find new stuff that’s available on your Chromecast-enabled apps you don’t have installed yet. You can also see a list of all Chromecast-enabled apps and available content.
For more information on developing for Chromecast, please visit our Chromecast Developer Help Center.
Please note: Casting may also be enabled from your laptop on the websites of Chromecast-enabled apps. To learn more, visit Google Cast-enabled app vs. Casting a tab. In order to cast from Chrome, please ensure you have the Cast button installed on your Chrome browser.
If your home has two or more isolated networks available, your Android device may auto-switch between networks depending on signal strength. This could affect whether or not you see the Cast button in your applications.
To avoid auto-switching, Android users can go to device WiFi settings and Forget ‘Network B’ to ensure that the Android device is connected to the same ‘Network A’ as the Chromecast or TV with Chromecast built-in.
If you’re having trouble with a Chromecast-enabled app, please try our Chromecast Troubleshooting tips.
Аппаратная платформа
В отличие от Chromecast Ultra, о спецификациях которого Google в свое время умалчивала, про «начинку» Chromecast with Google TV известно довольно много. Новый медиаплеер основан на чипсете Amlogic S905D3G – это достаточно производительный чип, имеющий много общего с S905X3 (содержит 4 ядра ARM Cortex-A55, работающих на частотах до 1,9 ГГц, и видеоядро ARM Mali-G31 MP2 с частотой 850 МГц). Оперативной памяти установлено 2 ГБ, объем внутреннего хранилища 8 ГБ, из них пользователю доступно около 4 ГБ.
Из сетевых протоколов поддерживается Bluetooth и Wi-Fi 802.11ac (2.4 ГГц / 5 ГГц). При подключении к гигабитной локальной сети в режиме 5 ГГц через внутреннюю стену на расстоянии пары метров от роутера пропускная способность составляла порядка 300 Мбит/с в обоих направлениях.
Добавление и удаление альбомов
Добавлять и удалять альбомы можно в приложении Google Home.
- Откройте приложение Google Home .
- Выберите устройство Chromecast.
- В правом верхнем углу экрана нажмите Настройки .
- Прокрутите страницу вниз и выберите Спящий режим Google Фото.
Ниже перечислены функции, которые будут доступны в открывшемся разделе.
Создание альбома «Родные и близкие»
Примечание. Эта функция недоступна в странах Европы, а также штатах Иллинойс и Техас (США).
Если вы установили приложение «Google Фото» и включили в нем группы по лицам, у вас появится возможность создать альбом, в который наш сервис будет автоматически добавлять наиболее удачные (с точки зрения алгоритмов Google) снимки ваших родственников и друзей. Для этого нажмите на заголовок «Выберите родных и близких» в окне выбора альбомов. Затем укажите лица интересующих вас людей, нажмите «Включить» и подтвердите, что действительно собираетесь создать альбом. В окне выбора альбомов появится альбом «Родные и близкие», который уже выбран вами. В него будут автоматически добавляться фотографии ваших родственников и друзей, которые вы сохраняете в Google Фото.
Выбор альбома «Недавние фото»
Чтобы сервис «Google Фото» автоматически отбирал ваши наиболее удачные (с точки зрения алгоритмов Google) фотографии, которые вы сделали недавно, и показывал их на экране, выберите альбом «Недавние фото». Этот вариант будет доступен, только если в вашей коллекции есть недавние снимки высокого качества.
Выбор альбома «Избранное»
Чтобы этот вариант появился в окне выбора альбомов, нужно отметить по меньшей мере 4 фотографии из коллекции в качестве избранных. Если вы решите использовать этот альбом, на экране будут появляться все фотографии, которые вы отметили в качестве избранных.
Выбор закрытого или общего альбома, который уже существует
Вы также можете выбирать закрытые и общие альбомы. Учтите, что общие альбомы будут показываться, только если у них есть название.
Настройка
Для того, чтобы произвести подключение к телевизору, нужно сделать следующее:
- В телевизоре нужно найти разъём HDMI и подключить к нему Chromecast. В некоторых моделях он отсутствует. В таком случае использовать устройство нет возможности. В некоторых таких портов несколько. Для подключения можно использовать любой из них. Его номер потребуется запомнить для того, чтобы правильно выполнить настройку.
- Настройка может происходить только там, где установлен браузер Chrome. Должно быть установлено соответствующее дополнение или приложение, которое необходимо для настройки. Адрес, по которому его можно найти, обычно указывают в инструкции к устройству или печатают на его коробке. Для мобильных устройств потребуется Google Home, на компьютере в адресной строке потребуется набрать «chromecast.com/setup».
- Для того, чтобы приступить к установке нужных параметров, надо провести подключение через Wi-Fi. Оно выполняется обычным образом. Для этого заходят в настройки и переходят в раздел «Wi-Fi». Chromecast создаёт сеть, которая имеет такое же название. К ней необходимо подключиться, введя пароль из 4 цифр. Подробнее о процедуре настройки рассказано ниже.
- Для работы должна быть с помощью роутера организована домашняя беспроводная сеть. Через неё для показа будут получать видеоконтент. Чтобы осуществлять просмотр нет необходимости, чтобы были запущены компьютер или мобильные устройства. Передача данных будет осуществляться непосредственно через роутер.
- При подключении на экране телевизионного приёмника появится приглашение произвести настройку. После подсоединения устройства к телевизору через HDMI в настройках телевизора устанавливают этот порт в качестве источника сигнала.
- После запуска приложения для настройки на подсоединённом устройстве будет автоматически произведён поиск беспроводной сети для Chromecast. На экране телевизора высветится код из четырёх символов, который нужно будет ввести для доступа к сети.
- Даётся возможность указать другое название для подсоединения к этому устройству. Если пользователь захочет, он сможет оставить старое.
- Потребуется ввести пароль, применяемый для домашней сети. На этом настройка соединения будет завершена.
Если возникла необходимость сбросить настройки к заводским параметрам, это можно сделать при помои нажатия специальной кнопки. Она находится на корпусе рядом с разъёмом. Нажатие должно быть длительным. Его продолжительность составляет 20-25 секунд. Если индикатор начнёт быстро мигать, это покажет, что настройки уже сбросились к городским.
С подробным обзором можно познакомиться, посмотрев в видео
Android TV против Google Chromecast: приложения
У большинства крупных игроков (например, Netflix, Spotify, Hulu и т. Д.) Есть приложения, доступные для платформы Android TV, а также приложения для смартфонов с поддержкой Chromecast.
Заметным исключением является Amazon Prime Video. Доступно приложение для Android TV, но вы не можете легко транслировать видео в Chromecast.
Есть несколько обходных путей, которые позволяют смотреть Amazon Prime Video на Chromecast
Как смотреть видео Amazon Prime на телевизоре с помощью Chromecast
Как смотреть видео Amazon Prime на телевизоре с помощью ChromecastКак вы, возможно, обнаружили, Amazon Prime Video не работает с Chromecast. Однако есть несколько способов обойти это.
Прочитайте больше
, но они не идеальны.
Что это Chromecast?
Вынимаем Google Chromecast из коробки и устанавливаем
Chromecast приходит к нам в небольшой коробке. В середине мы находим устройство размером с флешку, кабель HDMI, адаптер HDMI и вилку. На внутренней части коробки имеется краткое руководством по установке устройства, хотя, возможно, слово „краткое” не совсем корректно, потому что три перечисленных действия – это все, что нужно сделать, чтобы активировать Chromecast.
Подключение устройства просто, с одной стороны, где выход HDMI – в телевизор, а с другой – к сети, перейдите на страницу https://google.com/chromecast/setup на компьютере или ноутбуке, где происходит процесс установки.
Сначала вам будет предложено загрузить приложение Chromecast.app, а затем установить его на ваш компьютер или ноут.
Установка заключается в подключении Chromecast к внутренней wi-fi сети и загрузке расширения Chromecast для браузера Chrome.
Вот и все. Проще простого.
Что мы можем смотреть по Chromecast?
Давайте называть вещи своими именами – пока в условиях России и СНГ – это достаточно ограниченное устройство. Всё тут работает в рамках Google Play услуг, музыкальных и для кино, которые можно потоково передавать на экран телевизора через Chromecast. Мы не имеем также официального доступа к сервису Netflix, для потоковой передачи с компьютера на телевизор через Chromecast.
Поэтому, в принципе, нам доступен лишь сервис YouTube и зеркальное отображение вкладок в Chrome, чего в принципе достаточно, в основном из-за невероятной мощи ресурса YouTube.
Просмотр YouTube
Услуга видео – от Google – это основная служба Google, которая совмещена с Chromecast, и не только из вкладки браузера Chrome, а также из приложений для мобильных устройств на Android и iOS. После установки приложения Chromecast на компьютер, и в мобильных приложениях YouTube волшебным образом появляется кнопка Chromecast.
Что важно, после передислокации отображения контента на экран телевизора, смартфона или планшета, мы можем остановить без опасения материал, и он не будет дальше проигрываться. Кстати, регулировка громкости может осуществляться как с помощью пульта ду от телевизора, так и кнопок на устройстве мобильной связи
Качество обработки зависит, конечно, от качества соединения WiFi в доме. Максимальное значение выходной мощности Chromecast 720p, и во многих случаях именно с таким разрешением мы можем смотреть видео на экране телевизора, хотя одно и то же устройство управляет и скоростью передачи. Во время тестов я включил клип одной группы, и качество передачи было удивительным. В свою очередь, когда я включил трейлер одного из сериалов, на экране появились пиксельная рябь, то есть материал был очень низкого качества.
Несмотря на эти небольшие проблемы, я считаю, что стоит купить Chromecast (за эти деньги) даже только для YouTube, смотря фильмы или концерты не на ограниченном экране компьютера, а на большом экране телевизора, который в данном случае, кажется, незаменимым.
Зеркальное отображение вкладок браузера
В Chromecast также есть возможность синхронизаций содержимого вкладок браузера Chrome, то есть соответствия того, что мы показываем на экране компьютера, и на экране телевизора. Это самое проблемное место, хотя в то же время и самая перспективная особенность Chromecast, учитывая, сколько легальных и… менее легальных медиа-услуг в браузере работает сегодня.
Потенциал Google Chromecast
Потенциал этого маленького устройства от Google действительно велик
Google, первым на рынке, решил реализовать решения, не связанное только с одной мобильной платформой. Конечно, в Google owi, всё сделать легче, ведь он контролирует хотя бы YouTube, который работает и выглядит везде одинаково.
После нескольких часов веселья с Chromecast я могу подтвердить то, что если Google будет добавлять новые возможности к Chromecast, а, следовательно, и договариваться с новыми поставщиками медиа-услуг в браузере компьютера, то это может быть первый по-настоящему очень хороший инструмент, который соединит интернет видео с экраном тв.
Chromecast это не Smart TV, и не сет-топ-бокс, предназначенные для устройств замкнутых на одну платформу, это такая маленькая „флешка”, соединяющая окна и вкладки веб-браузера с экраном телевизора.
И самое главное – цена в размере 35 долларов, не очень высокая, поэтому стоит купить это устройство уже сегодня.
Google Chromecast: знакомьтесь с семьей
У вас есть 2 варианта с Chromecast, а также гораздо менее популярная аудио версия, которую мы не будем рассматривать сегодня: • Chromecast • Chromecast Ultra
Google Chromecast 3-го поколения
Оригинальный Google Chromecast дебютировал в 2013 году и имел разъем HDMI, встроенный в корпус. В конце 2015 года было выпущено второе поколение с кабелем HDMI. Более новая версия также включает 3 антенны для улучшения связи с вашим маршрутизатором. Эта модель также предлагала дополнительный адаптер Ethernet для дальнейшего расширения возможностей подключения. Теперь в третьем поколении по состоянию на октябрь 2018 года Chromecast практически не изменился, за исключением матового покрытия и поддержки контента 1080p.
Google Chromecast Ультра
Chromecast Ultra, который стоит вдвое дороже, но по-прежнему представляет собой выдающуюся ценность, может транслировать контент с разрешением 4K благодаря технологии цвета HDR. Между двумя моделями нет абсолютно никакой разницы в функциональности или выборе каналов. Хотя Chromecast Ultra имеет встроенный порт Ethernet, вам понадобится внешний источник питания, а не USB-соединение на телевизоре. Если у вас есть 4K-телевизор высшего класса, Chromecast Ultra – очевидный выбор, но если нет, то оригинальная версия предлагает изысканный стиль за меньше, чем выпивку. Хорошо … Многие продукты для умного дома выдерживают сложные и подробные обзоры, но Chromecast не входит в их число из-за своей врожденной простоты. Итак, имея этот обзор, мы расскажем вам, зачем вы пришли: как получить максимальную отдачу от Chromecast простым способом.
Get visual responses to your questions
You can get visual responses to questions about weather, finance, sports, translations and calculations on your TV even when it’s turned off.
This feature only works with TVs that support HDMI-CEC. Make sure CEC is enabled in your TV settings before you attempt to use this feature. When your TV is turned off, you must say «show» when you use Assistant to have your response appear on your TV.
Weather
| To do this: | Say «Ok Google» or «Hey Google,» then: |
| Ask for the current weather |
«What’s the weather forecast for today?» «Show me the weather on my TV» Note: This command will provide weather |
| Ask for the current weather in a specific location |
«What’s the weather like in London?» «Show me the weather in London on my TV» |
Ask for the weather forecast for:
|
«What will the weather be for tomorrow?» «Show me the weather for tomorrow on my TV» «What will the weather be on Saturday?» «Show me the weather for Saturday on my TV» «What will the weather be for the next 3 days?» «Show me the weather for the next 3 days on my TV» |
|
Ask for the weather forecast in a certain location for:
|
«What will the weather be in London tomorrow?» «Show me the weather in London tomorrow on my TV» «What will the weather be in London on Saturday?» «Show me the weather in London on Saturday on my TV» «What will the weather be in London for the next 3 days?» «Show me the weather in London for the next 3 days on my TV» |
Finance
| To do this: | Say «Ok Google» or «Hey Google,» then: |
|---|---|
| Ask about an individual stock price |
«What’s Google’s stock price?» «Show me Google’s stock price on my TV» |
| Ask about a stock index |
«How’s the S&P 500 doing?» «Show me the S&P 500 on my TV» |
Sports
| To do this: | Say «Ok Google» or «Hey Google,» then |
|---|---|
| Ask for the score of a game |
«What’s the score of the game?» «Show the score of the game on my TV» |
| Ask for the next game of a team |
«When are the playing next?» «Show me when the are playing next on my TV» |
| Ask for information about a team’s standing in a league |
«What is the record?» «Show me the record on my TV» |
Translations
| To do this: | Say «Ok Google» or «Hey Google,» then |
|---|---|
| Ask how to say certain words in a different language |
«How do you say ‘tomato’ in Japanese?» «Show me how to say ‘tomato’ in Japanese on my TV» |
| Ask how to say certain phrases in a different language |
«How do you say ‘good evening’ in Japanese?» «Show me how to say ‘good evening’ in Japanese on my TV» |
Definitions
| To do this: | Say «Ok Google» or «Hey Google,» then |
|---|---|
| Ask for the definition of a word |
«What’s the definition of ‘perseverance’?» «Show me the definition of ‘perseverance’ on my TV» |
Calculations
| To do this: | Say «Ok Google» or «Hey Google,» then |
|---|---|
| Ask for a calculation |
«What is 15% of 92?» «Show me 60% of 247 on my TV» |
| Ask for a unit conversion |
«How many tablespoons are in a cup?» «Show me how many tablespoons are in a cup on my TV» «How many feet are in a mile?» «Show me how many feet are in a mile on my TV» |
How to Cast Videos, Movies From Computer to TV
Follow the steps below to Cast a Video or Movie playing on a Windows 10 Computer onto the large screen of your Home Television.
1. Open the Chrome Browser on your Windows 10 Computer
2. Find the Video or Movie on YouTube, Netflix or other Chrome Compatible websites that you want to watch on the large screen of your Home Television.
3. As the Video Starts Playing on your Computer, click on the Cast Icon located at the top right corner of your Computer
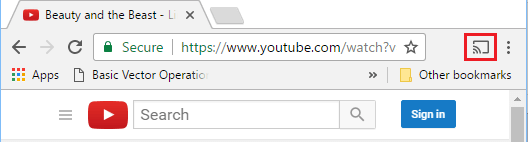
4. You will immediately see the Video/Movie playing on the screen of your Television.
As simple as that!
- How to Mirror Android Screen to TV Using Chromecast
Бонус: Что посмотреть или послушать через Google Chromecast
Если телевизионный приёмник использует Chromecast, он получает много возможностей для получения интересного видео. Это видео сервисы интернет, программы с компьютера, а также видео и аудиофайлы, которые можно отправить на компьютер. Некоторые варианты стоит рассмотреть подробнее.
Youtube
Этот сервис имеет встроенную поддержку Chromecast. Например, открыв Youtube на смартфоне и выбрав видео, можно заметить иконку с изображением прямоугольника и концентрических дуг. При нажатии на неё появляется выбор приёмника при трансляции. В качестве одного из вариантов появится название Chromecast, которое было указано в процессе настройки. Кликнув по нему, пользователь отправит видеоролик для просмотра на телевизор.
После отправке на смартфоне ролик уже не прокручивается, но показывается на большом экране. Нажимая на иконки на экране, можно управлять процедурой просмотра на телевизоре: остановить, промотать или сделать что-либо другое. Также можно в это время выбрать следующее видео для просмотра.
Netflix
Получение услуг здесь является платным. Зрители могут выбирать из огромного количества интересных фильмов и сериалов. Управление просмотром осуществляется аналогичным образом.
Использование Chromecast позволит зрителям познакомиться с новинками фильмов, пересмотреть классические видео. Высокое качество показа позволит зрителям насладится просмотром. Настройка и использование гаджета осуществляется без каких-либо сложностей.