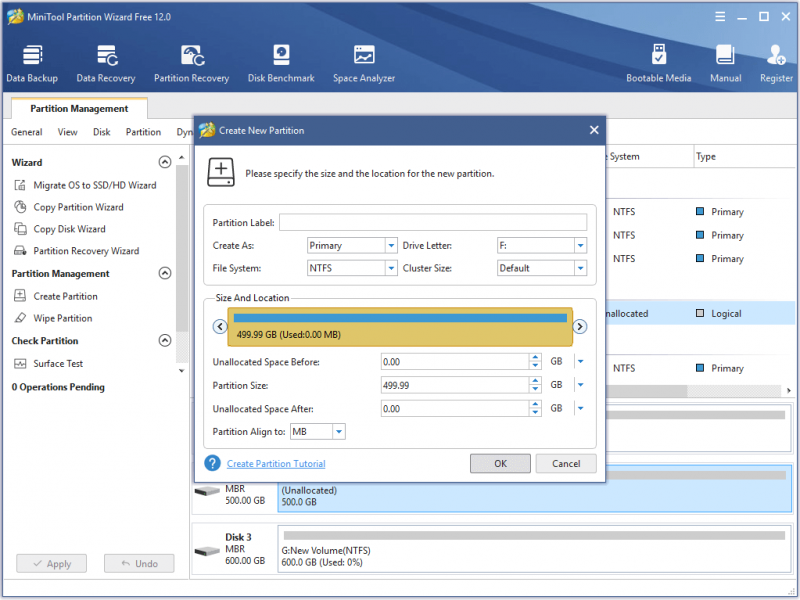How to run chkdsk /f /r/x to fix hard drive errors in windows 10/8/7
Содержание:
- Как исправить ошибки на жестком диске
- Что такое CHKDSK?
- Описание
- Параметры
- Функционал
- Commands and parameters
- Additional Language Files
- Запуск chkdsk
- Use The HDD Manufacturer’s Tools
- Сторонние программы для проверки жесткого диска
- Chkdsk как запустить графическим методом
- Немного теории
- Программы Windows 10, которые стоит удалить прямо сейчас
- CHKDSK /F /R Error TroubleShooting
- What Does CHKDSK /F /R /X Mean
- More Information
- Как открыть CHKDSK в Виндовс 7
- Specific Disklaimer on Failure Predictions
- Часто задаваемые вопросы
Как исправить ошибки на жестком диске
Если после проверки в одной из программ на жестком диске нашелся сбой или ошибка, можно попробовать ее исправить, переназначив поврежденный сектор. Тогда данные будут записываться на резервную область, минуя проблемную. Сделать это можно при помощи бесплатной программы Victoria.
Если диск поврежден физически, устранить проблему не получится. Но если произошел программный сбой, исправить ошибку вполне реально.
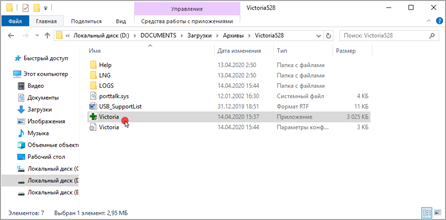
2. В правой части окна показаны подключенные физические диски. Кликните по нужному.
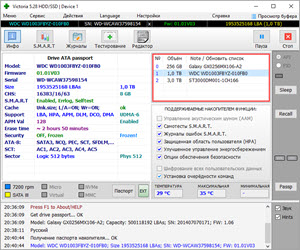
3. Перейдите в раздел «Smart». Внизу будет показано состояние устройства. Зеленая плашка и надпись «Good» означает, что всё хорошо.
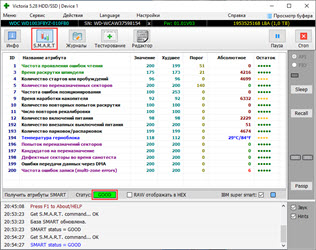
4. Если состояние «Bad», перейдите в раздел «Тестирование». Установите переключатели в пункты «Чтение» и «Починить».
Перед запуском закройте все приложения и окна. На диагностику и лечение секторов может потребовать несколько часов непрерывной работы.
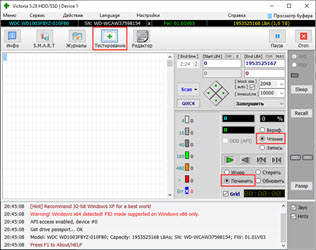
5. Нажмите кнопку «Scan».
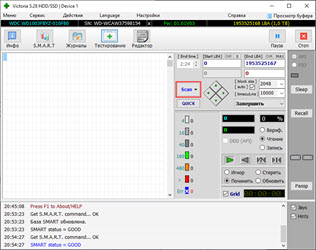
Во время тестирования при обнаружении сбойного сектора, программа попытается его переназначить. В случае успеха в нижнем поле вы увидите надпись «REMAP… complete».
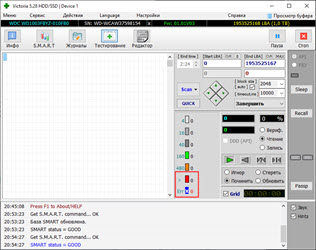
Важно! После проверки повторите тест. Найденные во время повторного сканирования красные и голубые квадратики говорят о физическом сбое устройства
В таком случае самым правильным вариантом будет его замена.
Что такое CHKDSK?
CHKDSK (сокращение от английского «check disk» — проверка диска) – это системный инструмент, предназначенный для проверки жёсткого диска на наличие логических ошибок, битых секторов (bad sector), а также исправления найденных им проблем.
Функционал CHKDSK позволяет восстанавливать логическую структуру диска, включая исправление некорректных точек входа MFT (главной файловой таблицы). В случае нахождения битых секторов, выступающих в двух основных формах – «мягкой» (появляются, когда данные были записаны некорректно) и «жёсткой» (битые сектора возникли из-за физического повреждения диска), CHKDKS обычно восстанавливает «мягкие» битые сектора, и маркирует «жёсткие» таким образом, чтобы они не могли быть далее использованы системой.
Работа данной утилиты может занять довольно продолжительное время, причём для своей работы CHKDSK требует обязательного наличия эксклюзивных прав на запись диска. Потому, если вы, находясь в ОС Виндовс, захотите проверить системный диск (обычно С) с помощью данного инструмента, то система предложит вам перезагрузить компьютер, и, при последующем старте, CHKDSK получит расширенные права, а затем проведёт проверку вашего диска на наличие ошибок.
Описание
CHKDSK — Выводит на экран отчета о состоянии диска в форме, зависящей от используемой файловой системы. Команда chkdsk также составляет список ошибок на диске и исправляет их. Выполненная без параметров команда chkdsk выводит информацию о состоянии текущего диска, но не исправляет ошибки. Команду могут выполнять только члены группы администраторов компьютера, поэтому, если вы получаете ошибку с таким вот содержимым:
То первым делом, надо попытаться запустить данную команду из командной строки, запущенной с правами администратора, более подробно можно прочитать в нашей статье: Как запустить командную строку с правами администратора
Параметры
| Параметр | Описание |
|---|---|
| том: | Указывает букву диска (с последующим двоеточием), точку подключения или имя тома |
| имя_файла | Задает местонахождение и имя файла или имена множества файлов, для которых команда chkdsk проверит степень фрагментации. Для задания нескольких файлов можно использовать подстановочные знаки (* и ?) |
| /f | Задает исправление ошибок на диске. Диск должен быть заблокирован. Если диск не заблокирован командой chkdsk, отображается запрос на проверку диска при следующей перезагрузке компьютера |
| /v | Выводит на экран имена проверяемых файлов и каталогов |
| /r | Обнаруживает поврежденные сектора и восстанавливает ту часть данных, которая еще может быть прочитана. Диск должен быть заблокирован |
| /x | Используйте только с файловой системой NTFS. При необходимости инициирует операцию отключения тома в качестве первого действия. Все открытые дескрипторы диска будут неверны. Включает также функциональные возможности параметра /f. |
| /i | Используйте только с файловой системой NTFS. Выполняет менее тщательную проверку записей индекса, что уменьшает время, необходимое для работы команды chkdsk |
| /c | Используйте только с файловой системой NTFS. Пропускает проверку циклов в структуре папок, что уменьшает время, необходимое для работы команды chkdsk |
| /l | Используйте только с файловой системой NTFS. Устанавливает указанный размер журнала. Если размер не указан, параметр /l выводит текущий размер |
| /? | Отображение справки в командной строке |
Функционал
По сути перед нами утилита, которая является аналогом CHKDSK. Правда, у представляемой в этой статье программе более понятный пользовательский интерфейс, в результате чего ее можно порекомендовать даже малоопытным пользователям.
Программа успешно работает на операционной системе Windows 8, 8.1, 10, Vista и XP. Также можете скачать CHKDSK на русском языке для Windows 7
Причем будет ли это 32-битная или 64-битная система — не важно
Правда, для запуска утилиты вам нужны будут права администратора. Также помните, что не стоит прерывать процесс исправления ошибок, так как это может привести к повреждению файловой системы.

Итак, утилита может:
- исправлять поврежденные сектора,
- поддерживать несколько режимов проверки.
Например, если вы выставили стандартный режим, то здесь будут проверяться индексы, дескрипторы безопасности.
Причем время работы программы напрямую зависит от размера накопителя и от количества тех проблем, которые утилита нашла. Так что здесь на процесс решения задач может уйти от нескольких минут до нескольких часов.
Commands and parameters
The check disk utility has several parameters that you can use:
– applicable to a NTFS volume only
– this option fixes errors on a volume
– applicable to a NTFS volume only. This option performs a check of index entries
– this option also implies the and option. This option locates the bad sectors of your hard drive and recovers any readable information
Depending if you run the utility from Command Prompt or Recovery Console, the following parameters are different:
– this fixes any errors on a volume. In your standard Command Prompt is only read-only
The mandatory requirement of this utility is the volume you’re about to check must not be locked. If a volume you’re about to scan is locked, you’ll receive this message:
Chkdsk cannot run because the volume is in use by another process. Would you like to schedule this volume to be checked the next time the system restarts? (Y/N)
If so, type Y and press Enter to perform a scan at the next boot of your system.
Additional Language Files
The following language files are to be use with PassMark DiskCheckUp software (V3.2+). They provide localization to user’s preferred language.
Language files will be listed below until their possible inclusion into the official installer. To use a language file, you can download a file below and replace
the «localization.txt» file in the program folder. Make sure to make a backup of the original if you want to revert back to the original installed language.
| Language | Requires | Translated By | Download |
|---|---|---|---|
| French | DiskCheckUp V3.2 or later | Pierre le Lidgeu from Colok-Traductions Team | Download (10KB) |
| Russian | DiskCheckUp V3.2 or later | Alecs962 from wylek.ru Team | Download (10KB) |
Запуск chkdsk
Для профилактики лучше пользоваться chkdsk время от времени, проверяя систему на наличие неисправностей.
Способ 1.
Зайти в «Компьютер», затем жмем с помощью правой кнопки мыши на диск, который будет проверяться, заходим в «Свойства». Затем следует вкладка «Сервис», где отмечаем «Проверка тома на наличие ошибок». Выбираем «Выполнить проверку».
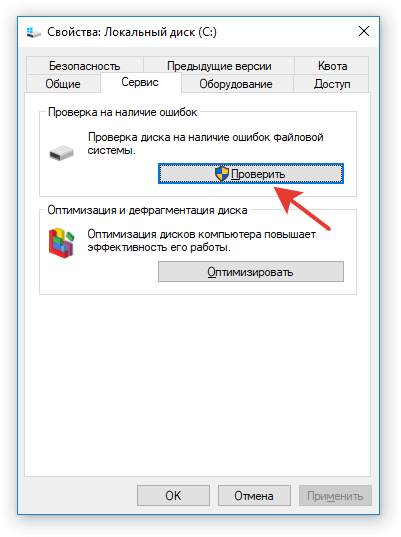
Отмечаем 2 галочки и жмем «Выполнить».
Способ 2.
Для запуска программы chkdsk, нужна командная строка (Пуск – Все программы. Далее выбираем «Стандартные» и нажимаем «Командная строка»). Этот вариант подходит для Windows XP, Vista или 7.
Если у вас Windows 8 или 10, ищите через меню поиска.
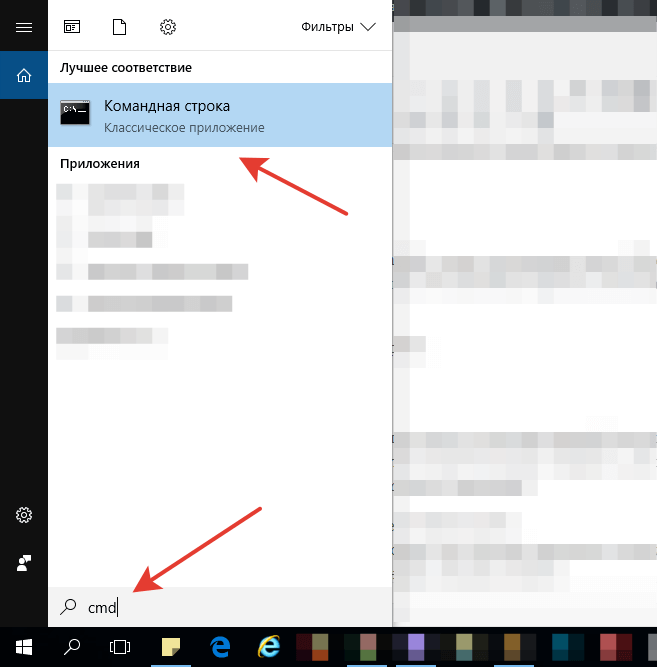
Запускается командная строка.
После того, как откроется окно, набираем: chkdsk c: /f (либо другой параметр, об этом ниже). И жмем «Enter».
Поясним:
c: – буква диска, что надо проверить.
/f – параметр, позволяющий устранить ошибки в системе файлов и отыскать поврежденные сектора.
Если надо проверить раздел системы, к примеру, диск С, где находится операционка, появится предупреждение, которое укажет на то, что нельзя сейчас проверить данный том, потому что в данный момент на нем запущены системные файлы. Чтобы все-таки запустить проверку, надо перезагрузить систему и нажать “Y” в знак подтверждения.
Когда система будет перезагружена, утилита запустится в автоматическом режиме и проведет проверку тома.
Use The HDD Manufacturer’s Tools
Most major hard drive manufacturers provide free robust tools to monitor your hard drive health and performance. The first step to knowing which one to use is, of course, knowing the make of your hard drive.
If you know the make of your hard drive, you can skip this part. If you don’t, press the Win key, type “device manager,” and click when it appears in the search results.
In Device Manager, unstack the “Disk drives” option and make a note of the model number of your hard drive. Next, type the model number into Google to bring up results that will show you the make of the hard drive.
After that, go to the manufacturer’s support page and search for its hard drive utility. To help you out, here are links to the relevant download pages of some of the biggest hard drive brands:
- Western Digital
- Seagate
- Samsung
- Adata
Each of these tools functions a little differently, but most importantly, each one has diagnostic features that let you test your hard drive health.
Сторонние программы для проверки жесткого диска
Существует множество программ и утилит для поиска битых секторов и исправления ошибок HDD. Мы приведем только самые известные.
Victoria
Пожалуй, самый популярный инструмент проверки жестких дисков. Программа может запускаться как в среде Windows, так и в DOS-режиме с загрузочной флешки.
Интерфейс предоставляет пять вкладок: Standard, SMART, Tests, Advanced и Setup. В первую очередь переходим в раздел Standard, где в списке устройств выбираем интересующий нас жесткий диск. В области Drive passport отобразится основная информация о HDD.

Далее выбираем вкладку SMART и нажимаем кнопку «Get SMART». SMART (Self-Monitoring, Analisys and Reporting Technology) – это технология самомониторинга жесткого диска. Т.е. винчестер в процессе функционирования отслеживает свою работу, записывая информацию по комплексу параметров, позволяющих дать оценку состояния носителя. Именно эту служебную информацию мы и пытаемся получить.
После нажатия «Get SMART» справа от кнопки появится либо надпись GOOD на зеленом фоне, либо надпись BAD! на красном. Второй вариант будет свидетельствовать о том, что носитель находится в неудовлетворительном состоянии и его, скорее всего, придется менять
Для более детального изучения статистики SMART обратим внимание на список параметров слева. Здесь нас, прежде всего, интересует атрибут 5 Reallocated sector count, указывающий на количество переназначенных секторов
Если их слишком много, значит диск начал «сыпаться», то есть его поверхность быстро деградирует и необходимо срочно делать копию всех данных. В таком случае восстанавливать винчестер нет смысла.

Раздел Tests дает возможность проверить жесткий диск на битые сектора, а также попытаться «вылечить» или переназначить нечитаемые блоки. Для простого тестирования винчестера устанавливаем переключатель в значение Ignore и запускаем проверку кнопкой Start. Оценка состояния секторов производится путем измерения времени отклика. Чем оно меньше, тем лучше. Каждому диапазону значений времени отклика соответствует свое цветовое обозначение. Самые «медленные» блоки помечаются зеленым, оранжевым и красным цветами. Синим маркируются сектора, которые вообще не удалось прочитать. При наличии большого количества «медленных» и нечитаемых блоков жесткий диск следует менять.

Программа Victoria позволяет провести восстановление битых секторов, однако все нюансы процедуры мы рассматривать не будем. Тем более, что «лечение» зачастую способствует лишь незначительному продлению срока службы носителя информации. Для переназначения плохих блоков выполните проверку с включенным режимом Remap. Если восстановление прошло успешно, не спешите радоваться. Проведите повторную диагностику диска после определенного периода эксплуатации. Появление новых bad-блоков будет говорить о том, что деградация винчестера необратима, и ему пора подыскать замену.
HDDScan
Это еще одна удобная программа для выявления проблем с жесткими дисками. После запуска приложения выбираем в списке Select Drive накопитель, нуждающийся в проверке.

Внизу кликаем по кнопке «S.M.A.R.T.» и знакомимся с предоставленным отчетом.

Теперь проведем диагностику поверхности диска. Нажимаем на круглую кнопку справа от выпадающего списка носителей и в открывшемся меню выбираем Surface Tests.

Далее в окне задания параметров устанавливаем флажок в положение Read (проверка сектора с чтением его содержимого).

Нажимаем на кнопку Add Test, тем самым добавив тест в список и запустив его выполнение.

Получать информацию о ходе тестирования можно в режиме графика (Graph), карты (Map) и отчета (Report). Все блоки также в зависимости от времени доступа распределяются по группам с соответствующей цветовой маркировкой.



В конце формируется итоговый отчет.

Пожалуй, это все, что мы хотели рассказать о методиках проверки жесткого диска компьютера на работоспособность. Надеемся, приведенная информация будет для вас полезной и поможет сохранить важные данные.
Chkdsk как запустить графическим методом
Во-первых, применим графический метод. Для этого нужно щелкнуть по ярлычку «Компьютер», выбрать необходимый диск (в большинстве случаев С) и применив контекстное меню (для этого щелкаем правую кнопочку мышки) перейдем в «Свойства». Затем жмем на пункт «Сервис». Здесь выбираем клавишу «Выполнить проверку».
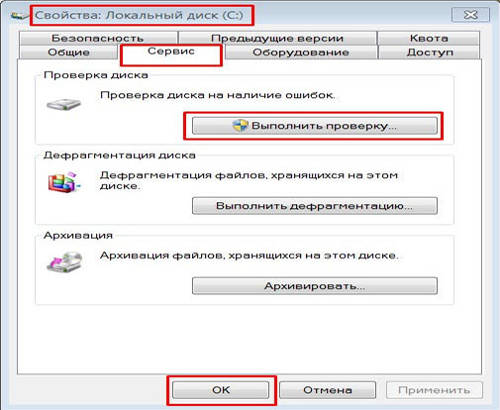
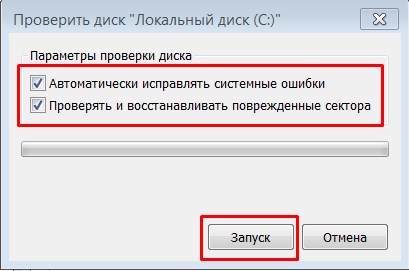
Если мы будем проверять диск, где установлена наша система, данная проверочка будет осуществлена во время перезагрузке ПК.
- Если мы просто желаем осуществить проверочку и при этом не исправлять ошибочки, при их обнаружении, удалим обе галочки и кликнем по кнопке «Запуск».
- Если мы желаем, что бы проверка секторов началась немедленно, выберем нижнюю строчку, а над верхней галочку уберем. Иначе у нас появится сообщение, что системный диск сейчас работает и проверка начаться не может.
- При желании найти ошибки и произвести исправление их, поставим галочку в первой строчке.
- Если вам необходимо провести анализ системных и физ. ошибочек и у вас есть желание исправить данные ошибки, вам необходимо поставить обе галки.
- Если же вы желаете осуществить проверочку и исправить ошибки, нужны обе галки.
Немного теории
Жесткие диски бывают двух типов:
- Механические магнитные HDD.
- Твердотельные SSD.
Механические, как правило, обладают внушительным объемом памяти и позволяют выполнить перезапись большого количества файлов. Они боятся любых вибраций и ударов, так как может произойти смещение пишущей головки и повреждение магнитной пластины, на которую записывается информация.
Твердотельные имеют ограниченный цикл перезаписи, но, в отличие от механических, работают в несколько раз быстрее. На них нет механических деталей, потому они не боятся вибраций. Но зато к повреждению могут привести неправильные настройки системы (например, активная дефрагментация) или постоянная перезапись файлов. Также частой причиной сбоев является некачественный блок питания, который может повредить контроллер устройства.
Жесткие диски — это надежные носители информации. Первые несколько лет, при покупке у проверенного производителя и правильной эксплуатации, с ними обычно не возникает проблем.
В каких случаях следует проверить жесткий диск на неполадки:
- При работе устройство издает странные звуки, которых раньше не было.
- Компьютер стал тормозить или выпадать в синий экран.
- При попытке открыть папку или программу появляются сбои, ошибки.
- Работа компьютера не стабильна.
Программы Windows 10, которые стоит удалить прямо сейчас
Большинство пользователей не использует часть программ, которые поставляются вместе с ОС компанией Microsoft. Они лишь занимают место на жестком диске, а некоторые еще и занимают значительную часть оперативной памяти. Их можно безжалостно деинсталлировать.
-
Xbox – далеко не все пользователи являются ценителями мира игровых приставок. Хотя программа не требует наличия самого Xbox, при необходимости ее можно легко удалить.
-
Диспетчер телефонов – с помощью него можно проводить синхронизацию смартфона с ПК: почтовыми программами, Skype, перемещать фотоснимки и видеоролики. Однако это не всем требуется, если можно обойтись без программы, то лучше удалить.
-
Карты – позволяет просматривать географические планы местности, но, при наличии постоянного подключения к сети, ценность программы довольно сомнительна.
-
Кино и ТВ – для тех, у кого не слишком много фильмов и видеозаписей, программа никакой практической ценности не представляет.
-
Музыка Groove – софт, который показывает аудиозаписи пользователя и позволяет их просушивать прямо в окне программы. Целесообразность встроенной программы вызывает сомнения, поэтому лучше удалить.
-
Новости, Финансы и Спорт – для просмотра новостей лучше использовать известные каналы, а эти три программы, поедающие интернет-трафик, рекомендуется немедленно деинсталлировать.
-
Sway – помогает создавать презентации, но для профессионалов она чересчур примитивная программа, а обычным пользователям вряд ли пригодится.
- Телефон – вряд ли многим понадобится совершать звонки с компьютера, можно удалять.
-
Начало работы – приложение для тех, кто еще не ознакомился со всеми прелестями Windows 10, остальным пользователям оно вряд ли понадобится.
-
Люди – утилита для поиска знакомых в сети, неизвестно, насколько программа безопасна, но она требует подключения учетных записей. Рекомендуется удалить, так как для общения существуют социальные сети.
Первый способ
Штатными средствами:
Шаг 1. Нажать кнопку «Пуск», выбрать вкладку «Параметры».
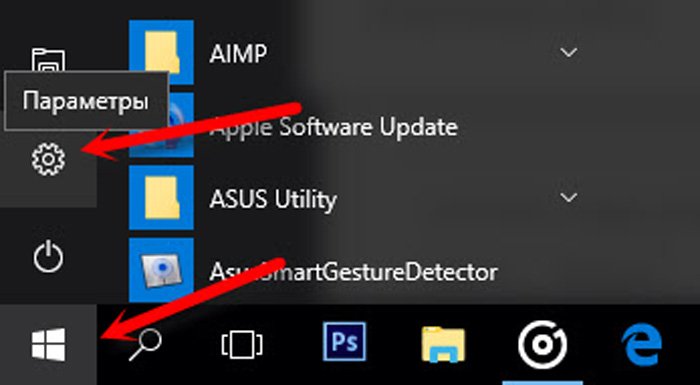 Нажимаем кнопку «Пуск», выбираем вкладку «Параметры»
Нажимаем кнопку «Пуск», выбираем вкладку «Параметры»
Шаг 2. Активировать параметр «Система».
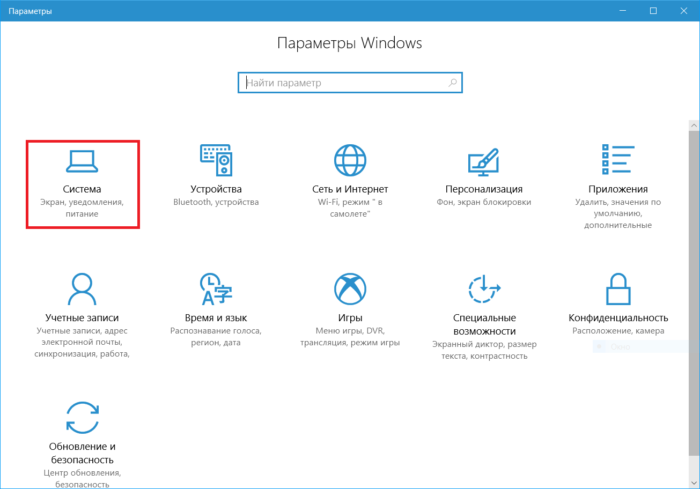 Активируем параметр «Система»
Активируем параметр «Система»
Шаг 3. В левой части меню выбрать строчку «Приложения и возможности».
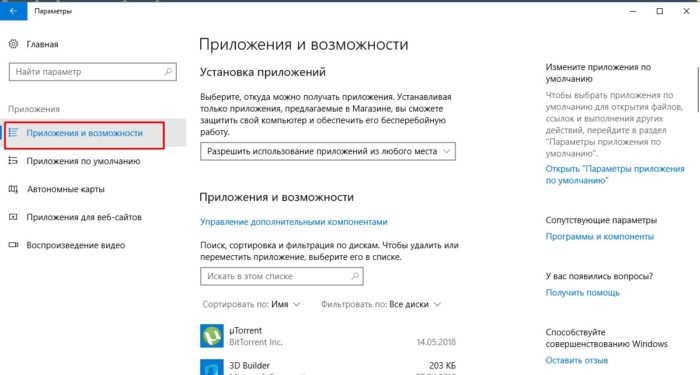 Выбираем строчку «Приложения и возможности
Выбираем строчку «Приложения и возможности
Шаг 4. Появятся установленные программы и тот объем на жестком диске, который они занимают. При выборе приложения появится пара кнопок: «Удалить» и «Переместить». С помощью первой можно произвести деинсталляцию.
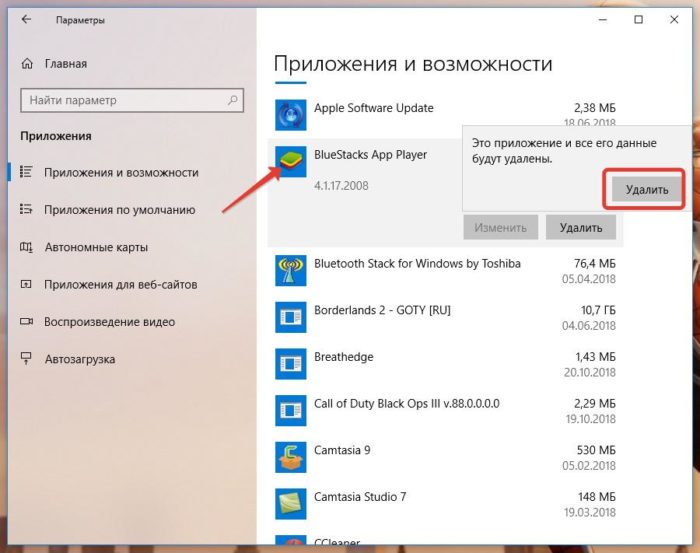 Выбираем приложение и кликаем по нему, затем нажимаем по опции «Удалить»
Выбираем приложение и кликаем по нему, затем нажимаем по опции «Удалить»
Второй способ
Если скачать программу CCleaner, то удалить можно будет практически любые приложения:
Шаг 1. Нужно открыть утилиту.
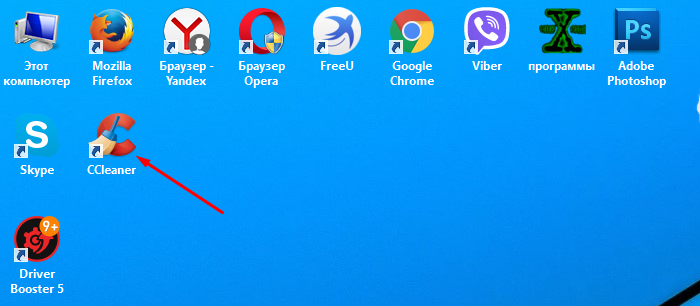 Открываем CCleaner двойным левым кликом по иконке на рабочем столе
Открываем CCleaner двойным левым кликом по иконке на рабочем столе
Шаг 2. Перейти на вкладку «Сервис».
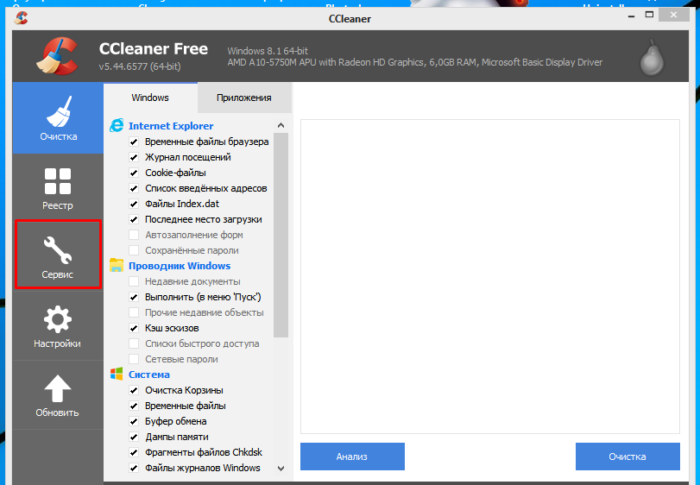 Переходим на вкладку «Сервис»
Переходим на вкладку «Сервис»
Шаг 3. При помощи курсора следует выбрать ненужную программу, а при нажатии правой кнопки мыши появится контекстное меню (или выбрать кнопку на правой панельке).
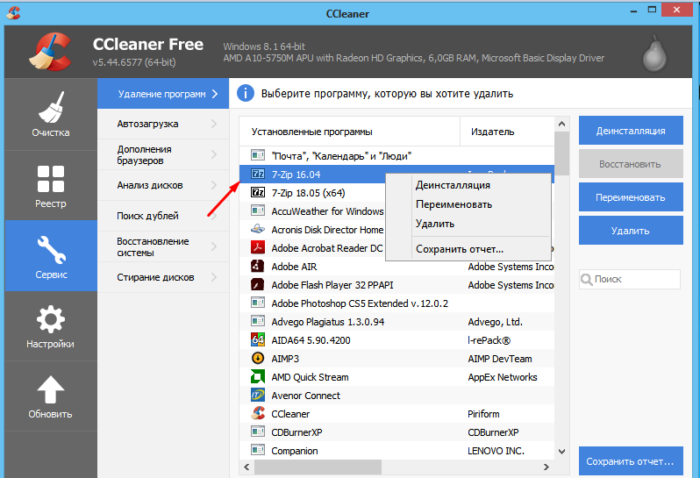 Выбираем левым кликом мышки ненужную программу, а нажатием правой кнопки мыши вызываем контекстное меню
Выбираем левым кликом мышки ненужную программу, а нажатием правой кнопки мыши вызываем контекстное меню
Шаг 4. Следует выбрать строчку «Деинсталляция» и запустить процесс.
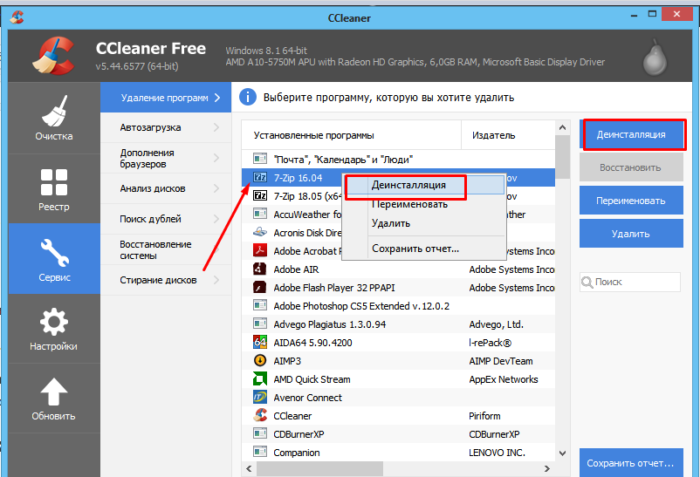 Нажимаем по опции «Деинсталляция» в любом месте
Нажимаем по опции «Деинсталляция» в любом месте
CHKDSK /F /R Error TroubleShooting
You may encounter CHKDSK related problems; what to do then? Here are the common issues of CHKDSK errors; read on to figure out the solutions.
Is CHKDSK R safe?
It’s safe to run the CHKDSK /R command under normal circumstances as long as you’re using the syntax properly. There are different parameters with CHKDSK; you can check the CHKDSK parameters and choose the one that suits your problem to fix disk errors.
How long does chkdsk /f /r take?
It depends.
- chkdsk -f should take under an hour on that hard drive.
- chkdsk -r will take some time. It could take over an hour, maybe two, three, or more, depending on your partitioning.
You can interrupt the scan, but not recommended. Canceling or interrupting CHKDSK should not leave the volume any more corrupt than it was before CHKDSK was run. You can start it again, and it will check and repair any remaining corruption on the volume.
What to do when CHKDSK is stuck or frozen?
- Restart your computer.
- Press Esc or Enter to stop chkdsk from running.
- Run the Disk Cleanup utility to clear out junk files.
- Open an elevated CMD, type sfc /scannow, and press Enter to run the System File Checker.
- Restart and exit chkdsk again during the startup by pressing Esc or Enter.
- Open CMD as admin, type Dism /Online /Cleanup-Image /RestoreHealth, and press Enter to repair the Windows image.
- Run CHKDSK again.
The scan should be able to run to completion this time.
What Does CHKDSK /F /R /X Mean
What is CHKDSK /F /R /X? The primary function of CHKDSK /F /R /X is to scan the integrity of the file system and file system metadata on a disk volume and fix any logical file system errors that it finds. Besides, CHKDSK also can be used for detecting bad sectors on the target disk that occur because of physical damage. Then, it automatically fixes these errors as well.
Differences Among CHKDSK /F, CHKDSK /R, and CHKDSK /X
CHKDSK can fix two types of disk errors: logical errors and physical errors. Based on the disk error types, you can use the different CHKDSK commands and switches to fix hard drive errors. CHKDSK /F, CHKDSK /R, and CHKDSK /X are the most commonly used CHKDSK commands. What is the difference between CHKDSK /F /R X?
- CHKDSK /F: Check for disk errors, not bad sectors.
- CHKDSK /R: Locate the bad sectors on the target hard disk and try to recover the readable information from the bad sectors (implies /F).
- CHKDSK /X: Forces the volume to dismount first, if necessary. It also includes the functionality of /f.
CHKDSK Parameters and Meanings
The syntax of the CHKDSK command is:
chkdsk volume /f /v /r /x /i /c
If used without parameters, CHKDSK displays only the volume’s status and does not fix any errors. If used with the /f, /r, /x, or /b parameters, it fixes errors on the volume. What do the parameters ( /f /r /x… ) mean? Here are some common CHKDSK parameters and their meanings:
| Parameters | Details of the Parameters |
|---|---|
| /f | Fixes errors on the disk. The disk must be locked. If CHKDSK cannot lock the drive, a message appears that asks you if you want to check the drive the next time you restart the computer. |
| /r | Locates bad sectors and recovers readable information. The disk must be locked. It includes the functionality of /f, with the additional analysis of physical disk errors. |
| /x | Forces the volume to dismount first, if necessary. All open handles to the drive are invalidated. It also includes the functionality of /f. |
| /b | NTFS only. It clears the list of bad clusters on the volume and rescans all allocated and free clusters for errors. It includes the functionality of /r. Use this parameter after imaging a volume to a new hard disk drive. |
| /v | Displays the name of each file in every directory as the disk is checked. |
| /scan | NTFS only. It runs an online scan on the volume. |
| /i | NTFS only. It performs a less vigorous check of index entries, which reduces the amount of time required to run CHKDSK. |
| /c | NTFS only. It does not check cycles within the folder structure, which reduces the amount of time required to run CHKDSK. |
More Information
Support Links
-
Easy Recovery Essentials for Windows – our repair and recovery disk.
It’s an easy-to-use and automated diagnostics disk. It’s available for Windows 8, Windows 7 and Windows Vista. It’s also available for Windows XP and Windows Server.Read more at Windows Recovery Disks.
Applicable Systems
This Windows-related knowledgebase article applies to the following operating systems:
- Windows XP (all editions)
- Windows Vista (all editions)
- Windows 7 (all editions)
- Windows 8 (all editions)
- Windows 8.1 (all editions)
- Windows 10 (all editions)
- Windows Server 2003 (all editions)
- Windows Server 2008 (all editions)
- Windows Server 2012 (all editions)
Как открыть CHKDSK в Виндовс 7
Первым делом следует отметить, что утилита не имеет собственного интерфейса, работает через иные системные компоненты, например, «Мой компьютер» или «Командную строку». Сама по себе она является аналогом утилиты ScanDisk, которая была встроена в Windows 98/Me. Поэтому пользователи, которые привыкли ее называть так и попали в эту статью по запросу «Как запустить скандиск в Windows 7», найдут далее все необходимые инструкции по работе с приложением CHKDSK, который ее полностью замещает в «семерке».
Способ 1: «Мой компьютер»
Самый простой вариант задействования CHKDSK заключается в запуске проверки через меню «Компьютер».
- Откройте средство «Компьютер» с ярлыка на «Рабочем столе» или из меню «Пуск».
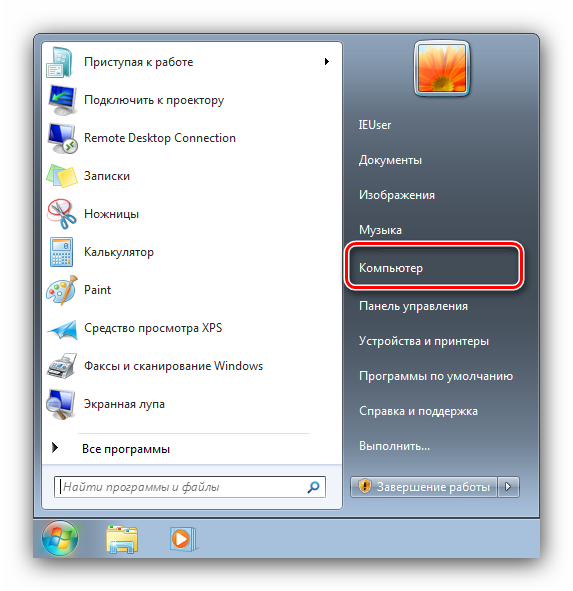
Найдите в оснастке диск или логический раздел, который требуется проверить, кликните по нему правой кнопкой мыши и выберите пункт «Свойства».

Перейдите ко вкладке «Сервис» и кликните по кнопке «Выполнить проверку».
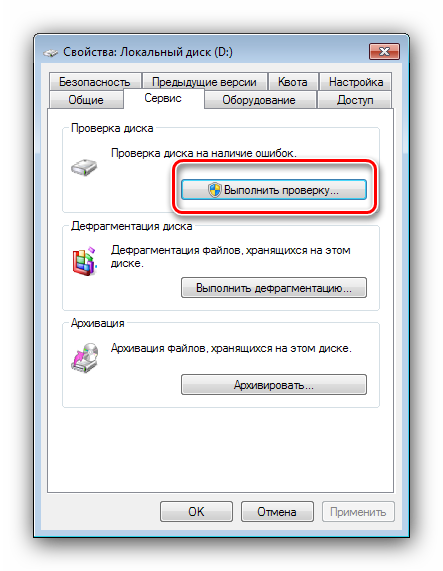
Дальше появятся два варианта окон, которые зависят от того, будет проверяться системный диск или другой. В последнем случае откроется средство проверки – убедитесь, что все опции отмечены, затем нажимайте «Запуск».
В случае если на проверяемом накопителе установлена система, нажатие на упомянутую кнопку откроет дополнительный диалог – в нём потребуется сперва настроить расписание проверки нажатием на одноимённую кнопку. При этом обычно проверка назначается на первое включение компьютера после перезапуска.
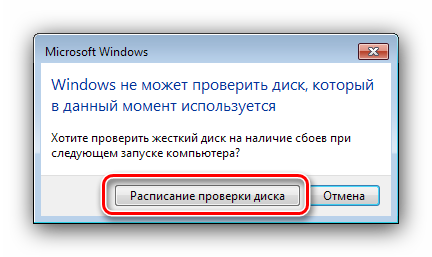
Вариант с запуском CHKDSK из меню «Компьютер» представляет собой оптимальный вариант, использовать другие стоит лишь когда этот неэффективен.
Способ 2: «Командная строка»
Второй вариант открытия рассматриваемой утилиты заключается в использовании средства «Командная строка».
- Инструмент следует запускать с администраторскими полномочиями – для этого откройте «Пуск», в поиске введите , затем выберите нужный результат, кликните по нему правой кнопкой мыши и выберите пункт «Запуск от имени администратора».
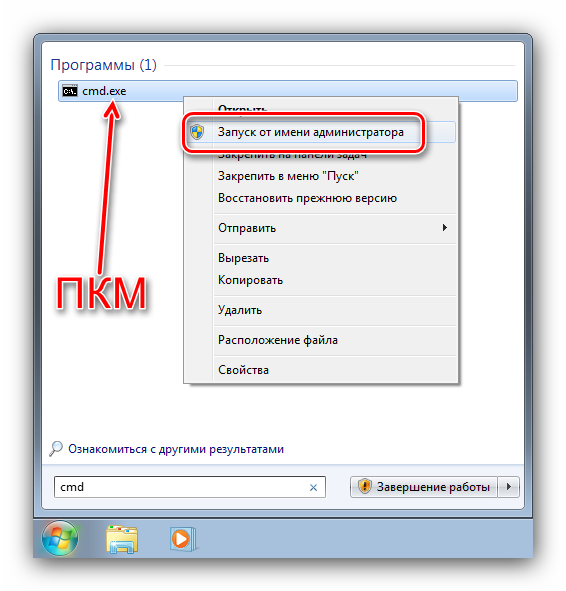
Далее появится окно «Командной строки». Команда, которой запускается утилита, выглядит так:
Её можно ввести с несколькими аргументами, которые дополняют рассматриваемый функционал. Приведём самые полезные из них:
- /f – исправление ошибок на диске, если таковые обнаружены;
- /x – принудительное отключение тома, если таковое требуется;
- /r – исправление повреждённых секторов;
Пример ввода команды проверки диска E: с устранением ошибок и исправлением повреждённых секторов:
Введите команду и нажмите Enter.
Для системных дисков процедура немного отличается: ввод команды и нажатие Enter приведёт к появлению ошибки остановки и предложению проверить диск после перезагрузки. Для начала процедуры воспользуйтесь кнопкой Y на клавиатуре и нажмите Enter.
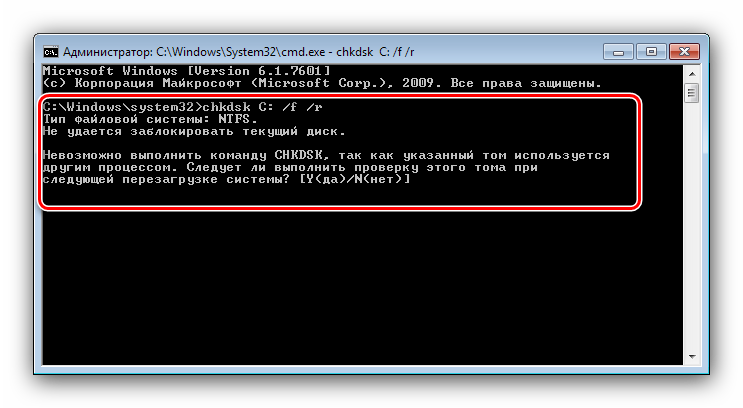
Проверка займёт некоторое время, а по её завершении получите отчёт по найденным и исправленным ошибкам.
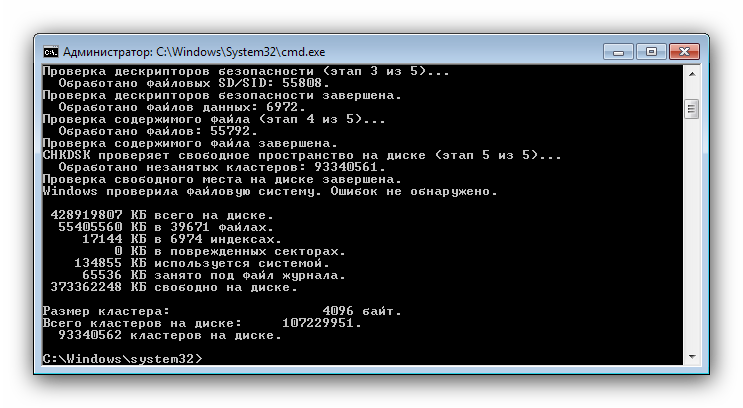
Запуск CHKDSK с помощью «Командной строки» позволяет более тонко контролировать процесс проверки.
Решение некоторых проблем
В некоторых случаях попытка запуска утилиты проверки диска сопровождается трудностями. Рассмотрим самые частые ошибки и методы их устранения.
CHKDSK не запускается
Самая частая проблема – утилита просто не запускается ни первым, ни вторым способом. Причин у этого может быть несколько, и наиболее распространённая – повреждение системных файлов. Рекомендуется провести проверку целостности компонентов Windows 7.
Подробнее: Исправление ошибок с системными файлами
Вторая частая причина проблемы – нарушения в работе жесткого диска. Как правило, неполадка сопровождается дополнительными симптомами: тормоза в работе машины, непонятные звуки в процессе эксплуатации, проблемы с доступом к другим областям накопителя.
Урок: Поиск и исправление ошибок с HDD
CHKDSK запускается каждый раз при запуске компьютера
Следующая проблема тоже связана проблемами в работе винчестера или неполадками с системными файлами. Нередко она сигнализирует о скорой поломке накопителя, поэтому рекомендуем ознакомиться со статьёй ниже и воспользоваться предложенными методами решения проблемы.
Подробнее: Что делать, если CHKDSK постоянно работает при старте компьютера
Заключение
Мы рассмотрели методы запуска утилиты проверки диска CHKDSK, а также решение проблем, которые иногда возникают в процессе использования этого средства. Как видим, ничего сложного нет.
Опишите, что у вас не получилось.
Наши специалисты постараются ответить максимально быстро.
Specific Disklaimer on Failure Predictions
The SmartDisk DLL SDK and DiskCheckup utilizes statistical analysis to
predict possible failure dates of hard disk drives. Because there are no
‘certainties’ in statistical analysis, PassMark Software Pty Ltd disklaims
all liability for any and all costs incurred by either:
1) The hard disk drive failing before the predicted failure date estimated
by the application, or
2) The hard disk drive continuing to function beyond the predicted failure
date estimated by the application.
In either situation, PassMark disklaims liability for any losses due
to loss or damage to data. PassMark further disklaims any liability
for costs incurred in anticipation of a disk drive failure that does not
eventuate (e.g. replacement hard disk drives, transfer time, downtime, etc).
Часто задаваемые вопросы
Сколько времени занимает сканирование диска?
Это сильно зависит от емкости вашего жесткого диска и производительности вашего компьютера. В основном, большинство операций восстановления жесткого диска можно выполнить примерно за 3-12 часов для жесткого диска объемом 1 ТБ в обычных условиях.
Почему некоторые файлы, после восстановленния, могут не открываться?
Если файл не открывается, это означает, что файл был поврежден или испорчен до восстановления.
Используйте функцию «Предварительного просмотра» для оценки качества восстанавливаемого файла.
Могу ли я восстановить данные с диска формата RAW?
Когда вы пытаетесь получить доступ к диску, то получаете сообщение диск «X: \ не доступен». или «Вам нужно отформатировать раздел на диске X:», структура каталога вашего диска может быть повреждена. В большинстве случаев данные, вероятно, все еще остаются доступными. Просто запустите программу для восстановления данных и отсканируйте нужный раздел, чтобы вернуть их.
Как я могу проверить, можно ли восстановить мои данные, перед покупкой?
Пожалуйста, используйте бесплатные версии программ, с которыми вы можете проанализировать носитель и просмотреть файлы, доступные для восстановления.
Сохранить их можно после регистрации программы – повторное сканирование для этого не потребуется.