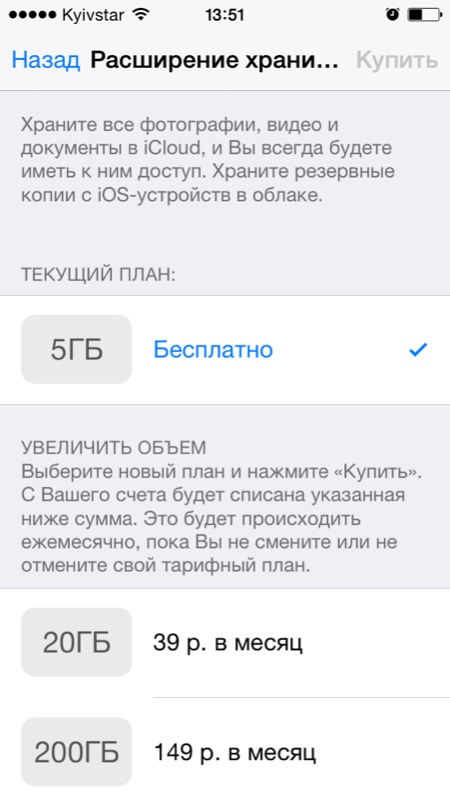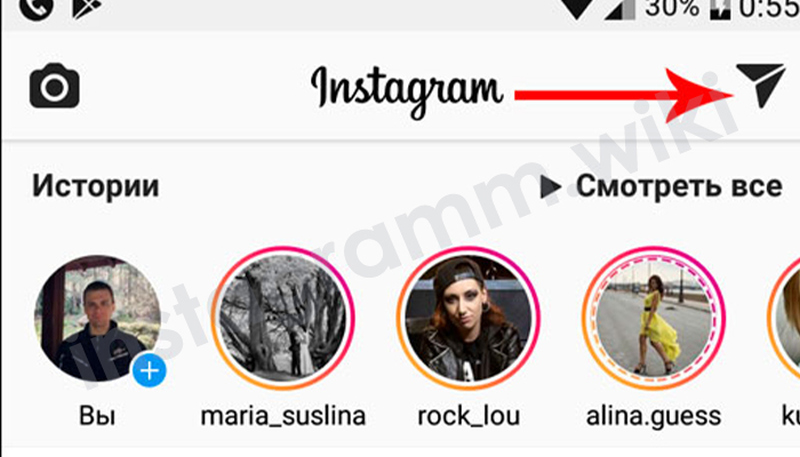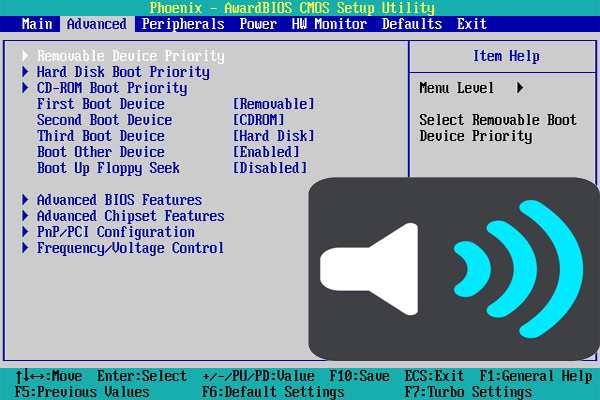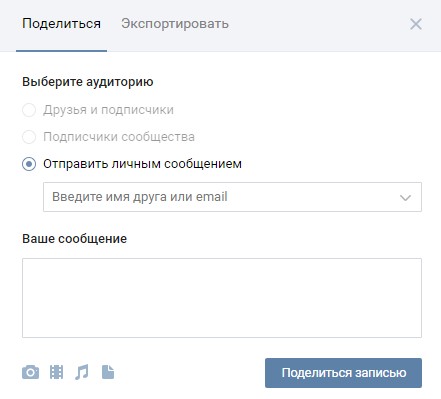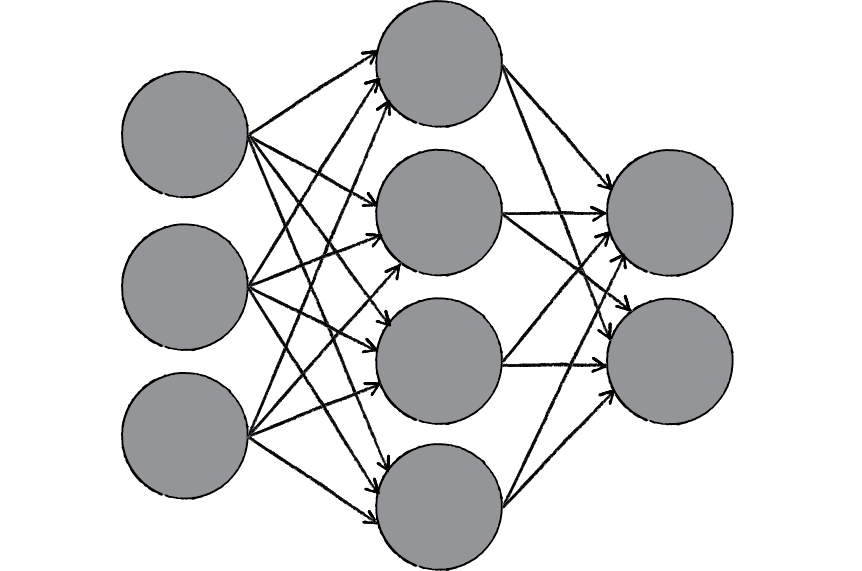Что такое брандмауэр и зачем он нужен в 2021 году?
Содержание:
- Содержание:
- Почему отключается брандмауэр Windows 10
- Как его включить?
- Разрешение для программ
- Решение проблемы с интернетом
- Обзор
- Часто задаваемые вопросы
- Какой брандмауэр лучше?
- Версии
- Встроенный брандмауэр Windows XP Service Pack 2
- Настройки Windows Firewall
- Нет доступа к сети в Windows 7
- Служба брандмауэра Windows не запускается
- типы
- Какой выбрать?
- Почему брандмауэр иногда блокирует интернет
- Отключение брандмауэра Windows 7/8/10
Содержание:
Windows Firewall – важный компонент комплекса встроенной защиты операционной системы предназначенный для блокировки и ограничения входящего и исходящего трафика. С его помощью можно выборочно заблокировать подключение к сети для определенных приложений, что значительно повышает безопасность и защиту от вредоносного ПО, которое может отправлять данные и личную информацию сторонним лицам.
Такая информация может быть использована в корыстных целях, например, для воровства аккаунтов социальных сетей и различных сервисов, электронных почтовых ящиков или взлома электронных кошельков пользователя. После установки чистой операционной системы Windows, брандмауэр будет активирован по умолчанию. Сообщения о блокировке доступа в сеть приложениям демонстрируются при запуске неизвестного ПО. На экране оповещения системы безопасности можно выбрать режим предоставления доступа приложения к сети: доступ только к частным сетям или полный доступ ко всем сетям.

При выборе первого варианта запущенное приложение будет иметь доступ только к частным сетям пользователя без выхода в интернет. Второй вариант дает программе полный доступ в открытую сеть.
Почему отключается брандмауэр Windows 10
Брандмауэр Windows отключается в основном из-за установки стороннего программного обеспечения, например, антивирусов. Поскольку у них есть свой брандмауэр, стандартный они пытаются блокировать. Но держать компьютер без включённого встроенного брандмауэра — опасно для данных. Поэтому при отключении файрвола сторонними программами его необходимо восстановить.
Как восстановить брандмауэр Windows 10
Включить брандмауэр очень просто. Для этого нам понадобится всего 2 действия:
- Кликаем «Пуск», далее переходим в раздел «Система и безопасность», после чего выбираем пункт с брандмауэром.
-
Нажимаем на пункт «Включение и отключение брандмауэра Windows»
-
Выбираем подходящую нам сеть — домашнюю и (или) общественную — и включаем её.
Ошибки брандмауэра
Самая распространённая ошибка в работе брандмауэра имеет код 0х80070422 и появляется в виде окна с предупреждением пользователя.

Ошибка при запуске
Она возникает в тех случаях, когда файрвол просто-напросто не работает по причине отключения пользователем. Для исправления ошибки предпринимаем следующее:
- Заходим всё в тот же «Пуск». Там выбираем «Панель управления». Переходим в раздел «Система и безопасность». Через «Администрирование» попадаем в «Службы».
- В появившемся списке ищем пункт «Брандмауэр Windows». Два раза кликаем и таким образом вызываем «Свойства».
-
В новом окне будет строка «Тип запуска». Там выбираем из предложенного «Автоматически».
- Нажимаем «Запустить».
Как его включить?
По умолчанию утилита под названием Брандмауэр Microsoft Defender включена. Если защитник по каким-то причинам отключен, его можно активировать.
Панель управления
Как запустить утилиту:
перейти в Пуск;

активировать Панель управления;
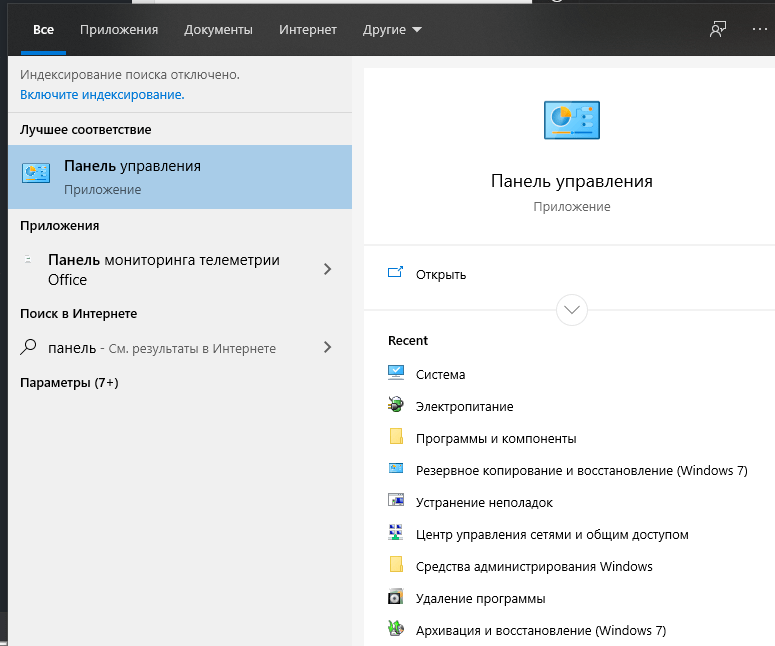
- появится список;
- отыскать «Брандмауэр Виндовс»;

активировать службу (должна появиться консоль (окно) с информацией и опциями);

в подпункте «Состояние…» выставить значение «Вкл.»;

отыскать «Включение и отключение…»;

перейти в «Настроить параметры»;
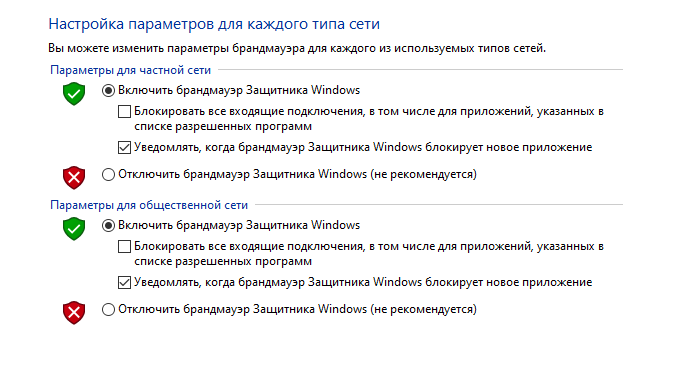
выбрать сеть и активировать для каждой опцию «Вкл.».
Командная строка
Команды для включения firewall:
открыть командную строчку на администраторских правах;

для всех сетевых профилей: netsh advfirewall set allprofiles state on;
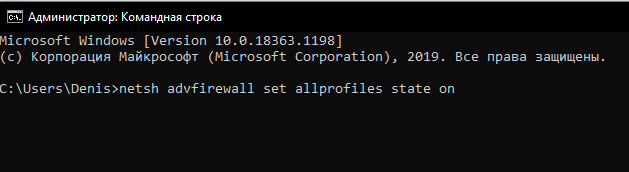
для текущего: netsh advfirewall set currentprofile state on;
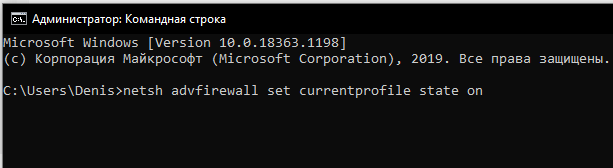
для доменного: netsh advfirewall set domainprofile state on;
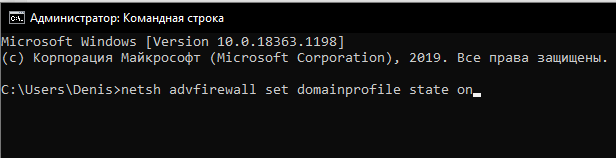
для частного: netsh advfirewall set privateprofile state on;
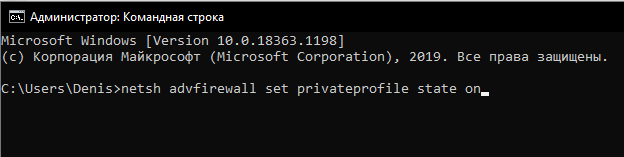
для сети общего пользования: netsh advfirewall set publicprofile state on.
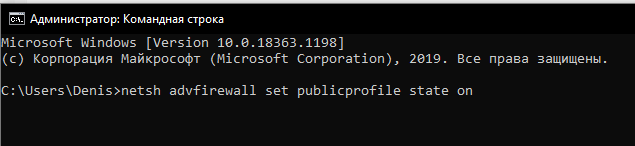
При помощи реестра
Способ активации firewall через Редактор реестра:
- вызвать «Выполнить»;
- написать символы: regedit;

откроется консоль под названием «Редактор реестра»;
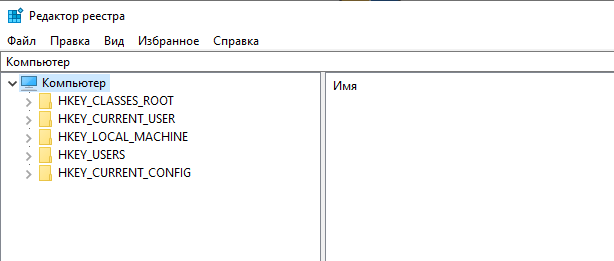
пройти в конец: HKEY_LOCAL_MACHINE\System\ControlSet001\Services\SharedAccess\Defaults\FirewallPolicy\DomainProfile;

отыскать «Enable Firewall»;
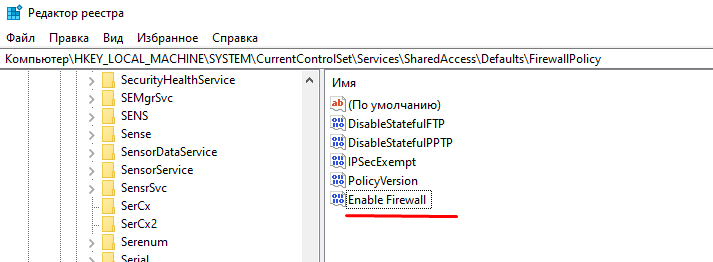
- проверить параметры этой опции (вызвав всплывающее окошко «Изменение параметра»);
- выставить «1» в строчке «Значение»;
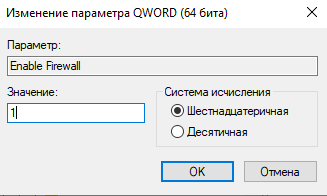
нажать один раз на «ОК».
В интерфейсе Защитника Windows
Как включить утилиту через журнал Защитник Виндовс:
зайти в Центр безопасности Защитника Windows (через активацию значка «щит»);

- отыскать «Брандмауэр…»;
- перейти в этот подраздел;
- выставить для каждой сети значение «включен».

Services.msc
Способ включения утилиты через Службы:
- вызвать «Выполнить»;
- написать символы: smsc;
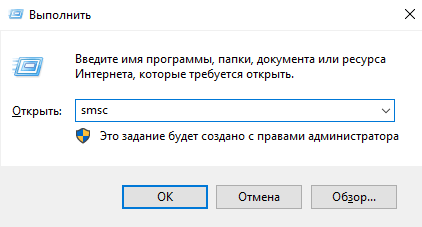
откроется консоль «Службы»;

- в стандартном списке отыскать «Брандмауэр…»;
- кликнуть один раз на это слово;
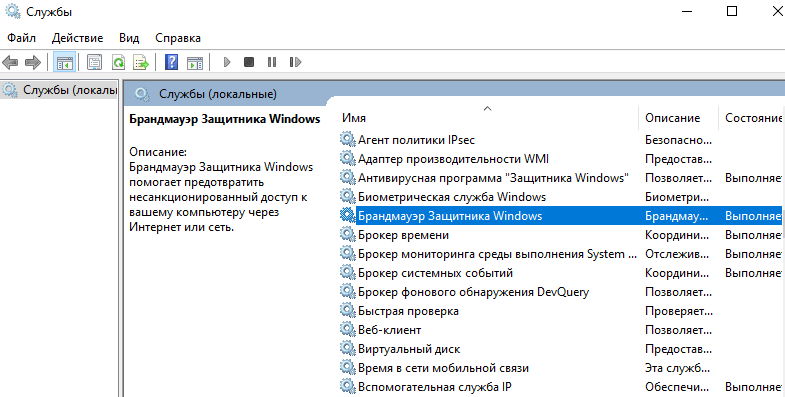
- запустится окошко «Свойства», в котором находится информация о состоянии и функциях защитника;
- во вкладке под названием «Общие» выставить значение «Авто» для опции «Тип запуска»;
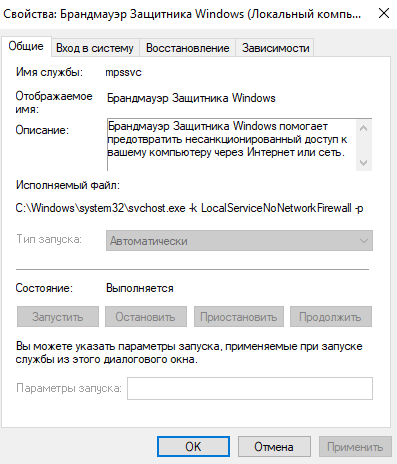
нажать один раз на «Пуск» («Запустить») и «ОК».
Разрешение для программ
После блокировки исходящих подключений необходимо дать доступ в интернет тем программам которыми пользуемся. Например браузеру Google Chrome. Для этого переходим в левой части на Правила для исходящего подключения и в колонке Действия справа нажимаем Создать правило…
В открывшемся мастере выбираем Для программы. Жмем Далее >
C помощью кнопки Обзор… указываем путь к нашей программе. (На примере браузера Google Chrome).
Если не знаете где установочный файл программы можно воспользоваться поиском в Windows 7 или нажать правой кнопкой на ярлыке программы и выбрать Свойства. В разделе Объект будет указан путь к программе.
Можно его скопировать и вставить в мастер создания правила, только убрать кавычки при необходимости.
Указав путь к программе нажимаем Далее >
На следующем шаге выбираем Разрешить подключение и Далее >
Указываем профили или сети в которых будет действовать создаваемое правило. Применяем правило для всех профилей и жмем Далее >
На следующем шаге задаем имя и при необходимости описание правила. Нажимаем Готово.
Правило создано и работает (отмечено зеленой галочкой).
Теперь мы можем в Google Chrome выходить в интернет.
Таким же образом необходимо создать правила для других программ.
Решение проблемы с интернетом
Решить проблему благодаря которой происходить блокировка сетевого подключения довольно несложно, но придется потрать немного драгоценного времени и сил, следуя данным шагам:
- Установить актуальную версию антивируса;
Отнеситесь с понимание к данному этапу. Антивирус необходим на компьютере как ни крути. Так как в просторах интернета, множество не безопасного материала. Так же антивирус заменит в будущем брандмауэр.
- Отключение брандмауэра;
После установки антивируса, следует отключить брандмауэр. В этом случаи, его необходимость аннулируется. По причине, альтернативной защиты.
- Остановка служб связанных с брандмауэром;
Дело в том, что при остановке работы стандартного защитника операционной системы, его службы не всегда отключаются. А точно в таком же режиме продолжают выполнять свое назначение. Что приводит к повторении проблемы. По этому, обязательно откройте службы и перепроверьте, нет ли включенных служб защитника. Если есть, произведите их деактивацию.
- Перезагрузка вычислительной машины.
Это завершающий этап при каждой серьезной процедуре связанной с программным обеспечением компьютера. Не игнорируйте данный шаг! Выполните обязательную перезагрузку компьютера.
Обзор
Первоначально Windows XP включала Internet Connection Firewall, который (по умолчанию) был выключен из-за проблем совместимости. Настройки Internet Connection Firewall находились в конфигурации сети, поэтому многие пользователи не находили их. В результате в середине 2003 года компьютерный червь Blaster атаковал большое число компьютеров под управлением Windows, используя уязвимость в службе Удалённый вызов процедур. Через несколько месяцев червь Sasser провёл аналогичную атаку. В 2004 году продолжалось распространение этих червей, в результате чего непропатченные машины заражались в течение нескольких минут. Microsoft подверглась критике, и поэтому решила значительно улучшить интерфейс и функциональность Internet Connection Firewall и переименовать его в «Брандмауэр Windows».
В брандмауэр Windows встроен журнал безопасности, который позволяет фиксировать IP-адреса и другие данные, относящиеся к соединениям в домашних и офисной сетях или в Интернете. Можно записывать как успешные подключения, так и пропущенные пакеты. Это позволяет отслеживать, когда компьютер в сети подключается, например, к web-сайту. Данная возможность по умолчанию отключена (её может включить системный администратор).
Часто задаваемые вопросы
Сколько времени занимает сканирование диска?
Это сильно зависит от емкости вашего жесткого диска и производительности вашего компьютера. В основном, большинство операций восстановления жесткого диска можно выполнить примерно за 3-12 часов для жесткого диска объемом 1 ТБ в обычных условиях.
Почему некоторые файлы, после восстановленния, могут не открываться?
Если файл не открывается, это означает, что файл был поврежден или испорчен до восстановления.
Используйте функцию «Предварительного просмотра» для оценки качества восстанавливаемого файла.
Могу ли я восстановить данные с диска формата RAW?
Когда вы пытаетесь получить доступ к диску, то получаете сообщение диск «X: \ не доступен». или «Вам нужно отформатировать раздел на диске X:», структура каталога вашего диска может быть повреждена. В большинстве случаев данные, вероятно, все еще остаются доступными. Просто запустите программу для восстановления данных и отсканируйте нужный раздел, чтобы вернуть их.
Как я могу проверить, можно ли восстановить мои данные, перед покупкой?
Пожалуйста, используйте бесплатные версии программ, с которыми вы можете проанализировать носитель и просмотреть файлы, доступные для восстановления.
Сохранить их можно после регистрации программы – повторное сканирование для этого не потребуется.
Какой брандмауэр лучше?
Выбирая защитную программу для персонального компьютера, важно учитывать степень конфиденциальности той информации, которая на нем хранится и активность пользования всемирной сетью Интернет. Для ответа на интересующий вопрос желательно рассмотреть функции отдельных защитных систем
Не всегда надежная и эффективная работа компьютера будет зависеть от цены программного продукта для его защиты. Бесплатный брандмауэр порой бывает ничуть не хуже дорого аналога
Есть ряд особенностей, на которые стоит обратить внимание при выборе сетевого экрана:
- различный набор средств защиты;
- возможность блокировки, лечения или удаления вредоносных программ;
- доступный интерфейс программы;
- необходимость периодического обновления;
- дополнительные функции родительского контроля, блокировка баннеров рекламы, отслеживание трафика сети Интернет.

Версии
Windows XP
Брандмауэр Windows под Windows XP Service Pack 2
Брандмауэр Windows был выпущен в составе Windows XP Service Pack 2. Все типы сетевых подключений, такие, как проводное, беспроводное, VPN и даже FireWire, по умолчанию фильтруются через брандмауэр (с некоторыми встроенными исключениями, разрешающими соединения для машин из локальной сети). Это устраняет проблему, когда правило фильтрации применяется лишь через несколько секунд после открытия соединения, создавая тем самым уязвимость. Системные администраторы могут настраивать файрвол, используя групповую политику. Брандмауэр Windows XP не работает с исходящими соединениями (фильтрует только входящие подключения).
Включение Брандмауэра Windows в SP2 — одна из причин (другой причиной стал DCOM activation security), по которой многие корпорации своевременно не приступили к развёртыванию Service Pack 2. Во время выхода SP2 некоторые web-сайты сообщили о проблемах совместимости со многими приложениями (большинство из которых решаются добавлением исключений в брандмауэр).
Windows Server 2003
В марте 2005 года Microsoft выпустила Windows Server 2003 Service Pack 1, включающий несколько улучшений в брандмауэр данной серверной операционной системы.
Windows Vista
Брандмауэр Windows под Windows Vista
Windows Vista добавляет в брандмауэр новые возможности, улучшающие его развёртывание в корпоративной среде:
- Новая оснастка консоли Брандмауэр Windows в режиме повышенной безопасности, позволяющая получить доступ к дополнительным возможностям, а также поддерживающая удалённое администрирование. Получить к ней доступ можно через Пуск → Панель управления → Администрирование → Брандмауэр Windows в режиме повышенной безопасности или набрав команду wf.msc.
- Фильтр соединений IPv6.
- Фильтрация исходящего трафика, позволяющая бороться с вирусами и шпионским ПО. Настроить фильтрацию можно, используя консоль управления MMC.
- Используя расширенный фильтр пакетов, правила можно применять к определённым диапазонам IP-адресов и портов.
- Правила для служб можно задавать, используя имена служб из списка, без необходимости указывать полное имя службы.
- Полностью интегрирован IPsec, позволяя фильтрировать соединения, основанные на сертификатах безопасности, аутентификации Kerberos и т. п. Шифрование можно требовать для любого типа соединения.
- Улучшено управление сетевыми профилями (возможность создавать разные правила для домашних, рабочих и публичных сетей). Поддержка создания правил, обеспечивающих соблюдение политики изоляции домена и сервера.
Встроенный брандмауэр Windows XP Service Pack 2
Известен абсолютно всем, кто хоть раз сталкивался с WinXP SP2. Работает на совершенно примитивном уровне, отслеживая активность приложений на уровне системной утилиты netstat. exe и сравнивая полученные сведения с собственным профилем. Тем не менее, он обладает необходимым запасом функций и в состоянии обеспечивать покой пользователя, если тот не гуляет по сайтам с «сомнительным» содержанием. Дабы быть окончательно защищённым, рекомендуем провести следующие операции – установите комплекс Microsoft Antispyware и любой антивирус, который больше понравится. Для начинающего пользователя и неактивного серфера такого набора хватит вполне.
Что приятно в работе встроенного брандмауэра, так это то, что его работа не видна. Но стоит только запустить какое-либо приложение, которое затребовало сетевое соединение, то на экране сразу выскакивает предупредительное окошко – желаете или нет дать шанс приложению на «коннект»? И юзер почти всегда согласен – идиллия.
Достоинства: простой и не требующий настройки. По умолчанию запрещает все соединения по всем портам. Легко уживается с любым другим брандмауэром.
Недостатки: Не эффективен против серьёзной угрозы, вроде вирусов или «Троянов» с функцией блокировки файрвола. Не имеет режима обучения. Не умеет фильтровать www-контент.
Настройки Windows Firewall
Для настройки параметров защитника Windows следует перейти в расширенные настройки брандмауэра. Для этого:
Шаг 1. Нажимаем по иконке поиска возле по «Пуск» и вводим фразу «Панель управления».
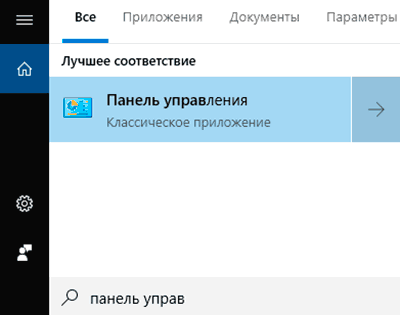
Шаг 2. В открывшемся окне, выбираем режим отображения «Мелкие значки» и переходим в «Брандмауэр защитника Windows».
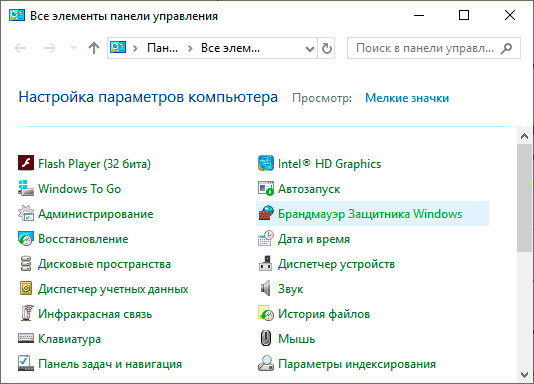
Шаг 3. Чтобы перейти в окно расширенных настроек защиты, выбираем пункт «Дополнительные параметры».

Находясь в меню «Дополнительные параметры» можно посмотреть текущее состояние защитника и его основные настройки. Данная информация находится в первом пункте «Монитор брандмауэра».
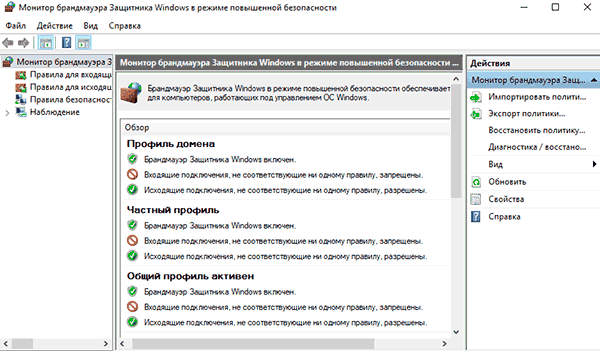
Для создания собственных блокировок определенных приложений, следует воспользоваться графой «Правила для исходящих подключений», где следует выбрать пункт «Создать правило».
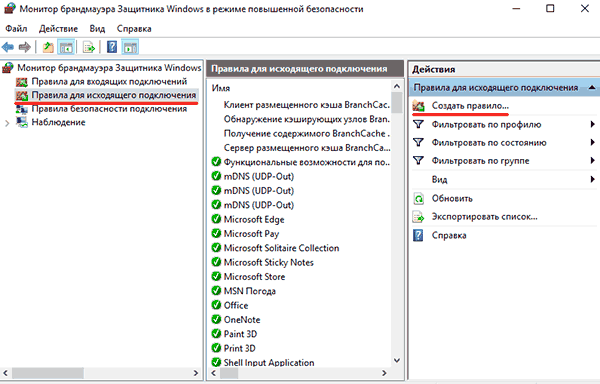
В открывшемся окне присутствует несколько вариантов блокировок сети. К примеру, можно заблокировать целый порт или конкретную программу. В нашем случае будет заблокирована конкретная программа, поэтому выбираем первый пункт и нажимаем далее.
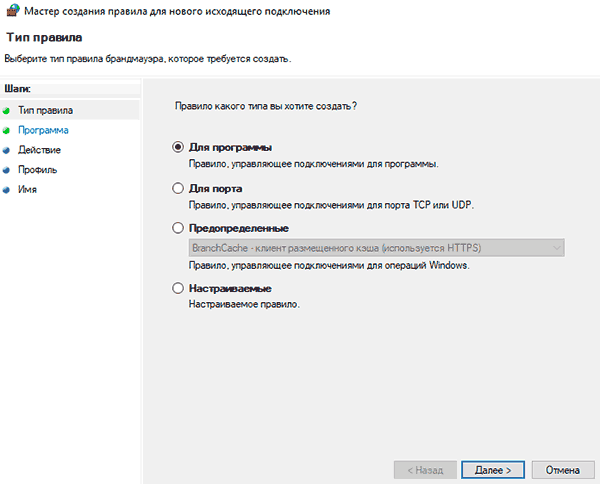
Для блокировки конкретной программы, следует выбрать пункт «Путь программы» и выбрать необходимое приложение. Для примера, блокировка будет произведена на браузере Google Chrome. Исполняемый файл браузера находится по пути «C:\Program Files (x86)\Google\Chrome\Application». Его можно выбрать в пункте обзор, или самостоятельно ввести, скопировав путь из проводника.
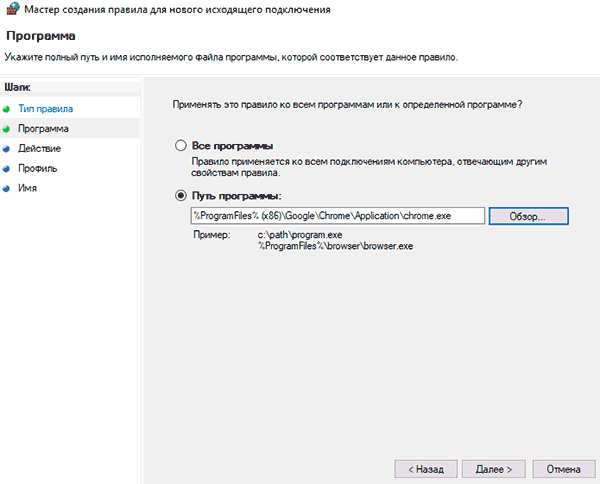
Выбрав необходимую программу, следует выбрать действие, которое будет применено. Для блокировки, выбираем пункт «Блокировать подключение» и далее.
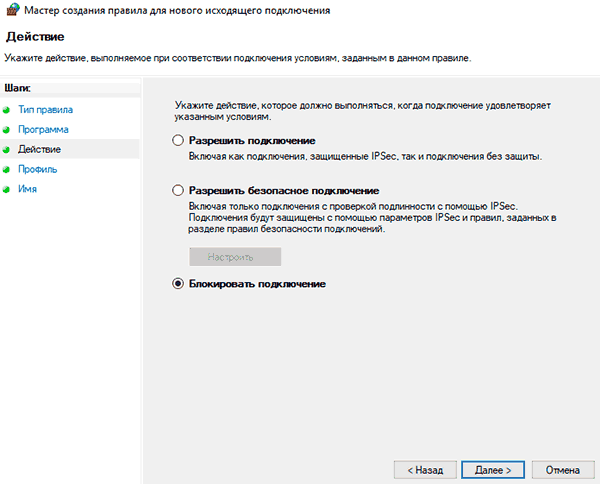
В следующем окне следует выбрать те профили, к каким будет применено созданное правило блокировки.
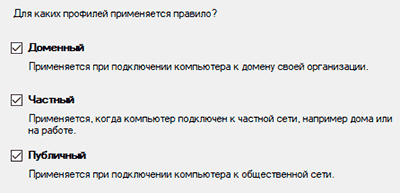
В последнем окне необходимо задать имя правилу. Для удобства поиска данной настройки называем её «Блокировка подключения Google Chrome» и подтверждаем действие кнопкой «Готово».
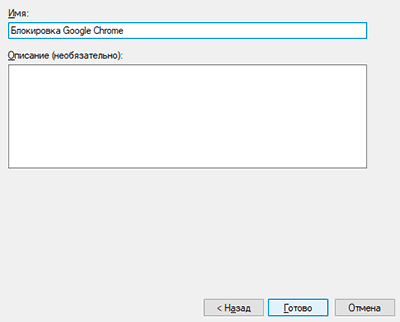
После выполнения вышеуказанных действий браузер Google Chrome перестанет подключаться к сети Интернет. Перезагрузка компьютера не потребуется.
Чтобы вернуть работоспособность браузера необходимо найти созданное правило в списке, нажать по нему ПКМ и выбрать пункт «Отключить». Если в настройке более нет необходимости, её можно удалить.
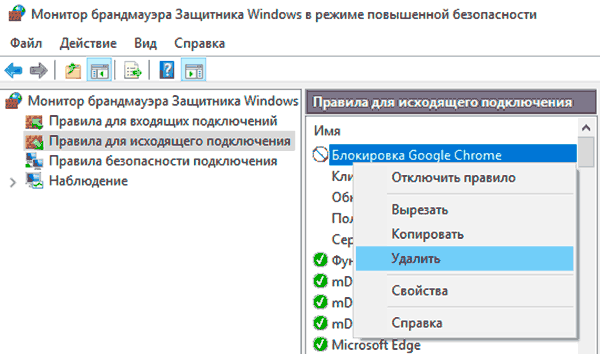
Стоит понимать, что не все исполнительные файлы относятся к подключению, поэтому в некоторых случаях блокировка может оказаться неэффективной. Чтобы устранить это, следует узнать через что происходит подключение к интернету и уже блокировать данный элемент. К примеру, многие онлайн игры, работающие на Jawa, подключаются к сети через исполнительный файл Jawa, а не собственный. Таким образом для блокировки игры необходимо заблокировать доступ исполнительного файла Jawa.
Нет доступа к сети в Windows 7
Если при подключении вы видите «Неопознанная сеть», но все настройки в порядке, обратитесь сначала к провайдеру – это может быть его внутренняя ошибка.
После переустановки Windows настройки интернета обычно возвращаются к первоначальным, поэтому нужно устанавливать их заново:
- создаём новое сетевое подключение, выбираем пункт «Высокоскоростное»;
- вводим имя пользователя и пароль, название подключения и сохраняем;
- заходим в параметры адаптера;
- выбираем необходимое сетевое подключение и открываем пункт «Свойства»;
- в списке выделяем пункт «Протокол интернета версии 4»;
- нажимаем кнопку «Свойства»;
- выбираем «Получить IP-адрес автоматически» или «Использовать следующий IP-адрес, и вводим нужные данные вручную;
- сохраняем данные.
Причиной проблемы могут стать ошибки протокола Windows, чтобы исправить это, нужно сбросить настройки протокола.
Это довольно просто:
- запустить командную строку с правами администратора;
- ввести и активировать команду netsh int ip reset resetlog.txt;
- перезагрузить ноутбук.
Проблема в роутере, или в ноутбуке?
Когда возникают проблемы подключения через WiFi, нужно определить, в чем источник проблемы. Это может быть ноутбук, роутер или провайдер. Если все устройства подключаются к роутеру и нормально работают с интернетом – причина в ноутбуке, если наоборот, подключить сетевой кабель к ноутбуку и интернет будет работать – нужно заняться настройками роутера. Когда ничего не помогает, обратитесь в тех.поддержку провайдера.
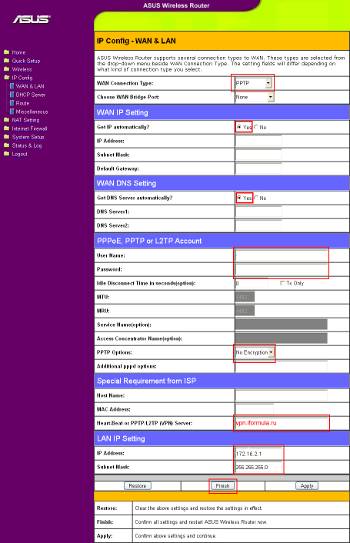
Причина в ноутбуке
Если проблема в ноутбуке, но все вышеперечисленные настройки в порядке, проведите диагностику системы на вирусы и работу устройств. Возможны неполадки в работе сетевого драйвера или даже нарушения работы непосредственно сетевой карты, разъема.
Возможно, не совпадает пароль WiFi точки, например, из-за неправильной раскладки или CapsLock.
Причина в Wi-Fi роутере
Роутер при неправильных настройках может раздавать WiFi без доступа к сети. О том как правильно настроить роутер – читайте далее.
Одной из причин подключения без сети может быть защита сети вай фай от несанкционированного доступа с помощью блокировки по MAC-адресу. Узнать, как исправить эту проблему можно на сайте производителя роутера, или самостоятельно найти в настройках список разрешенных или запрещенных адресов и добавитьудалить адрес своего ноутбука.
Посмотреть MAC-адрес своего ноутбука можно введя команду Ipconfig / all в командной строке.
Также, на роутере есть настройки ограничения скорости для каждого клиента, таким образом можно как разрешить скорость на максимально, так и ограничить её до пары кбсек.
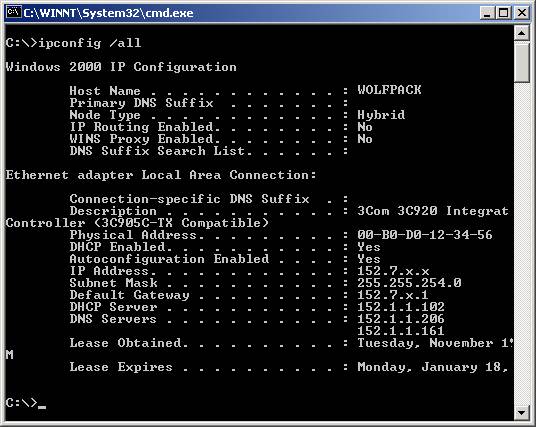
Проблемы со скоростью интернета могут быть сигналом о помощи от самого роутера – возможно, вы не сняли с него заводскую пленку, он чем-то накрыт или перегревается по другим причинам. Если не обеспечить устройству нормальную вентиляцию, то проживёт оно недолго и крайне неэффективно.
Проверяем интернет соединение без роутера
Если в возникших проблемах вы подозреваете именно роутер, для проверки нужно подключить сетевой кабель к ноутбуку или компьютеру. Если интернет не заработал автоматически, создать новое кабельное подключение, ввести логин и пароль, предоставленные провайдером. Возможно, понадобится ввести дополнительные настройки протоколов в свойствах адаптера.
Служба брандмауэра Windows не запускается
Вы можете получить сообщения об ошибках:
- Брандмауэр Windows не является брандмауэром по умолчанию
- Брандмауэр Windows не запускается
- Windows не может запустить брандмауэр Windows
Если брандмауэр Windows не запускается, другие ошибки, которые вы можете увидеть в вашей системе Windows:
- Служба брандмауэра Windows прервана из-за ошибки службы 87 (0x57)
- Ошибка 0x80004015: класс настроен для работы в качестве идентификатора безопасности, отличного от вызывающего.
- Служба брандмауэра Windows прервана из-за ошибки службы 6801 (0x1A91).
- Идентификатор события: 7024 – Служба брандмауэра Windows прервана из-за ошибки 5 (0x5)
- Windows не удалось запустить службу базового механизма фильтрации на локальном компьютере. Ошибка 5: доступ запрещен.
- Windows не удалось запустить службу агента политики IPsec на локальном компьютере. Ошибка 1068: не удалось запустить службу или группу зависимостей.
- Windows не удалось запустить информацию о расположении сети на локальном компьютере.
- «Net start mpssvc» в cmd.exe возвращает системную ошибку 1297.
1] Сначала просканируйте компьютер на наличие вредоносных программ, используя хорошее антивирусное программное обеспечение. Если вы установили сторонний брандмауэр или Security Suite, это также может быть причиной проблемы. Часто стороннее программное обеспечение безопасности может отключить брандмауэр Windows и даже предотвратить его запуск.
2] Запустите проверку системных файлов или sfc/scannow. Вы также можете запустить DISM и посмотреть, поможет ли это.
3] Затем введите services.msc в Windows Start Search и нажмите Enter, чтобы открыть Сервисы. Убедитесь, что Служба брандмауэра Windows запущена и установлена на Автоматически . Это можно сделать, нажав кнопку Пуск . Кроме того, убедитесь, что Служба удаленного вызова процедур и Служба базового фильтра запущены и установлены на автоматический.
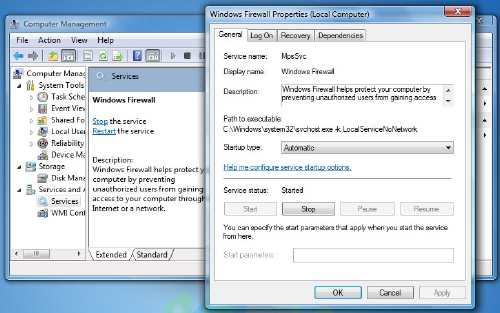
4] Теперь вы также должны убедиться, что Драйвер авторизации брандмауэра Windows (mdsdrv.sys) работает правильно.
Для этого введите devmgmt.msc в строке поиска и нажмите Enter, чтобы открыть диспетчер устройств. На вкладке “Виды” установите флажок Показать скрытые устройства , а также отобразите Устройства по подключению .
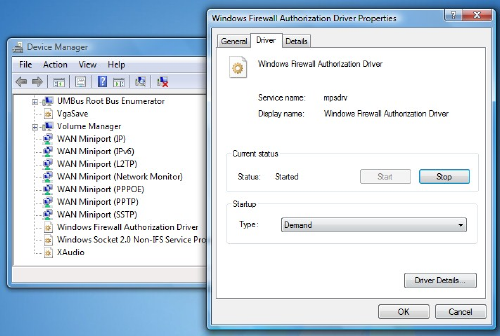
Найдите драйвер авторизации брандмауэра Windows в списке и дважды щелкните его, чтобы открыть окно свойств. Перейдите на вкладку Драйвер и убедитесь, что процесс запущен, а тип запуска – Спрос . Нажмите ОК.
Перезагружать. Надеюсь, теперь ваш брандмауэр Windows должен работать нормально.
5] Если это не поможет, запустите Средство групповой политики , чтобы проверить, не блокирует ли его политика брандмауэра. Откройте окно командной строки с повышенными правами, введите gpresult -z и нажмите Enter. Проверьте в Результирующем наборе политик для компьютера, особенно в разделе Параметры безопасности.
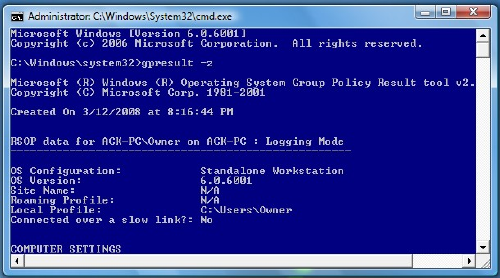
6] Запустите средство устранения неполадок брандмауэра Windows и посмотрите, поможет ли оно вам. Этот ATS от Microsoft поможет вам автоматически восстанавливать и устранять проблемы брандмауэра Windows. Посмотрите, доступен ли он для вашей Windows или встроен.
7] Сбросьте настройки брандмауэра Windows до значений по умолчанию и посмотрите, поможет ли это.
Кстати, немного отойдя от основной темы, если вам нужно легко получить доступ к следующим панелям, вы можете ввести следующие команды запуска и нажать Enter
Возможно, вы захотите увидеть этот пост, если ваша Windows не может запустить брандмауэр Windows на локальном компьютере. См. Этот пост, если вы получаете сообщение о том, что брандмауэр Windows заблокировал некоторые функции этого приложения.
СОВЕТ . Как управлять или настроить брандмауэр Windows также может вас заинтересовать.
типы
Ниже перечислены различные типы брандмауэров и их функции:
Брандмауэр на базе прокси-сервера
Он действует как шлюз между конечными пользователями, которые запрашивают данные, и источником данных. Все устройства хоста, подключаемые к прокси-серверу, будут иметь отдельное подключение к источнику данных. Этот брандмауэр может фильтровать их для внедрения политик и маскировки местоположения устройства получателя, а также для защиты устройства и сети получателя.
Брандмауэр с контролем состояния
Этот брандмауэр отслеживает область информации о соединениях и делает ненужным для брандмауэра осматривать каждый пакет. Благодаря этому уменьшается задержка, создаваемая брандмауэром. Брандмауэр с контролем состояния соединений просто проверяет сетевой трафик, чтобы определить, связан ли один пакет с другим пакетом.
Брандмауэры веб-приложений
Он защищает серверы, поддерживающие веб-приложения и Интернет, от специфических HTML-атак, таких как межсайтовый скриптинг, SQL-инъекции и другие. Это определяет, должен ли каждый клиент, пытающийся дозвониться до сервера, иметь доступ.
Брандмауэры нового поколения
Этот тип брандмауэра включает правила для того, что отдельным приложениям и пользователям разрешено делать только. Он сливается с данными, полученными с помощью других технологий, чтобы принимать более обоснованные решения о том, какой трафик разрешать и какой трафик снижать. Брандмауэр следующего поколения также работает путем фильтрации сетевого и интернет-трафика на основе приложений или типов трафика с использованием определенных портов.
Эти типы брандмауэров развивались годами, становясь прогрессивными, и они требуют больше параметров при рассмотрении вопроса о том, следует ли пропускать или нет трафик.
Аппаратное и программное обеспечение
Программный брандмауэр
Это сделано для того, чтобы защитить компьютерные устройства, заблокировав некоторые программы от отправки и получения информации из локальной сети или из Интернета. Он устанавливается в компьютерные устройства, как и любое другое программное обеспечение, которое может быть настроено.
Аппаратный брандмауэр
Этот брандмауэр установлен на всех сетевых маршрутизаторах, которые можно настроить на экране настройки маршрутизатора. Аппаратный брандмауэр обычно используется в широкополосных маршрутизаторах.
Методы брандмауэра
Ниже перечислены несколько типов техник брандмауэра:
Пакетный фильтр
Задача этого метода — просмотреть каждый пакет, который входит и выходит из сети, а затем принимает или отклоняет его на основании правил. Это считается эффективным и более прозрачным для пользователей, чем другие, но сложным в настройке.
Шлюз приложений
Он использует и применяет механизмы безопасности к конкретным приложениям. Это также очень эффективно, но приводит к снижению производительности.
Шлюз уровня контура
Он также применяет механизм безопасности, если TCP или UDP соединение уже установлено. Если соединение уже установлено, пакеты могут протекать между хостами без дополнительной проверки.
Прокси-сервер
Этот метод перехватывает все сообщения, которые поступают в сеть и покидают ее. Он скрывает истинные сетевые адреса.
В реальной жизни существует множество брандмауэров, использующих две или более из этих технологий.
Брандмауэр внес большой вклад в жизнь людей, особенно с точки зрения конфиденциальности. Это делает жизнь не только компьютерных устройств, но и людей безопасной и защищенной. Благодаря этому он помогает блокировать вредоносные программы, предотвращая заражение системы потенциальными вредоносными программами, вирусами и троянскими конями. Более того, через брандмауэр будет меньше хакеров, которые могут привести к потере данных и повреждению компьютерных устройств.
Какой выбрать?
Теперь, когда вы очень хорошо знакомы с различными категориями или типами межсетевых экранов, вот еще один вопрос. И вопрос в том, какой тип брандмауэра выбрать для своего бизнеса? Какой из них лучше для вас?
На самом деле, ни один слой брандмауэра не будет достаточно индивидуальным, чтобы обеспечить полную защиту вашей сети от всех типов вредоносных атак. Скорее должно быть несколько слоев для обеспечения полной защиты. Вы должны обеспечить эти уровни безопасности как по периметру, так и между различными активами вашей сети.
Как упоминалось выше, для защиты отдельных активов сети вы можете использовать программный брандмауэр. Таким образом, вы можете продолжить это на уровне отдельных активов для отделения одного актива от другого. И, с другой стороны, облачные или аппаратные брандмауэры могут использоваться для защиты по периметру всей сети.
А что касается выбора конкретного межсетевого экрана, вам придется сделать окончательную буying решение по различным факторам, таким как ресурсы, которыми обладает ваша организация, возможности сети, нормативные требования и т. д.
Когда речь идет о предоставлении дополнительной защиты сети путем предоставления дополнительных брандмауэров, это можно сделать, сделав дополнительную углубленную защиту. Такая глубокая защита обеспечит изоляцию каждого актива сети. И сеть с таким сильным уровнем защиты не может быть легко нарушена. Злоумышленникам придется приложить дополнительные усилия, чтобы взломать вашу систему и украсть ваши важные и конфиденциальные данные.
Последние слова о значении брандмауэра
Нет сомнений в том, что с появлением интернета весь мир стал ближе. Но это также дало много проблем безопасности, для решения которых вам понадобится мощный механизм. Различный типы брандмауэров собираются остановить злоумышленников от кражи и уничтоженияying ваши ценные данные и помогут защитить вашу сеть.
Почему брандмауэр иногда блокирует интернет
Файервол иногда полностью блокирует или ограничивает доступ к сайтам из-за неправильных настроек.

Причины:
- с компьютера идет много исходящего трафика, похожего на спам. Это может произойти при заражении шпионскими программами, использующими ресурсы ПК для совершения внешних действий без ведома владельца;
- серьезный сбой ПО, из-за чего автономные программы, в том числе брандмауэр, работают неадекватно;
- установка антивируса, алгоритм работы которого похож на вирусную активность;
- загрузка обновлений, изменяющих защитные настройки.
Что можно сделать:
- выполнить проверку сетевого экрана, действительно ли он запрещает доступ. Отключить его. Если доступ восстановлен, значит, дело в файрволе;
- посмотреть, нет ли указателя в пункте ”Блокировать подключения”. Для просмотра нужно открыть файрвол и выбрать элемент в левом меню;
- если установлен антивирус, проверить его совместимость с файрволом. Выключить антивирусную программу и проверить, восстановлен ли доступ к сайтам;
- сбросить настройки межсетевого экрана. После открытия файрвола в меню слева выбрать “Восстановить значения по умолчанию”, нажать и следовать подсказкам системы;
- перезагрузить компьютер.
Отключение брандмауэра Windows 7/8/10
Сразу скажу, что по сравнению с фаерволом Windows XP, в семёрке достаточно надёжная защита, и отключать её стоит только если вы точно знаете на что её променяли и что вам с этого будет.
Если вы всё же решили отключить брандмауэр Windows, то я вам покажу как это просто сделать по шагам:
- Чтобы войти в окно включения/отключения брандмауэра нужно пройти в панель управления Windows 7/10 и запустить настройку брандмауэра. Идём в «Пуск -> Панель управления», а далее, в зависимости от вида представления панели управления, размещение иконки брандмауэра будет несколько различаться. Для классического представления кликаем по иконке фаервола:Для категорий нажимаем на «Система и безопасность», а там на «Брандмауэр»
- В окне настроек нам надо пройти в «Включение и отключение брандмауэра Windows»
- А здесь уже непосредственно отключаем работу фаервола в выбранных типах сетей
Здесь требуется небольшое отступление. Дело в том, что Windows 7-10 различает Домашние (Рабочие) сети и Общественные сети. Несложно догадаться, что домашние и рабочие сети – это локальные сети под вашим управлением, а общественные – это интернет. Для домашних сетей обычно не включают фаервол, даже если нет альтернативы, просто чтобы не иметь проблем с доступом. Например, если у вас есть компьютер или медиаплеер, подключённый к домашней сети, то чтобы не было проблем с доступом к ресурсам компьютера брандмауэр лучше отключить применительно к домашним сетям.
Если же вы поставили другую программу или антивирус с встроенным фаерволом, то отключать брандмауэр Windows 7 обязательно для всех сетей! Это необходимо потому что на компьютере не должны одновременно работать два фаервола, точно так же как не следует устанавливать два антивируса. Иначе, они будут конфликтовать друг с другом, что может привести к сильному торможению компьютера или даже зависанию. Это всё равно что пустить свекровь и невестку на одну кухню
Однако, большинство программ с встроенным фаерволом заменяют фаервол виндовса и в окошке так и будет написано «Управление этими параметрами осуществляет приложение поставщика ESET Internet Security», т.е. указывается программа, которая установлена у вас.

В этом случае из панели управления вы ничего не сможете отключить, для этого нужно открывать настройки программы. Например, у меня стоит NOD32, и чтобы отключить защиту нужно просто кликнуть правой кнопкой по иконке приложения в системном трее и выбрать «Приостановить работу фаервола (разрешить весь трафик)»
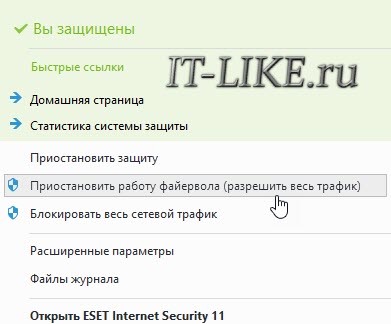
В большинстве других антивирусов делается аналогично.