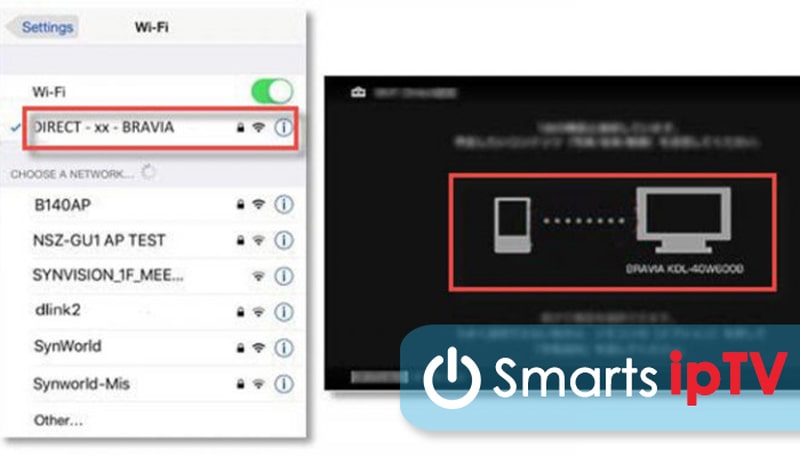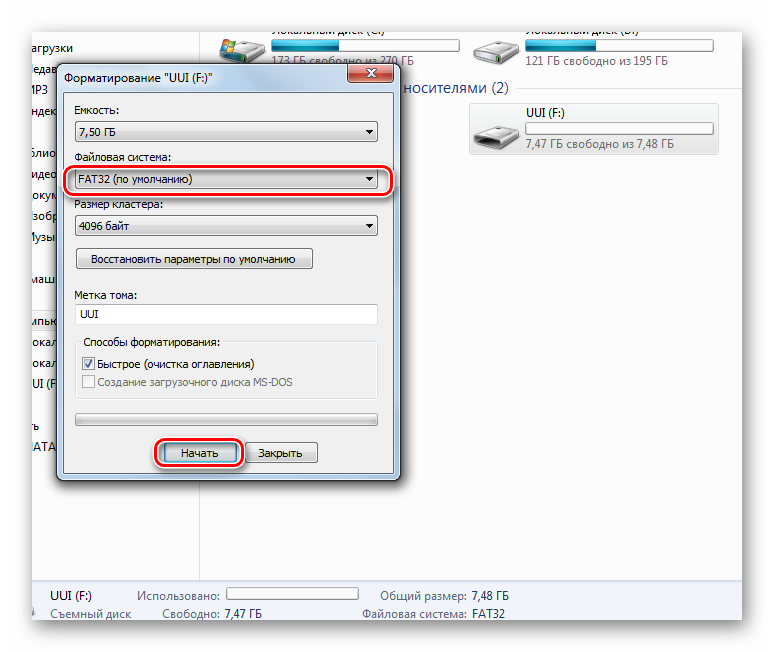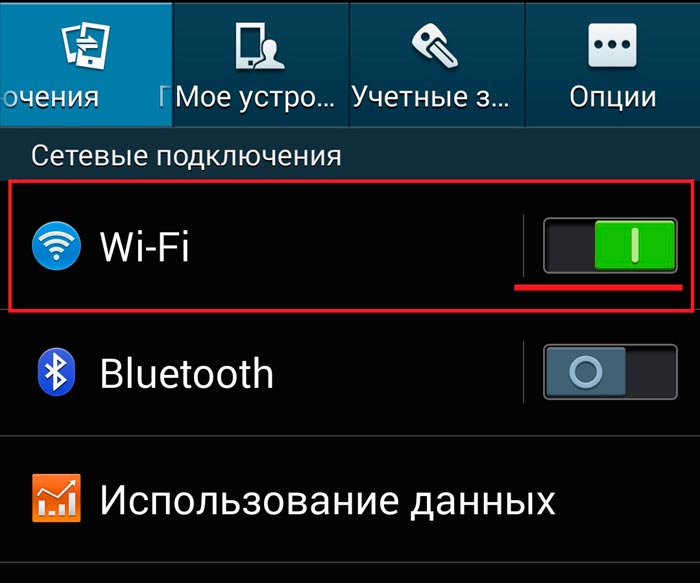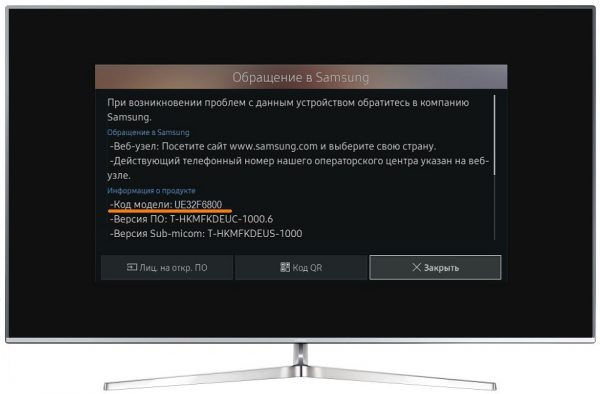Как передать изображение с телефона на телевизор по wi-fi
Содержание:
- Кабели для передачи видео сигнала с компьютера на телевизор
- Как подключить компьютер к телевизору через wifi с помощью «DLNA» сервера и программы «Домашний медиа сервер»?
- Какие устройства потребуются для соединения
- Смотрим YouTube на Smart TV телевизоре
- Как подключить компьютер к телевизору по Wi-Fi
- Почему смартфон Андроид не соединяется с компьютером?
- Кабели для передачи видео сигнала с компьютера на телевизор — HDMI, VGA, DVI
- USB
- Использование телевизора как беспроводного монитора
- Использование технологии Miracast
- Варианты подсоединения ТВ к компьютеру через Wi-Fi
- HDMI
- Какой тип подключения выбрать — аналоговый или цифровой?
- Как соединить компьютер с телевизором через wifi?
Кабели для передачи видео сигнала с компьютера на телевизор
Перечислю несколько основных типов передачи видео изображения с компьютера на телевизор.
VGA (или D-Sub)
Этот выход для подключения через компьютер телевизора имеют почти все мониторы, телевизоры и компьютеры, за исключением разве что только некоторых недорогих моделей ноутбуков и нетбуков. Стандартный, самый старый аналоговый способ соединения монитора с системным блоком.
DVI
Более продвинутое соединение, которое работает как с аналоговыми, так и с цифровыми мониторами. Имеет свои подгруппы:
- DVI-D — работает только с цифровым соединением
- DVI-A — только с аналоговым типом
- DVI-I — с обоими типами
Очень часто можно видеть, как через переходник кабель DVI-A или DVI-I соединяется с VGA.
S-Video
Еще один популярный разъем. В основном он присутствует на некомпьютерной технике, поэтому для подключения компьютера к телевизору по этому порту понадобится переходник, либо конвертер, если речь идет, например, о VGA.
RCA
Уже давно устаревший разъем, который однако встречается на всех версиях телевизоров и самый удобный для самостоятельного обжима в домашних условиях. Ведь достаточно просто купить обычные одножильные коаксиальные кабели и соединить их с повсеместно продающимися вилками-насадками. Состоит из трех проводов — два аудио и один видео. Его еще называют за характерную разноцветность разъемов «тюльпаны». При отсутствии соответствующих разъемов легко вспользоваться переходниками или конвертерами на S-video или VGA.
Scart
Современный разъем, позволяющий добиться высокого качества картинки и передавать одновременно видео и аудио сигнал. Им оснащены все современные TV, но в компьютере может отсутствовать. В этом случае целесообразно также использовать переходник, например на VGA, RCA или S-Video с дополнительным звуковым проводом.
HDMI
Еще один современный разъем для подключения телевизора к компьютеру с одновременной передачей аудио и видео высокого качества. HDMI разъемы есть у современных компьютеров и ноутбуков, однако если предстоит подключить далеко расположенный монитор, то длинный кабель будет стоить очень дорого и целесообразнее будет подключиться к нему другими видами кабелей. Можно также использовать переходник на DVI-I. А вот организовать переходник с подключения HDMI на VGA не получится, так как через HDMI — сигнал цифровой, а VGA аналоговый. Для этого нужен специальный видеоконвертер, превращающий цифровой сигнал в аналоговый. Особенностью этого разъема является также одновременная передача аудио и видео сигналов.
Есть еще несколько новых разъемов для подключения компьютера к телевизору и монитору. Такие как UDI, DisplayPort и Thunderbolt.
Несмотря на многообразие переходников, для минимальных потерь в качестве видеокартинки лучше все-таки использовать одинаковые разъемы на обоих устройствах. Скорее всего, из всего этого многообразия хотя бы один способ совпадет. Если же все-таки Вам нужен переходник из одного стандарта в другой, то не спешите покупать переходники.
Ваше мнение — WiFi вреден?
Да
24.31%
Нет
75.69%
Проголосовало: 2990
Как подключить компьютер к телевизору через wifi с помощью «DLNA» сервера и программы «Домашний медиа сервер»?
Как и предыдущий вариант подключения, такое подключение телевизора к компьютеру через wifi особой сложностью не отличается: программа интуитивно понятна и разобраться с ней не составит труда.
Главное условие синхронизации – это поддержка технологий со стороны телевизора и компьютера.
Как вывести фильм с компьютера на телевизор: этапы настройки
- Скачайте и установите программу «Домашний медиа сервер»: она бесплатна, однако лучше всего скачивать её с официального сайта.
После запуска программы вам будет предложено провести начальные настройки:
На первом этапе выбирается «Тип устройства», «Поддержка файлов» и «Цветовая палитра» программы.

— На следующем шаге выберите, какие папки будут доступны для просмотра: отметьте только то, что вам необходимо, и нажмите «Готово».

- — Проведите предложенное «Резервирование» данных;
- — В «Настройках» в разделе «Сеть» укажите имя вашего сервера для облегчения поиска на телевизоре (по умолчанию это «HMS Comp»);
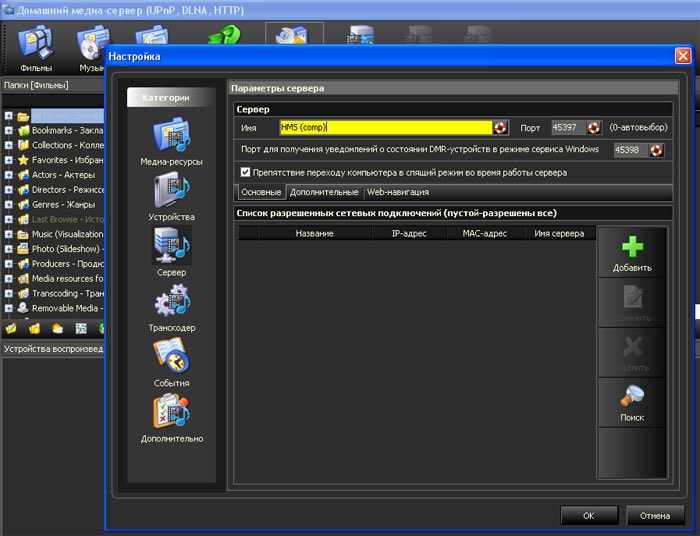
Для включения «Медиа сервера» нажмите «Запуск» — в разделе «Устройство воспроизведения DMR » появится ваш телевизор — нажмите «Play».
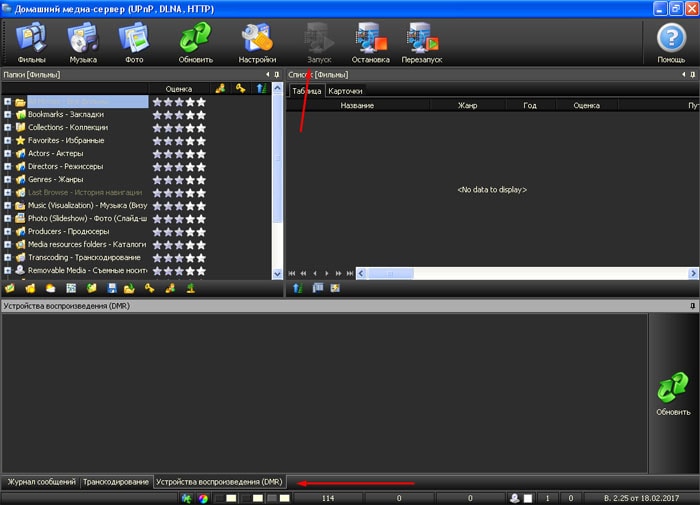
- Теперь на телевизоре откройте «Источники» (обычно на пульте это кнопка «Source») и выберите в списке созданный с помощью программы сервер.
- Далее вам будет предложено выбрать из каталога папок нужный файл для воспроизведения.
Какие устройства потребуются для соединения
В зависимости от модели телевизора и наличия встроенного Wi-Fi модуля, список устройств для подключения компьютера к телевизору значительно расширяется.
Wi-Fi репитер. Это устройство будет отличным подспорьем для телевизоров без Wi-Fi модуля.
Google Chromecast. Устройство созданное специально для ретрансляции на телевизор.
Что можно использовать в качестве точки доступа
При беспроводном подключении, в качестве точки доступа можно использовать роутер (если есть вшитые от производителя возможности), при определенных условиях можно использовать ноутбук, компьютер или даже смартфон. Но есть и специально сделанные для этого приборы.
Смотрим YouTube на Smart TV телевизоре
Чтобы смотреть видео на YouTube непосредственно на самом телевизоре, через приложение, нужен телевизор с функцией Smart TV и возможностью подключения к интернету. Это может быть телевизор LG с webOS, или более старой версией Smart TV. Телевизор Samsung со смарт функциями (Smart Hub). Или же Sony, Philips, Hisense, Kivi и другие. Большинство из этих телевизоров сейчас работают на Android TV.
Нужно выяснить, есть ли в вашем телевизоре Smart TV. Посмотрите характеристики на официальном сайте, информацию на коробке, или наличие кнопки вызова меню Smart TV на пульте дистанционного управления.
Если у вас телевизор со Smart TV, то все что необходимо сделать, это подключить его к интернету. Можно по Wi-Fi сети, или с помощью кабеля. В зависимости от того, какой у вас телевизор и какое подключение доступно в вашем доме. Разобраться в этом вам поможет моя статья: как подключить телевизор к интернету. Там же вы найдете ссылки на подробные инструкции по подключению телевизоров LG, Samsung и Philips.
Подключили телевизор к интернету, дальше открываем меню Smart TV, находим и запускам приложение YouTube. В приложении уже можно выбирать видео для просмотра, использовать поиск. А если зайти под своей учетной записью Google, то на телевизоре появляться все каналы, на которые вы подписаны.
- Вот так выглядит Ютуб на телевизорах с Android TV (Philips, Sony, возможно другие src=»https://help-wifi.com/wp-content/uploads/2018/07/DSC_2638.jpg» class=»aligncenter» width=»800″ height=»443″Выбираем любое видео и смотрим.
Управление очень удобное. Можно ставить лайки, но вот комментарии смотреть нельзя. И почему-то до этой поры нет поддержки 4k в приложении YouTube на Android TV. Вот не знаю, как с этим обстоят дела на телевизорах Samsung и LG.
- На телевизорах LG (с webOS) YouTube запускается вот так:
- На телевизоре Samsung все примерно так же. В меню Smart Hub находим красную иконку приложения YouTube и выбираем ее.
Телевизоры у всех разные и версии Smart TV тоже разные, поэтому, само меню может отличатся. Но найти нужное приложение не сложно. Интерфейс там достаточно простой и понятный. Насколько мне известно, приложение YouTube на Smart TV всегда установлено по умолчанию. На всех телевизорах.
Выше мы рассматривали способ, с помощью которого можно смотреть видео используя только один телевизор. Без дополнительных устройств. Я считаю, что это лучшее решение. Все быстро включается и стабильно работает. Но есть и другие варианты.
Как подключить компьютер к телевизору по Wi-Fi
Как подключить телефон к телевизору LG через Wi-Fi
Функция хорошо работает на более современных ТВ. Новые модули обеспечивают лучшее качество изображения, звука и синхронизацию. Большинство устройств, начиная с пятого поколения, оснащено данной технологией. Опция прямого беспроводного соединения не нуждается в долгой настройке, выборе десятков параметров и т. д. В этом и ее преимущество — простота.
К сведению! Использование модуля Wi-Fi Direct — это соединение, где не нужно использовать промежуточную точку — маршрутизатор. Телевизор выступает в роли второго беспроводного монитора для ноута.
Основные требования — установленная на ноутбуке операционная система Windows 7, 8 или 10 версии. Если дома нет обычной сети вай-фай, то ничего страшного. Подключение и распознавание проводится через запрос на том или ином устройстве, то есть пользователю нужно подтвердить подключение. Это сделано для безопасности, чтобы посторонние люди не могли брать под контроль чужие телевизоры.
Кроме плюсов в виде высокого разрешения и большой диагонали на телевизоре по сравнению со смартфоном, есть один недостаток. Качество картинки отличается. В некоторых телевизорах цветовой диапазон гораздо меньше. Это значит, что картинка может казаться не такой насыщенной. Также иногда наблюдается небольшая задержка. Это происходит, когда сети что-либо мешает:
- стены и другие препятствия;
- другие соединения Direct;
- подключения рядом, работающие на той же частоте.
Однако эти недостатки незначительны, стоит попробовать посмотреть любимый сериал на большом экране. Как это сделать? Для работы нужно сделать следующее:
- Включить оба гаджета. После этого активировать Wi-Fi Direct.
- На ноуте зайти в параметры. Это можно сделать через меню «Пуск» либо нажать на сочетание клавиш «Win + I».
- В настройках необходимо перейти во вкладку «Система», затем в «Дисплей».
- В правой части окна внизу есть раздел «Несколько дисплеев». Нужно кликнуть по опции «Подключиться к беспроводному дисплею». Откроется боковое окно. В списке будет обнаруженное устройство. Нужно нажать на него, соединиться и подтвердить запрос.
Важно! Для отключения нужно зайти в то же меню и нажать «Отключиться». Подключение к ТВ через вай-фай директ
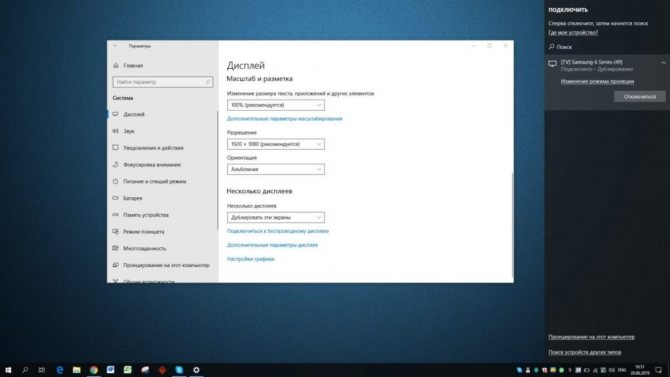
Подключение к ТВ через вай-фай директ
Почему смартфон Андроид не соединяется с компьютером?
Одна их самых распространенных проблем пользователь Android-устройства – компьютер не видит телефон. Причина может скрываться как в обычной поломке кабеля, так и в сбоях в работе. Но чтобы добиться успешной работы гаджета и компьютер его определял, нужно в настройках активировать правильный тип подключения.
Причины следующие:

- Поврежден шнур/кабель. Данные изделия не обладают хорошей прочностью, поэтому через пару месяцев могут выйти из строя.
- Поврежден порт USB на компьютере. Такие механизмы также подвержены различным механическим повреждениям.
- Поврежденное гнездо на телефоне. Например, могла попасть вода.
- Слетели драйвера USB-портов.
- Слетела прошивка телефона.
- Также смартфон может не определяться компьютером из-за вирусов. Вирусы блокируют работу с внешними накопителями.
В настоящее время любой современный телевизор обладает функцией Смарт ТВ. С помощью него можно выходить во всемирную сеть и просматривать содержимое папок смартфона. Но чтобы это сделать, устройства между собой необходимо соединить с помощью кабеля и без проводов.
Кабели для передачи видео сигнала с компьютера на телевизор — HDMI, VGA, DVI
Перечислю несколько основных типов передачи видео изображения с компьютера на телевизор.
VGA (или D-Sub)
Этот выход для подключения через компьютер телевизора имеют почти все мониторы, телевизоры и компьютеры, за исключением разве что только некоторых недорогих моделей ноутбуков и нетбуков. Стандартный, самый старый аналоговый способ соединения монитора с системным блоком.
DVI
Более продвинутое соединение, которое работает как с аналоговыми, так и с цифровыми мониторами. Имеет свои подгруппы:
- DVI-D — работает только с цифровым соединением
- DVI-A — только с аналоговым типом
- DVI-I — с обоими типами
Очень часто можно видеть, как через переходник кабель DVI-A или DVI-I соединяется с VGA.
S-Video
Еще один популярный разъем. В основном он присутствует на некомпьютерной технике, поэтому для подключения компьютера к телевизору по этому порту понадобится переходник, либо конвертер, если речь идет, например, о VGA.
RCA
Уже давно устаревший разъем, который однако встречается на всех версиях телевизоров и самый удобный для самостоятельного обжима в домашних условиях. Ведь достаточно просто купить обычные одножильные коаксиальные кабели и соединить их с повсеместно продающимися вилками-насадками. Состоит из трех проводов — два аудио и один видео. Его еще называют за характерную разноцветность разъемов «тюльпаны». При отсутствии соответствующих разъемов легко вспользоваться переходниками или конвертерами на S-video или VGA.
Scart
Современный разъем, позволяющий добиться высокого качества картинки и передавать одновременно видео и аудио сигнал. Им оснащены все современные TV, но в компьютере может отсутствовать. В этом случае целесообразно также использовать переходник, например на VGA, RCA или S-Video с дополнительным звуковым проводом.
HDMI
Еще один современный разъем для подключения телевизора к компьютеру с одновременной передачей аудио и видео высокого качества. HDMI разъемы есть у современных компьютеров и ноутбуков, однако если предстоит подключить далеко расположенный монитор, то длинный кабель будет стоить очень дорого и целесообразнее будет подключиться к нему другими видами кабелей. Можно также использовать переходник на DVI-I. А вот организовать переходник с подключения HDMI на VGA не получится, так как через HDMI — сигнал цифровой, а VGA аналоговый. Для этого нужен специальный видеоконвертер, превращающий цифровой сигнал в аналоговый. Особенностью этого разъема является также одновременная передача аудио и видео сигналов.
Есть еще несколько новых разъемов для подключения компьютера к телевизору и монитору. Такие как UDI, DisplayPort и Thunderbolt.
Несмотря на многообразие переходников, для минимальных потерь в качестве видеокартинки лучше все-таки использовать одинаковые разъемы на обоих устройствах. Скорее всего, из всего этого многообразия хотя бы один способ совпадет. Если же все-таки Вам нужен переходник из одного стандарта в другой, то не спешите покупать переходники.
USB
Это самый простой и доступный способ подключения. Здесь на помощь приходит USB-соединение. Чтобы посмотреть видео со смартфона не понадобится подключение к интернету и использование специальных проводов, только USB-кабель, который в подавляющем большинстве случаев входит в стандартную комплектацию смартфона.
С компьютера
Бывают ситуации, когда у компьютера отсутствует возможность передачи видео со звуком через HDMI подключение. Возможно, у пользователя имеется ноутбук фирмы Apple предыдущего поколения или моноблок. В этом случае проводное подключение осуществляется через специальный модуль, подключенный специальным проводом к компьютеру, а с другой стороны к нему нужно подключить телевизор. Помимо этого, существует USB-кабель со специальным контроллером. Он работает как флешка для телевизора, вторым штекером подключается к компьютеру и показывает выбранную папку с файлами. Телевизор видит эти медиафайлы, как будто они располагаются на подключенном съемном носителе, хотя на самом деле это не так.
Со смартфона
Чтобы просматривать медиа контент со смартфона на экране телевизора при подключении с помощью USB-кабеля, вам потребуется:
- один конец USB-кабеля вставить в соответствующий разъем на смартфоне, а другой в USB-вход телевизора;
- на смартфоне открыть панель уведомлений и выбрать пункт «Использовать устройство как USB-накопитель»;
- в меню телевизора выбрать источник сигнала – USB;
- выбрать файл для воспроизведения (это можно сделать как на смартфоне, так и с помощью пульта от телевизора).
Обратите внимание: при таком способе подключения не удастся просматривать видеоролик, воспроизведенный онлайн, так как смартфон выступает в качестве флеш-накопителя
Использование телевизора как беспроводного монитора
В отличие от предыдущего способа здесь мы будем передавать не просто отдельные файлы на экран ТВ, но в принципе всё, что происходит на дисплее компьютера. То есть телевизор станет вторым монитором для ПК.
Плюс метода — не нужен посредник в виде роутера. Подключение будет напрямую от телевизора к компьютеру за счёт технологий Wi-Fi Direct — Intel WiDi и Miracast. Но тут же есть и минус — и компьютер, и ТВ должны поддерживать технологию.
Какие устройства поддерживают Intel WiDi и Miracast
Что касается ноутбуков и стационарных ПК. Miracast — более новая технология, поэтому она подходит для систем Windows начиная с версии 8 и заканчивая «десяткой». Предыдущие версии этот стандарт не поддерживают. Минус в копилку технологии.
Intel WiDi уже не поддерживается системами — разработчики (компания Intel) прекратили поддержку программы Intel Wireless Display ещё в 2016 году. В связи с этим способ считается неактуальным — будем рассматривать только Miracast. Чтобы эта технология работала, раньше нужно было иметь Windows 7 и процессор Intel от 3 поколения. Тем пользователям, которые работают в Windows 7 сейчас, нужно обновить ОС хотя бы до версии 8.1, чтобы перейти на Miracast.
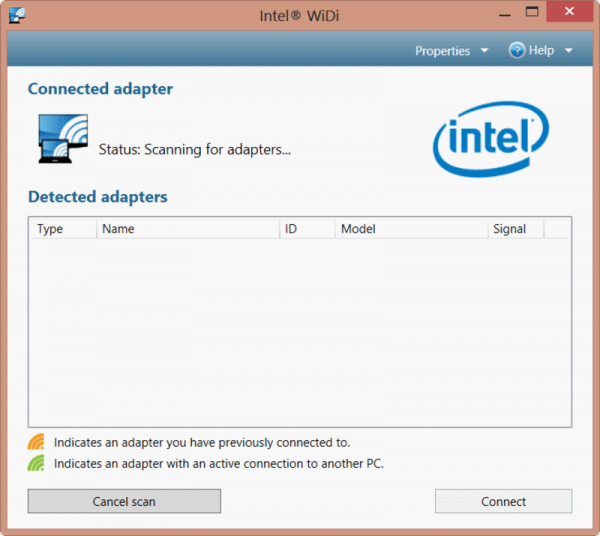
Чтобы на компьютере настроить Intel WiDi, нужно было скачать программу Intel Wireless Display с сайта разработчика
Теперь о телевизорах. Если у вас ТВ от популярного производителя (Samsung, LG, Toshiba и другие) хотя бы 2012 года выпуска, значит, на нём должна быть поддержка Wi-Fi Direct (то есть будут встроенные приёмники). Если вы не уверены, поддерживает ли ваш ТВ Miracast или Intel WiDi, загляните в его документацию — там должна стоять отметка.
Но даже если в вашем ТВ нет поддержки этих технологий, вы можете дополнительно приобрести специальный Miracast-адаптер. Он подключается к выходу HDMI.
Настройка передачи картинки на телевизоре
Сначала вам нужно активировать одну из технологий на самом ТВ. Ход действий будет отличаться для ТВ разных производителей, так как интерфейс у каждого свой. Но принцип будет один в большинстве случаев. Вам нужно зайти в меню, найти раздел «Сеть», отыскать там пункт с названиями технологий, раскрыть его и поставить переключатель в позицию On.
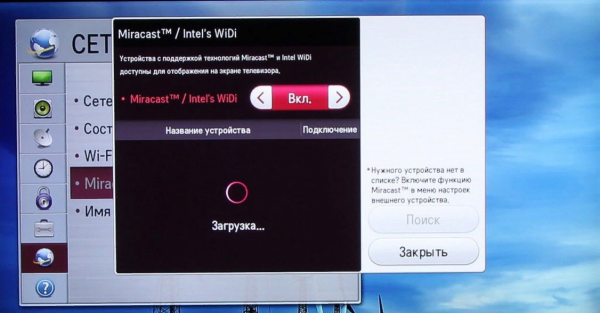
Включите Miracast в меню телевизора
Если у вас Samsung, опция будет иметь название «Зеркальное отображение экрана». Она также находится в параметрах сети.
Иногда раздела для технологий и вовсе нет. Это будет означать, что функция по умолчанию включена на ТВ. В этом случае вам будет достаточно включить сам модуль «Вай-Фай».
Настройка передачи изображения на компьютере для Miracast
Если у вас «Виндовс» 8, настройка будет проходить следующим образом:
- Раскройте вертикальную панель Charms. Щёлкните по «Устройства» (Devices).
-
Перейдите в раздел «Проектор» (Project).
- Кликните по кнопке для добавления беспроводного экрана. Если вы не видите этого пункта, ваша система не поддерживает Miracast в данный момент. Вам нужно обновить драйверы своего адаптера «Вай-Фай».
Если у вас «Виндовс» 10, процедура подключения будет такой:
- Через меню «Пуск» раскрываем окошко «Параметры Виндовс».
- Переходим в плитку «Устройства».
-
Раскрываем пункт слева «Подключённые устройства». Жмём на «Добавить устройство». Выбираем «Миракаст», ждём, когда устройство отобразится — добавляем ТВ в список.
- Во вкладке с подключёнными устройствами щёлкаем по своему телевизору. Выбираем, каким образом нужно проецировать экран. Жмём на опцию подключения.
-
Ждём, когда произойдёт синхронизация.
Если у вас ТВ и ПК поддерживают функцию Miracast, используйте её для связи между устройствами. На телевизоре будет отображаться всё, что происходит на экране компьютера. Если этой функции нет, используйте DLNA-сервер и свой роутер. Если у вас роутер с USB, подключите к нему флешку с файлами, настройте на роутере DLNA и открывайте файлы на ТВ прямо с флешки — компьютер в этом случае нужен не будет.
Использование технологии Miracast
Технология Miracast аналогична предыдущей, но имеет дополнительные преимущества: поддержка передачи файлов 3D формата, можно транслировать файлы большого объема. Трудности могут возникнуть из-за того, что она реализуется не всеми смартфонами и телевизорами.

Если телевизор не поддерживает Miracast, можно купить внешний адаптер. Он имеет вид флешки с разъемом USB или HDMI. После подключения адаптера к подходящему разъему в телевизоре можно пользоваться всеми преимуществами ТВ с Miracast. Для синхронизации нужно активировать функцию в настройках обоих устройств и затем действовать так, как описано выше.
Варианты подсоединения ТВ к компьютеру через Wi-Fi
Существует несколько способов подобного подсоединения. Каждый из них актуален в конкретном случае и может не подойти для определённой модели телевизоров. Далее будут рассмотрены самые простые и распространённые методы синхронизации стационарного компьютер либо ноутбука со смарт телевизором по Wi-Fi Direct.
Подключение ноутбука к телевизору
Как подключить ПК к телевизору через Wi-Fi (DLNA)
DLNA — это стандарт, позволяющий удалённо запускать медиафайлы. Однако, прежде чем передавать файлы с ПК на ТВ по DLNA, необходимо проверить несколько моментов:
На телевизоре должна быть поддержка DLNA. Если стандарт не поддерживается, то смысла в применении данного способа нет
Важно подсоединить оба устройства к одному Wi-Fi роутеру стандартным образом. DLNA-сервер организовывается с помощью стороннего программного обеспечения
Поэтому на компьютер необходимо установить одну из программ с подобным назначением. В интернете существует огромное количество такого софта. DLNA-сервер нуждается в настройке.
В общем виде процесс подключения ПК к ТВ через DLNA выглядит следующим образом:
- Подключать и ТВ, и PC к одной точке доступа Wi-Fi.
- Открыть на компьютере доступ к медифайлам через «Панель управления».
- Скачать из интернета и установить программу по настройке DLNA-сервера. К примеру, это может быть приложение «Домашний медиа-сервер».
- Запустить скачанное ПО и указать путь к файлам, которые надо воспроизвести на телеприёмнике.
- В интерфейсе скачанного софта найти модель своего телевизора и нажать на кнопку, отвечающую за запуск, в зависимости от конкретной программы.
- Проверить результат. Выбранные файлы должны воспроизводиться на дисплее смарт телеприёмника.
Теперь несложно понять, как подключиться к телевизору через вай-фай.
Подключение ПК к ТВ по Wi-Fi через DLNA-сервер
Телевизор как беспроводный дисплей (WiDi и Miracast)
Этот метод позволяет использовать телеприёмник в качестве монитора. Причём пользователь сможет выполнять любые действия на ПК, как и с обычного дисплея. Данный способ реализуется в несколько шагов:
- В настройках телевизора найти пункт, отвечающий за дублирование экрана. Этот раздел может называться по-разному в зависимости от модели устройства. Допустимы названия «Screen Mirroring» либо «Screen Share».
- Те же манипуляции проделать на компьютере, который требуется подсоединить к TV через вай-фай. На этом этапе пользователю необходимо на клавиатуре одновременно зажать кнопки «Win+P» (в Windows 10) и выбрать соответствующий вариант дублирования. В данной ситуации надо указать тип с беспроводным дисплеем. Это и есть синхронизация по Miracast.
- Проверить результат. Если в процессе синхронизации ошибки не были обнаружены, то операционная система ПК полностью отобразится на дисплее телеприёмника, произойдёт трансляция картинки.
HDMI
Такой вариант является универсальным для трансляции с компьютера на телевизор. Что касается воспроизведения медиаконтента со смартфона на ТВ с этим способом, могут возникнуть некоторые сложности.
С компьютера
Вам понадобится соединить устройства с помощью соответствующего кабеля, а также переключить телевизор на соответствующий выход HDMI. После этого на компьютере потребуется открыть настройки экрана, в них выставить разрешение и выбрать необходимый режим трансляции изображения на доступных дисплеях:
- дублирование на обоих экранах;
- показ файла на ТВ, монитор компьютера при этом отключится;
- использовать телевизор, как второй экран.
С телефона
Вам понадобится смартфон, в котором предусмотрен входа miniHDMI или microHDMI. Далеко не все смартфоны снабжены подобным разъемом. Если в вашем смартфоне такого нет, то придется дополнительно приобрести специальный переходник. Нужно выбрать в меню телевизора соответствующий выход HDMI, открыть нужное видео на смартфоне и воспроизвести его на большом экране.
Обратите внимание: не все версии HDMI позволяют воспроизводить видео в качестве 4К, даже если ваш телевизор поддерживает такое разрешение. Посмотреть видеоролик в формате Full HD не составит труда
Какой тип подключения выбрать — аналоговый или цифровой?
Не вдаваясь в подробности, которых не нужно знать простому потребителю телевизора, скажу, что есть два типа передачи и приема сигнала радиовещания с компьютера — аналоговый и цифровой.
При аналоговом станция-передатчик посылает сигнал из электромагнитных волн, которые вызывают колебания в антенне приемника, то есть телевизора, и дают представление, какую картинку и звук показывать на экране. Аналоговое вещание — это центральное телевидение, которое ловится всеми подряд, даже самыми древними, телевизорами.
При цифровом на станции-передатчике данный сигнал кодируется в цифровой код, который принимается и распознается приемником. Таким образом получается, что аналоговый сигнал может приходить с искажениями, вызываемыми другими волнами. Цифровой же, если он есть, приходит в абсолютно чистом виде. Также аналоговый сигнал могут принять любые устройства, которые настроены на работу по тому же принципу, что и передающая станция. Цифровой же надежно защищается кодом, который невозможно распознать, если ваше устройство не имеет к нему точного ключа.
Как соединить компьютер с телевизором через wifi?
Теперь непосредственно о подключении.
- Связь компьютера и телевизора через wifi может осуществляться с использованием технологий «Miracast» и «WiDi».
Соответственно, необходимо, чтобы оба устройства поддерживали данную технологию.
Синхронизации компьютера с телевизором особой сложностью не отличается:
- — В настройках сети включите поддержку «Miracast» или «WiDi» (в зависимости от модели телевизора), при этом должен быть активирован «wifi модуль».
- — Перейдите к компьютеру.
Откройте программу «Intel Wireless Display» — вам будет предложено подключиться к найденным мониторам — отметьте ваш телевизор и нажмите «Подключить». После этого на телевизоре появиться цифровой код, который необходимо будет ввести в программе на компьютере.
Наиболее актуально для операционных систем «Windows 8/8.1/10».
Нажмите на кнопку «Устройство» в правом нижнем углу экрана, далее «Проектор» — «Добавить беспроводной дисплей» и добавьте ваш телевизор аналогично предыдущему способу.
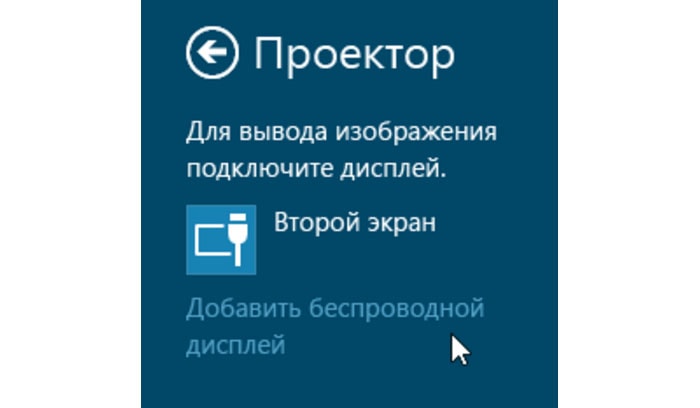
Для «Windows 10» порядок действий несколько отличается. Откройте «Параметры» — «Устройства» — «Подключенные устройства» и нажмите «Добавить устройство».
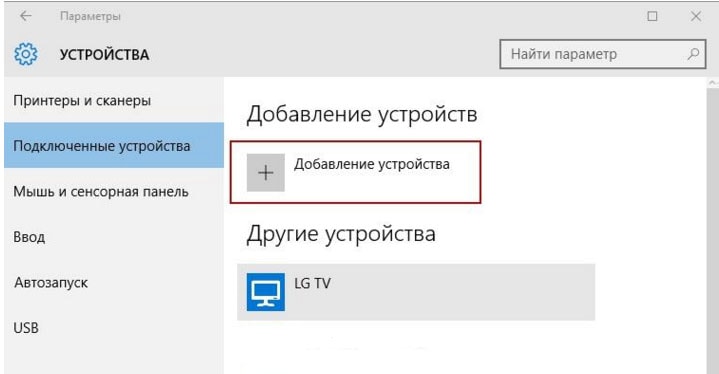
- — поддержка высокого разрешения — вплоть до «4-К»;
- — возможность использования расширение экрана (второй монитор).
- — относительно небольшое количество устройств поддерживают данную технологию;
- — возможны небольшие задержки воспроизведения.
- — стандарт мультиплатформенный;
- — подключение производится напрямую.
- — частая нестабильная работа;
- — поддерживают (в основном) только новые устройства.